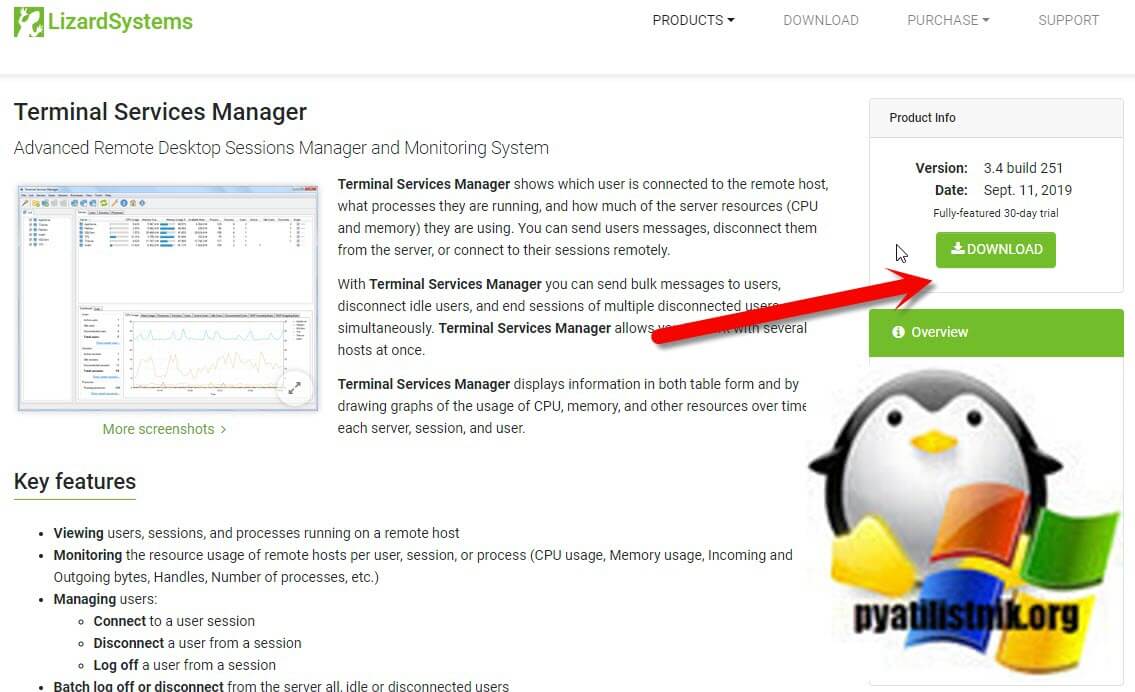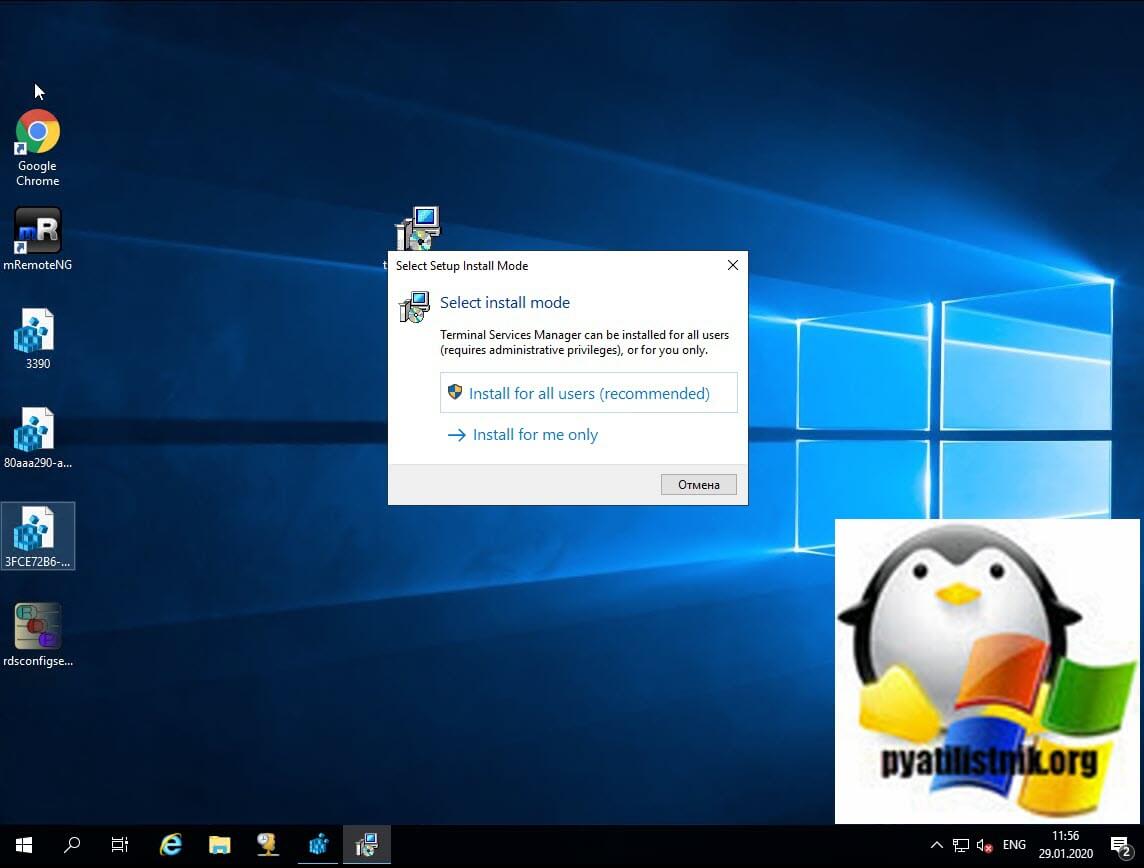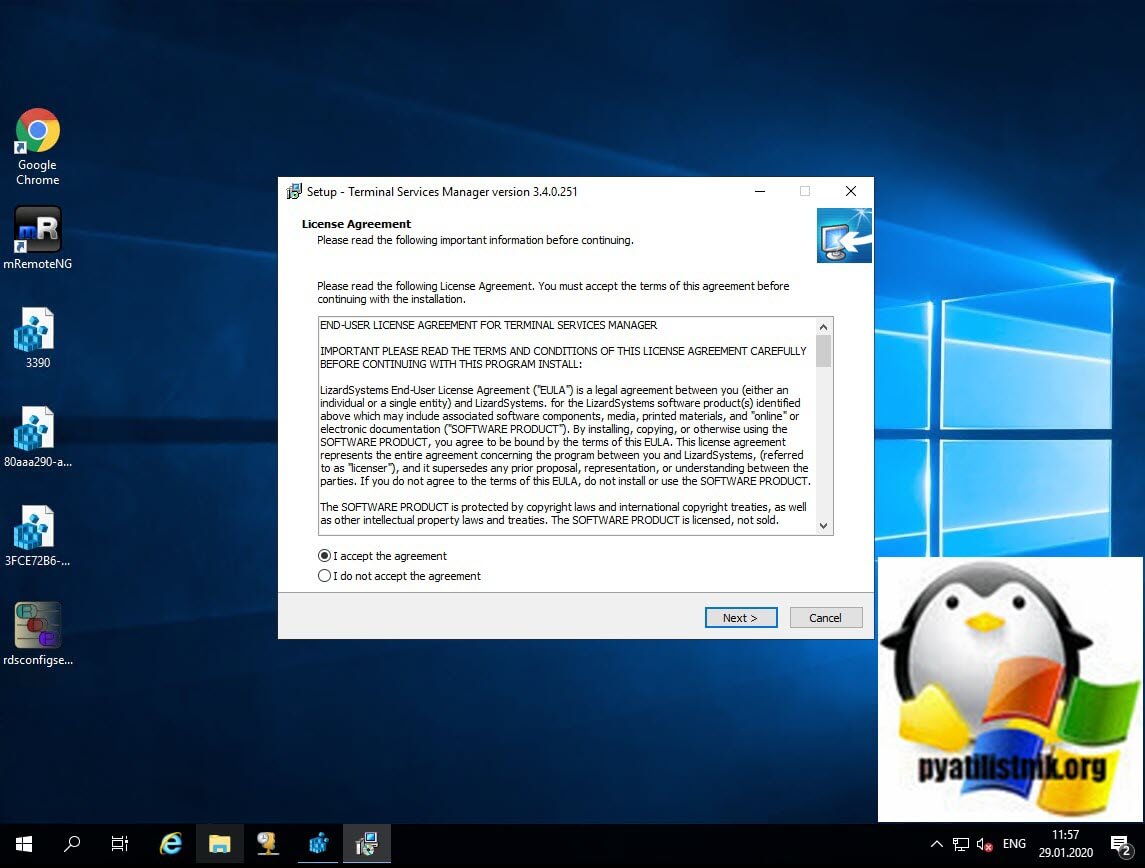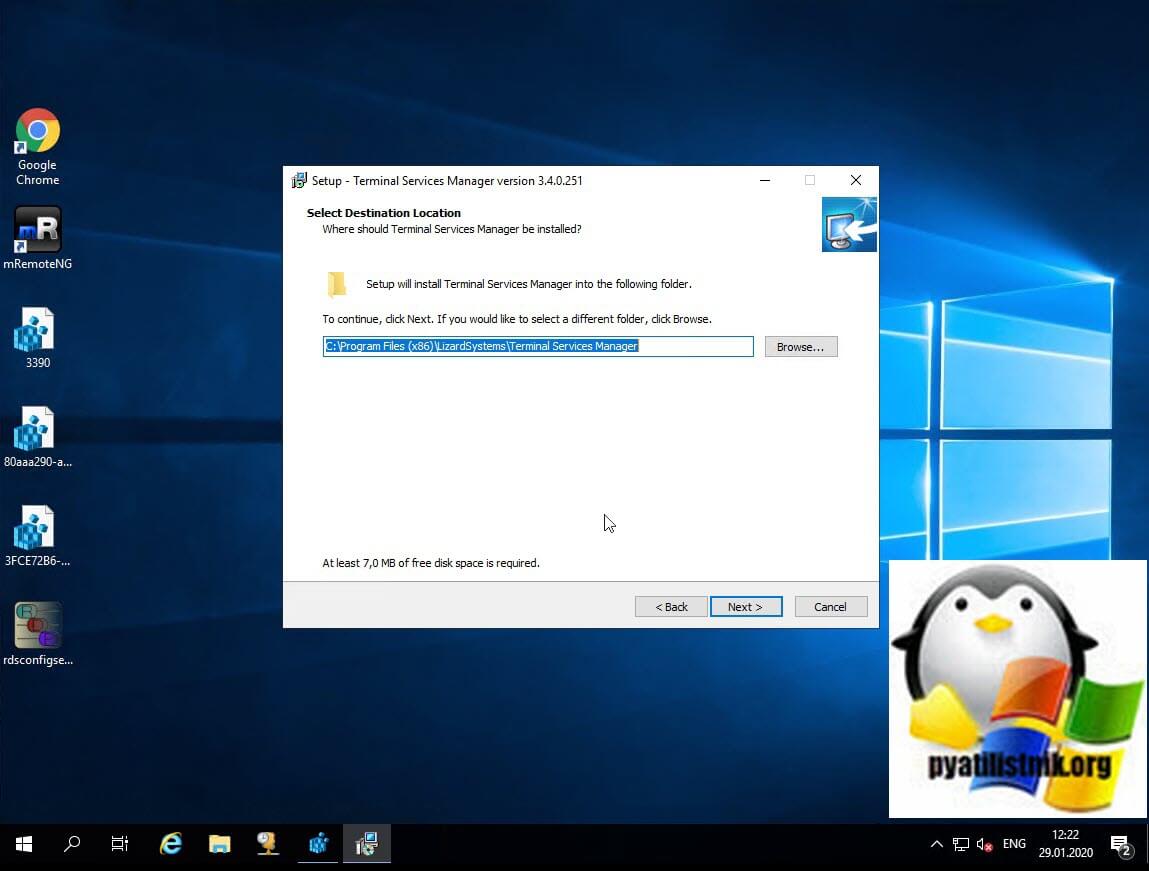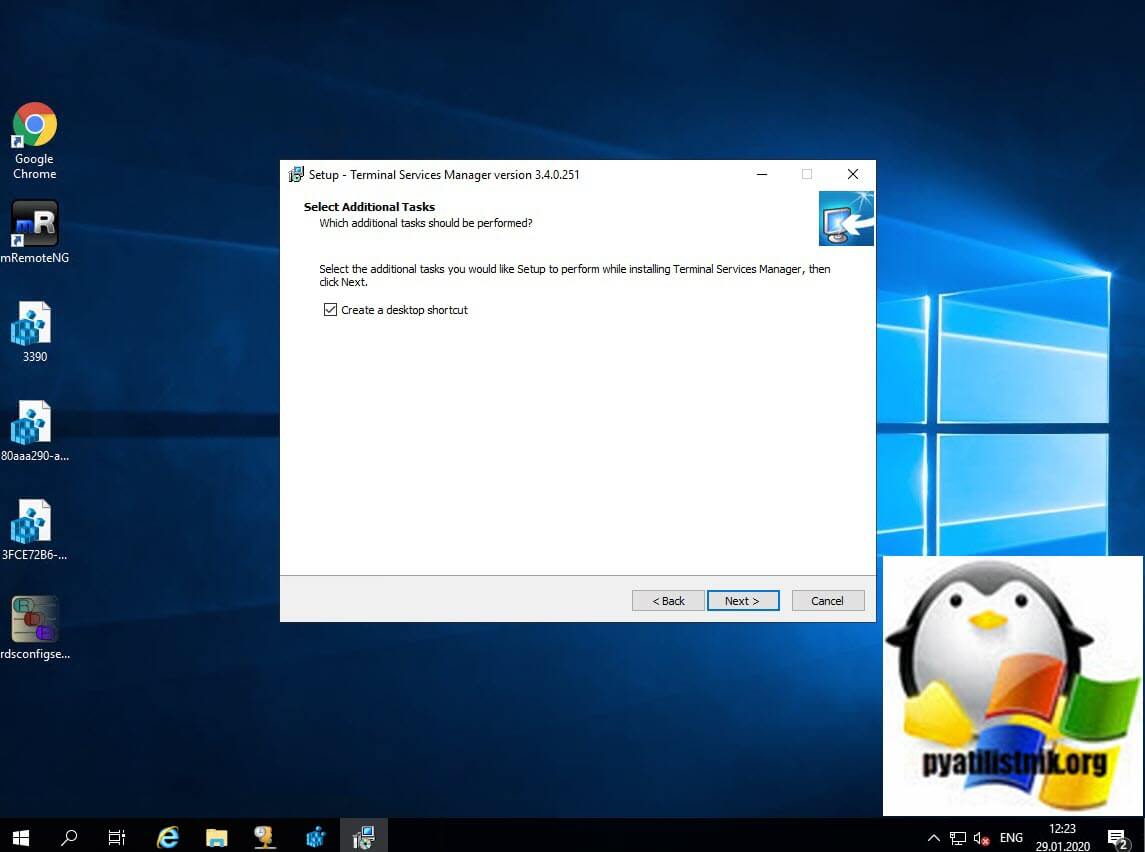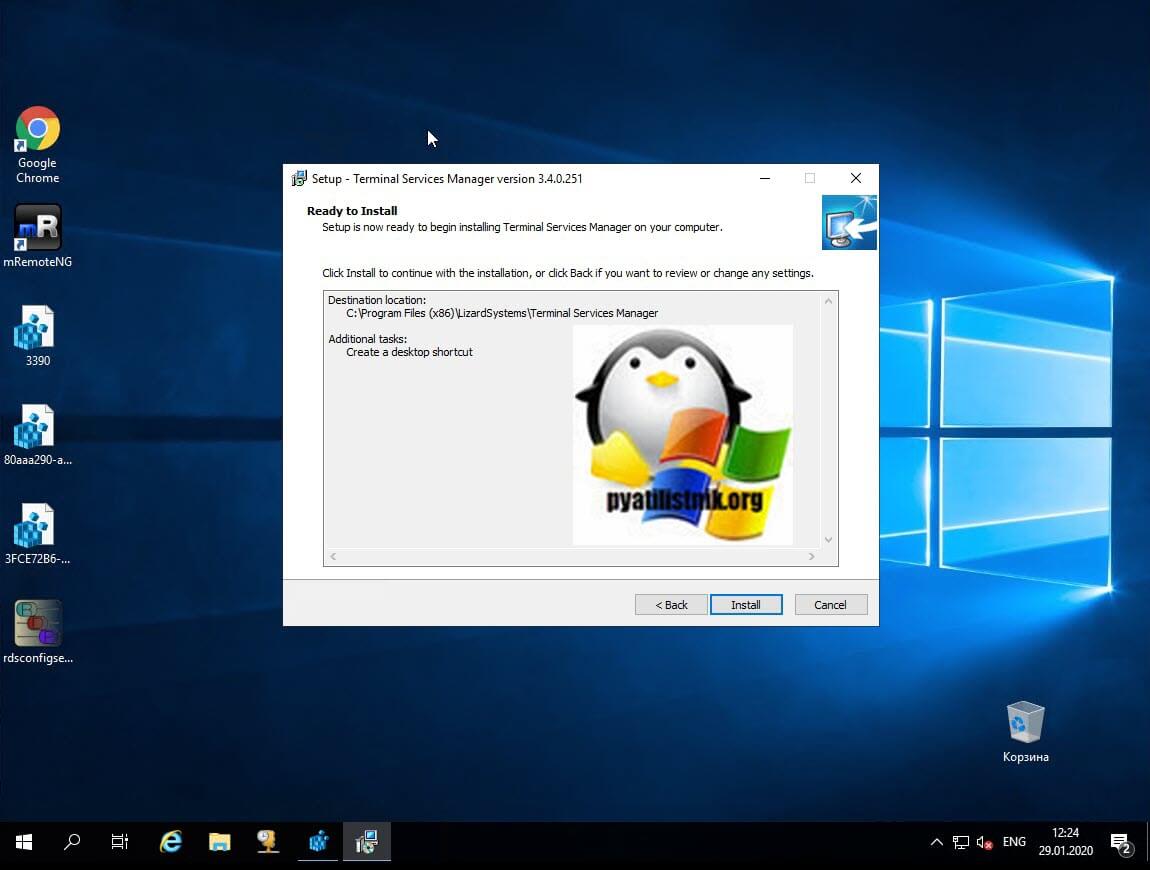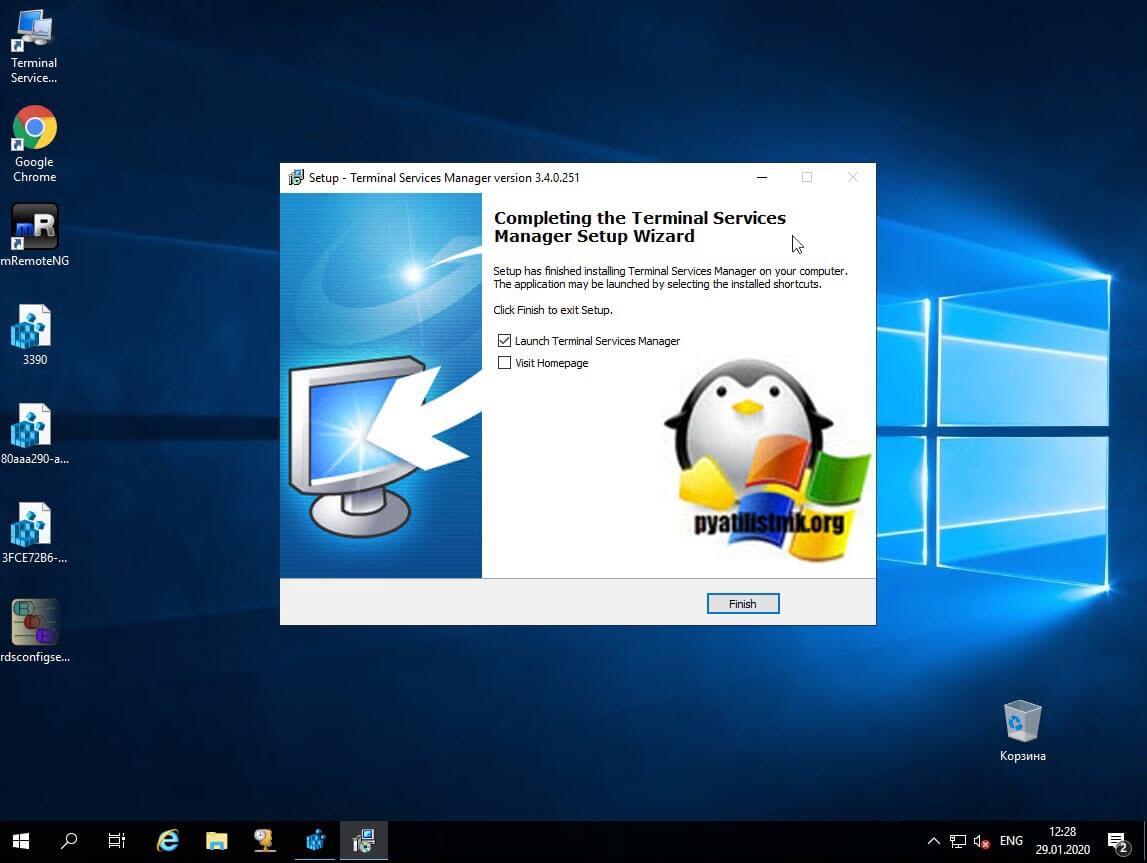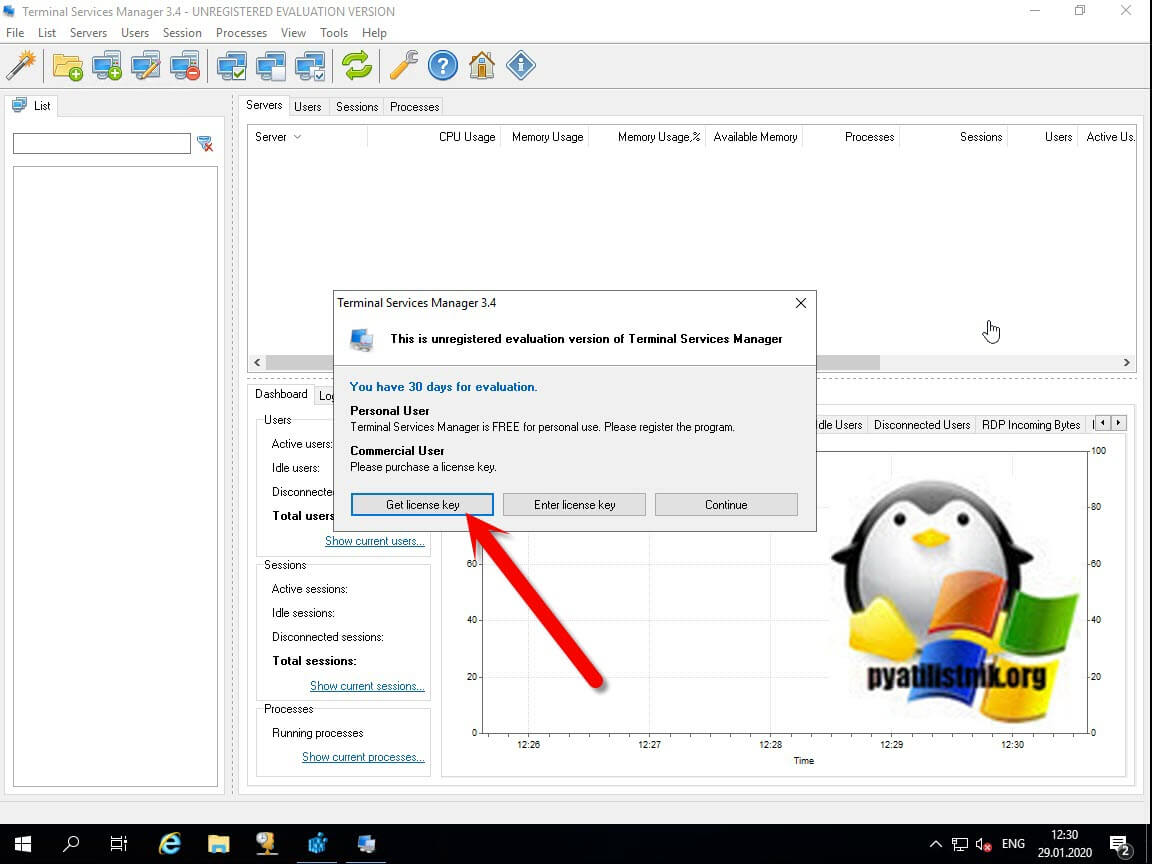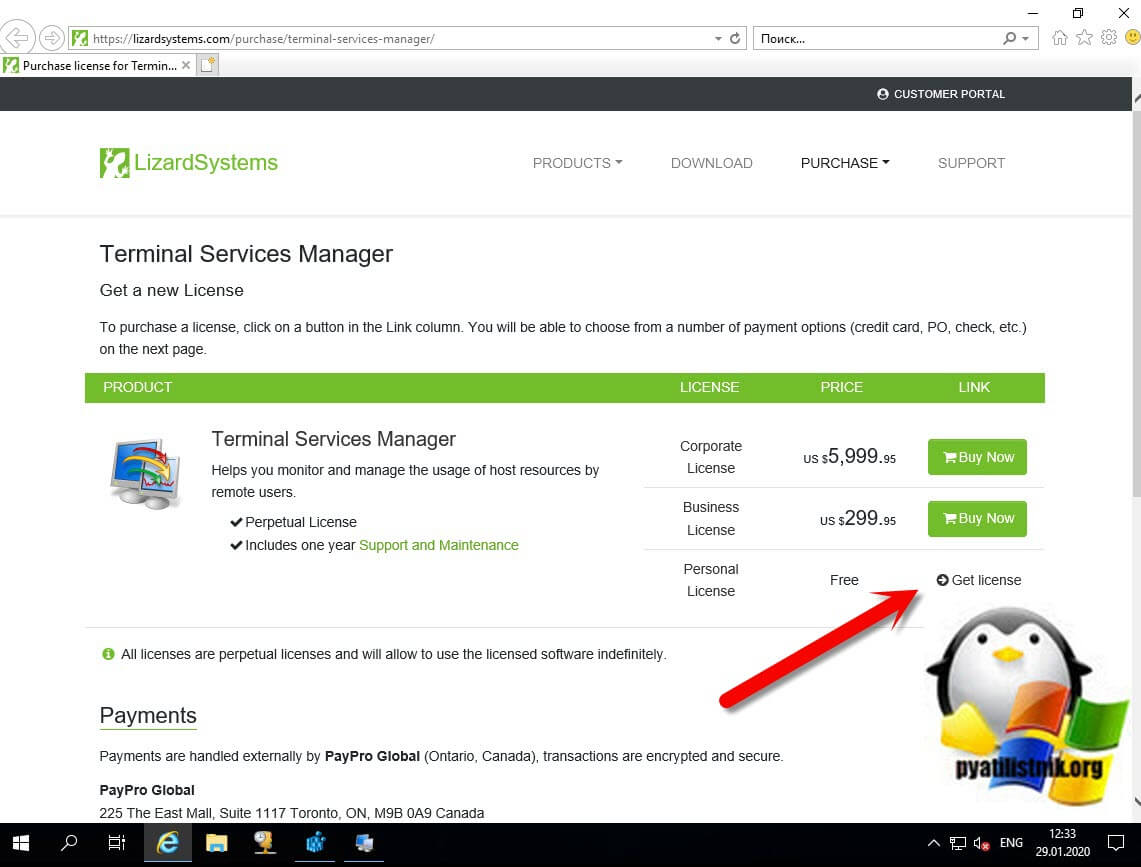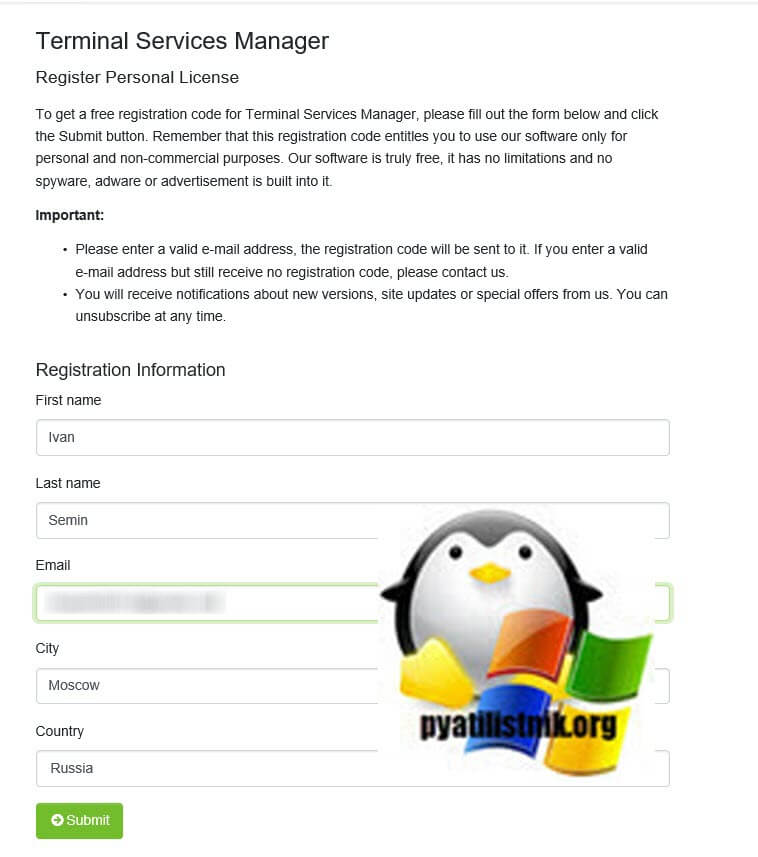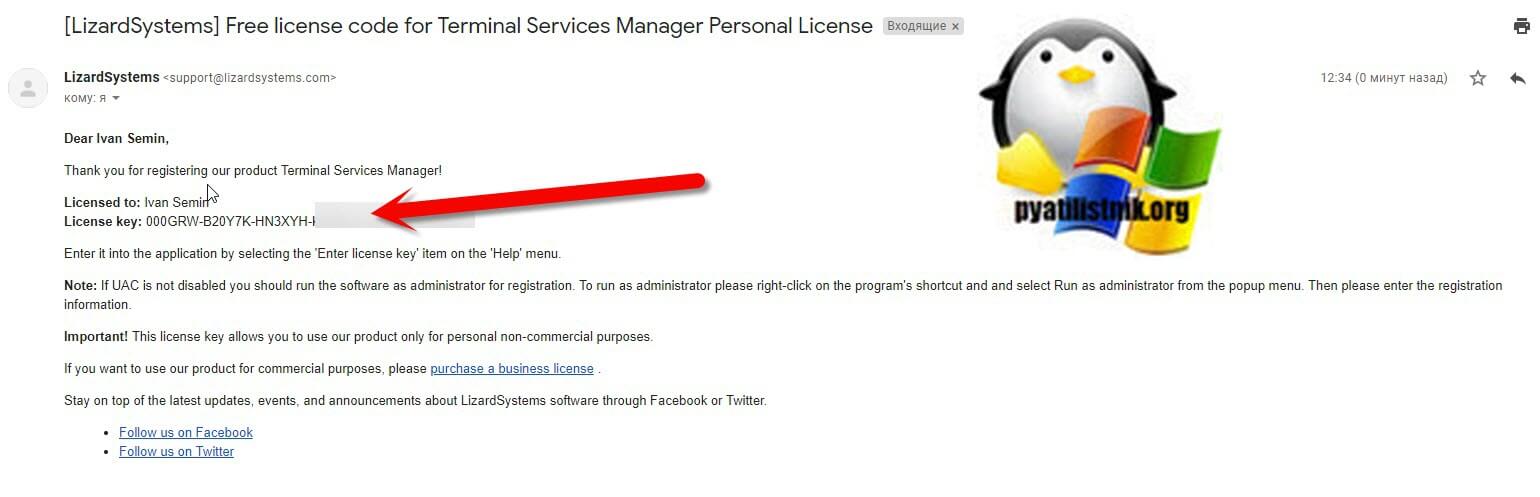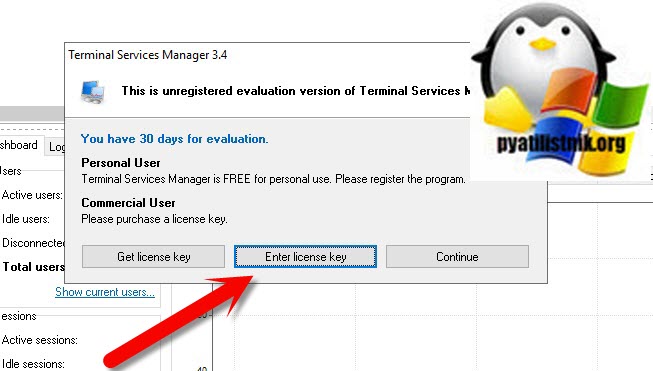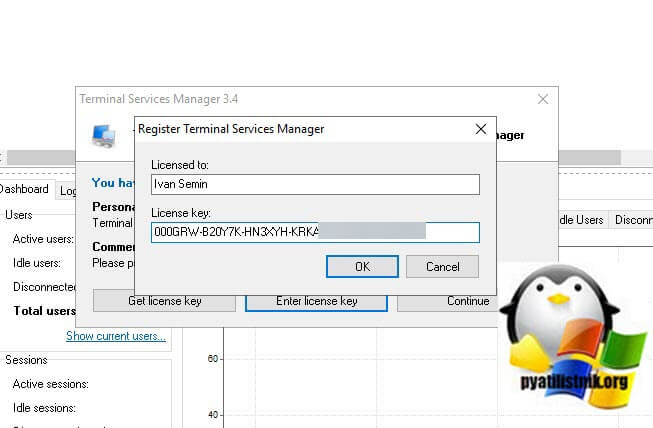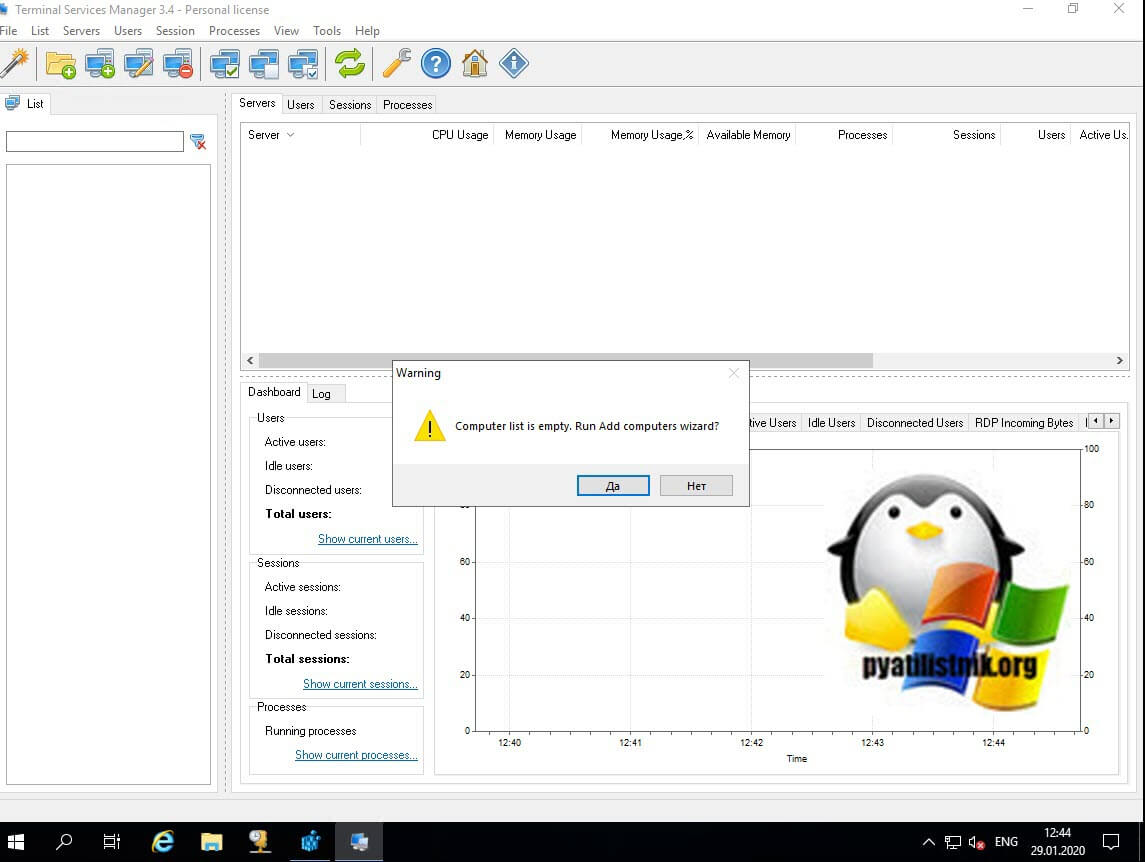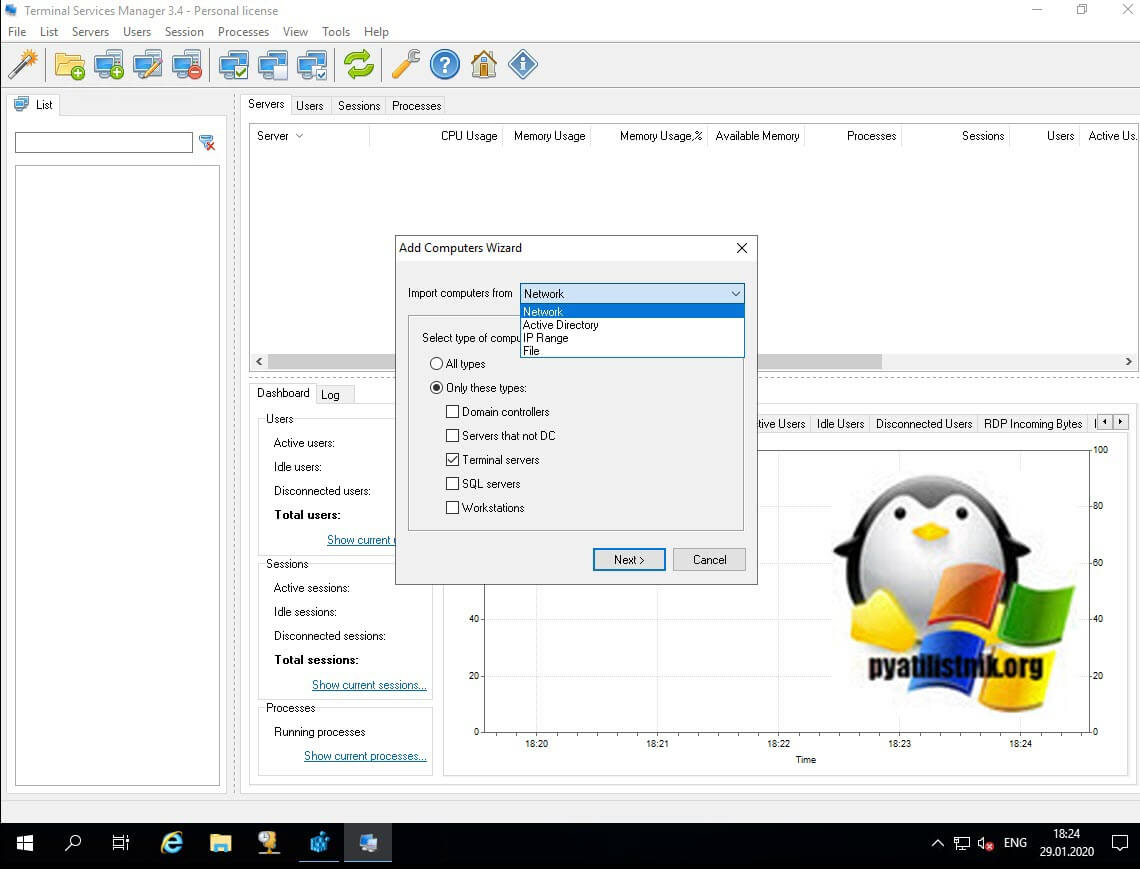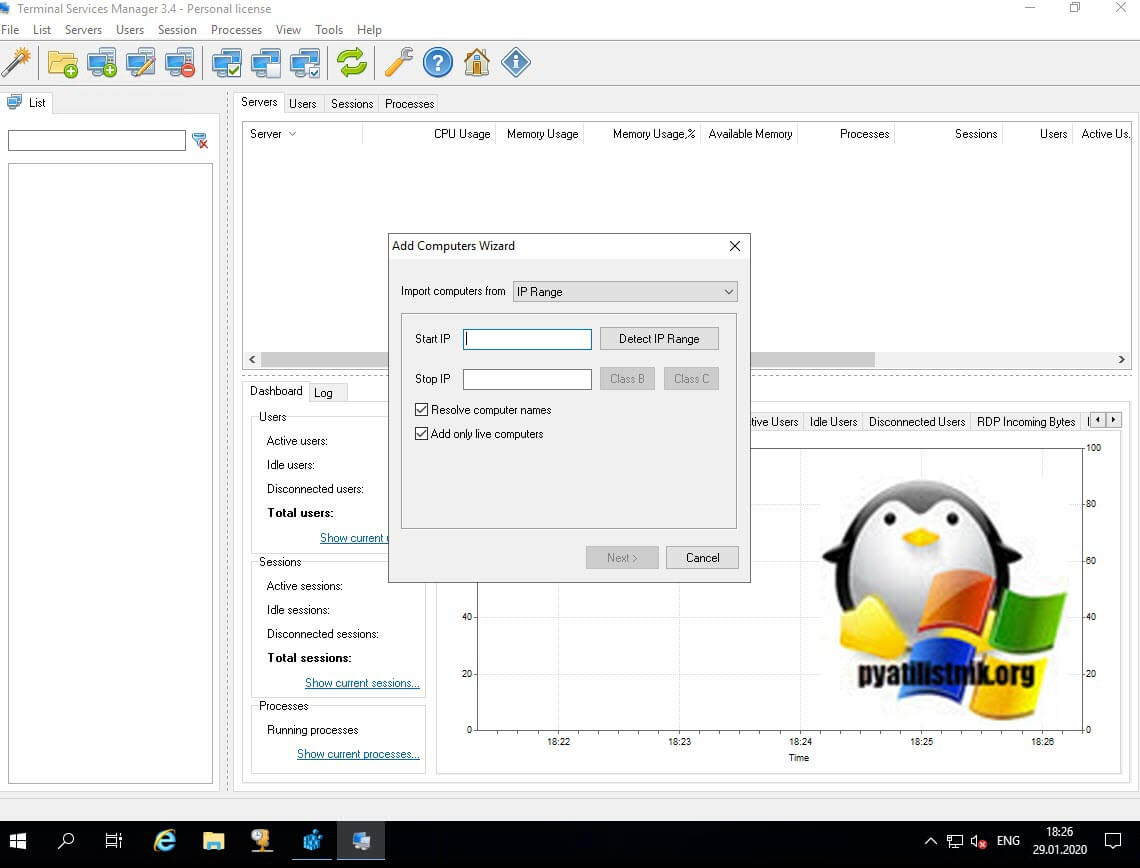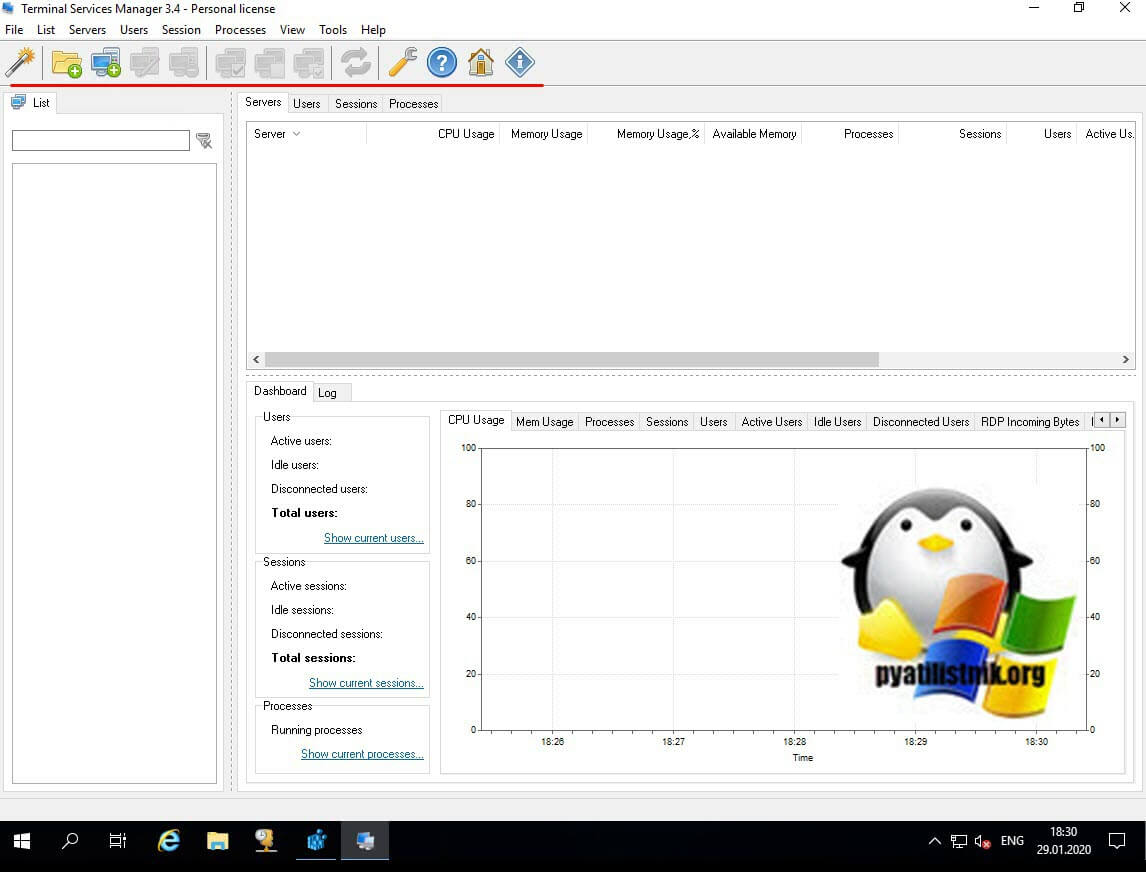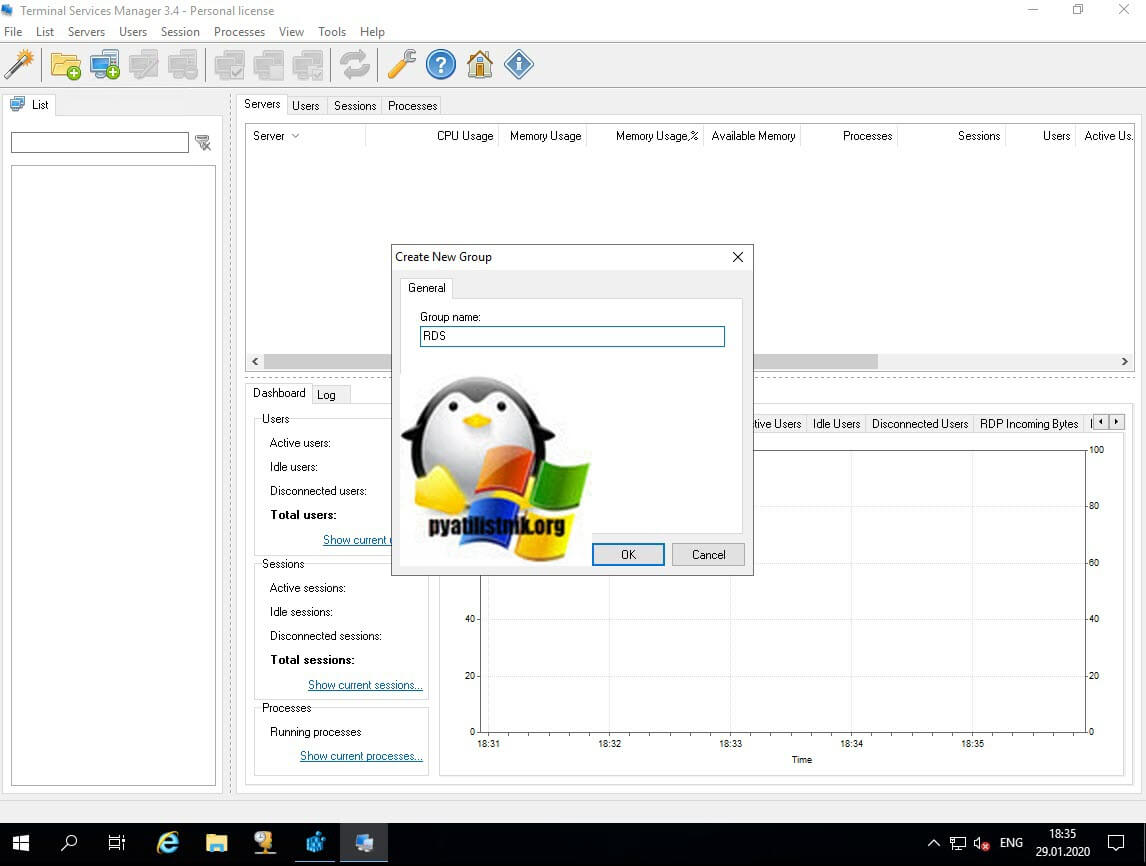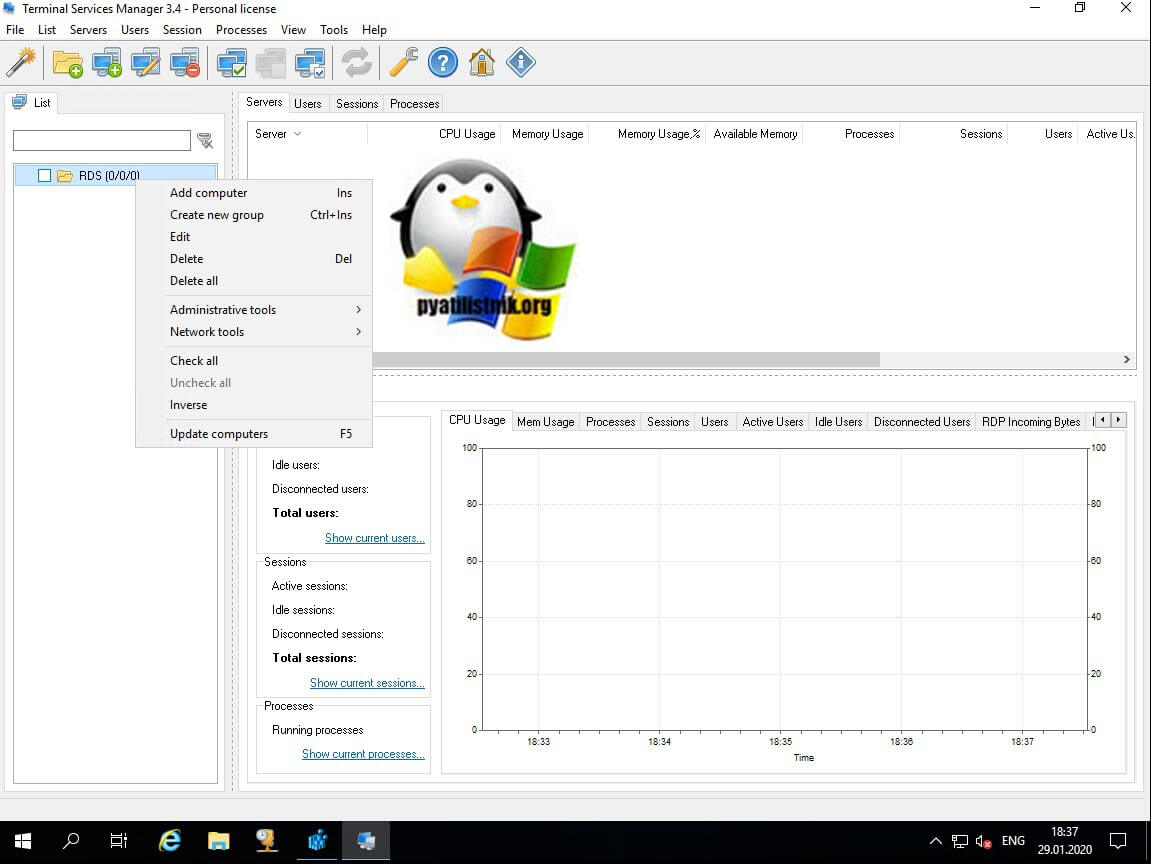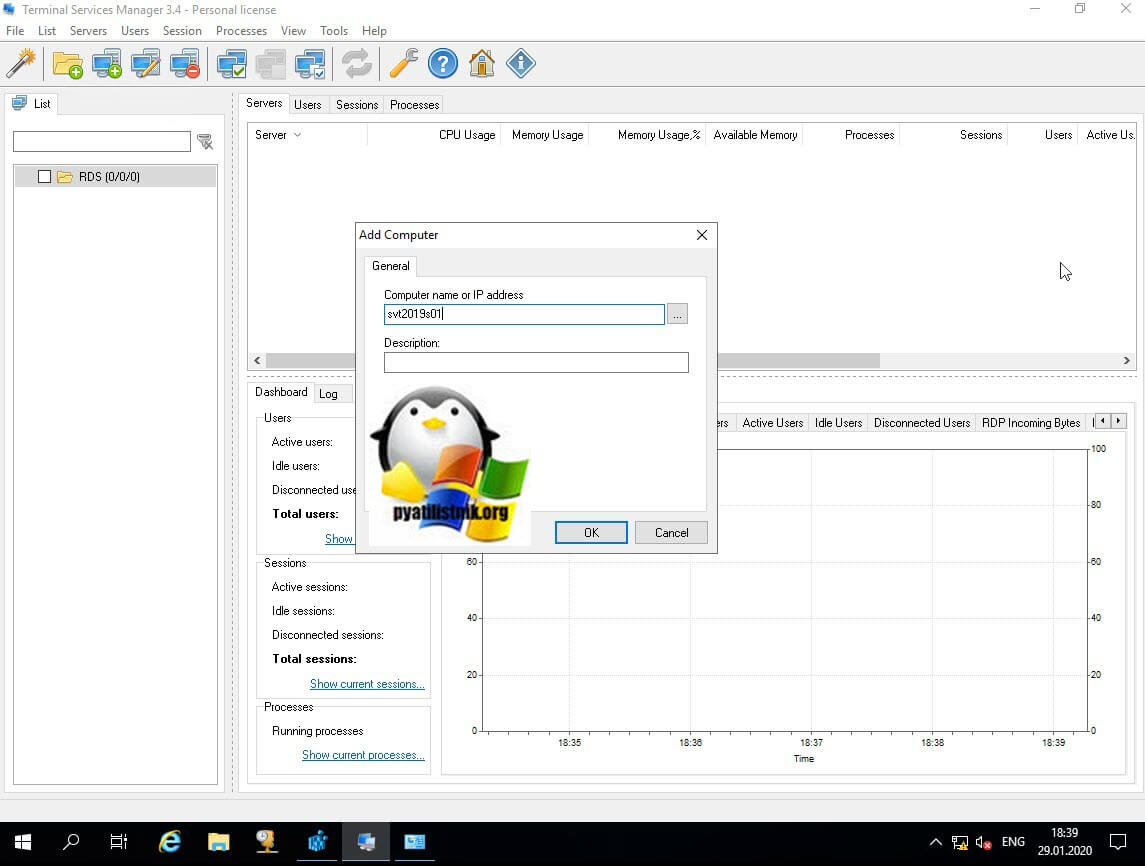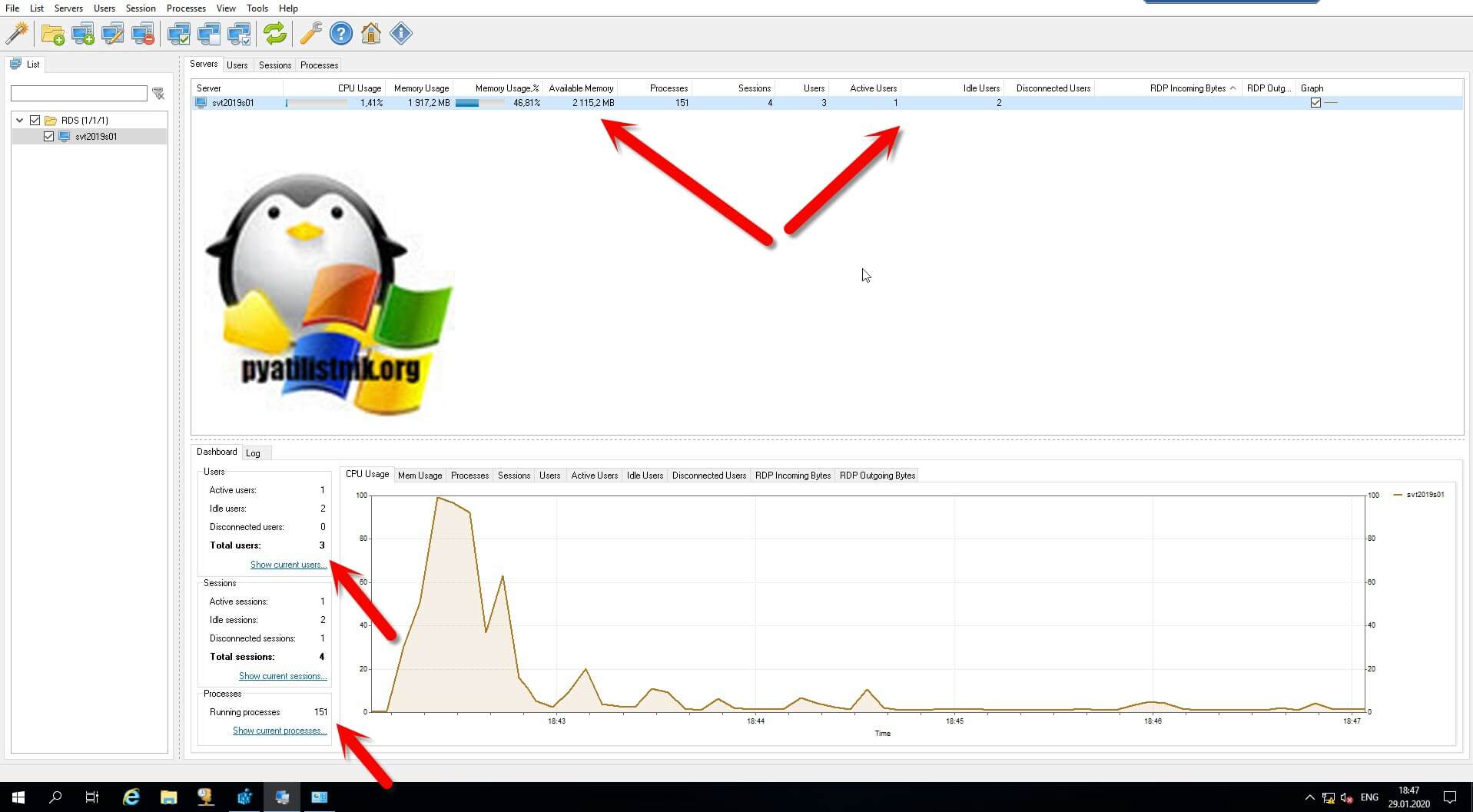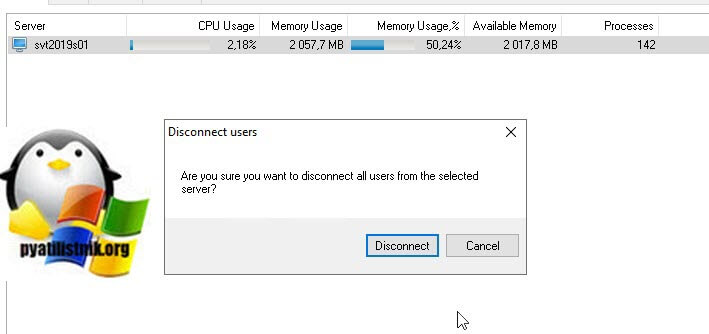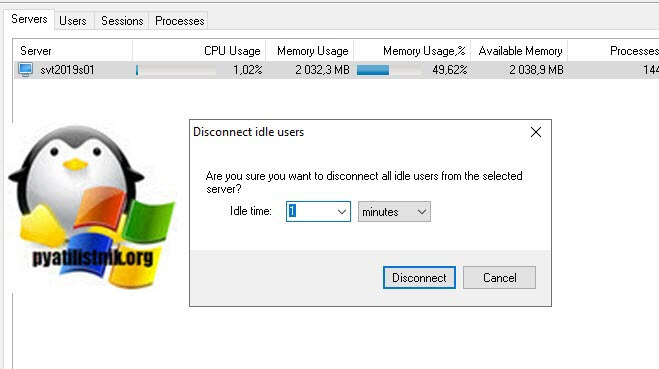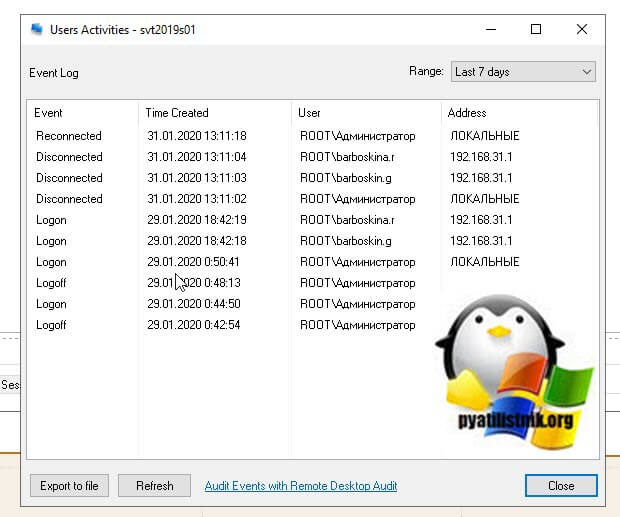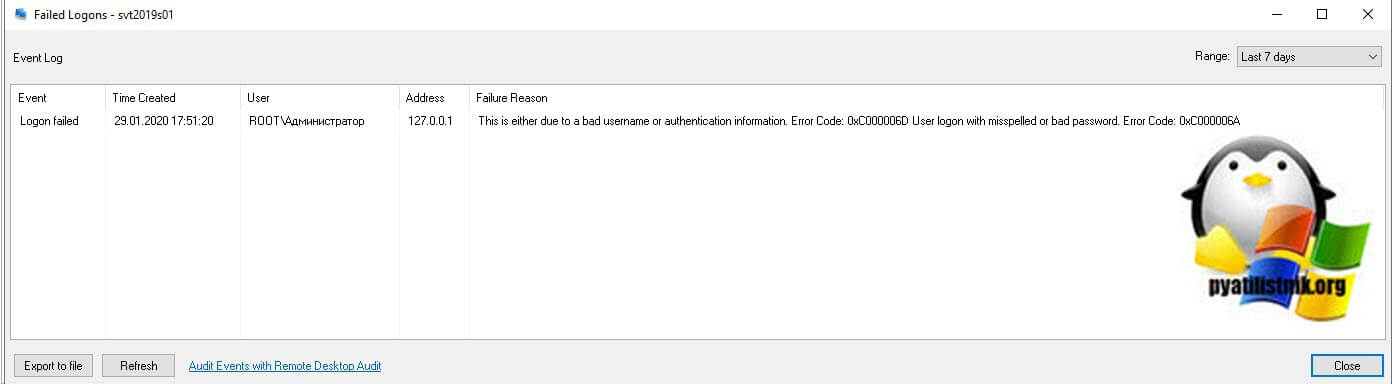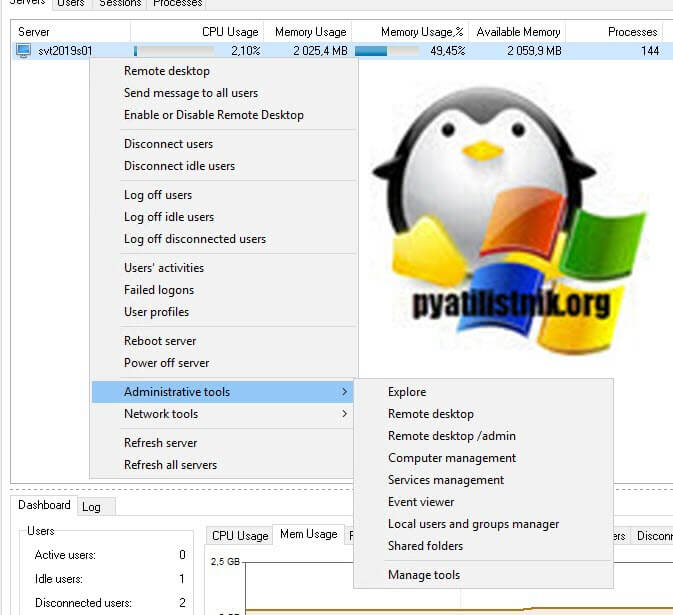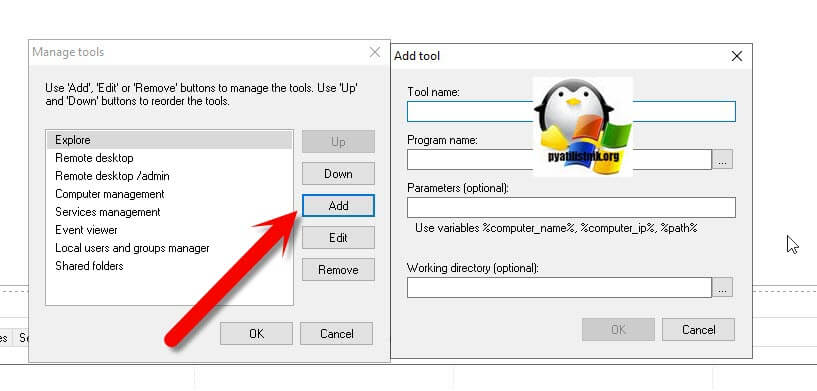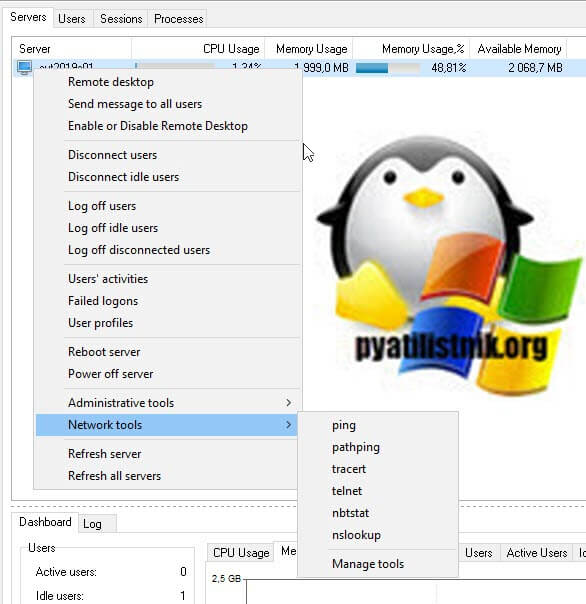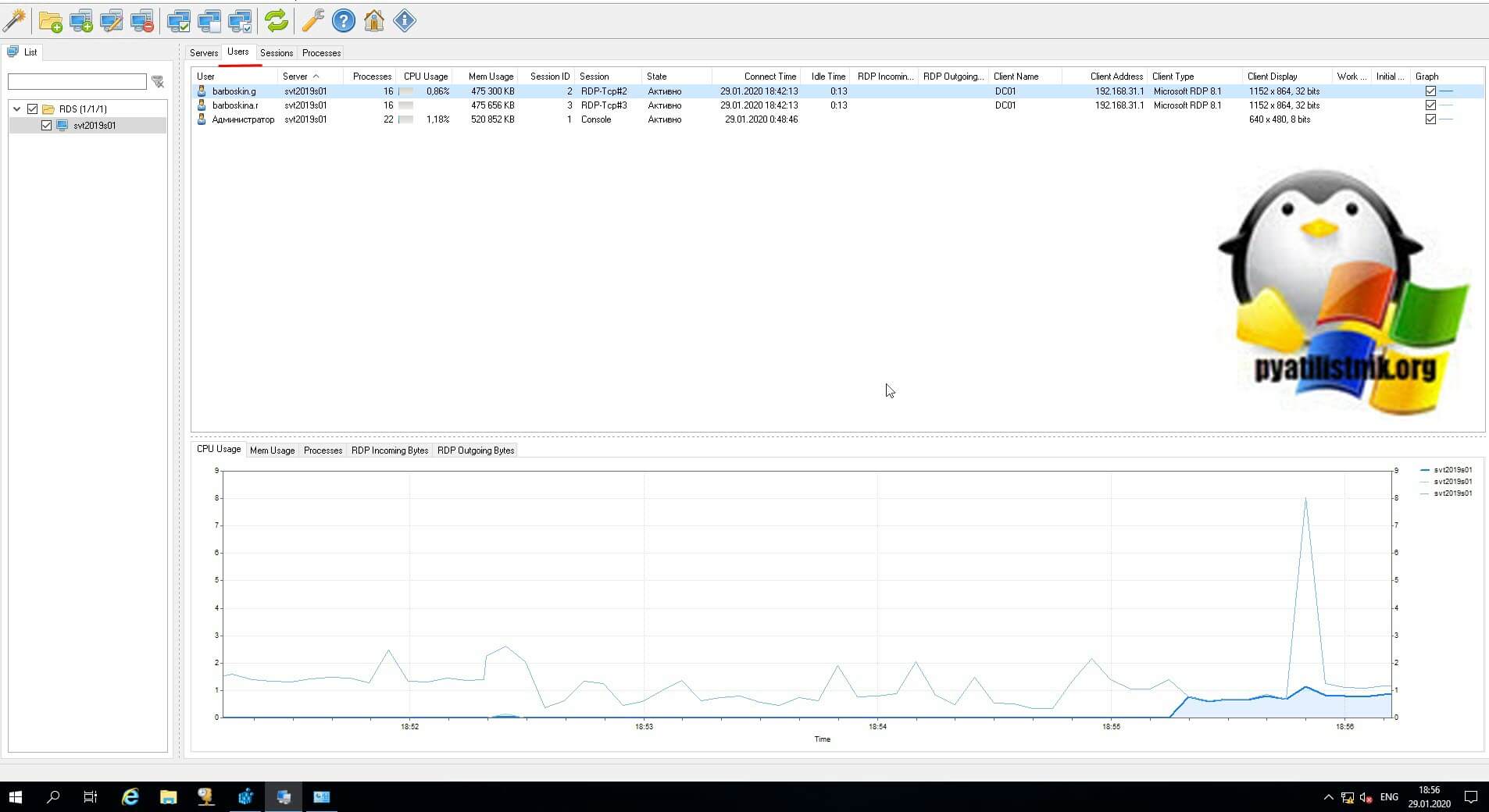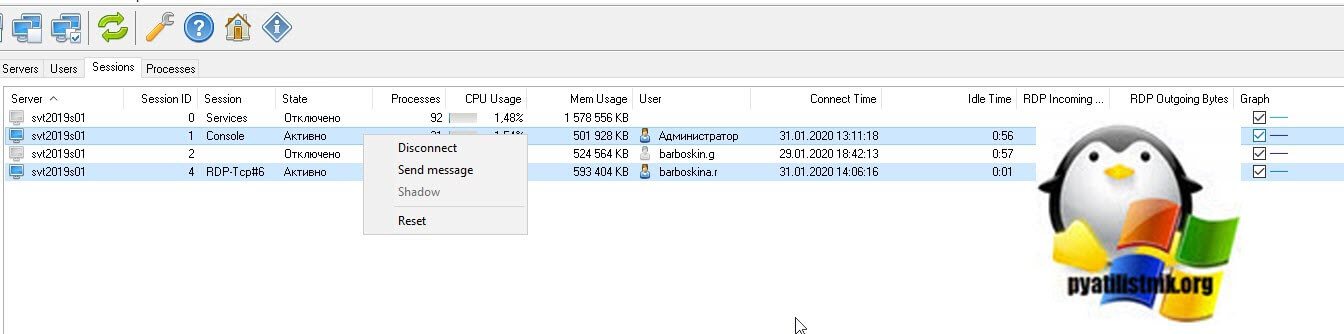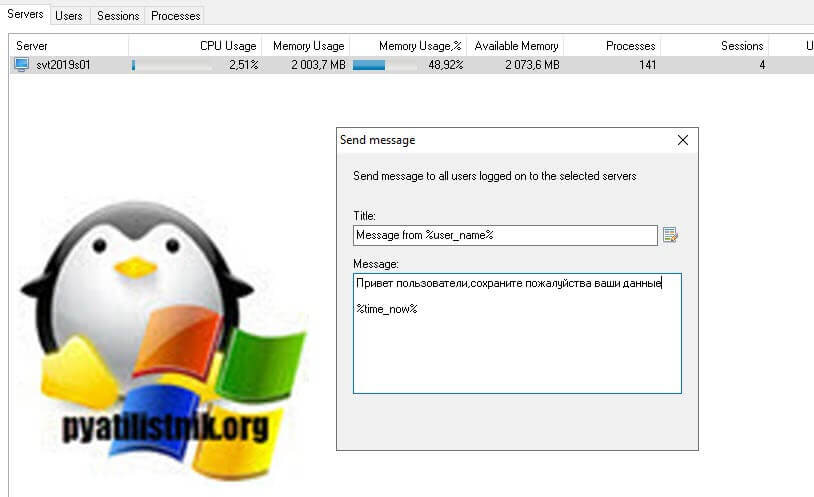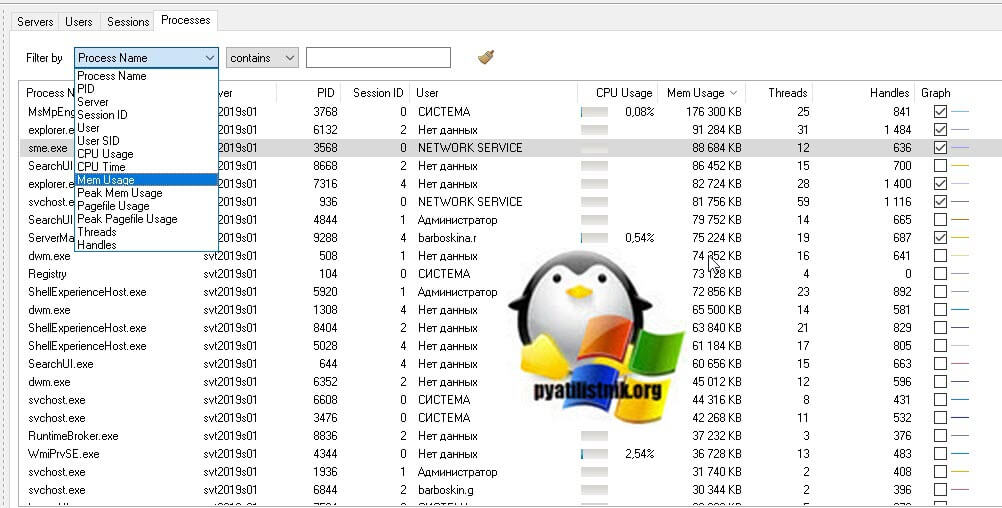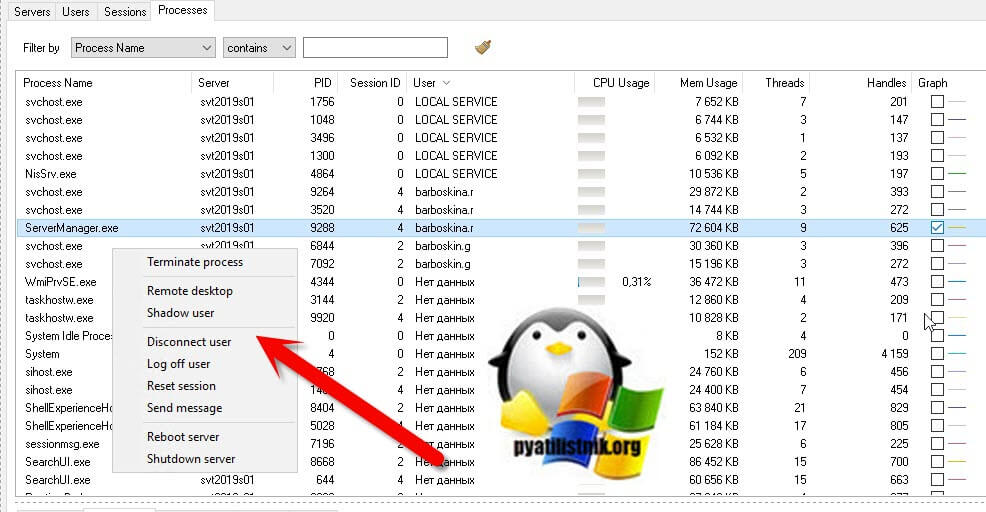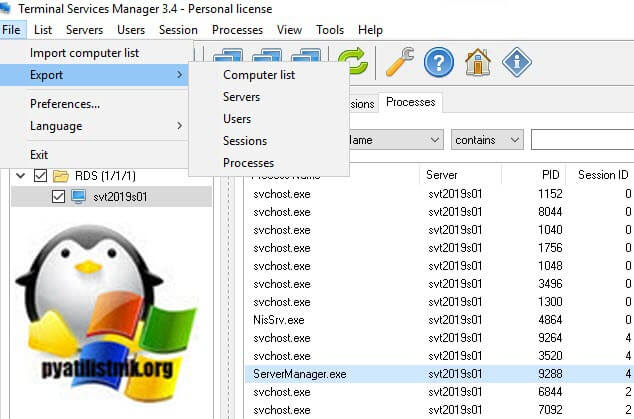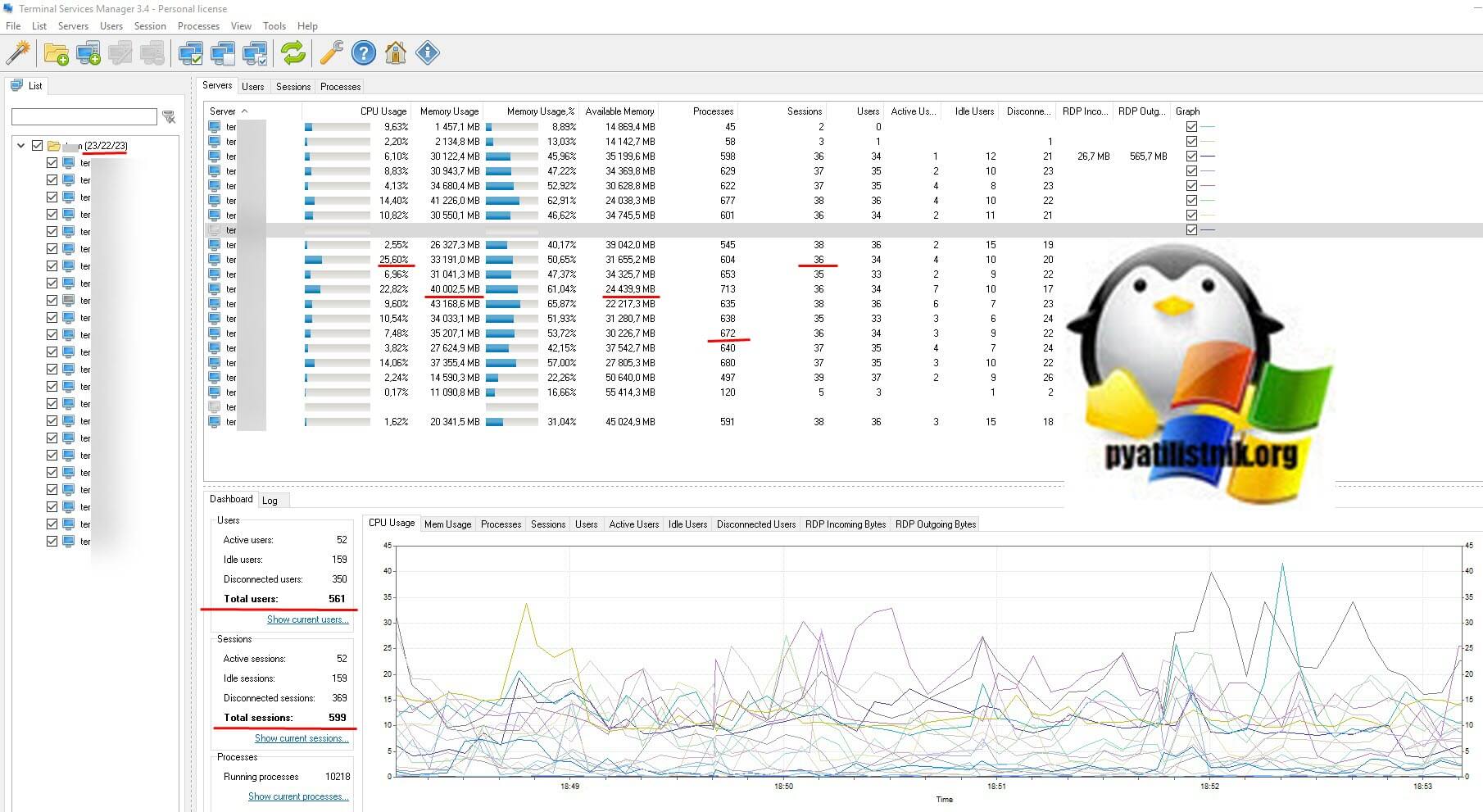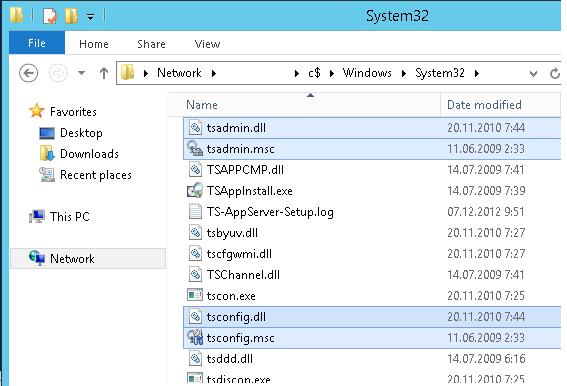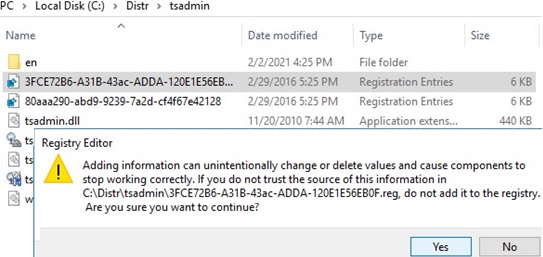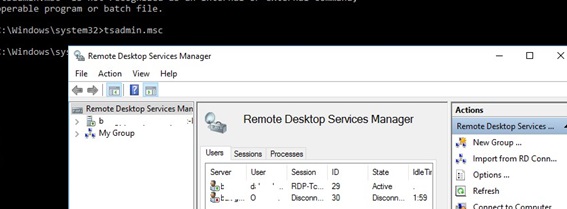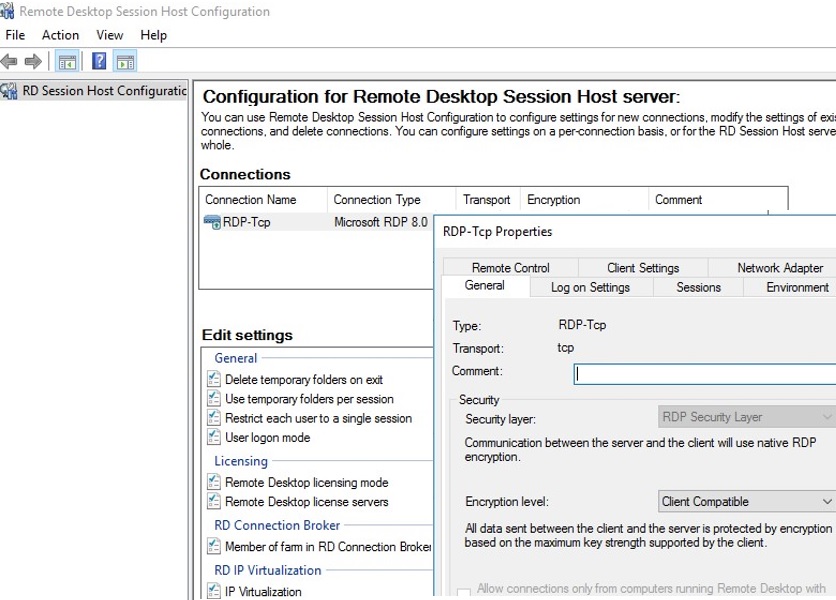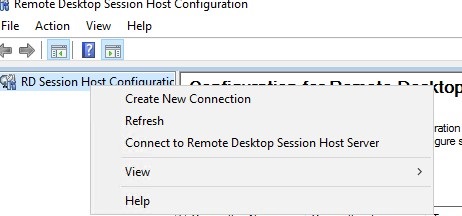Большинство администраторов терминальных серверов Windows заметили, что начиная с Windows Server 2012, на RDS серверах пропали оснастки управления tsadmin.msc (Remote Desktop Services Manager — Диспетчер служб удаленных рабочих столов) и tsconfig.msc (Remote Desktop Session Host Configuration — Конфигурация узла сеансов удаленных рабочих столов). Разработчики Microsoft решили, что большинством параметров сервера RDS можно управлять через Server Manager, консоль редактора групповых политик (gpedit.msc) или в настройках RDS коллекций. Однако все эти инструменты не настолько просты и удобны как старые остатки.
Разберёмся, как можно вернуть оснастки tsadmin.msc и tsconfig.msc на RDS серверах под управлением Windows Server 2016 (инструкция также к Windows Server 2019 и 2012 R2 окружению).
Для этого нам понадобится скопировать 6 файлов и 2 ветки реестра с любого сервера под управлением Windows Server 2008 R2 в аналогичный каталог C:WindowsSystem32 на Windows Server 2016. Скопируйте следующие 7 файлов:
- c:windowssystem32tsadmin.dll
- c:windowssystem32tsconfig.dll
- c:windowssystem32wts.dll
- c:windowssystem32tsconfig.msc
- c:windowssystem32tsadmin.msc
- c:windowssystem32entsconfig.resources.dll
- c:windowssystem32entsadmin.resources.dll
Затем на Windows Server 2008 R2 с помощью редактора regedit нужно экспортировать в файлы reg две ветки реестра:
- [HKEY_LOCAL_MACHINESOFTWAREMicrosoftMMCSnapInsFX:{80aaa290-abd9-9239-7a2d-cf4f67e42128}]
- [HKEY_LOCAL_MACHINESOFTWAREMicrosoftMMCSnapInsFX:{3FCE72B6-A31B-43ac-ADDA-120E1E56EB0F}]
И по очереди импортировать эти ветки в реестр Windows Server 2016. Достаточно дважды щелкнуть по reg файлу и согласится с внесением изменений в реестр.
Осталось скопировать dll и msc файлы в каталог C:WindowsSystem32 на хосте с Windows Server 2016. Регистрировать файлы dll библиотек не обязательно.
Примечание. Если у вас нет под рукой развернутого сервера с Windows Server 2008 R2 (их сейчас сложно найти в связи с окончанием поддержки), вы можете скачать архив с необходимыми файлами с нашего сайта.
- Комплект файлов с английской версии ОС — tsadmin-winsrv.zip
- с русской версии — tsadmin-winsrv_ru.zip
После этого попробуйте запустить нужную оснастку командами
tsadmin.msc
:
В этой консоли вы можете удобно управлять сессиями пользователей – можно отключить нужную сессию, отправить сообщение, инициировать корректный logoff и т.д. Оснастка tsadmin позволяет выбрать сразу нескольких пользователей и выполнить нужное действие сразу со всеми.
Можно запустить консоль
tsconfig.msc
:
В консоли tsconfig.msc можно гораздо проще и удобнее настроить базовые параметры RDS хоста: задать сервер лицензирования и тип RDS лицензий, добавить хост в ферму RD Connection Broker (настроить вес хоста в ферме), настроить уровни шифрования RDP, настроить автозапуск программы при входе пользователя в сеанс, настроить таймауты отключения неактивных сессий пользователей на отдельно стоящем RDS хосте и т.д.
Обратите внимание, что не обязательно ставить эти консоли на все RDS хосты. С помощью опции Connect to Remote Desktop Session Host Server вы можете подключится к любому другому RDS хосту в вашей сети.
Примечание. Естественно, что использование старых консолей в новых версиях Windows Server это не поддерживаемое MS решение и вы можете использовать его на свой риск. ИМХО, проблем быть не должно.
Отметим, что с помощью консоли tsadmin.msc не получится подключиться к терминальной сессии пользователя (Ошибка: Access is denied). Подключение к RDS сессиям пользователей возможно по сценарию, описанному в статье RDS Shadow в Windows Server. Также в консоли tsconfig.msc в свойствах подключения RDP-Tcp отсутствует вкладка Security, через которую было удобно раздавать права группам сопровождения (без права администраторов) на подключение и управление RDP сессиями пользователей. Я использую следующую команду для предоставления определенной группе полные права на управления сессиями на сервере:
wmic /namespace:\rootCIMV2TerminalServices PATH Win32_TSPermissionsSetting WHERE (TerminalName ="RDP-Tcp") CALL AddAccount "domainsupport_rds",2
Для просмотра текущий разрешений можно использовать PowerShell:
get-WmiObject -Namespace "root/cimv2/terminalservices" -Class win32_tspermissionssetting
Для настройки терминального сервера к нему распространяются ниже представленные требования исходя из ПО, которое будет запускаться пользователями и количества пользователей:
- Процессор: от 4 ядер
- Оперативная память : 1 ГБ на каждого пользователя + 4 ГБ для работы ОС + 4 ГБ запас
- Дисковая система: для большей отказоустойчивости нужно настроить RAID-массив
Для установки выделить два диска: первый логический диск от 50 ГБ. До 100 ГБ выделить для установки ОС, второй логический диск выделить под пользовательские профили с расчетом минимум 1 ГБ на пользователя - Ширина канала для терминального сервера: 250 Кбит/с на пользователя
У нас вы можете взять терминальный сервер 1С в аренду с бесплатными индивидуальными настройками.
Первоначальные настройки Windows Server 2016:
- Настроить статический IP-адрес сервера
- Проверить правильность настройки времени и часового пояса
- Установить все обновления системы
- Задать понятное имя для сервера и, при необходимости, ввести его в домен
- Включить доступ до сервера по удаленному рабочему столу для удаленного администрирования
- Настроить запись данных профилей пользователей на второй логический диск
- Активировать лицензию Windows Server 2016
Настройка терминального сервера
Начиная с Windows 2012 терминальный сервер должен работать в среде Active Directory.
Если в вашей локальной сети есть контроллер домена, просто присоединяйте к нему сервер терминалов, иначе установите на сервер роль контроллера домена.
Установка роли и компонентов
В панели быстрого запуска открываем Диспетчер серверов:
Нажимаем Управление — Добавить роли и компоненты:
Нажимаем Далее до «Выбор типа установки». Оставляем Установка ролей и компонентов и нажимаем Далее дважды:
В окне «Выбор ролей сервера» выбираем Службы удаленных рабочих столов:
Кликаем Далее, пока не появится окно «Выбор служб ролей» и выбираем следующие:
- Лицензирование удаленных рабочих столов
- Узел сеансов удаленных рабочих столов
Нажимаем Далее, при появлении запроса на установку дополнительных компонентов соглашаемся.
При необходимости, также выставляем остальные галочки:
- Веб-доступ к удаленным рабочим столам — возможность выбора терминальных приложений в браузере.
- Посредник подключений к удаленному рабочему столу — для кластера терминальных серверов посредник контролирует нагрузку каждой ноды и распределяет ее.
- Узел виртуализации удаленных рабочих столов — для виртуализации приложений и запуска их через терминал.
- Шлюз удаленных рабочих столов — центральный сервер для проверки подлинности подключения и шифрования трафика. Позволяет настроить RDP внутри HTTPS.
Нажимаем Далее и в следующем окне Установить. Дожидаемся окончания процесса установки и перезагружаем сервер.
Установка служб удаленных рабочих столов
После перезагрузки открываем Диспетчер серверов и нажимаем Управление — Добавить роли и компоненты:
В окне «Выбор типа установки» выбираем Установка служб удаленных рабочих столов и нажимаем Далее:
В окне «Выбор типа развертывания» выбираем Быстрый запуск и нажимаем Далее:
В «Выбор сценария развертывания» — Развертывание рабочих столов на основе сеансов — Далее:
Еще раз Далее — при необходимости, ставим галочку «Автоматически перезапускать конечный сервер, если это потребуется» и кликаем по Развернуть.
Настройка лицензирования удаленных рабочих столов
Для корректной работы сервера, необходимо настроить службу лицензирования. Для этого открываем диспетчер серверов и кликаем по Средства — Remote Desktop Services — Диспетчер лицензирования удаленных рабочих столов:
В открывшемся окне кликаем правой кнопкой мыши по нашему серверу и выбираем Активировать сервер:
В открывшемся окне дважды кликаем Далее — заполняем форму — Далее — Далее — Снимаем галочку «Запустить мастер установки лицензий» — Готово.
Снова открываем диспетчер серверов и переходим в «Службы удаленных рабочих столов»:
В «Обзоре развертывания» кликаем по Задачи — Изменить свойства развертывания:
В открывшемся окне переходим в Лицензирование — Выбираем тип лицензий — прописываем имя сервера лицензирования (в данном случае локальный сервер) и нажимаем Добавить:
Применяем настройки, нажав OK.
Добавление лицензий
Открываем диспетчер серверов и кликаем по Средства — Remote Desktop Services — Диспетчер лицензирования удаленных рабочих столов:
В открывшемся окне кликаем правой кнопкой мыши по нашему серверу и выбираем Установить лицензии:
В открывшемся окне нажимаем Далее:
Выбираем программу, по которой куплены лицензии, например, Enterprise Agreement:
Нажимаем Далее — вводим номер соглашения и данные лицензии — выбираем версию продукта, тип лицензии и их количество:
Нажимаем Далее — Готово.
Проверить статус лицензирования можно в диспетчере серверов: Средства — Remote Desktop Services — Средство диагностики лицензирования удаленных рабочих столов.
Мы также готовы оказать помощь в установке и настройке терминального сервера.
Нашим клиентам мы предлагаем реализацию данного проекта и его последующее обслуживание в рамках ИТ-аутсорсинга.
This article contains step by step instructions on how to install and configure the Remote Desktop Services on a Windows Server 2016 or 2012. In Windows Server 2016 & 2012 the Terminal Services role has been replaced by the Remote Desktop Session Host (RDSH) role service and is part of Remote Desktop Services (RDS). A Remote Desktop Session Host (RDSH) server, provides to remote users the ability to access the applications on the RDS host server and the company resources from anywhere by using an RDP client.
In this tutorial you ‘ll learn how to setup and configure a Windows Server 2016 or 2012 as a Remote Desktop Session Host (Terminal) server, in order to provide remote desktop sessions, based on the number of Remote Desktop Services client access licenses (RDS CALs) installed on the RDSH server.
How to Setup and Configure a Windows Server 2016/2012 as a Remote Desktop Session Host Server (Terminal Server).
Notes:
1. The mentioned steps below, can be applied either on a Domain Controller or in a standalone server 2016/2012.
2. If the Terminal services are installed on a server that will act as a Domain Controller also, then first install the Active Directory Domain Service (AD DS) role service and promote the Server to a Domain Controller, before installing the Remote Desktop Session Host (RDSH) role service (Terminal Service).
3. Keep in mind that the below configuration does provide access to RemoteApp programs or the RDWeb site, because the Remote Desktop Connection Broker role service will not be installed.
Step 1. Install Remote Desktop Services on Server 2016/2012.
Step 2. Activate the Remote Desktop License Server.
Step 3. Install Licenses on the Remote Desktop License Server.
Step 4. Configure RD Session Host role to use the local Remote Desktop Licensing server & Set the Remote Desktop licensing mode.
Step 5. Add RD Clients (Users) to the Remote Desktop Users Group.
Step 6. Allow the log on through remote desktop Services.
Step 1. Install Remote Desktop Licensing and Remote Desktop Session Host role services.
1. Open ‘Server Manager’ and click on Add Roles and Features.
2. At the first screen of ‘Add Roles and Features wizard’ leave the Role-based or feature-based installation option and click Next.
3. At the next screen, leave the default option «Select server from the server pool» and click Next.
4. Select the Remote Desktop Services and click Next.
5. Leave the default settings and click Next at Features and Remote Desktop Services screens.
6. At Role Services screen, select the Remote Desktop Licensing role service and then click Add Features.
7. Then select the Remote Desktop Session Host role service and click Add Features again.
8. When done, click Next to continue.
9. Finally click Install to install the Remote Desktop Services: Remote Desktop Licensing and Remote Desktop Session Host.
10. When the installation is completed close the ‘Add Roles and Features Wizard’ and restart your server.
Step 2. Activate the Remote Desktop License Server.
1. Simultaneously press the Windows + R keys to open run command box.
2. Type licmgr.exe and press Enter to open the RD Licensing Manager *
* Note: Alternately, you can launch the RD Licensing Manager, from Control Panel –> Administrative Tools –> Remote Desktop Services –> Remote Desktop Licensing Manager.
3. At the right pane, right click on the server name and select Activate Server.
4. Click Next at the Welcome screen and then click Next again at Connection method options.
5. At ‘Company Information’ window, fill the required fields and click Next twice to activate your License Server.
6. When the activation is completed, leave checked the ‘Start Install Licenses Wizard’ checkbox and click Next.
7. Continue to next step.
Step 3. Install Licenses on the Remote Desktop License Server.
1. At ‘Welcome to the install licenses wizard’, click Next
2. On the License Program page, select the appropriate program through which you purchased your RDS CALs, and then click Next.
3. According the License Program you selected on the previous page, type either the license code or the agreement number provided when you purchased your RDS CALs and then click Next.
4. On the Product Version and License Type page, select the appropriate product version, license type, and the quantity of the RDS CALs based on your RDS CAL purchase agreement, and then click Next.
5. When the RDS CALs installed on the server, click Finish. *
TIP: If you cannot activate the RDS Server automatically, then try to activate it using the Web Browser or via Telephone. To do that:
a. Right-click on the Server’s name and select Properties.
b. Change the Connection Method to Web Browser or to Telephone. When done, click OK.
c. Finally, right click on the server name, select Activate Server and follow the onscreen instructions to completed the activation.
Step 4. Configure RD Session Host role to use the local Remote Desktop Licensing server & Set the Remote Desktop licensing mode.
1. Open Group Policy Editor. To do that:
1. Simultaneously press the Windows
+ R keys to open run command box.
2. Type gpedit.msc and press Enter.
2. In Group Policy Editor navigate to:
- Computer ConfigurationAdministrative TemplatesWindows ComponentsRemote Desktop ServicesRemote Desktop Session Host Licensing
3. At the right pane, double click at Use the specified Remote License Servers.
4. Click Enabled, and then at ‘License server to use‘ field, type the RDS license server name and click OK.
5. Then open the Set the Remote Desktop licensing mode setting.
6. Click Enabled and then specify the licensing mode (Per User or Per Device) for the RDS host server and then click OK again.
7. Close Group Policy Editor.
8. Verify the RD Licensing configuration, by going to: Windows Control Panel –> Administrative Tools –> Remote Desktop Services –> RD Licensing Diagnoser.
Step 5. Add RD Clients (Users) to the Remote Desktop Users Group.
1. Open Server Manager.
2. From Tools menu, select Active Directory Users and Computers. *
* Note: If the RD Session Host Service is not installed on the Domain Controller, use the ‘Local Users and Groups’ snap-in or the ‘Remote’ tab in the ‘System Properties’ on the RDS host server, to add the remote desktop users.
3. Double click at your domain on the left and then select Builtin.
4. Open Remote Desktop Users on the right pane.
5. At Members tab, click Add.
6. Type the name(s) of the users that you want to give Remote access to the RDS Server and click OK.
7. After selecting the remote desktop users, click OK again to close the window.
8. Continue to step-6 below.
Step 6. Allow the log on through remote desktop Services.
1. Open the Local Group Policy Editor. To do that:
1. Simultaneously press the Windows
+ R keys to open run command box.
2. Type gpedit.msc and press Enter.
2. In Group Policy Editor navigate to: Computer Configuration > Windows Settings > Security Settings > Local Policies > User Rights Assignment.
3. At the right Pane: double click at Allow log on through Remote Desktop Services.
4. Click Add User or Group.
5. Click Object Types, check all the available objects (Users, Groups, & Built-in security principals) and then click OK.
6. Type remote desktop users and then click OK.
7. Finally click OK again and close Group Policy Editor.
8. Now you ‘re ready to connect to the Remote Desktop Session Host Server 2016/2012 from any Remote desktop client.
That’s it! Let me know if this guide has helped you by leaving your comment about your experience. Please like and share this guide to help others.
If this article was useful for you, please consider supporting us by making a donation. Even $1 can a make a huge difference for us in our effort to continue to help others while keeping this site free:

If you want to stay constantly protected from malware threats, existing and future ones, we recommend that you install Malwarebytes Anti-Malware PRO by clicking below (we
do earn a commision from sales generated from this link, but at no additional cost to you. We have experience with this software and we recommend it because it is helpful and useful):
Full household PC Protection — Protect up to 3 PCs with NEW Malwarebytes Anti-Malware Premium!
- Remove From My Forums
-
Question
-
It is unknown to me as of today the Microsoft has decided to remove this mmc snapin that was a quick management tool, if you needed to kill the process on the specific server
or check the users currently logged on the servers.So, could MS give me back how to create it again in server 2016.
I started researching if I can and to me seems that the tool from Windows 2008 R2 works on the Windows 2012, 2012 R2, 2016 and Windows 10 as well!
So everything you need to do is to copy file from here: tsadmin and do following steps:
- The zip consist 4 files, tsadmin.msc, wts.dll, tsadmin.dll and tsadmin.reg that I have created for this experiment to work.
- extract the files to c:WindowsSystem32
- Double click on the tsadmin.reg to add to the registry required information for the terminal services manager in order to load the MMC snapin
- Double click on the tsadmin.exe
- voila it works!
Hence, could MS give me above those files so that I may copy back to the server 2016?
or you could provide us the other solution for it.
-
Moved by
Tuesday, November 26, 2019 1:59 AM
- Remove From My Forums
-
Question
-
It is unknown to me as of today the Microsoft has decided to remove this mmc snapin that was a quick management tool, if you needed to kill the process on the specific server
or check the users currently logged on the servers.So, could MS give me back how to create it again in server 2016.
I started researching if I can and to me seems that the tool from Windows 2008 R2 works on the Windows 2012, 2012 R2, 2016 and Windows 10 as well!
So everything you need to do is to copy file from here: tsadmin and do following steps:
- The zip consist 4 files, tsadmin.msc, wts.dll, tsadmin.dll and tsadmin.reg that I have created for this experiment to work.
- extract the files to c:WindowsSystem32
- Double click on the tsadmin.reg to add to the registry required information for the terminal services manager in order to load the MMC snapin
- Double click on the tsadmin.exe
- voila it works!
Hence, could MS give me above those files so that I may copy back to the server 2016?
or you could provide us the other solution for it.
-
Moved by
Tuesday, November 26, 2019 1:59 AM
Оглавление
- Добавление ролей и компонентов
- Активация лицензии удалённых рабочих столов
- Изменение стандартного порта подключения
- Возможные проблемы
- Подключение было запрещено
- CredSSP
- Отсутствуют доступные серверы лицензирования удаленных рабочих столов
Добавление ролей и компонентов
Установка самой оси Microsoft Windows Server 2016 в рамках данной статьи рассматриваться не будет, только отдельно сама установка терминального сервера.
На будущем терминальном сервере открываем диспетчер сервера через Панель управления (Win + R Control) — Администрирование — Диспетчер серверов (Server Manager)
или через команду «Выполнить» (Win + R ServerManager). После чего переходим по вкладке Локальный сервер (Local Server)
Открываем мастер добавления ролей и компонентов, жмём далее, в типе установки отмечаем радиокнопкой пункт Установка ролей или компонентов (Role-based or feature-based installation),
выбираем сервер, жмём далее, чекбоксом отмечаем Службы удаленных рабочих столов. В службах ролей отмечаем для установки две службы: Лицензирование удаленных рабочих столов (Remote Desktop Licensing) и Узел сеансов удаленных рабочих столов (Remote Desktop Session Host),
жмём далее и потом установить. Дожидаемся конца установки и перезагружаем сервер, если это не было сделано автоматически по завершению установки.
Активация лицензии удалённых рабочих столов
Средства — Remote Desktop Services — Диспетчер лицензирования удаленных рабочих столов (RD Licensing Manager).
Раскрываем древо, правой кнопкой по нашему серверу вызываем выпадающее меню и выбираем пункт активировать сервер.
В мастер активации сервера вначале заполняем сведения об организации, а после устанавливаем саму лицензию. При выборе программы лицензии указываем Другое соглашение,
и указываем ключи активации купленной лицензии 6565792 (или любой другой. Для тестового сервера нагуглите за 2 минуты:»номер соглашения windows server 2016«. Ключ 6565792 — также является результатом выдачи поисковика google).
Выбираем версию продукта Windows Server 2016и тип лицензии Клиентская лицензия служб удаленных рабочих столов (на пользователя). Готово!
Но Средство диагностики лицензирования удаленных рабочих столов сообщает нам, что сервер лицензирования не включён. Чтож, поправим это дело через политики. Вызываем
командное меню «Выполнить» Win + R gpedit.msc. Переходим: Конфигурация компьютера (Computer Configuration) — Административные шаблоны (Administrative Templates) — Компоненты Windows (Windows Components) — Службы удаленных рабочих столов (Remote Desktop Services) — Узел сеансов удаленных рабочих столов (Remote Desktop Session Host) — Лицензирование (Licensing).
Тут поправим Использовать указанные серверы лицензирования удаленных рабочих столов (Use the specified Remote Desktop license servers) и Задать режим лицензирования удаленных рабочих столов (Set the Remote licensing mode).
Обновляем сведения в оснастке Средство диагностики лицинзирования удаленных рабочих столов (Win + R lsdiag.msc). Теперь всё ок!
Изменение стандартного порта подключения
Стандартный порт для RDP подключения: 3389
Открываем реестр (Win + R regedit), переходим по ветке:
HKEY_LOCAL_MACHINESystemCurrentControlSetControlTerminal ServerWinStationsRDP-Tcp
Находим ключ PortNumber, меняем систему исчисления на Десятичную и задаем необходимый номер порта.
Так же это можно сделать через командную строу:
reg add "HKLMSystemCurrentControlSetControlTerminal ServerWinStationsRDP-Tcp" /v PortNumber /t REG_DWORD /d НОВЫЙ_НОМЕР_ПОРТА /f
А чтобы вы потом смогли подключиться по новому порту, то вам в фаервол нужно прописать правило
netsh advfirewall firewall add rule name="RDP PORT НОВЫЙ_НОМЕР_ПОРТА" dir=in action=allow protocol=TCP localport=НОВЫЙ_НОМЕР_ПОРТА
И перезапустить службу
net stop TermService && net start TermService
Возможные проблемы
Подключение было запрещено
Скорее всего вы при попытке подключиться увидите сообщение:»Подключение было запрещено, так как учетная запись пользователя не имеет прав для удаленного входа в систему«,
а всё из-за того, что 1 — терминальный сервер не настроен в домене на разрешение подключения к нему определённых пользователей; 2 — вы не добавили в группу Пользователи удаленного рабочего стола ни одного пользователя.
Возможно вам будет полезна статья о том как из Windows 10 сделать Терминальный сервер.
CredSSP
Ещё можете столкнуться с такой вот ошибкой: An authentication error has occurred. The function is not supported. This could be due to CredSSP encryption oracle remediation.
О ней я писал ранее в статье:»Ошибка RDP подключения: CredSSP encryption oracle remediation. Как исправить?».
А возникновение этой ошибки связано с тем, что на терминальном Windows сервере, на который идёт подключение, не установлены последние обновления безопасности (CredSSP обновления для CVE-2018-0886). После обновления система по умолчанию запрещает подключаться к удалённым серверам по RDP со старой версией протокола CredSSP.
Отсутствуют доступные серверы лицензирования удаленных рабочих столов
После настройки сервера всё шло хорошо, но только 120 дней. Потом случилось следущее:
Удаленный сеанс отключен, поскольку отсутствуют доступные серверы лицензирования удаленных рабочих столов.
Обратитесь к администратору сервера
А это означает что у вас установлен ключ льготного периода (grace period licensing), который необходимо удалить. Для этого вам нужно залогиниться на сервер локально.
Где удалять ключ льготного периода? В реестре под именем L$RTMTIMEBOMB. Идём по ветке реестра:
HKEY_LOCAL_MACHINESYSTEMCurrentControlSetControlTerminal ServerRCMGracePeriod
Но не тут то было! У вас недостаточно прав, но и это нас не остановит. Жмём правой кнопкой мыши и меняем владельца на ветку реестра и даём полные права самому себе, после чего спокойно удаляем эту гадость).
Если не поможет, то советую переустановить роли и компоненты.

This article contains step by step instructions on how to install and configure the Remote Desktop Services on a Windows Server 2016 or 2012. In Windows Server 2016 & 2012 the Terminal Services role has been replaced by the Remote Desktop Session Host (RDSH) role service and is part of Remote Desktop Services (RDS). A Remote Desktop Session Host (RDSH) server, provides to remote users the ability to access the applications on the RDS host server and the company resources from anywhere by using an RDP client.
In this tutorial you ‘ll learn how to setup and configure a Windows Server 2016 or 2012 as a Remote Desktop Session Host (Terminal) server, in order to provide remote desktop sessions, based on the number of Remote Desktop Services client access licenses (RDS CALs) installed on the RDSH server.
How to Setup and Configure a Windows Server 2016/2012 as a Remote Desktop Session Host Server (Terminal Server).
Notes:
1. The mentioned steps below, can be applied either on a Domain Controller or in a standalone server 2016/2012.
2. If the Terminal services are installed on a server that will act as a Domain Controller also, then first install the Active Directory Domain Service (AD DS) role service and promote the Server to a Domain Controller, before installing the Remote Desktop Session Host (RDSH) role service (Terminal Service).
3. Keep in mind that the below configuration does provide access to RemoteApp programs or the RDWeb site, because the Remote Desktop Connection Broker role service will not be installed.
Step 1. Install Remote Desktop Services on Server 2016/2012.
Step 2. Activate the Remote Desktop License Server.
Step 3. Install Licenses on the Remote Desktop License Server.
Step 4. Configure RD Session Host role to use the local Remote Desktop Licensing server & Set the Remote Desktop licensing mode.
Step 5. Add RD Clients (Users) to the Remote Desktop Users Group.
Step 6. Allow the log on through remote desktop Services.
Step 1. Install Remote Desktop Licensing and Remote Desktop Session Host role services.
1. Open ‘Server Manager’ and click on Add Roles and Features.
2. At the first screen of ‘Add Roles and Features wizard’ leave the Role-based or feature-based installation option and click Next.
3. At the next screen, leave the default option «Select server from the server pool» and click Next.
4. Select the Remote Desktop Services and click Next.
5. Leave the default settings and click Next at Features and Remote Desktop Services screens.
6. At Role Services screen, select the Remote Desktop Licensing role service and then click Add Features.
7. Then select the Remote Desktop Session Host role service and click Add Features again.
8. When done, click Next to continue.
9. Finally click Install to install the Remote Desktop Services: Remote Desktop Licensing and Remote Desktop Session Host.
10. When the installation is completed close the ‘Add Roles and Features Wizard’ and restart your server.
Step 2. Activate the Remote Desktop License Server.
1. Simultaneously press the Windows + R keys to open run command box.
2. Type licmgr.exe and press Enter to open the RD Licensing Manager *
* Note: Alternately, you can launch the RD Licensing Manager, from Control Panel –> Administrative Tools –> Remote Desktop Services –> Remote Desktop Licensing Manager.
3. At the right pane, right click on the server name and select Activate Server.
4. Click Next at the Welcome screen and then click Next again at Connection method options.
5. At ‘Company Information’ window, fill the required fields and click Next twice to activate your License Server.
6. When the activation is completed, leave checked the ‘Start Install Licenses Wizard’ checkbox and click Next.
7. Continue to next step.
Step 3. Install Licenses on the Remote Desktop License Server.
1. At ‘Welcome to the install licenses wizard’, click Next
2. On the License Program page, select the appropriate program through which you purchased your RDS CALs, and then click Next.
3. According the License Program you selected on the previous page, type either the license code or the agreement number provided when you purchased your RDS CALs and then click Next.
4. On the Product Version and License Type page, select the appropriate product version, license type, and the quantity of the RDS CALs based on your RDS CAL purchase agreement, and then click Next.
5. When the RDS CALs installed on the server, click Finish. *
TIP: If you cannot activate the RDS Server automatically, then try to activate it using the Web Browser or via Telephone. To do that:
a. Right-click on the Server’s name and select Properties.
b. Change the Connection Method to Web Browser or to Telephone. When done, click OK.
c. Finally, right click on the server name, select Activate Server and follow the onscreen instructions to completed the activation.
Step 4. Configure RD Session Host role to use the local Remote Desktop Licensing server & Set the Remote Desktop licensing mode.
1. Open Group Policy Editor. To do that:
1. Simultaneously press the Windows
+ R keys to open run command box.
2. Type gpedit.msc and press Enter.
2. In Group Policy Editor navigate to:
- Computer ConfigurationAdministrative TemplatesWindows ComponentsRemote Desktop ServicesRemote Desktop Session Host Licensing
3. At the right pane, double click at Use the specified Remote License Servers.
4. Click Enabled, and then at ‘License server to use‘ field, type the RDS license server name and click OK.
5. Then open the Set the Remote Desktop licensing mode setting.
6. Click Enabled and then specify the licensing mode (Per User or Per Device) for the RDS host server and then click OK again.
7. Close Group Policy Editor.
8. Verify the RD Licensing configuration, by going to: Windows Control Panel –> Administrative Tools –> Remote Desktop Services –> RD Licensing Diagnoser.
Step 5. Add RD Clients (Users) to the Remote Desktop Users Group.
1. Open Server Manager.
2. From Tools menu, select Active Directory Users and Computers. *
* Note: If the RD Session Host Service is not installed on the Domain Controller, use the ‘Local Users and Groups’ snap-in or the ‘Remote’ tab in the ‘System Properties’ on the RDS host server, to add the remote desktop users.
3. Double click at your domain on the left and then select Builtin.
4. Open Remote Desktop Users on the right pane.
5. At Members tab, click Add.
6. Type the name(s) of the users that you want to give Remote access to the RDS Server and click OK.
7. After selecting the remote desktop users, click OK again to close the window.
8. Continue to step-6 below.
Step 6. Allow the log on through remote desktop Services.
1. Open the Local Group Policy Editor. To do that:
1. Simultaneously press the Windows
+ R keys to open run command box.
2. Type gpedit.msc and press Enter.
2. In Group Policy Editor navigate to: Computer Configuration > Windows Settings > Security Settings > Local Policies > User Rights Assignment.
3. At the right Pane: double click at Allow log on through Remote Desktop Services.
4. Click Add User or Group.
5. Click Object Types, check all the available objects (Users, Groups, & Built-in security principals) and then click OK.
6. Type remote desktop users and then click OK.
7. Finally click OK again and close Group Policy Editor.
8. Now you ‘re ready to connect to the Remote Desktop Session Host Server 2016/2012 from any Remote desktop client.
That’s it! Let me know if this guide has helped you by leaving your comment about your experience. Please like and share this guide to help others.
If this article was useful for you, please consider supporting us by making a donation. Even $1 can a make a huge difference for us in our effort to continue to help others while keeping this site free:

If you want to stay constantly protected from malware threats, existing and future ones, we recommend that you install Malwarebytes Anti-Malware PRO by clicking below (we
do earn a commision from sales generated from this link, but at no additional cost to you. We have experience with this software and we recommend it because it is helpful and useful):
Full household PC Protection — Protect up to 3 PCs with NEW Malwarebytes Anti-Malware Premium!
Обновлено 01.02.2020

После появления операционной системы Windows Server 2012 R2 концепция по управлению терминальными столами претерпела изменения. Появилось такое понятие, как RDS ферма, которая пришла на замену серверу терминалов.
С одной стороны данная концепция принесла плюсы, например удобный ввод RDSH хоста в режим стока (drain mode), но не обошлось и без минусов. Так оснастка по управлению RDS фермой лишилась ряда удобный функций, например массовому отправлению сообщений пользователям в их терминальную сессию, сейчас уже просто нельзя выбрать несколько человек, как это было в оснастке «Диспетчер служб удаленных рабочих столов» или удобной настройке списка серверов лицензирования, как в оснастке «Конфигурация сервера узла сеансов удаленных рабочих столов«.
В старых оснастках Tsconfig.msc и Tsadmin.msc вы легко могли отключать отдельные процессы пользователей, смотреть потребление ресурсов, удобно их разлогинивать, понятно. что все это можете делать через утилиты qwinsta или rwinsta, но кому-то командная строка может показаться сложной. Все эти задачи легко решает Terminal Services Manager, это прекрасная утилита для серверов на базе WindowsServer 2012 R2 и выше.
Где скачать Terminal Services Manager
Terminal Services Manager показывает, какой пользователь подключен к удаленному хосту, какие процессы он выполняет и сколько ресурсов сервера (процессор и память) он использует. Вы можете отправлять пользователям сообщения, отключать их от сервера или подключаться к их сеансам удаленно. С помощью Terminal Services Manager вы можете отправлять массовые сообщения пользователям, отключать незанятых пользователей и завершать сеансы нескольких отключенных пользователей одновременно. Terminal Services Manager позволяет работать с несколькими хостами одновременно. Диспетчер служб терминалов отображает информацию как в виде таблицы, так и путем построения графиков использования ЦП, памяти и других ресурсов для каждого сервера, сеанса и пользователя.
Управление пользователями:
- Подключиться к сеансу пользователя
- Отключить пользователя от сеанса
- Выйти из сеанса пользователя
- Пакетный выход из системы или отключение от сервера всех, неактивных или отключенных пользователей
- Удаленное управление сеансом пользователя
- Отправка сообщения выбранным пользователям
- Завершение процесса, который работает
- Удалить профили пользователей удаленно
- Включить или отключить удаленный рабочий стол на удаленных компьютерах
- Аудит действий пользователей
- Мониторинг неудачных попыток входа
Загрузить Terminal Services Manager вы можете по официальной ссылке — https://lizardsystems.com/terminal-services-manager/ или у меня с сайта
На выходе у вас будет исполняемый файл tsmanager_setup_3.4.0.251.exe.
Установка Terminal Services Manager
Запускаем исполняемый файл, я это делаю на своей тестовой виртуальной машине с Windows Server 2019. Первое что вас спросят, это в каком режиме вы решили установить утилиту TSM. На выбор будет два варианта:
- Install for all users — Установка для всех пользователей данного компьютера
- Install for me only — Установка Terminal Services Manager исключительно для вас на данном компьютере
Далее вам нужно принять лицензионное соглашение, выбрав пункт «I accept the agreement» и нажать «next«.
На следующем шаге вы можете изменить каталог установки TSM, я оставлю все по умолчанию.
Оставьте галку на пункте «Create a desktop shortcut«, чтобы у вас был создан ярлык на рабочем столе.
Для завершения инсталляции Terminal Services Manager нажмите кнопку «Install«.
Запускаем Terminal Services Manager.
Настройка бесплатной лицензии Terminal Services Manager
После того, как вы войдете в утилиту у вас появится окно «This is unregistered evaluation version of TSM». Для получения бесплатной лицензии нажмите «Get license key«.
Нам нужна персональная лицензия (personal License Free), нажмите кнопку «Get License«.
Заполните все поля регистрационной формы, учтите, что почту нужно указывать существующую, на нее придет лицензия.
Проверьте свою почту, вам должно прийти вот такое письмо «Free license code for Terminal Services Manager Personal License«, там будет лицензионный ключ.
Далее копируем код и нажимаем в TSM 3.4 кнопку «Enter license key».
Заполните поля «License to» и «License Key«. Terminal Services Manager будет активирован.
Настройка Terminal Services Manager 3.4
Далее у вас появится окно мастера по поиску компьютеров, вы можете воспользоваться мастером, но я предпочитаю добавлять все в ручную, но для полноты статьи я покажу работу мастера.
В окне «Add Computers Wizard» вы можете выбрать 4 уровня поиска:
- Network — будет про сканирована ваша текущая сеть
- Active Directory — поиск по активному каталогу
- IP Range — вы задаете диапазон ip-адресов
- File — Тут вы указываете путь до текстового файла со списком серверов
Я закрою мастер по поиску серверов и сделаю все вручную, я так предпочитаю больше. Давайте посмотрим основные функции Terminal Services Manager, пробежимся по значкам:
Первым делом я создам группу серверов по имени RDS.
Далее вы добавляете новый компьютер через кнопку сверху или же через правый клик по группе.
После того, как сервер добавлен в группу, вы в режиме реального времени начинаете получать различную полезную информацию и взаимодействовать с ним. Первая вкладка у сервера в Terminal Services Manager будет «Servers«. Она покажет вам:
- Имя сервера
- Использование CPU
- Использование памяти
- Доступная память
- Количество запущенных процессов
- Количество сессий
- Количество пользователей
- Количество активных пользователей
- Количество ожидающих пользователей
- Количество отключенных пользователей, у которых висит сессия в статусе disconnected
- Вывод графика
Если вы кликните по нужному серверу правым кликом, то в контекстном меню вы увидите огромное количество пунктов, позволяющих вам его администрировать:
- Remote desctop — позволит вам произвести подключение к удаленному рабочему столу через вам встроенный клиент Windows
- Send message to all users — отправить сообщение всем пользователям
- Enable or Disable Remote Desctop — включить или выключить возможность подключения по RDP
- Disconnect users — отключить всех пользователей с хоста, именно дисконект, сама сессия останется жить, полного завершения не будет
- Disconnect idle users — отключить пользователей через определенное время
- Log off users — сделать выход из системы всем пользователям
- Log off idle users — сделать выход из системы всем пользователям через определенное время
- Log off disconnected users — сделать выход из системы только пользователям у кого статус «отключен«
- User’s activities — показывает время входа и отключения пользователя
- Failed logons — показывает неудачные попытки входа на удаленный рабочий стол
- User profiles — показывает информацию, где хранится профиль пользователя и время его изменения
- Reboot server — отправить сервер в перезагрузку
- Power Off server — выключить сервер
- Administrative tools — запуск различных оснасток: проводника Windows, RDP в режиме /admin, чтобы подключаться к нужному хосту RDS фермы, управление компьютером, просмотр событий, общие папки, управление пользователями.
- Если нажать «Manage tools«, то у вас будет возможность добавить еще оснасток.
- Network tools— позволит вам использовать сетевые утилиты Ping, Pathping, Tracert, Telnet, Nbtstat, Nslookup, а так же добавить свои.
- Refresh server — обновить данные с сервера
- Refresh all servers — обновить данные со всех серверов
График показывает данные в режиме реального времени по процессору, памяти, пользователям, сессиям, процессам. Переходим на вкладку «Users». Тут Terminal Services Manager подробно вам покажет данные:
- Общий список пользователей
- Логины
- Имя серверу куда подключены
- Количество запущенных процессов
- Используемая память
- Номер сессии (Session ID)
- Тип сессии (RDP-T или Console)
- Время подключения
- Активность
- Время простоя
- Имя клиентского компьютера
- IP-адрес клиентского компьютера
- Разрешение экрана клиентского компьютера
- График использования ресурсов
Если вы щелкните правым кликом по нужному пользователю или пользователям, то сможете произвести с ними вот такие действия:
- Disconnect — сделать отключение сессии, но она останется в системе
- Send message — отправка сообщения
- Shadow — теневое подключение, только к одному пользователю
- Reset — это полный сброс сессии (Выход из системы)
Переходим на вкладку процессов «Processes«, Terminal Services Manager действительно великолепный инструмент и позволяет тут в удобном виде отобразить все процессы терминального сервера по каждому пользователю. Тут вы легко можете построить по ним график, или произвести поиск по многим критериям.
- Process Name — имя процесса
- PID
- Server
- Session ID
- User
- User SID
- CPU Usage
- CPU Time
- Peak Mem Usage
- Pagefile Usage- использование файла подкачки
- Peak Pagefile Usage
- Threads (https://ru.wikipedia.org/wiki/Поток_выполнения)
- Handles
Если вы выберете один или несколько процессов. то через правый клик вы сможете их легко завершить.
Не забывайте делать резервную копию ваших добавленных компьютеров, через File-Export-Computer List
Вот пример RDS фермы из 23 хостов.
Минусы Terminal Services Manager
Хотя программа обладает огромным списком полезных функций, она не лишена недочетов:
- На вкладке пользователи мне не хватает поля поиска, чтобы я среди большого списка сотрудников нашел нужного мне, очень не удобно пролистывать большой список
- Утилита начинает подвисать когда добавляешь в нее много серверов или большое количество сессий на них
На этом у меня все, как видите Terminal Services Manager имеет огромный функционал и очень полезен для администрирования RDS фермой на базе Windows Server 2012 R2 и выше. С вами был Иван Семин, автор и создатель IT портала Pyatilistnik.org.
Оглавление
- Добавление ролей и компонентов
- Активация лицензии удалённых рабочих столов
- Изменение стандартного порта подключения
- Возможные проблемы
- Подключение было запрещено
- CredSSP
- Отсутствуют доступные серверы лицензирования удаленных рабочих столов
Добавление ролей и компонентов
Установка самой оси Microsoft Windows Server 2016 в рамках данной статьи рассматриваться не будет, только отдельно сама установка терминального сервера.
На будущем терминальном сервере открываем диспетчер сервера через Панель управления (Win + R Control) — Администрирование — Диспетчер серверов (Server Manager)
или через команду «Выполнить» (Win + R ServerManager). После чего переходим по вкладке Локальный сервер (Local Server)
Открываем мастер добавления ролей и компонентов, жмём далее, в типе установки отмечаем радиокнопкой пункт Установка ролей или компонентов (Role-based or feature-based installation),
выбираем сервер, жмём далее, чекбоксом отмечаем Службы удаленных рабочих столов. В службах ролей отмечаем для установки две службы: Лицензирование удаленных рабочих столов (Remote Desktop Licensing) и Узел сеансов удаленных рабочих столов (Remote Desktop Session Host),
жмём далее и потом установить. Дожидаемся конца установки и перезагружаем сервер, если это не было сделано автоматически по завершению установки.
Активация лицензии удалённых рабочих столов
Средства — Remote Desktop Services — Диспетчер лицензирования удаленных рабочих столов (RD Licensing Manager).
Раскрываем древо, правой кнопкой по нашему серверу вызываем выпадающее меню и выбираем пункт активировать сервер.
В мастер активации сервера вначале заполняем сведения об организации, а после устанавливаем саму лицензию. При выборе программы лицензии указываем Другое соглашение,
и указываем ключи активации купленной лицензии 6565792 (или любой другой. Для тестового сервера нагуглите за 2 минуты:»номер соглашения windows server 2016«. Ключ 6565792 — также является результатом выдачи поисковика google).
Выбираем версию продукта Windows Server 2016и тип лицензии Клиентская лицензия служб удаленных рабочих столов (на пользователя). Готово!
Но Средство диагностики лицензирования удаленных рабочих столов сообщает нам, что сервер лицензирования не включён. Чтож, поправим это дело через политики. Вызываем
командное меню «Выполнить» Win + R gpedit.msc. Переходим: Конфигурация компьютера (Computer Configuration) — Административные шаблоны (Administrative Templates) — Компоненты Windows (Windows Components) — Службы удаленных рабочих столов (Remote Desktop Services) — Узел сеансов удаленных рабочих столов (Remote Desktop Session Host) — Лицензирование (Licensing).
Тут поправим Использовать указанные серверы лицензирования удаленных рабочих столов (Use the specified Remote Desktop license servers) и Задать режим лицензирования удаленных рабочих столов (Set the Remote licensing mode).
Обновляем сведения в оснастке Средство диагностики лицинзирования удаленных рабочих столов (Win + R lsdiag.msc). Теперь всё ок!
Изменение стандартного порта подключения
Стандартный порт для RDP подключения: 3389
Открываем реестр (Win + R regedit), переходим по ветке:
HKEY_LOCAL_MACHINESystemCurrentControlSetControlTerminal ServerWinStationsRDP-Tcp
Находим ключ PortNumber, меняем систему исчисления на Десятичную и задаем необходимый номер порта.
Так же это можно сделать через командную строу:
reg add "HKLMSystemCurrentControlSetControlTerminal ServerWinStationsRDP-Tcp" /v PortNumber /t REG_DWORD /d НОВЫЙ_НОМЕР_ПОРТА /f
А чтобы вы потом смогли подключиться по новому порту, то вам в фаервол нужно прописать правило
netsh advfirewall firewall add rule name="RDP PORT НОВЫЙ_НОМЕР_ПОРТА" dir=in action=allow protocol=TCP localport=НОВЫЙ_НОМЕР_ПОРТА
И перезапустить службу
net stop TermService && net start TermService
Возможные проблемы
Подключение было запрещено
Скорее всего вы при попытке подключиться увидите сообщение:»Подключение было запрещено, так как учетная запись пользователя не имеет прав для удаленного входа в систему«,
а всё из-за того, что 1 — терминальный сервер не настроен в домене на разрешение подключения к нему определённых пользователей; 2 — вы не добавили в группу Пользователи удаленного рабочего стола ни одного пользователя.
Возможно вам будет полезна статья о том как из Windows 10 сделать Терминальный сервер.
CredSSP
Ещё можете столкнуться с такой вот ошибкой: An authentication error has occurred. The function is not supported. This could be due to CredSSP encryption oracle remediation.
О ней я писал ранее в статье:»Ошибка RDP подключения: CredSSP encryption oracle remediation. Как исправить?».
А возникновение этой ошибки связано с тем, что на терминальном Windows сервере, на который идёт подключение, не установлены последние обновления безопасности (CredSSP обновления для CVE-2018-0886). После обновления система по умолчанию запрещает подключаться к удалённым серверам по RDP со старой версией протокола CredSSP.
Отсутствуют доступные серверы лицензирования удаленных рабочих столов
После настройки сервера всё шло хорошо, но только 120 дней. Потом случилось следущее:
Удаленный сеанс отключен, поскольку отсутствуют доступные серверы лицензирования удаленных рабочих столов.
Обратитесь к администратору сервера
А это означает что у вас установлен ключ льготного периода (grace period licensing), который необходимо удалить. Для этого вам нужно залогиниться на сервер локально.
Где удалять ключ льготного периода? В реестре под именем L$RTMTIMEBOMB. Идём по ветке реестра:
HKEY_LOCAL_MACHINESYSTEMCurrentControlSetControlTerminal ServerRCMGracePeriod
Но не тут то было! У вас недостаточно прав, но и это нас не остановит. Жмём правой кнопкой мыши и меняем владельца на ветку реестра и даём полные права самому себе, после чего спокойно удаляем эту гадость).
Если не поможет, то советую переустановить роли и компоненты.
Прочитано:
132 559
Т.к. на новом рабочем месте используется на всех серверах операционная система Windows Server 2016, то для мне это недоработка, что я еще не расписал для себя в шагах, как и какие действия нужно проделать дабы развернуть терминальный сервер. Я конечно понимаю, что что-то существенного по отношению к Windows Server 2012 R2 я не увижу, но все же мне хочется чтобы в моей работе/моей смене было как можно меньше всяких неожиданностей. Я уже смирился и да же рад, что я могу надеяться только на самого себя.
Hostname: srv-ts
Version: Version 10.0.14393
srv-dc → 192.168.2.2 (AD,DNS,DHCP)srv-ts → 192.168.2.100srv-gw → 192.168.2.1 (Mikrotik в роли шлюза)
На заметку: Возьмите за правило хорошего тона: один логический диск, диск С: это система, к примеру 50-100Gb второй логический диск, диск D: это пользовательские профили, для этой задумки понадобится настроить все по заметке:
Если TS (Terminal Server) в домене то определенными групповыми политиками зарезаем все пользователю, что может повредить терминальному серверу и не относится к рабочему процессу. Так обычно делают если у всех в компании нет рабочего компьютера, а стоит тонкий клиент в котором зашито, что при включении он подключается к терминальному серверу. Только у дизайнеров обычно стационарное рабочее место.
Авторизуюсь в системе с правами локального администратора, а если система в домене то под администратором домена — все действия аналогичны.
Win + R → control — (Просмотр) Категория — Мелкие значки — Администрирование — Диспетчер серверов — Панель мониторинга — Добавить роли и компоненты — Установка ролей или компонентов — (Выберите сервер из пула серверов): srv-ts 192.168.2.100 Майкрософт Windows Server 2016 Standard — отмечаю галочкой роль: Службы удаленных рабочих столов, нажимаю «Далее», «Далее», «Далее». Теперь нужно отметить галочками службы ролей для установки Службы удаленных рабочих столов:
- Лицензирование удаленных рабочих столов
- Узел сеансов удаленных рабочих столов
и нажимаю «Далее», «Установить».

После перезагрузки, авторизуюсь в системе и указываю ключи активации с целью возможности удаленного подключения пользователей в размере купленной лицензии или использования ключей найденных на просторах интернета (но так нужно делать только в рамках тестирования, в своих экспериментах, а не для корпоративного использования).
- Login: POLYGONekzorchik
- Pass: 712mbddr@
Запускаю оснастку управления лицензированием для службы удаленных рабочих столов:
Win + X → «Панель управления»— «Администрирование» — «Remote Desktop Services» — «Диспетчер лицензирования удаленных рабочих столов», разворачиваю «Все серверы» — SRV-TS и через правый клик мышью по именованию данного хоста выбираю пункт из меню: «Активировать сервер», Далее.
В качестве метода активации выбираю: Метод активации: Авто(реком), но вот если в Вашей сети нет доступа в интернет, то этот вариант завершится ошибкой: «Не удалось подключиться к расчетной палате корпорации Майкрофт. Проверьте наличие подключения к Интернету на компьютера, на котором запущен диспетчер лицензирования удаленных рабочих столов» и нажима кнопку «Далее»
Указываю контактную информацию по компании на которую оформлен ключ, поля: Имя (ekzorchik), Фамилия (ekzorchik), Организация (ekzorchik), Страна (Russian) и нажимаю «Далее»
На следующем шаге указываю расширенную контактную информацию Email, Organizational unit, Company address, City, State/province, Postal code (на данном шаге я ничего не указывал), «Далее», а после отмечаю галочкой Start Install Licenses Wizard now и нажимаю Next, Next
Далее выбираю тип купленной лицензии — у меня, как и ранее я публиковал в заметке для Server 2008 R2 это код (Номер лицензионного соглашения) именуемый, как Enterprise Agreement (к примеру наиболее распространенные в интернета: 6565792, 5296992, 3325596 и нажимаю Next, указываю номер лицензионного соглашения:
License program: Enterprise Agreement
Agreement number: 6565792
На заметку: Номер Enterprise Agreement приведенные в этой заметки только для собственного тестирования и изучения, не нарушайте закон.
и нажимаю Next, затем указываю в рамках какого продукта данный номер применим и на кого: либо на учетную запись, либо на компьютер:
- License program: Enterprise Agreement
- Product version: Windows Server 2016
- License type: Клиентская лицензия служб удаленных рабочих столов (на пользователя)
- Quantity: 999
и нажимаю Next, если Вы видите также как и Я надпись: The requested licenses have been successfully installed, то значит Вы активировал Ваш терминальный сервер, по такому принципу как я разобрал выше проделывается и для лицензий на компьютера. После нажимаем кнопку Finish.
Итоговый вид оснастки RD Licensing Manager должен принять следующий вид:

Login: alektest, Password: Aa1234567
Отлично теперь попробую подключиться с любой станции под управлением к развернутому терминальному серверу:
Win + R → mstsc.exe
Компьютер: указываю IP&DNS адрес терминального сервера, в моем случае
Компьютер: srv-ts
Пользователь: alektest
и нажимаю «Подключить», ввожу пароль Aa1234567 и нажимаю OK, но не тут то было в ответ получаю сообщение: «Подключение было запрещено, так как учетная запись пользователя не имеет прав для удаленного входа в систему».
Кстати все правильно, нужно на терминальном сервере в группу: Win + R → control.exe — «Администрирование» — «Управление компьютером» — «Локальные пользователи и группы» — «Группы» — «Пользователи удаленного рабочего стола» добавить доменного пользователя или группу пользователей, но добавлять всех прошедших проверку я не рекомендую. Доступ к сервисам нужно выдавать по необходимости, а не по принципу чтобы был. Пробую еще раз подключиться под учетной записью alektest и все получилось:

Win + X — Командная строка (администратор)
C:Windowssystem32>qwinsta
СЕАНС ПОЛЬЗОВАТЕЛЬ ID СТАТУС ТИП УСТР-ВО
services 0 Диск
>console ekzorchik 1 Активно
rdp-tcp#1 alektest 2 Активно
rdp-tcp 65536 Прием
Что могу сказать пока ничего такого сверхнового по сравнению с терминальным сервером на базе Server 2008 R2 Ent/Server 2012 R2 я не заметил, скорее всего все скажется когда буду использовать более плотнее. А пока я прощаюсь с Вами читатели моего блога, с уважением автор — Олло Александр aka ekzorchik.
Many administrators of Windows terminal servers noticed that starting from Windows Server 2012, the management snap-ins tsadmin.msc (Remote Desktop Services Manager) and tsconfig.msc (Remote Desktop Session Host Configuration) are missing on RDS servers. MS developers have decided that the majority of RDS host settings could be managed using Server Manager, Group Policy Editor console (gpedit.msc), or through the RDS Collections settings. However, all these tools are not as easy and convenient as the old TS snap-ins.
Let’s see how to use legacy tsadmin.msc and tsconfig.msc snap-ins on RDS servers running Windows Server 2016 (this guide is also applicable for Windows Server 2019 and 2012 R2 environments).
To do it, you have to copy 7 files and registry keys from any server running Windows Server 2008 R2 to the same directory C:WindowsSystem32 on Windows Server 2016. Copy the following 7 files:
- c:windowssystem32tsadmin.dll
- c:windowssystem32tsconfig.dll
- c:windowssystem32wts.dll
- c:windowssystem32tsconfig.msc
- c:windowssystem32tsadmin.msc
- c:windowssystem32entsconfig.resources.dll
- c:windowssystem32entsadmin.resources.dll
Then on Windows Server 2008 R2 by using regedit.exe you have to export two registry key to the *.reg files:
- [HKEY_LOCAL_MACHINESOFTWAREMicrosoftMMCSnapInsFX:{80aaa290-abd9-9239-7a2d-cf4f67e42128}]
- [HKEY_LOCAL_MACHINESOFTWAREMicrosoftMMCSnapInsFX:{3FCE72B6-A31B-43ac-ADDA-120E1E56EB0F}]
And in turn, import these reg files into the Windows Server 2016 registry. Just double-click on the reg file and agree to make changes to the registry.
It remains to copy the dll and msc files to the C:WindowsSystem32 directory on the Windows Server 2016 host. It is not necessary to register the dll files using the REGSVR32.
Note. If you don’t have a deployed copy of Windows Server 2008 R2 at hand (they are now difficult to find due to the end of support), you can download the archive with the necessary files from our website.
- The set of files for the English version of Windows Server — tsadmin_msc_windows-server-all.zip
After that, try to starting the TSAdmin snap-in by running the command: tsadmin.msc
In this console you can conveniently manage user sessions – you can disconnect the session, send a message, initiate a correct logoff, etc. The tsadmin snap-in allows you to select multiple users at once and perform an action on all of them.
You can run the tsconfig.msc console.
In the tsconfig.msc console, it is much easier and more convenient to configure the basic parameters of the RDS host: set the licensing server and the type of RDS CAL, add the host to the RD Connection Broker farm (configure the host weight in the farm), set the RDP encryption levels, configure the program to start automatically when the user logs in into a session, configure timeouts for disconnected user sessions on a stand-alone RDS host, etc.
Note that it is not necessary to install these tsadmin consoles on all RDS hosts. You can use the “Connect to Remote Desktop Session Host Server” option to remotely manage other RDS hosts on your network.
Note. This solution is not supported by Microsoft and you can use it at your own risk.
It should be noted that using the tsadmin.msc console you won’t be able to connect to the user’s terminal session (error: Access is denied). It is possible to connect to user Remote Desktop session using the scenario described in the article RDS Shadowing on Windows Server.
In addition, there is no Security tab in the tsconfig.msc console in the RDP-Tcp connection properties. This tab was handy for granting permissions to the tech support team (non-admin group) to connect and manage user sessions on RDS host. I use the following command to give a specific group full control over the RDP sessions on the server:
wmic /namespace:rootCIMV2TerminalServices PATH Win32_TSPermissionsSetting WHERE (TerminalName ="RDP-Tcp") CALL AddAccount "woshubhelpdeskteam",2
You can use PowerShell to view the current permissions on the RDP-tcp connection properties:
get-WmiObject -Namespace "root/cimv2/terminalservices" -Class win32_tspermissionssettin
Настройка Windows Server 2016 заключается в инсталляции терминального сервера с рядом дополнительных компонентов: службы удаленного доступа, ролей и прочего обеспечения. Еще потребуется настроить лицензирование. Но предварительно нужно выполнить инсталляцию операционной системы (ОС).
Содержание
- Установка терминального сервера Windows Server 2016
- Создание загрузочной флешки
- Запуск компьютера с накопителя
- Процесс инсталляции
- Настройка терминального сервера Windows Server 2016
- Базовые настройки Windows Server 2016
- Инсталляция служб удаленных рабочих столов
- Настройка лицензирования удаленных рабочих столов
- Установка роли и компонентов
- Возможные проблемы и их решение
- Запрет на подключение к серверу
- Ошибка шифрования CredSSP
- Отсутствие серверов лицензирования удаленных рабочих столов
Процесс инсталляции ничем не отличается от стандартной процедуры: предварительно создается загрузочный накопитель, с которого впоследствии запускается устройство, затем идет этап настройки будущего дистрибутива и разметка дискового пространства.
Создание загрузочной флешки
Чтобы создать инсталляционный накопитель, нужно заранее загрузить на компьютер образ ОС и установить специальную программу. В статье будет рассмотрено решение от компании Microsoft — USB/DVD Download Tool.
Пошаговое руководство:
- На заглавном экране кликнуть по кнопке Browse и в появившемся окне файлового менеджера проложить путь к образу ОС. Нажать Next.
- Определить флешку в качестве используемого носителя, щелкнув по кнопке USB device.
- Из выпадающего меню выбрать название накопителя, который на этот момент должен быть вставлен в порт компьютера. Нажать Begin copying.
- В появившемся диалоговом окне поочередно кликнуть кнопки Erase USB Device и Да.
Важно! В процессе выполнения операции все данные на флешке будут удалены.
Начнется процесс переноса инсталлятора ОС с образа на носитель. За ходом выполнения можно следить в окне утилиты. После завершения программу можно закрыть.
Запуск компьютера с накопителя
Для начала инсталляции Windows 2016 Terminal Server необходимо запустить компьютер с флешки. Делать это следует через Boot Menu, что позволит избежать множественных манипуляций в БИОСе.
Для каждой модели ноутбука или материнской платы сочетания входа в нужное меню отличается, поэтому рекомендуется при старте системы нажимать сразу несколько клавиш — F8, F11, F12, Esc.
После появления заглавного экрана необходимо посредством стрелочек на клавиатуре выделить название загрузочного носителя и нажать Enter.
Процесс инсталляции
Процесс установки является стандартным для семейства ОС Windows. Изначально следует выполнить предварительную настройку:
- Выбрать язык, формат времени и метод ввода, кликнуть Далее.
- Нажать кнопку Установить.
- Определить устанавливаемую редакцию. Неопытным пользователям рекомендуется выбирать Standart, потому что в версии Core отсутствует графический интерфейс и все действия выполняются через консоль.
- Принять лицензионное соглашение, поставив отметку напротив соответствующего пункта и кликнув Далее.
- На этапе определения типа установки нажать по пункту «Выборочная: только установка Windows».
- Выделить пустой раздел диска, на который будет установлена ОС, и нажать по строке «Создать». При необходимости предварительно очистить дисковое пространство посредством опции «Удалить».
Запустится процесс переноса данных с флешки на диск. После завершения операции компьютер перезапустится и необходимо будет задать пароль администратора.
Настройка терминального сервера Windows Server 2016
Чтобы сервер терминалов работал корректно, после инсталляции ОС нужно выполнить настройку системы: внести изменения в базовые параметры, включить службу удаленных рабочих столов, настроить лицензирование.
Базовые настройки Windows Server 2016
Первостепенно нужно ввести имя сервера, чтобы можно было впоследствии подключаться по сети. Для этого потребуется:
- Кликнуть правой кнопкой мыши (ПКМ) по иконке «Этот компьютер» и выбрать «Свойства».
- Перейти по гиперссылке «Изменить параметры».
- Щелкнуть по кнопке Изменить.
- В поле «Имя компьютера» вписать новое название и нажать ОК.
- Согласиться с немедленной перезагрузкой системы.
Далее следует выполнить настройку статического IP-адреса — это процедура обязательна для сервера. Но предварительно нужно узнать параметры сети через «Командную строку»:
- В поиск вбить запрос CMD, открыть найденный элемент.
- В консоли ввести команду ipconfig, нажать Enter.
- Записать значения напротив строк «IPv4 Address», «Subnet Mask» и «Default Gateway».
Зная эти параметры, можно перейти к настройке статического IP, для этого требуется:
- Запустить интерпретатор команд по средством нажатия Win + R, в появившемся окне вписать ncpa.cpl, нажать OK.
- Дважды кликнуть по активной сети и войти в свойства «IP версия 4 (TCP/IPv4)».
- Установить переключатель в положение «Использовать следующий IP-адрес» и задать ранее записанные значения в каждое поле.
- Установить отметку напротив «Подтвердить параметры при входе» и нажать ОК.
Инсталляция служб удаленных рабочих столов
Чтобы обеспечить доступ к ресурсам по сети, необходимо установить соответствующую службу. Пошаговое руководство:
- Развернуть меню «Пуск», запустить «Диспетчер серверов».
- Кликнуть по пункту «Управление», выбрать «Добавить роли и компоненты».
- На этапе «Тип установки» отметить «Установка служб удаленных рабочих столов».
- Поставить флажок напротив строки «Быстрый запуск», нажать Далее.
- Выбрать сценарий «Развертывание рабочих столов на основе сеансов», перейти на следующий этап.
- Щелкнуть Развернуть.
Настройка лицензирования удаленных рабочих столов
Чтобы система работала корректно, следует выполнить настройку службы лицензирования. Пошаговое руководство:
- Перейти в «Диспетчер серверов», выбрать «Средства» > «Terminal Services» > «Диспетчер лицензирования удаленных рабочих столов».
- Нажать ПКМ по ранее заданному названию и кликнуть по «Активировать сервер».
Далее, следуя инструкциям, требуется заполнить формы с личными данными. На последних этапах необходимо отказаться от инициализации мастера и кликнуть Готово.
После на панели мониторинга следует выбрать пункт «Службы удаленных рабочих столов», а далее выполнить следующие действия:
- Развернуть на панели список «Задачи» и выбрать опцию «Изменить свойства развертывания».
- Перейти на этап «Лицензирование», поставить переключатель на нужном режиме и вписать наименование сервера.
- Щелкнуть Добавить, ОК.
Установка роли и компонентов
Чтобы обеспечить работу всех функций, потребуется выставить роли и компоненты. Все действия выполняются в «Диспетчере серверов».
Пошаговое руководство:
- В меню «Управление» кликнуть по строке «Добавить роли и компоненты».
- Отметить «Установка ролей и компонентов», кликнуть Далее два раза.
- На выборе «Служб ролей» поставить флажки рядом с «Лицензирование удаленных рабочих столов» и «Узел сеансов удаленных рабочих столов».
- Щелкнуть Далее, в диалоговом меню согласиться с инсталляцией дополнительных компонентов.
Обратите внимание! В отдельных случаях на этапе выбора «Служб ролей» рекомендуется отметить пункт «Шлюз удаленных рабочих столов». Этот компонент позволит выполнить настройку RDP внутри HTTPS.
Возможные проблемы и их решение
При работе сервера могут случаться ошибки, которые зачастую становятся следствием неверно заданных параметров. Ниже будут рассмотрены наиболее частые проблемы и способы решения.
Запрет на подключение к серверу
При появлении сообщения о запрете на соединение рекомендуется повторно задать параметры домена, предоставив доступ другим пользователям. Еще следует проверить юзеров в группе «Пользователи удаленного рабочего стола».
Ошибка шифрования CredSSP
При появлении уведомления с упоминанием аббревиатуры CredSSP следует произвести обновление системы до последней версии, чтобы установился соответствующий компонент, отвечающий за безопасность.
Отсутствие серверов лицензирования удаленных рабочих столов
Проблемы с лицензированием зачастую появляются после 120 дней эксплуатации. Это свидетельствует о том, что закончился пробный период. Для нормализации работы следует удалить соответствующий компонент через реестр.
Пошаговое руководство:
- Нажатием Win + R открыть интерпретатор консоли и выполнить regedit.
- В появившемся окне перейти по пути HKEY_LOCAL_MACHINESYSTEMCurrentControlSetControlTerminal ServerRCMGracePeriod.
- Кликнуть ПКМ по параметру L$RTMTIMEBOMB и удалить.
Важно! Если выполнение перечисленных действий не дало результатов, рекомендуется переустановить роли и компоненты.
Настройка Windows Server 2016 подразумевает выполнение множества действий, которые гарантируют нормальное функционирование терминального сервера. Нужно внимательно следовать всем инструкциям и перепроверять введенные данные, чтобы задать верную конфигурацию системы.
( 2 оценки, среднее 5 из 5 )
Настройка Windows Server 2016 заключается в инсталляции терминального сервера с рядом дополнительных компонентов: службы удаленного доступа, ролей и прочего обеспечения. Еще потребуется настроить лицензирование. Но предварительно нужно выполнить инсталляцию операционной системы (ОС).
Содержание
- Установка терминального сервера Windows Server 2016
- Создание загрузочной флешки
- Запуск компьютера с накопителя
- Процесс инсталляции
- Настройка терминального сервера Windows Server 2016
- Базовые настройки Windows Server 2016
- Инсталляция служб удаленных рабочих столов
- Настройка лицензирования удаленных рабочих столов
- Установка роли и компонентов
- Возможные проблемы и их решение
- Запрет на подключение к серверу
- Ошибка шифрования CredSSP
- Отсутствие серверов лицензирования удаленных рабочих столов
Процесс инсталляции ничем не отличается от стандартной процедуры: предварительно создается загрузочный накопитель, с которого впоследствии запускается устройство, затем идет этап настройки будущего дистрибутива и разметка дискового пространства.
Создание загрузочной флешки
Чтобы создать инсталляционный накопитель, нужно заранее загрузить на компьютер образ ОС и установить специальную программу. В статье будет рассмотрено решение от компании Microsoft — USB/DVD Download Tool.
Пошаговое руководство:
- На заглавном экране кликнуть по кнопке Browse и в появившемся окне файлового менеджера проложить путь к образу ОС. Нажать Next.
- Определить флешку в качестве используемого носителя, щелкнув по кнопке USB device.
- Из выпадающего меню выбрать название накопителя, который на этот момент должен быть вставлен в порт компьютера. Нажать Begin copying.
- В появившемся диалоговом окне поочередно кликнуть кнопки Erase USB Device и Да.
Важно! В процессе выполнения операции все данные на флешке будут удалены.
Начнется процесс переноса инсталлятора ОС с образа на носитель. За ходом выполнения можно следить в окне утилиты. После завершения программу можно закрыть.
Запуск компьютера с накопителя
Для начала инсталляции Windows 2016 Terminal Server необходимо запустить компьютер с флешки. Делать это следует через Boot Menu, что позволит избежать множественных манипуляций в БИОСе.
Для каждой модели ноутбука или материнской платы сочетания входа в нужное меню отличается, поэтому рекомендуется при старте системы нажимать сразу несколько клавиш — F8, F11, F12, Esc.
После появления заглавного экрана необходимо посредством стрелочек на клавиатуре выделить название загрузочного носителя и нажать Enter.
Процесс инсталляции
Процесс установки является стандартным для семейства ОС Windows. Изначально следует выполнить предварительную настройку:
- Выбрать язык, формат времени и метод ввода, кликнуть Далее.
- Нажать кнопку Установить.
- Определить устанавливаемую редакцию. Неопытным пользователям рекомендуется выбирать Standart, потому что в версии Core отсутствует графический интерфейс и все действия выполняются через консоль.
- Принять лицензионное соглашение, поставив отметку напротив соответствующего пункта и кликнув Далее.
- На этапе определения типа установки нажать по пункту «Выборочная: только установка Windows».
- Выделить пустой раздел диска, на который будет установлена ОС, и нажать по строке «Создать». При необходимости предварительно очистить дисковое пространство посредством опции «Удалить».
Запустится процесс переноса данных с флешки на диск. После завершения операции компьютер перезапустится и необходимо будет задать пароль администратора.
Настройка терминального сервера Windows Server 2016
Чтобы сервер терминалов работал корректно, после инсталляции ОС нужно выполнить настройку системы: внести изменения в базовые параметры, включить службу удаленных рабочих столов, настроить лицензирование.
Базовые настройки Windows Server 2016
Первостепенно нужно ввести имя сервера, чтобы можно было впоследствии подключаться по сети. Для этого потребуется:
- Кликнуть правой кнопкой мыши (ПКМ) по иконке «Этот компьютер» и выбрать «Свойства».
- Перейти по гиперссылке «Изменить параметры».
- Щелкнуть по кнопке Изменить.
- В поле «Имя компьютера» вписать новое название и нажать ОК.
- Согласиться с немедленной перезагрузкой системы.
Далее следует выполнить настройку статического IP-адреса — это процедура обязательна для сервера. Но предварительно нужно узнать параметры сети через «Командную строку»:
- В поиск вбить запрос CMD, открыть найденный элемент.
- В консоли ввести команду ipconfig, нажать Enter.
- Записать значения напротив строк «IPv4 Address», «Subnet Mask» и «Default Gateway».
Зная эти параметры, можно перейти к настройке статического IP, для этого требуется:
- Запустить интерпретатор команд по средством нажатия Win + R, в появившемся окне вписать ncpa.cpl, нажать OK.
- Дважды кликнуть по активной сети и войти в свойства «IP версия 4 (TCP/IPv4)».
- Установить переключатель в положение «Использовать следующий IP-адрес» и задать ранее записанные значения в каждое поле.
- Установить отметку напротив «Подтвердить параметры при входе» и нажать ОК.
Инсталляция служб удаленных рабочих столов
Чтобы обеспечить доступ к ресурсам по сети, необходимо установить соответствующую службу. Пошаговое руководство:
- Развернуть меню «Пуск», запустить «Диспетчер серверов».
- Кликнуть по пункту «Управление», выбрать «Добавить роли и компоненты».
- На этапе «Тип установки» отметить «Установка служб удаленных рабочих столов».
- Поставить флажок напротив строки «Быстрый запуск», нажать Далее.
- Выбрать сценарий «Развертывание рабочих столов на основе сеансов», перейти на следующий этап.
- Щелкнуть Развернуть.
Настройка лицензирования удаленных рабочих столов
Чтобы система работала корректно, следует выполнить настройку службы лицензирования. Пошаговое руководство:
- Перейти в «Диспетчер серверов», выбрать «Средства» > «Terminal Services» > «Диспетчер лицензирования удаленных рабочих столов».
- Нажать ПКМ по ранее заданному названию и кликнуть по «Активировать сервер».
Далее, следуя инструкциям, требуется заполнить формы с личными данными. На последних этапах необходимо отказаться от инициализации мастера и кликнуть Готово.
После на панели мониторинга следует выбрать пункт «Службы удаленных рабочих столов», а далее выполнить следующие действия:
- Развернуть на панели список «Задачи» и выбрать опцию «Изменить свойства развертывания».
- Перейти на этап «Лицензирование», поставить переключатель на нужном режиме и вписать наименование сервера.
- Щелкнуть Добавить, ОК.
Установка роли и компонентов
Чтобы обеспечить работу всех функций, потребуется выставить роли и компоненты. Все действия выполняются в «Диспетчере серверов».
Пошаговое руководство:
- В меню «Управление» кликнуть по строке «Добавить роли и компоненты».
- Отметить «Установка ролей и компонентов», кликнуть Далее два раза.
- На выборе «Служб ролей» поставить флажки рядом с «Лицензирование удаленных рабочих столов» и «Узел сеансов удаленных рабочих столов».
- Щелкнуть Далее, в диалоговом меню согласиться с инсталляцией дополнительных компонентов.
Обратите внимание! В отдельных случаях на этапе выбора «Служб ролей» рекомендуется отметить пункт «Шлюз удаленных рабочих столов». Этот компонент позволит выполнить настройку RDP внутри HTTPS.
Возможные проблемы и их решение
При работе сервера могут случаться ошибки, которые зачастую становятся следствием неверно заданных параметров. Ниже будут рассмотрены наиболее частые проблемы и способы решения.
Запрет на подключение к серверу
При появлении сообщения о запрете на соединение рекомендуется повторно задать параметры домена, предоставив доступ другим пользователям. Еще следует проверить юзеров в группе «Пользователи удаленного рабочего стола».
Ошибка шифрования CredSSP
При появлении уведомления с упоминанием аббревиатуры CredSSP следует произвести обновление системы до последней версии, чтобы установился соответствующий компонент, отвечающий за безопасность.
Отсутствие серверов лицензирования удаленных рабочих столов
Проблемы с лицензированием зачастую появляются после 120 дней эксплуатации. Это свидетельствует о том, что закончился пробный период. Для нормализации работы следует удалить соответствующий компонент через реестр.
Пошаговое руководство:
- Нажатием Win + R открыть интерпретатор консоли и выполнить regedit.
- В появившемся окне перейти по пути HKEY_LOCAL_MACHINESYSTEMCurrentControlSetControlTerminal ServerRCMGracePeriod.
- Кликнуть ПКМ по параметру L$RTMTIMEBOMB и удалить.
Важно! Если выполнение перечисленных действий не дало результатов, рекомендуется переустановить роли и компоненты.
Настройка Windows Server 2016 подразумевает выполнение множества действий, которые гарантируют нормальное функционирование терминального сервера. Нужно внимательно следовать всем инструкциям и перепроверять введенные данные, чтобы задать верную конфигурацию системы.
( 2 оценки, среднее 5 из 5 )
Обновлено 01.02.2020

Что такое Terminal Services Manager
После появления операционной системы Windows Server 2012 R2 концепция по управлению терминальными столами претерпела изменения. Появилось такое понятие, как RDS ферма, которая пришла на замену серверу терминалов.
С одной стороны данная концепция принесла плюсы, например удобный ввод RDSH хоста в режим стока (drain mode), но не обошлось и без минусов. Так оснастка по управлению RDS фермой лишилась ряда удобный функций, например массовому отправлению сообщений пользователям в их терминальную сессию, сейчас уже просто нельзя выбрать несколько человек, как это было в оснастке «Диспетчер служб удаленных рабочих столов» или удобной настройке списка серверов лицензирования, как в оснастке «Конфигурация сервера узла сеансов удаленных рабочих столов«.
В старых оснастках Tsconfig.msc и Tsadmin.msc вы легко могли отключать отдельные процессы пользователей, смотреть потребление ресурсов, удобно их разлогинивать, понятно. что все это можете делать через утилиты qwinsta или rwinsta, но кому-то командная строка может показаться сложной. Все эти задачи легко решает Terminal Services Manager, это прекрасная утилита для серверов на базе WindowsServer 2012 R2 и выше.
Где скачать Terminal Services Manager
Terminal Services Manager показывает, какой пользователь подключен к удаленному хосту, какие процессы он выполняет и сколько ресурсов сервера (процессор и память) он использует. Вы можете отправлять пользователям сообщения, отключать их от сервера или подключаться к их сеансам удаленно. С помощью Terminal Services Manager вы можете отправлять массовые сообщения пользователям, отключать незанятых пользователей и завершать сеансы нескольких отключенных пользователей одновременно. Terminal Services Manager позволяет работать с несколькими хостами одновременно. Диспетчер служб терминалов отображает информацию как в виде таблицы, так и путем построения графиков использования ЦП, памяти и других ресурсов для каждого сервера, сеанса и пользователя.
Управление пользователями:
- Подключиться к сеансу пользователя
- Отключить пользователя от сеанса
- Выйти из сеанса пользователя
- Пакетный выход из системы или отключение от сервера всех, неактивных или отключенных пользователей
- Удаленное управление сеансом пользователя
- Отправка сообщения выбранным пользователям
- Завершение процесса, который работает
- Удалить профили пользователей удаленно
- Включить или отключить удаленный рабочий стол на удаленных компьютерах
- Аудит действий пользователей
- Мониторинг неудачных попыток входа
Загрузить Terminal Services Manager вы можете по официальной ссылке — https://lizardsystems.com/terminal-services-manager/ или у меня с сайта
На выходе у вас будет исполняемый файл tsmanager_setup_3.4.0.251.exe.
Установка Terminal Services Manager
Запускаем исполняемый файл, я это делаю на своей тестовой виртуальной машине с Windows Server 2019. Первое что вас спросят, это в каком режиме вы решили установить утилиту TSM. На выбор будет два варианта:
- Install for all users — Установка для всех пользователей данного компьютера
- Install for me only — Установка Terminal Services Manager исключительно для вас на данном компьютере
Далее вам нужно принять лицензионное соглашение, выбрав пункт «I accept the agreement» и нажать «next«.
На следующем шаге вы можете изменить каталог установки TSM, я оставлю все по умолчанию.
Оставьте галку на пункте «Create a desktop shortcut«, чтобы у вас был создан ярлык на рабочем столе.
Для завершения инсталляции Terminal Services Manager нажмите кнопку «Install«.
Запускаем Terminal Services Manager.
Настройка бесплатной лицензии Terminal Services Manager
После того, как вы войдете в утилиту у вас появится окно «This is unregistered evaluation version of TSM». Для получения бесплатной лицензии нажмите «Get license key«.
Нам нужна персональная лицензия (personal License Free), нажмите кнопку «Get License«.
Заполните все поля регистрационной формы, учтите, что почту нужно указывать существующую, на нее придет лицензия.
Проверьте свою почту, вам должно прийти вот такое письмо «Free license code for Terminal Services Manager Personal License«, там будет лицензионный ключ.
Далее копируем код и нажимаем в TSM 3.4 кнопку «Enter license key».
Заполните поля «License to» и «License Key«. Terminal Services Manager будет активирован.
Настройка Terminal Services Manager 3.4
Далее у вас появится окно мастера по поиску компьютеров, вы можете воспользоваться мастером, но я предпочитаю добавлять все в ручную, но для полноты статьи я покажу работу мастера.
В окне «Add Computers Wizard» вы можете выбрать 4 уровня поиска:
- Network — будет про сканирована ваша текущая сеть
- Active Directory — поиск по активному каталогу
- IP Range — вы задаете диапазон ip-адресов
- File — Тут вы указываете путь до текстового файла со списком серверов
Я закрою мастер по поиску серверов и сделаю все вручную, я так предпочитаю больше. Давайте посмотрим основные функции Terminal Services Manager, пробежимся по значкам:
Первым делом я создам группу серверов по имени RDS.
Далее вы добавляете новый компьютер через кнопку сверху или же через правый клик по группе.
После того, как сервер добавлен в группу, вы в режиме реального времени начинаете получать различную полезную информацию и взаимодействовать с ним. Первая вкладка у сервера в Terminal Services Manager будет «Servers«. Она покажет вам:
- Имя сервера
- Использование CPU
- Использование памяти
- Доступная память
- Количество запущенных процессов
- Количество сессий
- Количество пользователей
- Количество активных пользователей
- Количество ожидающих пользователей
- Количество отключенных пользователей, у которых висит сессия в статусе disconnected
- Вывод графика
Если вы кликните по нужному серверу правым кликом, то в контекстном меню вы увидите огромное количество пунктов, позволяющих вам его администрировать:
- Remote desctop — позволит вам произвести подключение к удаленному рабочему столу через вам встроенный клиент Windows
- Send message to all users — отправить сообщение всем пользователям
- Enable or Disable Remote Desctop — включить или выключить возможность подключения по RDP
- Disconnect users — отключить всех пользователей с хоста, именно дисконект, сама сессия останется жить, полного завершения не будет
- Disconnect idle users — отключить пользователей через определенное время
- Log off users — сделать выход из системы всем пользователям
- Log off idle users — сделать выход из системы всем пользователям через определенное время
- Log off disconnected users — сделать выход из системы только пользователям у кого статус «отключен«
- User’s activities — показывает время входа и отключения пользователя
- Failed logons — показывает неудачные попытки входа на удаленный рабочий стол
- User profiles — показывает информацию, где хранится профиль пользователя и время его изменения
- Reboot server — отправить сервер в перезагрузку
- Power Off server — выключить сервер
- Administrative tools — запуск различных оснасток: проводника Windows, RDP в режиме /admin, чтобы подключаться к нужному хосту RDS фермы, управление компьютером, просмотр событий, общие папки, управление пользователями.
- Если нажать «Manage tools«, то у вас будет возможность добавить еще оснасток.
- Network tools— позволит вам использовать сетевые утилиты Ping, Pathping, Tracert, Telnet, Nbtstat, Nslookup, а так же добавить свои.
- Refresh server — обновить данные с сервера
- Refresh all servers — обновить данные со всех серверов
График показывает данные в режиме реального времени по процессору, памяти, пользователям, сессиям, процессам. Переходим на вкладку «Users». Тут Terminal Services Manager подробно вам покажет данные:
- Общий список пользователей
- Логины
- Имя серверу куда подключены
- Количество запущенных процессов
- Используемая память
- Номер сессии (Session ID)
- Тип сессии (RDP-T или Console)
- Время подключения
- Активность
- Время простоя
- Имя клиентского компьютера
- IP-адрес клиентского компьютера
- Разрешение экрана клиентского компьютера
- График использования ресурсов
Если вы щелкните правым кликом по нужному пользователю или пользователям, то сможете произвести с ними вот такие действия:
- Disconnect — сделать отключение сессии, но она останется в системе
- Send message — отправка сообщения
- Shadow — теневое подключение, только к одному пользователю
- Reset — это полный сброс сессии (Выход из системы)
Переходим на вкладку процессов «Processes«, Terminal Services Manager действительно великолепный инструмент и позволяет тут в удобном виде отобразить все процессы терминального сервера по каждому пользователю. Тут вы легко можете построить по ним график, или произвести поиск по многим критериям.
- Process Name — имя процесса
- PID
- Server
- Session ID
- User
- User SID
- CPU Usage
- CPU Time
- Peak Mem Usage
- Pagefile Usage- использование файла подкачки
- Peak Pagefile Usage
- Threads (https://ru.wikipedia.org/wiki/Поток_выполнения)
- Handles
Если вы выберете один или несколько процессов. то через правый клик вы сможете их легко завершить.
Не забывайте делать резервную копию ваших добавленных компьютеров, через File-Export-Computer List
Вот пример RDS фермы из 23 хостов.
Минусы Terminal Services Manager
Хотя программа обладает огромным списком полезных функций, она не лишена недочетов:
- На вкладке пользователи мне не хватает поля поиска, чтобы я среди большого списка сотрудников нашел нужного мне, очень не удобно пролистывать большой список
- Утилита начинает подвисать когда добавляешь в нее много серверов или большое количество сессий на них
На этом у меня все, как видите Terminal Services Manager имеет огромный функционал и очень полезен для администрирования RDS фермой на базе Windows Server 2012 R2 и выше. С вами был Иван Семин, автор и создатель IT портала Pyatilistnik.org.

























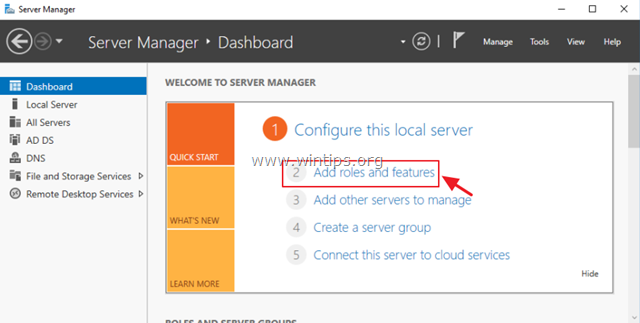
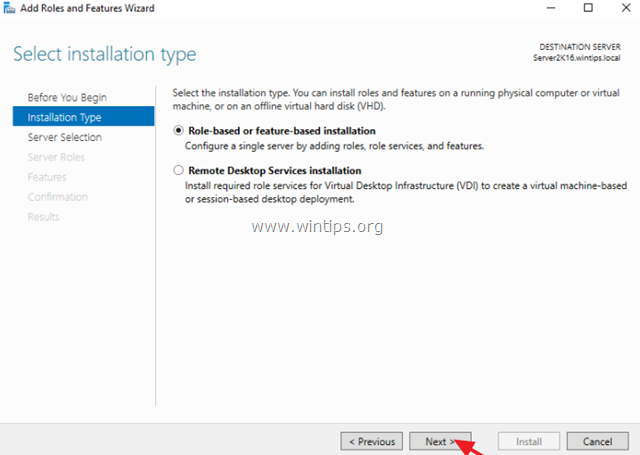
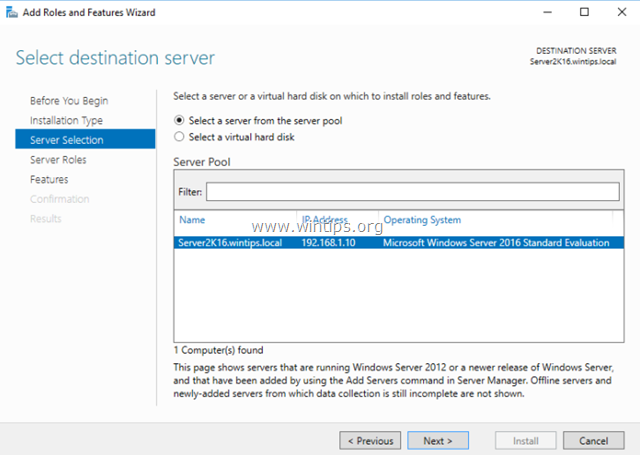
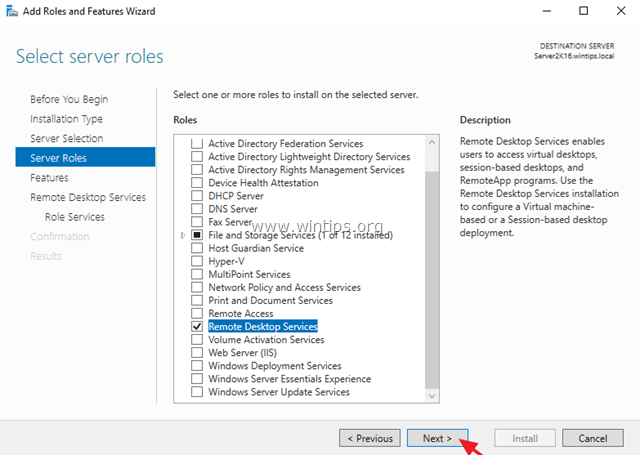
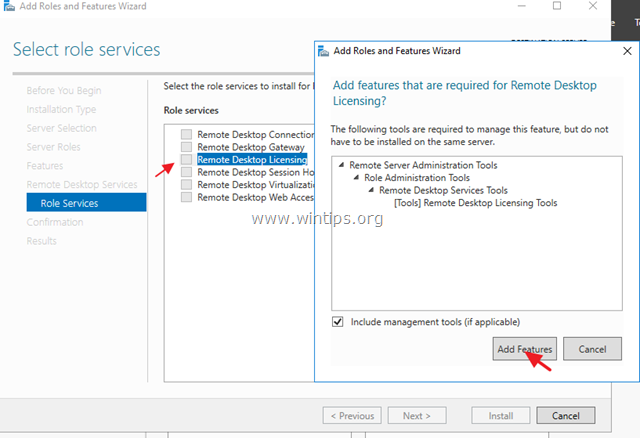
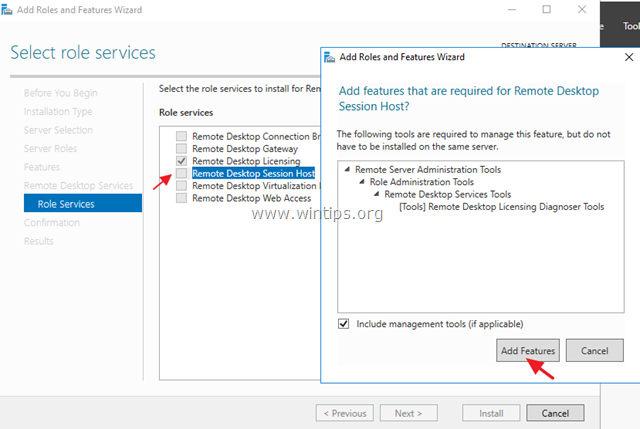
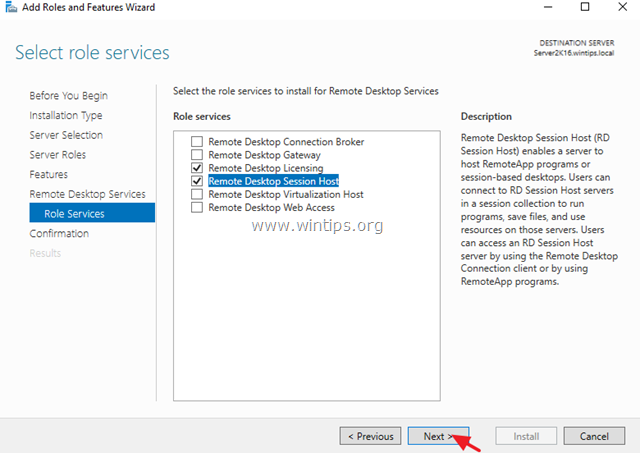
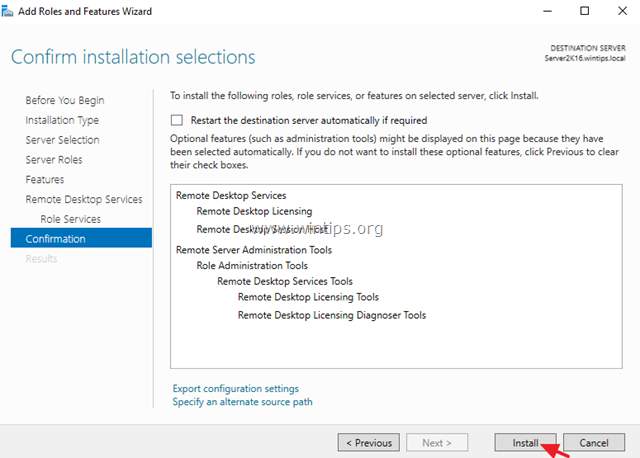
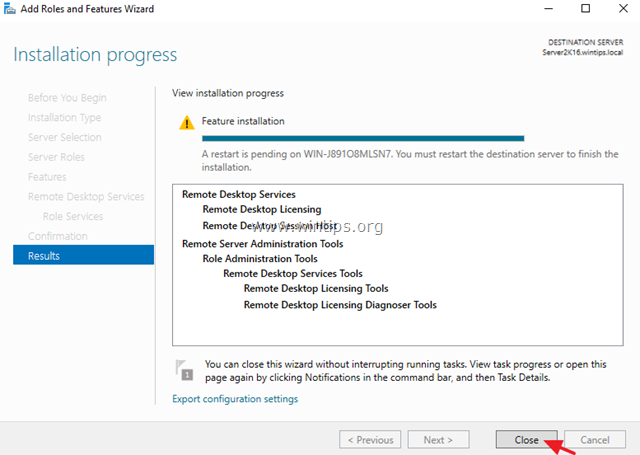
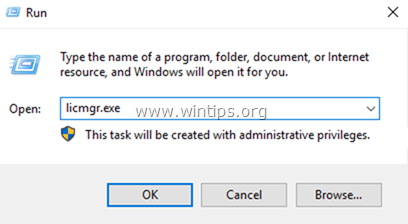
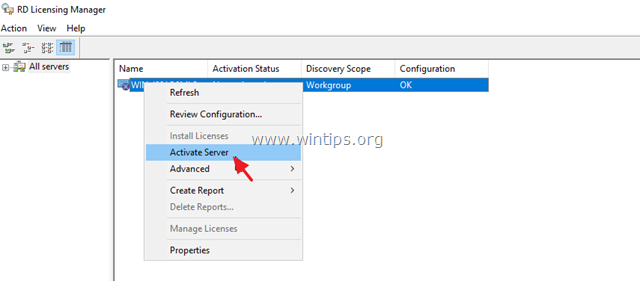
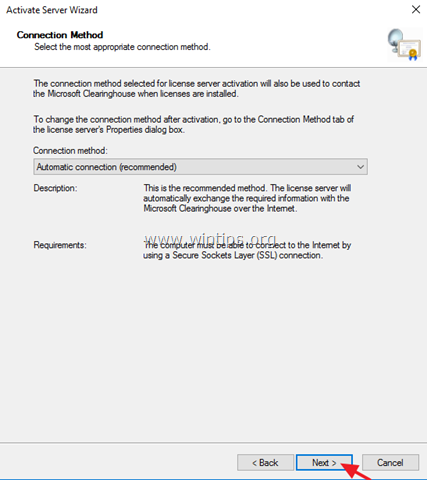
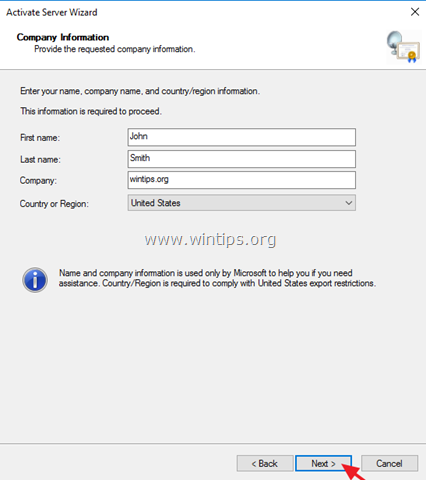
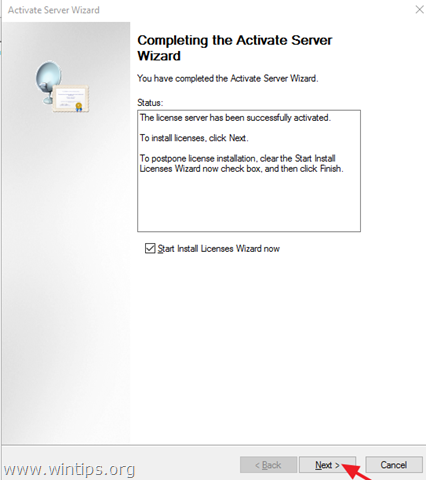
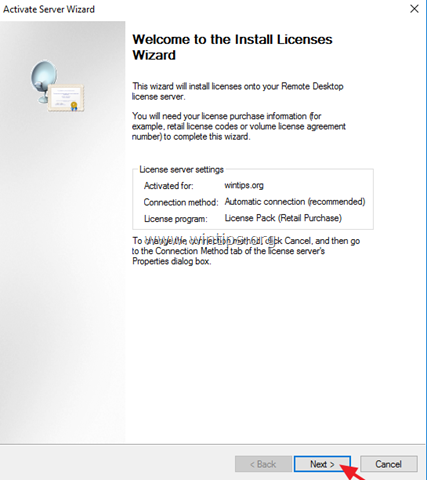
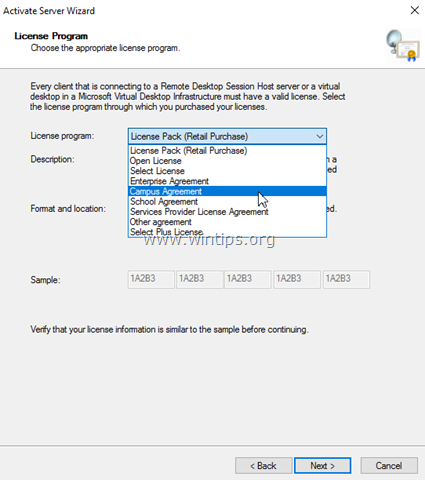
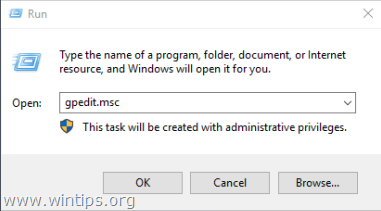
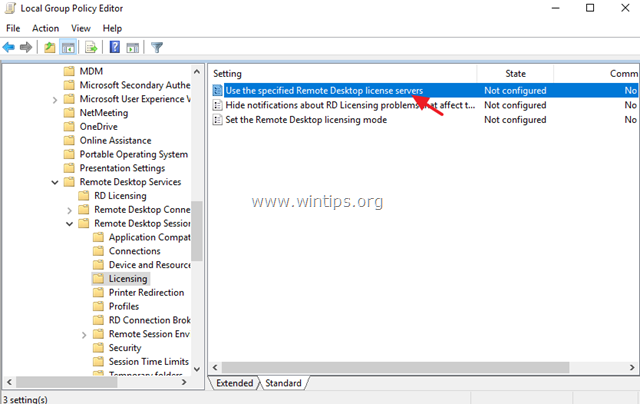
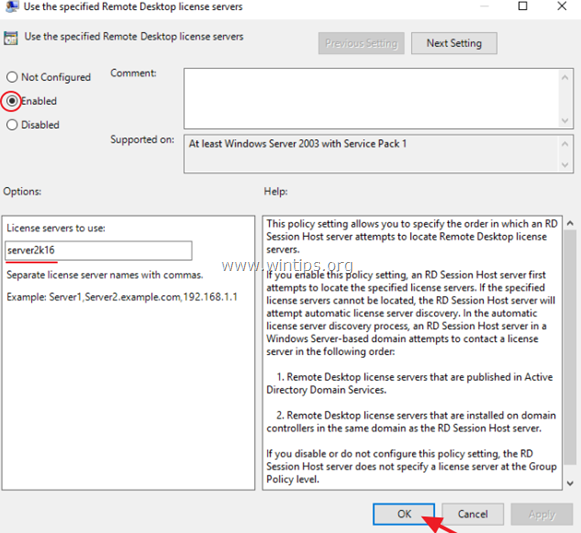
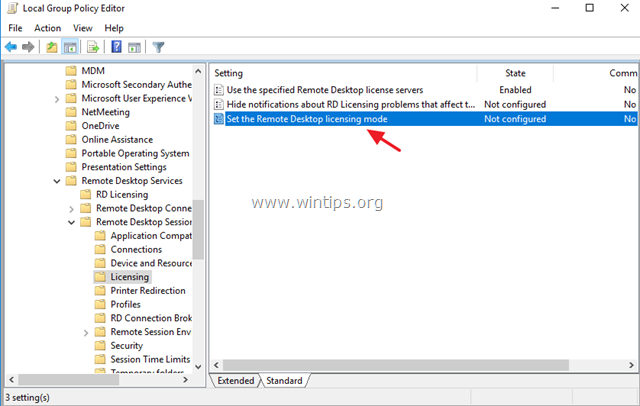
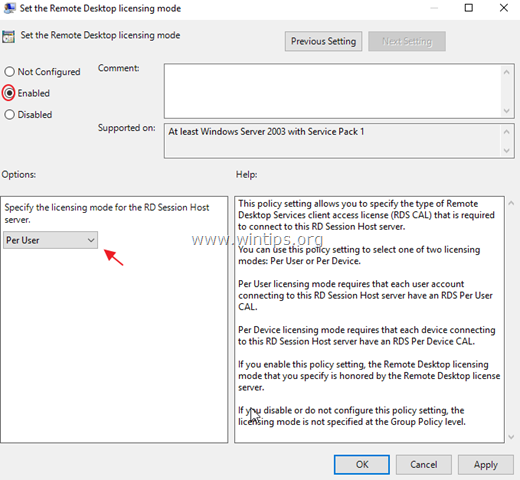
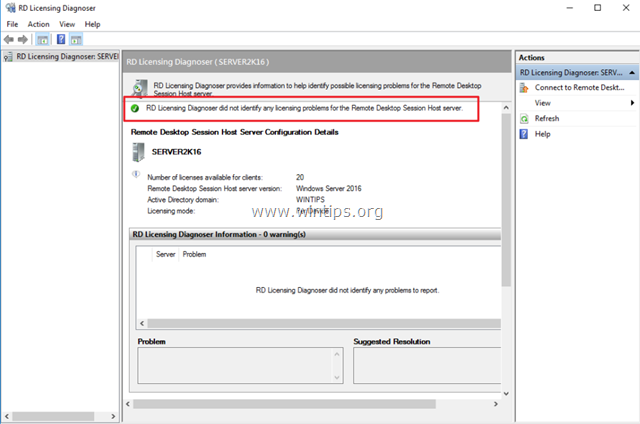
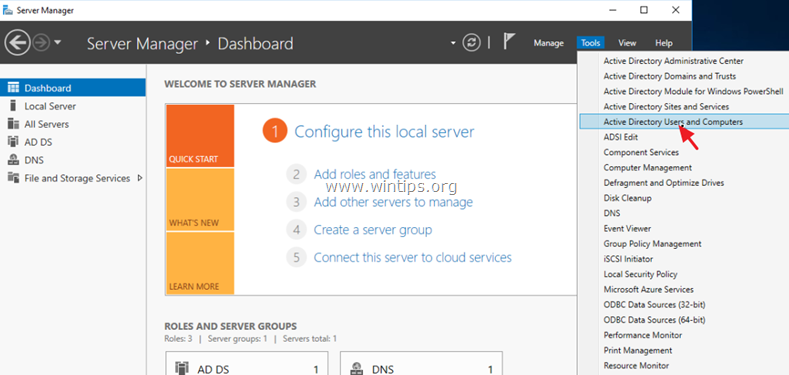
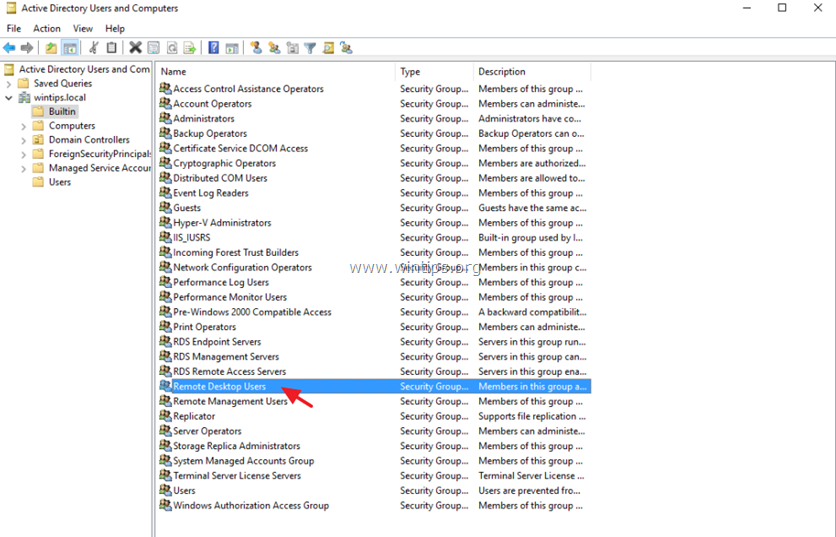
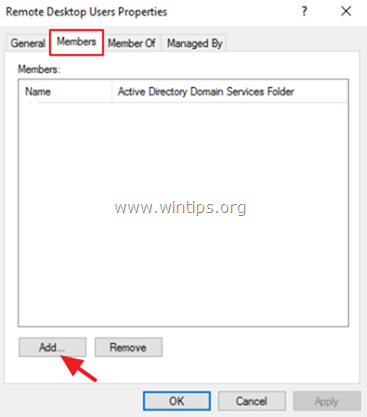
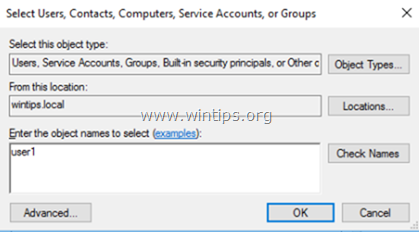
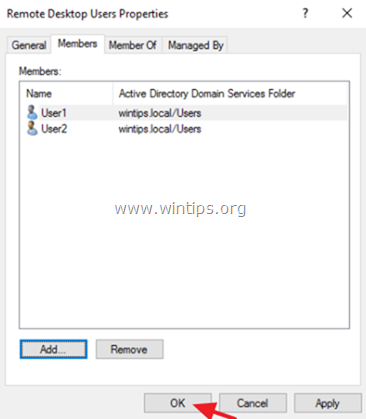
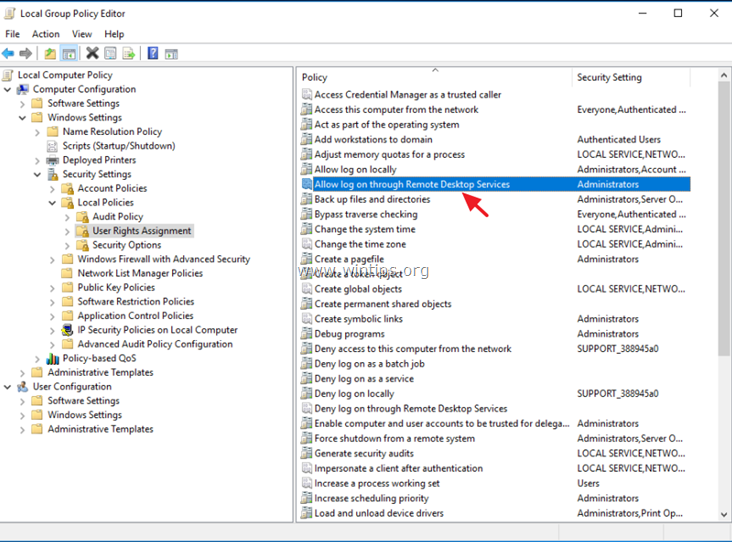
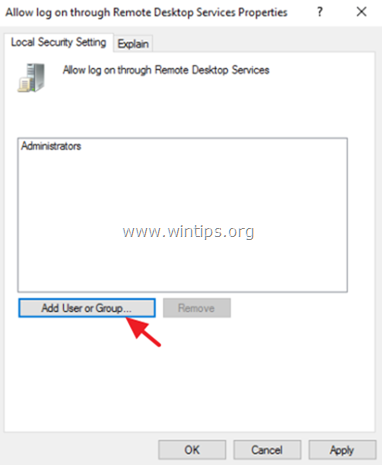
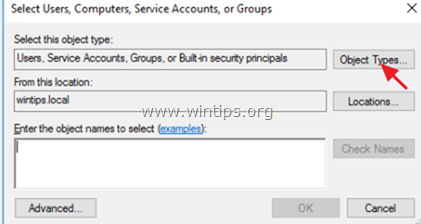
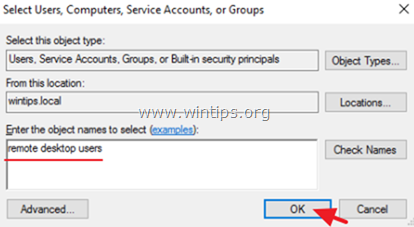
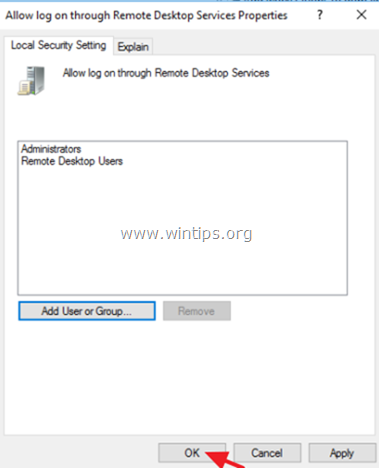
 So everything you need to do is to copy file from here: tsadmin and do following steps:
So everything you need to do is to copy file from here: tsadmin and do following steps: