Download PC Repair Tool to quickly find & fix Windows errors automatically
Windows Credential Manager stores all the saved passwords automatically, and it is possible to manage them from the given interface. We have already seen how to add, remove or manage Credentials from Credential Manager using the interface – not let us see how to do it using the Command Prompt. You can execute all the commands in the Command Prompt or Windows Terminal.
To view Credentials from Credential Manager using Command Prompt, follow these steps-
- Search for cmd in the Taskbar search box.
- Click on the Run as administrator option.
- Click the Yes button.
- Type cmdkey /list command.
- Press the Enter button.
Whether you want to view, add, or delete credentials from the Credential Manager, you must open the Command Prompt with administrator permission. For that, search for cmd in the Taskbar search box, and click on the Run as administrator option.
Next, select the Yes option. Once the Command Prompt is opened, you can type the following command-
cmdkey /list
It displays the following information immediately-
- Target
- Type
- User
- Saved for
By default, it shows all the saved credentials at once. However, if you want to filter these entries and find credentials from a particular networked computer, the following command works-
cmdkey /list:your-computer-name
Don’t forget to replace your-computer-name with the original name of the computer.
Add Windows Credentials in Credential Manager using Command Prompt
It is possible to add an entry in the Windows Credentials section in Credential Manager using the Command Prompt. It is possible to add an Internet or network address, user name, password, etc.
For that, open an elevated Command Prompt window, and enter this command-
cmdkey /add:computer-name /user:user-name /pass:your-password
Before pressing the Enter button, you need to change a few things in the above command. For example, replace the computer-name, user-name, and your-password.
Once done, you can open the Credential Manager and find the entry under Windows Credentials section.
Delete credentials from Credential Manager using Command Prompt
It is possible to delete or remove saved credentials from the Credential Manager using Command Prompt like viewing and adding. For that, you need to follow the following steps.
Open the Command Prompt with administrator privilege, and enter the same command you used to view all entries. In other words, you have to enter this command-
cmdkey /list
It helps you note the Target, which is required to delete the credential entry from the Credential Manager. Next, enter this command-
cmdkey /delete:target-name
Don’t forget to replace the target-name with the original name that you copied earlier.
Once done, you can find a message saying Credential deleted successfully.
It is possible to repeat these commands to add or remove credentials from the Credential Manager using Command Prompt.
Read: How to clear all Credentials from Credential Manager.
Sudip loves to engage with the latest technology & gadgets. Apart from writing about all things technology, he is a Photoshop junkie and a football enthusiast.
Download PC Repair Tool to quickly find & fix Windows errors automatically
Windows Credential Manager stores all the saved passwords automatically, and it is possible to manage them from the given interface. We have already seen how to add, remove or manage Credentials from Credential Manager using the interface – not let us see how to do it using the Command Prompt. You can execute all the commands in the Command Prompt or Windows Terminal.
To view Credentials from Credential Manager using Command Prompt, follow these steps-
- Search for cmd in the Taskbar search box.
- Click on the Run as administrator option.
- Click the Yes button.
- Type cmdkey /list command.
- Press the Enter button.
Whether you want to view, add, or delete credentials from the Credential Manager, you must open the Command Prompt with administrator permission. For that, search for cmd in the Taskbar search box, and click on the Run as administrator option.
Next, select the Yes option. Once the Command Prompt is opened, you can type the following command-
cmdkey /list
It displays the following information immediately-
- Target
- Type
- User
- Saved for
By default, it shows all the saved credentials at once. However, if you want to filter these entries and find credentials from a particular networked computer, the following command works-
cmdkey /list:your-computer-name
Don’t forget to replace your-computer-name with the original name of the computer.
Add Windows Credentials in Credential Manager using Command Prompt
It is possible to add an entry in the Windows Credentials section in Credential Manager using the Command Prompt. It is possible to add an Internet or network address, user name, password, etc.
For that, open an elevated Command Prompt window, and enter this command-
cmdkey /add:computer-name /user:user-name /pass:your-password
Before pressing the Enter button, you need to change a few things in the above command. For example, replace the computer-name, user-name, and your-password.
Once done, you can open the Credential Manager and find the entry under Windows Credentials section.
Delete credentials from Credential Manager using Command Prompt
It is possible to delete or remove saved credentials from the Credential Manager using Command Prompt like viewing and adding. For that, you need to follow the following steps.
Open the Command Prompt with administrator privilege, and enter the same command you used to view all entries. In other words, you have to enter this command-
cmdkey /list
It helps you note the Target, which is required to delete the credential entry from the Credential Manager. Next, enter this command-
cmdkey /delete:target-name
Don’t forget to replace the target-name with the original name that you copied earlier.
Once done, you can find a message saying Credential deleted successfully.
It is possible to repeat these commands to add or remove credentials from the Credential Manager using Command Prompt.
Read: How to clear all Credentials from Credential Manager.
Sudip loves to engage with the latest technology & gadgets. Apart from writing about all things technology, he is a Photoshop junkie and a football enthusiast.
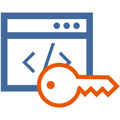
Научиться настраивать MikroTik с нуля или систематизировать уже имеющиеся знания можно на углубленном курсе по администрированию MikroTik. Автор курса, сертифицированный тренер MikroTik Дмитрий Скоромнов, лично проверяет лабораторные работы и контролирует прогресс каждого своего студента. В три раза больше информации, чем в вендорской программе MTCNA, более 20 часов практики и доступ навсегда.
Отношения пользователей и паролей в одноранговых сетях обычно бывают напряженными. Поэтому чаще всего используется гостевая модель доступа, но есть ряд сценариев, когда она неприемлема. Чтобы не быть голословными, приведем пару примеров из жизни.
На компьютере главного бухгалтера установлена 1С, доступ к базе, расположенной на общем ресурсе, должны иметь только бухгалтера, при этом они не должны знать пароля главного бухгалтера. Или у вас есть файловый сервер, доступ к ресурсам которого должен быть разделен между сотрудниками, скажем, чтобы менеджеры отдела продаж не имели доступа к папкам бухгалтерии. Также часто возникает вопрос доступа к различным ресурсам с админскими правами, например, для оснастки управления Hyper-V Server.
Обычно эти вопросы решаются двумя путями: завести на нужном узле все учетные записи пользователей, либо войти с нужного ПК с нужными учетными данными и запомнить пароль. Первый способ подходит в основном для серверов, а второй не отличается стабильностью, система время от времени начинает «забывать» пароли. При этом ситуация может осложняться тем, что пользователь не должен знать используемый пароль (скажем, главбух не хочет, чтобы бухгалтера в ее отсутствие могли войти в систему на ее ПК).
Существует и ряд иных задач, когда нужно входить на удаленный узел с учетными данными отличными от текущих, причем в доменных сетях, с их единым механизмом аутентификации это может быть даже более актуально.
Во всех этих и подобных случаях на выручку придет небольшая утилита командной строки cmdkey. Она позволяет задать учетные данные для доступа к определенному узлу сети. Синтаксис ее прост, для добавления учетных данных используйте:
cmdkey /add:SERVER /user:Ivanov /pass:MyPa$$wordгде SERVER — имя сетевого узла, в зависимости от условий вы можете использовать как плоское имя, так и FQDN, следующие две опции задают имя пользователя и пароль, в особых пояснениях не нуждаясь. Для доменных сетей имя пользователя следует указывать вместе с именем домена. Скажем так:
cmdkey /add:srv-01.interface31.lab /user:INTERFACE31.LABIvanov /pass:MyPa$$wordили так:
cmdkey /add:srv-01.interface.lab /user:Ivanov@interface31.lab /pass:MyPa$$wordКлюч add задает учетные данные для сетевого входа в систему, если же вам нужно добавить учетные данные для иных сервисов, скажем терминального сервера, то следует использовать ключ generic:
cmdkey /generic:termsrv/SRV-RDP /user:Ivanov /pass:RdpPa$$wordВсе учетные данные, введенные при помощи cmdkey хранятся в системном хранилище и недоступны пользователю. Это безопасно и дает в руки администратора определенную гибкость. Он может на ПК бухгалтеров указать учетные данные для доступа к компьютеру главбуха, но ее пароль останется для них неизвестным.
Посмотреть список сохраненных учетных данных можно командой:
cmdkey /list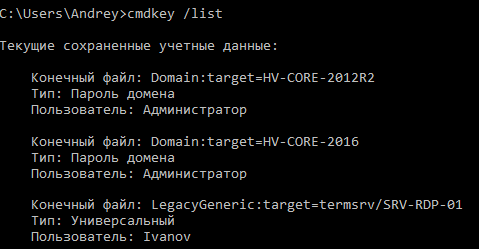
cmdkey /delete:srv-01.interface.labТакже cmdkey позволяет быстро удалить учетные данные для всех коммутируемых соединений (PPPoE, VPN и т.д.):
cmdkey /delete /rasКак видим, статья получилась очень даже короткой, в отличие от широких возможностей, которые предоставляет небольшая утилита cmdkey. Надеемся, что данный материал будет полезен широкому кругу администраторов и поможет им в их повседневной деятельности.
Научиться настраивать MikroTik с нуля или систематизировать уже имеющиеся знания можно на углубленном курсе по администрированию MikroTik. Автор курса, сертифицированный тренер MikroTik Дмитрий Скоромнов, лично проверяет лабораторные работы и контролирует прогресс каждого своего студента. В три раза больше информации, чем в вендорской программе MTCNA, более 20 часов практики и доступ навсегда.
В Windows 11 или 10 функция диспетчера учетных данных предназначена для хранения информации для входа (имя пользователя и пароли) для веб-сайтов, которые вы просматриваете в Microsoft Edge, приложений и сетей (например, общих папок или подключенных дисков), если вы выберете сохранение варианты учетных данных. Вы можете просматривать, удалять, создавать резервные копии и восстанавливать сохраненные учетные данные веб-сайтов, подключенных приложений, общих папок и сетей, когда это необходимо.
В этой статье gearupwindows мы расскажем вам, как открыть и использовать Credential Manager в Windows 11 и 10.
Как открыть диспетчер учетных данных в Windows 11/10 с помощью «Выполнить» или командной строки?
Если вы предпочитаете открывать диспетчер учетных данных в Windows 11/10 с помощью команды «Выполнить» (Окна + Р) или командной строки, используйте любую из этих команд: –
Как запустить диспетчер учетных данных из панели управления?
Чтобы получить доступ к диспетчеру учетных данных из панели управления, выполните следующие действия:
Шаг 1. Откройте панель управления.
Шаг 2. В Панель управления окно, установите «Просмотр по” вариант Большие иконки или же Маленькие значки чтобы увидеть все доступные элементы панели управления.
Шаг 3. Затем нажмите на Менеджер учетных данных возможность запустить его.
Как открыть диспетчер учетных данных через поиск Windows?
Чтобы открыть диспетчер учетных данных через меню поиска Windows, выполните следующие действия:
Шаг 1. Нажмите на Начинать/Поиск кнопку на панели задач.
Шаг 2. Тип Менеджер учетных данных.
Шаг 3. В результатах поиска нажмите кнопку Менеджер учетных данных открывать же.
Как изменить информацию для входа в Credential Manager?
Чтобы изменить имя пользователя или пароль, которые уже хранятся на ваших компьютерах с Windows 11 или 10, выполните следующие действия:
Шаг 1. Откройте диспетчер учетных данных.
Для этого нажмите Окна + Р клавиши на клавиатуре, чтобы открыть Бежать диалоговое окно. в Бежать поле, введите следующее и нажмите Войти клавишу на клавиатуре или нажмите кнопку ХОРОШО кнопка:-
control.exe keymgr.dll
Шаг 2. Затем нажмите кнопку Веб-учетные данные или же Учетные данные Windows изменить или модифицировать детали (имя пользователя или пароль).
Шаг 3. Разверните запись, щелкнув по ней.
Шаг 4. Нажмите кнопку Редактировать ссылка на сайт.
Шаг 5. Отредактируйте имя пользователя или пароль или оба в соответствии с требованиями.
Шаг 6. Нажмите кнопку Сохранять кнопка.
После выполнения вышеуказанных шагов Windows автоматически будет использовать новые учетные данные для входа в эту сеть или на веб-сайт.
Как стереть или удалить информацию для входа в Credential Manager?
Чтобы удалить или удалить информацию для входа в Credential Manager, выполните следующие действия:
Шаг 1. Откройте диспетчер учетных данных.
Для этого нажмите Окна + Р клавиши на клавиатуре, чтобы открыть Бежать диалоговое окно. в Бежать поле, введите следующее и нажмите Войти клавишу на клавиатуре или нажмите кнопку ХОРОШО кнопка:-
control.exe keymgr.dll
Шаг 2. Затем нажмите кнопку Веб-учетные данные или же Учетные данные Windows изменить или модифицировать детали (имя пользователя или пароль).
Шаг 3. Разверните запись, щелкнув по ней.
Шаг 4. Нажмите кнопку Удалять ссылка на сайт.
Шаг 5. Подтвердите, нажав кнопку Да кнопку при появлении запроса.
После выполнения вышеуказанных шагов учетные данные выбранной учетной записи будут удалены с вашего компьютера, и вам нужно будет ввести имя пользователя и пароль, когда вы захотите снова войти в систему.
Как добавить новую информацию для входа в Credential Manager?
Чтобы добавить информацию для входа в приложение или сеть в Credential Manager, выполните следующие действия:
Шаг 1. Откройте диспетчер учетных данных.
Для этого нажмите Окна + Р клавиши на клавиатуре, чтобы открыть Бежать диалоговое окно. в Бежать поле, введите следующее и нажмите Войти клавишу на клавиатуре или нажмите кнопку ХОРОШО кнопка:-
control.exe keymgr.dll
Шаг 2. Затем нажмите кнопку Учетные данные Windows чтобы добавить детали (имя пользователя или пароль).
Шаг 3. Далее нажмите кнопку Добавить учетные данные Windows ссылка рядом с “Учетные данные Windows” вариант.
Шаг 4. На следующем экране введите необходимые данные и нажмите кнопку ХОРОШО кнопка.
После того, как вы выполните вышеуказанные шаги, Windows 11/10 будет автоматически использовать эти данные для входа при доступе к этому приложению или общей папке.
Как экспортировать данные для входа из диспетчера учетных данных?
Чтобы экспортировать или войти в систему из диспетчера учетных данных, выполните следующие действия:
Шаг 1. Откройте диспетчер учетных данных.
Для этого нажмите Окна + Р клавиши на клавиатуре, чтобы открыть Бежать диалоговое окно. в Бежать поле, введите следующее и нажмите Войти клавишу на клавиатуре или нажмите кнопку ХОРОШО кнопка:-
control.exe keymgr.dll
Шаг 2. Затем нажмите кнопку Учетные данные Windows.
Шаг 3. Далее выберите Резервное копирование учетных данных ссылка на сайт.
Шаг 4. Во всплывающем окне нажмите кнопку Просматривать и выберите место на вашем компьютере, где вы хотите сохранить резервную копию. Нажмите на Сохранять кнопка.
Шаг 6. Нажмите Следующий кнопка.
Шаг 7. Нажмите кнопку Ctrl + Alt + Удалить чтобы продолжить резервное копирование при появлении запроса Windows.
Шаг 8. Установите пароль для защиты файла Credential Manager.
Шаг 9. Нажмите кнопку Следующий кнопка.
Шаг 10. Нажмите кнопку Заканчивать кнопка.
После выполнения вышеуказанных шагов вы найдете «.crd», содержащий все ваши учетные данные, сохраненные на компьютере с Windows 11/10. Этот файл можно использовать для импорта на другой компьютер или то же устройство после чистой установки.
Как импортировать данные для входа в Credential Manager?
Чтобы восстановить или импортировать данные для входа из резервной копии в Windows 11 или 10, выполните следующие действия:
Шаг 1. Откройте диспетчер учетных данных.
Для этого нажмите Окна + Р клавиши на клавиатуре, чтобы открыть Бежать диалоговое окно. в Бежать поле, введите следующее и нажмите Войти клавишу на клавиатуре или нажмите кнопку ХОРОШО кнопка:-
control.exe keymgr.dll
Шаг 2. Затем нажмите кнопку Учетные данные Windows.
Шаг 3. Далее выберите Восстановить учетные данные ссылка на сайт.
Шаг 4. Нажмите кнопку Просматривать кнопку и выберите «.crd» резервное копирование файлов.
Шаг 5. Нажмите кнопку Открытым кнопка.
Шаг 6. Нажмите кнопку Следующий кнопка.
Шаг 7. Нажмите кнопку Ctrl + Alt + Удалить на клавиатуре, чтобы продолжить.
Шаг 8. Введите пароль, чтобы разблокировать Резервное копирование диспетчера учетных данных.
Шаг 9. Нажмите кнопку Следующий кнопка.
Шаг 10. Нажмите кнопку Заканчивать кнопка.
После того, как вы выполните вышеуказанный шаг, файл будет импортирован Windows 11/10, и все учетные данные будут восстановлены, включая ваши учетные данные для Интернета, приложения и сети.
- 01. Как Мне Найти Свой Пароль В Windows 10
- 02. Как Мне Найти Свой Пароль Wi-Fi В Windows 10, 2021
- 03. Как Мне Найти Свой Пароль Wi-Fi В Windows
- 04. Как Узнать Свой Сетевой Пароль
- 05. Как Мне Получить Свой Пароль Windows
- 06. Как Получить Пароль Диспетчера Учетных Данных Windows
- 07. Как Я Могу Увидеть Пароль Wi-Fi В Windows 10
- 08. Как Узнать Пароль Моего Роутера
- 09. Как Мне Забыть О Сети В Windows 10
- 10. Как Вручную Подключиться К Беспроводной Сети В Windows 10
- 11. Как Найти Свои Сетевые Учетные Данные Windows 10
- 12. Где Найти Ключ Безопасности Сети
- 13. Где Windows 10 Хранит Пароли
- 14. Как Сбросить Пароль К WiFi
- 15. Как Мне Получить Пароль Wi-Fi С IPAD
- 16. Как Запустить Windows 10 Без Пароля
- 17. Как Мне Разблокировать Свой Пароль Windows 10
- 18. Как Мне Найти Свое Имя Пользователя И Пароль для Windows 10
- 19. Где Я Могу Найти Сохраненные Пароли На Моем Компьютере
- 20. Как Открыть Диспетчер Учетных Данных Из CMD
- 21. Где Находится Файл SAM В Windows 10
- 22. Как Удалить Ethernet В Windows 10
- 23. Как Просмотреть Сетевые Подключения В Windows 10
- 24. Как Удалить Сетевое Расположение В Windows 10
- 25. Как Мне Найти Свой Сетевой Ключ К Windows 10
- 26. Щелкните Ссылку Wi-Fi (ваш SSID): Ключ Безопасности Сети Совпадает С Паролем
- 27. Как Найти Пароль Для Своего Wi-Fi
- 28. Как Мне Найти Пароль Wi-Fi В Windows 10
- 29. Как Узнать Пароль От Wi-Fi В Windows
- 30. Как Открыть Сетевой Адаптер В Windows 10
- 31. Как Восстановить Сетевые Подключения В Windows 10
- 32. Как Исправить Подключение К Интернету В Windows 10
- 33. Как Найти Пароль Ethernet С PassFab Wifi Key
- Нажмите клавишу Windows и R, введите ncpa.cpl и нажмите Enter.
- Щелкните правой кнопкой мыши адаптер беспроводной сети и выберите «Состояние».
- Нажмите кнопку «Свойства беспроводной сети».
- В появившемся диалоговом окне «Свойства» перейдите на вкладку «Безопасность».
- Установите флажок Показать символы, и будет показан сетевой пароль.
Как Мне Найти Свой Пароль Wi-Fi В Windows 10, 2021
Чтобы найти пароль Wi-Fi в Windows 10, выполните следующие действия:
- Наведите указатель мыши и щелкните правой кнопкой мыши значок Wi-Fi, расположенный в нижнем левом углу панели задач Windows 10, и нажмите «Открыть настройки сети и Интернета».
- В разделе «Изменить настройки сети» нажмите «Изменить параметры адаптера».
Как Мне Найти Свой Пароль Wi-Fi В Windows
- Просмотр пароля Wi-Fi для текущего подключения.
- Щелкните правой кнопкой мыши значок WiFi на панели задач и выберите.
- «Открыть центр управления сетями и общим доступом».
- Щелкните Изменить параметры адаптера.
- Щелкните правой кнопкой мыши адаптер Wi-Fi.
- В диалоговом окне «Состояние Wi-Fi» щелкните «Свойства беспроводной сети». Перейдите на вкладку «Безопасность» и установите флажок «Показать символы».
Как Узнать Свой Сетевой Пароль
- Щелкните Настройки сети и Интернета. Эта ссылка находится внизу меню Wi-Fi. Щелкните вкладку Wi-Fi.
- Щелкните Изменить параметры адаптера.
- Щелкните текущую сеть Wi-Fi.
- Щелкните Просмотреть статус этого подключения.
- Щелкните Свойства беспроводной сети.
- Щелкните вкладку Безопасность.
Как Мне Получить Свой Пароль Windows
Если вы забыли пароль Windows 8.1, его можно восстановить или сбросить несколькими способами:
- Если ваш компьютер находится в домене, ваш системный администратор должен сбросить ваш пароль.
- Если вы используете учетную запись Microsoft, вы можете сбросить пароль через Интернет.
- Если вы используете локальную учетную запись, используйте подсказку для пароля в качестве напоминания.
Как Получить Пароль Диспетчера Учетных Данных Windows
- Откройте диспетчер учетных данных.
- Введите «учетные данные» в поле поиска, затем выберите «диспетчер учетных данных» или «учетные данные Windows».
- Выберите «Учетные данные для Интернета» или «Учетные данные Windows».
- Посмотреть пароль.
- Введите пароль учетной записи пользователя или укажите свой PIN-код.
Примечание: Если пароль является интернет-паролем, выберите «Веб-учетные данные».
Как Я Могу Увидеть Пароль Wi-Fi В Windows 10
- Щелкните правой кнопкой мыши значок сети на панели инструментов и выберите «Открыть центр сети и общего доступа».
- Нажмите «Изменить настройки адаптера».
- Щелкните правой кнопкой мыши сеть Wi-Fi и выберите «Статус» в раскрывающемся меню.
- В новом всплывающем окне выберите «Свойства беспроводной сети».
Как Узнать Пароль Моего Роутера
- Проверьте пароль по умолчанию для маршрутизатора, обычно напечатанный на наклейке на маршрутизаторе.
- В Windows перейдите в Центр управления сетями и общим доступом, щелкните свою сеть Wi-Fi и перейдите в Свойства беспроводной сети> Безопасность, чтобы увидеть свой ключ безопасности сети.
Как Мне Забыть О Сети В Windows 10
Чтобы удалить профиль беспроводной сети в Windows 10:
- Щелкните значок «Сеть» в правом нижнем углу экрана.
- Щелкните Параметры сети.
- Щелкните Управление настройками Wi-Fi.
- В разделе «Управление известными сетями» щелкните сеть, которую хотите удалить. Щелкните Забыть.
- Профиль беспроводной сети удален.
Как Вручную Подключиться К Беспроводной Сети В Windows 10
- Нажмите логотип Windows + X на начальном экране, а затем выберите в меню пункт «Панель управления».
- Откройте Сеть и Интернет.
- Откройте Центр управления сетями и общим доступом.
- Щелкните Настроить новое подключение или сеть. В списке выберите «Подключиться к беспроводной сети вручную» и нажмите «Далее».
Как Найти Свои Сетевые Учетные Данные Windows 10
Для этого выполните следующие действия:
- Щелкните значок сети на панели задач и выберите «Настройки сети и Интернета».
- Щелкните Параметры совместного доступа.
- Найдите свой сетевой профиль и перейдите в раздел Подключения к домашней группе. Убедитесь, что установлен флажок Разрешить Windows управлять подключениями к домашней группе (рекомендуется).
- Щелкните Сохранить изменения.
Где Найти Ключ Безопасности Сети
На вашем маршрутизаторе. Часто сетевая безопасность будет отмечена на этикетке на вашем маршрутизаторе, и если вы никогда не меняли пароль и не сбрасывали настройки маршрутизатора до значений по умолчанию, то все в порядке. Он может быть указан как «Ключ безопасности», «Ключ WEP», «Ключ WPA», «Ключ WPA2», «Ключ беспроводной сети» или «Парольная фраза».
Где Windows 10 Хранит Пароли
Поиск сохраненных паролей на ПК с Windows 10:
- Нажмите Win + R, чтобы открыть Выполнить.
- Введите inetcpl.cpl и нажмите кнопку ОК.
- Перейдите на вкладку Content. В разделе «Автозаполнение» нажмите «Настройки». Щелкните Управление паролями.
- После этого откроется диспетчер учетных данных, где вы сможете просмотреть сохраненные пароли.
Как Сбросить Пароль К WiFi
Найдите, измените или сбросьте пароль Wi-Fi:
- Убедитесь, что вы подключены к Sky Broadband.
- Откройте окно вашего веб-браузера.
- Введите 192.168.0.1 в адресную строку и нажмите Enter.
- В зависимости от того, какой у вас хаб, выберите.
- Измените пароль беспроводной сети в меню справа, Настройки беспроводной сети, Настройка или Беспроводная связь.
Как Мне Получить Пароль Wi-Fi С IPAD
- Откройте «Настройки»> «Wi-Fi» и убедитесь, что Wi-Fi включен.
- Затем коснитесь «Другое».
- Введите точное имя сети, затем нажмите «Безопасность».
- Выберите тип безопасности.
- Нажмите «Другая сеть», чтобы вернуться к предыдущему экрану.
- Введите сетевой пароль в поле «Пароль» и нажмите «Присоединиться».
Как Запустить Windows 10 Без Пароля
- Сначала щелкните меню «Пуск» Windows 10 и введите Netplwiz.
- Выберите программу с таким же названием.
- Это окно дает вам доступ к учетным записям пользователей Windows и многим элементам управления паролями.
- Справа вверху находится галочка рядом с параметром «Пользователи должны ввести имя пользователя и пароль для использования этого компьютера».
Как Мне Разблокировать Свой Пароль Windows 10
- Вставьте диск (CD / DVD, USB или SD-карта) в свой компьютер.
- Нажмите клавишу Windows + S, введите Учетные записи пользователей и щелкните Учетные записи пользователей.
- Нажмите «Создать диск для сброса пароля» и нажмите «Далее».
- Щелкните раскрывающееся меню.
Как Мне Найти Свое Имя Пользователя И Пароль для Windows 10
- Откройте меню «Пуск» и нажмите «Настройки».
- Когда откроется приложение «Настройки», нажмите «Учетные записи», а затем «Ваша учетная запись».
- Здесь вы увидите ссылку «Управление моей учетной записью Microsoft» синим цветом.
Где Я Могу Найти Сохраненные Пароли На Моем Компьютере
- В левом столбце выберите «Настройки», а затем нажмите ссылку «Показать дополнительные настройки» внизу экрана.
- Прокрутите вниз до «Пароли и формы» и щелкните ссылку «Управление сохраненными паролями».
- Выберите учетную запись и рядом с закрытым паролем нажмите кнопку «Показать».
Как Открыть Диспетчер Учетных Данных Из CMD
- Открытие диспетчера учетных данных Windows с помощью командной строки Вы также можете открыть диспетчер учетных данных Windows с помощью командной строки.
- Затем введите «rundll32.exe keymgr.dll, KRShowKeyMgr» в командную строку и нажмите Enter, чтобы открыть окно на снимке экрана непосредственно ниже.
Где Находится Файл SAM В Windows 10
- Пароль Windows обычно «хешируется» и сохраняется в файле SAM Windows или в файле диспетчера учетных записей безопасности.
- Файл находится в вашей системе по этому конкретному пути к файлу: C: Windows System32 Config.
Как Удалить Ethernet В Windows 10
- Выберите Пуск> Панель управления> Сеть и Интернет> Центр управления сетями и общим доступом.
- В левом столбце щелкните Изменить настройки адаптера.
- Откроется новый экран со списком сетевых подключений.
- Если среди подключений есть сетевой мост, щелкните его правой кнопкой мыши и выберите Удалить, чтобы удалить его
Как Просмотреть Сетевые Подключения В Windows 10
- Нажмите кнопку «Пуск». Перейти к настройкам.
- Выберите Ethernet. Перейдите в Центр управления сетями и общим доступом. Щелкните значок рядом с надписью «Подключения».
- Щелкните Подробности.
Как Удалить Сетевое Расположение В Windows 10
- Используйте проводник для удаления подключенных сетевых дисков. Щелкните правой кнопкой мыши «Пуск» и выберите «Проводник» ИЛИ нажмите кнопку Windows + E. Выберите «Компьютер» (или «Этот компьютер») на левой панели. Посмотрите в сетевых расположениях подключенные диски.
- Щелкните правой кнопкой мыши подключенный сетевой диск, который вы хотите удалить / удалить.
Как Мне Найти Свой Сетевой Ключ К Windows 10
- Щелкните правой кнопкой мыши значок сети на панели задач.
- В Windows 10 Fall Creators Update (версия 1709) и новее выберите Открыть настройки сети и Интернета: нажмите Wi-Fi слева.
- Прокрутите вниз и щелкните Центр управления сетями и общим доступом.
Щелкните Ссылку Wi-Fi (ваш SSID): Ключ Безопасности Сети Совпадает С Паролем
Вы также увидите WPA2 — это та же идея, но более новый стандарт.
Ключ WPA или ключ безопасности: это пароль для подключения к беспроводной сети. Его также называют ключом безопасности Wi-Fi, ключом WEP или парольной фразой WPA / WPA2.
Это другое имя для пароля вашего модема или роутера. Как найти ключ WEP? Ключ WEP обычно находится на вкладке «Безопасность» в настройках беспроводного маршрутизатора.
Как только вы узнаете ключ WEP, вам нужно будет ввести его при появлении запроса.
Как Найти Пароль Для Своего Wi-Fi
- Щелкните Настройки сети и Интернета.
- Щелкните вкладку Wi-Fi.
- Щелкните Изменить параметры адаптера.
- Щелкните текущую сеть Wi-Fi.
- Щелкните Просмотреть статус этого подключения.
- Щелкните Свойства беспроводной сети. Щелкните вкладку Безопасность.
Примечание: Эта ссылка находится внизу меню Wi-Fi.
Как Мне Найти Пароль Wi-Fi В Windows 10
Как посмотреть сохраненные пароли Wi-Fi в Windows 10, Android и iOS:
- Нажмите клавишу Windows и R, введите ncpa.cpl и нажмите Enter.
- Щелкните правой кнопкой мыши адаптер беспроводной сети и выберите «Состояние». Нажмите кнопку «Свойства беспроводной сети».
- В появившемся диалоговом окне «Свойства» перейдите на вкладку «Безопасность». Установите флажок Показать символы, и будет показан сетевой пароль.
Как Узнать Пароль От Wi-Fi В Windows
Просмотр пароля Wi-Fi для текущего подключения:
- Щелкните правой кнопкой мыши значок WiFi на панели задач и выберите «Открыть центр управления сетями и общим доступом».
- Щелкните Изменить параметры адаптера. Щелкните правой кнопкой мыши адаптер Wi-Fi.
- В диалоговом окне «Состояние Wi-Fi» щелкните «Свойства беспроводной сети». Перейдите на вкладку «Безопасность» и установите флажок «Показать символы».
Как Открыть Сетевой Адаптер В Windows 10
- Включение адаптера Откройте настройки.
- Щелкните Сеть и безопасность.
- Щелкните Статус.
- Щелкните Изменить параметры адаптера.
- Щелкните сетевой адаптер правой кнопкой мыши и выберите параметр Включить.
Как Восстановить Сетевые Подключения В Windows 10
- Сброс сетевых адаптеров в Windows 10 Откройте настройки.
- Щелкните Сеть и Интернет.
- Щелкните Статус.
- Нажмите Сброс сети.
- Нажмите кнопку Сбросить сейчас.
- Нажмите Да, чтобы подтвердить и перезагрузить компьютер.
Как Исправить Подключение К Интернету В Windows 10
- Выберите Пуск> Параметры> Сеть и Интернет> Состояние.
- Убедитесь, что Wi-Fi включен.
- Посмотрите, сможете ли вы использовать Wi-Fi для доступа к веб-сайтам с другого устройства.
Примечание: Если планшет Surface по-прежнему не подключается, попробуйте выполнить действия на устройстве Surface, который не может найти мою беспроводную сеть.
Как Найти Пароль Ethernet С PassFab Wifi Key
Многие люди ищут в Интернете этот вопрос о том, что «как бесплатно взломать пароль Wi-Fi в Windows 10/8/7», вот и сейчас это программное обеспечение для вас под названием PassFab Wifi Key, которое будет вашим лучшим выбором. . С помощью этого бесплатного программного обеспечения взломать пароль Wi-Fi на ноутбуке не составит труда. Благодаря процессу в один клик даже неопытные пользователи могут эффективно использовать это программное обеспечение. Более того, это программное обеспечение поддерживает плавное выполнение в различных версиях ОС Windows, включая Windows 7, 8 и 10.
Видеогид: Как использовать ключ PassFab WiFi для взлома Wi-Fi в Windows 10/8/7
Краткие инструкции по использованию
- 01Запустите Wifi Key
- 02Выберите имя сети
- 03Экспорт пароля WiFi
Первым делом необходимо загрузить, установить и запустить программное обеспечение PassFab Wifi Key, это можно сделать на любом компьютере с операционной системой Windows, или вы также можете сделать это на своем планшете. После того, как вы открыли это программное обеспечение, вы можете увидеть пароль WiFi каждой сети.
Выполнив вышеуказанные шаги, вы можете напрямую скопировать пароль Wi-Fi или экспортировать выбранную сеть, которую хотите сохранить. После того, как вы выбрали сеть, которую хотите сохранить, нажмите кнопку «Экспорт».
После этого вы увидите другое всплывающее окно, в котором вам будет предложено сохранить их (сеть, которую вы хотите сохранить) в виде файлов CSV. Теперь вам нужно перейти к пути назначения, в котором вы хотите сохранить файл, и затем нажать кнопку «Сохранить». Passfab Wifi Key В течение нескольких секунд файл будет экспортирован по адресу назначения. Затем вы можете получить доступ к импортированному CSV-файлу, который содержит информацию о вашей беспроводной сети, когда это необходимо.
Резюме:
Чтобы помочь вам решить проблему пароля WiFi, появился PassFab Wifi Key. Продукт PassFab Wifi Key можно использовать совершенно бесплатно без оплаты. Если вы считаете, что наш план полезен, действуйте! Конечно, мы считаем, что продукт PassFab Wifi Key — лучший помощник, который поможет быстро решить проблемы.
Windows Credential Manager (диспетчер учетных данных) позволяет сохранять учетные записи и пароли для доступа к сетевым ресурсам, сайтам и приложениям. Благодаря диспетчеру учётных записей Windows вы можете подключаться к удаленным ресурсам автоматически, без ввода пароля. Приложения могут самостоятельно обращаться в Credential Manager и использовать сохраненный пароль.
Содержание:
- Используем диспетчер учетных данных Windows для хранения паролей
- Доступ к менеджеру учетных данных Windows из PowerShell
Используем диспетчер учетных данных Windows для хранения паролей
Впервые Credential Manager появился в Windows 7 и позиционируется как достаточное безопасное место для хранения ваших паролей.
В диспетчере учетных данных могут хранится следующие типы аккаунтов:
- Учетные данные Windows (Windows Credentials)– данные для входа в Windows, для доступа на удаленные компьютеры, сохраненные пароли для RDP подключений, пароли к сайтам, поддерживающих встроенную аутентификацию Windows и т.д;
- Учетные данные на основе сертификатов (Certificate-Based Credentials) – для аутентификации с помощью смарт-карт;
- Общие учетные данные (Generic Credentials) – используются сторонними приложениями, совместимые с Credential Manager;
- Учетные данные для интернета (Web Credentials) – сохранённые пароли в браузерах Edge и IE, приложениях Microsoft (MS Office, Teams, Outlook, Skype и т.д).
Например, если при доступе к сетевой папке вы включите опцию “Сохранить пароль”, то введенный вами пароли будет сохранен в Credential Manager.
Аналогично пароль для подключения к удаленному RDP/RDS серверу сохраняется в клиенте Remote Desktop Connection (mstsc.exe).
Также в менеджере паролей сохраняются пароли пользователей при их сохранении командой runas /savecred.
Вы можете получить доступ к диспетчеру учетных данных в Windows 10 из классической панели управления (Control PanelUser AccountsCredential Manager, Панель управления -> Учетные записи пользователей -> Диспетчер учетных данных).
Как вы видите, в Credential Manager теперь хранятся два пароля, которые мы сохранили ранее.
Сохраненный пароль для RDP подключения сохраняется в формате
TERMSRVhostname
.
Здесь вы можете добавить сохранённый пароль, отредактировать (просмотреть сохраненный пароль из графического интерфейса нельзя) или удалить любую из записей.
Также для работы с сохраненными паролями можно использовать классический диалоговый интерфейс Windows – Stored User Names and Password. Для его вызова, выполните:
rundll32.exe keymgr.dll,KRShowKeyMgr
Здесь вы также можете управлять сохраненными учетными данными, а также есть функции резервного копирования и восстановления данных в Credential Manager (можно использовать для переноса базы Credential Manager на другой компьютер).
Для управления Credential Manager из командной строки используется утилита
vaultcmd
. Например, чтобы вывести список сохраненных учетных данных типа Windows Credentials выполните команду:
vaultcmd /listcreds:"Windows Credentials"
Credential schema: Windows Domain Password Credential Resource: Domain:target=msk-dc00 Identity: RESOURCEanovak Hidden: No Roaming: No Property (schema element id,value): (100,3) Property (schema element id,value): (101,SspiPfc)
Следующая команда удалит из Credential Manager все сохраненные пароли для RDP доступа:
For /F "tokens=1,2 delims= " %G in ('cmdkey /list ^| findstr "target=TERMSRV"') do cmdkey /delete %H
Все сохраненные пароли хранятся в хранилище Windows Vault. Windows Vault это защищенное хранилище секретов, паролей и другой информации пользователя. Данные в Windows Vault структурированы и представляют собой набор записей, принадлежащих определенной схеме Vault. Набор ключей шифрования для записей Windows Vault хранится в файле Policy.vpol.
Для доменных он хранится в каталоге
%userprofile%AppDataRoamingMicrosoftVault
. Для локальных пользователей в
%userprofile%AppDataLocalMicrosoftVault
.
Для работы Credential Manager должна быть запущена служба VaultSvc:
get-service VaultSvc
Если служба отключена, при попытке получить доступ к Credential Manager появится ошибка
Credential Manager Error The Credential Manager Service is not running. You can start the service manually using the Services snap-in or restart your computer to start the service. Error code: 0x800706B5 Error Message: The interface is unknown.
Если вы хотите заблокировать пользователям возможность сохранения сетевых паролей в Credential Manager, нужно включить политику Network access: Do not allow storage of passwords and credentials for network authentication в разделе GPO Computer Configuration -> Windows Settings -> Security Settings -> Local Policies -> Security Options.
Теперь, если пользователь попытается сохранить пароль в хранилище, появится ошибка:
Credential Manager Error Unable to save credentials. To save credentials in this vault, check your computer configuration. Error code: 0x80070520 Error Message: A specified logon session does not exist. It may already have been terminated.
Доступ к менеджеру учетных данных Windows из PowerShell
В Windows нет встроенных командлетов для обращения к хранилищу PasswordVault из PowerShell. Но вы можете использовать модуль CredentialManager из галереи PowerShell.
Установите модуль:
Install-Module CredentialManager
Список командлетов в модуле можно вывести так:
get-command -module CredentialManager
В модуле всего 4 командлета:
- Get-StoredCredential – получить учетные данные из хранилища Windows Vault;
- Get-StrongPassword – сгенерировать случайный пароль;
- New-StoredCredential – добавить ученые записи;
- Remove-StoredCredential – удалить учетные записи.
Чтобы добавить новые данные в хранилище CredentialManager, выполните команду:
New-StoredCredential -Target 'contoso' -Type Generic -UserName '[email protected]' -Password '123qwe' -Persist 'LocalMachine'
Проверить, есть в хранилище сохраненные данные для пользователя:
Get-StoredCredential -Target contoso
Сохраненные пароли из Credential Manager можно использовать в ваших скриптах PowerShell. Например, в следующем примере я получаю сохраненные имя и пароль в виде объекта PSCredential и подключаюсь с ними к Exchange Online из PowerShell:
$psCred = Get-StoredCredential -Target "Contoso"
Connect-MSolService -Credential $psCred
Также обратите внимание на новый модуль, PowerShell Secret Management, который можно использовать для безопасного хранения паролей в Windows (поддерживает различные хранилища паролей: KeePass, LastPass, HashiCorp Vault, Azure Key Vault, Bitwarden.
Чтобы удалить определенную учетные данные из Windows Vault, выполните:
Remove-StoredCredential -Target Contoso
Отобразить пароли в открытом виде с помощью встроенных средств нельзя. Но вы можете использовать утилиты типа Mimikatz для получения сохраненных паролей из credman в открытом виде (смотри пример).




























