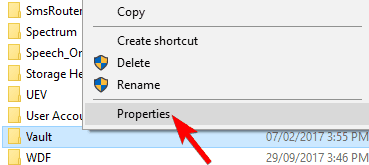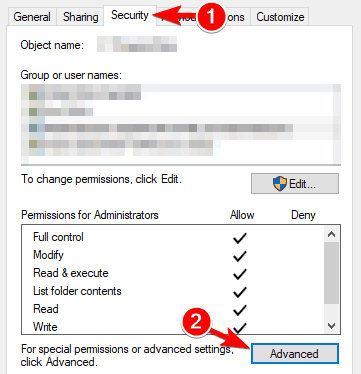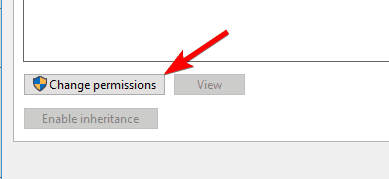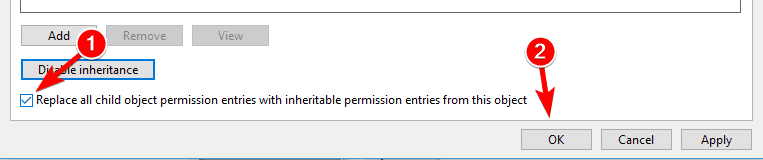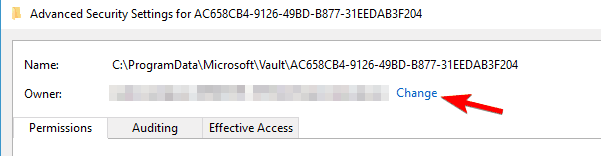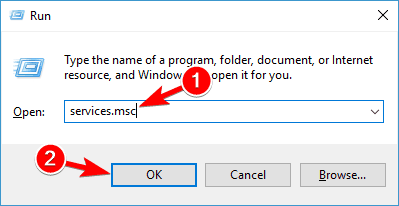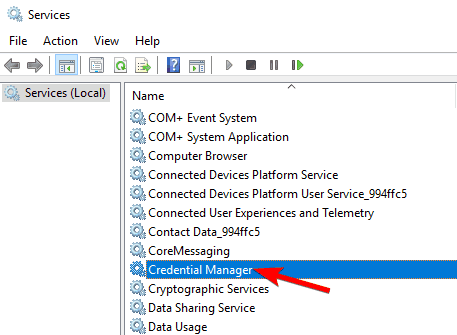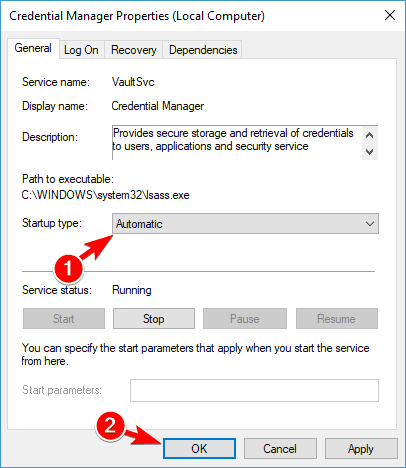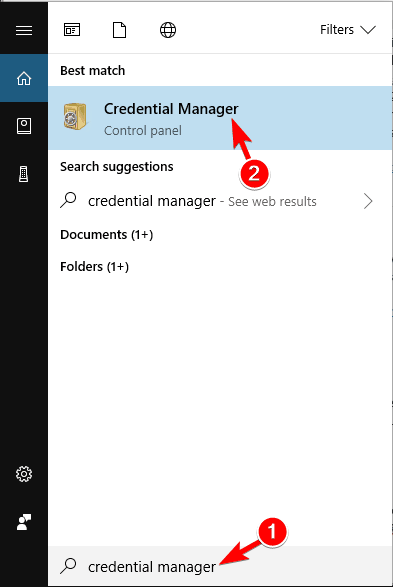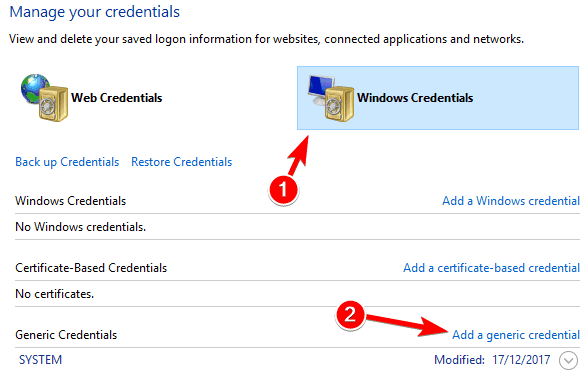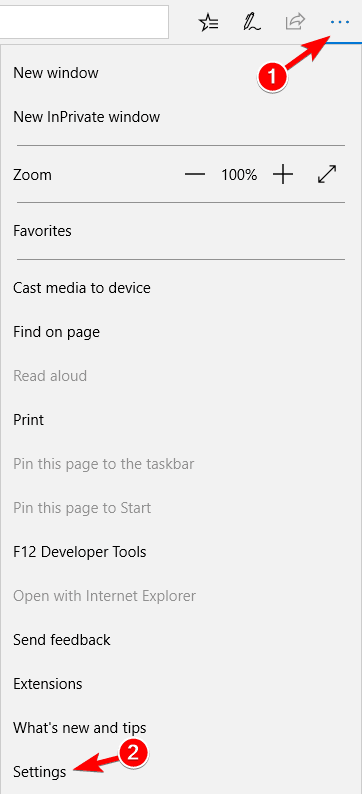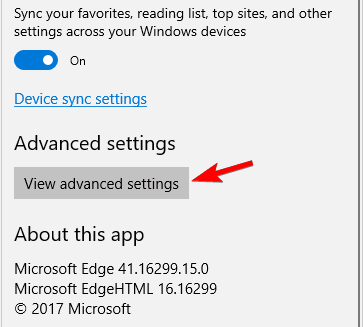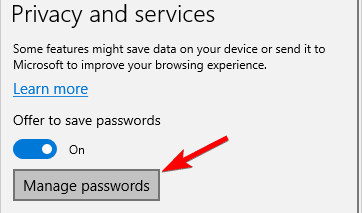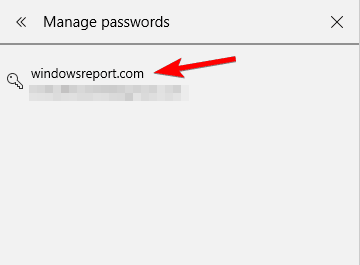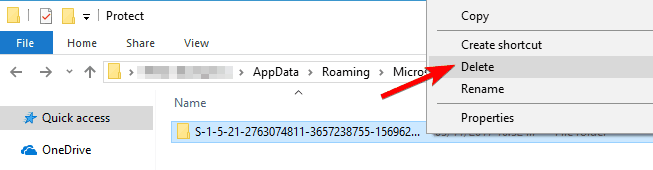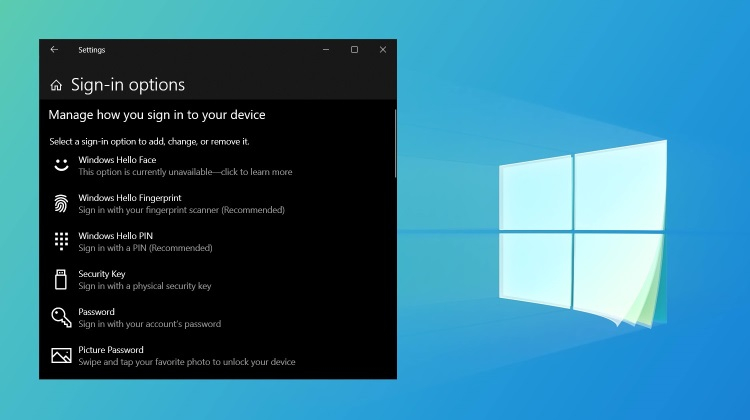Credential Manager представляет собой встроенную функцию, расположенную во внутренней системе Windows 10. Эта функция используется Internet Explorer и другими клиентами веб-браузера для хранения ваших имен пользователей и паролей для различных веб-сайтов и учетных записей.
Теперь в строках ниже мы будем проверять, как исправить проблемы, связанные с функцией диспетчера учетных данных, поэтому, если вы имеете дело с неисправностями, не стесняйтесь и прочитайте следующие рекомендации.
Но почему так важно использовать Credential Manager? Ну, в основном ваше приложение веб-браузера использует эту функцию по умолчанию для хранения ваших личных данных и учетных записей.
Затем с помощью этой информации система Windows 10 может автоматически входить на веб-сайты или другие компьютеры.
Поэтому, если Credential Manager не работает должным образом, ваше устройство Windows 10 не сможет сохранить ваши учетные данные, и вы не сможете автоматически входить в свои различные учетные записи — поэтому каждый раз, когда вы хотите получить доступ к веб-сайту или другому компьютеру.
Устранить проблемы, связанные с вашими учетными данными, легко, хотя вы можете решить эти проблемы двумя способами: вручную, используя встроенные параметры, и путем доступа к реестру на вашем компьютере; оба метода будут объяснены ниже, выберите решение для устранения неполадок, которое вы предпочитаете больше всего.
Диспетчер учетных данных является важной частью Windows, но пользователи сообщали о различных проблемах с ним, и, говоря о проблемах, сегодня мы рассмотрим следующие проблемы:
- Диспетчер учетных данных Windows 10 не сохраняет пароль
- Это одна из наиболее распространенных проблем, но вы сможете решить ее, введя свои учетные данные вручную или удалив и добавив их снова.
- Ошибка диспетчера учетных данных 0x80070425
- Это относительно распространенная проблема с Credential Manager, и если у вас возникла эта проблема, обязательно попробуйте одно из наших решений.
- Не удается открыть диспетчер учетных данных
- Одной из наиболее серьезных проблем с Credential Manager является невозможность его открытия.
- Это может стать большой проблемой, поскольку вы вообще не сможете получить доступ к своим сохраненным паролям.
- Доступ к диспетчеру учетных данных запрещен
- Это сообщение об ошибке может иногда появляться при попытке доступа к диспетчеру учетных данных.
- Обычно это происходит из-за отсутствия определенных привилегий, но вы можете легко решить эту проблему.
- Диспетчер учетных данных продолжает падать
- Если ваш диспетчер учетных данных дает сбой, это может быть большой проблемой.
- Однако вы сможете исправить это с помощью одного из наших решений.
Как исправить диспетчер учетных данных в Windows 10?
1. Измените параметры Интернета
- Нажмите клавишу Windows + R, чтобы открыть диалоговое окно «Выполнить».
- В поле «Выполнить» введите inetcpl.cpl и нажмите Enter или OK.
- В окне «Свойства обозревателя» нажмите на вкладку «Содержимое» и в разделе «Автозаполнение» выберите «Настройки».
- Теперь снимите все параметры и нажмите кнопку «ОК», чтобы сохранить изменения.
- Нажмите кнопку «Настройки» еще раз, включите все параметры и нажмите «ОК», чтобы сохранить изменения.
- Вернитесь на вкладку «Общие» и в разделе «История просмотров» нажмите «Удалить».
- Теперь кеш будет очищен, поэтому, в конце концов, вам следует перезагрузить компьютер, так как проблема должна быть решена.
По словам пользователей, вы можете решить проблемы с Credential Manager, изменив параметры Интернета. После внесения этих изменений проверьте, работает ли Credential Manager.
2. Используйте редактор реестра
- Нажмите клавишу Windows + R и введите regedit. Нажмите Enter или OK.
- В редакторе реестра перейдите по следующему пути:
- HKEY_CURRENT_USERSoftwareMicrosoftInternet ExplorerMain.
- HKEY_CURRENT_USERSoftwareMicrosoftInternet ExplorerMain.
- Обратите внимание на правую панель редактора реестра.
- Оттуда выберите строку FormSuggest PW.
- Щелкните его правой кнопкой мыши, выберите «Редактировать строку» и в поле «Значение» введите «Да».
- Если вы не можете найти строку FormSuggest PW, вы можете создать ее вручную, щелкнув правой кнопкой мыши правую панель и выбрав в меню «Создать» > «Строковое значение».
- Введите FormSuggest PW в качестве имени и повторите инструкции, начиная с шага 4.
- Введите FormSuggest PW в качестве имени и повторите инструкции, начиная с шага 4.
- Закройте редактор реестра и перезагрузите устройство с Windows 10.
Немногие пользователи утверждают, что вы можете решить проблемы с Credential Manager, просто используя редактор реестра. После внесения этих изменений в реестр проверьте, решена ли проблема.
3. Изменить владельца каталога Vault
- Откройте Проводник.
- Теперь перейдите в каталог C: ProgramData.
Примечание. Этот каталог по умолчанию скрыт, и чтобы открыть его, вам нужно перейти на вкладку «Вид» и установить флажок «Скрытые элементы».
- Кроме того, вы можете просто вставить C: ProgramData в адресную строку, чтобы получить прямой доступ к папке.
- Перейдите в каталог Microsoft.
- Найдите каталог Vault и щелкните его правой кнопкой мыши. Выберите «Свойства» в меню.
- Перейдите на вкладку «Безопасность» и нажмите «Дополнительно».
- Нажмите кнопку «Изменить разрешения» в левом нижнем углу.
- Теперь установите флажок «Заменить все записи разрешений дочерних объектов» и нажмите «Применить» и «ОК».
Credential Manager хранит свою информацию в определенном каталоге Vault. Однако иногда управление учетными данными не работает, поскольку для каталога Vault отсутствуют определенные разрешения.
После этого вам нужно найти папку AC658CB4-9126-49BD-B877-31EEDAB3F204. Вы сможете найти его в каталоге Vault. Как только вы найдете эту папку, вам нужно сделать следующее:
- Щелкните правой кнопкой мыши каталог AC658CB4-9126-49BD-B877-31EEDAB3F204 и выберите в меню «Свойства».
- Перейдите на вкладку «Безопасность» и нажмите кнопку «Дополнительно».
- В разделе «Владелец» нажмите кнопку «Изменить».
- В поле Введите имя объекта для выбора введите Администраторы.
- Теперь нажмите «Проверить имена». Если все в порядке, нажмите ОК.
- Теперь отметьте Заменить владельца на подконтейнерах и объектах.
- В левом нижнем углу нажмите «Заменить все записи разрешений дочерних объектов» и нажмите «Применить» и «ОК», чтобы сохранить изменения.
Многие пользователи сообщали, что этим каталогам не были назначены какие-либо разрешения, и это вызывало появление сообщения об ошибке «Отказано в доступе» при попытке запустить Credential Manager.
После изменения разрешений эта проблема должна быть решена, и вы снова сможете использовать Credential Manager.
4. Установите для службы диспетчера учетных данных значение «Автоматически».
- Нажмите Windows Key + R и введите services.msc. Теперь нажмите Enter или нажмите OK.
- Появится список услуг.
- Найдите службу диспетчера учетных данных и дважды щелкните ее.
- Установите Тип запуска на Автоматический и нажмите Применить и ОК, чтобы сохранить изменения.
Если у вас возникли проблемы с Credential Manager, вы можете решить эти проблемы, просто изменив тип запуска его службы.
Многие пользователи сообщали, что диспетчер учетных данных забывает сохраненные пароли. После изменения типа службы запуска ваш диспетчер учетных данных должен снова начать работать без проблем.
Немногие пользователи сообщили, что перезапуск службы Credential Manager устранил проблему, поэтому не стесняйтесь делать это. Чтобы перезапустить эту службу, просто нажмите кнопку «Стоп», подождите несколько секунд, а затем нажмите кнопку «Пуск», чтобы снова запустить службу.
5. Введите учетные данные вручную в диспетчере учетных данных.
- Нажмите клавишу Windows + S и войдите в диспетчер учетных данных. Выберите Диспетчер учетных данных из списка результатов.
- При запуске диспетчера учетных данных убедитесь, что выбраны учетные данные Windows. Теперь нажмите «Добавить общие учетные данные».
- Введите необходимую информацию и нажмите OK, чтобы сохранить изменения.
Если Credential Manager не работает должным образом, вы можете исправить проблему, введя свои учетные данные вручную. Имейте в виду, что вам, возможно, придется повторить это решение несколько раз, чтобы решить эту проблему, поэтому не стесняйтесь попробовать его.
6. Используйте Microsoft Edge для изменения сохраненных паролей в диспетчере учетных данных.
- Откройте Microsoft Edge.
- Нажмите кнопку «Меню» в правом верхнем углу и выберите «Настройки» в меню.
- Прокрутите до конца и в разделе «Дополнительные параметры» нажмите «Просмотр дополнительных параметров».
- Прокрутите вниз до раздела «Конфиденциальность и службы» и нажмите «Управление паролями».
- Появится список сохраненных паролей.
- Нажмите на любой сохраненный пароль, чтобы изменить его.
- Измените имя пользователя или пароль и нажмите «Сохранить».
По словам пользователей, вы можете решить проблемы с Credential Manager, просто изменив сохраненные пароли в Microsoft Edge.
После этого ваш диспетчер учетных данных должен снова начать работать. Если все работает правильно, обязательно отмените все изменения, внесенные в сохраненные пароли в Edge.
Несколько пользователей предложили удалить все ваши сохраненные пароли из Edge, чтобы решить проблему. Прежде чем удалять свои пароли, обязательно экспортируйте их или запишите, так как вы не сможете их восстановить.
Немногие пользователи сообщили, что удаление сохраненных паролей из Edge устранило проблему, поэтому обязательно попробуйте это.
7. Используйте IP-адрес устройства
Если вы не можете получить доступ к сетевому диску, возможно, вам придется внести несколько изменений в Credential Manager. Чтобы решить эту проблему, пользователи предлагают найти проблемные учетные данные и удалить их.
Теперь создайте новые учетные данные, но обязательно используйте IP-адрес устройства в процессе создания учетных данных. Теперь введите свое имя пользователя и пароль, и проблема должна быть решена.
8. Удалите защитный каталог
- Нажмите клавишу Windows + R и введите %appdata%. Теперь нажмите Enter или OK.
- Теперь перейдите в каталог MicrosoftProtect.
- Как только вы войдете в каталог «Защитить», выберите все файлы и нажмите «Удалить».
Немногие пользователи сообщили, что решили проблему с Credential Manager, просто удалив все файлы из каталога Protect. Имейте в виду, что этот процесс удалит все учетные данные для входа на ваш компьютер, поэтому вы можете экспортировать и сохранить свои пароли.
После удаления содержимого каталога Protect проблема должна быть полностью решена.
Таким образом, вы можете в любое время решить проблемы с диспетчером учетных данных.
Попробуйте оба метода, если первый вам не подходит; Кроме того, если после выполнения этого пошагового руководства у вас все еще возникают проблемы с вашим устройством Windows 10, не стесняйтесь и поделитесь своими проблемами с нами, используя поле для комментариев ниже, и мы постараемся помочь вам как можно скорее.
Диспетчер учетных данных представляет собой встроенную функцию, расположенную во внутренней системе Windows 8 .
Эта функция используется Internet Explorer и другими клиентами просмотра веб-страниц для хранения ваших имен пользователей и паролей для различных веб-сайтов и учетных записей.
Теперь, в строках ниже, мы будем проверять, как исправить проблемы, связанные с функцией диспетчера учетных данных, поэтому, если вы имеете дело с неисправностями, не стесняйтесь и прочитайте следующие рекомендации.
Но почему так важно использовать диспетчер учетных данных ? Ну, в основном ваше веб-приложение использует эту функцию по умолчанию для хранения ваших личных данных и учетных записей.
Затем с помощью этой информации система Windows 8 может автоматически войти на веб-сайты или другие компьютеры.
Поэтому, если диспетчер учетных данных не работает должным образом, ваше устройство Windows 8 не сможет сохранить ваши учетные данные, и вы не сможете автоматически входить в различные учетные записи — поэтому каждый раз, когда вы захотите, потребуется ручная операция. получить доступ к веб-сайту или другому компьютеру.
Решение проблем, связанных с вашими учетными данными, легко, хотя вы можете решить эти проблемы двумя способами: вручную, используя встроенные опции и получив доступ к Реестру на вашем компьютере; Оба метода будут объяснены ниже, выберите решение для устранения неполадок, которое вы предпочитаете.
Эпический гид оповещения! Все, что вам нужно знать о работе с Credential Manager, находится здесь.
Как легко исправить проблемы диспетчера учетных данных в Windows 10
Диспетчер учетных данных является важной частью Windows, но пользователи сообщали о различных проблемах, и, говоря о проблемах, сегодня мы рассмотрим следующие проблемы:
- Диспетчер учетных данных Windows 10 не сохраняет пароль. Это одна из самых распространенных проблем, но вы должны решить ее, введя свои учетные данные вручную или удалив и добавив их снова.
- Ошибка диспетчера учетных данных 0x80070425 — это довольно распространенная проблема с диспетчером учетных данных, и если у вас возникла эта проблема, обязательно попробуйте одно из наших решений.
- Не удается открыть диспетчер учетных данных. Одной из наиболее серьезных проблем с диспетчером учетных данных является невозможность его открытия. Это может быть большой проблемой, так как вы вообще не сможете получить доступ к сохраненным паролям.
- Доступ к диспетчеру учетных данных запрещен — это сообщение об ошибке иногда может появляться при попытке доступа к диспетчеру учетных данных. Обычно это происходит из-за отсутствия определенных привилегий, но вы можете легко решить эту проблему.
- Диспетчер учетных данных продолжает падать — если происходит сбой в работе диспетчера учетных данных, это может быть большой проблемой. Тем не менее, вы должны быть в состоянии исправить это с помощью одного из наших решений.
Решение 1. Измените настройки Интернета
По словам пользователей, вы можете решить проблемы с Credential Manager, изменив настройки Интернета. Для этого выполните следующие действия:
- Нажмите клавишу Windows + R, чтобы открыть диалоговое окно « Выполнить ». В поле «Выполнить» введите inetcpl.cpl и нажмите клавишу « Ввод» или нажмите кнопку « ОК» .
- В окне свойств Интернета нажмите на вкладке « Содержимое » и в разделе « Автозаполнение » выберите « Настройки» .
- Теперь снимите все флажки и нажмите кнопку ОК , чтобы сохранить изменения.
- Нажмите кнопку « Настройки» еще раз, включите все параметры и нажмите « ОК», чтобы сохранить изменения.
- Вернитесь на вкладку « Общие » и в разделе « История просмотра » нажмите « Удалить» .
- Теперь кеш будет очищен, поэтому в конце вы должны перезагрузить компьютер, так как проблема должна быть решена.
После внесения этих изменений проверьте, работает ли Credential Manager.
Решение 2 — Используйте редактор реестра
Немногие пользователи утверждают, что вы можете исправить проблемы с помощью Credential Manager просто с помощью редактора реестра. Для этого выполните следующие действия:
- Нажмите Windows Key + R и введите regedit . Нажмите Enter или нажмите ОК .
- От редактора реестра перейдите по следующему пути HKEY_CURRENT_USER Software Microsoft Internet Explorer Main .
- Направьте свое внимание на правую панель редактора реестра. Оттуда выберите строку FormSuggest PW .
- Щелкните правой кнопкой мыши на том же самом, выберите « Редактировать строку» и в поле «Значение» введите « Да» .
- Если вы не можете найти строку FormSuggest PW , вы можете создать ее вручную, щелкнув правой кнопкой мыши на правой панели и выбрав в меню пункт « Создать»> «Значение строки». Введите FormSuggest PW в качестве имени и повторите инструкции, начиная с шага 4 .
- Закройте редактор реестра и перезагрузите устройство Windows 8.
После внесения этих изменений в реестр проверьте, решена ли проблема.
Не можете получить доступ к редактору реестра? Все не так страшно, как кажется. Ознакомьтесь с этим руководством и быстро решите проблему.
Решение 3 — Смена владельца для каталога Vault
Диспетчер учетных данных хранит свою информацию в определенном каталоге Vault. Однако иногда управление учетными данными не работает, поскольку в каталоге хранилища отсутствуют определенные разрешения.
Чтобы устранить проблему, вам необходимо изменить разрешения вручную, выполнив следующие действия:
- Откройте проводник .
- Теперь перейдите в каталог C: ProgramData .
Примечание. По умолчанию этот каталог скрыт, и для его обнаружения необходимо перейти на вкладку « Просмотр » и выбрать « Скрытые элементы» .
- Кроме того, вы можете просто вставить C: ProgramData в адресную строку, чтобы получить прямой доступ к папке.
- Перейдите в каталог Microsoft . Найдите каталог Vault и щелкните его правой кнопкой мыши. Выберите Свойства из меню.
- Перейдите на вкладку « Безопасность » и нажмите « Дополнительно» .
- Нажмите кнопку Изменить разрешения в левом нижнем углу.
- Теперь установите флажок Заменить все записи разрешений дочерних объектов и нажмите Применить и OK .
После этого вам нужно найти папку AC658CB4-9126-49BD-B877-31EEDAB3F204 . Вы должны быть в состоянии найти его в каталоге Vault . Как только вы найдете эту папку, вам нужно сделать следующее:
- Щелкните правой кнопкой мыши каталог AC658CB4-9126-49BD-B877-31EEDAB3F204 и выберите « Свойства» в меню. Перейдите на вкладку « Безопасность » и нажмите кнопку « Дополнительно» .
- В разделе « Владелец » нажмите кнопку « Изменить» .
- В поле Введите имя объекта для выбора введите Администраторы . Теперь нажмите Проверить имена . Если все в порядке, нажмите ОК .
- Теперь установите флажок Заменить владельца на субконтейнеры и объекты . В левом нижнем углу нажмите « Заменить все записи разрешений дочерних объектов», нажмите « Применить» и « ОК», чтобы сохранить изменения.
Многие пользователи сообщили, что этим каталогам не были назначены какие-либо разрешения, и это привело к появлению сообщения об ошибке « Отказано в доступе» при попытке запустить Credential Manager.
После изменения разрешений эта проблема должна быть решена, и вы снова сможете использовать Credential Manager.
Решение 4. Установите для службы диспетчера учетных данных значение Автоматически.
Если у вас возникают проблемы с Credential Manager, вы можете решить эти проблемы, просто изменив тип запуска его службы.
Многие пользователи сообщали, что Credential Manager забывал сохраненные пароли, и если у вас возникла эта проблема, вы можете решить ее, выполнив следующие действия:
- Нажмите Windows Key + R и введите services.msc . Теперь нажмите Enter или нажмите ОК .
- Список услуг теперь появится. Найдите службу диспетчера учетных данных и дважды щелкните ее.
- Установите тип запуска « Автоматический», нажмите « Применить» и « ОК», чтобы сохранить изменения.
После изменения типа запуска, ваш Credential Manager должен снова начать работать без проблем.
Немногие пользователи сообщили, что перезапуск службы Credential Manager устранил проблему, поэтому не стесняйтесь делать это тоже.
Чтобы перезапустить эту службу, просто нажмите кнопку « Стоп» , подождите несколько секунд, а затем нажмите кнопку « Пуск» , чтобы снова запустить службу.
Храните ваши пароли в безопасности с помощью этих инструментов синхронизации паролей для Windows!
Решение 5. Введите учетные данные вручную в диспетчере учетных данных
Если диспетчер учетных данных не работает должным образом, вы можете решить проблему, введя свои учетные данные вручную.
Пользователи сообщили, что их учетные данные не сохраняются, и вы можете решить проблему, выполнив следующие действия:
- Нажмите Windows Key + S и введите диспетчер учетных данных . Выберите Диспетчер учетных данных из списка результатов.
- Когда диспетчер учетных данных запускается, убедитесь, что выбраны учетные данные Windows . Теперь нажмите Добавить общие учетные данные .
- Введите необходимую информацию и нажмите ОК, чтобы сохранить изменения.
Имейте в виду, что вам, возможно, придется повторить это решение несколько раз, чтобы решить эту проблему, поэтому не стесняйтесь попробовать его.
Решение 6. Используйте Microsoft Edge для изменения сохраненных паролей в диспетчере учетных данных
По словам пользователей, вы можете исправить проблемы с помощью Credential Manager, просто изменив сохраненные пароли в Microsoft Edge .
Это относительно просто, и вы можете сделать это, выполнив следующие действия:
- Откройте Microsoft Edge .
- Нажмите кнопку « Меню» в правом верхнем углу и выберите « Настройки» в меню.
- Прокрутите весь путь вниз и в разделе « Дополнительные настройки » нажмите « Просмотр дополнительных настроек» .
- Прокрутите вниз до раздела « Конфиденциальность и услуги » и нажмите « Управление паролями» .
- Появится список сохраненных паролей. Нажмите на любой сохраненный пароль, чтобы изменить его.
- Измените имя пользователя или пароль и нажмите Сохранить .
После этого ваш менеджер учетных данных должен начать работать снова. Если все работает правильно, обязательно отмените все изменения, внесенные в сохраненные пароли в Edge.
Несколько пользователей предложили удалить все сохраненные пароли из Edge, чтобы решить эту проблему. Прежде чем удалять свои пароли, обязательно экспортируйте их или запишите их, так как вы не сможете их восстановить.
Немногие пользователи сообщили, что удаление сохраненных паролей из Edge решило проблему, поэтому обязательно попробуйте это.
Решение 7. Используйте IP-адрес устройства
Если вы не можете получить доступ к сетевому диску , вам, возможно, придется внести несколько изменений в диспетчер учетных данных. Чтобы решить эту проблему, пользователи предлагают найти проблемные учетные данные и удалить их.
Теперь создайте новые учетные данные, но обязательно используйте IP-адрес устройства в процессе создания учетных данных. Теперь введите ваше имя пользователя и пароль, и проблема должна быть решена.
Эпический гид оповещения! Все, что вам нужно знать о сокрытии вашего IP-адреса в локальной сети!
Решение 8 — Удалить каталог защиты
Немногие пользователи сообщили, что они исправили проблему с помощью Credential Manager, просто удалив все файлы из каталога Protect .
Имейте в виду, что этот процесс удалит все учетные данные для входа в систему на вашем ПК, поэтому вы можете экспортировать и сохранить свои пароли.
Чтобы удалить содержимое каталога Protect, выполните следующие действия:
- Нажмите клавиши Windows + R и введите % appdata% . Теперь нажмите Enter или нажмите ОК .
- Теперь перейдите в каталог MicrosoftProtect .
- После входа в каталог защиты выберите все файлы и нажмите « Удалить» .
После удаления содержимого каталога Protect проблема должна быть полностью решена.
Так вот, как вы можете в любое время исправить ваши проблемы с диспетчером учетных данных.
Попробуйте оба метода, если первый не работает для вас; Кроме того, если после выполнения этого пошагового руководства у вас по-прежнему возникают проблемы с устройством Windows 8, не стесняйтесь и делитесь с нами своими проблемами, используя поле комментариев ниже, и мы постараемся помочь вам как можно скорее.
Примечание редактора : этот пост был первоначально опубликован в июле 2014 года и с тех пор был полностью переработан и обновлен для обеспечения свежести, точности и полноты.
ЧИТАЙТЕ ТАКЖЕ:
- Исправлено: ошибка «Доверяй это устройство» в Windows 10
- Исправление: Microsoft Teams «Что-то пошло не так»
- Как отключить ошибку «Windows защищен ваш компьютер» в Windows 10
- Как исправить проблемы с доступом OneDrive в Windows
- Сообщение «Неопознанная сеть» в Windows 10 [Fix]
by Andrew Wafer
Andrew is not just trying to bring you closer to Windows, but he’s truly interested in this platform. He just happens to be passionate about sharing that knowledge… read more
Updated on January 20, 2023
- Thanks to the Credentials Manager, storing your login data has never been simpler, since now you don’t have to remember any account names or passwords.
- The Credentials Manager can still be the subject of corruption, and that is the main focus of the article below.
XINSTALL BY CLICKING THE DOWNLOAD FILE
This software will repair common computer errors, protect you from file loss, malware, hardware failure and optimize your PC for maximum performance. Fix PC issues and remove viruses now in 3 easy steps:
- Download Restoro PC Repair Tool that comes with Patented Technologies (patent available here).
- Click Start Scan to find Windows issues that could be causing PC problems.
- Click Repair All to fix issues affecting your computer’s security and performance
- Restoro has been downloaded by 0 readers this month.
Credential Manager represents an inbuilt feature located within the Windows 10 internal system. This feature is used by Internet Explorer and by other web browsing clients in order to store your user names and passwords for various websites and accounts.
Now, during the lines from below we will be checking how to fix the problems that are related to the Credential Manager feature thus if you are dealing with malfunctions, don’t hesitate and read the following guidelines.
But why is so important to use the Credential Manager after all? Well, basically your web browser app is using this default feature for storing your personal data and accounts.
Then, through this information, the Windows 10 system can automatically log you on to websites or other computers.
Therefore, if Credential Manager isn’t working properly, your Windows 10 device will not be able to save your credentials and you will not be able to automatically log in into your various accounts – thus a manual operation will be required each time you want to access a website or a different computer.
Addressing the issues that are related to your credentials is easy though you can fix these problems in two ways: manually by using in-built options and by accessing Registry on your computer; both methods will be explained below, choose the troubleshoot solution you prefer the most.
Credential Manager is an important part of Windows, but users reported various issues with it, and speaking of issues, today we’re going to cover the following problems:
- Windows 10 Credential Manager not saving password
- This is one of the most common problems, but you should be able to solve it by entering your credentials manually or by removing and adding them again.
- Credential manager error 0x80070425
- This is a relatively common issue with Credential Manager, and if you’re having this problem, be sure to try one of our solutions.
- Cannot open Credential Manager
- One of the more serious problems with Credential Manager is the inability to open it.
- This can be a big problem since you won’t be able to access your saved passwords at all.
- Credential Manager Access denied
- This error message can sometimes appear while trying to access Credential Manager.
- This is usually caused due to lack of certain privileges, but you can easily fix this issue.
- Credential Manager keeps crashing
- If your Credential Manager is crashing, this can be a big problem.
- However, you should be able to fix it using one of our solutions.
How do I fix the Credential manager in Windows 10?
1. Change your Internet Options
- Press Windows Key + R to open the Run dialog.
- In the Run box type inetcpl.cpl and press Enter or click OK.
- From the Internet Properties window press on the Content tab and within Auto Complete section select Settings.
- Now uncheck all options and click on OK button to save changes.
- Click the Settings button again, enable all options and click on OK to save changes.
- Go back to the General tab and from Browsing history section click on Delete.
- Now cache will be cleared so in the end you should reboot your machine as the problem should be solved.
According to users, you might be able to fix the problems with Credential Manager by changing your Internet Options. After making these changes, check if Credential Manager is working.
2. Use Registry Editor
- Press Windows Key + R and enter regedit. Press Enter or click OK.
- From Registry Editor go to the following path:
- HKEY_CURRENT_USERSoftwareMicrosoftInternet ExplorerMain.
- HKEY_CURRENT_USERSoftwareMicrosoftInternet ExplorerMain.
- Head your attention towards the right panel of the Registry Editor.
- From there select the FormSuggest PW string.
- Right-click on the same, select Edit String and within the Value data field enter Yes.
- If you can’t find FormSuggest PW string, you can manually create it by right-clicking the right pane and choosing New > String Value from the menu.
- Enter FormSuggest PW as the name, and repeat the instructions from Step 4.
- Enter FormSuggest PW as the name, and repeat the instructions from Step 4.
- Close Registry Editor and reboot your Windows 10 device.
Few users claim that you can fix the problems with Credential Manager simply by using Registry Editor. After making these changes to the registry, chek if the problem is resolved.
Can’t access Registry Editor? Check out this guide and solve the issue quickly.
3. Change ownership for Vault directory
- Open File Explorer.
- Now navigate to C:ProgramData directory.
Note: This directory is hidden by default, and in order to reveal it you need to go to View tab and check Hidden items.
- Alternatively, you can just paste the C:ProgramData in the address bar to access the folder directly.
- Navigate to Microsoft directory.
- Locate the Vault directory and right-click it. Choose Properties from the menu.
- Navigate to the Security tab and click on Advanced.
- Click the Change permissions button in the bottom left.
- Now check Replace all child object permissions entries and click on Apply and OK.
Credential Manager holds its information in a certain Vault directory. However, sometimes Credential Manage is not working because the Vault directory is missing certain permissions.
After doing that, you need to locate the AC658CB4-9126-49BD-B877-31EEDAB3F204 folder. You should be able to find it inside the Vault directory. Once you locate this folder, you need to do the following:
- Right-click the AC658CB4-9126-49BD-B877-31EEDAB3F204 directory and choose Properties from the menu.
- Go to the Security tab and click on the Advanced button.
- In the Owner section, click on the Change button.
- In Enter the object name to select field enter Administrators.
- Now click Check Names. If everything is in order, click on OK.
- Now check Replace owner on subcontainers and objects.
- In the bottom left corner click on Replace all child object permission entries and click on Apply and OK to save changes.
Many users reported that these directories didn’t have any permissions assigned to them, and that caused Access Denied error message to appear when trying to run Credential Manager.
After changing the permissions, this problem should be resolved and you’ll be able to use Credential Manager again.
4. Set the Credential Manager service to Automatic
- Press Windows Key + R and enter services.msc. Now press Enter or click on OK.
- A list of services will now appear.
- Locate the Credential Manager service and double click it.
- Set the Startup type to Automatic and click on Apply and OK to save changes.
If you’re having problems with Credential Manager, you might be able to fix those problems simply by changing the Startup type of its service.
Some PC issues are hard to tackle, especially when it comes to corrupted repositories or missing Windows files. If you are having troubles fixing an error, your system may be partially broken.
We recommend installing Restoro, a tool that will scan your machine and identify what the fault is.
Click here to download and start repairing.
Many users reported that Credential Manager was forgetting saved passwords. After changing the Startup type of service, your Credential Manager should start working again without any problems.
Few users reported that restarting the Credential Manager service fixed the problem, so feel free to do that as well. To restart this service, simply click the Stop button, wait for a few seconds and then click on the Start button to start the service again.
Keep your passwords safe with these password sync tools for Windows!
5. Enter the credentials manually in Credential Manager
- Press Windows Key + S and enter credential manager. Select Credential Manager from the list of results.
- When Credential Manager starts, make sure that Windows Credentials is selected. Now click on Add a generic credential.
- Enter the required information and click on OK to save changes.
If the Credential Manager isn’t working properly, you might be able to fix the problem by entering your credentials manually. Keep in mind that you might have to repeat this solution few times to fix this problem, so feel free to try it out.
6. Use Microsoft Edge to change saved passwords in Credential Manager
- Open Microsoft Edge.
- Click the Menu button in the top right corner and choose Settings from the menu.
- Scroll all the way down and in the Advanced settings section click on View advanced settings.
- Scroll down to the Privacy and services section and click on Manage passwords.
- A list of saved passwords will now appear.
- Click on any saved password to change it.
- Change the username or password and click on Save.
According to users, you can fix problems with Credential Manager simply by changing saved passwords in Microsoft Edge.
After doing that, your Credential Manager should start working again. If everything is working properly, be sure to revert any changes you made to your saved passwords in Edge.
Several users suggested removing all your saved passwords from Edge in order to fix the problem. Before you remove your passwords, be sure to export them or write them down since you might not be able to restore them.
Few users reported that removing saved passwords from Edge fixed the problem, so be sure to try that.
7. Use the IP address of the device
If you can’t access the network drive, you might have to make a few changes in Credential Manager. To fix the issue, users are suggesting to find the problematic credential and remove it.
Now create a new credential, but be sure to use the IP address of the device in the credential creation process. Now enter your username and password and the issue should be resolved.
Everything you need to know about hiding your IP address on Local Area Network!
8. Delete the Protect directory
- Press Windows Key + R and enter %appdata%. Now press Enter or click OK.
- Now navigate to MicrosoftProtect directory.
- Once you enter Protect directory, select all files and choose Delete.
Few users reported that they fixed the problem with Credential Manager simply by removing all files from Protect directory. Keep in mind that this process will delete all login credentials on your PC, so you might want to export and save your passwords.
After deleting the contents of the Protect directory, the problem should be completely resolved.
So that’s how you can anytime fix your Credential Manager problems.
Try both methods if the first one isn’t working for you; also if after completing this step by step guide you are still experiencing problems with your Windows 10 device, don’t hesitate and share your issues with us by using the comments field from below and we will try to assist you as soon as possible.
Still having issues? Fix them with this tool:
SPONSORED
If the advices above haven’t solved your issue, your PC may experience deeper Windows problems. We recommend downloading this PC Repair tool (rated Great on TrustPilot.com) to easily address them. After installation, simply click the Start Scan button and then press on Repair All.
Newsletter
by Andrew Wafer
Andrew is not just trying to bring you closer to Windows, but he’s truly interested in this platform. He just happens to be passionate about sharing that knowledge… read more
Updated on January 20, 2023
- Thanks to the Credentials Manager, storing your login data has never been simpler, since now you don’t have to remember any account names or passwords.
- The Credentials Manager can still be the subject of corruption, and that is the main focus of the article below.
XINSTALL BY CLICKING THE DOWNLOAD FILE
This software will repair common computer errors, protect you from file loss, malware, hardware failure and optimize your PC for maximum performance. Fix PC issues and remove viruses now in 3 easy steps:
- Download Restoro PC Repair Tool that comes with Patented Technologies (patent available here).
- Click Start Scan to find Windows issues that could be causing PC problems.
- Click Repair All to fix issues affecting your computer’s security and performance
- Restoro has been downloaded by 0 readers this month.
Credential Manager represents an inbuilt feature located within the Windows 10 internal system. This feature is used by Internet Explorer and by other web browsing clients in order to store your user names and passwords for various websites and accounts.
Now, during the lines from below we will be checking how to fix the problems that are related to the Credential Manager feature thus if you are dealing with malfunctions, don’t hesitate and read the following guidelines.
But why is so important to use the Credential Manager after all? Well, basically your web browser app is using this default feature for storing your personal data and accounts.
Then, through this information, the Windows 10 system can automatically log you on to websites or other computers.
Therefore, if Credential Manager isn’t working properly, your Windows 10 device will not be able to save your credentials and you will not be able to automatically log in into your various accounts – thus a manual operation will be required each time you want to access a website or a different computer.
Addressing the issues that are related to your credentials is easy though you can fix these problems in two ways: manually by using in-built options and by accessing Registry on your computer; both methods will be explained below, choose the troubleshoot solution you prefer the most.
Credential Manager is an important part of Windows, but users reported various issues with it, and speaking of issues, today we’re going to cover the following problems:
- Windows 10 Credential Manager not saving password
- This is one of the most common problems, but you should be able to solve it by entering your credentials manually or by removing and adding them again.
- Credential manager error 0x80070425
- This is a relatively common issue with Credential Manager, and if you’re having this problem, be sure to try one of our solutions.
- Cannot open Credential Manager
- One of the more serious problems with Credential Manager is the inability to open it.
- This can be a big problem since you won’t be able to access your saved passwords at all.
- Credential Manager Access denied
- This error message can sometimes appear while trying to access Credential Manager.
- This is usually caused due to lack of certain privileges, but you can easily fix this issue.
- Credential Manager keeps crashing
- If your Credential Manager is crashing, this can be a big problem.
- However, you should be able to fix it using one of our solutions.
How do I fix the Credential manager in Windows 10?
1. Change your Internet Options
- Press Windows Key + R to open the Run dialog.
- In the Run box type inetcpl.cpl and press Enter or click OK.
- From the Internet Properties window press on the Content tab and within Auto Complete section select Settings.
- Now uncheck all options and click on OK button to save changes.
- Click the Settings button again, enable all options and click on OK to save changes.
- Go back to the General tab and from Browsing history section click on Delete.
- Now cache will be cleared so in the end you should reboot your machine as the problem should be solved.
According to users, you might be able to fix the problems with Credential Manager by changing your Internet Options. After making these changes, check if Credential Manager is working.
2. Use Registry Editor
- Press Windows Key + R and enter regedit. Press Enter or click OK.
- From Registry Editor go to the following path:
- HKEY_CURRENT_USERSoftwareMicrosoftInternet ExplorerMain.
- HKEY_CURRENT_USERSoftwareMicrosoftInternet ExplorerMain.
- Head your attention towards the right panel of the Registry Editor.
- From there select the FormSuggest PW string.
- Right-click on the same, select Edit String and within the Value data field enter Yes.
- If you can’t find FormSuggest PW string, you can manually create it by right-clicking the right pane and choosing New > String Value from the menu.
- Enter FormSuggest PW as the name, and repeat the instructions from Step 4.
- Enter FormSuggest PW as the name, and repeat the instructions from Step 4.
- Close Registry Editor and reboot your Windows 10 device.
Few users claim that you can fix the problems with Credential Manager simply by using Registry Editor. After making these changes to the registry, chek if the problem is resolved.
Can’t access Registry Editor? Check out this guide and solve the issue quickly.
3. Change ownership for Vault directory
- Open File Explorer.
- Now navigate to C:ProgramData directory.
Note: This directory is hidden by default, and in order to reveal it you need to go to View tab and check Hidden items.
- Alternatively, you can just paste the C:ProgramData in the address bar to access the folder directly.
- Navigate to Microsoft directory.
- Locate the Vault directory and right-click it. Choose Properties from the menu.
- Navigate to the Security tab and click on Advanced.
- Click the Change permissions button in the bottom left.
- Now check Replace all child object permissions entries and click on Apply and OK.
Credential Manager holds its information in a certain Vault directory. However, sometimes Credential Manage is not working because the Vault directory is missing certain permissions.
After doing that, you need to locate the AC658CB4-9126-49BD-B877-31EEDAB3F204 folder. You should be able to find it inside the Vault directory. Once you locate this folder, you need to do the following:
- Right-click the AC658CB4-9126-49BD-B877-31EEDAB3F204 directory and choose Properties from the menu.
- Go to the Security tab and click on the Advanced button.
- In the Owner section, click on the Change button.
- In Enter the object name to select field enter Administrators.
- Now click Check Names. If everything is in order, click on OK.
- Now check Replace owner on subcontainers and objects.
- In the bottom left corner click on Replace all child object permission entries and click on Apply and OK to save changes.
Many users reported that these directories didn’t have any permissions assigned to them, and that caused Access Denied error message to appear when trying to run Credential Manager.
After changing the permissions, this problem should be resolved and you’ll be able to use Credential Manager again.
4. Set the Credential Manager service to Automatic
- Press Windows Key + R and enter services.msc. Now press Enter or click on OK.
- A list of services will now appear.
- Locate the Credential Manager service and double click it.
- Set the Startup type to Automatic and click on Apply and OK to save changes.
If you’re having problems with Credential Manager, you might be able to fix those problems simply by changing the Startup type of its service.
Some PC issues are hard to tackle, especially when it comes to corrupted repositories or missing Windows files. If you are having troubles fixing an error, your system may be partially broken.
We recommend installing Restoro, a tool that will scan your machine and identify what the fault is.
Click here to download and start repairing.
Many users reported that Credential Manager was forgetting saved passwords. After changing the Startup type of service, your Credential Manager should start working again without any problems.
Few users reported that restarting the Credential Manager service fixed the problem, so feel free to do that as well. To restart this service, simply click the Stop button, wait for a few seconds and then click on the Start button to start the service again.
Keep your passwords safe with these password sync tools for Windows!
5. Enter the credentials manually in Credential Manager
- Press Windows Key + S and enter credential manager. Select Credential Manager from the list of results.
- When Credential Manager starts, make sure that Windows Credentials is selected. Now click on Add a generic credential.
- Enter the required information and click on OK to save changes.
If the Credential Manager isn’t working properly, you might be able to fix the problem by entering your credentials manually. Keep in mind that you might have to repeat this solution few times to fix this problem, so feel free to try it out.
6. Use Microsoft Edge to change saved passwords in Credential Manager
- Open Microsoft Edge.
- Click the Menu button in the top right corner and choose Settings from the menu.
- Scroll all the way down and in the Advanced settings section click on View advanced settings.
- Scroll down to the Privacy and services section and click on Manage passwords.
- A list of saved passwords will now appear.
- Click on any saved password to change it.
- Change the username or password and click on Save.
According to users, you can fix problems with Credential Manager simply by changing saved passwords in Microsoft Edge.
After doing that, your Credential Manager should start working again. If everything is working properly, be sure to revert any changes you made to your saved passwords in Edge.
Several users suggested removing all your saved passwords from Edge in order to fix the problem. Before you remove your passwords, be sure to export them or write them down since you might not be able to restore them.
Few users reported that removing saved passwords from Edge fixed the problem, so be sure to try that.
7. Use the IP address of the device
If you can’t access the network drive, you might have to make a few changes in Credential Manager. To fix the issue, users are suggesting to find the problematic credential and remove it.
Now create a new credential, but be sure to use the IP address of the device in the credential creation process. Now enter your username and password and the issue should be resolved.
Everything you need to know about hiding your IP address on Local Area Network!
8. Delete the Protect directory
- Press Windows Key + R and enter %appdata%. Now press Enter or click OK.
- Now navigate to MicrosoftProtect directory.
- Once you enter Protect directory, select all files and choose Delete.
Few users reported that they fixed the problem with Credential Manager simply by removing all files from Protect directory. Keep in mind that this process will delete all login credentials on your PC, so you might want to export and save your passwords.
After deleting the contents of the Protect directory, the problem should be completely resolved.
So that’s how you can anytime fix your Credential Manager problems.
Try both methods if the first one isn’t working for you; also if after completing this step by step guide you are still experiencing problems with your Windows 10 device, don’t hesitate and share your issues with us by using the comments field from below and we will try to assist you as soon as possible.
Still having issues? Fix them with this tool:
SPONSORED
If the advices above haven’t solved your issue, your PC may experience deeper Windows problems. We recommend downloading this PC Repair tool (rated Great on TrustPilot.com) to easily address them. After installation, simply click the Start Scan button and then press on Repair All.
Newsletter
Диспетчер учетных данных «забывает» пароли после перезагрузки
Пользователи последнего крупного обновления операционной системы Windows 10 (версия 2004) жалуются на раздражающую проблему с паролями.

В Windows 10 2004 имеется ошибка, которая влияет на работу службы Windows Credentials Manager (Диспетчер учетных данных) и не даёт зависящим от неё приложениям и сервисам корректно проводить аутентификацию пользователей.
Браузеры Chrome и Edge, многочисленные приложения Windows, а также VPN не дают пользователям войти в собственную учётную запись. Более того, после каждой перезагрузки компьютера эти приложения и сервисы «выбрасывают» пользователя из учётной записи и требуют пройти аутентификацию заново.
Судя по всему, проблема заключается в том, что Диспетчер «забывает» учетные данные пользователя. В результате, браузеры и другие приложения, полагающиеся на Диспетчер, «не помнят» логины и пароли после перезагрузки.
Microsoft уже признала проблему с сервисами VPN, разработала исправление и скоро выпустит его для пользователей Windows.
11 августа 2020 в 20:02
| Теги: Windows, Microsoft
| Источник: WindowsLatest
Многие люди сталкиваются с большими проблемами при использовании ПК, когда забывают пароли от входа в Виндовс, Wi-Fi или иного программного обеспечения устройства. Им на помощь приходит функция, которая называется «сохраненные пароли в Windows 10». В ней комбинации не просто записаны, а остаются неизменными внутри системы, используются для автоматической подстановки в отдельных программах. Чтобы понять, где хранятся пароли в Windows 10, пользуются разнообразными методами, их можно подобрать по своим критериям.
Где хранятся все пароли на компьютере
Пароли бывают подключены к системе, программам, приложениям. Чтобы войти в них, требуется запомнить комбинацию букв и цифр, которые создаются при первичном использовании.
Не всем людям удается запоминать разнообразные комбинации, особенно если они разные для каждого входа. Поэтому требуется знать, как посмотреть пароль к учетным данным на Windows.
Если у человека любая модель системы Windows, используют поэтапные действия:
- Переход в «Панель управления», где требуется выбрать раздел диспетчера.
- Просматривают пункт учетных данных.
- Чтобы просмотреть комбинацию, нажимают на строку «Показать рядом с паролем», после чего указывают первичный код, требующийся для входа в раздел.
Этот раздел — первое место, где требуется искать данные. Там осуществляется хранение и запись сведений о ПК.
В выбранном пункте будут храниться все коды, требующиеся для 2 разделов:
- Internet Explorer;
- Edge.
Где хранятся пароли в Windows
Если перед человеком операционная система Виндовс, рекомендуется просматривать реестр SAM, где расположены все виды учетных сведений. Это место, где Виндовс хранит пароли при помощи следующих ресурсов:
- LM Hash — редко используемый функционал, считающийся слабым для нынешних операционных систем;
- NTLM — более мощное и новое средство шифрации, которое может сохранить данные.
Перечисленные ресурсы относятся к одностороннему кэшу.
Где Windows 10 хранит пароли к сетевым ресурсам
При наличии Виндовс 10 можно быстро найти password, требующийся для открытия папки или программы. Чтобы найти пароли в Виндовс 10, где хранятся шифры, проходят через диспетчер содержания информации.
После открытия папки возникает 2 раздела:
- данные для Интернета;
- сведения для Windows.
После выбора раздела перед пользователем появляются все коды, которые были сохранены на ПК. Для их просмотра нажимают на стрелочку вниз, затем кнопку «Показать».
Также здесь есть функция «Диспетчер учетных данных Windows». Это своеобразное хранилище, выполненное в цифровом виде на ПК. Там хранятся следующие сведения:
- названия, логины;
- шифры;
- адреса.
Причем эти данные сохраняются для самого пользователя, других ПК, интернет-сайтов. Их могут применять различные приложения, инструменты, хранящиеся на устройстве. Всего выделено 3 типа сведений:
- для Windows — применяются только операционной системой для вхождения в папки, сети;
- на основе сертификатов — применяются через смарт-карты, обычно используются в бизнес-среде;
- общие — применяются для программ, хранящихся на ПК.
Каждый вид сохраняется автоматически, не требует постоянной настройки. Для просмотра этих соединений используют «Диспетчер».
Сторонние утилиты
Чтобы узнать, где Windows 10 хранит сетевые пароли, используют сторонние программы. Их просматривают и скачивают через браузер. Большинство приложений требуется покупать.
EncryptedRegView
Надежное, но простое приложение, предназначенное для сканирования, шифрования данных. Действие осуществляется через API. Выделены следующие функции и возможности:
- поиск зашифрованных сведений из реестра жесткого диска;
- расшифровка данных с переносом найденной информации на главный экран;
- обнаружение кодов, секретной информации, которая хранится через Microsoft или другие разделы.
Интерфейс продуманный, простой, используется на интуитивном уровне.
CredentialsFileView
Программа для просмотра зашифрованных сведений, хранящихся в Диспетчере. Она способна узнать все сведения, которые находятся в хранилище. Обычно ее используют сетевые администраторы, продвинутые пользователи.
Благодаря приложению можно выяснить, где хранятся пароли на компьютере Windows 10 в следующих разделах:
- сведения Outlook;
- удаленные компьютеры по локальной сети;
- Windows Messenger.
Устройство понятно и доступно, может выполнить поиск любых кодов.
VaultPasswordView
Если требуется удобное управление паролями на Windows 10, рекомендуется эта программа. Она расшифровывает и просматривает любую информацию, хранящуюся на ПК. Появляется доступ к любым отделам жесткого диска.
Приложение содержит удобный интерфейс, простые инструменты, подходящие для новых пользователей.
В отличие от других программ, Vault полностью бесплатная.
«Диспетчер учетных данных» — место, в котором Windows хранит пароли и другие данные для входа
Не многие пользователи знают о диспетчере, как о месте, где должны сохраняться пароли. Их можно просмотреть, переименовать, удалить. Например, там можно сохранять все коды, которые когда-либо создавал пользователь в браузере Яндекс, Опера.
Что такое «Диспетчер учетных данных»
Это раздел, компьютерный функционал, предназначенный для удержания и переработки кодов от сайтов, серверов. Также указаны данные для входа в разделы ПК. Например, Opus, Майкрософт Офис.
Как открыть «Диспетчер учетных данных»
Чтобы найти систему, в командной строке cmd требуется прописать запрос на открытие требующегося раздела. Но можно воспользоваться и другим вариантом:
- включение раздела «Панель управления»;
- выбор в левой стороне папки раздела, посвященной учетным записям и безопасности;
- выбор среди появившихся разделов нужного диспетчера.
Диспетчер всегда должен находиться в этой области, он не меняет расположение.
Наиболее распространенные учетные записи
Среди всех разновидностей данных больше всего распространены 3 направления.
- Вход в домашнюю группу. К ней указан логин и пароль.
- Виртуалэп. Применим для совершенствования виртуальной версии ОС Windows 7, 8.
- Виндовс Лайф. Выбирает раздел Live ID на ОС Windows, чтобы выполнять работу.
В основном для всех операционных систем учетные записи повторяются.
Добавление учетной записи
Чтобы добавить новый раздел на диск, осуществляют действия:
- в папке хранящихся файлов кликают на строку для добавления учетных записей на устройство;
- прописывают адрес, имя, пароль, кликают на клавишу «Ok».
Каждый раз при открытии компьютера сохраненные файлы открываются и применяются самостоятельно, не требуют дополнительных настроек.
Удаление учетных данных
Чтобы произвести процесс удаления, требуется кликнуть на записанный файл, затем выбрать кнопку «Удалить». Подтверждают действия при запросе.
Редактирование существующих учетных данных
Чтобы произвести смену параметров, опять проходят к выбранному файлу, нажимают на раздел для изменения. Вносят их, затем подтверждают внесенные поправки, чтобы они вступили в силу.
На случай, если пользователь забудет пароли, рекомендуется узнать доступ для определения каждого из них. Перечисленные способы доступны для ОС Windows. На iOS и Android они не подходят. Благодаря этим возможностям пользователь защищен от закрытия доступа к программам.
Последнее обновление — 12 июля 2022 в 10:17
В течение последних нескольких месяцев мы сообщали подробности о критической уязвимости в Windows 10, которая удаляет пароли, хранящиеся в операционной системе. В Windows 10 приходилось вводить учетные данные своего приложения и веб-сайтов при каждой перезагрузке, что довольно сильно раздражает.
В августе источники Microsoft сообщили, что технический гигант знает о проблеме, связанной с диспетчером учетных данных Windows и планировщиком задач Windows 10, но проблема не была задокументирована до сегодняшнего дня.
После обновления Windows 10 пользователи начали сообщать, что Chrome, Edge, Outlook, OneDrive и другие приложения перестали синхронизироваться. Этот досадный сбой также удаляет файлы cookie, хранящиеся в веб-браузере, предлагая пользователям входить в свои приложения каждый раз, когда они перезагружают Windows.
Эта ошибка не влияет на вход в Windows 10, но может повлиять на приложения Microsoft, такие как Outlook, OneDrive и Office. Это также повлияет на данные, которые вы создаете в своих службах Microsoft для синхронизации на других ваших устройствах.
На выходных Microsoft тихонечко объявила, что ошибка затрагивает Outlook, Chrome и другие приложения. Софтверный гигант отметил, что у пользователей будут эти проблемы при установке Windows 10 Build 19041.173 или версии поновее.
Microsoft отмечает, что задачи, созданные пользователями или определенными приложениями в Планировщике задач Windows 10, похоже, вызывают проблемы с паролем. Например, утилита участия клиентов HP создает задачу, которая вызывает проблему на машинах HP.
Как исправить ошибку забывания пароля в Windows 10
Если Windows 10 не может запомнить ваши пароли, вы можете запустить PowerShell с правами администратора и ввести следующую команду:
Get-ScheduledTask | foreach {If (([xml] (Export-ScheduledTask -TaskName $ _. TaskName -TaskPath $ _. TaskPath)). GetElementsByTagName ("LogonType"). '# text' -eq "S4U") {$ _. TaskName} }Приведенная выше команда вернет вывод планировщика заданий. Запишите результат и отключите эти задачи в Планировщике Windows. Для этого просто откройте поиск Windows и найдите «Планировщик заданий» и внесите соответствующие изменения.
Старший инженер Microsoft также отметил, что у них нет конкретного ответа, может ли такое случиться в старых версиях Windows.
Неясно, когда Microsoft планирует решать проблемы, но разработчик Edge предположил, что придется долго ждать, пока не появится исправление.

Новости
3DNews Новости Software Операционные системы Ошибка в Windows 10 приводит к исчезнове…
Самое интересное в обзорах
По сообщениям сетевых источников, одно из последних обновлений Windows 10 (2004) принесло ряду пользователей не только исправления системы и общие улучшения её стабильности, но и некоторые проблемы. Пользователи говорят о том, что после обновления перестали сохраняться учётные данные, используемые для авторизации на веб-сайтах и в приложениях.
В Windows 10 присутствует функция под названием «Диспетчер учётных данных» (Credentials Manager), которая используется для хранения учётных данных пользователя, необходимых при авторизации в приложениях и на веб-сайтах. Похоже, что одно из недавних обновлений программной платформы нарушило работу этой функции.
Дело в том, что некоторые пользователи обратили внимание на то, что их сохранённые логины и пароли, используемые для авторизации на сайтах и в приложениях, исчезли. Примечательно, что при повторном вводе и сохранении учётных данных ситуация не меняется, поскольку они исчезают после перезагрузки компьютера.
Судя по сообщениям пользователей, которые появились на сайте поддержки Microsoft, проблема затрагивает большое количество приложений, включая Outlook, Lastpass, Edge, Chrome, OneDrive, а также разные VPN-сервисы. На данный момент Microsoft признала наличие проблемы с учётными данными разных сервисов VPN, поскольку первые сообщения о ней появились ещё несколько недель назад. В настоящее время разработчики заняты созданием исправления, и в скором времени оно станет доступно всем пользователям.
Если вы заметили ошибку — выделите ее мышью и нажмите CTRL+ENTER.
Самые обсуждаемые публикации








 Примечание. Этот каталог по умолчанию скрыт, и чтобы открыть его, вам нужно перейти на вкладку «Вид» и установить флажок «Скрытые элементы».
Примечание. Этот каталог по умолчанию скрыт, и чтобы открыть его, вам нужно перейти на вкладку «Вид» и установить флажок «Скрытые элементы». 














































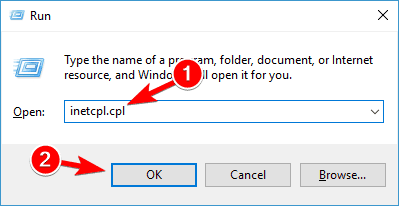
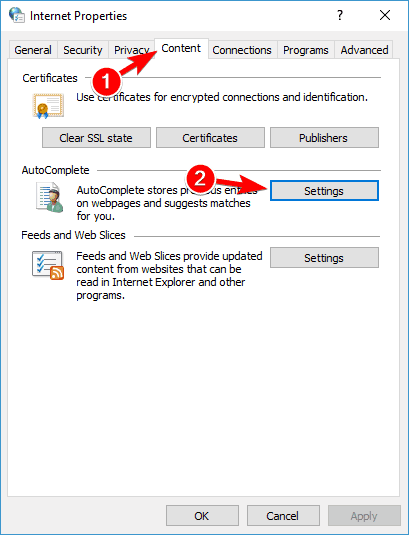
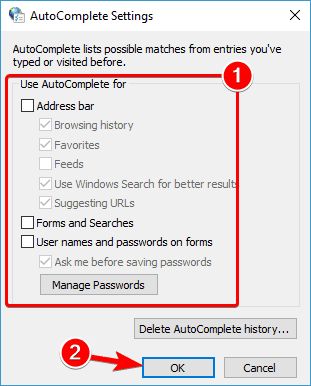
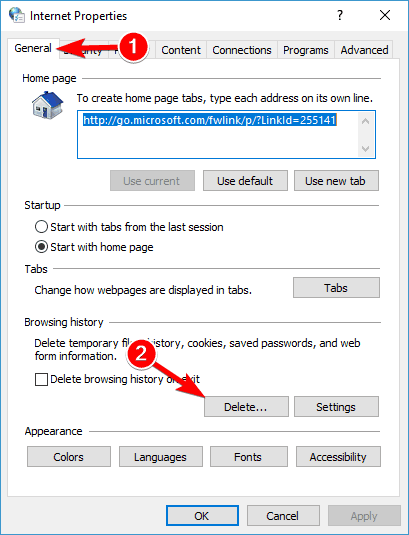
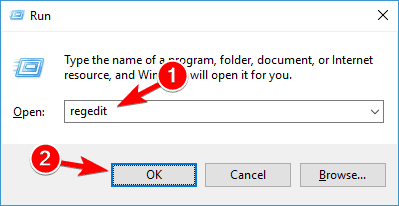
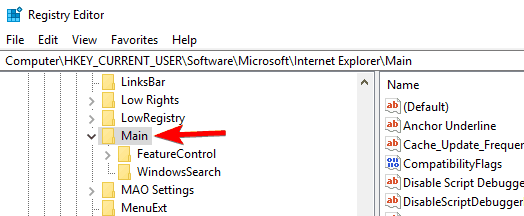
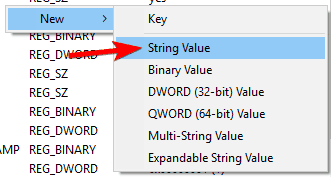
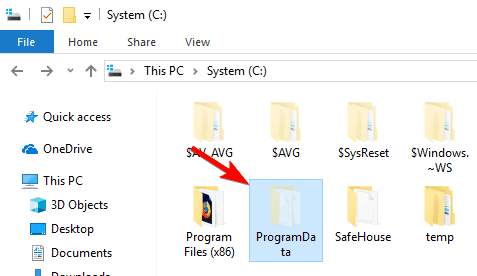 Note: This directory is hidden by default, and in order to reveal it you need to go to View tab and check Hidden items.
Note: This directory is hidden by default, and in order to reveal it you need to go to View tab and check Hidden items.