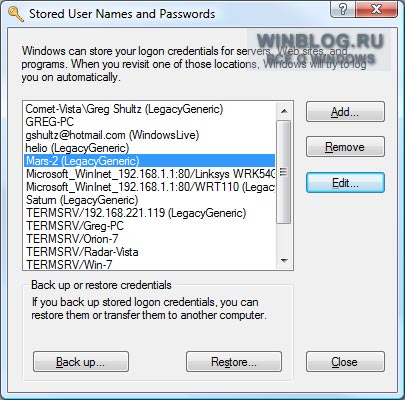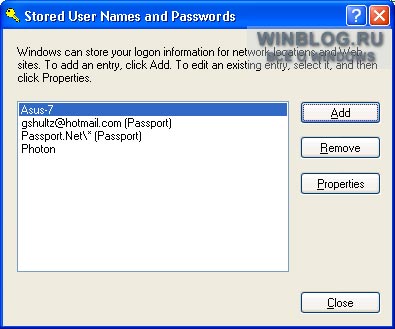В ЭТОЙ ЗАДАЧЕ
-
АННОТАЦИЯ
-
Введение в управление учетными данными
-
Управление сохраненными именами пользователей и паролями
-
Добавление записи
-
Удаление записи
-
Изменение записи
-
-
Устранение неполадок
-
-
ССЫЛКИ
Аннотация
В этой статье описывается управление сохраненными именами пользователей и паролями на компьютере, который не входит в состав домена.
При входе на компьютер под управлением Windows XP можно указать имя пользователя и пароль, которые станут контекстом безопасности по умолчанию для подключения к Интернету или к другим компьютерам в сети. Однако эти учетные данные могут открывать доступ не ко всем нужным ресурсам. Функция сохранения имен пользователей и паролей позволяет сохранять дополнительные имена и пароли как часть профиля.
Функция «Сохранение имен пользователей и паролей» предоставляет безопасное хранилище для паролей. Благодаря ей имена пользователей и пароли для доступа к разнообразным сетевым ресурсам и приложениям (например, к электронной почте) можно ввести один раз, а затем Windows автоматически, без вмешательства пользователя, будет подставлять учетные данные при последующих посещениях этих ресурсов.
Введение в управление учетными данными
При первом входе на сервер или посещении веб-узла вам предлагается указать имя пользователя и пароль. При вводе имени пользователя и пароля для доступа к определенному ресурсу и установке флажка Сохранить пароль учетные данные сохраняются в учетной записи пользователя. При последующем подключении к этому ресурсу Windows автоматически выполняет проверку подлинности учетной записи, используя сохраненные учетные данные.
В случае установки флажка в поле Сохранить пароль в диалоговом окне ввода имени пользователя и пароля (оно появляется при подключении к ресурсу) учетные данные сохраняются в наиболее общей форме. Например, при доступе к определенному серверу в домене учетные данные могут быть сохранены как *.домен.com (где домен — это имя домена). Сохранение других учетных данных для другого сервера в этом домене не приводит к их перезаписи. Новые учетные данные сохраняются с использованием более подробной информации.
При доступе к ресурсу пакет проверки подлинности выполняет в хранилище функции «Сохранение имен пользователей и паролей» поиск наиболее подробных учетных данных, соответствующих ресурсу. Если такие данные найдены, они будут использованы пакетом проверки подлинности без участия пользователя. Если же данные не найдены, программе, которая пыталась получить доступ к ресурсу, будет выдана ошибка проверки подлинности. В этом случае пользователю будет предложено ввести имя и пароль.
Сохраненными учетными данными можно управлять вручную. Для этого необходимо щелкнуть Управление сетевыми паролями в учетной записи пользователя, которую вы хотите изменить. В диалоговом окне Сохранение имен пользователей и паролей можно добавить новую запись, удалить существующую запись или просмотреть свойства существующей записи и отредактировать ее. Для этого нажмите кнопки Добавить, Изменить или Свойства.
Управление сохраненными именами пользователей и паролями
Для управления сохраненными именами пользователей и паролями выполните следующие действия.
-
Войдите на компьютер как пользователь, учетные данные которого необходимо изменить.
-
Нажмите кнопку Пуск и выберите Панель управления.
-
В разделе Выберите категорию щелкните Учетные записи пользователей, чтобы открыть диалоговое окно Учетные записи пользователей.
-
Откройте диалоговое окно Сохранение имен пользователей и паролей. Для этого сделайте следующее.
-
Если вы входите в систему с ограниченными правами:
-
В разделе Родственные задачи щелкните Управление сетевыми паролями.
-
-
Если вы входите в систему с правами администратора:
-
В разделе или выберите изменяемую учетную запись щелкните свою учетную запись, чтобы открыть диалоговое окно Что вы хотите изменить в своей учетной записи?.
-
В разделе Родственные задачи щелкните Управление сетевыми паролями.
-
Будет показан список сохраненных имен пользователей и паролей, аналогичный приведенному ниже:
*.Microsoft.com
Passport.Net*(Паспорт) -
Добавление записи
Чтобы добавить учетные данные вручную:
-
В диалоговом окне Сохранение имен пользователей и паролей щелкните Добавить, чтобы открыть диалоговое окно Свойства личных данных для входа.
-
В поле Сервер введите имя необходимого сервера или общего ресурса. В качестве подстановочного символа используйте звездочку. Ниже приведены примеры правильных имен серверов:
*.Microsoft.com
\СерверОбщий ресурс -
В поле Имя пользователя введите имя учетной записи пользователя с правами доступа к ресурсу. Вводите имя пользователя в формате СерверПользователь или Пользователь@домен.com. Следующие примеры иллюстрируют правильные имена пользователей (в данном примере Microsoft — это имя домена, а Пользователь — имя пользователя):
MicrosoftПользователь
Пользователь@microsoft.com -
В поле Пароль введите пароль пользователя, указанный на шаге 3, и нажмите кнопку ОК.
-
В диалоговом окне Сохранение имен пользователей и паролей нажмите кнопку Закрыть.
Удаление записи
Чтобы удалить учетные данные
-
В диалоговом окне Сохранение имен пользователей и паролей выберите необходимые учетные данные и щелкните Удалить. На экране появится следующее сообщение:
Выбранные сведения о входе в систему будут удалены.
-
Нажмите кнопку ОК.
-
В диалоговом окне Сохранение имен пользователей и паролей нажмите кнопку Закрыть.
Изменение записи
Чтобы изменить учетные данные
-
В диалоговом окне Сохранение имен пользователей и паролей выберите необходимые учетные данные и щелкните Свойства, чтобы открыть диалоговое окно Свойства личных данных для входа.
-
Измените необходимые данные и нажмите кнопку ОК.
Если вы хотите изменить пароль к домену для учетной записи, указанной в поле Имя пользователя, нажмите Изменить. В полях Старый пароль и Новый пароль введите соответствующие данные, затем введите новый пароль еще раз в поле Подтверждение и нажмите кнопку ОК. Пароль к домену будет изменен.
-
В диалоговом окне Сохранение имен пользователей и паролей нажмите кнопку Закрыть.
Устранение неполадок
При таком способе сохранения учетных данных пользователя для удаленных ресурсов любой, кто получает доступ к этой учетной записи, также может получить доступ к таким ресурсам, защищенным паролем. Поэтому рекомендуется использовать надежный пароль для учетной записи Windows XP.
Для получения дополнительных сведений о создании надежных паролей нажмите кнопку Пуск и выберите команду Справка и поддержка. В поле Поиск введите «создание надежных паролей»и нажмите кнопку Начать поиск.
Ссылки
Дополнительные сведения об управлении сохраненными именами пользователей и паролями см. в следующих статьях базы знаний Майкрософт:
306992 Управление сохраненными именами пользователей и паролями на компьютере в домене
281660 Описание работы функции «Сохранение имен пользователей и паролей»
Нужна дополнительная помощь?
|
|
|
Знаете ли вы, где Windows хранит пароли и данные для входа, которые вы сохраняете при использовании этой операционной системы? Например, вы получаете доступ к общему сетевому ресурсу и вводите имя пользователя и пароль, чтобы получить к нему доступ. Когда вы делаете это, Windows сохраняет эти данные для последующего использования. Это происходит в скрытом настольном приложении с именем Credential Manager . Вот как найти это приложение, как узнать, какие учетные данные хранятся в Windows и как ими управлять:
Что такое диспетчер учетных данных?
Диспетчер учетных данных — это «цифровой шкафчик», в котором Windows хранит учетные данные для входа в систему, такие как имена пользователей, пароли и адреса. Эта информация может быть сохранена Windows для использования на вашем локальном компьютере, на других компьютерах в той же сети, на серверах или в интернет-расположениях, таких как веб-сайты. Эти данные могут использоваться самой Windows или приложениями и программами, такими как File Explorer, Microsoft Office, Skype, программное обеспечение для виртуализации и так далее. Полномочия делятся на несколько категорий:
- Учетные данные Windows — используются только Windows и ее службами. Например, Windows может использовать эти учетные данные для автоматического входа в общие папки другого компьютера в сети. Он также может хранить пароль домашней группы, к которой вы присоединились, и использовать его автоматически каждый раз, когда вы получаете доступ к общедоступной группе. Если вы введете неправильные учетные данные для входа, Windows запомнит их и не сможет получить доступ к тому, что вам нужно. В этом случае вы можете отредактировать или удалить неправильные учетные данные, как показано в последующих разделах этой статьи.
- Учетные данные на основе сертификатов — они используются вместе со смарт-картами, в основном в сложных бизнес-сетевых средах. Большинству людей никогда не потребуется использовать такие учетные данные, и этот раздел пуст на их компьютерах. Однако, если вы хотите узнать о них больше, прочитайте эту статью от Microsoft: Руководство по включению входа в систему с помощью смарт-карт в сторонних центрах сертификации.
- Общие учетные данные — определяются и используются некоторыми приложениями, которые вы устанавливаете в Windows, так что они получают разрешение на использование определенных ресурсов. Примеры таких приложений включают OneDrive, Slack, Xbox Live и т. Д.
- Веб-учетные данные — они представляют информацию для входа на веб-сайты, которая хранится в Windows, Skype, Internet Explorer или других приложениях Microsoft. Они существуют только в Windows 10 и Windows 8.1, но не в Windows 7.
В Windows 10 и Windows 8.1 учетные данные на основе сертификатов и общие учетные данные группируются в разделе учетных данных Windows .
Эти учетные данные автоматически сохраняются и управляются Windows и приложениями, которые вы используете. Диспетчер учетных данных получает уведомления об изменении данных аутентификации и автоматически обновляет их, сохраняя последнюю действительную информацию. Если вы не хотите знать, какие учетные данные хранятся на вашем компьютере, или вам нужно удалить или отредактировать неверный, вам не нужно использовать диспетчер учетных данных .
Метод, который работает одинаково во всех версиях Windows. Сначала откройте панель управления, а затем перейдите к « Учетные записи пользователей (и семейная безопасность) -> Диспетчер учетных данных».
Другой способ открыть Диспетчер учетных данных — использовать поиск. Если вы используете Windows 10, используйте окно поиска на панели задач и введите «учетные данные». Затем нажмите или коснитесь соответствующего результата поиска.
В Windows 7 откройте меню «Пуск» и введите «учетные данные » в поле поиска. Нажмите, щелкните Диспетчер учетных данных .
Если вы используете Windows 8.1, перейдите на начальный экран и найдите слово «учетные данные». В списке результатов поиска нажмите или коснитесь Диспетчер учетных данных .
Далее посмотрим, как работать с диспетчером учетных данных .
Как перемещаться по сохраненным учетным данным Windows
Диспетчер учетных данных выглядит немного по-разному в разных версиях Windows. Например, в Windows 7 вы можете видеть, что у вас есть только хранилище Windows со всеми типами учетных данных в одном списке, который вы можете прокрутить вниз.
В Windows 10 и Windows 8.1 у вас есть два хранилища вместо одного: веб-учетные данные и учетные данные Windows (которые включают в себя учетные данные на основе сертификатов, общие учетные данные и учетные данные Windows). Нажмите или нажмите на хранилище, которое вы хотите открыть, и прокрутите вниз список учетных данных, которые хранятся в Windows.
Как добавить учетные данные в Windows
Вы можете добавить учетные данные для автоматического использования Windows при необходимости. Например, вы можете добавить учетную запись и пароль для доступа к сетевому компьютеру и тому, чем этот компьютер делится с сетью. В категории учетных данных, которые вы хотите добавить, щелкните или нажмите ссылку «Добавить учетные данные». Например, если вы хотите добавить учетные данные Windows, нажмите или нажмите «Добавить учетные данные Windows».
Затем вас попросят ввести необходимые данные для входа. Сначала введите IP-адрес или имя сетевого компьютера. Затем введите имя пользователя, которое вы хотите использовать. Не забудьте ввести имя компьютера перед именем пользователя, как показано на скриншоте ниже. Затем введите пароль и нажмите ОК.
Теперь учетные данные сохраняются и используются автоматически при каждом доступе к этому сетевому компьютеру.
ПРИМЕЧАНИЕ. Важно помнить, что вы не можете вручную добавлять веб-учетные данные в диспетчере учетных данных . Они автоматически добавляются веб-приложениями, такими как Internet Explorer или Skype .
Как удалить учетные данные из Windows
Чтобы удалить учетные данные, сначала найдите их и раскройте, щелкнув по их имени или по стрелке справа. Затем нажмите или нажмите « Удалить» или « Удалить из хранилища» (в зависимости от названия параметра в вашей версии Windows).
Вас попросят подтвердить процесс удаления. Нажмите или нажмите Да .
Учетные данные были удалены и больше не могут использоваться Windows или приложением, которое использовало его.
Как редактировать существующие учетные данные
Чтобы отредактировать данные существующего удостоверения, сначала найдите его и раскройте, щелкнув его имя или стрелку справа от его имени. Затем нажмите « Изменить» .
Теперь вы можете изменить его детали. Не забудьте нажать Сохранить, чтобы сохранить ваши изменения.
ВАЖНО! Мы не рекомендуем изменять учетные данные с помощью зашифрованных паролей или учетных данных, которые используются специализированными приложениями, такими как программное обеспечение для виртуализации. Вам следует обновлять учетные данные в этих приложениях, а не в диспетчере учетных данных . Вы рискуете, что эти приложения больше не будут работать правильно, и вам, возможно, придется переустановить их и перенастроить с нуля.
Как сделать резервную копию учетных данных
Более осведомленные пользователи, которые уже знают о диспетчере учетных данных, могут захотеть узнать, как сделать резервную копию своих учетных данных и перенести их на другой компьютер или устройство Windows, когда это необходимо. Этот урок может быть им полезен: Как сделать резервную копию и восстановить пароли Windows Vault.
Заключение
Диспетчер учетных данных играет важную роль в вашей работе с компьютером. Знание того, как найти его и работать с ним, может быть важно, когда вы не можете войти в различные сети и веб-сайты из-за неправильных данных, которые хранятся и используются. Однако не всем следует возиться с этим, и при внесении изменений в диспетчер учетных данных рекомендуется проявлять осторожность.
Бьюсь об заклад, почти никто из вас не слышал о «Диспетчере учетных данных», не говоря уже о том, что это такое и как его использовать. Впрочем, до недавнего времени назначение этого инструмента оставалось загадкой и для меня, хотя и знал о его существовании. В этой статье я расскажу все, что мне известно о нем и как его использовать.
Что такое «Диспетчер учетных данных»?
«Диспетчер учетных данных» – это «цифровой сейф», в котором Windows хранит учетные данные (имя пользователя, пароли и т.д.) для других компьютеров в сети, серверов или веб-сайтов. Эти данные использует как сама операционная система, так и приложения, которые знают, как их использовать, например: инструменты, входящие в состав Windows Live Essentials, Microsoft Office, Internet Explorer или приложения для запуска виртуальных машин.
Учетные данные разделены на три категории:
- «Учетные данные Windows» – используются только Windows и ее службами. К примеру, Windows может использовать эти данные для автоматического входа в общие папки на другом компьютере в вашей сети. Или, для хранения пароля домашней группы, к которой вы присоединены. Пользователь может изменять или удалять такие учетные данные, но это мы затронем в последующих разделах данное статьи.
- «Учетные данные на основе сертификата» – они используются вместе со смарт-картами, в основном в сложных сетевых бизнес-средах. Большинству из вас никогда не потребуется использовать эти учетные данные и этот раздел на ваших компьютерах будет пуст, но если вы хотите узнать о них больше, почитайте эту статью от Microsoft.
- «Общие учетные данные» – используются некоторыми программами для получения разрешения на использование определенных ресурсов. Самыми часто используемыми общими учетными данными является Windows Live ID, который используется программами, включенными в пакет Windows Live Security Essentials.
Все эти учетные данные автоматически сохраняются и управляются Windows и приложениями, которые вы используете. Для просмотра учетных данных, хранящихся на компьютере, или для удаления или редактирования некоторых из них, используется «Диспетчер учетных данных».
Важно: в Windows 8 добавлен еще один тип учетных данных, который носит имя «Учетные данные для Интернета». Как следует из названия, такие данные используются браузером Internet Explorer для автоматической авторизации на определенных веб-сайтах.
«Учетные данные для Интернета» создаются и удаляются через встроенные в Internet Explorer функции для управления паролями. Вы не сможете создавать эти данные через «Диспетчер учетных данных» – можно только просматривать существующие и удалять их.
Как открыть «Диспетчер учетных данных»?
Один из способов открытия «Диспетчера учетных данных»: откройте «Панель управления», затем перейдите в раздел «Учетные записи пользователей и Семейная безопасность», ну а дальше выберите «Диспетчер учетных данных».
Наиболее распространенные учетные данные
На большинстве компьютеров с Windows 7 и Windows 8 вы увидите в основном одни и те же учетные данные. Среди наиболее распространенных:
- Детали для входа в домашнюю группу – здесь хранится имя пользователя (HomeGroupUser$) с паролем для доступа к домашней группе.
- virtualapp/didlogical – об этих учетных данных известно очень мало. Некоторые говорят, что они используются функциями виртуализации, включенными в Windows 7 и Windows 8.
- WindowsLive – данные для входа в Windows Live ID.
Добавление учетных данных
Процесс добавления учетных данных очень простой. Во-первых, определитесь с типом учетных данных. Как из трех вам нужен?
Предположим, вы хотите добавить «Учетные данные Windows» для того, чтобы вы могли открывать папки на другом компьютере.
Нажмите на ссылку «добавить учетные данные Windows».
Дальше вам нужно ввести необходимые данные для входа. Сначала введите IP-адрес или имя компьютера. Далее введите имя пользователя, которое будет использоваться для входа. Кстати, не забудьте ввести имя компьютера перед именем пользователя, как показано на скриншоте ниже. Теперь введите пароль и нажмите кнопку «OK».
Учетные данные сохраняться и будут автоматически использоваться при каждом доступе к данному компьютеру вашей сети.
Удаление учетных данных
Для удаления учетных данных, сперва найдите их и раскройте, кликнув на их название или на стрелку справа.
Затем нажмите на ссылку «Удалить».
Вас попросят подтвердить удаление. Нажмите на кнопку «Да».
Учетные данные удалены и больше не будут использоваться.
Редактирование существующих учетных данных
Чтобы изменить сведения о существующих учетных данных, как и в случае с удалением, найдите их и раскройте. Далее нажмите «Изменить».
После редактирования не забудьте нажать на кнопку «Сохранить», чтобы изменения вступили в силу.
Заключение
Как видим, «Диспетчер учетных данных» играет важную роль на вашем компьютере. Единственное, я пока не выяснил, насколько хорошо зашифрованы эти данные, поэтому буду и дальше изучать этот инструмент, и напишу о нем по крайней мере еще одну статью.
Отличного Вам дня!
Если вы забыли пароль, но знаете, что он был сохранен где-то на вашем компьютере, вы можете получить доступ к сохраненным паролям Windows и посмотреть, есть ли он там. Windows фактически хранит список всех ваших сохраненных паролей и позволяет вам получить к ним доступ, когда захотите.
Эти сохраненные пароли взяты из ваших веб-браузеров, сетей Wi-Fi и других служб, которые вы используете на своем компьютере. Раскрыть эти пароли довольно просто, поскольку на вашем компьютере есть встроенный инструмент, который позволяет вам это сделать.
Функция, которая сохраняет ваши данные для входа на компьютер с Windows 10, называется диспетчером учетных данных Windows. Он отслеживает все ваши пароли в Интернете, а также другие пароли Windows, и позволяет вам получать доступ к ним и использовать их при необходимости.
Веб-пароли, которые он сохраняет, обычно берутся из Internet Explorer и Edge. Пароли ваших Chrome, Firefox и других веб-браузеров не будут отображаться в инструменте. Для этих браузеров вы можете проверить меню их настроек, чтобы найти и получить доступ к параметру, который показывает ваши пароли.
- Найдите Панель управления с помощью поиска Cortana и откройте панель.
- Нажмите на вариант с надписью «Учетные записи пользователей», поскольку там находится нужный вам вариант.
- На следующем экране нажмите на параметр с надписью Credential Manager, чтобы открыть инструмент на вашем компьютере.
- Когда откроется Диспетчер учетных данных, вы увидите в основном две вкладки, которые называются Веб-учетные данные и Учетные данные Windows.
В разделе веб-учетных данных хранятся все пароли вашего браузера. Это пароли, которые вы используете для входа на различные веб-сайты.
В учетных данных Windows хранятся другие ваши пароли, такие как пароль диска NAS и т. д. Если вы не работаете в корпоративной среде, вы, скорее всего, не воспользуетесь этим разделом.
- Чтобы узнать пароль для входа, кликните значок со стрелкой вниз рядом с ним. Затем щелкните ссылку «Показать рядом с паролем».
- Вам будет предложено ввести пароль вашей учетной записи Windows. Если вы используете отпечаток пальца для разблокировки устройства, как я, вам будет предложено отсканировать его, чтобы продолжить.
- Затем он немедленно отобразит пароль на вашем экране.
Просмотр сохраненных паролей Wi-Fi в Windows 10
К сожалению, диспетчер учетных данных не позволяет просматривать сохраненные пароли Wi-Fi. Однако есть два других способа получить доступ к паролям, сохраненным Windows для ваших беспроводных сетей.
Эти методы должны позволить вам получить доступ к паролям для всех сетей Wi-Fi, к которым вы когда-либо подключались.
Используйте командную строку для открытия сохраненных паролей Wi-Fi
Утилита командной строки позволяет выполнять ряд задач на вашем компьютере, одна из которых позволяет просматривать сохраненные пароли Wi-Fi. Его можно использовать для получения списка всех ваших сетей, а затем вы можете выбрать сеть, для которой хотите просмотреть пароль.
По сути, вы собираетесь просто скопировать и вставить команды, так что даже если вы не использовали инструмент раньше, все будет в порядке.
- Найдите командную строку с помощью поиска Cortana и нажмите Запуск от имени администратора.
- Введите следующую команду в окно командной строки и нажмите Enter. Он покажет сети Wi-Fi, для которых он сохранил пароли.
netsh wlan show profiles
- Запишите имя сети Wi-Fi, для которой вы хотите найти пароль.
- Введите следующую команду, заменив NAME именем вашей сети Wi-Fi, и нажмите Enter.
- netsh wlan show profile name=NAME key=clear
- Посмотрите на раздел с надписью «Настройки безопасности». Здесь вы найдете запись «Ключевое содержание». Значение рядом с ним — ваш пароль от Wi-Fi.
Используйте приложение для доступа к сохраненным паролям Wi-Fi
Если вам нужно слишком часто получать доступ к сохраненным паролям Wi-Fi, метод командной строки не идеален для вас, поскольку он требует, чтобы вы вводили команду каждый раз, когда вы хотите просмотреть пароль. Лучшим вариантом было бы использовать стороннее приложение, которое позволяет легко и быстро раскрывать сохраненные пароли Windows.
Одно из таких приложений — WiFi Password Revealer от Magical Jelly Bean. Это бесплатное приложение, которое вы можете использовать на своем компьютере с Windows 10 для просмотра паролей Wi-Fi.
- Загрузите и запустите приложение на свой компьютер.
- Он немедленно просканирует и отобразит все пароли Wi-Fi, которые сможет найти на вашем экране.
- Если вы хотите скопировать пароль, кликните его правой кнопкой мыши в приложении и выберите Копировать выбранный пароль.
Просмотр паролей Windows Vault с помощью приложения
Некоторые из сохраненных паролей Windows хранятся в Windows Vault на компьютере с Windows 10. Если пароль, который вы ищете, находится там, вы можете использовать бесплатное приложение, чтобы найти и раскрыть его на своем компьютере.
Есть приложение под названием VaultPasswordView, которое позволяет вам получить доступ ко всем паролям, сохраненным в Windows Vault на вашем компьютере.
- Загрузите и запустите приложение на своем компьютере.
- Используйте раскрывающееся меню «Корневая папка», чтобы выбрать корневую папку. Затем нажмите кнопку «Автоматическое заполнение», чтобы автоматически заполнить некоторые параметры на экране.
- Введите пароль своей учетной записи в поле «Пароль для входа в Windows» и нажмите «ОК» .
- Вы должны иметь возможность просматривать сохраненные пароли Windows Vault.
Удалить сохраненные пароли в Windows 10
Поскольку ваш компьютер сохраняет большинство паролей, которые вы используете на своем компьютере, на нем могут быть даже пароли, которые вы фактически не используете. При желании вы можете удалить эти сохраненные пароли на своем компьютере с Windows 10.
Их можно удалить из диспетчера учетных данных Windows на вашем компьютере.
- Запустите диспетчер учетных данных Windows из панели управления.
- Кликните значок стрелки рядом с паролем, который хотите удалить.
- Выберите вариант с надписью Удалить в конце ваших учетных данных.
- Он спросит, действительно ли вы хотите удалить пароль с вашего компьютера. Кликните Да, чтобы продолжить.
Это легко забыть пароли , особенно если у вас есть много тех, чтобы помнить. Вы тот, кому нужно посмотреть сохраненные пароли, чтобы куда-то войти, или вы помните все свои пароли? Присоединяйтесь к комментариям ниже.
Диспетчер учетных записей безопасности
Диспетчер учетных записей безопасности
Служба обеспечивает безопасность учетной записи локального пользователя. Отключение данной службы, как правило, не влияет на стабильность работы компьютера, но, тем не менее, крайне не рекомендуется и может понизить уровень защищенности операционной системы.
Служба Диспетчер учетных записей безопасности занимает около 8 Кбайт оперативной памяти и запускается с правами локальной системы (Local System) автоматически при каждом входе пользователя в систему (запускается как часть процесса lsass.exe). Чтобы отключить эту службу, необходимо воспользоваться параметром Start из ветви реестра HKEY_LOCAL_MACHINESYSTEM CurrentControlSetServicesSamSs.
Для запуска службы Диспетчер учетных записей безопасности необходимо, чтобы была запущена служба Удаленный вызов процедур (RPC).
Читайте также
Использование учетных записей и паролей
Использование учетных записей и паролей
Сервер, выполняющийся на компьютере, представляет собой «дверь» в систему. К сожалению, эта дверь иногда бывает открыта не только для пользователей системы, но и для «непрошеных гостей». Существуют различные способы, позволяющие
Политика использования учетных записей
Политика использования учетных записей
Для того чтобы обеспечить безопасность при работе с учетными записями, надо прежде всего разработать политику их использования. Продолжая аналогию между сервером и дверью в систему, учетную запись можно сравнить с ключом к одной,
3.5. Удаление и модификация учетных записей
3.5. Удаление и модификация учетных записей
Для удаления пользователя можно воспользоваться командой userdel. Удалять учетные записи умеет и linuxconf. При удалении пользователя программа linuxconf спросит у вас, что делать с домашним каталогом удаляемого пользователя: удалить,
Диспетчер учетных данных
Диспетчер учетных данных
Представляет собой хранилище сведений о любых ваших учетных записях, в том числе и учетных записях Windows. Здесь можно добавлять учетные данные для веб-сайтов, настраивать авторизацию с применением сертификатов и т.
Политики учетных записей
Политики учетных записей
Раздел Политики учетных записей по умолчанию содержит три политики. Это Политика блокировки учетной записи, Политика паролей и Политика Kerberos.? Политика паролей — с ее помощью можно настроить параметры создания паролей для учетных записей
Настройка учетных записей
Настройка учетных записей
В программе Microsoft Outlook учетная запись электронной почты содержит информацию о почтовом ящике: имя, пароль, сервера входящей и исходящей почты, и др. Учетная запись создается на каждый почтовый ящик, поэтому, сколько ящиков вы хотите обрабатывать
Виды учетных записей
Виды учетных записей
Механизм учетных записей пользователей предназначен для решения следующих задач:• Разграничение прав пользователей на доступ к информации;• Индивидуальная настройка пользовательского интерфейса и элементов рабочего стола для каждого
Редактирование и удаление учетных записей
Редактирование и удаление учетных записей
Для перехода в режим редактирования учетной записи необходимо щелкнуть мышью на ее значке. В результате в открывшемся окне будет выдан запрос на выполнение дальнейших действий; для выбора необходимо щелкнуть на одной из
Контроль учетных записей пользователей (UAC)
Контроль учетных записей пользователей (UAC)
Этот раздел немного не вписывается в книгу серии «Без напряга»…Поступим так: если не хотите напрягаться, переходите к следующему разделу. Ничего жизненно важного вы не упустите. Ели же вы хотите подробнее разобраться с
Создание и изменение учетных записей
Создание и изменение учетных записей
При необходимости ограничения возможностей управления и настройки компьютера администратор может создать учетные записи.В окне Панель управления дважды щелкаем на значке Администрирование, а затем на Управление компьютером. В
Настройка учетных записей почты
Настройка учетных записей почты
Чтобы пользоваться электронной почтой с помощью программы Microsoft Outlook 2007, необходимо создать учетную запись почты.Для перехода в режим работы с учетными записями выполните команду главного меню Сервис ? Настройка учетных записей. В
6.4. Добавление учетных записей пользователей
6.4. Добавление учетных записей пользователей
Если вы — не единственный пользователь своего компьютера, вам следует создать дополнительные учетные записи для других его пользователей. Чтобы создать учетную запись пользователя, выполните команду меню Система |
Настройка учетных записей пользователей
Настройка учетных записей пользователей
Про многопользовательскую основу Windows XP упоминалось в гл. 7. Напомню, что вы сразу указываете пароль для администратора системы (по умолчанию он имеет имя пользователя Администратор (или Administrator – в английской версии)), а затем
Настройка учетных записей
Настройка учетных записей
Чтобы ваш компьютер мог использовать электронную почту, программа работы с ней должна знать, где именно расположен ваш почтовый ящик в сети. Это достигается с помощью создания вашей учетной записи. Заключив договор с интернет-провайдером, вы
Контроль учетных записей пользователей (UAC)
Контроль учетных записей пользователей (UAC)
В Windows Vista имеется новое средство безопасности – контроль учетных записей пользователей (User Account Control, UAC). Основная задача UAC – предотвратить несанкционированный запуск вредоносных программ. Перед выполнением потенциально
Настройка учетных записей
Настройка учетных записей
Для настройки параметров учетных записей щелкните кнопкой мыши на рисунке вашей учетной записи в меню Пуск. В окне Учетные записи пользователей (рис. 8.5) вы увидите ссылки для управления учетной записью. При наличии прав администратора вы можете
Начнём с главного: что такое диспетчер учётных записей Windows? Диспетчер учётных записей Windows — это инструмент, который не только запоминает все учётные данные, но и предоставляет инструментарий для работы с этими данными. Если на примере, то всё то, что Вы вводите при активированной галочке «Запомнить учётные данные» в основном, в окне User Account Control, оседает в Диспетчере учётных записей.

Но Диспетчер учетных записей не только хранит введенные данные и автоматически использует их при последующих попытках доступа к выбранным ресурсам, но и предоставляет некоторый функционал для работы с этими данными. Ниже мы познакомимся с доступными функциями.
Где хранятся пароли Windows?
Диспетчер учетных записей Windows можно найти, если последовательно перейти по окнам
- Панель управления
- Диспетчер учетных записей
Для этого используйте просмотр по Мелким значкам. Тут Вы увидите все свои сохраненные учетные данные. Сохраненные данные делятся на две большие группы:
- Учетные данные для Интернет. Тут сохранены все учетные данные, которые были введены и сохранены в браузере Internet Explorer. Вы не увидите тут пароли, которые были сохранены в других браузерах.
- Учетные данные Windows. Здесь собираются все пароли, которые Вы используете для входа на файловые сервера, на другие сетевые ресурсы, для подключения к удаленному рабочему столу и при других действиях.
Функционал Диспетчера учетных записей
Диспетчер учетных данных позволяет просмотреть весь список сохраненных учетных данных, но только операционная система Windows 8 позволяет просмотреть сохраненные пароли. Так же у Вас есть возможность удалить все или некоторые сохраненные данные. Кроме этого пользователь в силах заранее добавить учетные данные. Для этой цели необходимо воспользоваться одной из кнопок:
- Добавить учетные данные Windows.
- Добавить общие учетные данные.
- Добавить учетные данные на основе сертификатов.
Помимо всего перечисленного функционал Диспетчера учетных записей Windows позволяет создавать резервные копии учетных данных и восстанавливать их. Для этих целей необходимо использовать кнопки Архивация учетных данных и Восстановление учетных данных. Данные функции особенно полезно для переноса учетных данных с компьютера на компьютер.
Вот такую роль играет Диспетчер учетных записей Windows.
Windows Credential Manager (диспетчер учетных данных) позволяет сохранять учетные записи и пароли для доступа к сетевым ресурсам, сайтам и приложениям. Благодаря диспетчеру учётных записей Windows вы можете подключаться к удаленным ресурсам автоматически, без ввода пароля. Приложения могут самостоятельно обращаться в Credential Manager и использовать сохраненный пароль.
Содержание:
- Используем диспетчер учетных данных Windows для хранения паролей
- Доступ к менеджеру учетных данных Windows из PowerShell
Используем диспетчер учетных данных Windows для хранения паролей
Впервые Credential Manager появился в Windows 7 и позиционируется как достаточное безопасное место для хранения ваших паролей.
В диспетчере учетных данных могут хранится следующие типы аккаунтов:
- Учетные данные Windows (Windows Credentials)– данные для входа в Windows, для доступа на удаленные компьютеры, сохраненные пароли для RDP подключений, пароли к сайтам, поддерживающих встроенную аутентификацию Windows и т.д;
- Учетные данные на основе сертификатов (Certificate-Based Credentials) – для аутентификации с помощью смарт-карт;
- Общие учетные данные (Generic Credentials) – используются сторонними приложениями, совместимые с Credential Manager;
- Учетные данные для интернета (Web Credentials) – сохранённые пароли в браузерах Edge и IE, приложениях Microsoft (MS Office, Teams, Outlook, Skype и т.д).
Например, если при доступе к сетевой папке вы включите опцию “Сохранить пароль”, то введенный вами пароли будет сохранен в Credential Manager.
Аналогично пароль для подключения к удаленному RDP/RDS серверу сохраняется в клиенте Remote Desktop Connection (mstsc.exe).
Также в менеджере паролей сохраняются пароли пользователей при их сохранении командой runas /savecred.
Вы можете получить доступ к диспетчеру учетных данных в Windows 10 из классической панели управления (Control PanelUser AccountsCredential Manager, Панель управления -> Учетные записи пользователей -> Диспетчер учетных данных).
Как вы видите, в Credential Manager теперь хранятся два пароля, которые мы сохранили ранее.
Сохраненный пароль для RDP подключения сохраняется в формате
TERMSRVhostname
.
Здесь вы можете добавить сохранённый пароль, отредактировать (просмотреть сохраненный пароль из графического интерфейса нельзя) или удалить любую из записей.
Также для работы с сохраненными паролями можно использовать классический диалоговый интерфейс Windows – Stored User Names and Password. Для его вызова, выполните:
rundll32.exe keymgr.dll,KRShowKeyMgr
Здесь вы также можете управлять сохраненными учетными данными, а также есть функции резервного копирования и восстановления данных в Credential Manager (можно использовать для переноса базы Credential Manager на другой компьютер).
Для управления Credential Manager из командной строки используется утилита
vaultcmd
. Например, чтобы вывести список сохраненных учетных данных типа Windows Credentials выполните команду:
vaultcmd /listcreds:"Windows Credentials"
Credential schema: Windows Domain Password Credential Resource: Domain:target=msk-dc00 Identity: RESOURCEanovak Hidden: No Roaming: No Property (schema element id,value): (100,3) Property (schema element id,value): (101,SspiPfc)
Следующая команда удалит из Credential Manager все сохраненные пароли для RDP доступа:
For /F "tokens=1,2 delims= " %G in ('cmdkey /list ^| findstr "target=TERMSRV"') do cmdkey /delete %H
Все сохраненные пароли хранятся в хранилище Windows Vault. Windows Vault это защищенное хранилище секретов, паролей и другой информации пользователя. Данные в Windows Vault структурированы и представляют собой набор записей, принадлежащих определенной схеме Vault. Набор ключей шифрования для записей Windows Vault хранится в файле Policy.vpol.
Для доменных он хранится в каталоге
%userprofile%AppDataRoamingMicrosoftVault
. Для локальных пользователей в
%userprofile%AppDataLocalMicrosoftVault
.
Для работы Credential Manager должна быть запущена служба VaultSvc:
get-service VaultSvc
Если служба отключена, при попытке получить доступ к Credential Manager появится ошибка
Credential Manager Error The Credential Manager Service is not running. You can start the service manually using the Services snap-in or restart your computer to start the service. Error code: 0x800706B5 Error Message: The interface is unknown.
Если вы хотите заблокировать пользователям возможность сохранения сетевых паролей в Credential Manager, нужно включить политику Network access: Do not allow storage of passwords and credentials for network authentication в разделе GPO Computer Configuration -> Windows Settings -> Security Settings -> Local Policies -> Security Options.
Теперь, если пользователь попытается сохранить пароль в хранилище, появится ошибка:
Credential Manager Error Unable to save credentials. To save credentials in this vault, check your computer configuration. Error code: 0x80070520 Error Message: A specified logon session does not exist. It may already have been terminated.
Доступ к менеджеру учетных данных Windows из PowerShell
В Windows нет встроенных командлетов для обращения к хранилищу PasswordVault из PowerShell. Но вы можете использовать модуль CredentialManager из галереи PowerShell.
Установите модуль:
Install-Module CredentialManager
Список командлетов в модуле можно вывести так:
get-command -module CredentialManager
В модуле всего 4 командлета:
- Get-StoredCredential – получить учетные данные из хранилища Windows Vault;
- Get-StrongPassword – сгенерировать случайный пароль;
- New-StoredCredential – добавить ученые записи;
- Remove-StoredCredential – удалить учетные записи.
Чтобы добавить новые данные в хранилище CredentialManager, выполните команду:
New-StoredCredential -Target 'contoso' -Type Generic -UserName '[email protected]' -Password '123qwe' -Persist 'LocalMachine'
Проверить, есть в хранилище сохраненные данные для пользователя:
Get-StoredCredential -Target contoso
Сохраненные пароли из Credential Manager можно использовать в ваших скриптах PowerShell. Например, в следующем примере я получаю сохраненные имя и пароль в виде объекта PSCredential и подключаюсь с ними к Exchange Online из PowerShell:
$psCred = Get-StoredCredential -Target "Contoso"
Connect-MSolService -Credential $psCred
Также обратите внимание на новый модуль, PowerShell Secret Management, который можно использовать для безопасного хранения паролей в Windows (поддерживает различные хранилища паролей: KeePass, LastPass, HashiCorp Vault, Azure Key Vault, Bitwarden.
Чтобы удалить определенную учетные данные из Windows Vault, выполните:
Remove-StoredCredential -Target Contoso
Отобразить пароли в открытом виде с помощью встроенных средств нельзя. Но вы можете использовать утилиты типа Mimikatz для получения сохраненных паролей из credman в открытом виде (смотри пример).