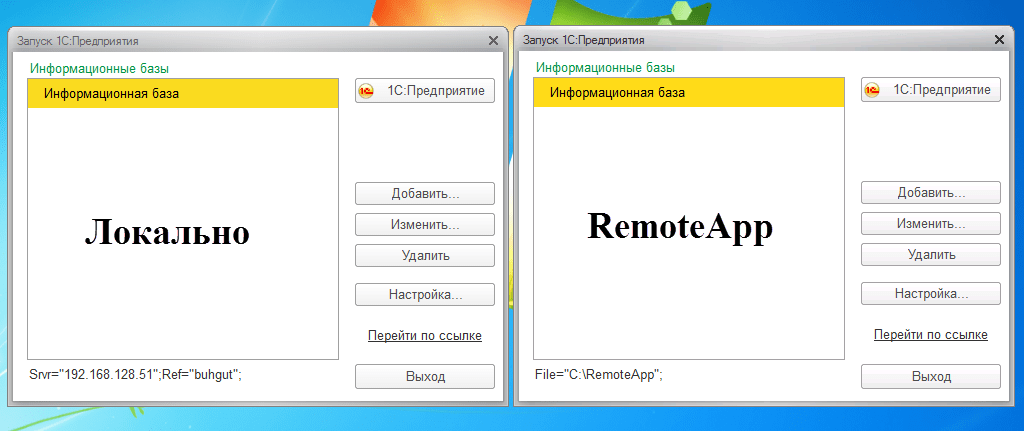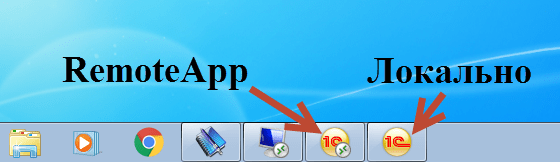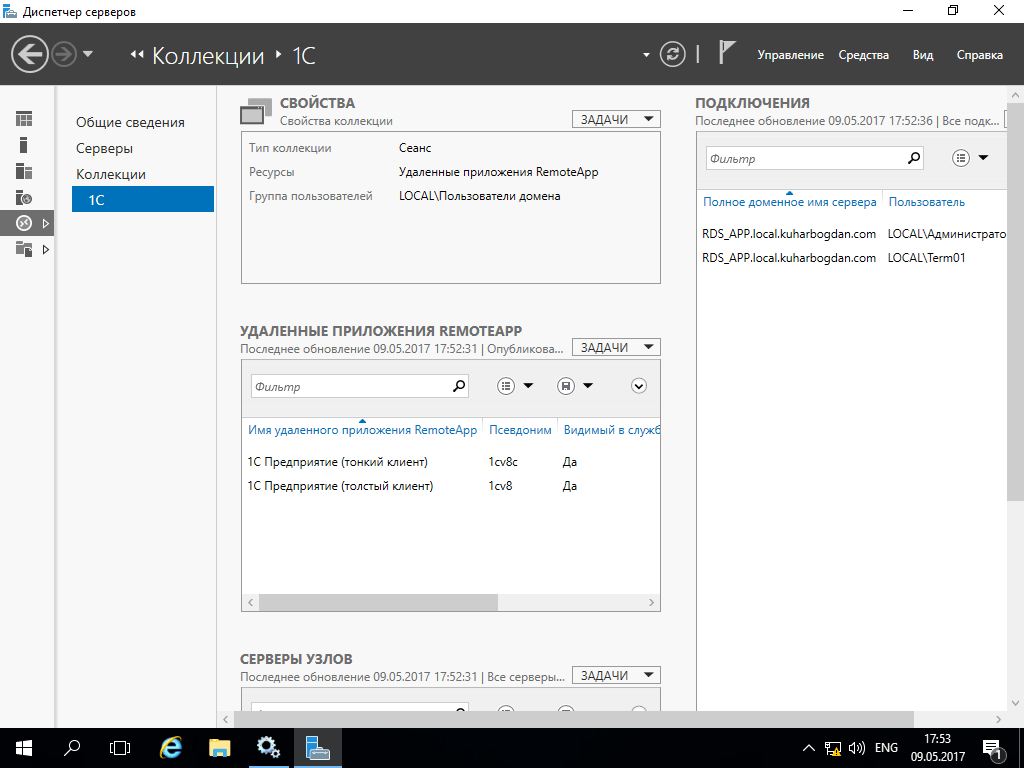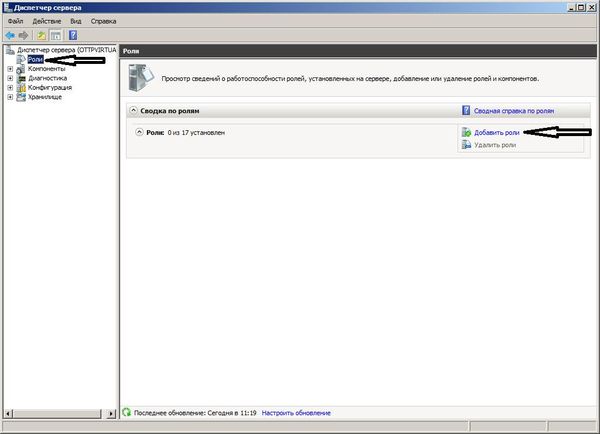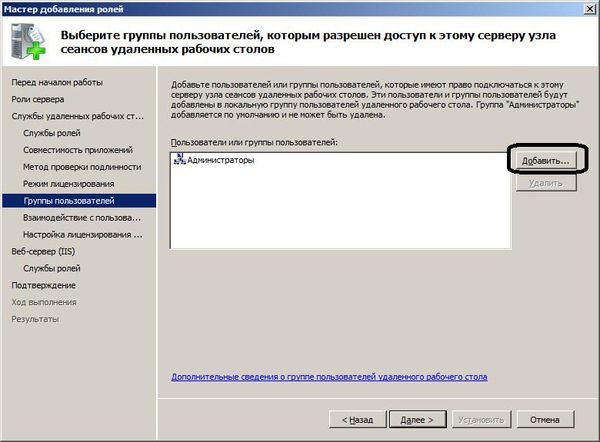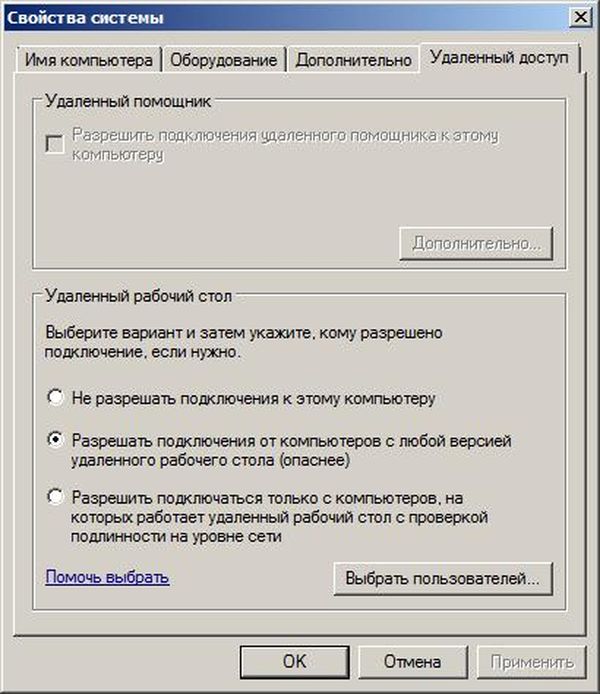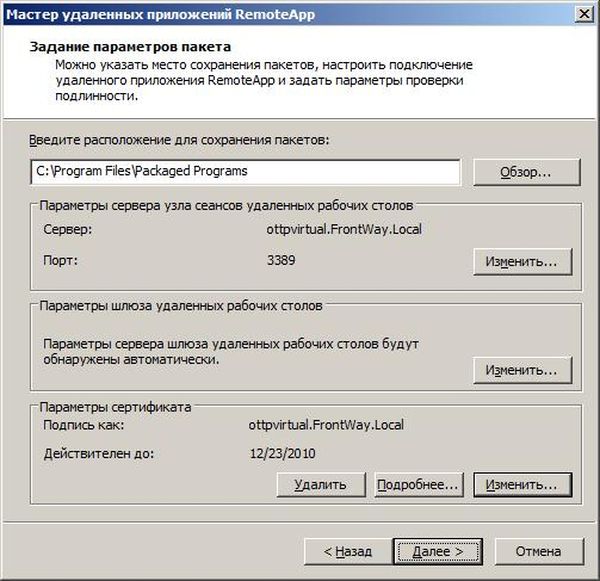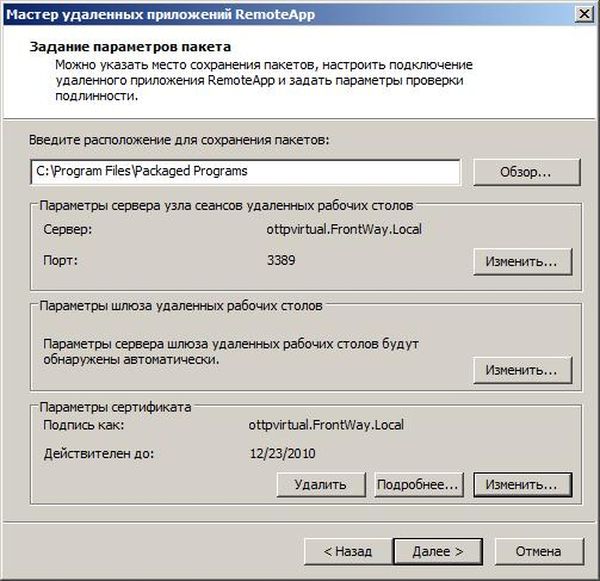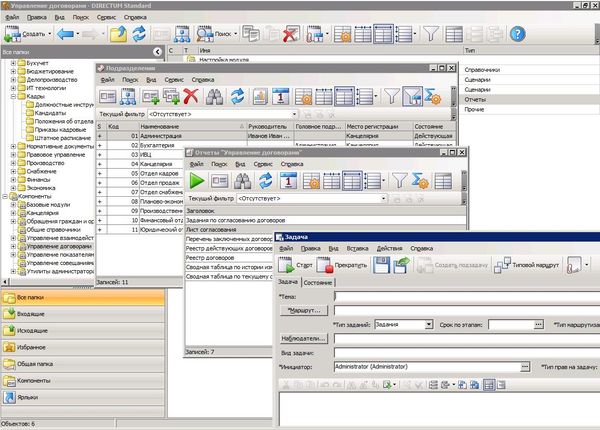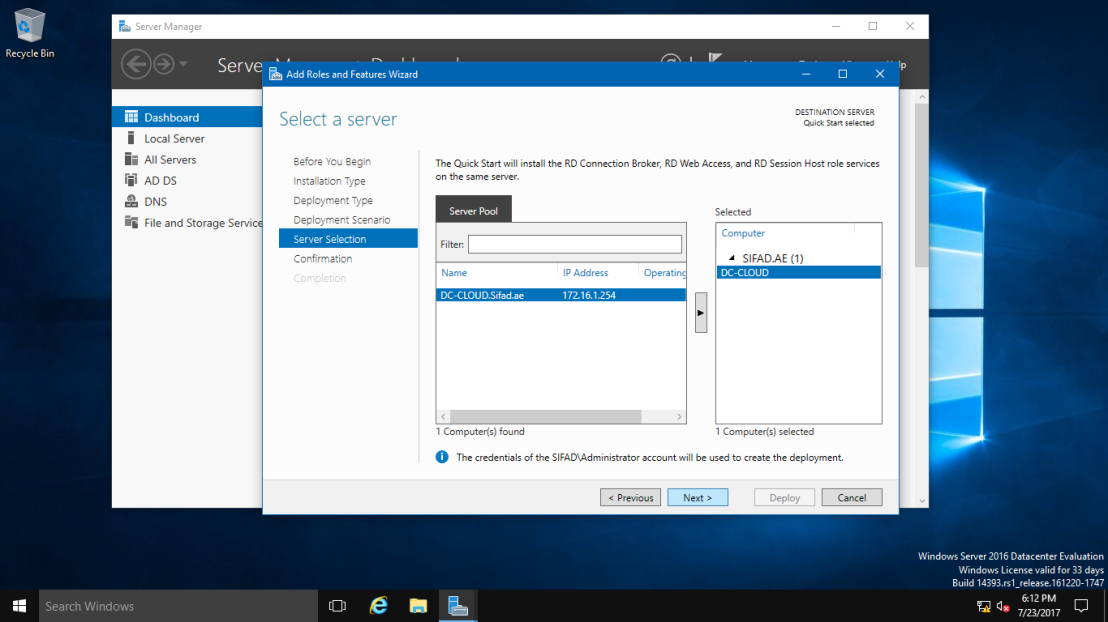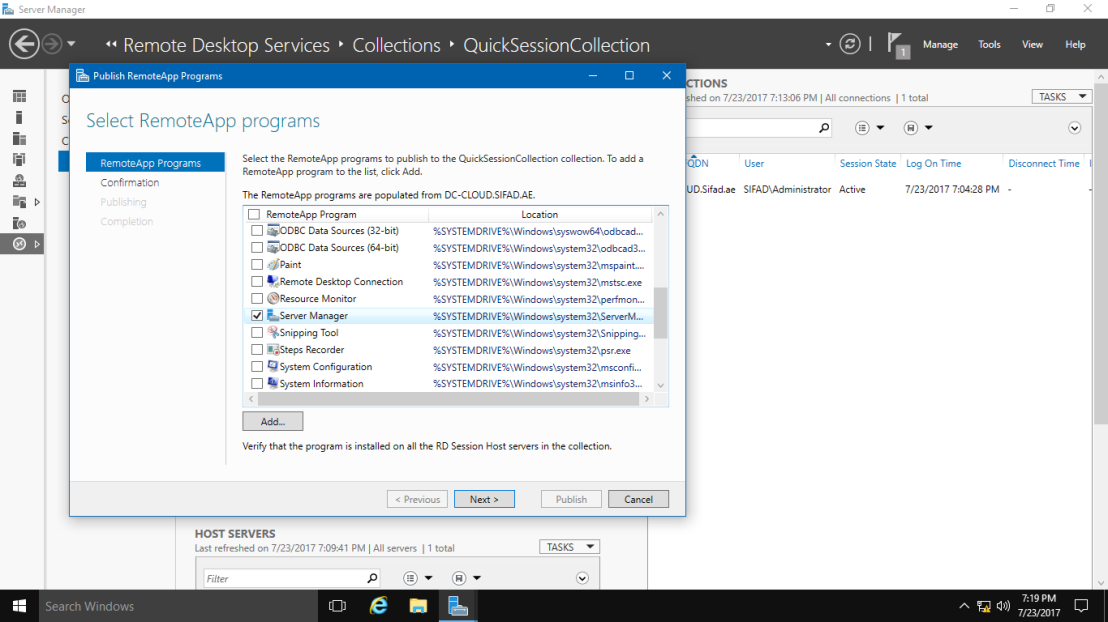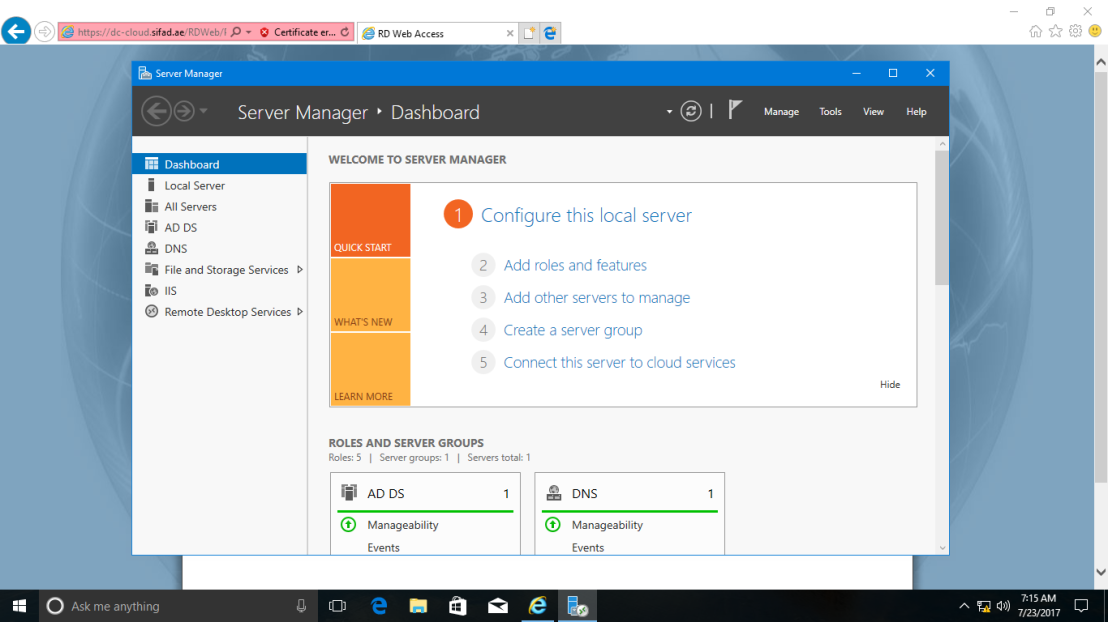Оглавление
- Что такое служба удалённых приложений RemoteApp?
- Установка ролей и служб RemoteApp
- Настройка коллекции и добавление удалённых приложений
- Натсройка подключения к RemoteApp приложению
Что такое служба удалённых приложений RemoteApp?
RemoteApp — это часть роли служб терминального сервера Windows Server 2016 и эта служба даёт доступ к приложениям, работающих на терминальном сервере, таким образом, что как будто вы
их запускаете у себя на локальном компьютере. Служба терминального сервера, которая берёт на себя все вычислительные ресурсы приложения, а пользователю отправляет только результат. Ещё и называют удалённым приложением RemoteApp.
Установка ролей и служб RemoteApp
Для установки RemoteApp запускаем Мастер добавления ролей и компонентов и выбираем Тип установки Установка служб удалённых рабочих столов как на скриншоте ниже
Далее выбираем Стандартное обёртывание xD. И после выбираем Развёртывание рабочих столов на основе сеансов.
На пункте Посредник подключения выбираем наш сервер из пула серверов и добавляем его в правое поле.
На следующем пункте, обратите внимание, необходимо отметить чекбксом Установить службу роли веб-доступа к удалённым рабочим столам на сервере посредника подключений к удалённому рабочему столу
Так же выбираем наш сервер из пула серверов и прожимаем Далее / Развернуть
Процесс развёртывания будет отображаться на экране, а по окончанию мы с вами выходим из мастера по нажатию кнопки Закрыть
Настройка коллекции и добавление удалённых приложений
Далее в Диспетчере серверов переходим в Службы удалённых рабочих столов и добавляем коллекцию, присваиваем имя и заполняем описание. Далее
Выбираем сервер из пула. Далее
На данном шаге нам необходимо Добавить Группы пользователей, которые будут иметь доступ к данному приложению remoteapp.
Теперь переходим к завершению настройки удалённого приложения remoteapp, нам нужно зайти в только что созданную нами коллекцию и через Задачи
выбрать из выпадающего меню выбрать пункт Опубликовать удалённые приложения RemoteApp
Добавляем нужные нам приложения и финализируем Закрыть
Натсройка подключения к RemoteApp приложению
Тут всё ещё проще! Переходим по ссылке http://IP_ADDRES/RDWeb, где указываем имя или ip адрес вашего сервера, логинимся под вашей учётной записью.
Открывается меню Удалённые приложения RemoteApp и рабочие столы, где нам буду доступны только те приложения к которым у нас есть доступ (настраивали ранее). Нажимая на значок приложения
начнётся процесс скачивания. После того как вы запустите его вам будет предложено авторизоваться, а уже после чего перед вами откроется уже само приложение 1С RemoteApp или Outlook 2016 RemoteApp.
Приложение RemoteApp будет помечено соответствующим значком
Вот и всё, друзья! Надеюсь я вам смог помочь) Всем спасибо!
Не нашел мануалов по этому поводу в сети. Максимум что было, это вопросы в статьях по 2012r2 — «будет ли это работать на 2016?» Ответ — будет! На мелочах, по типу лицензирования RDS внимание заострять не буду, если Вы дошли до этой статьи, вы как минимум умеете это делать и понимаете для чего это нужно.
- Устанавливаем операционную систему Windows Server 2016, обновления, драйвера и прочий нужный вам софт
- Запускаем Диспетчер серверов — Добавить Роли и компоненты. В типе установки будет выбор Установка ролей и компонентов и Установка служб удаленных рабочих столов. Выбирать необходимо первый пункт, так как службы без домена вы не поставите.
- Жмем Далее, выбираем необходимый сервер из пула серверов, жмем Далее и отмечаем роль Службы удаленных рабочих столов, для установки ставим галочки на Лицензирование удаленных рабочих столов (Remote Desktop Licensing) и Узел сеансов удаленных рабочих столов (Remote Desktop Session Host). Жмем Далее и устанавливаем отмеченные роли.
- Теперь нам необходимо указать сервер и параметры лицензирования. Делается это через Групповые политики. Соответственно запускаем gpedit.msc
— Конфигурация компьютера (Computer Configuration);
— Административные шаблоны (Administrative Templates) —
Компоненты Windows (Windows Components);
— Службы удаленных рабочих столов (Remote Desktop Services) —
Узел сеансов удаленных рабочих столов (Remote Desktop Session Host) —
Лицензирование (Licensing).
Устанавливаем два параметра:
Использовать указанные серверы лицензирования удаленных рабочих столов (Use the specified Remote Desktop license servers) — включена — указываем имя сервера;
Задать режим лицензирования удаленных рабочих столов (Set the Remote licensing mode) — включена — на пользователя. - Далее активируем сервер лицензий стандартными средствами оснастки администрирования и устанавливаем нужное количество лицензий.
Создание файла подключения RDP
Создаем текстовый документ, помещаем туда следующий листинг и сохраняем файл как Application.rdp
redirectclipboard:i:1redirectposdevices:i:0redirectprinters:i:1redirectcomports:i:1redirectsmartcards:i:1devicestoredirect:s:*drivestoredirect:s:*redirectdrives:i:1session bpp:i:32prompt for credentials on client:i:1span monitors:i:1use multimon:i:1remoteapplicationmode:i:1server port:i:3389allow font smoothing:i:1promptcredentialonce:i:1authentication level:i:2gatewayusagemethod:i:2gatewayprofileusagemethod:i:0gatewaycredentialssource:i:0full address:s:Srv-Universealternate shell:s:||winboxremoteapplicationprogram:s:||winboxgatewayhostname:s:remoteapplicationname:s:Winboxremoteapplicationcmdline:s:screen mode id:i:2desktopwidth:i:800desktopheight:i:600winposstr:s:0,3,0,0,800,600compression:i:1keyboardhook:i:2audiocapturemode:i:0videoplaybackmode:i:1connection type:i:7networkautodetect:i:1bandwidthautodetect:i:1displayconnectionbar:i:1enableworkspacereconnect:i:0disable wallpaper:i:0allow desktop composition:i:0disable full window drag:i:1disable menu anims:i:1disable themes:i:0disable cursor setting:i:0bitmapcachepersistenable:i:1audiomode:i:0autoreconnection enabled:i:1prompt for credentials:i:0negotiate security layer:i:1remoteapplicationicon:s:shell working directory:s:gatewaybrokeringtype:i:0use redirection server name:i:0rdgiskdcproxy:i:0kdcproxyname:s:
Жирным выделены параметры, которые вы можете поменять на свои. Там указывается Имя сервера и программа. У меня для теста опубликован Winbox.
Прописываем опубликованное приложение через реестр
Запускаем Regedit и идем по следующему пути:
[HKEY_LOCAL_MACHINESOFTWAREMicrosoftWindows NTCurrentVersionTerminal ServerTSAppAllowListApplications
Если такой папки нет — создайте ее сами. В ней же создаем еще один раздел с названием приложения и следующими параметрами
Создание RDP файлов и автоматическое прописывание данных в реестр можно делать при помощи программы RemoteApp Tool. Кстати, хорошая программа, которая работает «из коробки» и вообще не требует каких либо настроек и позволяет запускать RemoteApp приложения. Единственный косяк, который в ней есть, при закрытии программы не закрывается RDP сессия, она будет висеть сколь угодно долго не взирая на настройки отключения сессий по таймауту. В диспетчере задач видно, что при закрытии программы сессия пользователя не переходит в режим (Отключен) из-за этого не работает отключение. Есть режим простоя сессии, но его не удалось нормально подстроить под мои задачи.
Сделав все эти настройки, соблюдая все остальные параметры, запустив созданный RDP ярлык у вас уже запустится приложение. Повторюсь, я не описываю всякую мелочь, по типу того, что в файле RDP у нас прописано Netbios имя сервера и ваш днс сервер должен успешно его резолвить в IP, без этих знаний смысла нет куда-либо лезть вообще и читать эту статью. Я пишу ее как памятку для себя и она не является пошаговым мануалом для кого-то другого.
Как сделать так, чтобы при подключении не спрашивались логин и пароль.
По умолчанию сервер не разрешит вам сохранять эти данные, точнее сохранить даст, но подключиться с сохраненными данными не даст. Долго бился с этой хренью, выставление нужных параметров в групповой политике игнорируется сервером и он упорно препятствует подключению с сохраненными данными.
Сделать нужно следующее:
Запускаем gpedit.msc
— Конфигурация компьютера (Computer Configuration);
— Административные шаблоны (Administrative Templates) —
Компоненты Windows (Windows Components);
— Службы удаленных рабочих столов (Remote Desktop Services) —
Узел сеансов удаленных рабочих столов (Remote Desktop Session Host) —
Безопасность (Security).
Параметр «Всегда запрашивать пароль при подключении» — Отключена
Узел сеансов удаленных рабочих столов (Remote Desktop Session Host) —
Ограничение сеансов по времени.
Параметр «Задать ограничение по времени для отключенных сеансов» — Включена, установлена 1 минута.
— Конфигурация компьютера (Computer Configuration);
— Административные шаблоны (Administrative Templates) — Система;
— Передача учетных данных
Параметры:
— Разрешить передачу новых учетных данных — Включена
— Разрешить передачу новых учетных данных с проверкой подлинности сервера «только NTLM» — Включена
— Разрешить передачу сохраненных учетных данных — Включена
Разрешить передачу сохраненных учетных данных с проверкой подлинности сервера «только NTLM»
В этих параметрах прописать значение TERMSRV/*
Далее в Параметре:
-Ограничить делегирование учетных данных удаленным серверам — Включена.
Выставить режим — Предпочтительное использование удаленного Credential Guard.
Далее, это важно! У клиента на Windows 10 жмем пуск, вводим credent или Управление учетными данными Windows. Запускаем диспетчер учетных данных.
Если в Учетных данных Windows есть записи, относящиеся к вашему новому настроенному серверу (Например, вы его настроили, тестировали, ставили галочку сохранить пароль) нужно удалить эти записи и добавить их чуть ниже в «Общие учетные данные». Не забыть в имени сервера прописать TERMSRV/
После этого подключение не запрашивает пароль, а использует сохраненный. Проверено электроникой.
Признаюсь, уже давно хотел написать статью о RemoteApp для 1С, да все, как и всегда времени «в обрез», а на почту по прежнему приходят письма, с которых можно сделать один вывод, что о RemoteApp, знают по прежнему не многие, а те, что знают, знают мало.
Конечно, данная тема также подымается и на курсе: Администратор 1С!
Собственно так я и решил поступить!
================
И так, что такое это «RemoteApp» (удаленное приложение) ?
Кусок из статьи на сайте Microsoft (Для объективности):
RemoteApp позволяет представлять приложения, доступ к которым может быть получен удаленно через Службы удаленных рабочих столов (RDS), как если бы они были запущены на локальном компьютере пользователя. Эти приложения называются программы RemoteApp. Вместо представления на рабочем столе сервера. Узел сеансов удаленных рабочих столов программа RemoteApp интегрируется с рабочим столом клиента и программа RemoteApp запускается в собственном окне, размеры которого можно менять, может перемещаться между несколькими мониторами, а также имеет собственный значок на панели задач. Если пользователь запускает несколько программ RemoteApp на одном сервере Узел сеансов удаленных рабочих столов, эти программы RemoteApp совместно используют один сеанс Службы удаленных рабочих столов (RDS).
А простыми словами пользователь работает в 1С, так словно 1с-ка выполняется на его ПК.
Если подробно, то на самом деле1С работает удаленно на нашем сервере, и он (наш сервер) передает пользователю лишь картинку происходящего у него. При этом передается картинка только самого приложения, ничего лишнего! И с этой картинкой пользователь взаимодействует думая, что это программа.
Одним словом «Дым и зеркала» )
Отсюда и такое впечатление у пользователя, как будто бы 1С Предприятие действительно работает у него на ПК.
Отличия видно лишь по ярлыку, в том числе и на панели задач (если свернуть приложение), и если передвигать окно программы по экрану, можно заметить небольшое мерцание картинки.
«RemoteApp» слово не новое, еще на windows server 2008 R2 можно было публиковать удаленные приложения, но тогда все было «сыровато», и лишь с выходом windows server 2012 «RemoteApp» можно использовать для работы в 1С.
О старом добром «сервере терминалов» знают многие, официальное название «Terminal Services» или «TS».
Но на смену этой технологии пришла новая — RDS (Remote Desktop Services) именно эту технологию сейчас активно продвигает компания Microsoft и на ней мы будем публиковать наши «RemoteApp».
Конечно, ели разворачивать «RemoteApp» на основе сеансов, тогда здесь многое будет вам знакомо, так как все базируется на старом протоколе RDP,для подключения клиента используется уже давно известный нам клиент mstsc, и как и прежде все работает в сеансах которые как и на «Сервере терминалов» создают и работают пользователи.
Администрирование происходит аналогично, как и на «TS», да и лицензируется аналогично, вот только лицензии уже называются не «Windows Terminal Services» а «Windows Remote Desktop Services CAL».
Многих пользователей сбивают, столку эти нововведения, (особенно «старая школа») собственно попытаюсь в этой статье рассказать подробно, как и о RDS, так и о RemoteApp, на котором это работает, постараюсь все разложить, как говорится «по полочкам».
Что же такое RDS?
RDS позволяет нам централизованно управлять ресурсами, контролировано предоставлять приложения и данные для пользователей.
В RDS есть две возможных реализации.
1 – технология на базе сессий. Когда пользователь подключается к данному серверу, открывает удаленный рабочий стол и заходит под своей сессией, под своим пользователем.
2 – технология на базе виртуальных рабочих столов, то есть по технологии VDI.
Собственно (Удаленные приложения) «RemoteApp» мы будем разворачивать на основе сеансов, по первому типу. Его реализовать проще, и подходит он большинству.
Также стоит отметить, что реализация второго типа на базе VDI имеет свои преимущества.
При использовании VDI – каждый пользователь работает на своей виртуальной машине.
И если, например, случилась какая-то беда у пользователя на его вирт. машине то пострадает лишь его виртуальное пространство. А если это случится на сервере «на основе сеансов» по первому типу, тогда могут пострадать все пользователи, чьи сеансы там находятся, да и все программы, данные на этом сервере.
Из чего состоит RDS
RDS строится на базе нескольких ролей, настройку которых можно осуществлять как на разных серверах, так и в приделах одного сервера.
Основные роли RDS
1. Посредник подключения к удаленному рабочему столу. Он занимается подключением клиентского устройства к удаленным приложениям «RemoteApp», а также рабочим столам на базе сеансов, либо к виртуальным рабочим столам, зависит от того на базе какой технологии мы RDS построили.
2. Роль, которая обеспечивает веб-доступ к удаленным рабочим столам. Ее задача – предоставление ресурсов через веб-браузер.
3. Узел сеансов удаленных рабочих столов – данная роль позволяет размещать на сервере удаленные приложения, или основанные на сеансах рабочие столы.
4. Узел виртуализации удаленных рабочих столов. На данном узле, это у нас сервер Hyper-V, на котором у нас разворачиваются все виртуальные машины, доступ к которым получат все пользователи, что использую технологию VDI.
5. Шлюз удаленных рабочих столов, это посредник между клиентами из внешней сети и коллекции сеансов во внутренней сети и приложений. Шлюз – это безопасность, сервис у нас абсолютно безопасный. И благодаря тому, что RDS в 2012 и 2012R2 становится более гибким, проработаны абсолютно все недочеты, которые были раньше. Сейчас этот сервис легко реализуем для огромных, масштабных проектов, для больших корпораций. Раньше возникали некоторые вопросы.
Так что же нового ?
Обновленная работа с технологией RomoteFX, то есть в RDS сервере 2012, 2012R2, 2016 обновлена работа с графикой. У нас оптимизирована потоковая передача данных, кроме того осуществляется поддержка DirectX 11. Кому этот аспект важен — это все уже работает. Как мы знаем именно эти вещи были негативными отзывами по предыдущим версиям системы.
Благодаря использованию RDS получаем единую точку входа. Пользователь залогинился к нам в домен, и получает доступ ко всем нашим ресурсам. В RDS реализовано перенаправление USB, причем USB как на устройстве, на котором мы осуществляем сессию, так и к серверу.
Как мы знаем, Windows сервер 2012, 2012R2, 2016 прекрасно работает с протоколом SMB 3.0. RDS сервера точно так же это коснулось, и мы можем осуществлять хранение дисков для хранения данных пользователей на протоколах SMB и RGCDSun. Кроме того, так как эта технология реализована в server 2012, 2012R2, 2016 данный сервис легко управляем. То есть в менеджере у нас есть закладка, мы с вами рассматривали когда-то, благодаря которой, управление сервером RDS становится интуитивно понятным, впрочем, как и все инструменты, реализованные в Windows Server 2012-2016.
Что нужно для реализации RDS?
1. Windows server 2012 – 2016 Standard или Datacenter.
2. Лицензии Call для пользователей, + лицензии RDS + лицензия Windows serv.
3. Статический IP + внешний статический, если требуется удаленный доступ.
4. Обязательно Active Directory.
Из необязательного:
5. SSL сертификат.
6. Доменное имя 2-3 уровня.
7. CA — Certification authority.
Преимущества «RemoteApp» над обычным «Сервером терминалов» :
Если Вы хотите больше узнать о технической стороне 1С, тогда регистрируйтесь на первый бесплатный модуль курса: Администратор 1С >>>
В Windows Server есть служба удаленных приложения RemoteApp, благодаря которой пользователи могу подключаться к программе 1С из любой точки через протокол RDP. И у них будет складываться впечатление, что 1С установлена непосредственно на их компьютере.
В данном видео мы рассмотрим процесс установки и настройки 1С 8.3 на удаленном сервере, а также настроим доступ через RemoteApp на базе Windows Server 2016
Хотите получать свежие новости через ВК? Не вопрос, жми по ссылке: IT-Skills | Запишись в ИТ качалку
В прошлых трех видео я рассказывал, как организовать удаленное подключение к офисной сети. И одним из требований к организации подобного подключения было наличие внешнего IP адреса. И оказалось, что у многих этой возможности нет, а если и есть, то они не хотят открывать лишние лазейки в свою офисную сеть.
Поэтому, я решил записать еще одно видео, в котором рассмотрим довольно частый вопрос подключения к 1С удаленных пользователей.
Вот только сам сервер с 1С у нас будет находиться не в офисной сети, а на выделенном облачном сервере, благодаря чему пользователи смогут подключаться из филиалов, находящихся в разных городах.
В результате мы получим следующую систему, у удаленных пользователей будет RDP ярлык, запустив который они запускают 1С, причем у них будет складываться полное впечатление, что 1С-ка установлена у них на компьютере, так как видеть они будут исключительно интерфейс программы, а также иконку приложения в панели. Несмотря на то, что работа будет через RDP.
Данный функционал перед нами открывает служба удаленных приложений RemoteApp, которую мы и настроим.
Преимущества использования облачного сервера
Для начала давайте разберемся какие преимущества у переноса 1С именно в облако, нежели выделить для неё отдельный физический сервер или компьютер.
— как я и говорил, тут нам не нужно иметь выделенный IP адрес, так как он будет выделяться сервисом, предоставляющим услуги виртуальных серверов
— не нужно покупать дополнительное железо, что порой более выгодно с финансовой точки зрения.
— доступность из любой точки, где есть интернет. Конечно при настройке удаленного доступа мы тоже сможем подключаться из любой точки, но тут есть риск различных неисправностей у провайдера, да и в нашем сетевом оборудовании. Причем нам в любом случае нужно будет платить ежемесячную арендную плату за предоставление выделенного IP адреса.
— уменьшение количества лазеек в информационной безопасности компании
— что касаемо отказоустойчивости, то на виртуальных серверах используется резервирование на уровне железа + защита от различных сбоев в электропитании
— доступность 24/7, ну это складывается как раз из пункта отказоустойчивость и отсутствия проблем в коммутационном оборудовании
— окупаемость, сейчас я думаю вы заметили такую не хорошую тенденцию, что если на компьютер дали гарантию год или два, то как раз через год или два он сломается. Ну, как минимум я заметил такую тенденцию с жесткими дисками, чуть ли не через день он выходит из строя после окончания гарантийного срока. Так что вариант с внешним сервером может быль более экономически выгодным, не говоря уже о возможности потери данных при выходе из строя оборудования.
Регистрация на VDS-сервисе
Ну чтож, давайте перейдем к настройке. Арендовать сервер я буду на сервисе VDSina. Поэтому первым делом нам потребуется на данном сервисе зарегистрироваться. Регистрация здесь стандартная, так что не думаю, что у вас возникнут какие-либо трудности.
Создание сервера
Теперь перейдем к созданию сервера, но, для этого у вас на балансе должно быть минимум 500 рублей.
Мои сервера Создать сервер
Тип сервера: Windows Server 2016
Тариф: тут выбираем тариф по вашим потребностям, но думаю тариф на 4Гб будет более-менее адекватный. Если вы заходите далее понизить тариф, то это не получится. Т.е. вам придется пересоздать сервер, а если вы повышаете тариф, то переустанавливать сервер не требуется. Так что, можете для начала потестировать самый дешевый тариф, а далее повысить его.
Кстати, тут даже есть вечный тариф, где можно оплатить сервер один раз и вечно им пользоваться, т.е. по сути вы выкупаете его.
Дата-центр: Если не хотите, чтобы сервер находился на территории РФ, то выбираем Амстердам
Резервное копирование: мне не нужно, так что я отключаю. Но, в боевых условиях это может пригодится. Если с сервером начались какие-то проблемы, то вы всегда можете откатиться на резервную копию. И здесь имеется ввиду проблемы не на стороне провайдера, мол вышел из строя жесткий диск на котором крутился ваш сервер, а с точки зрения операционной системы, когда вы сами могли что-то накосячить и положить сервер.
Создать, дожидаемся пока процесс создания сервера будет завершен
На электронную почту придет письмо с логином и паролем от операционной системы. Если письмо не пришло, то в разделе Поддержка Тикеты Показать все тикеты Создан новый сервер отображаются все необходимые данные для входа.
Перейдем к настройке Windows Server 2016, для этого нам нужно подключиться к ней через RDP (Пуск Стандартные Подключение к удаленному рабочему столу логин и пароль) Если вы создаете виртуальные сервер через шаблон, то тут уже все настроено: правильные сетевые настройки, доступ через RDP.
Если вы устанавливаете операционную систему из своего образа, то эти настройки нужно будет прописать, а так как подключиться в таком случае через RDP мы не сможем, то здесь есть Виртуальная консоль. Её так же можно использовать, если вы применили какие-то не правильные настройки, вас выбросило из сеанса и обратно подключиться не получается (Мои серверы Сервер Доступ Виртуальная консоль VNC). Здесь конечно работать не особо удобно, но для экстренных ситуация можно выполнить нужные настройки.
Скопировать все необходимые дистрибутивы на сервер мы можем либо через Копировать Вставить, либо подключив к RDP сеансу диск, на котором находятся все нужные файлы (Пуск Стандартные Подключение к удаленному рабочему столу Показать параметры Локальные ресурсы Локальные устройства и ресурсы Подробнее Диски, выбираем нужный диск)
Если большая загрузка оперативной памяти, то попробуйте отключить службу обновлений (Диспетчер задач Службы Открыть службы Центр обновления Windows Остановить Отключена Применить)
Устанавливаем платформу 1С и добавляем туда базу данных, у меня она будет пустая, так как она нужна исключительно для демонстрации.
Настройка RemoteApp
Вообще, для настройки RemoteApp требуется внушительный список требований (Контроллер домена и дополнительные службы удаленного доступа). Однако, мы сделаем проще, так как в данном случае контроллер домена нам ни к чему, то мы установим минимум требуемых компонентов и вручную подправим необходимые файлы для работы.
Нужно проверить что на сервера установлены компоненты удаленного доступа (Диспетчер серверов Управление Добавить компоненты и роли Службы удаленных рабочих столов: Лицензирование удаленных рабочих столов и Узел сеансов удаленных рабочих столов)
Так как на сервисе vdsina эти настройки автоматически заложены в шаблон серверной ОС, то тут мне ничего дополнительно устанавливать не нужно.
Теперь внесем определенные изменения в RDP файл и реестр Windows Server, чтобы у нас все заработало.
Для этого вам потребуется скачать эти файлы по этой ссылке.
Отдельное спасибо проекту mytechnote.ru и в частности его автору Александру, за подсказку в реализации подобного способа.
Для начала нам необходимо подправить RDP файл, но, править мы его будет не через ПКМ Изменить, а через текстовый редактор, чтобы можно было править полностью конфигурационный файл (ПКМ Открыть с помощью… Блокнот)
И тут нам нужно изменить IP адрес на IP облачного сервера
full address:s:__.__.__.__
Теперь нужно подправить файл реестра, который мы пропишем в операционной системе. Этот файл откроет доступ к нашему приложению 1С через RemoteApp (ПКМ Изменить)
Тут нам нужно проверить 3 строки:
«Path»=»C:\\Program Files\\1cv8\\common\\1cestart.exe»
«ShortPath»=»C:\\PROGRA~1\\1cv8\\common\\1cestart.exe»
Эти строки отвечают за путь к приложению, если вы ничего не меняли при стандартной установке, тот тут все должно правильно быть прописано, с учетом что у вас 64 битная версия серверной ОС, а в моем случае Windows Server 2016 идет только 64 битная.
«IconPath»=»%SystemRoot%Installer{EF425BD0-601B-446C-951F-277CCD35F00B}DesktopShortCut_En_B7FF9C33B1CB449883EB68C43EA9F944.exe»
Здесь мы задаем путь к иконке. Зачем это надо? Когда пользователь запустит 1С через RDP файл, в панели у него будет отображаться как раз иконка, которую мы тут укажем, для него это будет удобно, так как он будет думать, что 1С установлена и запускается именно на его компьютере.
Как узнать путь? (1С ПКМ Свойства Сменить значок Путь к значку) Как раз этот путь вставляем в строку IconPath.
Сохраняем файл реестра Запускаем его Добавляем в реестр
Кстати, так же по умолчанию на сервере установлены 5 лицензий на удаленные подключения, так что на сервере сразу смогут работать 5 удаленных сотрудников одновременно!
Добавление удаленных пользователей
Теперь нам нужно создать пользовательские учетные записи, под которыми смогут работать удаленные сотрудники (Пуск Панель управления Администрирование Управление компьютером Локальные пользователи и группы Пользователи ПКМ Новый пользователь gl_buh Пароль Запретить смену пароля Срок пароля не ограничен ОК)
Так же нужно добавить пользователя в группу Пользователи удалённого рабочего стола, чтобы он смог работать удаленно (Группы Remote Desktop Users Добавить gl_buh ОК)
Настройка прав на изменение файлов базы данных 1С
По умолчанию новый пользователь может не иметь прав на изменение файлов в базе данных 1С, поэтому ему нужно эти права предоставить (Папка с базой данных 1С ПКМ Свойства Безопасность Изменить Добавить gl_buh Ок Полный доступ Ок Ок)
Подключаемся к 1С удаленно
Теперь можем проверить работу, для этого запускаем RDP файл на каком-нибудь клиентском компьютере (1С.rdp Вводим логин и пароль пользователя gl_buh Пароль ОК Добавление в список существующей информационной базы Обзор, как вы видите, тут мы выбираем путь на нашем удаленном сервере и это нужно будет сделать один раз, так как под этим пользователем мы еще не настраивали 1С Готово 1С: Предприятие Выбираем пользователя в системе 1С Работаем)
Как вы видите, у меня в панели отображается именно значок 1С, а не значок удаленного рабочего стола.
Можем посмотреть, что у нас происходит на сервере через диспетчер задач.
Проверка печати с удаленного компьютера
Так как наиболее важным моментом в работе является возможность распечатывать документы из 1С, то давайте проверим, доступен ли у пользователя локальный принтер, для печати непосредственно на его рабочем месте (Руководителю Мониторинг основных показателей Предварительный просмотр Печать Выбор принтера).
Тут мы видим наши локальные принтеры и тот, который задается по умолчанию в системе пользователя, так же указан как принтер по умолчанию для печати из 1С.
Надпись «Перенаправлено» говорит о том, что этот принтер перенаправлен из нашей локальной системы в удаленный сеанс.
В целом, терминальный сервер настроен, на нем благополучно крутится 1С и работают пользователи.
Но настроить RemoteApp пришлось не просто так. У нас на сервере крутятся 2 платформы: 1с83 и 1с82. В 1с83 проблем нет, а вот в 1с82, люди жалуются на невозможность изменения масштаба в 1с и мелкий шрифт в ней же. Именно по этому было принято решение прокинуть 1с через RemoteApp.
Еще раз коротко о ролях терминального сервера:
1. Посредник подключения к удаленному рабочему столу. Он занимается подключением клиентского устройства к удаленным приложениям «RemoteApp», а также рабочим столам на базе сеансов, либо к виртуальным рабочим столам, зависит от того на базе какой технологии мы RDS построили.
2. Роль, которая обеспечивает веб-доступ к удаленным рабочим столам. Ее задача – предоставление ресурсов через веб-браузер.
3. Узел сеансов удаленных рабочих столов – данная роль позволяет размещать на сервере удаленные приложения, или основанные на сеансах рабочие столы.
4. Узел виртуализации удаленных рабочих столов. На данном узле, это у нас сервер Hyper-V, на котором у нас разворачиваются все виртуальные машины, доступ к которым получат все пользователи, что использую технологию VDI.
5. Шлюз удаленных рабочих столов, это посредник между клиентами из внешней сети и коллекции сеансов во внутренней сети и приложений. Шлюз – это безопасность, сервис у нас абсолютно безопасный. И благодаря тому, что RDS в 2012/2016 и 2012R2/201 становится более гибким, проработаны абсолютно все недочеты, которые были раньше. Сейчас этот сервис легко реализуем для огромных, масштабных проектов, для больших корпораций. Раньше возникали некоторые вопросы.
Преимущества «RemoteApp» над обычным «Сервером терминалов» :
- Пользователь не путается между удаленным рабочим столом и своим локальным.
- Программа 1С запускается сразу при клике по ярлыку, и выглядит как локально установленная.
- Пользователь не видит всего рабочего стола и работает лишь с теми программами, которые назначил администратор.
- Безопасность выше, чем на обычном сервере терминалов.
- Скорость передачи изображения с сервера, выше, чем в сравнении с обычным сервером терминалов. (Оптимизация за счет, передачи не всей картинки, а лишь нужной программы).
Для начала необходимо создать коллекции, ранее мы их уже создали, я об этом уже писал, поэтому здесь пропущу.
Далее публикуем сами приложения RemoteApp (Публикация удаленных приложений).
Выбираем необходимое нам приложение (в моем случае это соответственно 1С):
Вроде благополучно все опубликовалось.
Теперь со своего компьютера набираю в браузере: https://your_server_ip/RDWeb/Pages/ru-RU/login.aspx (ругнется на сертификат, так как его нет, но это не страшно)
Далее предлагается локально скачать файлик:
Запускаем его:
Здесь сразу запускается 1С.
Все достаточно быстро и без проблем. Но, к сожалению, нашу текущую проблему с масштабированием 1С82 RemoteApp не решает. Но все работает.
На этом настройка закончена.
Всем хорошей работы!!!
P.S.
Думали опубликовать еще 1с82 через IIS WEB, но с платформой 1с82 это оказалось достаточно проблематично.
По публикации платформы 1с83 почитать можно здесь:
Установка (публикация) 1С Документооборот на веб-сервере IIS
или
https://infostart.ru/public/275820/
Обновление от 01.10.2020.
Ранее никогда не сталкивался с развертыванием терминального сервера без домена. И тут столкнулся, оказалось, что поставить его можно, а вот управлять через GUI не получится, только через PS.
Или вариант управлять через GUI с другого компа, описан здесь.
20.05.2020 —
Posted by |
ms windows server 2016
Sorry, the comment form is closed at this time.
В последнее время очень много клиентов хотят использовать DIRECTUM через терминальные сервера. В этом блоге я расскажу про новую технологию Microsoft, которая называется RemoteApp.
RemoteApp — это технология, которая позволяет представлять приложения, доступ к которым может быть получен удаленно через Службы удаленных рабочих столов, как если бы они были запущены на локальном компьютере пользователя. Другими словами,
пользователь просто запускает ярлык на рабочем столе, а приложение запускается на терминальном сервере.
Этапы установки и настройки удаленных приложений
- настройка хост-сервера сеансов удаленных рабочих столов для размещения удаленных приложений RemoteApp;
- добавление программ в список удаленных приложений RemoteApp;
- создание RDP-файла и Создание пакета установщика Windows.
Настройка хост-сервера сеансов удаленных рабочих столов для размещения удаленных приложений RemoteApp
Существуют предварительные требования к установке, которые необходимо выполнить перед настройкой Удаленные приложения RemoteApp для использования. В следующих разделах рассматривается настройка сервера для работы с Удаленные приложения RemoteApp.
- установка службы роли хост-сервера сеансов удаленных рабочих столов;
- установка программ;
- проверка параметров удаленного подключения.
Установка службы роли хост-сервера сеансов удаленных рабочих столов
Диспетчер удаленных приложений RemoteApp устанавливается в составе службы роли Узел сеансов удаленных рабочих столов.
В этом разделе описывается порядок установки службы роли Узел сеансов удаленных рабочих столов.
Примечание: После установки службы роли Узел сеансов удаленных рабочих столов необходимо перезагрузить компьютер.
Минимальным требованием для выполнения этой процедуры является членство в локальной группе Администраторы (или эквивалентной ей группе) на сервере узла сеансов удаленных рабочих столов.
Рекомендации по оборудованию сервера:
- процессор: Quad 3.00 GHz;
- память: 1000 Мб для windows + 350 Мб для каждого сеанса;
Установка службы роли хост-сервера сеансов удаленных рабочих столов
- На компьютере, на котором требуется установить службу роли Узел сеансов удаленных рабочих столов, откройте средство Диспетчер серверов. Чтобы открыть компонент «Управление сервером», нажмите Пуск, Администрирование, а затем Управление сервером.
2. В группе Сводка по ролям выберите Добавить роли.
3. На странице Прежде чем, приступить к работе мастера добавления ролей нажмите кнопку
Далее.
4.На странице Выбор ролей сервера установите флажок Службы удаленных рабочих столов и нажмите кнопку
Далее.
5. На странице Службы удаленных рабочих столов нажмите кнопку
Далее.
6. На странице Выбор служб ролей установите флажок Узел сеансов удаленных рабочих столов, флажок лицензирование удаленных рабочих столов, флажок Веб-доступ к удаленным рабочим столам и нажмите кнопку
Далее.
7. На странице Удаление и повторная установка приложений для определения совместимости нажмите кнопку
Далее.
8. На странице Укажите метод подлинности для узла сеансов удаленных рабочих столов, выберите Не требовать проверку подлинности на уровне сети, нажмите на кнопку
Далее.
9. На странице Укажите режим лицензирования, выберите нужный режим, рекомендуется режим «На пользователя», и нажмите кнопку
Далее.
10. На странице Выберите группы пользователей, которым разрешен доступ к этому хост-серверу сеансов удаленных рабочих столов добавьте пользователей или группы, которые требуется добавить в группу «Пользователи удаленного рабочего стола»,
и нажмите кнопку Далее.,
11. На странице Настройка взаимодействия с пользователем выберите требуемый пользовательский интерфейс и нажмите кнопку
Далее.
12. На странице Настроить область обнаружения для лицензирования удаленных рабочих столов, нажмите на кнопку
Далее.
13. На странице Веб- сервер (IIS) нажмите на кнопку
Далее.
14. На странице Выбор служб ролей нажмите на кнопку
Далее.
15. На странице Подтвердите выбранные элементы убедитесь, что служба роли Узел сеансов удаленных рабочих столов выбрана для установки, и нажмите кнопку
Установить.
16. На странице Ход выполнения установки будет отображаться ход выполнения установки.
17. На странице Результаты установки будет предложено перезапустить сервер для завершения процесса установки. Нажмите кнопку Закрыть, а затем кнопку Да, чтобы перезапустить сервер.
18. После перезапуска сервера и входа в компьютер с использованием той же учетной записи пользователя установка завершится. При появлении страницы Результаты установки убедитесь, что установка сервера Узел сеансов удаленных рабочих столов выполнена
Установка программ
Приложения следует устанавливать на удаленный сервер после установки службы роли Узел сеансов удаленных рабочих столов. Приложения на сервер Узел сеансов удаленных рабочих столов устанавливаются так же, как и на локальный рабочий стол. Тем
не менее следует убедиться, что приложения устанавливаются для всех пользователей, а все необходимые компоненты приложений устанавливаются локально на сервер Узел сеансов удаленных рабочих столов.
В нашем случае, мы будем устанавливать систему DIRECTUM и Microsoft Office.
Проверка параметров удаленного подключения
По умолчанию удаленные подключения включены сразу после установки службы роли Узел сеансов удаленных рабочих столов. Чтобы добавить пользователей и группы, которым требуется подключение к серверу Узел сеансов удаленных рабочих столов, и проверить
или изменить параметры удаленного подключения, можно использовать следующую процедуру.
Минимальным требованием для выполнения этой процедуры является членство в локальной группе Администраторы (или эквивалентной ей группе) на сервере узла сеансов удаленных рабочих столов.
Чтобы проверить параметры удаленного подключения:
- На сервере Узел сеансов удаленных рабочих столов запустите средство «Система». Чтобы запустить инструмент «Система», нажмите кнопку Пуск, выберите пункт Выполнить, введите control system, а затем нажмите кнопку
ОК. - В группе Задачи выберите Параметры удаленного рабочего стола.
- В диалоговом окне Свойства системы на вкладке Удаленный выберите один из следующих вариантов, в зависимости от среды.
3.1. Разрешать подключения от компьютеров с любой версией удаленного рабочего стола (менее безопасно)
3.2. Разрешать подключения только от компьютеров с удаленным рабочим столом с сетевой проверкой подлинности (безопасность выше)
3.3. Для получения дополнительных сведений о двух параметрах на вкладке Удаленный щелкните ссылку Помогите мне выбрать.
4. Чтобы добавить пользователей и группы, которые необходимо подключить к серверу Узел сеансов удаленных рабочих столов с помощью удаленного рабочего стола, выберите пункт Выбрать пользователей, а затем нажмите кнопку Добавить. Добавляемые
пользователи и группы добавляются в группу «Пользователи удаленного рабочего стола».
Добавление программ в список удаленных приложений RemoteApp
Чтобы сделать программу доступной для пользователей удаленно через Диспетчер удаленных приложений RemoteApp, необходимо добавить ее в список Приложения RemoteApp.
Минимальным требованием для выполнения этой процедуры является членство в локальной группе Администраторы (или эквивалентной ей группе) на сервере узла сеансов удаленных рабочих столов.
Чтобы добавить программу в список удаленных приложений RemoteApp:
- Откройте диспетчер удаленных приложений RemoteApp на сервере узла сеансов удаленных рабочих столов. Для этого нажмите кнопку Пуск, откройте меню Администрирование, затем выберите пункты Службы удаленных рабочих столов
и Диспетчер удаленных приложений RemoteApp.
2. В области Действия щелкните Добавить удаленные приложения RemoteApp.
3. На странице Мастер удаленных приложений (RemoteApp) нажмите кнопку
Далее.
4. На странице Выберите программы для добавления в список удаленных приложений RemoteAppустановите флажки рядом с теми программами, которые следует добавить в список Удаленные приложения RemoteApp. Можно выбрать несколько программ, в нашей ситуации выбираем
DIRECTUM и Microsoft Office Application (Excel и Word). Нажмите на кнопку
Далее.
5. На странице Мастер удаленных приложений RemoteAppнажмите на кнопку
Готов.
Создание RDP-файла и Создание пакета установщика Windows
Создание RPD файла
С помощью мастера RemoteApp можно создать файл протокола удаленного рабочего стола (RDP-файл) из любого приложения в списке Удаленные приложения RemoteApp.
Минимальным требованием для выполнения этой процедуры является членство в локальной группе Администраторы (или эквивалентной ей группе) на сервере узла сеансов удаленных рабочих столов, который требуется настроить.
Чтобы создать RDP-файл:
- Откройте диспетчер удаленных приложений RemoteApp на сервере узла сеансов удаленных рабочих столов. Для этого нажмите кнопку Пуск, откройте меню Администрирование, затем выберите пункты Службы удаленных рабочих столов и Диспетчер удаленных
приложений RemoteApp. - В списке Приложения RemoteApp выберите программу, для которой необходимо создать RDP-файл. Чтобы выбрать несколько программ, нажмите и удерживайте нажатой клавишу
CTRL при выборе программ. В нашей ситуации выберите «Проводник системы DIRECTUM».
3. В области Действия для программы или выбранных программ щелкните Создание RDP-файла.
4. На странице Мастер удаленных приложений нажмите кнопку Далее.
5. На странице Задание параметров пакета выполните следующие действия:
5.1.В поле Введите расположение для сохранения пакетов примите расположение по умолчанию или нажмите кнопку Обзор, чтобы указать новое расположение для сохранения RDP-файла.
5.2. В разделе Параметры хост-сервера сеансов удаленных рабочих столов нажмите кнопку Изменить, чтобы изменить имя сервера или номер порта протокола удаленного рабочего стола (RDP). По завершении нажмите кнопку
ОК.
5.3. Для того, чтобы подписать RDP-файл цифровой подписью, в области Параметры сертификата нажмите кнопку
Сменить, чтобы выбрать или изменить сертификат.
6. По завершении нажмите кнопку Далее.
7. На странице Просмотр параметров нажмите кнопку Готово.
Создание пакета установщика Windows(MSI)
С помощью мастера RemoteApp можно создать пакет установщика Microsoft Windows (.msi) из любого приложения в списке Удаленные приложения RemoteApp.
Минимальным требованием для выполнения этой процедуры является членство в локальной группе Администраторы (или эквивалентной ей группе) на сервере узла сеансов удаленных рабочих столов.
Чтобы создать пакет установщика Windows
- Откройте диспетчер удаленных приложений RemoteApp на сервере узла сеансов удаленных рабочих столов. Для этого нажмите кнопку Пуск, откройте меню Администрирование, затем выберите пункты Службы удаленных рабочих столов и Диспетчер удаленных
приложений RemoteApp. - В списке Приложения RemoteApp выберите программу, для которой необходимо создать пакет установщика Windows. Чтобы выбрать несколько программ, нажмите и удерживайте нажатой клавишу CTRL при выборе программ.
- В области Действия для программы или выбранных программ щелкните Создание пакета установщика Windows.
- На странице Мастер удаленных приложений (RemoteApp) нажмите кнопку Далее.
- На странице Задание параметров пакета выполните следующие действия:
5.1. В поле Введите расположение для сохранения пакетов примите расположение по умолчанию или нажмите кнопку Обзор, чтобы указать новое расположение для сохранения пакета установщика Windows.
5.2. В разделе Параметры хост-сервера сеансов удаленных рабочих столов нажмите кнопку Изменить, чтобы изменить имя сервера или номер порта протокола удаленного рабочего стола (RDP). По завершении нажмите кнопку
ОК.
5.3. В области Параметры шлюза удаленных рабочих столов нажмите кнопку
Изменить, чтобы изменить текущую настройку или задать, будут ли клиенты использовать сервер Шлюз удаленного рабочего стола для подключения к
целевому серверу Узел сеансов удаленных рабочих столов через брандмауэр. По завершении нажмите кнопку
ОК.
5.4. Для того, чтобы подписать файл цифровой подписью, в области Параметры сертификата нажмите кнопку
Сменить, чтобы выбрать или изменить сертификат. Выберите нужный сертификат и нажмите кнопку
ОК.
6. По завершении нажмите кнопку Далее.
7. На странице Настройка пакета распространения выполните следующие действия:
7.1. В области Значки ярлыков укажите, где будет располагаться ярлык программы на клиентских компьютерах.
7.2. В области Обрабатывать расширения файлов клиента укажите, будет ли данная программа обрабатывать расширения имен файлов клиентов.
Если сопоставить расширения имен файлов на клиентском компьютере с Удаленное приложение RemoteApp, все расширения имен файлов, обрабатываемые приложением на сервере Узел сеансов удаленных рабочих столов, также будут сопоставлены на клиентском компьютере
с Удаленное приложение RemoteApp. Обратите внимание, что пользователи не получают запроса на подтверждение обработки сервером Узел сеансов удаленных рабочих столов расширений файлов для приложения.
Чтобы просмотреть, какие расширения имен файлов сопоставлены с приложением на сервере Узел сеансов удаленных рабочих столов, нажмите кнопку Пуск, выберите пункт Панель управления, а затем дважды щелкните компонент Программы по умолчанию. Нажмите
кнопку Сопоставление типа файла или протокола программе, чтобы просмотреть расширения имен файлов и связанные с ними по умолчанию программы.
8. После того, как свойства пакета распространения настроены, нажмите кнопку
Далее.
9. На странице Просмотр параметров нажмите кнопку Готово.
После завершения работы мастера в новом окне будет открыта папка, в которой был сохранен пакет установщика Windows. Таким образом можно убедиться, что пакет установщика Windows (.msi) был создан.
Тестирование системы
DIRECTUMв режиме RemoteApp
Общее сведение
В режиме RemoteaApp, система DIRECTUM работает в полном режиме, это значит, что все компонентов системы доступны.
Для подключения к системе DIRECTUM в режиме RemoteApp:
- запустить Rds файл, создан и выдан клиенту администратором сервера;
- установить на клиентский компьютер *.msi-пакет, также созданный и выданный администратором сервера. В этой случае создается ярлык системы DIRECTUMв меню пуск, как если бы система была установлена на локальном ПК;
- через веб доступа терминальной службы.
What is RemoteApps?
Specify individual applications that are hosted/run on the virtualized machine but appear as if they’re running on the user’s desktop like local applications. The apps have their own taskbar entry and can be resized and moved across monitors. Ideal for deploying and managing key applications in the secure, remote environment while allowing users to work from and customize their own desktops.
RemoteApp programs are programs that are accessed remotely through a special type of Remote Desktop Connection, and appear as if they are running on the end user’s local computer. Instead of being presented to the user in the desktop of the server, as with a traditional Remote Desktop Connection, the RemoteApp programs are integrated with the client computer’s desktop, running in their own resizable window, with their own entry in the taskbar. If the programs use notification area icons, the icons appear in the client computer’s notification area. Any popup windows are redirected to the local desktop, and local drives and printers can be redirected to appear within the RemoteApp programs. Many users might not be aware that a RemoteApp program is any different than a local program.
For this demo, Infrastructure Requirement:
- 1 DC SERVER (DC-CLOUD.Sifad.ae)
- 1 Client PC running Windows 10 (CLIENT-10)
01 – open Server Manager Click Add roles and features.
02 – Click Next to proceed
03 – Choose Remote Desktop Services installation button and click next to proceed.
04 – on the Select deployment type box, click Quick Start (I choose this because I only have One Server for RDS and Remote Apps)
05 – Next, on the Select deployment scenario box, choose Session-based desktop deployment.
06 – On the Select a Server box, verify your RDS server and the IP address (in my case, my RDS server is DC-CLODU.Sifad.ae / 172.16.1.254).
07 – On the Confirm selections box, verify the roles to be installed and click Restart the destination. box and then click Deploy.
08 – wait till the process completed. your server will restart after the RDS roles installed.
09 – once you log in to the server, on the Server Manager, click Remote Desktop Services. and then click QuickSessionCollection to proceed with next configuration.
10 – On the RemoteApp Programs column, Click TASKS and click Publish RemoteApps Programs.
11 – Next, on the Select RemoteApps programs box, choose any software that you want to publish to our users. for my case.. I going to use Server Manager to publish to Administrator. so I Select Server Manager.
12 – Next, on the confirmation box, verify the program that you want to publish and click Publish button then Close.
13 – Next, on the Windows 10. open Internet Explorer and type your full server link such as in my case https://DC-CLOUD.Sifad.ae/rdweb. this is to log in to your RDWEB website.
14 – Next, click on the More information then Click on Go on to the webpage (not recommended).
15 – on the Work Resources page, enter your Domain user name & password.
16 – Finally, you should have your Server Manager on the RDWEB page. in my case, is my Server Manager for Administrator Purpose only.
17 – to verify the functionality of the program, double click on the Server Manager and click on the Connect button.
18 – And see on… my Server Manager is now open.
that’s all for now.., any Doubts type a commend.. 🙂
что такоеRemoteApps?
Укажите на виртуальной машине/Запустите, но выглядят как одно приложение, работающее на рабочем столе пользователя на локальном рабочем столе. Эти приложения имеют свои собственные записи панели задач, которые можно скорректировать и перемещаться между мониторами. Позволяя идеальному выбору для критических приложений в безопасной, удаленной среде, позволяя пользователям работать и настроить рабочий стол на рабочих столах.
RemoteAppПрограмма может быть передана через специальные типы“подключение к удаленному рабочему столу”Программы для удаленного доступа и выглядят так, как будто они работают на локальном компьютере окончательного пользователя. В отличие от традиционных подключений к удаленным рабочим столам,RemoteAppПрограмма интегрирована с рабочим столом клиентского компьютера, а не предоставляется пользователю на рабочем столе сервера, как традиционное удаленное настольное подключение, и они работают в своем собственном окне регулируемого размера и имеют собственную запись в панели задач. Отказ Если программа использует значок области уведомления, эти значки появятся в области уведомлений клиентского компьютера. Любое всплывающее окно перенаправляется на локальный рабочий стол, локальный диск и принтер можно перенаправить на внешний видRemoteAppПрограмма. Многие пользователи могут не знатьRemoteAppВ чем разница между программой и локальной программой.
Для этой демонстрации, Требования к инфраструктуре:
- 1DC Server. (DC-CLOUD.Sifad.ae)
- 1Работа станцииWindows 10КлиентPC (CLIENT-10)
01 –Открытым Менеджер сервера Щелчок“ Добавить роли и функции”。
02 –Нажмите Далее, чтобы продолжить
03 –выбирать“ Услуги удаленного рабочего стола” Установите кнопку, затем нажмите“Следующий шаг”Продолжить.
04 –существовать“ Выберите развертывание тип”В коробке щелкните“ Начать” (Чей выбор, потому что у меня есть только сервер дляRDSИ удаленные приложения)
05 –Следующий,“ Выберите решение развертывания” В коробке выберите “Работа на рабочем столе на основе сеанса” 。
06 –существовать“ Выбор сервера” В коробке проверитьRDSСервер иIPАдрес (в моем случае, мойRDSСервер DC-CLODU.Sifad.ae / 172.16.1.254)。
07 –существовать“ Подтверждение” В коробке проверьте роли для установки, затем нажмите“ Перезапустите цель”。 Коробка, затем нажмите развертывать。
08 –Ожидание процесса. УстановитьRDSПосле роли сервер будет перезапущен.
09 –После входа на сервер,“ Менеджер сервера”начальствоНажмите“ Услуги удаленного рабочего стола” Отказ Затем нажмите QuickSessionCollection Для следующей конфигурации.
10 –существовать“ RemoteAppпрограмма” На столбце щелкните“ Задача” Затем нажмите“ выпускатьRemoteAppsпрограмма” 。
12 –Следующий, подтверждать В коробке подтвердите программу, которая будет выпущена, Затем нажмите“ выпускать” Кнопка, затем нажмите“ закрытие”。
13 –Следующий, Windows 10начальство, Открытым Internet Explorer И введите полный серверную ссылку, например в этом случае https://DC-CLOUD.Sifad.ae/rdweb。 Это вошел в систему для васRDWEBВеб-сайт.
14 –Далее, нажмите“ Больше информации”, Затем нажмите“ Перейти на веб-страницу”(не рекомендую).
15 –существовать“ Рабочие ресурсы” На странице введите свой Имя пользователя и пароль домена。
16 –Наконец, вы должны существоватьRDWEBИметь страницу Менеджер сервераОтказ Насколько я уже сказал, это мой.Диспетчер серверов используется только администраторами.
17 –Чтобы проверить функцию программы, пожалуйста, дважды щелкните Менеджер сервера Затем нажмите“ соединять” Кнопка.
18 –Продолжить……мояМенеджер сервера Теперь он открыт.