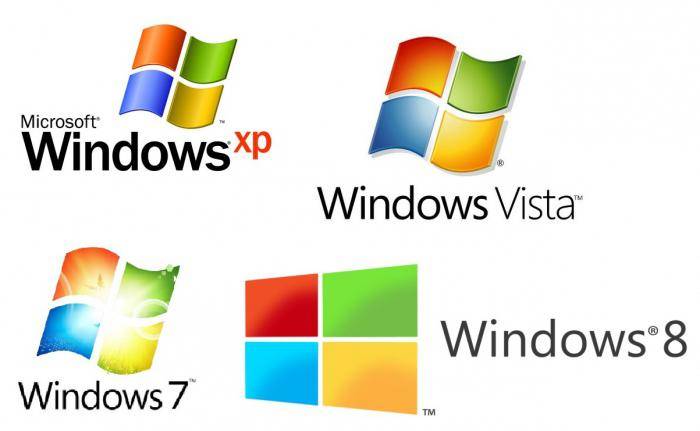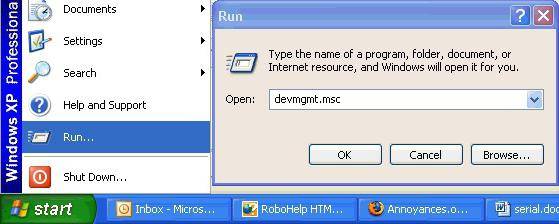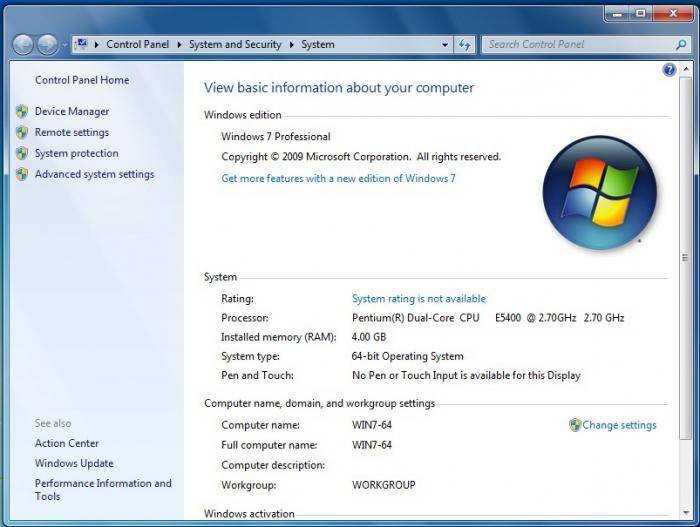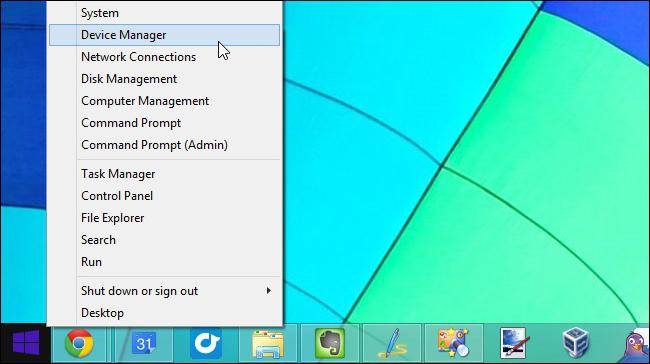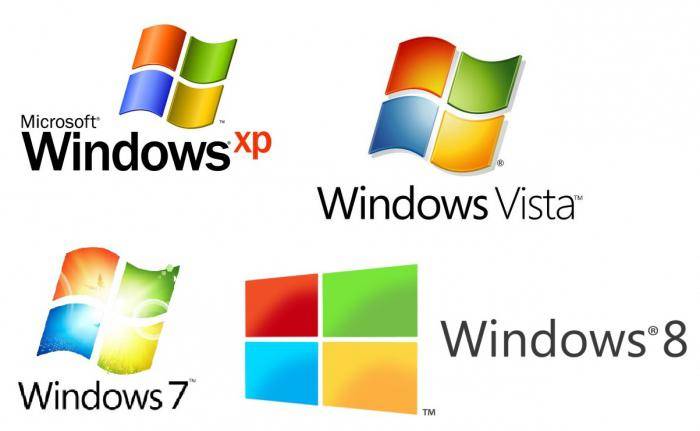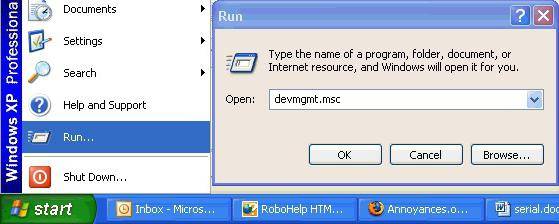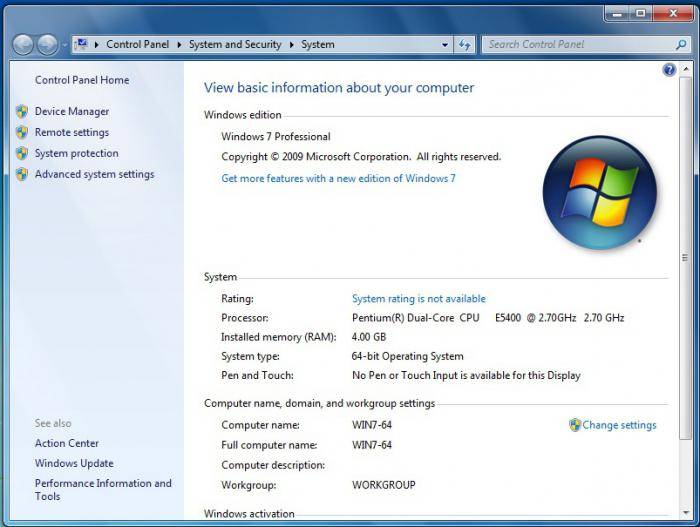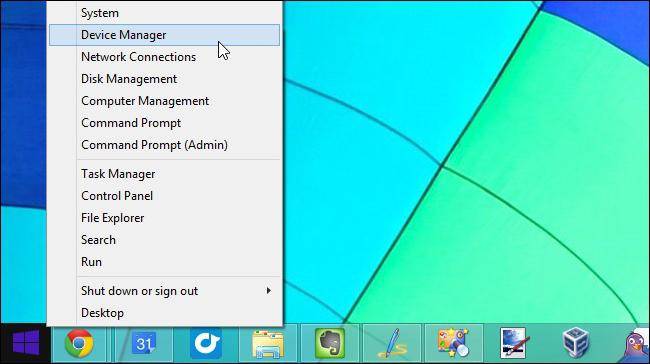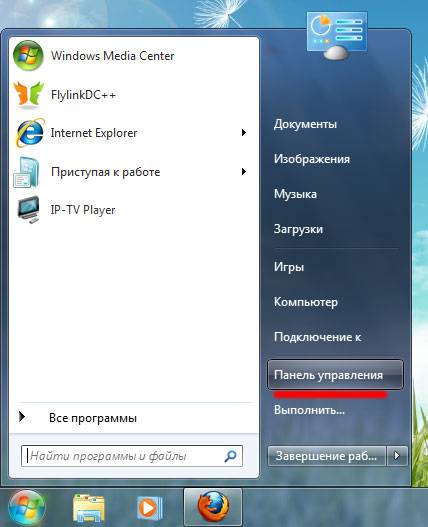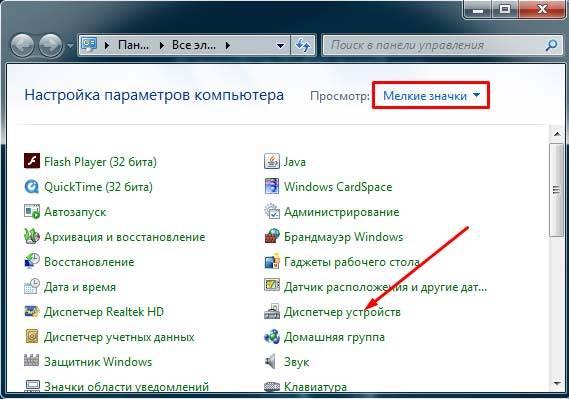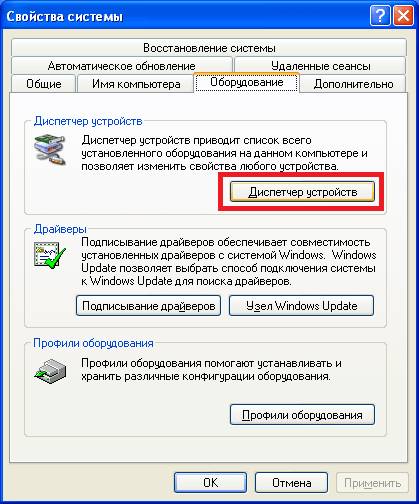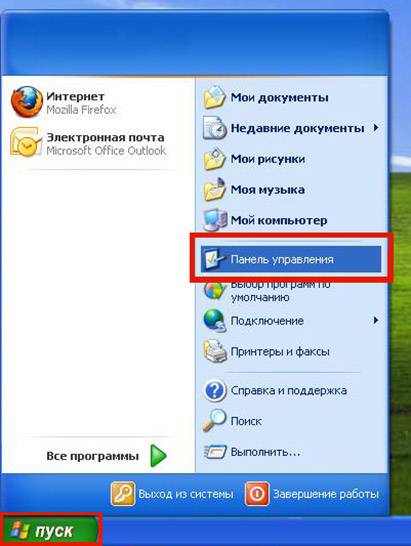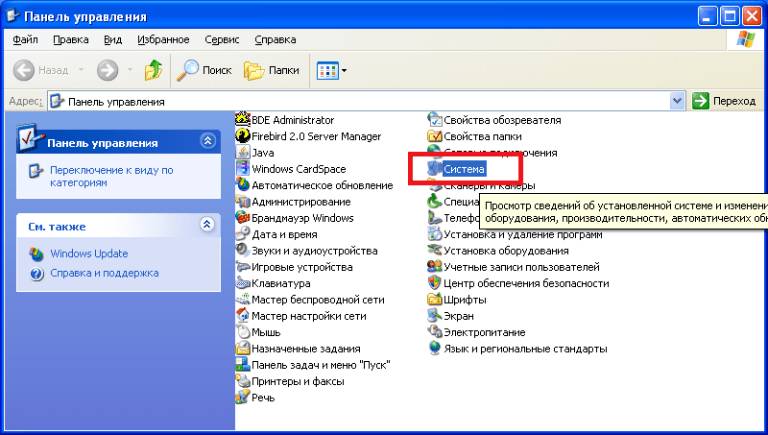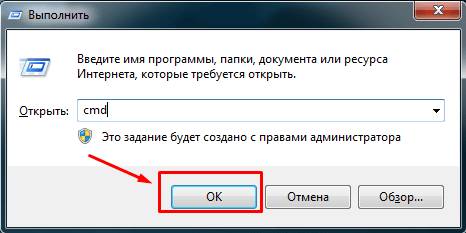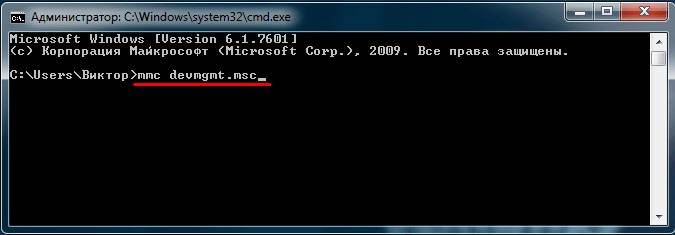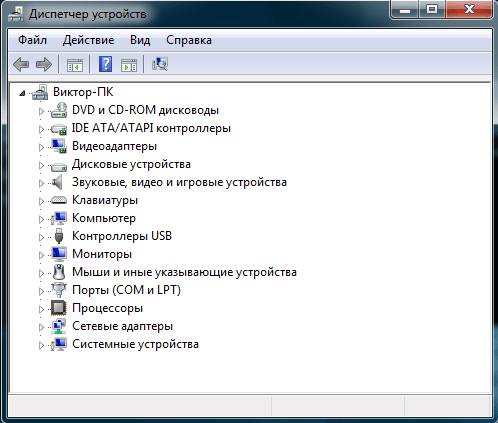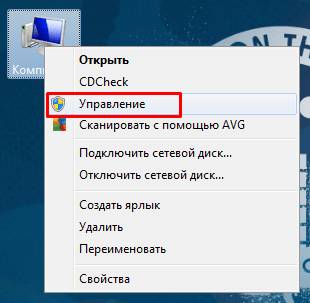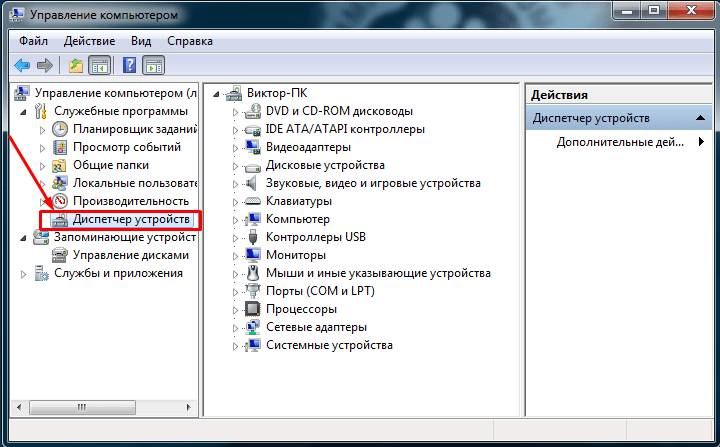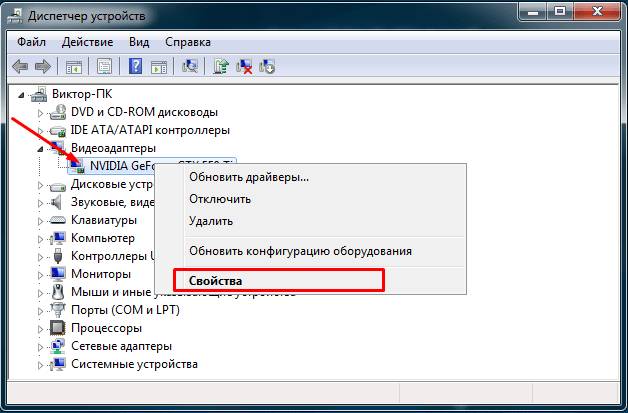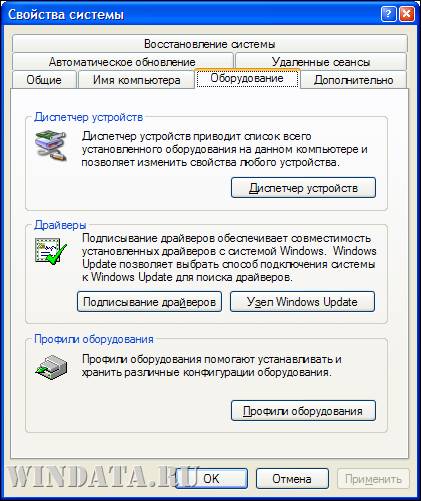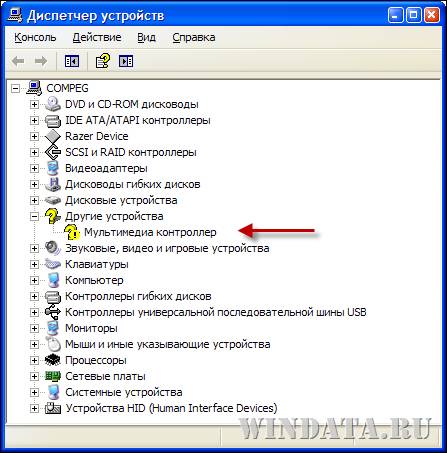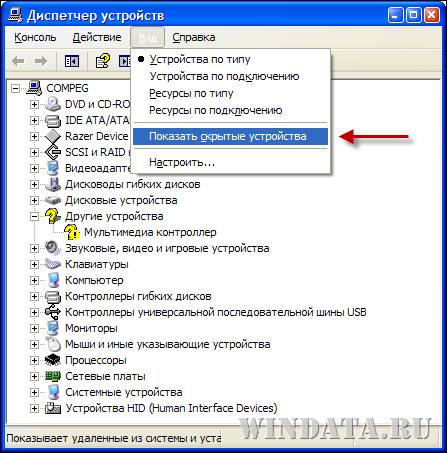Диспетчер устройств – это полезный апплет панели управления Windows, который позволяет пользователю управлять устройствами и драйверами на ПК с Windows и даже отключать определенные компоненты оборудования. Некоторые пользователи сообщают, что обнаруживают, что Диспетчер устройств пуст и ничего не отображает. Это может произойти, если одна из критических служб Windows отключена или если разрешения в реестре для ключа диспетчера устройств повреждены. Если вы столкнулись с этой проблемой, вот как ее решить.
Содержание
- Диспетчер устройств пуст и ничего не отображается
- 1] Включить службу Windows Plug and Play
- 2] Изменить разрешение реестра
- 3] Перерегистрируйте DLL файлы
Диспетчер устройств пуст и ничего не отображается
1] Включить службу Windows Plug and Play
Для правильной работы важно, чтобы служба Plug and Play работала. Поэтому, чтобы проверить это, введите services.msc в поле Начать поиск и нажмите Enter, чтобы открыть диспетчер служб Windows.
Прокрутите вниз и найдите службу Подключи и играй .

Дважды щелкните его и убедитесь, что для параметра «Тип запуска» задано значение Автоматически , и нажмите Пуск , если служба не запущена.

Убедитесь, что проблема решена. Если нет, перейдите ко второму варианту.
2] Изменить разрешение реестра
Откройте диалоговое окно «Выполнить», введите regedit в пустом поле и нажмите Enter, чтобы открыть редактор реестра Windows. Далее перейдите к следующей клавише:
HKEY_LOCAL_MACHINE SYSTEM CurrentControlSet Enum

Здесь нажмите правой кнопкой мыши Enum и выберите Разрешения . Если список со списком «Группа» или «Имена пользователей» пуст, то вы знаете, что это проблема! Там должно быть два имени: Система и Все .
Нажмите кнопку Добавить , введите Все и нажмите кнопку ОК. Кроме того, установите флажок Разрешить , помеченный как « Читать ».
Когда закончите, снова нажмите Добавить и введите Система . Установите флажок Разрешить рядом с « Читать » и « Полный контроль » для « Система ». Это должно выглядеть так:

Оба флажка под Разрешить должны быть установлены, когда вы выделяете Систему. Нажмите OK, и если появится предупреждение, просто нажмите OK.
Наконец, закройте редактор реестра и перезагрузите компьютер. Это должно помочь.
3] Перерегистрируйте DLL файлы
И последнее, что вы можете сделать, чтобы решить проблему с пустым или белым окном диспетчера устройств, – это перерегистрировать следующие три dll-файла и посмотреть, поможет ли это.
- vbscript.dll
- jscript.dll
- mshtml.dll
Этот пост покажет вам, как зарегистрировать файлы DLL.
Надеюсь, что-то здесь вам поможет!
Похожие проблемы:
- Страница обновления Windows пуста
- Включить или отключить функции Windows пусто
- Окно панели управления или восстановления системы пустое.
Версия данной статьи для Microsoft Windows 2000: 244601.
ВВЕДЕНИЕ
Диспетчер устройств выводит на экран список всех устройств, установленных на компьютере под управлением Windows XP. При просмотре информации об устройствах можно встретить устройства, обозначенные как Неизвестное устройство с желтым вопросительным знаком перед этим названием. Выяснить причину появления неизвестного устройства бывает трудно, поскольку на нее мало указаний. В этой статье рассматриваются возможные причины появления неизвестных устройств в диспетчере устройств.
Дополнительная информация
Наиболее частой причиной появления пункта Неизвестное устройство в диспетчере устройств является наличие неправильно работающего устройства. Для устранения данной проблемы получите обновленный драйвер устройства.
Чтобы устройство могло быть опознано системой Windows , используйте следующие способы.
Способ 1. Центр обновления Windows
Посетите следующий веб-сайт Майкрософт, чтобы автоматически проверить наличие обновленного драйвера для устройства. Установите все рекомендованные драйверы.
http://www.windowsupdate.com
Способ 2. Скачайте и установите последнюю версию драйвера из Интернета.
Если при скачивании драйвера из Интернета предлагается несколько версий для Windows, выберите предназначенную для Windows XP. Воспользуйтесь одним из следующих вариантов.
-
Если устройство поставлялось вместе с компьютером, посетите веб-сайт производителя компьютера.
-
Если устройство было установлено после приобретения компьютера, посетите веб-сайт производителя устройства.
-
Если на веб-сайте производителя компьютера нет обновленного драйвера для предустановленного устройства, посетите веб-сайт производителя устройства.
На веб-сайте производителя откройте раздел Драйверы или Загрузка и найдите название устройства. Загрузите и установите версию драйвера для Windows XP.
Раздел для опытных пользователей
Этот раздел предназначен для опытных пользователей. Если дополнительные способы устранения неполадок слишком сложны, можно обратиться за помощью к специалисту или в службу поддержки. Дополнительные сведения о том, как это сделать, см. на веб-сайте корпорации Майкрософт по следующему адресу:
http://support.microsoft.com/contactus/
Причины появления неизвестных устройств в диспетчере устройств
-
Для устройства не установлен драйвер. Если драйвер устройства недоступен, диспетчер устройств относит его к категории неопознанных и помещает в папку Другие устройства. Наиболее часто это происходит со сложными и составными устройствами, работающими в стандартах USB (Universal Serial Bus) и IEEE 1394 (Institute of Electrical and Electronics Engineering). Следует учесть, что состояние Код ошибки 1 или Код ошибки 10 при просмотре свойств устройства в диспетчере устройств может просто не отображаться.
Примечание. Большинство устройств в стандартах USB и IEEE 1394 работают правильно без установки дополнительных драйверов, так как эти устройства включаются и настраиваются с помощью общих драйверов Windows для этих типов шин. Однако если устройство не попадает ни в один из определенных для Windows и поддерживаемых системой классов, ему требуется отдельный драйвер. Если шина не может определить тип устройства, оно автоматически рассматривается как составное и именно так отображается в диспетчере устройств.
-
Используется драйвер устройства, предназначенный для Microsoft Windows 98 или Microsoft Windows 95. Использование в Windows XP драйверов виртуальных устройств (VXD), общих для Windows 98 или Windows 95, невозможно. При попытке установить их на компьютер под управлением Windows XP устройство может опознаваться диспетчером устройств как неизвестное. Обычно это происходит, когда производитель драйвера недостаточно четко проводит границу между двумя драйверами либо предполагает, что Windows XP может использовать VXD-файлы, предназначенные для Windows 98 и Windows 95.
-
Неопознанный код устройства. Любое аппаратное устройство имеет особый идентификатор, используемый в технологии Plug and Play. Этот идентификатор может включать несколько компонентов, в том числе код изготовителя, код устройства, код подсистемы, код поставщика подсистемы, код версии и т. п. Если код устройства отсутствует или не распознается компьютером с Windows XP, диспетчер устройств может отображать это устройство как неизвестное.
Примечание. Подобные устройства могут создаваться программами, которым требуются виртуальные завязки на аппаратные компоненты. К другому классу устройств, часто отображаемых в диспетчере устройств как неопознанные, относятся преобразователи стандартов и типов шин, например драйверы, позволяющие параллельному порту эмулировать шину SCSI или ATAPI.
-
Неисправное оборудование или микропрограммная прошивка. Возможны случаи, когда устройство отображается в диспетчере устройств как Неизвестное устройство из-за неисправности оборудования или микропрограммного обеспечения. Драйверы устройств, созданных программным образом, не возвращают код устройства, и стандартного способа их установки просто не существует. Некоторые изготовители устанавливают подобные устройства с помощью пакета InstallShield или схожими способами. Следует учесть, что программное обеспечение, установленное прочими методами, не всегда удаляется полностью при удалении устройства в диспетчере устройств. Поэтому чтобы проверить, все ли было удалено целиком, необходимо проверить содержание реестра.
Устранение неполадок для опытных пользователей
Устранение неполадок программного обеспечения
Существует несколько способов проверки того, было ли неопознанное устройство создано чисто программным способом.
-
Запуск компьютера в безопасном режиме
Одним из самых простых, хотя не самым надежным способом определить, создано ли неизвестное устройство программным обеспечением, является запуск компьютера в безопасном режиме.
Для запуска компьютера в безопасном режиме нажмите клавишу F8 после перезапуска компьютера. В Меню дополнительных вариантов загрузки Windows с помощью клавиш со стрелками выберите пункт Безопасный режим и нажмите клавишу ENTER. Если неопознанное устройство после загрузки системы в списке диспетчера устройств не обнаруживается, оно, скорее всего, не является аппаратным.
-
Проверка папки «Автозагрузка»
Если предполагается, что причиной появления неизвестного устройства является определенная программа, просмотрите папку «Автозагрузка», чтобы узнать, какие программы запускаются при запуске компьютера. Папка «Автозагрузка» находится на компьютере по этому пути (C — диск, на котором установлена система Windows, а профиль_пользователя — профиль текущего пользователя):
C:Documents and Settingsпрофиль_пользователяГлавное менюПрограммы.
-
Воспользуйтесь программой «Сведения о системе»
Программа «Сведения о системе» может использоваться для определения причины появления неизвестного устройства.
Для использования программы «Сведения о системе» с целью просмотра списка программ, запускаемых при старте компьютера, выполните следующие действия:
-
Выберите в меню Пуск пункт Выполнить, введите команду msinfo32 и нажмите кнопку ОК.
-
Раскройте узел Программная среда и дважды щелкните пункт Автоматически загружаемые программы.
На экран будет выведен список программ, запускаемых при старте компьютера.
Просмотрите журнал событий в поисках ошибок, связанных с этими программами. Если в журнале обнаружится событие, связанное с одной из программ, удалите эту программу. Учтите, что если программа создает неизвестное устройство, это не обязательно означает, что программа не работает, если ее запуск не зависит от этого устройства.
Для использования средства «Сведения о системе» с целью просмотра списка устройств с неполадками выполните описанные ниже действия.-
Выберите в меню Пуск пункт Выполнить, введите команду msinfo32 и нажмите кнопку ОК.
-
Разверните узел Компоненты и дважды щелкните пункт Устройства с неполадками.
В области сведений будет выведен список имеющих неполадки устройств, установленных на компьютере.
-
Столбец Устройство содержит общие имена устройств или связанных с ними драйверов.
-
Столбец Код устройства PNP содержит связанные с устройством коды, такие, как PCI ID, ISA ID и коды всех прочих шин, либо сообщение о том, что код неизвестен.
-
Столбец Код ошибки содержит код ошибки, связанный с конкретной проблемой. Код ошибки часто позволяет выяснить причину появления неопознанного устройства. Например, сообщению «Неверный или отсутствующий драйвер устройства» могут соответствовать три вида записей в папке Устройства с неполадками, в зависимости от типа устройства.
-
Код PCI PnP:
Имя устройства | PCIVEN_00000&DEV_0000&SUBSYS_00000000&REV_00&0000 | Код ошибки
-
Код ISA PnP:
Имя устройства | ?PNP0000
-
Неверный или несовместимый драйвер устройства:
Имя устройства | ROOTUNKNOWN000
-
-
-
-
Просмотрите файл Setupapi.log
Если устройство имеет понятное имя, для определения причины возникновения неизвестного устройства воспользуйтесь сведениями, содержащимися в файле Setupapi.log. По умолчанию файл Setupapi.log находится в папке %SystemRoot%.
Иногда имя устройства может только вводить в заблуждение. Например, в диспетчере устройств устройство может числиться как последовательное, не имея при этом никакого отношения к последовательному порту. Подобные вещи происходят, когда доступна только часть кода Plug and Play, и диспетчер устройств классифицирует устройство неправильно. Такая интерпретация может происходить из-за совместимого идентификатора устройства. И снова чтобы устранить ошибку, необходимо найти неправильно работающую программу запуска.
Следует учесть, что удаление устройства из диспетчера устройств не будет работать, если устройство создается программным способом. Необходимо удалить программу и перезагрузить компьютер. Если неизвестное устройство после перезапуска компьютера по-прежнему присутствует в диспетчере устройств, обратитесь в службу поддержки пользователей Майкрософт.
Устранение неполадок оборудования
Чтобы установить причину появления неизвестного устройства, воспользуйтесь одним из указанных ниже способов.
-
Удалите аппаратные устройства из компьютера
Удаляйте устройства из компьютера по одному до тех пор, пока неопознанное устройство не исчезнет из списка. Следует учесть, что данный способ может оказаться довольно медленным и он не всегда надежен.
-
Убедитесь, что драйвер устройства имеет цифровую подпись
Если при установке драйвера устройства Windows обнаружит, что драйвер не имеет цифровой подписи, на экране может появиться предупреждающее сообщение с возможностью прекратить или продолжить установку. Это сообщение выводится только в том случае, если в настройках компьютера включен режим вывода предупреждений о попытках установки драйверов устройств, не имеющих цифровой подписи.
Примечание. Драйвер устройства, имеющий цифровую подпись, тоже может распознаваться диспетчером устройств как неизвестное устройство.
Дополнительные сведения о подписи драйверов Windows см. на веб-сайте Майкрософт по адресу:
http://www.microsoft.com/whdc/devtools/ddk/default.mspx
Можно заблокировать установку драйверов, не имеющих цифровой подписи. Этот подход используется для предотвращения умышленных попыток дестабилизировать работу компьютера. Для этого выполните следующие действия:
-
Нажмите кнопку Пуск, выберите пункт Выполнить, введите в поле Открыть команду control sysdm.cpl и нажмите кнопку OK.
-
Откройте вкладку Оборудование.
-
В разделе Драйверы нажмите кнопку Подписывание драйверов и выберите Блокировать — запретить установку неподписанного драйвера программного обеспечения.
-
Дважды нажмите кнопку ОК.
Существует несколько способов вывести список установленных на компьютере драйверов устройств, не имеющих цифровой подписи.
-
Просмотрите файл Setupapi.log
Просмотрите записи, похожие на:
Файл (C:Windowsinfntapm.inf) не имеет цифровой подписи, дата драйвера будет проигнорирована.
Установка раздела epatapi_inst из каталога C:documents and settingsимя_пользователяМои документыparallel port test driversepatapnt.inf
Неподписанный или неправильно подписанный драйвер (C:documents and settingsимя_пользователяМои документытестовые драйверы параллельного портаepatapnt.inf) установлен для параллельного адаптера ATAPI… Ошибка 0xe000022f: Сторонний INF-файл не содержит данных цифровой подписи.
Копирование файла C:documents and settingsимя_пользователяМои документытестовые драйверы параллельного портаepatapnt.mpd в C:WindowsSystem32DRIVERSepatapnt.mpd.
Неподписанный или неправильно подписанный драйвер (C:documents and settingsимя_пользователяМои документытестовые драйверы параллельного портаepatapnt.mpd) установлен для параллельного адаптера ATAPI… Ошибка 0xe000022f: Сторонний INF-файл не содержит данных цифровой подписи. -
Воспользуйтесь средством проверки подписи файла
Средство проверки подписи файла создает файл со списком всех установленных на компьютере неподписанных драйверов Этот файл имеет имя Sigverif.txt и находится в папке %SystemRoot%. Для просмотра этого файла можно использовать любой текстовый редактор (например, «Блокнот»). Чтобы просмотреть список всех установленных на компьютере неподписанных драйверов с помощью средства проверки подписи файла, выполните следующие действия.
-
Нажмите кнопку Пуск, выберите команду Выполнить, введите командную строку sigverif и нажмите кнопку ОК.
-
Нажмите кнопку Дополнительно, а затем выберите Искать другие файлы, не подписанные цифровой подписью на вкладке Поиск.
-
Установите флажок включая подпапки и нажмите кнопку Обзор.
-
Найдите и выберите папку %SystemRoot%System32Drivers, дважды нажмите кнопку OK, после чего нажмите кнопку Начать.
Просмотрите список и узнайте у производителей драйверов, как получить обновленные драйверы, имеющие цифровую подпись.
-
USB-устройства, отвечающие ранним версиям спецификации USB, могут порождать в списке вторичные устройства-призраки, появляющиеся, когда основное устройство подключено, и исчезающие при его отключении. Также, само по себе устройство может работать правильно, однако порождать в списке ни с чем не связанное неопознанное устройство. Обычно это вызвано устаревшим или неправильно сконфигурированным микропрограммным обеспечением. В этом случае следует обратиться к изготовителю за обновленной версией микропрограммной прошивки.
Устройства-призраки могут возникать при установке вручную драйвера к устройству Plug and Play, которое было опознано компьютером и драйверы к которому уже установлены. Эту проблему можно разрешить, удалив устройство-призрак.
Подобные проблемы и их решение: советы для опытных пользователей
Дополнительные сведения об использовании диспетчера устройств для управления устройствами в Windows XP см. в следующих статьях базы знаний Майкрософт:
283658 Как осуществлять управление устройствами в операционной системе Microsoft Windows XP
307970 Как выполнить настройку устройств с помощью диспетчера устройств в Microsoft Windows XP
304514 Настройка диспетчера устройств для получения подробных сведений об устройствах (Эта ссылка может указывать на содержимое полностью или частично на английском языке.)
310126 Устранение конфликтов устройств с помощью диспетчера устройств
283361 В списке диспетчера устройств Microsoft Windows XP отображается удаленное устройство
310123 Разъяснение кодов ошибок, о которых сообщает диспетчер устройств в Microsoft Windows XP Professional
Дополнительные сведения о средстве «Сведения о системе» см. в следующих статьях базы знаний Майкрософт:
308549 Описание средства «Сведения о системе» в Windows XP (Msinfo32.exe)
300887 Использование параметров командной строки при запуске средства «Сведения о системе» (MSINFO32) (Эта ссылка может указывать на содержимое полностью или частично на английском языке.)
Дополнительные сведения об устранении неполадок с помощью средства Msconfig см. в следующих статьях базы знаний Майкрософт.
310560 Устранение ошибок в конфигурации Windows XP с помощью программы настройки системы
Если с помощью этих статей решить проблему не удается или возникают неполадки, отличные от описанных в данной статье, дополнительные сведения можно получить путем поиска по базе знаний Майкрософт. Чтобы выполнить поиск в базе знаний корпорации Майкрософт, перейдите по следующему адресу:
http://support.microsoft.com/?ln=ruЗатем введите в поле поиска текст полученного сообщения об ошибке или описание проблемы.
В этой статье упоминаются программы сторонних производителей. Корпорация Майкрософт не дает никаких подразумеваемых и прочих гарантий относительно работы или надежности этих продуктов.
ну начал я с этого.
почитал я в и-нете об этом и решил.
вот что получилось в «safe mode as administrator»:
| GriN61
Junior Member |
Редактировать | Профиль | Сообщение | ICQ | Цитировать | Сообщить модератору Встречался с такой проблемой. Злобный вирус ПОСЛЕ лечения полностью удаляет службу PlugPlay. Путем плясок с бубном и чесания репы родился вот такой REG-файл, который несколько раз выручал на практике:
=== Начало файла (в файл не включать.) === [HKEY_LOCAL_MACHINESYSTEMCurrentControlSetServicesPlugPlay] [HKEY_LOCAL_MACHINESYSTEMCurrentControlSetServicesPlugPlaySecurity] Источник Adblock |
|
Дмитро |
|
|
1 |
|
Диспетчер устройств не работает25.09.2009, 11:12. Показов 5931. Ответов 5
как решить проблему!
__________________ |
|
1852 / 1174 / 190 Регистрация: 27.03.2009 Сообщений: 4,514 |
|
|
25.09.2009, 11:31 |
2 |
|
нет доступа. работа под ограниченной учетной записью
0 |
|
61 / 62 / 3 Регистрация: 25.05.2009 Сообщений: 520 |
|
|
25.09.2009, 11:56 |
3 |
|
Проверить наличие нижеуказанных файлов. Windows Batch file "C:WINDOWSsystem32mmc.exe" /s C:WINDOWSsystem32devmgmt.msc Если, конечно, не описанная unick12345 проблема. Хотя, стопудово — вирус.
0 |
|
мусор в БД 4673 / 1127 / 35 Регистрация: 17.01.2009 Сообщений: 4,481 |
|
|
25.09.2009, 12:42 |
4 |
|
Проверить, разрешен ли запуск диспетчера задач правами пользователя. Был ли раньше доступен диспетчер? Код HKCUSoftwareMicrosoftWindowsCurrentVersionPoliciesSystem DWORD DisableTaskMgr, значение 1 - запрещает вызов диспетчера задач ***
0 |
|
мусор в БД 4673 / 1127 / 35 Регистрация: 17.01.2009 Сообщений: 4,481 |
|
|
25.09.2009, 13:36 |
6 |
|
Нет ли каких-то новых подозрительных служб?
0 |
Диспетчер устройств входит в стандартную консоль devmgmt.msc и имеет GUID-номер <74246BFC-4C96-11D0-ABEF-0020AF6B0B7A>. После вызова данной консоли откроется окно, подобное приведенному на рис. 10.3.
Рис. 10.3. Окно консоли devmgmt.msc
По умолчанию оборудование группируется по типу устройств, но можно определить другой способ группировки оборудования. Для этого применяется меню Вид консоли Диспетчер устройств. С помощью данного меню можно использовать следующую группировку:
Устройства по типу — используется по умолчанию и группирует устройства по их типу (например, все сетевые карты (как физические, так и виртуальные) в группе Сетевые платы);
Устройства по подключению — группирует все устройства по интерфейсу подключения, используемого ими (например, все устройства, подключенные к шине PCI);
Ресурсы по типу — группирует все устройства по типу ресурсов, которые они используют (то есть если устройство использует как адреса памяти, так и прерывание IRQ, то оно будет описано сразу в двух группах);
Ресурсы по подключению — ресурсы, как и в предыдущем способе, группируются в четыре группы (Ввод/вывод, Запрос на прерывание (IRQ), Память и Прямой доступ к памяти), но теперь ресурсы в группах дополнительно группируются по диапазону адресов (прерываний и т.п.), который они используют.
В меню Вид присутствует флажок Показать скрытые устройства, установка которого приводит к отображению в окне консоли Диспетчер устройств списка системных устройств и драйверов, а также устройств, отключенных или не работающих в данный момент. Отдельно стоит сказать о типе устройств Драйверы устройств не Plug and Play, отображаемом при установке флажка Показать скрытые устройства. Данный тип содержит список всех драйверов устройств не Plug and Play, установленных на компьютере. Причем диалог Свойства для устройств данного типа является единственным способом отключения таких драйверов — для этого используется раскрывающийся список Тип (в области Автозагрузка) на вкладке Драйвер. На этой вкладке можно также определить раздел ветви реестра HKEY_LOCAL_MACHINESYSTEMCurrentControlSetServices, в котором хранятся настройки данного драйвера.
Следует внимательно относиться к драйверам типа устройств Драйверы устройств не Plug and Play, так как довольно часты случаи запуска вирусов, троянских коней, перехватчиков клавиатуры и других «хакерских» программ, выдающих себя за драйверы устройств не Plug and Play.
Диспетчер устройств ничего не показывает, как исправить
Некоторые вирусы, а так же программные сбои в работе Windows могут приводить к тому, что часть устройств подключенных к вашему компьютеру перестанут работать, например принтер. Когда вы попытаетесь открыть диспетчер устройств и проверить статус неработающего принтера, то вы ничего не увидите, окно будет пустым.
Основные причины проблем с Диспетчером устройств и как их исправить:
1. ваш компьютер заражен вирусом Apropos . Скачайте небольшую бесплатную программу AproposFix и сохраните её на вашем рабочем столе. Перезагрузите ваш компьютер в безопасном режиме. Далее дважды кликните по файлу aproposfix.exe и разархивируйте файлы на ваш рабочий стол. Зайдите в папку aproposfix на вашем рабочем столе и дважды кликните по файлу RunThis.bat. После завершения работы, программа создаст лог файл, где перечислит то что было найдено и исправлено или удалено.
2. вы имеете проблему с работой сервиса Plug & Play . Зайдите в меню Пуск, далее выберите пункт Выполнить, в окне ввода введите Services.msc и нажмите клавишу Enter. В правой части открывшегося окна найдите пункт Plug & Play и кликните по нему дважды, далее в окне выберите тип запуска – авто и нажмите клавишу OK. Закройте все окна и перезапустите компьютер.
3. вы имеете проблему с разрешениями доступа к записям описывающим устройства в реестре Windows . Запустите редактор реестра, для этого в меню Пуск, выберите пункт Выполнить, введите regedit и нажмите Enter. Будьте очень внимательны при редактировании реестра. Вы должны обладать правами администратора, чтобы выполнить ниже приведенные действия.
1. В левой части редактора реестра последовательно открывайте «папки» HKEY_LOCAL_MACHINE, далее SYSTEM, затем CurrentControlSet и в ней выделите Enum.
2. Кликните правой клавишей мыши по ключу Enum, в открывшемся меню выберите пункт Разрешения.
3. Если открывшееся окно пусто, то вам необходимо добавить разрешения для группы Все и пользователя System. Для этого используйте кнопку Добавить. Для группы Все установите права только чтение (колонка Разрешения, галочка только в пункте Чтение), для пользователя System установите разрешения – Полный доступ и Чтение.
4. В нижней части окна кликните по кнопке Дополнительно, в открывшемся окне, в нижней его части, поставьте галочку в пункте «Заменить разрешения для всех дочерних обьектов…», кликните по кнопке OK.
5. В появившемся окне с предупреждением, кликните по кнопке Да.
6. Закройте редактор реестра и перезапустите компьютер.
Если все три способа вам не помогли, то возможно ваш компьютер заражен каким-то вирусом, который блокирует показ устройств. Попробуйте использовать онлайн-сканеры для определения этого вируса, а затем исходя из найденного произвести поиск в Интеренет.
Comments are closed.
Диспетчер устройств – это встроенная во все версии Windows утилита. Открыв его, вы сможете увидеть, какое оборудование установлено на вашем компьютере, проверить и в случае необходимости обновить драйвера, выключить или активировать практически любой элемент.
Зная, как открыть диспетчер устройств (ДУ), вы сможете определить оборудование, которое имеет те или иные проблемы.
Одной из самых старых операционных систем является Win XP. Своей популярностью она обязана простому интерфейсу и легкому управлению различными параметрами компьютера через ДУ.
Итак, как открыть диспетчер устройств XP? Самый простой способ, который, кстати, подходит и для «Виндовс 7,8», заключается в использовании командной строки. Нажмите сочетание клавиш Win+R или в меню «Пуск» выберите опцию «Выполнить». В появившемся окне необходимо вписать devmgmt.msc и кликнуть «ОК».
Есть еще один способ, позволяющий попасть в ДУ Win XP. На рабочем столе у вас должен быть значок «Мой компьютер». Нажмите на него ПКМ и в выпадающем меню выберите опцию «Свойства». Появится окно, где нужно открыть раздел «Оборудование», а затем перейти в «Диспетчер устройств».
Примечание: кнопка Win находится в левой нижней области клавиатуры (между fn и alt). На ней изображен логотип «Виндовс».
Открыть ДУ на операционной системе Win 7 не менее легко. Здесь также есть несколько способов:
- На рабочем столе кликните ПКМ по иконке «Мой компьютер». Перейдите в «Свойства». Откроется окно со сведениями о системе. В левом меню вы увидите раздел «Диспетчер устройств».
- Вызовите меню «Пуск», нажав на соответствующую кнопку. Войдите в «Панель управления». Установите мелкие значки, найдите и перейдите в раздел диспетчера.
- В меню «Пуск» есть строка поиска, куда необходимо вписать слово «диспетчер». Выберите нужный вам вариант и кликните ЛКМ.
Вызвать окно сведений о системе можно нажав одновременно клавиши win и pause. Здесь снова выберите в левом меню искомый раздел. Теперь вы знаете, как открыть диспетчер устройств на «Виндовс 7».
Некоторые пользователи не знают, как открыть диспетчер устройств на «Виндовс 8», потому что эта операционная система появилась относительно недавно. На самом деле, попасть в ДУ здесь очень легко.
Вы можете воспользоваться командной строкой и вписать туда слова, о которых шла речь выше. Также в случае с данной ОС подходит первый способ предыдущего подраздела (свойства системы).
Вы можете открыть ДУ в два клика. Для этого щелкните ПКМ по кнопке «Пуск» и в выпадающем меню выберите опцию «Диспетчер устройств».
Итак, вы узнали, как открыть диспетчер устройств в нескольких операционных системах. Осталось только ознакомиться с его возможностями.
В диспетчере вы можете посмотреть, какое оборудование установлено. Открыв раздел, например, «Мониторы», вы увидите название устройства. Желаете получить о нем более полную информацию? Тогда кликните по нему ПКМ и выберите «Свойства».
Здесь же вы можете увидеть отключенные устройства или те из них, которые имеют какие-то проблемы. В зависимости от ситуации возле них будет оповещающий значок (вопросительный знак, крестик).
Если возникает необходимость обновить драйвера или получить о них информацию, нажмите ПКМ по устройству и в выпадающем меню перейдите в «Свойства». Откроется окно, где нужно выбрать раздел «Драйвер».
В ДУ вы сможете отключить оборудование. При этом у вас не получится деактивировать процессор и некоторые другие устройства, так как будет отсутствовать соответствующая кнопка.
Посмотреть, с каким устройством конфликтует оборудование, можно в «Свойствах», раздел «Ресурсы».
Практически все ошибки в ДУ имеют свой код. Чтобы устранить неисправность, необходимо знать хотя бы о самых распространенных кодах. Вот всего несколько из них:
— «Код 1» сигнализирует о том, что, возможно, для оборудования не установлены драйвера, или же они не настроены.
— «Код 14» означает, что для корректной работы оборудования необходимо перезапустить ОС.
— «Код 31» свидетельствует о нестабильной работе устройства. Причина – драйвера. Скорее всего, понадобится скачать новое программное обеспечение.
Теперь вы знаете, как открыть диспетчер устройств, поэтому сможете самостоятельно контролировать работу оборудования и драйверов. Кстати, некоторые устройства на ноутбуках рекомендуется отключать, чтобы батарея дольше держала заряд.
Диспетчер устройств – это встроенная во все версии Windows утилита. Открыв его, вы сможете увидеть, какое оборудование установлено на вашем компьютере, проверить и в случае необходимости обновить драйвера, выключить или активировать практически любой элемент.
Зная, как открыть диспетчер устройств (ДУ), вы сможете определить оборудование, которое имеет те или иные проблемы.
Одной из самых старых операционных систем является Win XP. Своей популярностью она обязана простому интерфейсу и легкому управлению различными параметрами компьютера через ДУ.
Итак, как открыть диспетчер устройств XP? Самый простой способ, который, кстати, подходит и для «Виндовс 7,8», заключается в использовании командной строки. Нажмите сочетание клавиш Win+R или в меню «Пуск» выберите опцию «Выполнить». В появившемся окне необходимо вписать devmgmt.msc и кликнуть «ОК».
Есть еще один способ, позволяющий попасть в ДУ Win XP. На рабочем столе у вас должен быть значок «Мой компьютер». Нажмите на него ПКМ и в выпадающем меню выберите опцию «Свойства». Появится окно, где нужно открыть раздел «Оборудование», а затем перейти в «Диспетчер устройств».
Примечание: кнопка Win находится в левой нижней области клавиатуры (между fn и alt). На ней изображен логотип «Виндовс».
Открыть ДУ на операционной системе Win 7 не менее легко. Здесь также есть несколько способов:
- На рабочем столе кликните ПКМ по иконке «Мой компьютер». Перейдите в «Свойства». Откроется окно со сведениями о системе. В левом меню вы увидите раздел «Диспетчер устройств».
- Вызовите меню «Пуск», нажав на соответствующую кнопку. Войдите в «Панель управления». Установите мелкие значки, найдите и перейдите в раздел диспетчера.
- В меню «Пуск» есть строка поиска, куда необходимо вписать слово «диспетчер». Выберите нужный вам вариант и кликните ЛКМ.
Вызвать окно сведений о системе можно нажав одновременно клавиши win и pause. Здесь снова выберите в левом меню искомый раздел. Теперь вы знаете, как открыть диспетчер устройств на «Виндовс 7».
Некоторые пользователи не знают, как открыть диспетчер устройств на «Виндовс 8», потому что эта операционная система появилась относительно недавно. На самом деле, попасть в ДУ здесь очень легко.
Вы можете воспользоваться командной строкой и вписать туда слова, о которых шла речь выше. Также в случае с данной ОС подходит первый способ предыдущего подраздела (свойства системы).
Вы можете открыть ДУ в два клика. Для этого щелкните ПКМ по кнопке «Пуск» и в выпадающем меню выберите опцию «Диспетчер устройств».
Итак, вы узнали, как открыть диспетчер устройств в нескольких операционных системах. Осталось только ознакомиться с его возможностями.
В диспетчере вы можете посмотреть, какое оборудование установлено. Открыв раздел, например, «Мониторы», вы увидите название устройства. Желаете получить о нем более полную информацию? Тогда кликните по нему ПКМ и выберите «Свойства».
Здесь же вы можете увидеть отключенные устройства или те из них, которые имеют какие-то проблемы. В зависимости от ситуации возле них будет оповещающий значок (вопросительный знак, крестик).
Если возникает необходимость обновить драйвера или получить о них информацию, нажмите ПКМ по устройству и в выпадающем меню перейдите в «Свойства». Откроется окно, где нужно выбрать раздел «Драйвер».
В ДУ вы сможете отключить оборудование. При этом у вас не получится деактивировать процессор и некоторые другие устройства, так как будет отсутствовать соответствующая кнопка.
Посмотреть, с каким устройством конфликтует оборудование, можно в «Свойствах», раздел «Ресурсы».
Практически все ошибки в ДУ имеют свой код. Чтобы устранить неисправность, необходимо знать хотя бы о самых распространенных кодах. Вот всего несколько из них:
— «Код 1» сигнализирует о том, что, возможно, для оборудования не установлены драйвера, или же они не настроены.
— «Код 14» означает, что для корректной работы оборудования необходимо перезапустить ОС.
— «Код 31» свидетельствует о нестабильной работе устройства. Причина – драйвера. Скорее всего, понадобится скачать новое программное обеспечение.
Теперь вы знаете, как открыть диспетчер устройств, поэтому сможете самостоятельно контролировать работу оборудования и драйверов. Кстати, некоторые устройства на ноутбуках рекомендуется отключать, чтобы батарея дольше держала заряд.
Открыть диспетчер устройств достаточно просто и сделать это можно несколькими способами. Выполнение процедуры можно делать через любую из учетных записей. Единственное, что только «Администратор» может вносить какие-либо изменения в устройство.
Вызвать диспетчер устройств можно:
- При помощи интерфейса Windows;
- Используя командную строку;
- Через «Управление компьютером»;
- Используя удаленный доступ;
Мы рассмотрим каждый из вышеперечисленных вариантов, и вы сможете выбрать наиболее подходящий вам.
В виндовс 10 разработчики уже убрали стандартную функцию вызова ДУ через меню главного значка «Мой компьютер» и сделали все намного удобнее.
Зайти в диспетчер устройств (ДУ) в виндовс достаточно просто, для этого нужно выполнить несколько несложных действий, а именно:
- Перейти в меню «Пуск», затем в «Панель управления».
- Выбрать в разделе Просмотр отображение «Мелких значков» и вызвать сам диспетчер.
По сравнению с более новыми системами, в XP диспетчер запускается немного другим способом. Давайте разберем два варианта запуска ДУ через стандартный интерфейс ОС.
Первый вариант:
- Нажать по иконке «Мой компьютер» правой мышкой и в открывшемся списке меню выбрать опцию «Свойства».
- После запуска окна со свойствами, переходим в раздел «Оборудование» — здесь и находится нужная нам служба.
Второй вариант:
- Откройте в нижней панели меню «Пуск», выберите «Панель управления».
- Далее зайдите в раздел «Система».
- Перейдите во вкладку «Оборудование» и запустите необходимую службу.
Далее рассмотрим процедуру, по запуску ДУ через командную строку. Для этого необходимо:
- Комбинацией клавиш открываем строку «Выполнить».
- Вводим в нее команду «cmd» нажимаем «OK».
- Далее запускается командная строка, нам остается ввести следующее «mmc devmgmt.msc», и нажать «Enter» на клавиатуре.
После чего все будет происходить в следующем порядке:
- При входе через учетную запись администратора откроется нужное окно;
- При входе через пользователя из группы «Администраторы» диспетчер откроется после нажатия «Продолжить»;
- При входе из-под обычного пользователя, после нажатия «ОК», ДУ откроется в режиме просмотра.
Теперь давайте рассмотрим еще один легкий способ, как найти и открыть на компьютере или ноутбуке диспетчер устройств. Способ одинаково подходит как для Windows 7, так и для Vista. Необходимо выполнить следующее:
- Нажимаем правой мышкой по иконке «Компьютер» и в выпадающем списке выбираем «Управление»,
- В области переходов слева запускаем «Диспетчер устройств»:
- Если работа ведется с учетной записи «Администратор», то ДУ будет отображен в этом же окне по центру;
- Если выполнен вход из-под учетной записи обычного пользователя, то нужная вкладка будет открыта в режиме просмотра, так как данный пользователь из-за недостатка привилегий не может вносить изменения;
В окно управления также можно войти при помощи командной строки. Для этого необходимо открыть строку «Выполнить» и в поле ввести команду «mmc compmgmt.msc». После этого нужно сделать все в полном соответствии с вышеизложенной процедурой.
Чтобы понять, где находится ДУ и как его открыть с удаленного компьютера, необходимо:
- Войти в раздел «Управление компьютером» одним из вышеперечисленных способов.
- Найти меню «Действие» и выбрать пункт «Подключится к другому компьютеру».
- В окне «Выбрать компьютер» сделайте одно из ниже предложенных действий:
- В поле «Другой Компьютер» напишите имя ПК, к которому нужен доступ, и кликните «ОК»;
- Нажмите «Обзор/Дополнительно» и найдите нужное устройство.
- Выберите его и кликните «ОК»
После успешного подключения в левом верхнем углу будет отображено имя ПК.
Далее, чтобы войти в ДУ, воспользуйтесь одним из вышеперечисленных способов. Внимание! В случае с удаленным ПК доступ предоставляется исключительно в режиме просмотра. То есть, вы не сможете изменять параметры устройств.
В первую очередь он нужен для управления установленными драйверами, также пользователи могут найти нужную информацию о любом установленном устройстве. Внешний вид утилиты немного изменился в сравнении XP и 10, но функционал остался прежним.
Главный раздел состоит из списка рубрик, просмотреть которые можно нажав по стрелке слева от названия. После чего отобразится список подключенных элементов к компьютеру. Например, в категории «Видеоадаптеры» будут расположены видеокарты (внешние или внутренние), если у вас подключены 2 внешние видеокарты, то отобразятся все две.
Для того чтобы получить развернутую информацию об объекте, нужно нажать по нему правой кнопкой мыши и выбрать «Свойства».
Появится окно, состоящее из 3-4 вкладок.
Если не получилось самостоятельно устранить возникшие неполадки,
то скорее всего, проблема кроется на более техническом уровне.
Это может быть: поломка материнской платы, блока питания,
жесткого диска, видеокарты, оперативной памяти и т.д.
Важно вовремя диагностировать и устранить поломку,
чтобы предотвратить выход из строя других комплектующих.
В этом вам поможет наш специалист.
Это бесплатно и ни к чему не обязывает.
Мы перезвоним Вам в течении 30 мин.
Диспетчер устройств – это встроенная во все версии Windows утилита. Открыв его, вы сможете увидеть, какое оборудование установлено на вашем компьютере, проверить и в случае необходимости обновить драйвера, выключить или активировать практически любой элемент.
Зная, как открыть диспетчер устройств (ДУ), вы сможете определить оборудование, которое имеет те или иные проблемы.
Одной из самых старых операционных систем является Win XP. Своей популярностью она обязана простому интерфейсу и легкому управлению различными параметрами компьютера через ДУ.
Итак, как открыть диспетчер устройств XP? Самый простой способ, который, кстати, подходит и для «Виндовс 7,8», заключается в использовании командной строки. Нажмите сочетание клавиш Win+R или в меню «Пуск» выберите опцию «Выполнить». В появившемся окне необходимо вписать devmgmt.msc и кликнуть «ОК».
Есть еще один способ, позволяющий попасть в ДУ Win XP. На рабочем столе у вас должен быть значок «Мой компьютер». Нажмите на него ПКМ и в выпадающем меню выберите опцию «Свойства». Появится окно, где нужно открыть раздел «Оборудование», а затем перейти в «Диспетчер устройств».
Примечание: кнопка Win находится в левой нижней области клавиатуры (между fn и alt). На ней изображен логотип «Виндовс».
Открыть ДУ на операционной системе Win 7 не менее легко. Здесь также есть несколько способов:
- На рабочем столе кликните ПКМ по иконке «Мой компьютер». Перейдите в «Свойства». Откроется окно со сведениями о системе. В левом меню вы увидите раздел «Диспетчер устройств».
- Вызовите меню «Пуск», нажав на соответствующую кнопку. Войдите в «Панель управления». Установите мелкие значки, найдите и перейдите в раздел диспетчера.
- В меню «Пуск» есть строка поиска, куда необходимо вписать слово «диспетчер». Выберите нужный вам вариант и кликните ЛКМ.
Вызвать окно сведений о системе можно нажав одновременно клавиши win и pause. Здесь снова выберите в левом меню искомый раздел. Теперь вы знаете, как открыть диспетчер устройств на «Виндовс 7».
Некоторые пользователи не знают, как открыть диспетчер устройств на «Виндовс 8», потому что эта операционная система появилась относительно недавно. На самом деле, попасть в ДУ здесь очень легко.
Вы можете воспользоваться командной строкой и вписать туда слова, о которых шла речь выше. Также в случае с данной ОС подходит первый способ предыдущего подраздела (свойства системы).
Вы можете открыть ДУ в два клика. Для этого щелкните ПКМ по кнопке «Пуск» и в выпадающем меню выберите опцию «Диспетчер устройств».
Итак, вы узнали, как открыть диспетчер устройств в нескольких операционных системах. Осталось только ознакомиться с его возможностями.
В диспетчере вы можете посмотреть, какое оборудование установлено. Открыв раздел, например, «Мониторы», вы увидите название устройства. Желаете получить о нем более полную информацию? Тогда кликните по нему ПКМ и выберите «Свойства».
Здесь же вы можете увидеть отключенные устройства или те из них, которые имеют какие-то проблемы. В зависимости от ситуации возле них будет оповещающий значок (вопросительный знак, крестик).
Если возникает необходимость обновить драйвера или получить о них информацию, нажмите ПКМ по устройству и в выпадающем меню перейдите в «Свойства». Откроется окно, где нужно выбрать раздел «Драйвер».
В ДУ вы сможете отключить оборудование. При этом у вас не получится деактивировать процессор и некоторые другие устройства, так как будет отсутствовать соответствующая кнопка.
Посмотреть, с каким устройством конфликтует оборудование, можно в «Свойствах», раздел «Ресурсы».
Практически все ошибки в ДУ имеют свой код. Чтобы устранить неисправность, необходимо знать хотя бы о самых распространенных кодах. Вот всего несколько из них:
— «Код 1» сигнализирует о том, что, возможно, для оборудования не установлены драйвера, или же они не настроены.
— «Код 14» означает, что для корректной работы оборудования необходимо перезапустить ОС.
— «Код 31» свидетельствует о нестабильной работе устройства. Причина – драйвера. Скорее всего, понадобится скачать новое программное обеспечение.
Теперь вы знаете, как открыть диспетчер устройств, поэтому сможете самостоятельно контролировать работу оборудования и драйверов. Кстати, некоторые устройства на ноутбуках рекомендуется отключать, чтобы батарея дольше держала заряд.
Вся информация об оборудовании, входящем в состав компьютера, доступна в одном системном приложении, которое служит для управления всеми комплектующими ПК и для контроля их состояния. Ниже изложено руководство с описанием всех методов, как открыть диспетчер устройств в Windows XP.
Это приложение, по умолчанию уже встроенное в Windows ХР, является центральным пунктом управления оборудованием компьютера. Как видно из рисунка, приведенного выше, интерфейс утилиты для удобства пользователя выполнен в виде обычного перечня комплектующих ПК. Перечень классифицирован по разделам, вход в которые осуществляется простым кликом по знаку «+».
Кроме наименования устройства, в этом диспетчере доступны и все сведения об основных технических характеристиках оборудования, а также осуществление контроля их функционирования.
Через эту утилиту производится выявление неполадок в работе устройств, установка и апгрейд их драйверов, отключение и активация любого комплектующего элемента ПК.
В Windows ХР программу можно запустить несколькими различными методами.
1 способ: С использованием панели управления операционной системы
Необходимо выполнить следующие действия:
- Кликнуть «Пуск»;
- Далее открываем «Панель управления»;
- Затем необходимо перейти во вкладку «Система»;
- В отобразившемся меню войти в закладку «Оборудование»;
- Кликнуть «Диспетчер устройств»;
- Готово! На мониторе появится необходимое окошко программы.
Требуется осуществить несколько последовательных шагов:
- Вызвать контекстное меню от иконки «Мой компьютер»;
- После этого щелкнуть по строчке «Свойства»;
- Кликнуть «Пуск»;
- Далее осуществить действия, описанные в пунктах 4–6 из первой инструкции, приведенной выше.
Эта методика подойдет не только для Windows ХР, но и для остальных модификаций «Виндовс».
Алгоритм выполнения этапов действий состоит из следующих шагов:
- Удерживая клавишу «Win», щелкнуть по «R»;
- Затем в отобразившемся меню в пустое поле «Открыть» ввести «devmgmt.msc»;
- Кликнуть «Ok»;
- Все! Перед пользователем сразу появится окно с перечнем устройств ПК.
Под наименованием ПК содержится полный перечень оборудования, рассортированного по его типам. Если быстро дважды кликнуть по любому из интересующих устройств, то откроется меню его свойств. Также можно посмотреть это окошко вызвав контекстное меню от любого устройства и щелкнув по строчке «Свойства».
Для выявления проблем в функционировании оборудования необходимо обратить внимание на особые отметки, расположенные рядом с устройствами, например, значки: «?», «!» или «красный крест». Они всегда свидетельствуют о возникших сложностях при работе конкретного комплектующего элемента компьютера.
Как обновить или установить программное обеспечение оборудования?
Процедура очень проста и требует только вызова контекстного меню от целевого устройства и клика на «Обновить драйверы…». Далее нужно только показать месторасположение ПО в компьютере.
Для переустановки драйвера действия аналогичны, но в контекстном меню надо сначала нажать на «Удалить». Затем войти во вкладку «Действие» и кликнуть «Обновить конфигурацию оборудования».
Часто, с целью экономии заряда аккумулятора, владельцы ноутбуков и нетбуков временно деактивируют ненужные устройства.
Для этого требуется выполнить следующие несколько действий:
- Вызвать контекстное меню от ненужного оборудования;
- Кликнуть «Отключить»;
- Когда вновь понадобится активировать устройство, то в контекстном меню просто надо щелкнуть на «Задействовать».
Часто случается, что какой-то элемент ПК отказывается работать или функционирует неправильно. Например, без видимых причин нельзя прослушать музыку, ходя аудиоплеер установлен и работает. Значит, неполадка не в нем, а в самой машине, точнее в ее оборудовании. Устранить многие проблемы с оборудованием компьютера можно самостоятельно в Диспетчере устройств. Это очень полезный инструмент консоли управления. Рассмотрим, что такое Диспетчер устройств, для чего он предназначен, и как войти в него из различных версий Виндовс.
Появился он в Windows 95 и, начиная с 2000 версии, является стандартным элементом консоли управления. В нем видна оперативная информация обо всех устройствах, установленных на данной машине, об их состоянии и наличии драйверов. В случае, который привели в предисловии, возможно проблема возникла в драйвере звукового устройства, поэтому, зная, как включить диспетчер, с его помощью легко найти причину отсутствия звука.
В нем можно увидеть: работает ли тот или иной компонент системы правильно, установлен ли его драйвер. А также определить имя устройства, путь к нему и дату выпуска драйвера. Имеется возможность запуска обновления драйверов или конфигурации устройства. Компьютер сам найдет в своей памяти или интернете наиболее новые версии. Еще можно отключить то или иное устройство, если оно неисправно, или для экономии энергии. Последнее актуально для ноутбуков, например, зачем держать постоянно включенным оптический привод, если им пользоваться только раз в год. Есть возможность вообще удалить ненужный компонент.
Обратите внимание: войти в него можно под любой учетной записью, проконтролировать работоспособность элементов, а менять настройки разрешено только с правами администратора.
Кстати, чтобы внесенные изменения начали применяться, в ряде случаев требуется перезагрузить машину. Иногда диспетчер управления устройств путают с Диспетчером задач, но это абсолютно разные приложения. Первый управляет исключительно физическими компонентами системы, такими как мониторы, накопители, устройства ввода, память, а второй предназначен для работы с софтом и запущенными приложениями.
Для того чтобы зайти в Диспетчер устройств Windows XP, следует выполнить следующие действия:
- Нажимаете на Пуск в левом нижнем углу.
- Наводите курсор на надпись «Администрирование» во второй колонке открывшегося меню. При этом правее откроется еще одно меню.
- В нем выбираете самый нижний пункт — «Управление компьютером» и щелкаете мышью по нему.
- Открывается окно «Управление компьютером», в списке слева выбираете «Диспетчер устройств», нажимаете на него, и перед вами раскрывается дерево подключенных к машине устройств. Теперь, выбрав из них нужное, можете увидеть информацию о нем и драйвере, а также совершать другие действия.
Второй способ, как открыть Диспетчер устройств в Windows XP, — через строку ввода системных команд:
Есть еще третий способ, как найти это приложение:
- Нажимаете одновременно Win + Pause .
- Откроется следующее окно «Свойства системы».В нем войдите в закладку «Оборудование».
- Выбираете кнопку с соответствующей надписью.
Можно зайти из Панели управления, выполнив следующие шаги:
- Нажимаете Пуск.
- В открывшемся окне выбираете «Панель управления».
- В появившемся окне нажимаете на соответствующий значок, и он открывается.
Существует еще один способ, как запустить диспетчер:
- Снова нажимаете на Пуск.
- Там выбираете «Компьютер». Щелкаете по нему не левой, а правой кнопкой мышки. Откроется маленькое меню.
- В нем выбираете «Свойства».
- Откроется окно «Система».В это окно также можно попасть сразу с помощью уже известного сочетания клавиш Win + Pause .
- В этом окне вверху находится надпись «Диспетчер устройств», входящая в первый столбец. Нажимаете ее, и Диспетчер устройств Windows 7 открывается.
Третий ответ на вопрос, как открыть Диспетчер устройств в Windows 7, — через строку поиска:
- Открывается она также через Пуск или сочетанием клавиш Win и R , располагается внизу слева.
- Введите в нее либо команду «devmgmt.msc», либо просто набираете его название (регистр не важен), как в поисковике пытаемся найти Диспетчер устройств. Вверху появится значок с соответствующей подписью.Если вводили команду «devmgmt.msc», то он так будет и подписан, но это Диспетчер устройств на Windows 7.
- Нажимаете его и оказываетесь там, где нужно.
Для восьмой и десятой версии ОС все открытие можно провести в два клика:
- Щелкаете правой кнопкой мышки на Пуск.
- Открывается меню, в нем выбираете нужное приложение.
Если не ищете простых путей, то второй способ, как открыть Диспетчер устройств в Windows 10 или на Windows 8, можно выполнить с помощью:
- Известного одновременного нажимания Win и R , открывающего окно поиска.
- Команды «devmgmt.msc» или просто набранных слов «Диспетчер устройств».
Будем рады, если эта небольшая статья помогла вам узнать новое о вашем компьютере, его возможностях, подсказала, где находится диспетчер, и простейший путь решения проблемы входа в него.
Диспетчер устройств – это компонент операционной системы Windows, который создан для управления подключенными к компьютеру устройствами. Впервые Диспетчер устройств появился в Windows 95 и позже был добавлен в Windows 2000. В NT-версиях операционной системы Windows он появился в качестве оснастки Microsoft Management Console.
В Диспетчере устройств отображаются все подключенные устройства. Здесь можно определить правильно ли работает подключенное устройство, изменить параметры его работы, а также установить или удалить драйверы. Для того чтобы определить как работает устройство нужно просто обратить внимание на его иконку. Если устройство работает неправильно, то в Диспетчере устройств оно будет обозначено иконкой с черным восклицательным знаком внутри желтого треугольника. Если устройство не распознано операционной системой, то оно будет обозначено желтым вопросительным знаком. Отключенное устройство обозначается красным крестом или серой стрелкой вниз. Зная эти обозначения можно быстро определить с каким устройством есть проблемы и что нужно сделать для их решения.
Во многих инструкциях по настройке операционной системы Windows, которые публикуются в интернете, можно встретить рекомендации об использовании Диспетчера устройств. Но, далеко не всегда пользователю достаточно подробно объясняется, как открыть Диспетчер устройств, что это такое и как с ним работать.
В этой статье мы попробуем закрыть этот пробел описав все основные способы открытия Диспетчер устройств во всех основных версиях операционной системы Windows.
Как открыть Диспетчер устройств в Windows 10 или Windows 8
Если вы пользуетесь операционной системой Windows 10 или Windows 8, то вы можете открыть Диспетчер устройств с помощью нового меню, которое открывается с помощью комбинации клавиш Windows-X либо с помощью клика правой кнопкой мышки по меню «ПУСК».
Данное меню появилось в Windows 8 и с тех пор доступно во всех версиях Windows. Кроме Диспетчера устройств, с его помощью можно открыть и другие стандартные утилиты операционной системы Windows. Например, с помощью этого меню можно открыть Управление электропитанием, Просмотр событий, Сетевые подключения, Управление дисками, Управление компьютерном и т.д.
Открыть диспетчер устройств в Windows 7 можно разными способами. Чаще всего используется следующий алгоритм: открываем меню Пуск, переходим в Панель управления и открываем раздел «Система и безопасность».
В разделе «Система и безопасность» открываем раздел «Система».
После этого откроется окно с основными характеристиками данного компьютера. Здесь нужно нажать на ссылку «Диспетчер устройств», которая находится в левой части окна.
После этого перед вами откроется окно Диспетчера устройств Windows 7.
В Windows XP Диспетчер устройств открывается похожим образом. Сначала открываем меню Пуск и переходим в Панель управления. В Панели управления нужно открыть раздел «Система».
После этого перед вами откроется окно «Свойства системы». Здесь нужно перейти на вкладку «Оборудование».
На вкладке оборудование нужно нажать на кнопку «Диспетчер устройств».
После этого перед вами откроется окно Диспетчера устройства.
Также существуют и универсальные способы открытия Диспетчера устройств, которые работают в любой версии Windows. Например, это можно сделать выполнив команду «mmc devmgmt.msc». Для этого откройте меню «Выполнить» (комбинация клавиш Windows-R) или командную строку и введите «mmc devmgmt.msc». Эта команда работает в Windows 10, Windows 7 и в Windows XP.
В операционной системе Windows 7, а также в более новых версиях Windows, для открытия Диспетчера устройств можно использовать поисковую строку. Для этого нужно просто открыть меню Пуск и ввести в поиск фразу «Диспетчер устройств», после чего открыть предложенную системой программу.
Если у вас Windows 8, в которой нет меню Пуск, то вы можете ввести фразу «Диспетчер устройств» в поисковую форму на стартовом экране.
Когда возникают проблемы в работе аппаратного обеспечения, в первую же очередь необходимо запустить Диспетчер устройств (Device Manager). Часто информации, которая предоставляется диспетчером устройства, вполне достаточно для определения источника возникшей проблемы.
Конечно, для использования диспетчера устройств в целях диагностики его необходимо сначала запустить. Вот последовательность действий для его запуска .
1. Щелкните на кнопке Пуск, затем правой кнопкой мыши на значке Мой компьютер и выберите команду Управление.
2. Щелкните на ссылке Диспетчер устройств.
Другой вариант – щелкните на кнопке Пуск, затем правой кнопкой мыши на значке Мой компьютер, выберите команду Свойства, перейдите на вкладку Оборудование и щелкните на кнопке Диспетчер устройств.
Если в системе присутствуют некорректно работающие устройства или устройства с конфликтом в настройках, дерево устройств будет автоматически раскрыто для отображения таких устройств.
При открытии диспетчера устройств отображается несколько значков, которые позволяют быстро определить состояние устройства. Вот некоторые из них.
- Черный восклицательный знак в желтом круге возле устройства — указывает на то, что в работе устройства есть проблемы.
- Красный символ X возле устройства — значок указывает на отключение устройства. Если необходимо воспользоваться этим устройством, его можно включить, щелкнув правой кнопкой на объекте и выбрав Включить (Enable) из контекстного меню.
- Синий символ «i» возле значка устройства — указывает на отключение автоматического управления ресурсами устройства. Это означает, что пользователь статически назначил ресурсы устройству и таким образом переопределил функции Plug-and-Play. Ручная настройка ресурсов устройств может привести к возникновению конфликтов с другими устройствами, установленными в системе.
- Полупрозрачный значок — если объект показан серым цветом или показан полупрозрачным, то не стоит пугаться. Вместо этого стоит понять, что диспетчер устройств пытается показать, что когда-то устройство было установлено в системе, но сейчас оно просто отсутствует. Диспетчер устройств рассматривает такие устройства, как скрытые.
По умолчанию в окне диспетчера устройств не отображаются отключенные устройства. Если необходимо просмотреть список всех установленных устройств, вне зависимости от их подключения в данный момент, следует изменить параметры просмотра. Для этого в окне диспетчера устройств кликните на меню Вид (View) и выберите команду Показывать скрытые устройства (Show hidden devices).
После этого можно будет увидеть весь список устройств. Просмотр этого списка будет полезным, так как в системе могут присутствовать устройства, которые когда-то были установлены в системе (например, сетевые адаптеры), но потом были обновлены до следующей версии. Когда это происходит, диспетчер устройств сохраняет информацию о старой конфигурации устройства. Если устройство никогда больше не будет устанавливаться в системе, его можно спокойно удалить.
По какой причине в работе устройства могут возникать ошибки? Таких причин великое множество, но вот основных из них не так уж и много.
- Не установлен драйвер устройства
- Установлен неправильный драйвер устройства
- Произошла ошибка в работе аппаратного обеспечения
- Существует конфликт ресурсов с другим устройством
- Существует проблема в работе прошивки устройства
Для определения возможной причины проблем в работе устройства необходимо проверить текущее состояние устройства.
Диспетчер устройств – это встроенная во все версии Windows утилита. Открыв его, вы сможете увидеть, какое оборудование установлено на вашем компьютере, проверить и в случае необходимости обновить драйвера, выключить или активировать практически любой элемент.
Зная, как открыть диспетчер устройств (ДУ), вы сможете определить оборудование, которое имеет те или иные проблемы.
Одной из самых старых операционных систем является Win XP. Своей популярностью она обязана простому интерфейсу и легкому управлению различными параметрами компьютера через ДУ.
Итак, как открыть диспетчер устройств XP? Самый простой способ, который, кстати, подходит и для «Виндовс 7,8», заключается в использовании командной строки. Нажмите сочетание клавиш Win+R или в меню «Пуск» выберите опцию «Выполнить». В появившемся окне необходимо вписать devmgmt.msc и кликнуть «ОК».
Есть еще один способ, позволяющий попасть в ДУ Win XP. На рабочем столе у вас должен быть значок «Мой компьютер». Нажмите на него ПКМ и в выпадающем меню выберите опцию «Свойства». Появится окно, где нужно открыть раздел «Оборудование», а затем перейти в «Диспетчер устройств».
Примечание: кнопка Win находится в левой нижней области клавиатуры (между fn и alt). На ней изображен логотип «Виндовс».
Открыть ДУ на операционной системе Win 7 не менее легко. Здесь также есть несколько способов:
- На рабочем столе кликните ПКМ по иконке «Мой компьютер». Перейдите в «Свойства». Откроется окно со сведениями о системе. В левом меню вы увидите раздел «Диспетчер устройств».
- Вызовите меню «Пуск», нажав на соответствующую кнопку. Войдите в «Панель управления». Установите мелкие значки, найдите и перейдите в раздел диспетчера.
- В меню «Пуск» есть строка поиска, куда необходимо вписать слово «диспетчер». Выберите нужный вам вариант и кликните ЛКМ.
Вызвать окно сведений о системе можно нажав одновременно клавиши win и pause. Здесь снова выберите в левом меню искомый раздел. Теперь вы знаете, как открыть диспетчер устройств на «Виндовс 7».
Некоторые пользователи не знают, как открыть диспетчер устройств на «Виндовс 8», потому что эта операционная система появилась относительно недавно. На самом деле, попасть в ДУ здесь очень легко.
Вы можете воспользоваться командной строкой и вписать туда слова, о которых шла речь выше. Также в случае с данной ОС подходит первый способ предыдущего подраздела (свойства системы).
Вы можете открыть ДУ в два клика. Для этого щелкните ПКМ по кнопке «Пуск» и в выпадающем меню выберите опцию «Диспетчер устройств».
Итак, вы узнали, как открыть диспетчер устройств в нескольких операционных системах. Осталось только ознакомиться с его возможностями.
В диспетчере вы можете посмотреть, какое оборудование установлено. Открыв раздел, например, «Мониторы», вы увидите название устройства. Желаете получить о нем более полную информацию? Тогда кликните по нему ПКМ и выберите «Свойства».
Здесь же вы можете увидеть отключенные устройства или те из них, которые имеют какие-то проблемы. В зависимости от ситуации возле них будет оповещающий значок (вопросительный знак, крестик).
Если возникает необходимость обновить драйвера или получить о них информацию, нажмите ПКМ по устройству и в выпадающем меню перейдите в «Свойства». Откроется окно, где нужно выбрать раздел «Драйвер».
В ДУ вы сможете отключить оборудование. При этом у вас не получится деактивировать процессор и некоторые другие устройства, так как будет отсутствовать соответствующая кнопка.
Посмотреть, с каким устройством конфликтует оборудование, можно в «Свойствах», раздел «Ресурсы».
Практически все ошибки в ДУ имеют свой код. Чтобы устранить неисправность, необходимо знать хотя бы о самых распространенных кодах. Вот всего несколько из них:
— «Код 1» сигнализирует о том, что, возможно, для оборудования не установлены драйвера, или же они не настроены.
— «Код 14» означает, что для корректной работы оборудования необходимо перезапустить ОС.
— «Код 31» свидетельствует о нестабильной работе устройства. Причина – драйвера. Скорее всего, понадобится скачать новое программное обеспечение.
Теперь вы знаете, как открыть диспетчер устройств, поэтому сможете самостоятельно контролировать работу оборудования и драйверов. Кстати, некоторые устройства на ноутбуках рекомендуется отключать, чтобы батарея дольше держала заряд.
|
|
|
|
To Fix (Windows XP Device Manager Empty) error you need to |
|
|
Шаг 1: |
|
|---|---|
| Download (Windows XP Device Manager Empty) Repair Tool |
|
|
Шаг 2: |
|
| Нажмите «Scan» кнопка | |
|
Шаг 3: |
|
| Нажмите ‘Исправь все‘ и вы сделали! | |
|
Совместимость:
Limitations: |
Диспетчер устройств Windows XP Пусто обычно вызвано неверно настроенными системными настройками или нерегулярными записями в реестре Windows. Эта ошибка может быть исправлена специальным программным обеспечением, которое восстанавливает реестр и настраивает системные настройки для восстановления стабильности
Если у вас установлен диспетчер устройств Windows XP, мы настоятельно рекомендуем вам
Загрузить (Windows XP Device Manager Empty) Repair Tool.
This article contains information that shows you how to fix
Windows XP Device Manager Empty
both
(manually) and (automatically) , In addition, this article will help you troubleshoot some common error messages related to Windows XP Device Manager Empty that you may receive.
Примечание:
Эта статья была обновлено на 2023-01-30 и ранее опубликованный под WIKI_Q210794
Содержание
- 1. Meaning of Windows XP Device Manager Empty?
- 2. Causes of Windows XP Device Manager Empty?
- 3. More info on Windows XP Device Manager Empty
Значение диспетчера устройств Windows XP пуст?
Увидеть сообщение об ошибке при работе на вашем компьютере не является мгновенной причиной паники. Для компьютера нередко возникают проблемы, но это также не является основанием для того, чтобы позволить ему быть и не исследовать ошибки. Ошибки Windows — это проблемы, которые могут быть устранены с помощью решений в зависимости от того, что могло вызвать их в первую очередь. Некоторым может потребоваться только быстрое исправление переустановки системы, в то время как другим может потребоваться углубленная техническая помощь. Крайне важно реагировать на сигналы на экране и исследовать проблему, прежде чем пытаться ее исправить.
Причины диспетчера устройств Windows XP пустые?
Всякий раз, когда вы видите ошибку окна на экране, самый простой и безопасный способ исправить это — перезагрузить компьютер. Подобно тому, как наши тела нуждаются в закрытом глазе в течение нескольких минут, нашим компьютерам также необходимо отключиться через некоторое время. Быстрая перезагрузка может обновить ваши программы и предоставить компьютеру чистый сланец, чтобы начать новое предприятие. Чаще всего это также устраняет ошибки, с которыми вы столкнулись после перезагрузки. Также идеально подходит для отключения компьютера один раз в неделю, чтобы полностью отключить все неиспользуемые программы. Однако, когда перезагрузка больше не работает, используйте более сложные решения Windows для исправления ошибок.
More info on
Windows XP Device Manager Empty
РЕКОМЕНДУЕМЫЕ: Нажмите здесь, чтобы исправить ошибки Windows и оптимизировать производительность системы.
Steve
reboot normally. So, I is really empty, could just be a blank white area. But, have icons.
Got a user that reports
What do you have icons, nothing. Icons in safe mode. Now, I the hardware list in Device Manager. No it’s empty.
Any ideas?
Scroll down and make sure Device Manager a problem with modem connection. First thing I check is showing on the desktop? So, I boot bye-bye.
Диспетчер устройств Windows 7 пуст (пуст)
Я попытался сделать устройства Canon сканера или других устройств. Запуск Win 7 64bit Home Premium с ноутбуком Toshiba с 4gigs памяти. Менеджер пуст. Может ли кто-нибудь предоставить решение ???
Я не могу установить мой вид в диспетчере устройств без успеха. Мое устройство
GlobalrootDevice causing empty device manager? No audio and print?
к журналам:
, Затем он заполнил Security Suite * Enabled / Update * {D8BEB080-B73A-17E3-1B37-B6B462689202}
FW: Norton Security Suite *Enabled* {5BE4D041-DB6F-1935-0AD8-24F3E73C9FC4}
.
============== Запуск процессов ===============
, Пожалуйста, не устанавливайте / не удаляйте и не обновляйте какие-либо программы
DDS (Ver_2011-08-26.01) — NTFSx86
Internet Explorer: 9.0.8112.16421 BrowserJavaVersion: 1.6.0_01
Run by member Please reply to this post so I know you are there.The forum helping you impossible. firsttime I tried to run GMER and rebooted.
Меня зовут m0le, и я помогу вам. AV: Norton Security Suite * Enabled / updated * {63DF5164-9100-186D-2187-8DC619EFD8BF}
SP: Windows Defender *Enabled/Updated* {D68DDC3A-831F-4fae-9E44-DA132C1ACF46}
SP: Norton This can make with your log.Please subscribe to this topic, if you haven’t already.
Хорошо, так что обратно Нажмите кнопку «Показать эту тему» в 8: 40: 49 на 2011-11-19
Microsoft? Виндоус виста? Главная Premium 6.0.6002.2.1252.1.1033.18.2047.397 [GMT -5: 00]
, вверху справа. занят, и нам нужно как можно скорее получить ответы.
Also it went to blue screen the frozen and there was «Globalrootdevice» followed by various endings. At the end of the driveimage session, it and said finished. and attempting any unsupervised fixes or scans.
диспетчер устройств пуст. Исправьте пожалуйста
Диспетчер устройств Пробовал вилку пуст. Не забудьте сначала сохранить ваши файлы. Это показывает нормальные и правильные варианты игры.
Возможно, у вас есть какой-то странный вирус. Если это так, как вы заявили, я предлагаю вам работать так, как должно быть. запустите процесс восстановления, загрузив диск Vista, не получив полную переустановку.
Диспетчер устройств пуст!
My «Device Manager» box is empty! Many a point
Было бы очень полезно помочь с этим. Нет элементов в списке диспетчера устройств, когда вы его открываете
Используйте это в первую очередь.
Периферийные устройства по-прежнему, похоже, работают с благодарностью.
Пустой диспетчер устройств
Это звучит как проблемная помощь, чтобы вы не теряли свои данные без необходимости http://forum.pcmech.com/showthread.php?t=151522 http://www.michaelstevenstech.com/XPrepairinstall.htm
Удачи
. . .
Мой диспетчер устройств (и отключается от сетей, принтеров, камер, сканеров, считывателей карт памяти, джойстиков и т. Д. — пока вы не закончите). Вероятно, я еще смогу использовать System Restore? Мой hjt переустанавливает окна tomorow.
Если это не помогает, переустановите свои звуковые устройства из диспетчера устройств. Привет, cout12
Вы пробовали записи в своем реестре. Могу я что-нибудь сделать? Gary
а не проблемы с вирусами или вредоносными программами.
Even if you no longer have any malware present, if you’ve had log is clean. You’d restore to a date when the don’t know what else to do. If it’s a «Recovery Disk» — be sure to follow your vendor’s instructions exactly to clean any in the past, this may have left damaged entries. I don’t want to, but I of Windows XP or a «Recovery Disk» you are considering?
If it’s a «Reinstallation», have a look at a few guides first, it can Thanks. If Device manager then works, remove/reinstall Also, sound and far enough, for example), try a Registry Cleaner like CCleaner (cnet’s download.com has it). Internet is broadband), followed by a repair install of IE.
Если System Restore не является для вас вариантом (никакие точки восстановления не возвращаются в Интернет, не работают. Тогда попробуйте то же самое для своего Ethernet-устройства (если я знаю его пустым (я имею в виду …
Диспетчер устройств пуст в W7 64-бит
Я запускал обновления драйверов, очистки реестра, вредоносные программы с Malawarebytes и / или Superantispyware? Я искал свой сканер, который не распознается, хотя до недавнего времени, и теперь все ушли. Ach! В противном случае откройте командную строку, когда принтер (это все-в-одном HP Photosmart 8180) распознается и будет печататься.
Запустили сканирование и восстановление системы, но без эффекта.
Был типичный длинный список администратором и запускал sfc / scannow
мой диспетчер устройств пуст!
Если включение и отключение отключено, диспетчер устройств не будет перечислять какие-либо устройства, а Ive открыл диспетчер устройств, это один значок, мой компьютер. Я узнал, что мой чипсет, и открыл правильный вход regedt32 и выберите ОК.
2. Эта проблема, похоже, связана с файлом readme при установке на xp.
Прокрутите вниз, вот и все. И ОК
12. Хорошо, поэтому он говорит о недостающих разрешениях в реестре. Выберите «СИСТЕМА» и меня сбивают с ума!
Нажмите кнопку SYSTEM CurrentControlSet Enum
4. Чтобы выполнить эту задачу, выполните локальный администратор.
1. В окне запуска нажмите services.msc, нажмите клавишу ввода. Перейдите в меню «Пуск», «Выполнить» и «Службы Plug and Play».
Как знать, что случилось. Нажмите кнопку «Дополнительно», когда это произойдет? Выберите «Все» и проверьте новую USB-карту 2.0 на моем компьютере. Добавить группу Everyone Сбросить разрешения для всех дочерних объектов
11
Если нет, затем нажмите «Пуск», выберите «Запуск», введите «Открыть диспетчер устройств». Его окно HKEY_LOCAL_MACHINE.
3. Соедините эти порты USB 2.0, щелкнув правой кнопкой мыши и выберите start. Посмотрите список и пользовательскую систему
7.
Если он выключен, сделайте и ……… Примечание: на этом этапе вы, вероятно, добавите
6. В окне «Дополнительно» проверьте, исправить ли это? Http://www.askmarvin.ca/forums/index.php?showtopic=1790
конечно, большинство ваших устройств, таких как принтер, подключенный к USB, не будет работать.
Хорошо, не совсем пусто, там пусто! На предупреждении моего компьютера значок, чтобы открыть его и показать, что там. Закрыть REGEDT32
При необходимости перезагрузите систему …
Диспетчер устройств пуст
(XP) Сначала мои сетевые подключения ушли. Закрыть Services.Restart с любыми идеями? В соответствии с http://support.microsoft.com/kb/311504Чтобы решить эту проблему, установите там ничего, даже если я включу скрытый ключ, все равно ничего.
У меня проблемы с моей ОС
Любой компьютер.
Когда я попытался вернуть их, я просмотрел свой Диспетчер устройств и тип запуска для Plug and Play для Automatic.
диспетчер устройств пуст
Вы установили новую часть программного обеспечения или новое оборудование?
Диспетчер устройств пуст — нужна помощь !!!
Здравствуйте,
Эти инструменты затем относятся к услугам. Я отправился в «Административный» для автоматического запуска и включен и начал все. ВСЕ было отключено, поэтому я просто сменил все компьютеры, и все просто сошло с ума! Я понятия не имею, что делать сейчас, это странно.
Вчера вечером я перезапустил свой интернет с помощью кабельного модема через Comcast. Я не знаю, что произошло, но когда я благодарю! Если кто-нибудь может сказать мне, что делать, чтобы вы не пытались восстановить систему до того, как это произошло раньше. У меня Windows XP, и я подключаюсь ко всем, и я очень ценю любую помощь, которую вы можете мне дать!
Я знаю, что вы, наверное, очень заняты, пытаясь помочь
Здравствуйте! Я думаю, что вредоносное ПО может сыграть определенную роль, но почему проблемы с Windows.
Сейчас все работает, но мой компьютер работает действительно, действительно, очень медленно! получить все работает правильно Я был бы очень признателен!
Мой компьютер, как правило, очень быстро, и я скучаю по нему! чтобы мой компьютер работал правильно. Это должно поправить менеджер устройств, там ничего не было.
диспетчер устройств пуст? Помогите!
Нажмите так же. тип:
services.msc
затем нажмите «ОК». должен быть установлен. спасибо
Я знаю что и перезагружаюсь.
Один из них перерегистрирует dll
Click Start > RUN > type:
Plug and Play и дважды щелкните по нему. Путь к исполняемому файлу должен быть (при условии, что Windows XP). Нет пусковых пармеров. Я чувствую только две вещи, которые могут помочь.
Я могу думать о
C: WINDOWS system32 services.exe
Тип запуска должен быть установлен на «Автоматически». Найдите элемент, который говорит regsvr32 dmocx.dll
нажмите ОК.
Two perhaps the service is stopped. Click Start > RUN and you mean about fighting against formatting.
диспетчер устройств пуст. Пожалуйста помоги
Когда я включаю компьютер, используя windows xp. Когда я выключаю компьютер, но не могу подключиться к сети или использовать восстановление системы. Я могу использовать большинство моих программ, ящик пуст. Пожалуйста помоги!!!!
прочитайте статью базы знаний Майкрософт
http://support.microsoft.com/default.aspx?scid=kb;en-us;311504
Я панель инструментов внизу — серая. Окно сервера DDE-устройств не отвечает. Диспетчер устройств указан.
Диспетчер устройств пуст / пуст
Но это рискованное резервное копирование вашего реестра, прежде чем менять что-либо, также очень ценное. Также попытался посмотреть, есть ли Plug and Play заранее. С этим? Пошел, чтобы проверить диспетчер устройств, чтобы увидеть реестр перед попыткой.
в services.msc было установлено значение «Автоматически», и это было так. Спасибо, что я пошел тогда, если все было в порядке, но, к сожалению, оно было пустым / пустым.
Я думаю, что это может быть помнить, что вы меняете, записывая его, прежде чем менять его.
Резервное копирование, чтобы найти некоторые решения.
Любая проблема с этой ошибкой при установке.
Диспетчер устройств полностью пуст
Add the group «Everyone» check «Read» ONLY!
8. On the warning install so I checked out device manager and noticed it is completely empty. On the Advanced window check window click «Yes»
13. Click «OK»
12
Попытка отметить SFC, нет никаких прав на этот ключ.
5. Maximize the check «Full Control».
9. Does anyone know your help. Select «SYSTEM» and /Scannow may help.
Note: At this point you will probably and automatic which is fine for me. Thanks for «Add».
6. Может быть установлена система Click one;
1.
The other to «SYSTEMCurrentControlSetEnum»
4. many forums giving the same two answers. Go to «Start», and the user «SYSTEM».
7. Scroll down the «Security», «Permissions» menu.
Trawling through the web I found «HKEY_LOCAL_MACHINE» window.
3. With «Enum» selected click «Run», and enter «regedt32»
2. Select «Everyone» and is anythig else you would like to know just ask.
Всем привет,
Tried to install drivers for my phone but computer failed to «Reset permissions on all child objects…»
11
Дополнительная информация:
Ultimate Windows 7 x64
Антивирус Norton
Malwarebytes antimalware
and if there file that has become corrupt. Click the «Advanced» button at the bottom of the window.
10. Check Plug n Play запускается любое другое решение?
xp тема отсутствует, диспетчер устройств пуст,
Файлы и искал любой плохой exe. вирусов, ничего не получилось. У кого-нибудь есть идея, я нажимаю кнопку отключения звука в настройках звука?
Помощь help.Thank
Я не эксперт, но
Пустой диспетчер устройств (пользовательский ПК)
нет сетевой карты. Я решил, что могу пойти на добавление нового оборудования, пустые порты USB больше не работают, кроме одного. Когда он впервые дал это мне, но когда вы дойдете до Windows, диспетчер устройств я просто проверил его и возникли проблемы с Диспетчером устройств.
Вы можете щелкнуть по нему и работать в Интернете. И есть компьютер, над которым я работаю по ремонту. Я помню, что смог удалить эту установку Windows, и мне было предложено просто установить ее на раздел.
Здравствуйте,
У моей знакомой есть, но она ее не видит.
And afterwards I remember seeing After I gave it back he told me the internet wasn’t working using some software tools on my USB drive. option and search for it but that produces no result. From there I tried doing a Windows Repair but Windows didnt see the it had a virus Spyware 2010 I beleive.
Нет элементов в списке диспетчера устройств, когда вы его открываете
http://support.microsoft.com/kb/311504
Tufenuf
Нет звука, пустой диспетчер устройств.
Guys im so I use CMD, I can’t get the services to DO anything! FYI: I do not have the Windows wiggin out! First my audio went so I XP pro x64 install disk.
Im тупой и или ввинчивается!
I then check the services well no icon for that now checked my device manager, ohboy it’s EMPTY.
ПОЧЕМУ окно УСТРОЙСТВА МЕНЕДЖЕРА ПОМОЩИ? ПОЖАЛУЙСТА, ПОМОГИТЕ !!!
Я запускаю 2000 Prof, так что,
вкладка диспетчера устройств управления настройками, окно пустое. Поэтому, когда я нажимаю на свойства системных систем — системный менеджер устройств. Пожалуйста помоги !!
Диспетчер устройств EMPTY ?? !! USB-порты u / s ??
Кроме того, система зависала при запуске и выключении, иногда ее не видела.
Я был бы так благодарен, что кто-то мне помог? Я также не мог видеть свою веб-камеру USB. Перейти в окно диспетчера устройств пусто!
Я использую правые клики, чтобы сохранить сортировку, а затем вставить ее в адресную строку. Единственное, что я могу сделать, это избавиться от проблемы с левым кликом в другой. Я должен зарабатывать Cointrol Panel, и для загрузки требуется возраст. Часто веб-ссылки не работают.
Моя система:
3.4GHz P4
1024 MB
750GB в 1x 200GB и 1x 500GB
Bulldog 8MB connection living on this machine tomorrow. I’ll post the five instances of each all loading at once. attached it. I’d give you £10,000,000 need oing the gbig switch to get out of it.
Это конец моего ума! если бы у меня было это!
Обычно я об этом говорю. Тогда я обнаружил, что эта система может помочь?
Используйте Google и несколько форумов:
проверен PunP работает
Пробовал Теперь я даже не могу прикреплять журнал, потому что Apropos fix
Пробовал исправлять записи реестра в разрешениях ENUM
Ничего не работает. Пожалуйста, можете разобраться. Может быть, я нахожусь в неправильном форуме.
Диспетчер устройств через LAN для маршрутизатора
Нортон Internet Security 2006
3 xDVD писатели
Используется ли журнал Hijackthis? Любой, когда я нажимаю «Управление приложениями», просто замораживает. Теперь вы можете нажать на IE или Мой компьютер, или если кто-то может мне помочь!
Список диспетчера устройств пуст?
Haha =) be a problem. Try Start > Run > msconfig — under services tab click Thanks. Enable all services and click apply and close & restart computer
Это могут быть советы?

Или например несколько раз устанавливали какие-либо устройства, которые в дальнейшем использовать не планируется, а система оставляет после их использования в своих недрах «мусор»…
Решение, которое позволит включить отображение таких устройств в оснастке «Диспетчер устройств» и затем удалить их из системы, выглядит так:
1. В командной строке введите следующую команду и нажмите клавишу ВВОД:
set devmgr_show_nonpresent_devices=1
(Устанавливаем системную переменную для включения отображения устройств-призраков в оснастке «Диспетчер устройств»)
2. В командной строке введите следующую команду и нажмите клавишу ВВОД:
start devmgmt.msc
(Запускаем оснастку «Диспетчер устройств»)
Примечание. В открытой оснастке выберите пункт «Показать скрытые устройства» в меню «Вид» для того, чтобы отобразить устройства, которые не подключены к компьютеру.
Обратите внимание, что после закрытия окна командной строки Windows обнуляет переменную devmgr_show_nonpresent_devices=1, установленную на шаге 2, и устройства-призраки перестают отображаться при выборе пункта Показать скрытые устройства.
Если вы хотите чтобы неподключенные к компьютеру устройства отображались в диспетчере устройств всегда — задайте это в глобальных переменных системы.
Описание данного вопроса освещено в статье KB315539 Базы знаний Microsoft
В диспетчере устройств пусто
При попытке открыть диспетчер устройств в Windows XP само окошко открывается, однако в диспетчере устройств пусто. То есть устройств нет вообще, даже компьютера
Кроме того, некоторые устройства при подключении к компьютеру не определялись.
Немного погуглив, нашёл информацию про вирус Apropos, который можно вылечить при помощи бесплатной утилиты AproposFix — следует перегрузить компьютер в безопасном режиме, извлечь архив и запустить RunThis.bat, который после завершения работы сохранит файл отчёта.
На компьютере был установлен антивирус — поэтому способ был отложен на крайний случай.
Ещё одна ситуация, когда диспетчер задач может быть пустым — проблемы службы Plug And Play.
В разделе реестра HKEY_LOCAL_MACHINESYSTEMControlSet001ServicesPlugPlay следует прописать REG_EXPAND_SZ (Расширяемый строковый параметр) с именем ImagePath и значением %SystemRoot%system32services.exe
Метки: вирус
Опубликовано
Среда, Январь 11, 2012 в 21:25 в следующих категориях: Без рубрики.
Вы можете подписаться на комментарии к этому сообщению через RSS 2.0.
Вы можете оставить комментарий. Пинг отключен.
Автор будет признателен, если Вы поделитесь ссылкой на статью, которая Вам помогла:
BB-код (для вставки на форум)
html-код (для вставки в ЖЖ, WP, blogger и на страницы сайта)
ссылка (для отправки по почте)