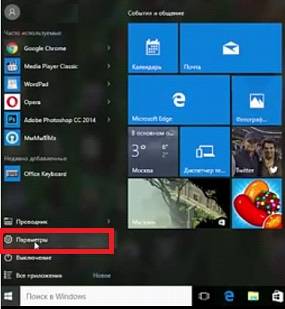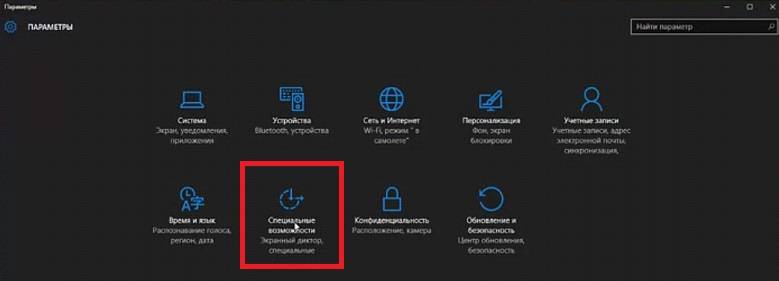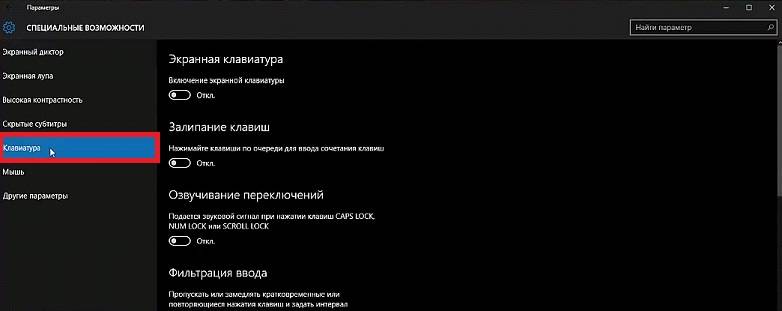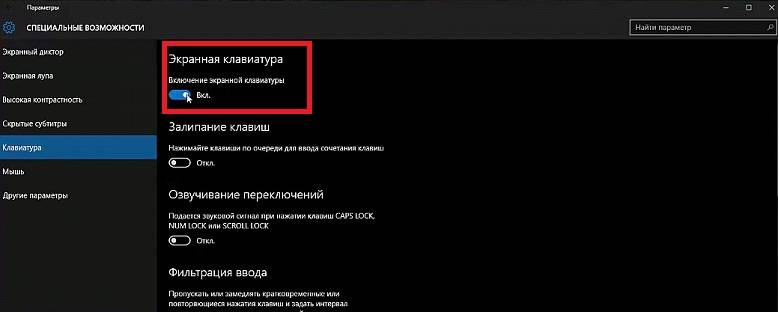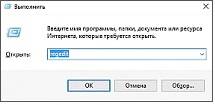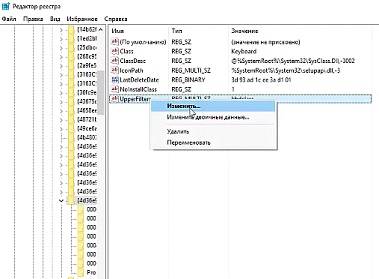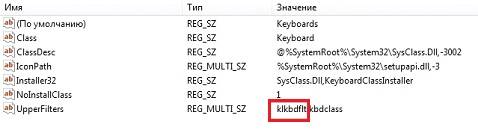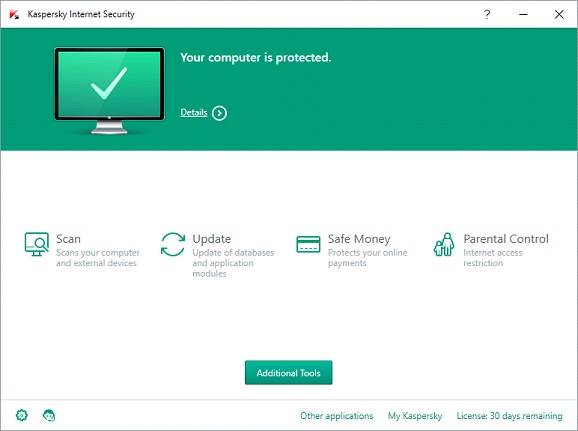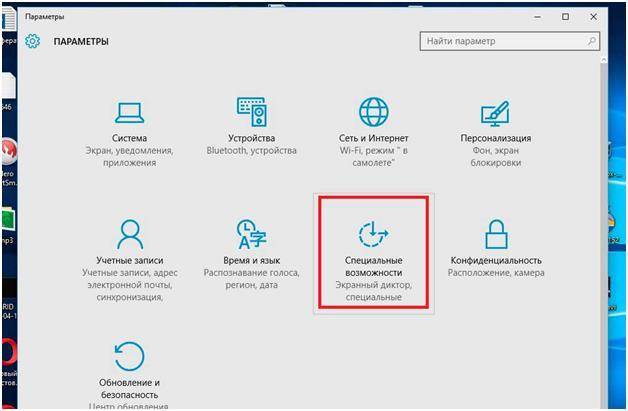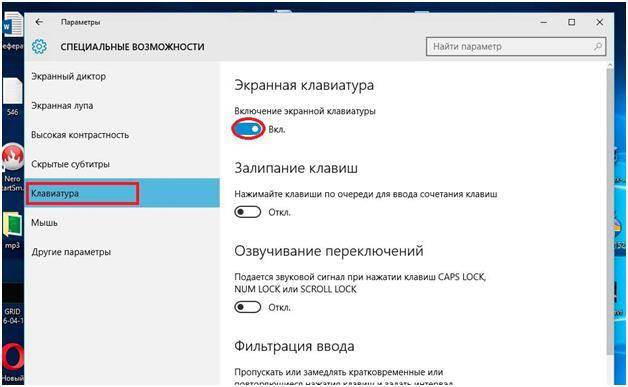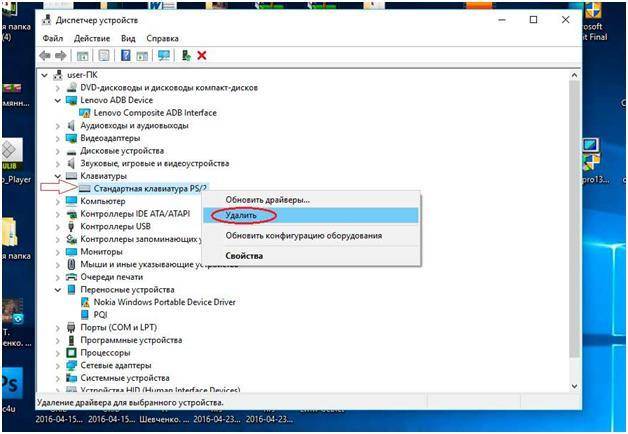Если USB клавиатура на компьютере с Windows не распознана или не работает, тогда нужно попробовать несколько методов, описанных ниже.
Содержание
- Клавиатура не работает в Windows 10
- 1 Отсоедините USB-устройство и перезапустите компьютер
- 2 Убедитесь, что USB-порты рабочие
- 3 Отключите фильтрацию ввода
- 4 Удалите ненужные клавиатуры из системы
- 5 Вручную обновите драйвер клавиатуры
- 6 Удалите приемник беспроводной клавиатуры
- 7 Отключите Быстрый запуск
- 8 Проверьте наличие обновлений
 Клавиатура не работает в Windows 10
Клавиатура не работает в Windows 10
В то время как данная проблема некоторыми пользователями была связана с обновлением Windows, она также может появиться и в любое другое время.
К счастью, существует решение этой задачи, и вы имеете возможность все исправить с помощью следующих методов.
- Отсоедините USB-устройство и перезапустите компьютер
- Убедитесь, что USB-порты рабочие
- Отключите Фильтрацию ввода
- Удалите ненужные клавиатуры из системы
- Вручную обновите драйвер клавиатуры
- Удалите приемник беспроводной клавиатуры
- Отключите быстрый запуск
- Проверьте наличие обновлений
Убедитесь в том, что вы не пропустили первый и второй методы, описанные ниже.
1 Отсоедините USB-устройство и перезапустите компьютер
Как только компьютер перезагрузится, вставьте USB клавиатуру в тот же самый порт компьютера. Если это не сработает, попробуйте подсоединить USB клавиатуру к другому USB-порту на вашем компьютере.
2 Убедитесь, что USB-порты рабочие
Перед тем, как перейти к другим шагам, убедитесь, что USB-порты на вашем компьютере работают. Это можно проверить путем отсоединения USB клавиатуры от USB-порта и подсоединения в этот же порт другого USB-устройства (мышь, внешний жесткий диск).
Если USB-порт не работает, вы можете обратиться к статье: Как исправить ошибку USB-порты не работают в Windows 10.
Если USB-порт рабочий, тогда проблема с USB клавиатурой, и вы можете попробовать другие методы, которые описаны ниже.
3 Отключите фильтрацию ввода
- Правый клик на кнопку Пуск, затем клик на иконку Параметры.
- На экране Параметры клик на Специальные возможности.
- На следующем экране выберите Клавиатура на левой панели и отключите Фильтрация ввода.
Перезагрузите компьютер и проверьте, не заработала ли USB клавиатура.
4 Удалите ненужные клавиатуры из системы
- Правый клик на кнопке Пуск, а затем клик на опции Диспетчер устройств.
- На экране Диспетчера устройств кликните на Вид и кликните на опцию в контекстном меню Показать скрытые устройства.
- Затем удалите все устройства клавиатуры с компьютера. В случае, если вы работаете на ноутбуке, и у вас встроенная клавиатура, тогда оставьте клавиатуру Standart PS/2.
После удаления всех клавиатур перезагрузите компьютер. Windows 10 автоматически установит нужную клавиатуру на компьютер.
5 Вручную обновите драйвер клавиатуры
Перезапуск компьютера в, описанном выше, методе должен автоматически установить последний драйвер для USB клавиатуры на компьютер. Если этого не произошло, вы можете выполнить шаги, описанные ниже, для того, чтобы вручную обновить драйвер клавиатуры.
- Откройте Диспетчер устройств.
- На экране Диспетчера устройств правый клик на устройство клавиатура и клик на Обновить драйвер.
6 Удалите приемник беспроводной клавиатуры
В случае, если вы используете беспроводную клавиатуру c USB-приемником или ключом (как Logitech KB400), вам нужно будет найти USB-приемник на экране диспетчера устройств и удалить его.
- Откройте Диспетчер устройств.
- На экране Диспетчера устройств правый клик на Приемник клавиатуры, а затем клик на Удалить.
Примечание: Вы должны смочь найти приемник клавиатуры или устройство ввода клавиатура в секции Клавиатуры или в секции Устройства HID.
- Отключите USB-приемник от USB-порта и перезагрузите компьютер.
- Как только компьютер перезагрузится, верните USB-приемник обратно в порт, и ваш компьютер должен распознать его.
7 Отключите Быстрый запуск
Опция Быстрый запуск, доступная в Windows 10, иногда может вызывать проблемы с нормальным функционированием USB клавиатуры.
- Откройте Панель управления вашего компьютера.
- На экране Панель управления кликните на Оборудование и звук > Настройка функций кнопок питания.
- На следующем экране прокрутите вниз до Параметры завершения работы и снимите галочку с опции Включить быстрый запуск.
С отключенным Быстрым запуском, компьютер будет грузиться немного медленнее, но, возможно, вы и не заметите разницы.
8 Проверьте наличие обновлений
Распространенный метод устранения неполадок, который может устранить проблемы на компьютерах с Windows 10, заключается в установке последних доступных обновлений на компьютер.
- Клик на кнопку Пуск > Иконка Параметры > Обновление и безопасность.
- На экране Обновление и безопасность клик на Центр обновления Windows в боковом меню, а затем клик на кнопку Проверка наличие обновлений.
- Позвольте Windows проверить доступные обновления и установить их на компьютер.
В случае, если обновления доступны, они могут содержать последние доступные драйверы устройства.
Обычно проблемы с подключением клавиатуры возникают у пользователей, использующих беспроводные интерфейсы. Но даже проводные клавиатуры могут давать сбои в работе. В некоторых случаях не работают отдельные клавиши, в других — устройство полностью не функционирует. Что может стать причиной подобных сбоев? Вкратце рассмотрим основные причины неисправности клавиатуры и способы их устранения.
Клавиатура не реагирует на нажатия
Проводная клавиатура обычно подключается к компьютеру при помощи одного из двух интерфейсов:
- PS/2 (стандартный разъем для клавиатуры);
- USB (универсальный последовательный порт).
Если устройство не реагирует на нажатия, обратите внимание на следующие факторы:
- Включение клавиатуры. Если устройство имеет кнопку питания, проверьте, включена ли она.
- Проверка контакта шнура с портом. Отсоедините и снова подсоедините разъем USB или PS/2. Убедитесь, что вставляете штекер до конца. Если клавиатура имеет подключение к компьютеру по USB, попробуйте использовать любой другой свободный разъем. Подсоедините флешку или любое другое USB-устройство для проверки портов USB. Чтобы удостовериться в работоспособности порта PS/2, используйте заведомо рабочую клавиатуру или переходник PS/2-to-USB.
- Проверка работоспособности клавиатуры. Проверьте, цел ли провод, особенно в местах изгибов и у основания. Осмотрите штекер на наличие дефектов и повреждений. Обратите внимание на то, как работают светодиоды. Загораются ли они при подключении клавиатуры к компьютеру и при включении специальных клавиш «Caps Lock» и «Num Lock». Если нет, скорее всего, устройство неисправно и его нужно заменить.
- Проверка компьютера на вирусы. Некоторые вредоносные программы могут не только воровать информацию пользователя, но и временно блокировать доступ к компьютеру с клавиатуры. Чтобы исключить эту возможную причину, проверьте компьютер на вирусы и шпионское ПО.
Если не работают отдельные кнопки
Если в клавиатуре перестали работать отдельные клавиши, возможно, это связано с повреждением контактов или самих кнопок. Такое может случиться при попадании жидкости и замыкании контактов основной микросхемы. В таком случае попробуйте просушить и почистить устройство. Если это не помогло, значит ремонт скорее всего невозможен. Если так, лучше всего приобрести новую клавиатуру.
В отдельных случаях, когда не работает одна или две клавиши, их функции можно перенести на другие кнопки. Делается это с помощью дополнительного программного обеспечения. Используйте для этого программы Key Remapper, Key Tweak и подобные. Для этого установите программу, откройте ее, выберите кнопку и задайте нужное значение.
Если в конкретной модели клавиатуры не работают специальные или мультимедийные клавиши, используйте дополнительные драйвера от производителя. Установите их с компакт-диска, который шел в комплекте с устройством, скачайте их с официального сайта или через автоматическую программу DriverHub.
Переустановка драйверов
Иногда проблемы с USB-клавиатурой возникают из-за сбоев в драйверах Windows. Чтобы убедиться, что неисправность связана именно с этим, перезагрузите компьютер и зайдите в BIOS. Для этого во время загрузки компьютера нажмите клавишу Del, F2 или F12 (зависит от модели материнской платы). Подробнее о входе в BIOS читайте в этой статье.
Если удалось зайти в BIOS и курсор перемещается при нажатии клавиш направления (вверх, вниз, вправо, влево), значит проблема с клавиатурой связана с неправильной работой Windows. В таком случае может помочь переустановка драйверов. Для этого выполните несложную последовательность действий:
- Нажмите правой клавишей мыши по кнопке «Пуск» и в выпавшем меню откройте «Панель управления».
- В разделе «Все элементы панели управления» запустите «Диспетчер устройств».
- Все подключенные клавиатуры можно найти в одноименной категории. Раскройте выпадающий список. Обычно здесь находится одно устройство «Клавиатура HID».
- Нажмите по нему правой клавишей, выберите «Удалить» и подтвердите действие.
- Перезагрузите компьютер. После перезагрузки подходящий драйвер установится автоматически. Если для конкретной модели клавиатуры доступны специальные драйвера на компакт-диске или официальном сайте производителя, установите их. Это необходимо для ее правильной работы.
Активация поддержки USB-контроллера в BIOS
В BIOS может быть отключена поддержка USB-контроллера. Такое может случиться из-за сбоев в питании компьютера, если настройки BIOS были сброшены. Бывает, что поддержка USB-контроллера могла быть отключена изначально. Часто в таком случае система Windows производит запуск USB-клавиатуры собственными средствами. Если происходит сбой в работе системы, устройство ввода работать не будет.
Чтобы активировать поддержку USB-контроллера, сделайте следующее:
- Откройте BIOS. Для этого, перезагрузите компьютер и во время POST-проверки (список компонентов компьютера при его запуске) нажмите клавишу Del, F2, F12 или ESC (будет зависеть от конкретной модели материнской платы).
- Настройте поддержку USB- контроллера. Для настройки BIOS необходима клавиатура. В тех случаях, когда поддержка USB-контроллера отключена, подсоедините к компьютеру клавиатуру c PS/2 интерфейсом.
- Для активации полной поддержки USB найдите в BIOS пункты «USB контроллер» и «USB Device Legacy Support» и переведите в состояние «Enabled» (в зависимости от конкретной модели материнской платы название пунктов меню может отличаться).
- Сохраните настройки BIOS, и перезагрузите компьютер (клавиша F10).
Содержание
- Важная информация
- Способ 1: «Диспетчер устройств»
- Способ 2: Удаление обновлений
- Способ 3: «Редактор реестра»
- Дополнительные способы
- Вопросы и ответы
Важная информация
Для выполнения некоторых рекомендаций из статьи или в других целях временно можете воспользоваться экранной (виртуальной) клавиатурой.
- Откройте меню «Пуск» и перейдите в приложение «Параметры».
- Выберите раздел «Специальные возможности».
- В новом окне слева в блоке «Взаимодействие» нажмите на вкладку «Клавиатура», затем переведите тумблер у опции «Использовать экранную клавиатуру» в активное состояние.

Способ 1: «Диспетчер устройств»
Чаще всего после обновления сбивается конфигурация программного обеспечения клавиатуры или сбрасываются настройки драйверов. Если у подключенного устройства нет аппаратных неполадок, то решить проблему можно самостоятельно через штатное средство «Диспетчер устройств»:
- Откройте приложение «Диспетчер устройств». Проще всего щелкнуть правой кнопкой мыши по значку «Пуск» и выбрать из меню соответствующий пункт.
- Разверните список «Клавиатуры». Выделите подключенное устройство, затем кликните по вкладке «Действие». В списке нажмите на пункт «Обновить конфигурацию оборудования».
- Также можно обновить драйвер с помощью встроенной функции «Диспетчера устройств». Для этого нужно выбрать соответствующую опцию на вкладке «Действие».
- В некоторых случаях помогает программный перезапуск работы клавиатуры: вызовите контекстное меню устройства и выберите пункт «Удалить устройство».


После перезапуска системы необходимые компоненты должны установиться в автоматическом режиме, если это клавиатура ноутбука.
В случае с периферийной клавиатурой компьютера можно попробовать вытащить ее из разъема, затем снова вставить. Таким образом сбросятся настройки девайса, что поможет решить проблему.
Способ 2: Удаление обновлений
Еще одна распространенная причина неработающей клавиатуры — проблемное обновление. Иногда причиной становится сбой во время скачивания или установки, но нередко проблема оказывается и на стороне разработчика. Во втором случае можно дождаться исправлений, а можно и удалить обновление, чтобы вернуться к предыдущему состоянию ОС. В нашем отдельном материале описаны способы удаления недавно установленных обновлений (как накопительных, так и полноценных крупных версий) Windows 10 разными способами
Подробнее: Методы отката обновления в ОС Windows 10

Вместо этого вы также можете проверить наличие обновлений — вполне вероятно, что спустя небольшой промежуток времени компания выпустит патч с фиксом проблемы.
Читайте также: Обновление Windows 10 до последней версии
Способ 3: «Редактор реестра»
После обновления в реестре Windows 10 могут произойти случайные изменения, например из-за сбоя во время установки. В некоторых ситуациях справиться с возникшей трудностью помогает редактирование одного из параметров реестра.
- Отыщите встроенное средство «Редактор реестра» в поиске меню «Пуск», а если не хотите пользоваться экранной клавиатурой, разверните список всех приложений, найдите системную папку «Средства администрирования Windows», внутри которой и будет находиться искомый редактор.
- Перейдите по следующему пути:
КомпьютерHKEY_LOCAL_MACHINESYSTEMCurrentControlSetControlClass{4d36e96b-e325-11ce-bfc1-08002be10318}. Справа найдите параметр под названием «UpperFilters» и дважды кликните по нему, чтобы перейти в окно с настройками. - В поле «Значение» вставьте
kbdclassи щелкните по кнопке «ОК».

После того как внесения в реестр системы будут внесены, перезагрузите компьютер и проверьте, ушла ли проблема.
Дополнительные способы
Если неполадку не удалось исправить с помощью описанных выше способов, то она может быть связана вообще не с обновлением Windows 10, а с другими программными ошибками. К примеру, неполадка порой происходит из-за активного режима «Быстрый запуск» или устаревших драйверов, которые не взаимодействуют с актуальной версией ОС. Нередко проблемы такого характера появляются вследствие деятельности вирусов, попавших на ПК. Причиной может стать и аппаратная неисправность, в результате чего потребуется физический ремонт клавиатуры (актуально для ноутбуков). В нашем отдельном материале собраны наиболее распространенные неполадки в работе компонента и пути их решения.
Подробнее: Почему не работает клавиатура на ноутбуке с Windows 10

Еще статьи по данной теме:
Помогла ли Вам статья?
Иногда после обновления Windows 10 подключенная клавиатура или мышь PS/2 (USB), подключенные к вашему компьютеру, перестают работать. Это одна из неприятных проблем с обновлением Windows 10 или переходом на неё с других операционных систем, таких как Windows 7 или 8.
Содержание
- Что такое порт PS/2?
- Решение 1. Измените значение Start параметра I8042prt и kbdhid
- Решение 2. Достаньте и вставьте снова батарейку BIOS
- Решение 3. Обновите драйверы клавиатуры
Что такое порт PS/2?
Это 6-контактный мини-разъем, используемый для подключения стандартной клавиатуры и мыши ps/2 к компьютеру. Обычно он находится на задней панели системного блока, фиолетовый — для клавиатуры, а зеленый — для мыши.
Чтобы исправить ошибку, когда клавиатура в Windows 10 не работает, вы можете попробовать подключить USB-клавиатуру и мышь для работы или попробовать решения описанные ниже.
Решение 1. Измените значение Start параметра I8042prt
Первые три шага — это описание того, как открыть экранную клавиатуру. Потому что вам нужно использовать клавиатуру для ввода текста.
- Нажмите кнопку Пуск, далее Параметры, затем Специальные возможности.
- В левой части окна Параметры пролистайте вниз нажмите на пункт Клавиатура, после этого в правой части окна включите переключатель Использовать экранную клавиатуру.
- Теперь вы можете с помощью экранной клавиатуры набирать текст мышью.
- Введите regedit в поле поиска с помощью экранной клавиатуры и выберите приложение Редактор реестра.
- В Редакторе реестра перейдите в ветку
КомпьютерHKEY_LOCAL_MACHINESYSTEMCurrentControlSetServicesi8042prt
- В правой части окна нажмите на параметр Start и поменяйте значение с 3 на 1 и нажмите кнопку Ок.
Внимание! В отличие от USB, порт PS/2 определяется только при запуске компьютера. Теперь система обнаружит порт PS/2 при включении компьютера, и это может решить проблему клавиатуры PS/2.
- Для USB клавиатуры в Редакторе реестра перейдите в ветку
КомпьютерHKEY_LOCAL_MACHINESYSTEMCurrentControlSetServiceskbdhid
- В правой части окна нажмите на параметр Start и поменяйте значение с 3 на 4 и нажмите кнопку Ок.
- Перезагрузите компьютер.
Внимание! Ниже представлены возможные значения параметра Start с кратким описанием:
0-Boot — вызывает драйвер, который подгружается (но не запускается) загрузчиком. Если ошибок нет, запускается драйвер, во время инициализации ядра до загрузки любых не загрузочных драйверов.
1-System — вызывает драйвер, который загружается и запускается во время инициализации ядра после того, как драйверы со значением Start «0» были запущены.
2-Автозагрузка — вызывает драйвер или службу, которая инициализируется при запуске системы диспетчером сеансов (Smss.exe) или службами.
3-On Demand — вызывает драйвер или службу, который диспетчер управления службами (SCM) будет запускать только по запросу. Эти драйверы необходимо запускать вручную, вызывая интерфейс прикладного программирования Win32 SCM (API), например как оснастку Службы.
4-Disable — вызывает отключенный (не запущенный) драйвер или службу.
5-Отложенный запуск — менее критичные службы будут запускаться после загрузки, чтобы операционная система быстрее реагировала на запросы пользователя. Этот тип запуска был впервые представлен в Windows Vista.
Решение 2. Достаньте и вставьте снова батарейку BIOS
Это решение в основном используется для настольных компьютеров, чтобы сбросить все настройки материнской платы BIOS в значения по-умолчанию. Для этого посмотрите посмотрите нашу статью по замене батарейки материнской платы и достаньте её на несколько минут, а затем вставьте обратно.
Решение 3. Обновите драйверы клавиатуры
Иногда стандартные клавиатуры PS/2 или USB не могут использоваться из-за неправильного драйвера. В диспетчере устройств вы можете видеть клавиатуру PS/2 или USB в виде желтого восклицательного знака.
- В окне поиска Windows 10 введите Диспетчер устройств и нажмите на это приложение.
- В дереве устройств щелкните правой кнопкой мыши Стандартная клавиатура PS/2 или клавиатура USB и выберите Обновить драйвер.
- Windows автоматически найдет нужный драйвер в Интернете и установит его для клавиатуры PS/2 или USB. После установки вам нужно будет перезагрузить компьютер, чтобы снова проверить клавиатуру.
Если клавиатура PS/2 или USB по-прежнему не работает, выполните следующие действия. - Вам следует выбрать Найти драйверы на этом компьютере. Это поможет найти и установить драйверы вручную.
- Выберите Выбрать драйвер из списка доступных драйверов на компьютере. Здесь вы увидите совместимые драйверы клавиатуры PS/2 и USB.
- Выберите совместимые устройства с клавиатурой PS/2 или HID, например клавиатуру PS/2 PC/AT (101 клавиша), чтобы установить ее.
Установка или обновление драйвера совместимого устройства поможет вам решить эту проблему.
Содержание
- Стандартная клавиатура PS/2 или USB не работает в Windows 7, 8, 10
- Содержание
- Что такое порт PS/2?
- Решение 1. Измените значение Start параметра I8042prt
- Решение 2. Достаньте и вставьте снова батарейку BIOS
- Решение 3. Обновите драйверы клавиатуры
- Компьютер не видит проводную клавиатуру — что делать?
- Клавиатура не реагирует на нажатия
- Если не работают отдельные кнопки
- Переустановка драйверов
- Активация поддержки USB-контроллера в BIOS
- Как исправить USB клавиатура не работает в Windows 10
- Клавиатура не работает в Windows 10
- 1 Отсоедините USB-устройство и перезапустите компьютер
- 2 Убедитесь, что USB-порты рабочие
- 3 Отключите фильтрацию ввода
- 4 Удалите ненужные клавиатуры из системы
- 5 Вручную обновите драйвер клавиатуры
- 6 Удалите приемник беспроводной клавиатуры
- 7 Отключите Быстрый запуск
- 8 Проверьте наличие обновлений
- Клавиатура ноутбука в Windows 10 не работает. Что делать
- Вредоносное ПО — вероятная причина
- Виртуальная клавиатура
- Запуск процесса ctfmon (вручную)
- Неправильное значение параметра UpperFilters (пишут: «постарался» антивирус)
- Отключите быстрый запуск
- Драйвер
- Установка, обновление
- Удаление
- Чипсета
- Почему не работает клавиатура на компьютере — причины и способы их устранения
- На компьютере не работает клавиатура
- Дополнительные методы решения проблемы
- Компьютер не видит клавиатуру — что делать?
- Подключение миди-клавиатуры
- Типы устройств
- Причины проблем
- Проблемы драйверов
- Мастер установки Windows 7 не видит жесткий диск (SSD) или просит драйвера
- Ручная установка драйверов жесткого диска или SSD
- Несовместимость
- Повреждения
- Вирусы
- О подключении
- Устанавливаем драйвера для новой клавиатуры
- Ручная установка драйвера
- Выводы
- Не работает клавиатура на компьютере: причины, что делать
- Установка Windows 7 не видит USB мышь и клавиатуру (решаем проблему настройками BIOS)
- Действие 1 – отключаем (Intel) xHCI Mode
- Действие 2 – переключаем режим USB Legacy Support
- Действие 3 – сбрасываем BIOS (если предыдущие действия не помогают)
- Почему не работает клавиатура: причины
- Неисправность кабеля или порта для подключения клавиатуры
- Пролитая на клавиатуру жидкость и загрязнения
- Подключение беспроводной клавиатуры
- Проверка USB настроек в BIOS
- Если клавиатура не работает только на экране входа и в приложениях Windows 10
- Сбой программного обеспечения или драйверов
- Если клавиатура не работает только на экране входа и в приложениях Windows 10
Стандартная клавиатура PS/2 или USB не работает в Windows 7, 8, 10
Иногда после обновления Windows 10 подключенная клавиатура или мышь PS/2 (USB), подключенные к вашему компьютеру, перестают работать. Это одна из неприятных проблем с обновлением Windows 10 или переходом на неё с других операционных систем, таких как Windows 7 или 8.
Содержание
Что такое порт PS/2?
Чтобы исправить ошибку, когда клавиатура в Windows 10 не работает, вы можете попробовать подключить USB-клавиатуру и мышь для работы или попробовать решения описанные ниже.
Решение 1. Измените значение Start параметра I8042prt
Внимание! В отличие от USB, порт PS/2 определяется только при запуске компьютера. Теперь система обнаружит порт PS/2 при включении компьютера, и это может решить проблему клавиатуры PS/2.
Решение 2. Достаньте и вставьте снова батарейку BIOS
Это решение в основном используется для настольных компьютеров, чтобы сбросить все настройки материнской платы BIOS в значения по-умолчанию. Для этого посмотрите посмотрите нашу статью по замене батарейки материнской платы и достаньте её на несколько минут, а затем вставьте обратно.
Решение 3. Обновите драйверы клавиатуры
Иногда стандартные клавиатуры PS/2 или USB не могут использоваться из-за неправильного драйвера. В диспетчере устройств вы можете видеть клавиатуру PS/2 или USB в виде желтого восклицательного знака.
Установка или обновление драйвера совместимого устройства поможет вам решить эту проблему.
Источник
Компьютер не видит проводную клавиатуру — что делать?
Обычно проблемы с подключением клавиатуры возникают у пользователей, использующих беспроводные интерфейсы. Но даже проводные клавиатуры могут давать сбои в работе. В некоторых случаях не работают отдельные клавиши, в других — устройство полностью не функционирует. Что может стать причиной подобных сбоев? Вкратце рассмотрим основные причины неисправности клавиатуры и способы их устранения.
Клавиатура не реагирует на нажатия
Проводная клавиатура обычно подключается к компьютеру при помощи одного из двух интерфейсов:
Если устройство не реагирует на нажатия, обратите внимание на следующие факторы:
Если не работают отдельные кнопки
Если в клавиатуре перестали работать отдельные клавиши, возможно, это связано с повреждением контактов или самих кнопок. Такое может случиться при попадании жидкости и замыкании контактов основной микросхемы. В таком случае попробуйте просушить и почистить устройство. Если это не помогло, значит ремонт скорее всего невозможен. Если так, лучше всего приобрести новую клавиатуру.
В отдельных случаях, когда не работает одна или две клавиши, их функции можно перенести на другие кнопки. Делается это с помощью дополнительного программного обеспечения. Используйте для этого программы Key Remapper, Key Tweak и подобные. Для этого установите программу, откройте ее, выберите кнопку и задайте нужное значение.
Если в конкретной модели клавиатуры не работают специальные или мультимедийные клавиши, используйте дополнительные драйвера от производителя. Установите их с компакт диска, который шел в комплекте с устройством, скачайте их с официального сайта или на NoDevice.
Информацию о драйверах для проводных клавиатур от других производителей, можно найти в интернете.
Переустановка драйверов
Иногда проблемы с USB-клавиатурой возникают из-за сбоев в драйверах Windows. Чтобы убедиться, что неисправность связана именно с этим, перезагрузите компьютер и зайдите в BIOS. Для этого во время загрузки компьютера нажмите клавишу Del, F2 или F12 (зависит от модели материнской платы). Подробнее о входе в BIOS читайте в этой статье.
Если удалось зайти в BIOS и курсор перемещается при нажатии клавиш направления (вверх, вниз, вправо, влево), значит проблема с клавиатурой связана с неправильной работой Windows. В таком случае может помочь переустановка драйверов. Для этого выполните несложную последовательность действий:
Активация поддержки USB-контроллера в BIOS
В BIOS может быть отключена поддержка USB-контроллера. Такое может случиться из-за сбоев в питании компьютера, если настройки BIOS были сброшены. Бывает, что поддержка USB-контроллера могла быть отключена изначально. Часто в таком случае система Windows производит запуск USB-клавиатуры собственными средствами. Если происходит сбой в работе системы, устройство ввода работать не будет.
Чтобы активировать поддержку USB-контроллера, сделайте следующее:
Источник
Как исправить USB клавиатура не работает в Windows 10
Если USB клавиатура на компьютере с Windows не распознана или не работает, тогда нужно попробовать несколько методов, описанных ниже.
 Клавиатура не работает в Windows 10
Клавиатура не работает в Windows 10
В то время как данная проблема некоторыми пользователями была связана с обновлением Windows, она также может появиться и в любое другое время.
К счастью, существует решение этой задачи, и вы имеете возможность все исправить с помощью следующих методов.
Убедитесь в том, что вы не пропустили первый и второй методы, описанные ниже.
1 Отсоедините USB-устройство и перезапустите компьютер
Как только компьютер перезагрузится, вставьте USB клавиатуру в тот же самый порт компьютера. Если это не сработает, попробуйте подсоединить USB клавиатуру к другому USB-порту на вашем компьютере.
2 Убедитесь, что USB-порты рабочие
Перед тем, как перейти к другим шагам, убедитесь, что USB-порты на вашем компьютере работают. Это можно проверить путем отсоединения USB клавиатуры от USB-порта и подсоединения в этот же порт другого USB-устройства (мышь, внешний жесткий диск).
Если USB-порт не работает, вы можете обратиться к статье: Как исправить ошибку USB-порты не работают в Windows 10.
Если USB-порт рабочий, тогда проблема с USB клавиатурой, и вы можете попробовать другие методы, которые описаны ниже.
3 Отключите фильтрацию ввода
Перезагрузите компьютер и проверьте, не заработала ли USB клавиатура.
4 Удалите ненужные клавиатуры из системы
После удаления всех клавиатур перезагрузите компьютер. Windows 10 автоматически установит нужную клавиатуру на компьютер.
5 Вручную обновите драйвер клавиатуры
Перезапуск компьютера в, описанном выше, методе должен автоматически установить последний драйвер для USB клавиатуры на компьютер. Если этого не произошло, вы можете выполнить шаги, описанные ниже, для того, чтобы вручную обновить драйвер клавиатуры.
6 Удалите приемник беспроводной клавиатуры
В случае, если вы используете беспроводную клавиатуру c USB-приемником или ключом (как Logitech KB400), вам нужно будет найти USB-приемник на экране диспетчера устройств и удалить его.
Примечание: Вы должны смочь найти приемник клавиатуры или устройство ввода клавиатура в секции Клавиатуры или в секции Устройства HID.
7 Отключите Быстрый запуск
Опция Быстрый запуск, доступная в Windows 10, иногда может вызывать проблемы с нормальным функционированием USB клавиатуры.
С отключенным Быстрым запуском, компьютер будет грузиться немного медленнее, но, возможно, вы и не заметите разницы.
8 Проверьте наличие обновлений
Распространенный метод устранения неполадок, который может устранить проблемы на компьютерах с Windows 10, заключается в установке последних доступных обновлений на компьютер.
В случае, если обновления доступны, они могут содержать последние доступные драйверы устройства.
Источник
Клавиатура ноутбука в Windows 10 не работает. Что делать
Чтобы понять, почему не работает клавиатура ноутбука, важно вспомнить, после каких действий пользователя произошел сбой. «Блог системного администратора» подскажет методы восстановления работоспособности основного устройства ввода.
Вредоносное ПО — вероятная причина
Начну с того, чем по традиции завершают рекомендации. Не исключено, что нормально функционировать клавиатуре мешают вирусы или вредоносный софт других типов. Воспользуйтесь антивирусным программным инструментом. В случае нахождения подобного софта — удалите его.
Маловероятно и банально, но если причина такова — ничего делать больше не придется.
Виртуальная клавиатура
Поскольку аппаратная клавиатура не работает, нужно открыть экранную. Выведите ее значок в системный трэй (справа внизу, там, где часы). Не исключено, что значок клавиатуры там уже есть. Исхожу из того, что нет.
Щелкните правой кнопкой мыши на Панели задач там, где нет значков и других элементов интерфейса. Выберите и примените пункт: «Показать кнопку сенсорной клавиатуры».
Значок появился. Щелкните, чтобы открыть альтернативную клавиатуру.
Используйте ее для того, чтобы восстановить работоспособность основной.
Запуск процесса ctfmon (вручную)
Метод применяется в случаях, когда работоспособность клавиатуры утрачена частично. Работает в операционной системе, редакторах текста, мессенджерах и биосе. Не позволяет ввести пароль при входе. Не обеспечивает возможность ввода текста в поиске и ПО, загруженном из Microsoft Store.
Возможная причина: при старте ОС не запустился ctfmon.exe. Если признаки такие, как написал выше, велика вероятность того, что процесс не работает.
Откройте контекстное меню кнопки «Пуск». Для этого кликните правой кнопки мыши по элементу графического интерфейса. Потребуется открыть пункт: Диспетчер задач.
Необходим CTF-загрузчик. Располагается на вкладке «Процессы» в окне Диспетчера; входит в число процессов, работающих в фоновом режиме.
Если есть — причина в другом, переходите к следующему методу. Когда отсутствует:
Необходимо создать строковый параметр:
Нужная служебная программа в левой части окна: «Планировщик заданий».
Последовательно разворачивайте вложенные папки:
Пользователю необходимо, чтобы работала задача «MsCtfMonitor»:
Показываю, как перевести из отключенного во включенное состояние.
После перезагрузки ПК клавиатура функционирует полноценно? Означает, что способ помог.
Неправильное значение параметра UpperFilters (пишут: «постарался» антивирус)
Правильные название и значение:
Не соответствует? Поменяйте с применением экранной клавиатуры.
В интернете бытует мнение, что на значение параметра оказывают влияние антивирусные программы. От рекомендаций воздержусь. Предпочитаю встроенный инструмент защиты ОС, но каждый пользователь сам оценивает:
Отключите быстрый запуск
Опция быстрого запуска повышает комфорт работы с ПК. Подчас становится причиной ошибок (чаще на ноутбуках, чем в настольных компьютерах).
Объясняю почему так происходит: ускорение включения сохраняет в файл гибернации:
После очередного старта компьютера не формируется новый сеанс.
В строке «Выполнить» из контекстного меню «Пуска» введите: control. Для запуска Панели управления — «OK».
Щелкните по соответствующей ссылке для перехода к настройке действий кнопок питания.
Отключение (как и включение) опции относится к параметрам, которые сейчас недоступны — перейдите по соответствующей ссылке.
«Включить быстрый запуск» — один из пунктов блока «Параметры завершения работы». Обратите внимание, что параметр рекомендовано держать во включенном состоянии. Снимите «птичку» слева от надписи и сохраните внесенные изменения, нажав соответствующую кнопку в нижней части окна.
Драйвер
Возможная причина: некорректное взаимодействие аппаратного обеспечения и операционной системы; неправильно подобранный драйвер. За редким исключением, установка драйвера производится не самим пользователем ПК, а ОС. Многие по сформировавшейся за годы привычке полагаются на драйвер-паки, что делать не рекомендую. В большинстве случаев драйвер, поставленный операционной системой работает корректно.
Установка, обновление
Откройте Диспетчер устройств — соответствующий пункт предусмотрен в контекстном меню кнопки «Пуск».
В перечне категорий устройств необходим список клавиатур. Если устройство, помеченное желтым треугольником с восклицательным знаком отсутствует — выберите стандартную клавиатуру PS/2.
Для клавиатуры «с восклицательным знаком» (что говорит об ошибке оборудования) драйвер надо поставить вручную. Не исключено, что причина в том, что драйвера нет вообще.
Для стандартной — запустите мастер обновления драйвера из контекстного меню.
Запустите поиск новых драйверов в автоматическом режиме.
После завершения процедуры ПО либо поставлено, либо система с задачей не справилась. Если установка прошла успешно, перезагрузите компьютер и убедитесь в работоспособности клавиатуры (как вариант — причина была не в драйвере и устройство ввода по-прежнему не работает).
Если ОС уведомила пользователя о том, что установленная версия — свежая, решение может состоять в установке ПО с официального сайта вендора ноутбука.
Программное обеспечение располагается в разделах «Поддержка» («Support»), «Загрузки» («Downloads»). Название может отличаться, но будет подобным по смыслу. Необходимы драйвера для устройств HID (категория оборудования, предназначенного для взаимодействия человека с машиной). Ряд вендоров помещают драйвера клавиатур в раздел «Other».
Удаление
Метод спорный, но в некоторых случаях срабатывает. Состоит в удалении драйвера клавиатуры без последующей установки нового. Производится через рассмотренное выше контекстное меню оборудования.
ПО может потребовать от пользователя подтвердить согласие на удаление важного софта — поставить «птичку». Следующее действие — перезагрузка ПК. Возможное негативное последствие: неработоспособность оборудования. Применятся в тех случаях, когда другой выход отсутствует с полным пониманием пользователя, что последствия непредсказуемы.
Чипсета
Причина неработоспособности оборудования временами состоит в некорректной работе компьютера как комплексного устройства, а не отдельного компонента.
Что помогает, когда клавиатура перестала работать или функционирует неправильно? Дополните перечень методов в комментариях.
Если вы нашли ошибку, пожалуйста, выделите фрагмент текста и нажмите Ctrl+Enter.
Источник
Почему не работает клавиатура на компьютере — причины и способы их устранения
На компьютере не работает клавиатура
Сегодня хотим вам рассказать о следующей проблеме и возможных способах её решения: почему не работает клавиатура на компьютере. Случается такая беда довольно часто, но далеко не все знают, что делать в этом случае и как исправить поломку.
Как всегда наша статья будет основана на многолетнем опыте инженеров нашего центра компьютерной помощи. Обязательно дочитайте до конца, наверняка одна из приведенных ситуаций повторилась и у вас. Если ваш компьютер не видит клавиатуру или она не печатает, то это еще не повод идти в магазин за новой.
Советы, которые мы вам дадим, подойдут для «клавы» любого производителя: Logitech, Genius и др. Также мы отдельно поговорим о беспроводных моделях.
Первое, что нужно сделать, если не работает клавиатура или не хочет печатать, это проверить, подключена ли она вообще к вашему системному блоку. Часто во время уборки, например, можно и не заметить, как случайно вскочит провод из гнезда.
Так что заглядываем на системный блок с задней стороны и проверяем подключение. Если у вас USB «клава», то она подключается в соответствующий порт USB. Если PS/2, то в свой порт фиолетового цвета. Не перепутайте, т.к. зеленый порт для мышки. Подробнее о том, как правильно подключать, можно прочитать тут.
Второе, что нужно сделать, это внимательно осмотреть сам порт на «материнке», куда вы пытаетесь подключиться. Если он выглядит расшатанным и разбитым, то скорее всего проблема в нем, поэтому-то клавиатура на компе и не работает. Если это порт USB, то подключитесь к другому — их на материнской плате несколько.
Если же подключаетесь через PS/2, то другого такого порта нет. Нужно поискать переходник USB — PS/2. И попробовать такой метод.
В нашей отдельной статье можете почитать подробнее о портах на материнской плате.
Кроме портов на самой материнской плате внимательно осмотрите и сами разъемы на конце кабеля клавиатуры. Они также могут быть повреждены и быть причиной, почему не работает «клава». Если дело в этом, то придется покупать новую, т.к. ремонтировать их невыгодно, если у вас только не дорогое эксклюзивное устройство.
В большинстве Биосов ПК есть возможность отключать или включать работу не только любых USB устройств, подключенных к системнику, но и конкретно USB клавиатур. Перед тем, как звонить в компьютерную помощь, не будет лишним, если вы заглянете в свой BIOS и проверите, всё ли там в порядке с этой настройкой.
Напоминаем, что должен быть установлен параметр «Enable». Точно так же, как и в пункте «USB 2.0 Controller», который отвечает за разрешения для работы вообще всех юсб-устройств.
Для пущей уверенности откройте «Диспетчер устройств» и посмотрите, есть ли там ваша «клава».
Довольно частая причина, которая ставит в тупик наших клиентов, и они не знают, что делать и почему не хочет работать клавиатура в Windows, хотя вроде бы всё правильно подключено.
А дело тут вот в чем. В отличии от портов USB версии 2.0, для более новой версии 3.0 (они как правило синего цвета) требуется отдельная установка драйверов. Т.е. пока вы это не сделаете, то ни одно устройство, которое вы воткнули в данный порт, работать не будет.
Так что, либо установите необходимый драйвер, либо переключитесь на 2.0.
Если у вас обыкновенная «клава» без лишних «наворотов», то скорее всего для неё не нужно устанавливать отдельный драйвер, т.к. он уже будет встроен в операционную систему Windows.
Но, если у вас не работает мультимедийная клавиатура, со множеством клавиш и дополнительных функций, то в этой ситуации дело будет скорее всего именно неустановленном драйвере. В комплекте с устройством должен был быть диск с драйвером. Если диск потеряли, то зайдите на сайт производителя устройства и скачайте драйвер там.


Дополнительные методы решения проблемы
Еще больше вариантов, имеющих отношение не только к Windows 10, но и к другим версиям ОС, описаны в отдельной статье Не работает клавиатура при загрузке компьютера, возможно, решение найдется там, если до сих пор не нашлось.
А вдруг и это будет интересно:
Почему бы не подписаться?
Рассылка новых, иногда интересных и полезных, материалов сайта remontka.pro. Никакой рекламы и бесплатная компьютерная помощь подписчикам от автора. Другие способы подписки (ВК, Одноклассники, Телеграм, Facebook, Twitter, Youtube, Яндекс.Дзен)
Подскажите пожалуйста как испавить ошибку настройки: Клавиша Backspace (стереть) удаляет одно нажатие 1 символ.То есть нельзя зажать и удалить слово целиком.
объясните мне как вы вели что-то на компьютере когда клавиатура не работает?
В статье предлагается использовать экранную клавиатуру, также там первый случай рассмотрен для ситуации, когда клавиатура не работает только на экране входа в систему (т.е. в том же редакторе реестра работает).
У меня клавиатура не работает на экране входа, работает только пробел и ещё несколько клавиш, на экранной клавиатуре тоже самое, соответственно пароль ввести нет возможности. В биосе клавиатура работает.
Установил десятку, всё работало шикарно. Ничего в биосе не делал, ничего не устанавливал, но в один прекрасный момент клава начала выцеживать уже на экране ввода пароля. При нажатии сочетании клавиш прилетает сообщение, что Usb-драйвер работает некорректно. Процесс Ctfmon включен и работает. Что надо драйверам? Или сносить Винду?
А другие разъемы USB не пробовали? Или, если есть, временно — другую клавиатуру. Там может быть и аппаратно с ней что-то не так.
Еще у Windows 10 есть проблема потери фокуса на экране входа. Alt+Tab меня спасают.
Благодарю, второй метод помог заработать клавиатуре в Microsoft Edge
Хочу перейти на Windows 10, но имеется проблема: установила я windows, всё работает хорошо (идеально). При включении ПК, он может запуститься с отключенной клавиатурой и мышью (полностью отключенными, даже питания на них нету…) — при перезагрузке (от кнопки на системном блоке «Reset») ПК, клавиатура с мышью начинают функционировать. Бывает такое, что при выходу из какой-нибудь игры (пока только с игрой ArcheAge такое обнаружено.) клавиатура с мышью становятся снова нефункционированными (обесточенными). Сначала думала это проблемы в винде (на тот момент, win10 только появилась на свет) решила подождать пока всё устаканится, но спустя годы (множество раз пробовала снова перейти на Win10)проблема сохранилась. Такая же проблема и с win8-8.1. Все методы решения представленные выше, уже были пробованы и перепробованы бесчисленное кол-во раз. У кого-нибудь имелась такая проблема?
Здравствуйте. По первому пункту — достаточно отключить быстрый запуск, и тогда после завершения работы и включения будут функционировать. Подробнее: https://remontka.pro/fast-startup-windows-10/ По второму — тоже связано с проблемами управления электропитанием. Вообще, самое верное — установить оригинальные драйверы на материнскую плату. Т.е. вручную скачать с сайта производителя материнской платы и установить (причем даже если они там только для Win 7-8, можно их смело ставить на 10).
Здравствуйте. Захотелось изменить в регистре Активацию NumLock при включении Windows10, то есть чтобы цифры на боковой клавиатуре были активированы уже при входе в Windows 10. Изменил в HKEY_USERS.DefaultControl PanelKeyboard с 2147483648 на 80000002. Работает, но на панели задач появилась строка для ввода текста для поиска, чего не было и что мешает (раньше эта строка появлялась при нажатии на значок). Что сделал не так и как добиться желаемого результата без этой зафиксированной строки? Прошу прощения, что пишу здесь — другого места для записи по теме не нашёл. p.s. «Работает, но на панели задач появилась …» — не, поторопился — не работает.
Строку можно убрать: правый клик по пустому месту панели задач — поиск — нужный пункт.
Здравствуйте, Дмитрий! Если в HKEY_USERS.DefaultControl PanelKeyboard изменить 80000002 на 80000003 — будет ли при включении активироваться Caps или изменение с 2 на 3 возможно только в предыдущих версиях. Прошу прощения за нелепые вопросы, можно методом «тыка» попробовать, но всё же лучше слыть глупым, чем запороть ноутбук да и перезагрузка в прошлый раз заняла порядка 2 часов, к тому же экран блокировки изменился (странно по мне). Прошу прощения за беспокойство.
Здравствуйте. Прошу прощения за долгий ответ. Я не знаю, ни разу эту технику не использовал: т.е. мы наравне с вами (вы даже больше знаете). Т.е. я бы и сам методом тыка пробовал и искал бы в сети по этому конкретному вопросу.
Проблема с отключением клавиатуры возникла после чистки ноута. Отключается через некотое время работы и после перезагрузки опять работает. Перепроверил шлейфы. Подскажите уважаемый решение. Заранее благодарю.
Здравствуйте. Боюсь, нет у меня ответа для такой ситуации. Звучит странно. Если бы совсем не работала — было бы ясно — шлейф отключен. А вот так….
Добрый вечер, так же не работает клавиатура на экране блокировки,ctfmon не запущен, но он и не запускается — не автоматически,ни вручную. После запуска даже в диспетчере не появляется
Ноут работал нормально, случайно зашёл в Биос Асус и не работает ВСЯ клавиатура даже кнопка включения/выключения
Если кнопку вкл-выкл удерживать несколько секунд, она сработает, независимо от любых программных проблем (для выключения).
А какие-то неизвестные устройства или устройства с ошибками есть в диспетчере когда клавиатура подключена?
Здравствуйте Дмитрий. У меня windows 10 стоит на компьютере. Необходимо вернуть компьютер в исходное состояние. Зашёл в настройки, далее обновление и безопасность, далее восстановление. Выбираю «удалить всё». Далее выбираю «Все диски». И «удалить файлы и отформатировать диски». Далее нажимаю «заводской». После этого появляется окно «возврат компьютера в исходное состояние». Дальше происходит перезагрузка и появляется окно «выбрать раскладку клавиатуры». На этом этапе ни клавиатура не мышь не работают и выйти из ситуации получается только принудительной перезагрузки компьютера. После перезагрузки клавиатура и мышь снова работают. В биосе также всё работает. Сначала пытался на клавиатуре USB. Потом пробовал ps/2. Ситуация идентична.
Здравствуйте. Ничего связанного с инициализацией клавиатуры в параметрах БИОС нет случайно? Также, если это ПК, то с сайта производителя материнки для вашей модели скачайте и установите драйвера чипсета и вещи типа Intel ME (даже если там более старые, чем установлены) — могут влиять на такое поведение.
Что делать, если клавиатура работает неправильно, после обновления винды, при нажатии backspace у меня появляется цифра 8, нажимаю букву «а» ставится буква «р», нажимаю «и» появляется цифра «1», дурдом какой-то.
Компьютер не видит клавиатуру — что делать?
Каждый пользователь ПК рано или поздно сталкивается с определенными проблемами. Чаще всего они касаются подключенных устройств. Например, с отказом клавиатуры от работы. Это явление встречается не слишком часто, но оно имеет место. Сегодня мы разберемся, по каким причинам компьютер не видит клавиатуру и мышку. Какие действия требуется предпринять, чтобы восстановить работоспособность данных девайсов? Насколько изучаемая проблема является опасной для ПК? Ответив на все эти вопросы, можно будет с уверенностью говорить о том, что отказ клавиатуры от работы больше не доставит хлопот!
Подключение миди-клавиатуры
Миди-клавиатура способна заменить синтезатор, что по достоинству ценят музыканты-любители и профессионалы, которые работают в небольших помещениях и домашних студиях. Обычно такое устройство соединяется с ноутбуком через пятиконтактный миди-порт круглой формы или трапециевидный разъем 5 DIN.
Поскольку не все лэптопы оснащаются входами этих типов, музыкальный девайс чаще подключают по USB. Для этой цели используется кабель, на одном конце которого штекер под миди-клавиатуру, а на другом — стандартный USB.

От способа подключения зависит питание устройства: с миди-портом нужен внешний блок питания, USB-кабель служит для передачи данных и электроэнергии одновременно.
При работе с инициализированным миди-портом клавиатура распознается автоматически. При соединении по USB понадобится указать задействованный порт вручную, а также установить драйвер с диска, который прилагается к устройству. Затем нужно проверить, правильно ли подключился электронный инструмент, для чего необходимо открыть программу для создания и редактирования аудио и попробовать сыграть и записать несколько музыкальных последовательностей. Трек сохранить и воспроизвести.
Типы устройств
Для начала нужно уяснить, что сегодня можно встретить несколько типов изучаемых устройств. В зависимости от вида клавиатуры будет меняться алгоритм решения проблемы.
На сегодняшний день выделяют следующие девайсы:
Первые две клавиатуры универсальны. Они могут быть подключены к любым ПК и ноутбукам. Последний девайс считается устаревшим. Он обычно подключается к стационарным компьютерам.
Причины проблем
Компьютер не видит клавиатуру? Почему так происходит? Причин данного явления довольно много. Предугадать их весьма проблематично.
Тем не менее среди основных причин изучаемого сбоя выделяют:
Далее будут более подробно рассмотрены алгоритмы действий в том или ином случае. Как действовать, если компьютер не видит клавиатуру?
Проблемы драйверов
Начнем с наиболее распространенной проблемы — отсутствия, сбоя или устаревших драйверов. Именно это программное обеспечение доставляет пользователям немало хлопот.
Проверить наличие драйвера можно через диспетчер устройств. Для этого потребуется нажать на иконку «Мой компьютер» правой кнопкой мыши, затем выбрать «Свойства»-«Диспетчер устройств». Теперь нужно перейти к пункту «Клавиатуры» и посмотреть на появившиеся подключенные девайсы.
Если в данном окне нет клавиатур, то ПК действительно не видит их. Драйверов на компьютере нет. В противном случае нужно дважды кликнуть по строчке с подключенным устройством и перейти в раздел «Драйверы». Чтобы обновить их, пользователю придется нажать на соответствующую кнопку. Для воплощения задумки в жизнь необходимо предварительно подключить интернет.
Компьютер не видит клавиатуру? В данном случае (если устройство не отображается в диспетчере) потребуется перейти на сайт производителя девайса, выбрать там модель клавиатуры/мыши и загрузить драйверы. После этого следует установить их путем запуска загруженного пакета ПО. Проблема должна исчезнуть.
Мастер установки Windows 7 не видит жесткий диск (SSD) или просит драйвера
Ручная установка драйверов жесткого диска или SSD
Переходить к этой главе рекомендуется после полного ознакомления с предыдущей. Это поможет исключить выполнение лишних действий. В большинстве случаев, установочный образ уже содержит в себе ПО для множества контроллеров накопителей (драйвера SATA). Однако если модель платы вашего компьютера/ноутбука достаточно свежая (или, наоборот, старая), драйвера могут попросту отсутствовать.
Поэтому нам надо самостоятельно «указать» их на этапе выбора системного диска. Следующая инструкция подробнее опишет этот процесс. Приступаем. ШАГ 1 – поиск необходимого программного обеспечения. Скачиваем драйвера с сайта производителя вашего ноутбука или материнской платы. В первую очередь ориентируемся на файлы, включающие одно или несколько примеров слов: INF, SATA, RAID, RST.
ШАГ 2 – распаковка и сброс на носитель с образом ОС. Разархивируем скачанный файл в отдельную папку → копируем ее в любое место на установочной флешке. Обратите внимание, что нужные нам драйвера не должны содержать исполняемые «. exe» файлы. Подойдут только распакованные (такие драйвера обычно включают в себя папки: amd, x64, а также множество . inf файлов). ШАГ 3 – указание нужного ПО в окне выбора диска. Вставляем флешку в компьютер → доходим до этапа выбора диска для установки. Здесь нужно найти кнопку «Загрузка» (или «Обзор») и кликнуть на нее.
Откроется проводник, в котором нужно указать необходимый драйвер. Рисунок 4. Выбираем нужную папку с драйвером. Жесткий диск (SSD) обнаружится, если выбраны подходящие драйвера. Теперь можно продолжить процесс, выбрав появившийся SSD диск.
Несовместимость
В некоторых случаях компьютер не видит мышь и клавиатуру из-за их несовместимости. Подобные ситуации встречаются редко, но они имеют место. Ни для кого не секрет, что все устройства ПК имеют свои системные требования. Несоответствие им приводит к сбоям в работе девайсов. Происходит конфликт ПО с периферийным устройством, и оно не распознается.
Несовместимость устранить нельзя. Максимум — это сменить используемую операционную систему или заменить несовместимое устройство. Только так удастся наладить работу мыши и клавиатуры.
Повреждения
Но это еще не все! Компьютер не видит клавиатуру? Если пользователь уверен в том, что устройство совмещается с используемой операционной системой, и драйверы на ПК есть, придется искать проблему в другом месте. Например, в самом девайсе.
Чтобы исключить повреждения, пользователь должен:
В случае обнаружения каких-либо повреждений придется либо отнести ПК и клавиатуру в ремонт, либо использовать новые разъемы для подключения, либо купить новые периферийные устройства. Повреждения на практике встречаются довольно часто, но исправить их не составляет труда.
Вирусы
Компьютер не видит клавиатуру? Не исключено, что в операционной системе есть какие-нибудь вирусы. От них не застрахован ни один пользователь.
Как только все перечисленные шаги пройдены, можно перезагружать ПК и наблюдать за происходящим. Скорее всего, ПК распознает мышь и клавиатуру. Если этого не произошло, рекомендуется переустановить/обновить драйверы.
О подключении
Многие интересуются, как подключить клавиатуру к компьютеру. Сделать это в большинстве случаев проще, чем кажется. Особенно если речь идет о проводных моделях.
Все действия нужно выполнять при выключенном ПК. Далее пользователь должен просто взять провод от клавиатуры и подключить его к соответствующему разъему. Например, USB-клавиатура требует присоединения к гнезду USB. Это очень удобно! Точно также следует поступить с устройствами типа PS/2.
Несколько иначе придется действовать, если речь идет о беспроводных девайсах. В этом случае многие задумываются над тем, как настроить клавиатуру. Обычно данные устройства не требуют дополнительной настройки, они начинают работать сразу после установки драйверов.
Вот и все. Теперь понятно, как настроить клавиатуру на компьютере при беспроводном подключении. Все намного проще, чем кажется.
Устанавливаем драйвера для новой клавиатуры
Чтобы новое оборудование заработало, нужно установить драйверы. Это можно сделать разными способами:
Ручная установка драйвера

Заходим из Панели управления в Систему, открываем окно ее Свойств, выбираем работу с Оборудованием, действие — Установка.
В открывшемся окне Мастера установки соглашаемся на дальнейшую работу нажатием на кнопку Далее. Будет предложено выбрать место расположения дистрибутива.
Установщик извлечет нужную информацию из указанной папки, задаст дополнительные вопросы, оповестит о выполненном подключении сообщением “Установка новых устройств закончена”. Новое устройство будет корректно работать после перезагрузки ПК.
Выводы
Мы разобрались, по каким причинам компьютер не видит клавиатуру. Стоит заметить, что вариантов развития событий много. Основная их масса сводится либо к покупке нового девайса, либо к переустановке драйверов. Лишь в некоторых случаях отказ клавиатуры от работы — это признак серьезных проблем.
У любого устройства есть свой срок службы. И его нужно учитывать при подключении к ПК. Обычно износ клавиатур при активном использовании происходит через 5 лет после их приобретения.
С несовместимостью ПО с устройством сталкиваются в основном пользователи старых ОС и новых девайсов. Также подобная проблема сейчас встречается на компьютерах с Windows 10.
Не работает клавиатура на компьютере: причины, что делать
Клавиатура — это основной инструмент при работе на компьютере, без которого работа практически невозможна. Конечно, можно вводить информацию при помощи мыши и экранной клавиатуры, но этот способ неудобен и полноценной работы не получится.
В этой статье мы расскажем, что делать, если не работает клавиатура на компьютере и рассмотрим все возможные причины этой неисправности.
Клавиатура довольно простое устройство и как правило работает безотказно. Однако, бывают случаи, когда индикация клавиатуры горит, но ничего не печатается.
Установка Windows 7 не видит USB мышь и клавиатуру (решаем проблему настройками BIOS)
Если установка Windows 7 не видит мышь или другое устройства ввода, первое, что стоит сделать, это проверить USB порты, в которые вставлены эти периферийные устройства.
Порты синего цвета (USB 3.0) могут не поддерживаться мастером, и поэтому следует хотя бы на время установки переставить оборудование в порты серого цвета (USB 2.0).
В большинстве случаев проблема будет решена. Иначе по порядку проделайте следующие действия вBIOS(далее в статье, эти действия будут расписаны с пошагово):
Делать сразу все три действия необязательно.
Проверяйте работоспособность мыши и клавиатуры после каждого шага, начиная
с первого. Для начала нужно зайти в BIOS. Подробнее, как войти в БИОС на различных устройствах (стационарных компьютерах или на разных марках ноутбуков) вы можете посмотреть в этой статье: как войти в BIOS. Перезагрузите ваш компьютер и на логотипе материнской платы войдите в«SetupMenu», нажав на клавишу F1 (F2,F12,Delete – в зависимости от BIOS). Теперь приступаем:
Действие 1 – отключаем (Intel) xHCI Mode
Эту опцию вы можете найти во вкладке «Advanced»в меню BIOS.
Рисунок 1. Устанавливаем режим Disabled для xHCI Mode.
Первое действие помогает в абсолютном большинстве случаев. Переходим к следующему заголовку, если:
Действие 2 – переключаем режим USB Legacy Support
Находится она также преимущественно во вкладке «Advanced ». Нам нужно поменять режим этой функции на противоположный («Enabled» на «Disabled» или наоборот). Рисунок 2. Меняем значение USB Legacy Support. Не забудьте сохранить изменения во вкладке «Exit», выбрав опцию «Exit Saving Changes», компьютер перезагрузится автоматически.
Проверяем наши устройства, запустив установку Windows снова. Если периферия все еще не работает, следует попробовать сбросить настройки материнской платы.
Действие 3 – сбрасываем BIOS (если предыдущие действия не помогают)
Почему не работает клавиатура: причины
Причины, по которым клавиатура компьютера может не работать бывают двух типов:
Рассмотрим все основные причины, из-за которых клавиатура не работает и методы устранения неисправностей.
Неисправность кабеля или порта для подключения клавиатуры
Первым делом следует оценить физическое состояние клавиатуры.
Посмотрите на индикацию кнопок Caps Lock и Num Lock. Скорее всего, если они работают, то физически с клавиатурой все должно быть в порядке.
Глазами осмотрите кабель клавиатуры. Может быть он пережат или перерезан. Например, у многих владельцев домашних животных питомцы перегрызают кабеля.
Также, проверьте визуально порт подключения клавиатуры, нет ли в нём переломов или изгибов. Порты подключения клавиатуры бывают двух типов — USB и PS/2.
Пролитая на клавиатуру жидкость и загрязнения
Залитая клавиатура — это головная боль всех айтишников и золотая жила для всех сервисных центров по ремонту ноутбуков. Очень часто люди при работе на компьютере выливают на клавиатуру чай, кофе, пиво и другие жидкости. Как следствие, клавиатура может выйти из строя.
Как правило, визуально и по запаху, легко определить, что на клавиатуру была пролита жидкость. Внимательно осмотрите клавиатуру. Снимите пару клавиш. Если вы видите, что на клавиатуре или под клавишами остались следы пролитой жидкости или еды, то у вас есть два пути. Либо купить новую клавиатуру, либо дотошно разобрать залитую клавиатуру, прочистить, просушить и собрать обратно. С большой долей вероятности, клавиатура заработает.
Ранее, мы уже подробно рассказывали о том, что как почистить клавиатуру компьютера в домашних условиях.
Подключение беспроводной клавиатуры
Устройство с радиопередатчиком соединяется с ПК за считаные секунды: достаточно вставить радиодатчик в USB-порт, проверить батарейки в клавиатуре, нажать на ней кнопку включения и подождать ответа ОС. Этот вариант подходит для ноутбука без Bluetooth-модуля или при поломке последнего.
У моделей со встроенными Bluetooth-адаптерами отсутствуют датчики под USB-разъемы. Сопряжение с лэптопом происходит следующим образом:

Для лэптопов без встроенного адаптера или при его выходе из строя можно подключить внешний Bluetooth-модуль к USB-порту. Такой девайс похож на флеш-накопитель и может работать с несколькими беспроводными устройствами одновременно.
Проверка USB настроек в BIOS
В случае сбоя электропитания компьютера могут изменится настройки BIOS, в котором есть пункт о включении и отключении поддержки USB клавиатур в компьютере.
Дополнительно, таким способом вы сможете проверить исправность клавиатуры в принципе, так как она может не работать в Windows, а в BIOS работать. В таком случае сбой вызван программным обеспечением или драйверами.
Для входа в BIOS и проверки настроек сделайте следующее:
Можно заодно поставить в состоянии Enable остальные настройки BIOS связанные с USB. Возможно у вас заработают порты на передней панели корпуса компьютера, которые когда-то перестали работать.
Если клавиатура не работает только на экране входа и в приложениях Windows 10
Частый случай — клавиатура исправно работает в БИОС, в обычных программах (блокнот, Word и т.п.), но не работает на экране входа в Windows 10 и в приложениях из магазина (например, в браузере Edge, в поиске на панели задач и т.п.).
Причиной такого поведения обычно является не запущенный процесс ctfmon.exe (можно посмотреть в диспетчере задач: правый клик по кнопке Пуск — Диспетчер задач — вкладка «Подробности»).

Если процесс действительно не запущен, вы можете:
Сбой программного обеспечения или драйверов
Сбоям в программном обеспечении больше подвержены клавиатуры со старыми разъемами PS/2. Однако, таких клавиатур в использовании ещё достаточно много, хотя и производители уже почти перестали их выпускать.
Для решения проблемы с нерабочей клавиатурой из-за программного обеспечения вам необходимо включить компьютер и войти на рабочий стол. Так как клавиатура перестала работать и не печатает, а на учетной записи может быть поставлен пароль, необходимо будет воспользоваться экранной клавиатурой и набрать пароль мышкой.
Теперь, когда вы оказались на рабочем столе своего компьютера вам необходимо попасть в Диспетчер устройств.
В Windows 8 и Windows 10 для этого нажмите правой кнопкой мыши по кнопке Пуск и выберите Диспетчер устройств.
В Windows 7 кликните левой кнопкой мыши по кнопке Пуск. Далее правой кнопкой по слову Компьютер и выберите Управление компьютером — Диспетчер устройств.
В диспетчере устройств отображена информация обо всех устройствах компьютера. Раскройте ветку Клавиатуры. Если рядом с вашей клавиатурой горит оранжевый вопросительный знак, значит устройство некорректно установлено в системе.
Нажмите правой кнопкой мыши на клавиатуру и выберите Удалить.
После этого нажмите Действие — Обновить конфигурацию оборудования.
Компьютер заново опросит все устройства и правильно установит клавиатуру.
Настоятельно рекомендуем скачать в Интернете последние драйвера от вашей клавиатуры на официальном сайте производителя. Это может устройству работать более стабильно.
Если клавиатура не работает только на экране входа и в приложениях Windows 10
Частый случай — клавиатура исправно работает в БИОС, в обычных программах (блокнот, Word и т.п.), но не работает на экране входа в Windows 10 и в приложениях из магазина (например, в браузере Edge, в поиске на панели задач и т.п.).
Причиной такого поведения обычно является не запущенный процесс ctfmon.exe (можно посмотреть в диспетчере задач: правый клик по кнопке Пуск — Диспетчер задач — вкладка «Подробности»).
Если процесс действительно не запущен, вы можете:
Источник

В этой инструкции — о возможных методах исправить проблему с невозможностью ввода пароля или просто ввода с клавиатуры и о том, чем она может быть вызвана. Прежде чем приступать, не забудьте проверить, что клавиатура хорошо подключена (не поленитесь). Близкая тема: Что делать, если не работает клавиатура на ноутбуке.
Примечание: если вы столкнулись с тем, что клавиатура не работает на экране входа в систему, для ввода пароля можно использовать экранную клавиатуру — нажмите по кнопке специальных возможностей внизу справа экрана блокировки и выберите пункт «Экранная клавиатура». Если на этом этапе у вас не работает также и мышь, то попробуйте выключить компьютер (ноутбук) долгим (несколько секунд, скорее всего вы услышите что-то типа щелчка в конце) удержанием кнопки питания, затем снова включить.
Если клавиатура не работает только на экране входа и в приложениях Windows 10
Частый случай — клавиатура исправно работает в БИОС, в обычных программах (блокнот, Word и т.п.), но не работает на экране входа в Windows 10 и в приложениях из магазина (например, в браузере Edge, в поиске на панели задач и т.п.).
Причиной такого поведения обычно является не запущенный процесс ctfmon.exe (можно посмотреть в диспетчере задач: правый клик по кнопке Пуск — Диспетчер задач — вкладка «Подробности»).
Если процесс действительно не запущен, вы можете:
- Запустить его (нажмите клавиши Win+R, введите ctfmon.exe в окно «Выполнить» и нажмите Enter).
- Добавить ctfmon.exe в автозагрузку Windows 10, для чего выполнить следующие шаги.
- Запустить редактор реестра (Win+R, ввести regedit и нажать Enter)
- В редакторе реестра перейти к разделу
HKEY_LOCAL_MACHINESOFTWAREMicrosoftWindowsCurrentVersionRun
- Создать в этом разделе строковый параметр с именем ctfmon и значением C:WindowsSystem32ctfmon.exe
- Перезагрузить компьютер (именно перезагрузка, а не завершение работы и включение) и проверить работу клавиатуры.
Клавиатура не работает после выключения, но работает после перезагрузки
Еще один распространенный вариант: клавиатура не работает после завершения работы Windows 10 и последующего включения компьютера или ноутбука, однако, если выполнить просто перезагрузку (пункт «Перезагрузка» в меню Пуск), то проблема не появляется.
Если вы столкнулись с такой ситуацией, то для исправления вы можете использовать одно из следующих решений:
- Отключить быстрый запуск Windows 10 и перезагрузить компьютер.
- Вручную установить все системные драйверы (а особенно чипсета, Intel ME, ACPI, Power Management и подобные) с сайта производителя ноутбука или материнской платы (т.е. не «обновить» в диспетчере устройств и не использовать драйвер-пак, а вручную поставить «родные»).
Дополнительные методы решения проблемы
- Откройте планировщик заданий (Win+R — taskschd.msc), перейдите в «Библиотека планировщика заданий» — «Microsoft» — «Windows» — «TextServicesFramework». Убедитесь, что задача MsCtfMonitor включена, можете выполнить её вручную (правый клик по задаче — выполнить).
- Некоторые опции некоторых сторонних антивирусов, отвечающие за безопасный ввод с клавиатуры (например, есть у Касперского) могут вызывать проблемы с работой клавиатуры. Попробуйте отключить опцию в настройках антивирусов.
- Если проблема возникает при вводе пароля, а пароль состоит из цифр, и вы вводите его с цифровой клавиатуры, убедитесь, что клавиша Num Lock включена (также иногда к проблемам может приводить случайное нажатие ScrLk, Scroll Lock). Учитывайте, что для некоторых ноутбуков для работы этих клавиш требуется удержание Fn.
- В диспетчере устройств попробуйте удалить клавиатуру (может находиться в разделе «Клавиатуры» или в «Устройства HID»), а затем нажать в меню «Действие» — «Обновить конфигурацию оборудования».
- Попробуйте сбросить БИОС на настройки по умолчанию.
- Попробуйте полностью обесточить компьютер: выключить, выключить из розетки, снять батарею (если это ноутбук), нажать и подержать кнопку питания на устройстве в течение нескольких секунд, снова включить.
- Попробуйте использовать устранение неполадок Windows 10 (в частности пункты «Клавиатура» и «Оборудование и устройства»).
Еще больше вариантов, имеющих отношение не только к Windows 10, но и к другим версиям ОС, описаны в отдельной статье Не работает клавиатура при загрузке компьютера, возможно, решение найдется там, если до сих пор не нашлось.
Клавиатуры — одно из самых важных устройств, необходимых для работы вашего компьютера. Однако некоторые пользователи Windows могут столкнуться с проблемой, когда их компьютер не может распознать USB-клавиатуру. В этой статье мы увидим несколько простых решений для устранения этой проблемы.
Вот что вы можете сделать, чтобы исправить USB-клавиатуру, не распознаваемую в Windows 10
- Повторно подключите клавиатуру
- Отключить клавиши фильтра
- Отключить быстрый запуск
- Запустите средство устранения неполадок клавиатуры
- Переустановите драйвер клавиатуры
Поговорим о них подробнее.
1]Повторно подключите клавиатуру
Когда вы подключаете USB-устройство к компьютеру, оно распознает его и устанавливает драйвер (при необходимости). Иногда это не удается. Поэтому попробуйте удалить, а затем снова подключить клавиатуру. В большинстве случаев ваш компьютер распознает клавиатуру.
Читайте: Как войти в компьютер с Windows без клавиатуры.
2]Отключить клавиши фильтра
Клавиши фильтров известны тем, что вызывают такие проблемы. Итак, если вы столкнулись с этой проблемой, попробуйте отключить ключи фильтра. Для этого выполните следующие действия:
- Запустите настройки, нажав Win + X> Настройки.
- Щелкните Легкость доступа.
- Перейдите на вкладку «Клавиатура» и отключите «Использовать ключи фильтров» переключателем.
Надеюсь, это решит проблему с нераспознанной клавиатурой USB.
Прочтите: Как использовать компьютер с Windows без клавиатуры или мыши.
3]Отключить быстрый запуск
Быстрый запуск может быть противоположностью замаскированного благословения для некоторых пользователей Windows. Это ускоряет процесс запуска, но иногда останавливает установку некоторых драйверов. Поэтому нам нужно отключить Fast Startup.
Для этого выполните следующие действия:
- Запустите панель управления из меню «Пуск».
- Щелкните Параметры электропитания> Выберите, что делает кнопка питания> Изменить доступные в настоящее время настройки.
- Теперь снимите флажок «Включить быстрый запуск» и нажмите «Сохранить изменения».
Наконец, перезагрузите компьютер и, надеюсь, он распознает вашу клавиатуру.
4]Запустите средство устранения неполадок клавиатуры.
Откройте страницу устранения неполадок в настройках Windows 10 и запустите средство устранения неполадок клавиатуры.
5]Переустановите драйвер клавиатуры
Если есть какая-то проблема с вашим драйвером клавиатуры, вы столкнетесь с такой проблемой. Таким образом, переустановка драйвера клавиатуры может решить проблему.
Для этого запустите Диспетчер устройств с помощью Win + X> Диспетчер устройств, разверните «Клавиатуры», щелкните правой кнопкой мыши драйвер клавиатуры и выберите «Удалить устройство».
Таким образом вы удалили драйвер клавиатуры.
Чтобы переустановить драйвер клавиатуры, перейдите в Диспетчер устройств, щелкните правой кнопкой мыши «Клавиатуры» и выберите «Сканировать на предмет изменений оборудования».
Если это не сработает, попробуйте обновить драйвер клавиатуры, щелкнув его правой кнопкой мыши и выбрав «Обновить драйвер».
Кроме того, вы можете посетить веб-сайт производителя, загрузить последнюю версию драйвера для клавиатуры и установить ее.
Надеюсь, это помогло вам исправить USB-клавиатуру, которая не распознается в Windows 10.
Читать далее: клавиатура или мышь не работают в Windows 10
.
Содержание
- 1 Решение №0
- 2 Решение №1
- 3 Решение №2
- 4 Решение №3
- 5 Решение №4
- 6 Другие решения проблемы
- 7 С чего начать решение проблемы?
- 8 Подключаем клавиатуру на экране
- 9 Анализ причин неполадок компьютера или ноутбука, т.е. аппаратных проблем
- 10 А если проблемы с ноутбуком?
- 11 Анализ причин неполадок в операционной системе Виндовс 10, т.е. программных проблем
- 12 Отладка в БИОС
- 13 Заражение компьютера вредоносным программным обеспечением
Начало›Windows 10›После установки Windows 10 не работает клавиатура
Знакомы с неприятной ситуацией, когда после обновления ОС до Windows 10 или ее чистой установки не функционирует клавиатура? Причем, мышь в большинстве таких случаев исправно работает, несмотря на подключение обеих устройств по интерфейсу USB. Попробуем разобраться, с чем это связано, как решить подобную проблему, когда что-то вновь не работает на десятке, если уже столкнулись с этим.
Решение №0
Самым простым, что можно сделать, дабы заработала клавиатура, которая перестала функционировать после установки Виндовс 10, — это переподключить устройство в другой USB-порт. Если проблема не решится мгновенно, перезагружаем компьютер. К сожалению, метод подойдет только для владельцев компьютеров, и работает он далеко не всегда.
Решение №1
Не работает клавиатура, подключенная по интерфейсу USB, после установки Виндовс 10.
Это один из самых проблемных случаев, ведь пользователь не может никоим образом вводить команды. Для выхода из ситуации в первую очередь проверяем, функционирует ли клавиатура до загрузки «десятки». Лучше всего вызвать меню BIOS или UEFI после инициализации аппаратной части компьютера. Если это удалось (а при наличии новой системной платы с UEFI можно проверить и мышь), значит проблема кроется в Windows 10. Скорее всего драйверы на USB-контроллер не были установлены автоматически ввиду возникновения ошибки или система нуждалась в перезагрузке.
Если зайти в BIOS не удалось, и после запуска ОС клавиатура и/или мышь не активны – скорее всего проблема с контроллером USB, исправить которую в домашних условиях в большинстве случаев не получится. Также неполадка может крыться в самом устройстве ввода. Попробуйте подключить мышь или клавиатуру с интерфейсом PS/2 или через соответствующий переходник. В случаях с ним, источником неполадки чаще всего является дефекты контактов: при частом или неосторожном подключении можно подогнуть один из них (или несколько).
Посмотрите ещё: Особенности регистрации Windows 10
Решение №2
Проблема с драйверами, если используется беспроводная клавиатура или мышь.
Если одно из устройств ввода взаимодействует с компьютером посредством радио-интерфейса – Bluetooth, зайдите в «Диспетчер задач», используя иное устройство, и проверьте, нет ли возле пиктограммы девайса красной или желтой иконки. При ее наличии удалите драйверы, и дождитесь пока Виндовс 10 не установит их автоматически. Если этого не произошло – инсталлируйте драйвер вручную, загрузив его с сайта производителя, или воспользуйтесь центром обновлений.
Решение №3
После перезагрузки Windows 10 клавиатура не работает, но работает мышь. Такое может случиться вследствие изменения одного из параметров реестра.
- Жмем по иконке кнопки «Windows», затем – «Параметры».
- Кликаем по пиктограмме с надписью «Специальные возможности».
- Переходим во вкладку «Клавиатура».
- Переводим триггер с надписью: «Включение экранной клавиатуры» в положение «Вкл.».
- Поочередно жмем по клавишам «Windows» с иконкой окна и «R», переключив раскладку на английскую.
- Вводим «regedit», используя мышь и экранную клавиатуру, кликаем «ОК».
- В появившемся окне Windows 10 с заголовком «Редактор реестра» переходим по адресу:
HKEY_LOCAL_MACHINESYSTEMCurrentControlSetControlClass{4D36E96B-E325-11CE-BFC1-08002BE10318}.
- Находим параметр с именем UpperFilters, вызываем его контекстное меню и выбираем «Изменить».
- Вводим его значение как «kbdclass», удалив исходные данные или лишние символы.
- Перезагружаем компьютер.
После того, как Windows 10 загрузится, клавиатура должна работать в штатном режиме.
Дело в том, что программа для обеспечения безопасности от именитой лаборатории Касперского по неизвестным пользователям причинам изменяет значение указанного выше параметра, добавляя случайную последовательность символов перед его значением.
Решение №4
Еще одной тревожащей пользователей причиной, по которой не работает клавиатура, является функционирование антивирусной программы от лаборатории Касперского. Методом проб и ошибок установлено, что функционирующий антивирус по неизвестным причинам блокирует клавиатуру.
Посмотрите ещё: Что делать если в Windows 10 не работает кнопка Windows
Что самое интересное — клавиша Win работает во всех приложениях, а остальные – только в окне браузера.
Отключаем антивирус Касперского, удаляем его или обновляем, так как в последних версиях приложения наличие данной проблемы замечено не было.
Другие решения проблемы
Самые отчаявшиеся пользователи, которым не помогло ни одно из приведенных решений, рекомендуют выполнять следующие операции:
- воспользоваться драйверами для мыши или клавиатуры от Windows 8;
- выполнить поиск обновлений Виндовс 10 после удаления драйверов на клавиатуру;
- деактивировать режим быстрого старта операционной системы для выполнения полной инициализации оборудования;
- отключить все функции, связанные с xHCI, в BIOS/UEFI.
На этом все. Надеюсь, приведенные здесь советы помогли решить проблему и сэкономили массу времени, которое пришлось бы потратить на поиски ответов на форумах.
(Visited 60 949 times, 1 visits today) Опубликовано в Windows 10<index>

Содержание
С чего начать решение проблемы?
В первую очередь рекомендуется определить причины возникновения неприятного дефекта.
Клавиатура и все другое периферийное оборудование не работает по двум основным причинам:
- По каким-либо причинам в операционной системе Виндовс 10, т.е. программная проблема;
- По причинам неполадок компьютера или ноутбука, т.е. в этом случае пользователь сталкивается с аппаратной проблемой.
Чтобы выявить истинные причины неполадок работы клавиатуры существуют множество методов. Например, одним из самых точных методов диагностики является анализ работы клавиатуры в БИОСе, т.к. BIOS полностью отстранен от Windows 10 и функционирует в компьютере непосредственно с материнской платой.
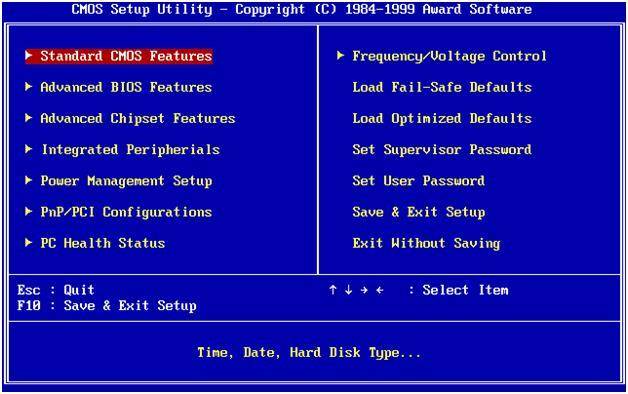
И обратная ситуация, при полном отсутствии признаков дееспособности «клавы» в BIOS, приводит к выводу необходимости разборки ПК для выявления конкретных аппаратных проблем.
Подключаем клавиатуру на экране
Временной альтернативой не работающей клавиатуре, успешно служит ее экранный аналог. Ведь пользователю будет необходимо найти драйвера в интернете, что без использования средства ввода текста будет сделать крайне сложно. Перед началом исполнения этого пункта инструкции, конечно, можно попробовать подключить к компьютеру клавиатуру с другого ПК, который нормально работает, но часто этот метод не приводит к успеху (однако если есть такая возможность, то попытаться стоит, ведь изредка случается и поломка самой периферийки).
Алгоритм запуска экранной клавиатуры в Windows 10 состоит из следующих действий:
- Требуется войти в «Параметры»;
- Далее зайти в раздел «Специальные возможности»;
- Потом открыть закладку «Клавиатура»;
- В открывшемся окне в пункте «Экранная клавиатура» положение ползунка сместить в крайнюю правую часть;
- После выполнения этих шагов откроется экранная клавиатура, которая будет полноценной заменой клавишной лишь с тем различием, что она в Windows 10 работает сенсорно, но также прекрасно можно осуществлять ввод и с помощью мыши.
Анализ причин неполадок компьютера или ноутбука, т.е. аппаратных проблем
В случае со стационарным компьютером требуется выполнить проверку соединительных элементов клавиатуры (штекер и разъемы).
Клавиатура с USB-штекером
При наличии «клавы» с USB-штекером проблемы выявляются в разъеме ПК. Рекомендуется переподключить ее в другой порт ПК, а также следует проверить, как работает порт, вставив в него флешку. В случае, когда Виндовс 10 отлично определяет съемный носитель памяти, то причина в самой клавиатуре.
Клавиатура с PS/2-штекером
У таких разъемов контакты бывают сломаны. Необходимо вынуть штекер и убедиться в их целостности. Если это не так, то понадобится полная замена «клавы» или припаять рабочий штекер.
А если проблемы с ноутбуком?
У ноутбуков от долгой эксплуатации повреждается шлейф «клавы» и требуется замена этого соединительного элемента. Что в свою очередь потребует выполнения разборки лэптопа. В данном случае привести подходящую для всех мобильных ПК инструкцию не представляется возможным, поэтому рекомендуется поискать конкретное руководство к определенной модели ноутбука в глобальной сети. Просто требуется ввести в любом поисковике следующую фразу: «Разборка и ремонт (наименование модели) ноутбука».
Перед тем, как начать разбирать лэптоп, необходимо вытащить аккумулятор и флэш-карту. При обнаружении дефектов шлейфа – обязательно его поменять. К счастью в настоящее время с наличием подобных запасных частей проблем в интернет-магазинах нет.
При отсутствии каких-либо дефектов на шлейфе, рекомендуется почистить его контакты спиртом и проверить функционирование клавиатуры вновь.
Анализ причин неполадок в операционной системе Виндовс 10, т.е. программных проблем
В случае, если анализ предыдущего раздела не выявил дефектов аппаратного оборудования, то вероятно причина в драйверах.
Рекомендуется выполнить их переустановку и последовать следующему алгоритму действий:
- Открыть «Панель управления»;
- Перейти в «Диспетчер устройств»;
- Найти клавиатуру и вызвав контекстное меню на ней нажать на стоку «Удалить»;
- Потом выполнить перезагрузку ПК;
- Далее Windows 10 самостоятельно найдет и установит необходимое новое программное обеспечение.
При не срабатывании автоматического поиска, рекомендуется посетить официальный ресурс производителя выпустившего клавиатуру компьютера и войти в закладку «Поддержка», где требуется найти свое оборудование. После установки программного обеспечения снова перезапустить ПК. Готово! Теперь клавиатура должна работать нормально. Но при отсутствии успеха и после этих действий придется посетить БИОС.
Отладка в БИОС
Чтобы войти в BIOS, потребуется несколько раз кликать определенную кнопку. Для разных моделей ПК эта клавиша разная. Узнать ее можно или ознакомившись с прилагаемым к компьютеру руководством производителя или внимательно читая надписи при загрузке ПК. Далее в БИОСе войти в закладку с настройками компонентов для осуществления ввода. В случае, когда они выключены, надо установить их в режим «Enabled».
Заражение компьютера вредоносным программным обеспечением
Иногда вредоносные приложения блокируют клавиатуру. В таком случае надо войти в безопасный режим, осуществив следующие последовательные действия:
- На экранной клавиатуре комбинацией кнопок «Win» и «R» открыть «Выполнить»;
- Набрать «msconfig», кликнуть на «Ok»;
- Далее в отобразившемся меню войти в закладку «Загрузка»;
- Установить отметки на «Безопасный режим» и «Минимальная»
- Выполнить перезагрузку Windows 10;
- Затем, уже находясь в безопасном режиме, осуществить полную проверку антивирусной утилитой.
</index>
Похожие статьи
Как в Windows 7 устранить ошибку с кодом 0xc0000005? Простые методы решения проблемыПять методов решения проблемы, если Svchost.exe грузит процессор на Windows 7Зависает клавиатура и мышь на компьютере или ноутбуке с Windows 7: устранение проблемыЧто делать, если не работает поиск в системе Windows 10? Задайте вопрос Быстрый доступ
-
Вопрос
-
К компьютеру подключена мышь PS/2. При включении в Bios мышь видна и работает исправно. При загрузке windows 10 мышь не видна и не работает.
28 июля 2018 г. 13:15 Ответить | Цитировать
Ответы
- Неопознанные или неработающие устройства в диспетчере устройств имеются?
- Предложено в качестве ответа2 августа 2018 г. 5:43
- Помечено в качестве ответа19 августа 2018 г. 12:11
28 июля 2018 г. 16:17 Ответить | Цитировать
- Ну так если неопознанных устройств нет то вам должен помочь магазин и 5 долларов на покупку новой мыши.
The opinion expressed by me is not an official position of Microsoft
- Изменено4 августа 2018 г. 12:18
- Предложено в качестве ответа13 августа 2018 г. 23:44
- Помечено в качестве ответа19 августа 2018 г. 12:10
4 августа 2018 г. 11:19 Ответить | Цитировать
Все ответы
- Неопознанные или неработающие устройства в диспетчере устройств имеются?
- Предложено в качестве ответа2 августа 2018 г. 5:43
- Помечено в качестве ответа19 августа 2018 г. 12:11
28 июля 2018 г. 16:17 Ответить | Цитировать
- Нет.2 августа 2018 г. 12:50 Ответить | Цитировать
-
Нет.
В диспетчере устройств В разделе мышь удали драйвера и перезагрузи комп. Должен по новой установить
2 августа 2018 г. 12:53 Ответить | Цитировать
- В диспечере нет раздела мышь3 августа 2018 г. 8:50 Ответить | Цитировать
-
В диспечере нет раздела мышь
3 августа 2018 г. 10:11 Ответить | Цитировать
- 4 августа 2018 г. 11:08 Ответить | Цитировать
- Ну так если неопознанных устройств нет то вам должен помочь магазин и 5 долларов на покупку новой мыши.
The opinion expressed by me is not an official position of Microsoft
- Изменено4 августа 2018 г. 12:18
- Предложено в качестве ответа13 августа 2018 г. 23:44
- Помечено в качестве ответа19 августа 2018 г. 12:10
4 августа 2018 г. 11:19 Ответить | Цитировать
- а то что в биосе мышь есть ?6 августа 2018 г. 12:23 Ответить | Цитировать
-
а то что в биосе мышь есть ?
вангую что ваше железо с АТА контроллером не имеет совместимости с Win10, и тот факт что ос работает в целом достаточно большой успех. Попробуйте минимизировать количество несовместимых устройств. Мышь хороший кандидат для начала.
The opinion expressed by me is not an official position of Microsoft
6 августа 2018 г. 12:27 Ответить | Цитировать
- Попробую установить дополнительно бесплатный линукс. Если там заработает мышь, что будет это виглядеть довольно странно, учитывая высокую стоимость, которую я отдал за windows7 августа 2018 г. 10:11 Ответить | Цитировать
-
Попробую установить дополнительно бесплатный линукс. Если там заработает мышь, что будет это виглядеть довольно странно, учитывая высокую стоимость, которую я отдал за windows
Представьте что у вас есть ферари, и вы к нему купили колеса от белаза (за много денег), у вас даже получилось прикрутить их но машина не едет. В этом случае нет проблемы ни в машине ни в колесах.
В вашем случае есть довольно древний ПК (мое предположение), на который вы установили неподдерживаемую ОС (мое предположение), и удивляетесь почему все так как оно есть
The opinion expressed by me is not an official position of Microsoft
7 августа 2018 г. 10:29 Ответить | Цитировать
Используемые источники:
- https://windowsprofi.ru/win10/posle-ustanovki-windows-10-ne-rabotaet-klaviatura.html
- https://windowstune.ru/win10/problems10/ne-rabotaet-klaviatura-windows-10.html
- https://social.technet.microsoft.com/forums/ru-ru/2aebf456-6401-4676-b451-ae157b25d549/windows-10-10851077-10741080107610801090-1084109910961100-ps2
Download PC Repair Tool to quickly find & fix Windows errors automatically
Keyboards are one of the most important devices you need to run your computer. However, some Windows users may face an issue where their computer is not able to recognize the USB Keyboard. In this article, we are going to see some simple solutions to fix this issue.
These are the things you can do to fix USB Keyboard not recognized on Windows 11/10-
- Re-plug Keyboard
- Disable Filter Keys
- Disable Fast Startup
- Run the Keyboard Troubleshooter
- Reinstall Keyboard Driver
Let us talk about them in detail.
USB Port not detecting Keyboard
1] Re-plug Keyboard
When you plug a USB device into your computer, it recognizes it and installs its driver (if required). Sometimes it fails to do so. Therefore, try removing and then replugging the Keyboard. In most cases, your computer will recognize the keyboard.
Read: How to log into a Windows computer without Keyboard.
2] Disable Filter Keys
Filter Keys are notorious for causing such troubles. So, if you are facing this issue, try disabling Filter Keys. To do that, follow these steps:
- Launch Settings by Win + X > Settings.
- Click Ease of Access.
- Go to the Keyboard tab and disable “Use Filters Keys” by the toggle.
Hopefully, it will fix the USB Keyboard not recognized issue for you.
Read: How to use the Windows computer without a keyboard or mouse.
3] Disable Fast Startup
Fast Startup can be the opposite of a blessing in disguise for some Windows users. It speeds up the startup process but sometimes it stops some drivers from getting installed. Therefore, we need to disable Fast Startup.
To do that, follow these steps:
- Launch Control Panel from the Start Menu.
- Click Power Options > Choose what the power button does > Change settings that are currently available.
- Now, untick Turn on fast startup and click Save Changes.
Finally, restart your PC and hopefully, it will recognize your Keyboard.
4] Run the Keyboard Troubleshooter
Open the Troubleshoot page in Windows 10 Settings and run the Keyboard Troubleshooter.
5] Reinstall Keyboard Driver
If there is some problem with your Keyboard Driver, you will face such an issue. Therefore, reinstalling Keyboard Driver can fix the issue.
To do that, launch Device Manager by Win + X > Device Manager, expand Keyboards, right-click on your Keyboard Driver, and select Uninstall device.
This way you have uninstalled Keyboard Driver.
To reinstall Keyboard Driver, go to Device Manager, right-click on Keyboards and select Scan for hardware changes.
If this doesn’t work try updating your Keyboard driver by right-clicking on it and selecting Update driver.
Alternatively, you could visit the manufacturer’s website and download the latest driver setup for your keyboard and install it.
Hopefully, this has helped you to fix USB Keyboard not recognized on Windows 11/10.
Read Next: Keyboard or Mouse not working in Windows
Anand Khanse is the Admin of TheWindowsClub.com, a 10-year Microsoft MVP (2006-16) & a Windows Insider MVP (2016-2022). Please read the entire post & the comments first, create a System Restore Point before making any changes to your system & be careful about any 3rd-party offers while installing freeware.
Download PC Repair Tool to quickly find & fix Windows errors automatically
Keyboards are one of the most important devices you need to run your computer. However, some Windows users may face an issue where their computer is not able to recognize the USB Keyboard. In this article, we are going to see some simple solutions to fix this issue.
These are the things you can do to fix USB Keyboard not recognized on Windows 11/10-
- Re-plug Keyboard
- Disable Filter Keys
- Disable Fast Startup
- Run the Keyboard Troubleshooter
- Reinstall Keyboard Driver
Let us talk about them in detail.
USB Port not detecting Keyboard
1] Re-plug Keyboard
When you plug a USB device into your computer, it recognizes it and installs its driver (if required). Sometimes it fails to do so. Therefore, try removing and then replugging the Keyboard. In most cases, your computer will recognize the keyboard.
Read: How to log into a Windows computer without Keyboard.
2] Disable Filter Keys
Filter Keys are notorious for causing such troubles. So, if you are facing this issue, try disabling Filter Keys. To do that, follow these steps:
- Launch Settings by Win + X > Settings.
- Click Ease of Access.
- Go to the Keyboard tab and disable “Use Filters Keys” by the toggle.
Hopefully, it will fix the USB Keyboard not recognized issue for you.
Read: How to use the Windows computer without a keyboard or mouse.
3] Disable Fast Startup
Fast Startup can be the opposite of a blessing in disguise for some Windows users. It speeds up the startup process but sometimes it stops some drivers from getting installed. Therefore, we need to disable Fast Startup.
To do that, follow these steps:
- Launch Control Panel from the Start Menu.
- Click Power Options > Choose what the power button does > Change settings that are currently available.
- Now, untick Turn on fast startup and click Save Changes.
Finally, restart your PC and hopefully, it will recognize your Keyboard.
4] Run the Keyboard Troubleshooter
Open the Troubleshoot page in Windows 10 Settings and run the Keyboard Troubleshooter.
5] Reinstall Keyboard Driver
If there is some problem with your Keyboard Driver, you will face such an issue. Therefore, reinstalling Keyboard Driver can fix the issue.
To do that, launch Device Manager by Win + X > Device Manager, expand Keyboards, right-click on your Keyboard Driver, and select Uninstall device.
This way you have uninstalled Keyboard Driver.
To reinstall Keyboard Driver, go to Device Manager, right-click on Keyboards and select Scan for hardware changes.
If this doesn’t work try updating your Keyboard driver by right-clicking on it and selecting Update driver.
Alternatively, you could visit the manufacturer’s website and download the latest driver setup for your keyboard and install it.
Hopefully, this has helped you to fix USB Keyboard not recognized on Windows 11/10.
Read Next: Keyboard or Mouse not working in Windows
Anand Khanse is the Admin of TheWindowsClub.com, a 10-year Microsoft MVP (2006-16) & a Windows Insider MVP (2016-2022). Please read the entire post & the comments first, create a System Restore Point before making any changes to your system & be careful about any 3rd-party offers while installing freeware.

 Клавиатура не работает в Windows 10
Клавиатура не работает в Windows 10