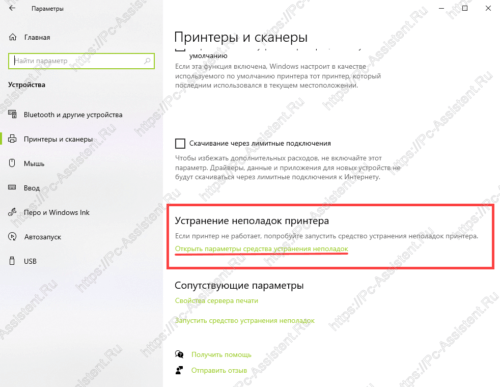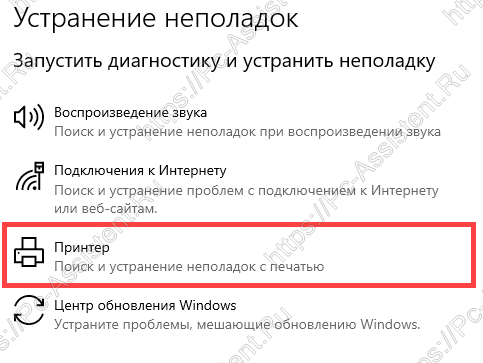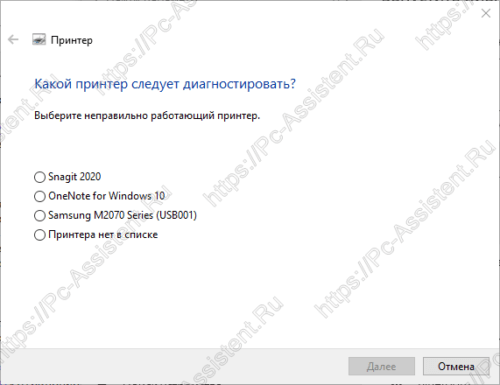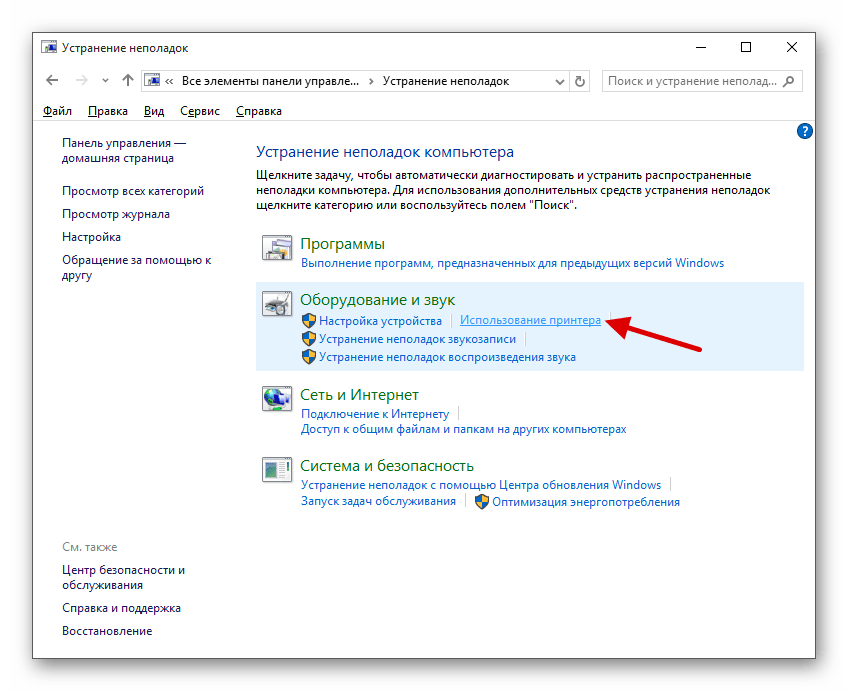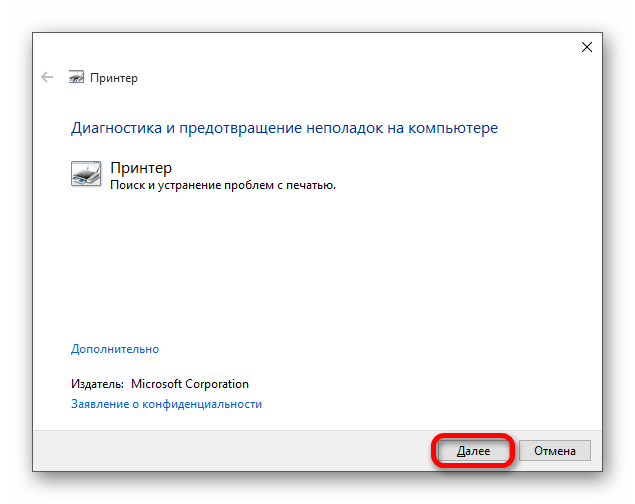Содержание
- Диагностика причин
- Почему Windows не видит принтер
- Проблемы с физическим подключением
- Вариант 1 – МФУ нет в списке подключенных устройств
- Вариант 2 – Принтер отображается в списке, но документы не направляются в печать, а помещаются в очередь
- Не виден и не работает сетевой принтер
- Подключение к беспроводным принтерам
Рассматриваемая в настоящей статье тема особенно актуально для тех, кто проводит своё рабочее время за компьютером/ноутбуков, к которому подключены различные печатные устройства.
Наверняка, каждому из данной категории знакома ситуация, когда операционная система просто отказывается печатать «срочный годовой отчёт» (условно) и игнорирует все попытки отправить документ на печать. Такой сложный и запутанный «любовный треугольник» — компьютер-пользователь-принтер – всегда являлись особой головной болью для системных администраторов.
Данная статья призвана помочь всем, кто испытывает определённые трудности в обращении с МФУ, и подробно объяснить рядовому пользователю, почему может не работать принтер, и что можно с этим сделать, дабы после прочтения статьи уже не возникали ситуации вида «Я ничего не делал/а, он сам сломался».
Итак, обо всём подробнее и по порядку.
Диагностика причин
Сразу стоит отметить, что все причины и решения, которые будут приведены ниже, получены в результате многолетнего практического опыта, показавшего, что даже самые банальные, и, на первый взгляд, нелепые причины не стоит сразу же отбрасывать независимо от уровня знаний и владения компьютером и периферии.
И принимая во внимание вышеизложенное следует перейти непосредственно к первопричинам, а именно:
- «Принтер выключен или нарушена плотность кабельного соединения». Следует повториться, что как бы это банально не звучало, но большая часть проблем решалась именно проверкой данной теории. Кроме того, никто не отменял пользы простой перезагрузки. Поэтому первое, что необходимо сделать:
- Обратите внимание на индикатор;
- Проверьте плотно ли прилегает кабель к соответствующему usb-порту;
- Перезагрузите принтер.
- «Принтер отсутствует в разделе «Устройство и принтеры»». Нередки ситуации, когда печатное устройство подключено к компьютеру, даже издаёт характерный звук при подключении, но он не отображается в списке подключенных устройств.
- «Отсутствие драйверного программного обеспечения». Как наверняка многим известно, драйверы – это крайне важный компонент, необходимый для работы любого подключаемого оборудования. Возможно именно из-за данной важности, они являются наименее защищёнными элементами операционной системы и постоянно подвергаются «нападкам» вирусного ПО, что в данной ситуации исключать не стоит. Кроме того, любые необдуманные манипуляции с ними могут плачевно сказаться и на их работоспособности, и на работоспособности компьютера в целом.
- Исходя из вышеизложенных вариантов«диагноза» и следует начать конкретные действия по исправлению сложившейся, крайне неприятной, ситуации.
Итак, если банальные причины были с уверенностью отметены, то потребуется более подробного углубиться в суть рассматриваемой проблемы.
Но, для начала, стоит упомянуть, что существует две основных разновидности подключения печатных устройств:
- это физическое подключение МФУ(usb принтер) к компьютеру
- это подключение сетевого принтера посредством локальной сети или беспроводного соединения.
Проблемы с физическим подключением
Компания «Microsoft», несмотря на постоянную критику, предусмотрели множество возможных проблем в работе их операционной системы, а, следовательно, и всей подключаемой к компьютеру периферии.
В операционной системе Windows 10 (да и во всеми любимой WindowsSeven)существует встроенные средства диагностики и исправления ошибок с подключаемыми устройствами. Особой популярностью они не пользуются, в связи с недостаточной информативностью, но как первый инструмент и вариант решения подобное средство наиболее оптимально.
Итак, порядок действий носит следующий характер:
Вариант 1 – МФУ нет в списке подключенных устройств
Если подключенный вами принтер не отображается/не виден в панели управления и при подключении не появляется «Мастер установки нового оборудования», то следует попробовать следующие действия:
Велика вероятность, что данная ситуация характеризуется выше анонсированным вариантом с отсутствием корректного драйвера программного обеспечения, что необходимо исправить:
Вариант 2 – Принтер отображается в списке, но документы не направляются в печать, а помещаются в очередь
Подобная ситуация не редкость и решается она, кроме приведённых выше действий, перезапуском «Диспетчера печати», также известным как «spooler», а для этого:
Повторите отправку документа на печать и проверьте корректность работы диспетчера.
Альтернативный вариант – это просто удалить устройства из панели управления, перезагрузить принтер и дождаться завершения мастера настройки нового оборудования.
Не виден и не работает сетевой принтер
С печатными устройствами, работающими внутри локальной сети (далее СП) или с принтерами, которые имеют беспроводной модуль, проблемы могут носить более сложный характер.
Следует понимать, что для корректной работы СП необходимо наличие активного соединение между компьютером, к которому физически подключен принтер и компьютером, соединённым в сеть с помощью LAN-кабеля, то есть входит в состав локальной сети.
Поэтому, первое на что необходимо обратить внимание это:
- «Основной компьютер» включен и кабельное соединение не нарушено;
- Компьютеры находятся в одной рабочей группы;
- МФУ включен и доступен для печати;
- МФУ «расшарен/общий», то есть включен доступ к нему и активна удалённая печать.
Если все эти аспекты отвечают требованиям, а также на проблемном компьютере установленное корректное драйверное обеспечение, то проведите установку принтера вручную, предварительно удалив его из списка подключенных устройств.
Для этого вам потребуется сделать следующее:
Существует такая вероятность, что даже подобных действий будет недостаточно для исправления рассматриваемой ситуации. Но спасает то, что здесь, по сути, может быть только несколько проблем, а именно:
- Вирусное программное обеспечение вмешивается в штатную работу операционной системы;
- Нарушена целостность системных файлов и компонентов Windows;
- Принтер занят. Да, всё может быть крайне банально. Если принтер «обслуживает» большее количество пользователей, то и очередь печати может быть забита. Это можно проверить, кликнув по иконке, которая появится в трее.
- Нарушено соединение внутри локальной сети;
- Принтер физически неисправен;
Подключение к беспроводным принтерам
В заключение стоит сказать несколько слов о трудностях, которые могут возникать с беспроводным подключением печатного устройства, оснащённым соответствующим модулем, что сейчас характерно для всех современных моделей от «Kyocera», «Canon» и «HP».
Если ранее устройство уже было установлено и активно использовалось, то все описанные выше действия можно также применить и в этом случае.
Если проблемы возникли на первоначальном этапе установки, то необходимо проверить, что ваш компьютер или другой гаджет соответствует требованиям производителя:
- Беспроводная сеть активна и доступна для подключения, используемая частота и требования к SSID соответствуют требованиям, которые указаны в документации (у разных моделей могут быть разные требования);
- В процессе настройки с помощью конфигурации WPS вводятся корректные данные и сам модуль быстрой настройки активен. Это же относится и к настройке с помощью специальной программы;
- В настройках беспроводной сети нет ограничений по количеству одновременных подключений.
Если не одно из предлагаемых решений вам не подошло, то наилучшим вариантом будет обратиться с подробным описанием проблемы к производителю, так как причины проявления проблем с подключением могут носить сугубо индивидуальный характер.
Пользователю может понадобиться в очередной раз распечатать какой-либо важный документ на принтере. Однако вдруг при попытке выполнить операцию юзер обнаруживает, что печать не запускается и ПК в принципе не видит устройство, хотя девайсы правильно соединены через шнур USB или иным образом (через Wi-Fi или Bluetooth) и всё вроде бы должно функционировать. Как быстро вернуть в строй средство для печати на Windows 10?
Смотрим, правильно ли всё подключено и нет ли физических дефектов
Перед выполнением каких-либо процедур, нужно убедиться в том, что у принтера и кабеля USB нет внешних механических дефектов, а также в том, что всё правильно соединено:
- Удостоверьтесь, что принтер включён, при необходимости включите его (должен засветиться индикатор на корпусе). Если индикатор не горит, скорее всего, сломался принтер.
Рядом с кнопкой питания или на ней должен гореть индикатор — он означает, что принтер включён - Перезагрузите ваш компьютер, иногда это может помочь.
- Проверьте контакт шнура принтера с ПК и печатающим устройством, удостоверьтесь, что штекеры шнура плотно вставлены в соответствующие разъёмы.
Правильно подключите провод к принтеру и ПК - Осмотрите сам шнур на физические повреждения.
Внимательно осмотрите сам шнур и штекеры с двух сторон - Также удостоверьтесь, что разъёмы USB вашего ПК работоспособны (подключите какое-либо другое устройство к ним), и не засорены пылью.
- Попробуйте вставить шнур от принтера в другой порт компьютера.
Если с подключениями всё в порядке, индикатор светится, возможно, слетели драйверы принтера либо произошёл какой-то сбой в «операционке».
Устраняем проблему с помощью встроенного средства для диагностики
Разработчики из корпорации «Майкрософт» включили в «десятку» инструмент, который отвечает за решение различных сбоев в работе подключённого принтера. Как его запустить и использовать, детально опишем:
- Классический способ запуска — через «Панель управления». Раскрыть её можно через «Пуск» либо же зажать R и Windows, набрать слово control в пустой строчке и кликнуть по ОК.
Введите команду control и нажмите на ОК - На панели найти блок, посвящённый устранению неполадок. Если есть проблемы с поиском, воспользуйтесь строкой со значком лупы в правом верхнем углу экрана.
На панели откройте раздел «Устранение неполадок» - Щёлкнуть по второй строчке слева для просмотра всех категорий.
Нажмите на «Просмотр всех категорий» - Подождать завершение поиска всех доступных для «десятки» встроенных диагностических программ.
Ждите, когда системы отыщет все пакеты для диагностики - Кликнуть по утилите «Принтер» (находится практически в конце списка), чтобы запустить инструмент.
Щёлкните по ссылке «Принтер» - Это же средство в «Виндовс» 10 можно открыть через меню «Параметры» — запустить его можно с помощью горячей комбинации I и Windows или через панель «Пуск» (под изображением профиля находится значок шестерни).
Откройте «Параметры» через «Пуск» - Перейти на плитку для обновления и настройки безопасности ПК.
Перейдите в раздел «Обновление безопасность» - Четвёртая вкладка будет посвящена тем же утилитам для диагностики. Найти в перечне строку «Принтер» — кликнуть по ней один раз.
Найдите строчку «Принтер» - Нажать на большую серую кнопку для запуска средства.
Запустите утилиту для диагностики неполадок с принтером - Подождать, когда утилита завершит первичный анализ.
Подождите, пока осуществится поиск проблем - Если у вас несколько принтеров, инструмент попросит вас указать, для какого именно печатного девайса нужно провести диагностику. Выбрать и кликнуть по «Далее».
Выберите при необходимости принтер, с которым у вас возникла проблема - Если будет выявлена неполадка, инструмент либо попытается самостоятельно применить решение, либо попросит вас предварительно данное решение подтвердить — кликнуть по ссылке «Применить это исправление».
Примените предложенное исправление - В итоге вы увидите небольшой отчёт — обязательно ознакомиться с ним. Если все проблемы исправлены, повторить отправку на печать, чтобы проверить, заработал ли принтер.
Ознакомьтесь с результатами проверки
Добавляем принтер вручную
Как правило, «операционка» сама загружает необходимые компоненты для устройств с официальных ресурсов, когда обнаруживает новые девайсы. Однако в любой системе может произойти сбой — на этот случай необходимо знать, как сделать всё вручную. Добавим сами печатное устройство через меню с параметрами:
- Раскрываем интерфейс меню «Параметры», используя любой метод, описанный в разделе выше в этой статье. Запускаем плитку для настройки устройств.
- Переходим на второй блок для сканеров и принтеров. Щёлкаем по плюсу, чтобы добавить новый девайс.
В разделе «Принтеры и сканеры» кликните по «Добавить» - Ждём, когда завершится поиск доступных принтеров. При этом ваш принтер должен быть правильно подключён к ПК и включен. «Операционка» может сама найти девайс и добавить его.
Подождите, пока осуществится поиск доступных принтеров - Если ничего обнаружено не будет, кликаем по ссылке «Необходимый принтер…».
Если система не найдёт принтер, нажмите на ссылку «Необходимый принтер» - В новом окошке выбираем один из пунктов в зависимости от типа соединения (Bluetooth, сетевое подключение по IP-адресу и другое). Например, выберем локальный или сетевой принтер с ручным заданием параметров. Щёлкаем по «Далее».
Выберите последний пункт и нажмите на «Далее» - Выбираем порт в первом выпадающем меню либо создаём новый. Жмём на «Далее».
Выберите нужный порт в меню - В первом перечне выделяем своего производителя. В нашем случае это Toshiba. Во втором поле кликаем один раз по своей модели принтера.
Отыщите модель принтера в окошке - Если у вас есть диск с драйверами щёлкаем по кнопке «Установить с диска» и вставляем диск в дисковод. Если диска нет, просто кликаем по «Далее».
Вставьте диск с драйверами, если он у вас есть - На следующей странице в мастере добавления пишем имя принтера и снова жмём на «Далее».
Введите имя принтера - Ждём, когда принтер установится.
Подождите, пока законится установка принтера - При необходимости разрешаем общий доступ к принтеру.
Если есть желание, разрешите общий доступ к вашему принтеру - В итоге получаем сообщение об успешной инсталляции принтера и «дров» к нему. Кликаем по «Печать пробной страницы».
Нажмите на «Готово»
Скачиваем драйвер принтера с официального ресурса
Если вам не удалось добавить принтер или найти свою модель печатного девайса в меню и у вас нет диска с драйверами, который обычно идёт в комплекте с устройством, узнайте точную модель принтера (информация должна располагаться прямо на панели девайса), откройте официальный ресурс производителя, отыщите там свою модель — скачайте с этой страницы «дрова» и установите их с помощью загруженного инсталлятора. Рассмотрим процедуру на примере драйвера для принтера от Epson:
- Открываем официальный сайт Epson. Устанавливаем тип устройств «Принтеры и МФУ». Во втором выпадающем меню указываем модель печатного девайса. Жмём на «Искать».
На сайте Epson выберите тип устройства и его модель - Раскрываем меню «Драйверы и утилиты».
Откройте меню «Драйверы и утилиты» - В меню выбираем свою версию «операционки».
Выберите свою версию ОС - Щёлкаем по синей кнопке «Загрузить» напротив «Драйвер принтера».
Загрузите драйвер для принтера - Открываем скачанный архив драйвера через панель «Загрузки».
Запустите скачанный архив с драйверами - Раскрываем папку с русской версией и каталог с нужной разрядностью системы — находим файл setup.exe и запускаем его двойным кликом.
Откройте файл setup - Щёлкаем по ОК, чтобы продолжить настройку установки.
Нажмите на ОК, чтобы запустить мастер установки - Соглашаемся с условиями использования на следующей странице.
Отметьте второй пункт и кликните по ОК - Выбираем точную модель и жмём на ОК.
Выберите модель своего устройства - Устанавливаем нужный порт — в нашем случае это USB. При желании отмечаем пункт определения данного принтера как печатного устройства по умолчанию.
Выберите порт и нажмите на ОК - В поле указываем своё название принтера либо используем название модели — кликаем по ОК.
Назовите принтер любым именем - Ждём окончание установки — во время процесса инсталляции принтер должен быть подключён обязательно к ПК.
Дождитесь окончание установки
Если перечисленные методы вам не помогли, попробуйте следующие варианты решения:
- Обновить драйверы USB-контроллера в «Диспетчере устройств» и проверить, включён ли сам USB в настройках BIOS.
- Активировать службу автоматической печати.
- Проверить ПК на вирусы установленным антивирусом и портативной защитной программой (AVZ, Kaspersky Virus Removal Tool и прочие).
- Восстановить целостность системных файлов в «Командной строке» с помощью выполнения специальных формул, например, sfc /scannow.
Если не помогают и эти способы, скорее всего, речь идёт об аппаратной поломке самого печатного девайса. В этом случае отнесите принтер в сервисный центр, чтобы решить проблему. Если принтер можно будет отремонтировать, его починят. В противном случае необходимо задуматься о покупке нового. Если вы подключаете принтер к этому ПК с Windows 10 в первый раз и система не хочет его видеть, возможно, что данное устройство просто не поддерживается вашей версией ОС.
Видео: как вручную и автоматически переустановить драйвер принтера
Если ПК с «Виндовс» 10 резко перестал видеть ваше печатное устройство, возможно, слетели его драйверы — попробуйте добавить устройство заново в «Параметрах» либо установите драйверы вручную с помощью установочного диска, который идёт в комплекте, или через официальный ресурс компании-производителя. Перед этим рекомендуется проверить работоспособность самого принтера (горит ли индикатор рядом с кнопкой питания), правильность подключения, а также запустить средство для устранения неполадок с принтером в «операционке».
- Распечатать
Оцените статью:
- 5
- 4
- 3
- 2
- 1
(10 голосов, среднее: 3.5 из 5)
Поделитесь с друзьями!
Содержание
- Решаем проблему с отображением принтера в Windows 10
- Способ 1: Поиск проблем
- Способ 2: Добавление принтера
- Вопросы и ответы
После установки обновлений для операционной системы Windows 10 пользователь может обнаружить, что система не видит принтер. В основном причины данной неполадки могут заключаться в сбое системы или драйверов.
Для начала стоит убедиться, что причина проблемы заключается не в физической поломке. Проверьте целостность USB-кабеля, портов.
- Попробуйте вставить шнур в другой порт компьютера.
- Убедитесь, что кабель плотно вставлен в принтер и ПК.
- Если физически всё исправно, скорее всего, произошел сбой.
Если вы впервые подключаете устройство, то есть вероятность того, что оно вовсе не поддерживается или в системе отсутствуют необходимые драйвера.
Читайте также: Как подключить принтер к компьютеру
Способ 1: Поиск проблем
Можно запустить поиск проблем с помощью системной утилиты. Она также может попытаться автоматически устранить неполадку.
- Кликните правой кнопкой мыши по иконке «Пуска» и выберите «Панель управления».
- Переключите просмотр иконок на крупный и найдите раздел «Устранение неполадок».
- В разделе «Оборудование и звук» выберите «Использование принтера».
- В новом окне щелкните «Далее».
- Дождитесь окончания сканирования.
- Возможно, вам будет предоставлен список, в котором нужно будет выбрать неработоспособное устройство или указать, что его вовсе нет в списке.
- После поиска ошибок утилита предоставит вам отчёт и варианты решения проблемы.

Стандартное средство устранения неполадок в большинстве случаем помогает решить основные проблемы и некоторые сбои.
Способ 2: Добавление принтера
Можно поступить иначе и попробовать добавить принтер самостоятельно. Обычно система автоматически подгружает необходимые компоненты для устройства с официального сайта.
- Откройте меню «Пуск» и выберите «Параметры».
- Теперь перейдите к «Устройствам».
- В первом разделе щелкните на «Добавить принтер или сканер».
- Возможно, система сама найдет устройство. Если этого не случилось, кликните по пункту «Необходимый принтер…».
- Отметьте «Выбрать общий принтер по имени» или подходящий вам вариант.
- Введите имя устройства и щелкните «Далее».

Если и после этих манипуляций принтер так и не подключился, попробуйте установить драйвера вручную. Просто перейдите на сайт производителя и в соответствующем разделе найдите драйвера для вашей модели принтера. Скачайте и установите их.
Ссылки на страницы поддержки основных компаний-производителей принтеров:
- Panasonic
- Samsung
- Epson
- Canon
- Hewlett Packard
Читайте также:
Лучшие программы для установки драйверов
Установка драйверов стандартными средствами Windows
Если перечисленные варианты не помогли устранить проблему с отображением принтера в Виндовс 10, вам стоит обратиться к специалисту. Устройство может быть физически повреждённым, неработоспособным или совсем не поддерживаться данной операционной системой.
Еще статьи по данной теме:
Помогла ли Вам статья?
Если при использовании принтера вы столкнулись с проблемой, ознакомьтесь с описанными ниже действиями по устранению распространенных неисправностей в работе принтера.
Перед началом работы
Для начала запустите автоматическое устранение неполадок принтера в приложении «Техническая поддержка». Приложение «Техническая поддержка» автоматически запускает диагностику и выполняет правильные действия для устранения большинства неполадок принтера.
Открыть приложение «Техническая поддержка»
Если приложению «Техническая поддержка» не удается устранить проблему с принтером, попробуйте решения ниже.
Иногда выключение и включение принтера позволяет устранить проблему. Выключите принтер и отсоедините его, подождите 30 секунд, снова подключите принтер и включите его.
Если принтер не работает, перейдите к шагу 2.
Проверьте кабели (при использовании проводных принтеров).Убедитесь, что USB-кабель принтера правильно подключен к принтеру и компьютеру. Если ваш USB не распознается, см.Автоматическая диагностика и устранение проблем с USB в Windows.
Проверьте беспроводное подключение (при использовании беспроводных принтеров). Выполните одно из следующих действий:
-
Убедитесь, что функция беспроводного подключения на принтере включена и доступна. На многих принтерах есть кнопка, на которой значок беспроводного подключения подсвечивается синим цветом, если беспроводное подключение для принтера доступно. Чтобы узнать, где эта кнопка находится на принтере, и найти инструкции о том, как включить ее, см. инструкции, поставляемые в комплекте с принтером, или посетите веб-сайт изготовителя.
-
Запустите проверку беспроводного подключения принтера. У многих принтеров есть параметр меню для тестирования беспроводного подключения принтера. Ознакомьтесь с инструкцией к принтеру или найдите указания по этому поводу на веб-сайте изготовителя принтера.
-
Если вы выполнили предыдущие шаги и по-прежнему возникают проблемы, компьютер может быть не подключен к беспроводной сети. Дополнительные сведения см. в разделе Почему не удается подключиться к Интернету? Более подробные сведения см. в разделе Решение проблем с сетевым подключением в Windows.
-
Если у вас возникли проблемы при подключении к принтеру Bluetooth, см. статью Устранение неполадок Bluetooth в Windows.
Примечания:
-
При использовании беспроводных точек доступа, расширителей или нескольких беспроводных маршрутизаторов с отдельными SSID необходимо убедиться, что вы подключены к той же сети, что и принтер для вашего компьютера.
-
Если состояние принтера обозначено как «Возникла ошибка принтера», возможно, проблема связана с самим принтером. Если первые два шага не помогли устранить ошибку, проверьте принтер на наличие низкой бумаги или рукописного ввода и убедитесь, что крышка не открыта и бумага не заклинирована.
Если принтер не работает, перейдите к шагу 3.
Попробуйте удалить и переустановить принтер.
Удалите принтер
-
Нажмите кнопку Пуск , затем выберите Параметры > Bluetooth и устройства > Принтеры и сканеры .
Открыть параметры принтеров и сканеров -
Выберите принтер, который нужно удалить.
-
Нажмите кнопку Удалить. Подтвердите удаление, нажав кнопку Да.
Переустановите принтер
Если принтер включен и подключен к сети, Windows легко найдет его. Список доступных принтеров может включать все принтеры в сети, например беспроводные и Bluetooth-принтеры или принтеры, подключенные к другим компьютерам и доступные в сети. Для установки некоторых принтеров вам может потребоваться разрешение. Чтобы переустановить принтер, выполните следующие действия.
-
Нажмите кнопку Пуск , затем выберите Параметры > Bluetooth и устройства > Принтеры и сканеры .
Открыть параметры принтеров и сканеров -
Убедитесь, что принтер включен и подключен к компьютеру. Нажмите кнопку Добавить устройство (или Обновить).
-
Подождите, пока система Windows найдет принтеры, подключенные к устройству (локально или по беспроводной сети). В Windows появится список принтеров, подключенных к вашему устройству. Если ваш принтер есть в этом списке, нажмите кнопку Добавить устройство для этого принтера. Если принтера нет в списке, выберите Добавить вручную.
Примечания:
-
При использовании беспроводных точек доступа, расширителей или нескольких беспроводных маршрутизаторов с отдельными SSID необходимо убедиться, что вы подключены к той же сети, что и принтер, чтобы компьютер нашел и установил его.
-
Если вы приобрели беспроводной принтер, то сведения о том, как добавить его в домашнюю сеть, см. в руководстве, поставляемом в комплекте с принтером. Дополнительные сведения и новые версии программного обеспечения для принтера см. на веб-сайте его изготовителя.
Совет: Чтобы проверить, правильно ли работает принтер, напечатайте пробную страницу. Если вы установили принтер, но он не работает, поищите сведения об устранении неполадок или обновления драйвера на веб-сайте изготовителя принтера.
Переустановка принтера вручную
Если системе не удается установить принтер автоматически, можно переустановить его вручную. Если выбрать Добавить вручную, появится пять вариантов в разделе Найти принтер по другим параметрам. Выберите наиболее подходящий вариант и выполните предоставленные инструкции. Для принтера, подключенного по проводной или беспроводной сети, могут применяться все варианты. Если же принтер подключен непосредственно к компьютеру, выберите Добавить локальный притер или сетевой принтер с параметрами, настраиваемыми вручную, затем нажмите кнопку Далее.
Переустановка локального принтера вручную
Выбрав Добавить локальный притер или сетевой принтер с параметрами, настраиваемыми вручную, выполните следующие действия:
-
Выберите Использовать существующий порт, затем выберите порт, к которому подключен принтер. Нажмите кнопку Далее.Если принтер подключен к порту USB, выберите его в з списке. В некоторых случаях используется параллельный порт (LPT) или последовательный порт (COM).
-
Теперь вы увидите элементы управления для установки драйвера принтера. Если в комплект принтера входит диск с драйвером, выберите Установить с диска. В противном случае выберите Центр обновления Windows.
-
Подождите, пока система Windows обновит список принтеров. Выберите производителя принтера в столбце слева, затем выберите модель принтера в столбце справа. Затем нажмите Далее.
Примечание: Если для вашего устройства доступно несколько версий драйверов, может появиться вопрос о том, какую версию использовать. В большинстве случаев следует выбрать Заменить существующий драйвер. Если же уверены, что установлен правильный драйвер, выберите Использовать существующий драйвер.
-
Введите имя принтера и нажмите кнопку Далее. Это имя предназначено только для вас, поэтому можно выбрать любое имя.
-
Выберите Не предоставлять общий доступ к этому принтеру. Если нужно сделать этот принтер доступным для других устройств в вашей сети, выберите Предоставить общий доступ к этому принтеру и введите имя и расположение. Выберите Далее.
-
Нажмите кнопку Печать тестовой страницы, чтобы убедиться, что принтер работает, затем нажмите кнопку Готово.
Если принтер не работает, перейдите к шагу 4.
Для нормальной работы большинства принтеров необходима последняя версия драйвера. Дополнительные сведения см. в статье Скачивание и установка последних драйверов принтера.
Если принтер не работает даже после установки последней версии драйвера, перейдите к шагу 5.
Если проблему не удалось устранить на предыдущем шаге, может потребоваться удалить файлы очереди печати и перезапустить службу этой очереди. Очередь печати принтера — это файл, который управляет процессом печати. Чтобы очистить и сбросить очередь печати принтера, выполните следующие действия.
-
В поле поиска на панели задач введите службы, а затем выберите пункт Службы в списке результатов.
-
Откройте вкладку Стандарты и дважды щелкните Очередь печати принтера в списке служб.
-
Нажмите кнопки Стоп и OK.
-
В поле поиска на панели задач введите %WINDIR%system32spoolprinters, выберите %WINDIR%system32spoolPRINTERS из списка результатов и удалите все файлы в папке.
-
В поле поиска на панели задач выполните поиск по запросу службы, а затем выберите Службы из списка результатов.
-
Откройте вкладку Стандарты и дважды щелкните Очередь печати принтера в списке служб.
-
Нажмите кнопку Пуск, выберите значение Автоматический в поле Тип запуска, а затем нажмите кнопку OK.
Если принтер не работает, перейдите к шагу 6.
Примечания:
-
Если вам нужна помощь по настройке принтера в среде Windows 10, см. раздел Настройка принтера в среде Windows 10.
-
Если ваш компьютер работает под управлением Windows 10 S, некоторые принтеры могут не работать с ним или могут иметь ограниченную функциональность. Дополнительные сведения см. в статье Поддержка устройств в Windows 10 S.
-
Если USB-порт принтера отсутствует, см. раздел Не удается найти USB-порт принтера после отключения принтера во время завершения работы Windows 10 (версия 1903 или более поздняя).
-
Если вы ищете справку по сканеру, изучите раздел Установка и использование сканера в Windows 10.
Иногда выключение и включение принтера позволяет устранить проблему. Выключите принтер и отсоедините его, подождите 30 секунд, снова подключите принтер и включите его.
Если принтер не работает, перейдите к шагу 2.
Проверьте кабели (при использовании проводных принтеров).Убедитесь, что USB-кабель принтера правильно подключен к принтеру и компьютеру. Если ваш USB не распознается, см.Автоматическая диагностика и устранение проблем с USB в Windows.
Проверьте беспроводное подключение (при использовании беспроводных принтеров). Выполните одно из следующих действий:
-
Убедитесь, что функция беспроводного подключения на принтере включена и доступна. На многих принтерах есть кнопка, на которой значок беспроводного подключения подсвечивается синим цветом, если беспроводное подключение для принтера доступно. Чтобы узнать, где эта кнопка находится на принтере, и найти инструкции о том, как включить ее, см. инструкции, поставляемые в комплекте с принтером, или посетите веб-сайт изготовителя.
-
Запустите проверку беспроводного подключения принтера. У многих принтеров есть параметр меню для тестирования беспроводного подключения принтера. Ознакомьтесь с инструкцией к принтеру или найдите указания по этому поводу на веб-сайте изготовителя принтера.
-
Если вы выполнили предыдущие шаги и по-прежнему возникают проблемы, компьютер может быть не подключен к беспроводной сети. Дополнительные сведения см. в разделе Почему не удается подключиться к Интернету? Более подробные сведения см. в разделе Решение проблем с сетевым подключением в Windows.
-
При возникновении проблем с подключением к Bluetooth-принтеру см. раздел Устранение неисправностей Bluetooth-подключений в Windows 10: вопросы и ответы..
Примечания:
-
При использовании беспроводных точек доступа, расширителей или нескольких беспроводных маршрутизаторов с отдельными SSID необходимо убедиться, что вы подключены к той же сети, что и принтер для вашего компьютера.
-
Если состояние принтера обозначено как «Возникла ошибка принтера», возможно, проблема связана с самим принтером. Если первые два шага не помогли устранить ошибку, проверьте принтер на наличие низкой бумаги или рукописного ввода и убедитесь, что крышка не открыта и бумага не заклинирована.
Если принтер не работает, перейдите к шагу 3.
Попробуйте удалить и переустановить принтер.
Удалите принтер
-
Нажмите кнопку Пуск , затем выберите Параметры > Устройства > Принтеры и сканеры .
Открыть параметры принтеров и сканеров -
В разделе Принтеры и сканеры найдите принтер, выберите его и нажмите кнопку Удалить устройство.
Переустановите принтер
Процедура переустановки или добавления различается для беспроводных и локальных принтеров. Вот как это сделать.
Переустановка беспроводного принтера
-
Нажмите кнопку Пуск , затем выберите Параметры > Устройства > Принтеры и сканеры .
Открыть параметры принтеров и сканеров -
Выберите Добавить принтер или сканер. Подождите, пока ваше устройство найдет находящиеся рядом принтеры. Затем выберите нужный принтер и нажмите кнопку Добавить устройство.
Если принтер включен и подключен к сети, Windows легко найдет его. Список доступных принтеров может включать все принтеры в сети, например беспроводные и Bluetooth-принтеры или принтеры, подключенные к другим компьютерам и доступные в сети. Для установки некоторых принтеров вам может потребоваться разрешение.
Примечания:
-
При использовании беспроводных точек доступа, расширителей или нескольких беспроводных маршрутизаторов с отдельными SSID необходимо убедиться, что вы подключены к той же сети, что и принтер, чтобы компьютер нашел и установил его.
-
Если вы приобрели беспроводной принтер, то сведения о том, как добавить его в домашнюю сеть, см. в руководстве, поставляемом в комплекте с принтером. Дополнительные сведения и новые версии программного обеспечения для принтера см. на веб-сайте его изготовителя.
Совет: Чтобы проверить, правильно ли работает принтер, напечатайте пробную страницу. Если вы установили принтер, но он не работает, поищите сведения об устранении неполадок или обновления драйвера на веб-сайте изготовителя принтера.
Переустановка локального принтера
Если вы хотите переустановить или добавить локальный принтер, просто подключите USB-кабель принтера в доступный USB-порт компьютера, а затем включите принтер.
-
Нажмите кнопку Пуск , затем выберите Параметры > Устройства > Принтеры и сканеры .
Открыть параметры принтеров и сканеров -
В разделе Принтеры и сканеры найдите ваш принтер.
-
Если принтер есть в списке, значит он установлен.
-
Если принтера нет в списке, выберите Добавить принтер или сканер. Подождите, пока ваше устройство найдет доступные принтеры. Затем выберите нужный принтер и нажмите кнопку Добавить устройство.
-
Совет: Чтобы проверить, работает ли принтер, напечатайте пробную страницу. Если вы установили принтер, но он не работает, поищите сведения об устранении неполадок или обновления драйвера на веб-сайте изготовителя принтера.
Если принтер не работает, перейдите к шагу 4.
Для нормальной работы большинства принтеров необходима последняя версия драйвера. Дополнительные сведения см. в статье Скачивание и установка последних драйверов принтера.
Если принтер не работает даже после установки последней версии драйвера, перейдите к шагу 5.
Если проблему не удалось устранить на предыдущем шаге, может потребоваться удалить файлы очереди печати и перезапустить службу этой очереди. Очередь печати принтера — это файл, который управляет процессом печати. Чтобы очистить и сбросить очередь печати принтера, выполните следующие действия.
-
В поле поиска на панели задач введите службы, а затем выберите пункт Службы в списке результатов.
-
Откройте вкладку Стандарты и дважды щелкните Очередь печати принтера в списке служб.
-
Нажмите кнопки Стоп и OK.
-
В поле поиска на панели задач введите %WINDIR%system32spoolprinters, выберите %WINDIR%system32spoolPRINTERS из списка результатов и удалите все файлы в папке.
-
В поле поиска на панели задач выполните поиск по запросу службы, а затем выберите Службы из списка результатов.
-
Откройте вкладку Стандарты и дважды щелкните Очередь печати принтера в списке служб.
-
Нажмите кнопку Пуск, выберите значение Автоматический в поле Тип запуска, а затем нажмите кнопку OK.
Если принтер не работает, перейдите к шагу 6.
Подключение принтера
Как правило, подключив принтер к компьютеру или добавив его в домашнюю сеть, вы можете сразу начать печать. Windows поддерживает большинство принтеров, поэтому вам вряд ли придется тратить время на установку специального программного обеспечения. Если вы используете Windows 8.1 или Windows RT 8.1, то можете получить дополнительную поддержку и драйверы для принтеров через Центр обновления Windows.
Установка принтера
В большинстве случаев для установки принтера достаточно подключить его к компьютеру. Для этого просто вставьте USB-кабель принтера в USB-порт компьютера и включите принтер.
Для беспроводных принтеров с Windows 8.1:
Примечание: Если вы приобрели беспроводной принтер, то сведения о том, как добавить его в домашнюю сеть, см. в руководстве, поставляемом в комплекте с принтером. Дополнительные сведения и новые версии программного обеспечения для принтера см. на веб-сайте его изготовителя.
-
Проведите пальцем от правого края экрана и нажмите кнопку Параметры, а затем выберите пункт Изменение параметров компьютера. (Если вы пользуетесь мышью, переместите указатель в правый нижний угол экрана, затем вверх и нажмите Параметры, а затем выберите Изменение параметров компьютера.)
-
Выберите Компьютер и устройства, а затем — Устройства. Если принтер установлен, он должен отображаться в области Принтеры.
-
Если же принтера нет в списке, коснитесь или щелкните Добавление устройства, а затем выберите принтер, который нужно установить.
Установка (добавление) локального принтера
-
Нажмите кнопку Пуск , а затем в меню «Пуск» щелкните Устройства и принтеры.
-
Нажмите кнопку Установка принтера.
-
В мастере установки принтера щелкните Добавить локальный принтер.
-
На странице Выберите порт принтера выберите Использовать существующий порт и рекомендуемый порт принтера, а затем нажмите кнопку Далее.
-
На странице Установка драйвера принтера выберите изготовителя и модель принтера, а затем нажмите кнопку Далее.
-
Если принтера нет в списке, щелкните Центр обновления Windows, а затем подождите, пока Windows проверит наличие дополнительных драйверов.
-
Если нет доступных драйверов, но у вас имеется установочный компакт-диск, нажмите кнопку Установить с диска, а затем перейдите к папке, в которой находится драйвер принтера. (Дополнительные сведения см. в руководстве для принтера.)
-
-
Выполните дополнительные действия в мастере, а затем нажмите кнопку Готово.
Совет: Чтобы проверить, правильно ли работает принтер, напечатайте пробную страницу. Если вы установили принтер, но он не работает, поищите сведения об устранении неполадок или обновления драйвера на веб-сайте изготовителя принтера.
Установка сетевого, беспроводного или Bluetooth-принтера
Если вы добавляете сетевой принтер в офисе, то вам, скорее всего, потребуется имя принтера. Если вам не удается найти его, обратитесь к администратору сети.
-
Нажмите кнопку Пуск, а затем в меню «Пуск» щелкните Устройства и принтеры.
-
Нажмите кнопку Установка принтера.
-
В мастере установки принтера щелкните Добавить сетевой, беспроводный или Bluetooth-принтер.
-
В списке доступных принтеров выберите принтер, который вы хотите использовать, и нажмите кнопку Далее. (Если компьютер подключен к сети, то в списке будут отображаться только принтеры, перечисленные в Active Directory для вашего домена.)
-
При появлении запроса установите драйвер принтера на компьютер, нажав Установить драйвер.
Если требуется ввести пароль администратора или подтвердить действие, введите пароль или предоставьте подтверждение.
-
Выполните дополнительные действия в мастере, а затем нажмите кнопку Готово.
Совет: Список доступных принтеров может включать все принтеры в сети, например беспроводные и Bluetooth-принтеры или принтеры, подключенные к другим компьютерам и доступные в сети. Для установки некоторых принтеров вам может потребоваться разрешение. Чтобы проверить, работает ли принтер, напечатайте пробную страницу.
Примечание: После установки принтера можно включить для него автоматическое обновление драйверов для Windows 7.
Устранение проблем, связанных с принтерами
Прежде всего проверьте оборудование
Убедитесь, что электрический шнур принтера подключен к розетке, а выключатель питания включен. Если вы печатаете на общем или сетевом принтере, убедитесь, что включены все необходимые компьютеры и маршрутизаторы. Если принтер или другое устройство подключены к сетевому фильтру или источнику резервного электропитания, убедитесь, что эти устройства также подключены к электрической сети и включены.
Если вы используете проводной принтер, убедитесь, что кабель принтера правильно подключен к принтеру и компьютеру.
Если вы используете беспроводной принтер, проверьте беспроводное подключение. Убедитесь, что функция беспроводного подключения на принтере включена и доступна. На многих принтерах есть кнопка, на которой значок беспроводного подключения подсвечивается синим цветом, если беспроводное подключение доступно.
Далее запустите проверку беспроводного подключения принтера. Ознакомьтесь с инструкцией к принтеру или найдите указания по этому поводу на веб-сайте изготовителя принтера.
Если состояние принтера обозначено как «Возникла ошибка принтера», возможно, проблема связана с самим принтером. Если предыдущие шаги не помогли устранить ошибку, проверьте принтер на наличие низкой бумаги или рукописного ввода и убедитесь, что крышка не открыта и бумага не зажата.
Использование средства устранения неполадок
Средство устранения неполадок — это автоматизированный инструмент, способный находить и автоматически устранять ряд проблем на компьютере. Средство устранения неполадок печати может решать проблемы, возникающие при установке принтера и подключении к нему.
Обновление драйверов
Для нормальной работы большинства принтеров необходимы драйверы. Если вы недавно перешли с одной версии Windows на другую, возможно, имеющийся у вас драйвер принтера предназначен для предыдущей версии Windows. Если были перерывы в подаче энергии, поражение вирусом или другие проблемы с компьютером, то, возможно, драйверы были повреждены. Проблемы этого рода можно решить, скачав и установив последнюю версию драйвера принтера.
Найти и установить драйвер можно тремя указанными ниже способами.
-
Используйте Центр обновления Windows. Возможно, в Центре обновления Windows есть обновленная версия драйвера для вашего принтера.
-
Установите программное обеспечение, поставляемое изготовителем принтера. Если к принтеру прилагается диск, на нем может содержаться программное обеспечение, устанавливающее драйвер для принтера.
-
Самостоятельно скачайте и установите драйвер. Вы можете найти необходимый драйвер на веб-сайте изготовителя принтера. Воспользуйтесь этим способом, если Центру обновления Windows не удается найти драйвер для принтера, а в комплекте с принтером не было программного обеспечения, устанавливающего драйвер.
Поддержка Windows 7 закончилась 14 января 2020 г. Техническая помощь и автоматические обновления из Центра обновления Windows, помогающие защитить ваш компьютер, больше недоступны для Windows 7. Корпорация Майкрософт настоятельно рекомендует перейти на Windows 11.
Щелкните здесь, чтобы получить дополнительные сведения и узнать, что это означает для вас.
Статьи по теме
Узнайте, как установить принтер в Windows.
Узнайте, как скачать и установить последние версии драйверов принтера.
Узнайте, как задать принтер по умолчанию в Windows.
Узнайте, как просмотреть очередь принтера в Windows.
Если возникла проблема с изменением состояния принтера «в автономном режиме», перейдите к разделу Устранение неполадок с автономным принтером.
Windows 10 не видит принтер. Почему?
Почему Windows 10 не видит принтер? Таким вопросом задаются некоторые пользователи в русском сегменте интернета. Это те пользователи, которые столкнулись с проблемами при простом желании что либо напечатать на своем принтере.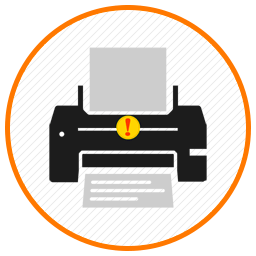
Содержание
- 1 Компьютер не видит принтер [Windows 10]
- 1.1 Windows 10 не видит принтер. [Драйвера]
- 1.2 Windows 10 не видит USB принтер.
- 1.3 Модуль устранения неполадок с принтером
Компьютер не видит принтер [Windows 10]
Производителей принтеров и тем более моделей очень много. У различных моделей есть свои специфические ошибки в работе. Мы не станем в данной статье касаться таких случаев. Мы будем брать наиболее общие неполадки, которым подвержены все модели принтеров. Не редко, это даже и не неполадки самого принтера, а невнимательность самого пользователя или неприятная случайность. Ниже будем перечислять возможные проблемы с принтером на компьютерах с ОС Windows 10 и пути их решения.
Windows 10 не видит принтер. [Драйвера]
Наиболее частой причиной того, что Windows 10 не видит принтер, являются некорректные драйвера. Чтобы проверить есть ли проблемы с драйверами принтера нужно заглянуть в диспетчер устройств.
Также бывает, что драйвер установился не правильно. В таких случаях нужно правильно и полностью удалить драйвер и потом заново установить.
Если у вас старый принтер, который отлично работал на старых версиях операционных систем и проблемы с ним начались после обновления ОС до windows 10, то возможно необходимо просто обновить драйвер принтера. Для обновления драйверов можно воспользоваться специальными программами.
Искать нестандартные драйвера можно также с помощью идентификаторов DEV и VEN.
Windows 10 не видит USB принтер.
Довольно часто, причиной того, что windows не видит USB принтер является банально неправильное соединение кабеля с USB портом. Другими словами в первую очередь нужно посмотреть надёжно ли воткнут шнур принтера в порт на компьютере и также на самом принтере. Желательно, также проверить сам шнур на повреждения, и при необходимости заменить.
Старые принтеры не всегда правильно работают при подсоединении через современный USB-порт 3.0 Поэтому при проблемах можно попробовать подключить usb принтер через старый usb 2.0 разъём.
Помимо этого проверьте ещё включён ли сам принтер. Эти простые рекомендации частенько спасали от долгой диагностики проблем. Только после проверки указанных банальных причин стоить перейти к диагностике проблем с помощью встроенной в Windows программы.
Модуль устранения неполадок с принтером
Если у вас Windows не видит принтер, то стоит проверить наличие программных проблем с помощью встроенного в ОС модуля диагностики и устранения неполадок. Чтобы запустить «Устранение неполадок принтера» на Windows 10:
- Нажмите Пуск ⇒ Параметры ⇒ Устройства ⇒ Принтеры и сканеры
- На этой странице, при прокрутке вниз, справа есть пункт «Устранение неполадок принтера«. Там нажмите на ссылку Открыть параметры средства устранения неполадок.
- На этой странице можно запустить диагностику различных устройств. Но нас интересует Принтер. Нажмите на Принтер и затем на Запустить средство устранения неполадок.
- Дальше средство спросит какой из принтеров следует диагностировать. Выбираем какой нужно и жмём Далее.
Модуль диагностики проверит необходимые службы и программные компоненты, при необходимости внесет коррективы.
Если вам понравилась эта статья, то пожалуйста, оцените её и поделитесь ею со своими друзьями на своей странице в социальной сети.

Загрузка…
На чтение 7 мин Просмотров 10.6к. Опубликовано 31.07.2020
Содержание
- Способы активации отображения принтера
- Способ 1: Установка драйверов
- Способ 2: Активация службы печати
- Неисправное подключение
- Сбой настроек
- Отсутствие драйвера
- Неисправность устройства
После подключения принтера к компьютеру пользователи могут столкнуться с такой ситуацией, что их ПК его попросту не видит и не отображает в списке доступных устройств. Естественно, при таком положении вещей о применении устройства для печати документов по назначению и речи быть не может. Давайте разберемся в способах решения указанной проблемы в Виндовс 7.
Способы активации отображения принтера
Большинство современных принтеров при подключении к компьютеру должны по умолчанию быть видимыми системой Виндовс 7, но бывают и исключения, вызванные следующими факторами:
- Поломка принтера;
- Повреждение разъема или кабеля;
- Некорректная настройка сети;
- Отсутствие в системе актуальных драйверов для данного устройства печати;
- Проблемы видимости устройств через USB;
- Неправильные настройки в Виндовс 7.
Прежде всего нужно удостовериться, что сам принтер исправен, целы все разъемы ПК, к которым он подключен, и нет физического повреждения кабеля (при проводном подключении). Если для печати используется соединение по локальной сети, нужно также проверить правильность её настройки.
При использовании USB-подключения требуется проверить, видит ли компьютер другие устройства, подключаемые через данный разъем. Если они тоже не отображаются, это уже отдельная проблема, решение которой описано в других наших уроках.
В этом же материале мы основное внимание уделим настройке самой системы и установке корректных драйверов для решения проблемы с видимостью принтера. Конкретные способы устранения неполадки описаны далее.
Способ 1: Установка драйверов
Проблема с видимостью принтера может возникнуть по причине того, что соответствующие драйвера либо вообще отсутствуют, либо установлен их некорректный экземпляр. Тогда требуется провести инсталляцию актуального драйвера.
-
- Кликните
«Пуск»
-
- и переместитесь в
«Панель управления»
- .
Щелкните «Диспетчер устройств» в блоке «Система».
Если среди перечня типов устройств вы не видите оборудования для печати, попробуйте выполнить простую манипуляцию: щелкните пункт меню «Действие» и из открывшегося списка выберите «Обновить конфигурацию…».
Будет выполнен поиск устройств.
Возможно, после этого в «Диспетчере устройств» отобразится группа оборудования для печати, а принтер станет видимым и доступным для выполнения задач.
Если же данная группа изначально присутствует в «Диспетчере задач» или же её появление не принесло решения описываемой в данной статье проблемы, следует поступить нижеописанным образом. Щелкните по наименованию этой группы. Чаще всего она носит название «Устройства обработки изображений».
Если же отдельной целевой группы вы не обнаружите в перечне, откройте раздел «Другие устройства». Оборудование с некорректными драйверами довольно часто помещается именно туда.
После открытия группы устройств щелкните по расположенному в ней наименованию самого принтера.
Далее переместитесь в раздел «Драйвер», который расположен в окне свойств принтера.
Обратите внимание на наименование поставщика драйвера, его версию и дату выпуска.
Далее перейдите на сайт разработчика принтера и сверьте эти данные с информацией об актуальных драйверах для вашей модели. Как правило, она располагается в разделе ПО на веб-ресурсе производителя. Если эти данные не совпадают с теми, которые отображаются в окне свойств принтера, нужно произвести переустановку соответствующего элемента. Для этого скачайте на ваш компьютер свежий вариант драйвера с официального сайта разработчика, но не спешите его устанавливать, так как прежде нужно деинсталлировать предыдущий экземпляр. Далее щелкните кнопку «Удалить» в окне свойств принтера.
После этого подтвердите свои действия, нажав в диалоговом окне «OK».
Теперь запустите инсталлятор актуального драйвера, ранее загруженный с официального сайта. Придерживайтесь тех рекомендаций, которые будут отображаться в окне установщика. После завершения инсталляции перезагрузите компьютер и проверьте, видит ли он принтер.
Некоторые пользователи по различным причинам не могут найти официальный сайт производителя принтера. Есть также вероятность, что он вообще перестал поддерживаться разработчиком. Тогда есть смысл произвести поиск драйверов по ID оборудования.
В крайнем случае, можно попытаться воспользоваться специальной программой для поиска и установки драйверов. Она найдет актуальный экземпляр и установит его автоматически. Но этот вариант все-таки не столь предпочтительный, как ручная инсталляция, так как не дает такого высокого уровня гарантии корректности выполнения процедуры.
Способ 2: Активация службы печати
Причиной того, что компьютер не видит принтер, может быть деактивация службы печати. Тогда следует её включить.
-
- В
«Панели управления»
-
- в разделе
«Система и безопасность»
-
- переместитесь по пункту
«Администрирование»
- .
В перечне утилит найдите наименование оснастки «Службы» и щелкните по ней.
Откроется список всех служб системы. Чтобы в нем не заблудиться, щелкните по наименованию столбца «Имя». Таким образом, вы построите перечень в алфавитной последовательности. Теперь вам будет легче отыскать в нем элемент «Диспетчер печати». Когда вы его найдете, обратите внимание на значение в столбце «Состояние». Если там стоит параметр «Работает», значит, служба запущена. Если там пусто — она остановлена. В последнем случае требуется её запустить, чтобы система могла видеть принтер.
Щелкните по наименованию службы «Диспетчер печати».
В открывшемся окне свойств из выпадающего списка «Тип запуска» выберите «Автоматически». Затем кликните «Применить» и «OK».
Теперь, вернувшись в основное окно «Диспетчера служб», выделите наименование «Диспетчер печати» и в левой части интерфейса щелкните по элементу «Запустить…».
Будет выполнена процедура активации.
После её завершения «Диспетчер печати» запустится. В поле «Состояние» напротив неё будет стоять значение «Работает», а ваш компьютер теперь будет видеть подключенные принтеры.
Существует довольно много факторов того, почему компьютер не видит принтер. Но если причина кроется не в физической поломке оборудования или неправильной настройки сети, скорее всего, проблему удастся решить путем переустановки драйверов или активации соответствующей системной службы.
Отблагодарите автора, поделитесь статьей в социальных сетях.
Причин может быть множество, начиная с неподключенного кабеля и заканчивая сбоем в операционной системе. Рассмотрим распространенные проблемы и варианты их решения – от простого к сложному.
Неисправное подключение
Иногда компьютер или ноутбук не видит принтер через USB из-за неисправности кабеля или порта, а также из-за плохого соединения.
- Отключите кабель устройства с обеих сторон, а затем подключите снова.
- Проверьте, исправен ли USB-разъем. Попробуйте подключить через него другое устройство: например, клавиатуру или мышь.
- Попробуйте подключить принтер к другому USB-разъему.
- Если есть возможность, замените кабель.
Убедитесь также, что принтер включен. У некоторых устройств кнопка включения находится на задней панели или сбоку, и пользователи просто забывают нажать ее. Иногда компьютер не видит принтер через USB из-за подобной мелочи, и решение вопроса занимает буквально одну минуту.
Сбой настроек
Проверьте, какое оборудование используется для печати по умолчанию. Для этого перейдите в панель управления, затем в «Оборудование и звук» – «Просмотр устройств и принтеров». Кликните на иконку принтера правой кнопкой и выберите опцию «Использовать по умолчанию». В некоторых случаях этого оказывается достаточно, чтобы устройство стало работать правильно.
Если проблема не решилась, кликните дважды на иконку оборудования, в открывшемся окне выберите вкладку «Принтер» и уберите галочки в пунктах «Приостановить печать» и «Работать автономно». Также нажмите на «Очистить очередь печати».
Если и это не помогло, перейдите в панель управления, выберите в меню «Просмотр» пункт «Мелкие значки», перейдите на вкладку «Администрирование» и откройте «Службы». В появившемся окне нужно найти службу «Диспетчер печати» и установить автоматический тип запуска.
Если служба остановлена, нажмите также на кнопку «Запустить», а затем отправьте на печать тестовую страницу.
Отсутствие драйвера
Случается, что компьютер не видит принтер через USB из-за отсутствия драйвера или из-за неправильно установленного, либо устаревшего программного обеспечения.
Перейдите на официальный сайт производителя, скачайте оттуда драйвер для вашего устройства и установите его. Затем перезагрузите компьютер и попробуйте распечатать тестовую страницу.
Если вы случайно установили неподходящий драйвер, через панель управления перейдите в «Диспетчер устройств», найдите там нужное оборудование, зайдите в его свойства, затем во вкладку «Драйвер» и нажмите на кнопку «Удалить». После этого установите новое программное обеспечение, скачанное с официального сайта производителя.
Неисправность устройства
Если принтер не подключается к компьютеру через USB и все перечисленные выше методы не помогли устранить эту неполадку, возможно, проблема в самом оборудовании. Попробуйте подключить устройство к другому компьютеру или ноутбуку. Если неполадка возникла снова, лучший вариант – отнести принтер в сервисный центр, чтобы специалисты протестировали и отремонтировали его.
У большинства владельцев персональных компьютеров (ПК) или ноутбуков помимо самой машины присутствует и принтер для распечатки документов в формате Word либо личных фотографий. Обычно настройка аппарата не вызывает трудностей, поскольку имеющаяся инструкция в подробностях описывает все необходимые шаги. Но в некоторых случаях операционная система (ОС) Windows 10 не может распознать подключаемое устройство, что вызывает недоумение у пользователей.
С подобной проблемой зачастую сталкиваются многие системные администраторы, что является для них настоящей головной болью. Чтобы вернуть принтер в строй необходимо разобраться с причинами данной неприятности.
Большинство пользователей задается вопросом, почему стационарный ПК либо ноутбук не видит принтер (Windows 10)? Такое бывает нечасто, но имеет место, и в один прекрасный момент, когда необходимо распечатать документы или выполнить ряд других операций, процесс не может начаться.
На настоящий момент насчитывается множество производителей принтеров, среди которых есть как крупные бренды, так и новые азиатские фирмы. Причем у разных моделей могут возникнуть ситуации, которые решаются индивидуально и требуют специфического подхода.
Но в большинстве случаев многие проблемы решаются по схожему сценарию. И для начала стоит выяснить причины сложившейся неприятности, среди которых могут быть эти случаи:
- физическое повреждение порта принтера или кабеля;
- неисправность самого устройства;
- отсутствие драйвера;
- установка старого ПО;
- оборудование не активировано, как устройство печати.
Имеет смысл проверить, нужна ли заправка картриджей — некоторые модели отказываются работать пока они «пусты».
При этом стоит отметить, что принтер подключается к ПК или ноуту двумя основными способами. Как правило, это физическое соединение через соответствующий порт в самом оборудовании. Другой путь — использование локальной сети либо подключение «по воздуху».
Зачастую трудности возникают не по вине оборудования, а скорее вызваны невнимательностью самих пользователей или банальной случайностью. Стоит рассмотреть основные моменты, с чем сталкиваются многие пользователи и разобраться, как проблему можно исправить.
Проверка кабеля и порта USB
Когда на ПК или ноутбуке на базе ОС Виндовс 10 отказывается обнаруживаться печатное оборудование, первым делом необходимо заняться физической оценкой состояния принтера. Возможно, будет обнаружен скол, что хоть и косвенно, но тоже связано с неприятностью аппаратного характера.
Также обратить внимание на порт компьютера и кабель. При выявлении потертостей оболочки шнура или ее физическом повреждении его нужно заменить.
Иногда халатность проявляют сами производители, вложив в комплект поставки неисправный шнур.
Кроме того, нельзя исключать и заводской брак, что тоже требует гарантийной замены или привлечения специалиста.
А иной раз причина, почему компьютер не видит принтер через USB в ОС Windows 10, довольно банальна — неправильное подключение самого шнура к технике. То есть проверить, надежно ли кабель соединен с портом ЮСБ компьютера и как хорошо он воткнут, а также на принтере.
Обычно у компьютеров и ноутбуков несколько соответствующих разъемов. Поэтому стоит проверить соединение через соседний порт, так как не каждый стандарт USB совместим с принтером.
Штатная диагностика проблемы
Если процедура внешнего осмотра принтера и его шнура не выявила нюансов, значит, сама проблема кроется в чем-то другом. Разработчики Windows 10 учли многие нюансы и создали штатный инструмент для диагностики различных неисправностей.
Пользователи не застрахованы от ошибок в программном обеспечении (ПО), а потому стоит воспользоваться помощью системной утилиты.
Данный метод, конечно, это не панацея и иногда неприятность остается, что вынуждает искать решения проблемы в другом русле. В любом случае имеет смысл попробовать.
Вся операция выполняется по простому алгоритму:
- По нажатию на меню «Пуск» выбрать пункт «Параметры».
- Найти раздел «Обновления и безопасность».
- Откроется меню, где в его левой стороне выбрать «Устранение неполадок».
- Справа появится раздел «Принтер» с кнопкой для запуска нужной утилиты (Запустить средство…).
- После нажатия на искомую кнопку запустится штатное средство и остается подождать, пока система находится в поиске проблемы и путей ее решения.
- В некоторых случаях может появиться список для выбора неработающего устройства. Если нужной модели не окажется, указать, что принтер отсутствует в списке и продолжить операцию.
- В завершении будет предоставлен отчет о проделанной процедуре с выводом вариантов, что именно сделать для исправления обнаруженной неисправности.
Во многих случаях благодаря штатному средству компьютерной системы удается решить основные проблемы, а также исправить ряд сбоев.
Добавление принтера в систему ПК с Windows 10
Когда принтер не отображается в «устройства и принтеры» ОС Windows 10, существует другой проверенный способ по решению проблемы. Суть проста — самостоятельно добавить технику в раздел с другим оборудованием (если таковые имеются).
Существует вероятность, что пользователь сам удалил принтер из списка и забыл про это. Вследствие этого вряд ли прибор станет работать, так как ПК не знает о его существовании.
Чтобы добавить оборудование в список устройств достаточно следовать простому алгоритму:
- Для начала пойти по известному маршруту — меню «Пуск», где найти пункт «Параметры».
- В открывшемся окне понадобится раздел «Устройства».
- Отыскать и перейти в «Принтеры и сканеры» (обычно на левой стороне общего меню).
- Теперь уже в правой части нажать на символ плюса «Добавить принтер или сканер».
- Ниже будет список найденных устройств и среди них искомый принтер. Стоит нажать по его значку, после чего он добавиться в перечень оборудования и система будет знать о новом приборе.
Если система обнаружит неисправность, она самостоятельно выполнит нужные действия без участия пользователя.
Если раньше пользователь уже устанавливал драйвера, то в дальнейшем ничего больше делать не придется, так как все уже настроено для корректной работы принтера. В противном случае без установки специального ПО принтер невозможно использовать.
Ручная процедура установки драйвера принтера
Если принтер впервые подключается к вычислительному устройству, то система не может определить его корректно. Это своего рода «золотое правило» — для идентификации соединяемого гаджета или электронного оборудования необходима установка соответствующего ПО. Об этом знает любой опытный пользователь, но новички неизбежно сталкиваются с трудностями.
Проблема касательно отсутствия подключения принтера (нет данных) к Windows 10 зачастую возникает, когда нет нужного драйвера либо используется старая версия. Определить проблему нетрудно — устройство отказывается добавляться или на экране монитора отобразятся разные сообщения об ошибках. И чаще всего происходит первое.
В некоторых случаях ОС Виндовс 10 не может опознать в подключенном устройстве принтер, что как раз является отсылкой на отсутствие драйвера либо его старую версию. Для исправной работоспособности оборудования ПО должно устанавливаться только последних версий. Обычно это делается в автоматическом режиме, но можно выполнить и вручную.
Поэтому при возникновении рассматриваемой проблемы пользователям не помешает заняться установкой драйвера самостоятельно. Если принтер был приобретен в магазине, то в комплекте, помимо инструкции к технике, присутствует установочный диск с необходимыми программами, в том числе и драйверами. Только предварительно нужно удалить старую версию.
Старые версии драйверов несовместимы с ОС Windows 10, необходимые только «свежие дрова».
Как показывает практика, такой диск не всегда сохраняется либо принтер был взят с рук. Тогда стоит посетить официальный сайт производителя и через специальный фильтр найти нужный драйвер, указав модель аппарата и версию ОС.
После загрузки ПО остается запустить ее для установки. В дальнейшем нажимать кнопку «Далее» пока не начнется сам процесс. Иногда потребуется перезагрузка ПК (ноутбука), о чем можно увидеть уведомление на последнем шаге установки. После процедуры принтер готов к дальнейшей работе.
Другие особенности решения проблем с принтером
Если Windows 10 отказывается находить модель от конкретного изготовителя, стоит связаться с его службой технической поддержки. В большинстве случаев виновником проблемы является именно производитель.
Нередко принтер не определяется компьютерной системой из-за работы антивирусного ПО либо фаерволов. Обычно эти программы настроены на ограничение доступа к сети.
То есть когда принтер попадает в такой «черный список», его не будет видно. Проблема решается временным отключением этих программ.
Конфликтная модель MF4410
В отношении некоторых моделей для исправления ситуации недостаточно применить рассмотренные ранее способы решения. К примеру, ОС Виндовс 10 не может распознать устройство MF4410. Здесь уже требуется ряд дополнительных действий, о чем знает далеко не каждый пользователь, в особенности новички.
Что характерно, если подключить данную модель от компании Canon к ПК либо ноутбуку с устаревшей версией компьютерной системы на борту (Windows XP), никаких проблем не возникает. С новыми компьютерами дела обстоят уже сложнее.
Зачастую конкретно с этим оборудованием возникает программный сбой — когда драйвер прибора находится в конфликте с системой Windows 10 серии.
Стоит отметить, что MF4410 — это принтер и сканер в одном. При возникновении конфликтной ситуации отказывается работать как раз сканер, принтер не испытывает проблем.
Для исправления ситуации можно использовать две рабочие методики.
Фирменный патч
Производитель осведомлен о проблеме с моделями MF4410 в отношении взаимодействия с «Десяткой». Чтобы сканер исправно работал в современной серии Windows, специалисты выпустили особое «лекарство». Простая терапия по избавлению от «недуга»:
- Для начала зайти на официальный сайт компании Canon.
- В представленном списке найти свою модель и перейти по ссылке.
- Найти во вкладке Drivers подраздел «Optional Driver», а после кликнуть по названию патча «Patch for Network…».
- Справа есть кнопка «DOWNLOAD», куда нажать для скачивания.
Когда файл будет скачан, запустить и установить патч. В завершении перезагрузить ПК, ноутбук. После этого сканером можно пользоваться.
Если контакты штекера кабеля сильно загрязнены, провод нужно обязательно заменить. Ведь неизвестно, к каким неприятностям это приведет впоследствии. Может даже пропалить контакты.
Отключение системного инструмента
Многие владельцы оборудования марки MF4410 используют фирменное ПО Canon MF Toolbox. При этом она работает не только с данной моделью, но и любыми другими от этого производителя. Только утилита конфликтует со штатным инструментом сканирования ОС Windows 10.
Поэтому стандартное средство придется отключить:
- Открыть «Панель управления», вызвав поле поиска сочетанием клавиш «Win+R» и ввести команду «control».
- Далее выбрать раздел «Программы».
- Теперь нужна ссылка «Включение или отключение…».
- Используя колесико мышки прокрутить вниз список до строчки «Службы печати и документов» и раскрыть ее.
- Убрать галочку со строчки «Факсы и сканирование…», затем кликнуть мышкой по кнопке «OK».
Скорее всего, появится уведомление о необходимости перезагрузки системы. Согласится и проверить работоспособность устройства. Стоит учитывать, что после отключения стандартной службы создание скан-копий возможно только при использовании программы Toolbox либо любого другого ПО.
Если пользователи примут решение подключить оборудования от других производителей совместно со штатным инструментом, нужно снова включить данный компонент. Для операций сканирования помимо программы Toolbox есть еще VueScan.
Совместимость между Windows 10 и популярными моделями принтеров
С каждым выходом новых версий компьютерных систем разработчики Microsoft расширяют перечень возможностей и поддержку разных устройств, включая принтеры. И если в Windows XP чего-то возможно не хватало, то «Десятка» старается «дружить» со многими моделями.
При подключении простых гаджетов от известных производителей, которые не требуют установки сторонних программ, можно не ожидать каких-либо трудностей.
Остается настроить соединение по Bluetooth/Wi-Fi или вставить кабель USB в соответствующий порт компьютера.
Конкретный список поддерживающих «Десяткой» устройств насчитывает большинство моделей от популярных мировых производителей, среди которых:
- Panasonic.
- Samsung.
- Canon.
- HP.
- Epson.
- Lexmark.
- Toshiba.
- Konica Minolta.
- Hewlett Packard.
- Xerox.
- Pantum.
С конкретными моделями HP LaserJet 1010, 1018, 1020, Label Printer Pro1040 или Canon LBP-2900 LBP-3000 проблем по части обнаружения системой точно не возникнет.
Что касается малоизвестных брендов Brother и Kyocera, то с их продукцией обычно возникают трудности, будь то не сетевое, а локальное устройство. В связи с этим необходимо еще на стадии выбора оборудования для домашнего пользования выяснить совместимость модели с ОС Виндовс 10.
Как можно заметить, самые распространенные сложности легко исправляются, причем даже штатными средствами операционной системы. Но совсем другое дело, когда проблема связана с неисправностью самих устройств. В этом случае необходима только помощь сервисного центра.
Также нельзя исключать и вредное воздействие вирусного программного обеспечения, из-за чего обычно нарушается работоспособность самой ОС Windows 10. Нередко это основная причина проблем с драйверами.
В некоторых случаях, когда описанные способы не приносят результата, помогает восстановление системы. Это крайняя и примитивная мера, но игра определено стоит свеч.
Последнее обновление — 12 июля 2022 в 10:48
Периодически пользователи сталкиваются с тем, что подключаемая к компьютеру аппаратура отказывается функционировать. Проблема может крыться как в программном обеспечении, так и в технической части. Стоит разобраться, как действовать, если компьютер, функционирующий на базе операционной системы Windows 10, не видит принтер.
Содержание статьи
- Внешний осмотр техники
- Диагностика и устранение неполадок через Windows 10
- Добавление принтера в устройства Windows 10
- Установка драйвера
- Программный способ проверки принтера
- Совместимость Windows 10 и популярных принтеров
- Пример взаимодействия со специализированной утилитой
- Другие возможные проблемы
- Обновление драйверов USB-контроллера
- Активация службы автоматической печати
- Проверка компьютера на наличие вирусов
- Комментарии пользователей
Внешний осмотр техники
Если не виден принтер в Windows 10, то первое, что следует сделать – провести внешний осмотр техники. Следует проверить целостность USB-разъема компьютера и кабелей (один из них идет от принтера к компьютеру, а второй от принтера к розетке).
Важно! Рабочий ресурс компонентов технических агрегатов ограничен. Совершенно нормально, когда они выходят из строя. Рекомендуется для замены компонентов обращаться в сертифицированные сервисные центры, а не выполнять ремонт самостоятельно, если отсутствует такой опыт.
Также если компьютер (ноутбук) на базе ОС Windows 10 не видит принтер, стоит проверить, если в устройстве краска и при необходимости заправить картридж или заменить его.
Если внешний осмотр не выявил неисправности, то разумно воспользоваться системой диагностики неполадок, встроенной в саму Windows 10. Потребуется последовательно выполнить несколько действий:
- Открыть меню «Пуск», после чего перейти в «Параметры» – ярлычок в виде шестеренки.
- Кликнуть по иконке «Обновление и безопасность».
- В левой части открывшегося окна присутствует раздел «Устранение неполадок». Перейдя в него, в центральной части экрана можно увидеть иконку «Принтер». По ней следует кликнуть один раз левой кнопкой мыши (ЛКМ).
- ЛКМ кликнуть по «Запустить средство устранения неполадок».
- Утилита самостоятельно выполнит диагностику системы. Если к компьютеру подключено несколько принтеров, потребуется выбрать, какой из них нужно диагностировать.
- Если причина неработоспособности принтера определена, пользователю будет предложено решение проблемы. Потребуется выбрать «Применить это исправление».
В конце на экране система продемонстрирует отчет, с которым рекомендуется ознакомиться. После этого следует снова попытаться что-нибудь напечатать.
Добавление принтера в устройства Windows 10
Если компьютер не видит принтер Windows 10, данное устройство можно добавить в систему самостоятельно. Для этого необходимо:
- Запустить меню «Пуск», после чего открыть вкладку «Параметры».
- Далее нужно перейти в блок «Принтеры и сканеры».
- По центру окна можно увидеть иконку с изображением знака плюс, рядом с которой имеется надпись «Добавить принтер или сканер». По этому плюсу надлежит один раз кликнуть ЛКМ.
- Система произведет поиск доступных печатных установок. В зависимости от ее мощности, данный процесс может занимать от одной до нескольких минут.
Важно! Перед поиском доступного оборудования требуется убедиться, что принтер правильно подключен к компьютеру и находится во включенном состоянии. Windows 10 не видит принтер, который выключен или вовсе не подключен к сети.
- Если устройство не было обнаружено системой, нужно кликнуть по ссылке «Необходимый принтер…».
- Откроется окно, в котором нужно выбрать тип подключения устройства. В качестве примера, в статье рассмотрен локальный или сетевой принтер. После того как тип соединения выбран, следует нажать на кнопку «Далее».
- Выбирается порт подключения, после чего снова нужно нажать «Далее».
- Из предложенных производителей нужно выбрать своего. Точное название принтера указано в его технической документации (часто оно есть и на самом устройстве).
- Если имеется диск с драйверами, нужно кликнуть по кнопке «Установить с диска» и «Далее».
- Указывается имя принтера.
- После установки необходимых компонентов потребуется разрешить общий доступ к принтеру.
По завершению описанного процесса система предложит напечатать пробную страницу. Можно согласиться с предложением или проигнорировать его.
Установка драйвера
Если после проделывания указанных выше действий Windows 10 не видит принтер, можно попытаться самостоятельно установить недостающие драйверы. Для этого потребуется:
- Открыть браузер на компьютере и вписать в поисковую строку что-то вроде «скачать драйвер на (здесь указывается точная модель принтера) с официального сайта компании».
- Перейдя на сайт, потребуется выбрать свою операционную систему и скачать установщик.
- После скачивания драйвер не начинает работать автоматически. Его нужно установить, дважды кликнув по иконке установщика ЛКМ, и следвать указаниям на экране. Установка драйверов – процесс быстрый, на него не уходит больше 2–3 минут.
Важно! Настоятельно рекомендуется производить установку драйверов только с официальных ресурсов. В противном случае есть риск вместе с драйвером скачать вирусную программу, которая будет мешать нормальной работе ПК или красть персональные данные.
После загрузки драйверов может быть затруднительно установить их, поскольку антивирус будет препятствовать процессу. В этом случае допускается на время установки драйверов отключить его. После установки также важно не забыть выполнить перезагрузку компьютера, только так драйверы будут окончательно встроены в систему.
Программный способ проверки принтера
Бывают ситуации, когда Windows 10 не видит принтер даже после того, как были использованы все официальные интегрированные системы проверки. Многие люди после этого окончательно отчаиваются и несут свою аппаратуру в сервисный центр, чтобы там им, наконец, решили вопрос.
Спешить не стоит. Помочь справиться с проблемой позволит утилита Print Spooler Repair Tool.
Взаимодействовать с данной программой просто. Требуется лишь запустить ее от имени администратора и нажать на кнопку «Repair». Спустя несколько минут в большинстве случаев принтер начинает корректно взаимодействовать с компьютером.
Совместимость Windows 10 и популярных принтеров
Часто неопытные пользователи вводят в поисковике запросы по типу «Windows 10 не видит принтер HP» или «Windows 10 не видит принтер Canon». Когда Windows 10 не видит принтер, проблему помогут решить производители принтеров, которые не только предлагают конечным пользователям сам продукт и драйверы, адаптирующие его для работы с разными версиями операционных систем, но и утилиты, способные существенно помощь в настройке устройства.
У некоторых производителей принтеров имеются собственные утилиты, которые помогут найти и установить актуальные драйверы. Актуальная информация касательно наиболее популярных марок принтеров:
- Согласно заверениями представителей компании HP, принтеры, работавшие на Windows 7 и 8.1, не потребуют обновления драйверов при переходе на Windows Если же по каким-то причинам проблемы возникли, можно загрузить официальную утилиту «HP Print and Scan Doctor для Windows» с официального сайта компании.
- У остальных компаний собственных утилит нет. Для принтеров от компании Epson также имеется официальная утилита под названием EPSON Status Monitor 3.
- Другие компании (Canon, Panasonic, Xerox) также заявляют, что для операционной системы Windows 10 драйверы давно выпущены и доступны для скачивания с официальных ресурсов.
Пример взаимодействия со специализированной утилитой
В качестве примера можно рассмотреть порядок взаимодействия с программой HP Print and Scan Doctor.
Порядок действий:
- Сначала требуется по ссылке перейти на официальный сайт компании HP.
- Загрузив программу, ее потребуется установить. Для этого нужно дважды ЛКМ кликнуть по ярлычку установщика.
- Спустя несколько минут программа готова к работе.
- Запустив ее, нужно лишь кликнуть по плашке «Начать».
- Утилита самостоятельно произведет сканирование системы, после чего покажет на экране имеющийся принтер с пометкой «Не установлено».
- В конце потребуется нажать «Далее», после чего в открывшемся окне кликнуть по надписи «Установка ПО».
Важно! Выше рассмотрен пример работы только с одной программой. Порядок взаимодействия с другими, в целом, идентичен.
Другие возможные проблемы
Выше были представлены все наиболее популярные методы решения вопроса. Если все они были использованы, но положительного результата все равно добиться не удалось и по-прежнему Windows 10 не видит принтер, то сдвинуть процесс с мертвой точки потенциально способны помочь следующие действия:
Обновление драйверов USB-контроллера
Иногда принтер отказывается функционировать потому, что для USB-контроллера установлены старые драйверы. Для того чтобы обновить их, нужно выполнить ряд действий:
- Открыть «Диспетчер устройств».
- Выбрать пункт под названием «Контроллеры USB». В данной вкладке можно будет увидеть сразу все USB контроллеры, присутствующие на компьютере. Если с одним из них что-то не так, он будет отмечен специальным значком.
- Правой кнопкой мыши следует щелкнуть по нужному контроллеру и выбрать пункт «Обновить драйверы», после чего следовать инструкциям на экране.
Активация службы автоматической печати
Включение службы автоматической печати, иногда, также может помочь. Для ее активации требуется:
- Открыть меню «Пуск».
- Кликнуть по строке поиска и ввести в нее 3 буквы – «msc».
- Поиск выдаст несколько результатов, кликнуть стоит по иконке «Диспетчер печати».
- Запустив его, необходимо удостовериться, что на компьютере установлен тип запуска «Автоматически». Если установлен другой тип, то его понадобится сменить и подтвердить действие, кликнув по плашке «ОК».
Проверка компьютера на наличие вирусов
Если, зайдя в «Диспетчер задач», пользователь видит массу незнакомых ему действий, которые постоянно грузят процессор и жесткий диск, вероятнее всего, он наблюдает работу вирусных программ.
Значит, от них следует избавиться. Для этого необходимо через антивирус запустить сканирование компьютера на наличие вредоносных программ. Время сканирования напрямую зависит от того, какова мощность компьютера и какое количество файлов, а также программ на нем имеются.
Рекомендуется использоваться только надежные, проверенные временем антивирусные программы. К таким относятся антивирусы Kaspersky и Avast. Скачать их можно с официальных сайтов компаний, кликнув по названию.
Если система не видит принтер Windows 10, то переживать не стоит – следует лишь воспользоваться советами и инструкциями, размещенными в статье. Рекомендуется выполнять описанные способы решения проблемы именно в том порядке, в котором они расположены в статье. Так получится существенно сэкономить время и максимально быстро перейти к работе с принтером.
Многие владельцы ПК подключают к своему устройству принтер, чтобы распечатывать изображения и документы. Как правило, с настройкой данного вида оборудования не возникает проблем, так как подробная инструкция уже прилагается к прибору. Однако у некоторых людей компьютер не видит принтер на операционной системе Windows 10, из-за чего не получается воспользоваться режимом печати. Чтобы решить проблему, необходимо разобраться в причинах ее возникновения.
Почему компьютер не видит принтер в Windows 10
Итак, вы решили дополнить свой ноутбук или стационарный компьютер принтером, чтобы распечатать документ, но оборудование не отображается в списке подключенных устройств.
Подобная ситуация возникает вследствие нескольких причин:
- повреждение принтера или порта подключения;
- прибор не активирован в качестве устройства печати;
- отсутствуют драйверы;
- установлено старое ПО.
Как видите, проблема дает о себе знать из-за ошибок в настройке оборудования. Но в то же время немаловажную роль играет аппаратный фактор, который нужно учитывать в ходе устранения неполадок.
Методы решения проблемы
Обозначив круг причин, вызывающих неполадки с обнаружением устройства печати, вы без труда сможете решить проблему. При этом действовать нужно в строгом соответствии с изложенной ниже инструкцией, чтобы не пропустить ни один из факторов, влияющих на правильность подключения.
Проблемы с физическим подключением
Если принтер не определяется компьютером, то в первую очередь вы должны проверить состояние устройства печати и ПК. Внимательно осмотрите технику на наличие повреждений. Любой скол может стать косвенным свидетельством аппаратных проблем.
В обязательном порядке проверьте состояние кабелей и порта, к которому подключается оборудование. Бывает, что даже новый прибор не доступен из-за халатности производителя, положившего в комплект неисправный провод. Кроме того, не стоит забывать о возможном браке устройства.
На заметку. Обычно принтер подключается к ПК через USB-разъем. Попробуйте задействовать соседний порт, так как далеко не все стандарты USB на компьютере совместимы с устройствами печати.
Добавление устройства для печати
Если аппаратных проблем нет, но аппарат все равно не работает, проверьте, добавляли ли вы его в качестве устройства печати. Да, как правило, компьютер автоматически определяет внешнее оборудование, но в случае возникновения неполадок эту операцию требуется выполнить в ручном режиме:
- Используя поисковую строку Windows, откройте «Панель управления».
- Перейдите в раздел «Устройства и принтеры».
- Если ваше оборудование представлено в списке, то переходите к следующей инструкции. Если нет – нажмите на кнопку «Добавление принтера», предварительно подключив периферию к ПК.
- Дождитесь завершения поиска оборудования и выберите свой прибор из предложенного списка.
Некоторые пользователи не могут найти в «Панели управления» пункт с настройками принтера. В подобной ситуации нужно просто изменить установленный изначально режим показа на «Крупные значки». Искомый раздел сразу же появится в нижней части списка. Если его все равно нет – повторите выполнение операции через «Параметры»:
- Откройте «Параметры» через меню «Пуск».
- Перейдите в раздел «Устройства», а затем – «Принтеры и сканеры».
- Нажмите на кнопку «Добавить…».
- Выберите печатающий прибор любым из предложенных способов.
Обратите внимание, что при первом подключении аппарат либо определяется автоматически, либо сопрягается с компьютером только после ввода имени. Попробуйте все представленные способы, прежде чем переходить к следующему варианту устранения неполадок.
Обновление драйверов
Если у компьютера все равно нет данных для подключения принтера, то, скорее всего, у вас установлен старый драйвер или программное обеспечение, необходимое для работы устройства печати, вовсе отсутствует. Решить проблему можно несколькими способами. Для начала рассмотрим стандартный вариант:
- Кликните ПКМ по значку «Пуск».
- Запустите «Диспетчер устройств».
- Раскройте вкладку «Очереди печати».
- Щелкните ПКМ по названию своего устройства.
- Нажмите на кнопку «Обновить драйвер».
В качестве дополнительных средств решения проблемы можно порекомендовать откат к старому драйверу и последующую установку ПО в ручном режиме. Это же стоит делать, если аппарат не отображается в «Диспетчере устройств». Скачайте актуальные драйверы с официального сайта производителя и установите программное обеспечение при помощи инсталлятора.
Другие решения
Проблему, когда принтер недоступен, можно устранить автоматически, воспользовавшись встроенным средством устранения неполадок:
- Откройте «Панель управления».
- Перейдите в раздел «Устранение неполадок», а затем – «Оборудование и звук».
- В представленном списке выберите «Использование принтера».
- Нажмите на кнопку «Далее».
Затем Windows 10 запустит процесс автоматического поиска неисправностей. При их обнаружении будет предложено несколько вариантов решения проблемы. Но, скорее всего, система самостоятельно исправит ошибку, и вам не придется выполнять дополнительные действия.
Что делать, если принтер перестал печатать документы
Если у вас возникла не ошибка обнаружения, а принтер просто перестал печатать, демонстрируя сообщение «Не могу распечатать документ», то обратитесь к следующим рекомендациям:
- Выполните действия, указанные в обозначенных выше инструкциях.
- Проверьте наличие краски и бумаги.
- Запустите проверку компьютера на вирусы.
- Очистите очередь печати.
Чаще всего пользователи говорят, что им не удалось напечатать документ из-за банального отсутствие тонера или засохшей краски в картридже. Вторая по частоте причина – переполненная очередь печати. Все эти проблемы можно устранить при помощи инструкций, представленных в данном материале.



















































 Если требуется ввести пароль администратора или подтвердить действие, введите пароль или предоставьте подтверждение.
Если требуется ввести пароль администратора или подтвердить действие, введите пароль или предоставьте подтверждение.