ОС Windows 10, хоть и отличается новым интерфейсом, поддерживает функции, наследованные из прошлых ОС. К таким функциям, например, относится ограничение прав на запуск некоторых программ и утилит. Однако бывают случаи, когда пользователь или стороннее ПО случайно поставили это ограничение. На примере диспетчера устройств рассмотрим, что делать, если программа заблокирована администратором в Windows 10.
Почему не заходит в диспетчер устройств
Блокировка администратором – это только одна из немногих причин невозможности открыть диспетчер.
На деле существуют следующие причины:
- Повреждение или перемещение исполняемого файла необходимой системной утилиты. При установке ОС файл «devmgmt.msc» (диспетчер) помещается в папку «System32».
- Блокировка вирусом. Даже примитивнейший вирус запускает консоль в фоновом режиме и посылает запрос на принудительное закрытие программы при открытии. Правда, в таком случае ОС не выдаст никаких ошибок, а только мгновенно откроет и закроет окно. Рекомендуем периодически проверять ПК на вирусы с помощью антивирусов или сканеров, например, Dr.Web CureIt!.
- Блокировка через групповую политику, реестр и подобные программы. Это как раз наш случай, когда администратор или вредоносное ПО намеренно изменяют внутренние правила, ограничивая деятельность пользователя.
Примечательно, что эти причины происходят только, если пользователь зашел под учетной записью администратора с полным доступом к системе. Рекомендуем в целях профилактики заходить из-под учетной записи обычного пользователя.
Методы решения проблемы
Мы собрали несколько самых основных способов исправления столь неприятной ошибки. Предупреждаем, что если вы станете следовать инструкциям из-под профиля обычного пользователя, то постоянно будете получать ошибку об ограниченном доступе.
Запуск от имени администратора
Пожалуй, это самый банальный способ, который срабатывает почти в 100 % случаев. Алгоритм реализации состоит из следующих действий:
- Откройте меню поиска, расположенного в меню «Пуск».
- Введите команду «devmgmt.mscr». Лучше вводить название на английском языке, ведь запросы на этом языке сработают почти в любой ОС.
- Кликните по найденному приложению ПКМ и выберите «Запуск от имени администратора».
Готово, система, возможно, запросит пароль админа или подтверждение, если вы зашли под аккаунтом пользователя. Если даже в таком случае «вылетает» ошибка, то переходите к следующему способу. Единственный недостаток – это постоянная необходимость вводить пароль.
Командная строка
Командная строка, запущенная от имени администратора, имеет даже больший функционал, чем графический интерфейс. С помощью этой утилиты возможно решить проблему двумя не связанными между собой способами. Этот алгоритм сход с методом выше, но он более автоматизирован. Алгоритм действий:
- Откройте командную строку от имени администратора. Сделать это можно сочетанием клавиш «Win» + «X» и выбором пункта «Командная строка (Администратор)».
- В консоли введите команду «devmgmt.msc» и нажмите клавишу «Enter».
- Если ничего не произошло, возможно, утилита удалилась из окружения. В таком случае необходимо указать полный путь к файлу. Для этого введите: [буква диска]:WINDOWSsystem32devmgmt.msc.
Чтобы автоматизировать эту рутину, вы можете создать файл сценариев на рабочем столе. Для этого создайте файл «task» с разрешением .bat. Добавьте в этот файл следующие строки:
@echo off
C:WINDOWSsystem32devmgmt.msc.
Отключение контроля учетных записей UAC
По сути, контроль учетных записей также регулируется через редактор реестра, который можно редактировать через терминал. Однако в этом случае мы рассмотрим изменение редактора графическим способом, если вам не нравится консоль. Для решения проблемы следуйте этой инструкции:
- Откройте окно «Выполнить» сочетанием клавиш «Win» + «R». Должно появиться маленькое окно в нижней части экрана.
- В появившемся поле введите команду «regedit» и нажмите «Ок». Подтвердите открытие реестра при необходимости.
- Раскройте разделы в левом навигационном меню в следующем порядке: HKEY_LOCAL_MACHINE Software Microsoft Windows CurrentVersion Policies System.
- В окне просмотра найдите параметр «EnableLUA» и дважды кликните по нему ЛКМ.
- В открывшемся окне измените параметр «Значение» с 1 на 0.
После нажмите кнопку «Ок» и попробуйте открыть диспетчер.
Встроенная учетная запись администратора
Снова не помогло? Тогда есть вероятность, что система самостоятельно выдала права на использование только одному встроенному администратору. Для этого необходимо активировать его в системе. Алгоритм действий:
- Откройте консоль (cmd.exe) от имени администратора.
- Введите команду «net user administrator /active:yes» и нажмите «Enter».
- Введите новый пароль для активированной учетной записи.
- Выйдите из вашего аккаунта и зайдите в аккаунт с названием «Administrator».
- Укажите только что созданный пароль.
Учетная запись встроенного администратора имеет почти такие же привилегии, как и сама система, а потому запустит нужную программу без каких-либо проблем.
Удаление цифровой подписи файла
Если не помог ни один из вышеперечисленных способов, возможно, у диспетчера устройств была повреждена цифровая подпись. Самый простой способ решить проблему – удалить подпись вовсе. Для этого необходимо:
- С официального сайта скачайте программу FileUnsigner, которая может изменять цифровые подписи файлов.
- Установите и запустите программу.
- В программе откройте нужный файл (напоминаем, он находится в папке «System32»).
- Удалите подпись с помощью соответствующей кнопки.
Пожалуй, после этого ни один параметр системы не будет способен препятствовать запуску выбранной программы.
Благодарим за прочтение.
ОС Windows 10, хоть и отличается новым интерфейсом, поддерживает функции, наследованные из прошлых ОС. К таким функциям, например, относится ограничение прав на запуск некоторых программ и утилит.
Однако бывают случаи, когда пользователь или стороннее ПО случайно поставили это ограничение. На примере диспетчера устройств рассмотрим, что делать, если программа заблокирована администратором в Windows 10.
Почему не заходит в диспетчер устройств
Блокировка администратором – это только одна из немногих причин невозможности открыть диспетчер.
На деле существуют следующие причины:
- Повреждение или перемещение исполняемого файла необходимой системной утилиты. При установке ОС файл «devmgmt.msc» (диспетчер) помещается в папку «System32».
- Блокировка вирусом. Даже примитивнейший вирус запускает консоль в фоновом режиме и посылает запрос на принудительное закрытие программы при открытии. Правда, в таком случае ОС не выдаст никаких ошибок, а только мгновенно откроет и закроет окно. Рекомендуем периодически проверять ПК на вирусы с помощью антивирусов или сканеров, например, Dr.Web CureIt!.
- Блокировка через групповую политику, реестр и подобные программы. Это как раз наш случай, когда администратор или вредоносное ПО намеренно изменяют внутренние правила, ограничивая деятельность пользователя.
Примечательно, что эти причины происходят только, если пользователь зашел под учетной записью администратора с полным доступом к системе. Рекомендуем в целях профилактики заходить из-под учетной записи обычного пользователя.
Методы решения проблемы
Мы собрали несколько самых основных способов исправления столь неприятной ошибки. Предупреждаем, что если вы станете следовать инструкциям из-под профиля обычного пользователя, то постоянно будете получать ошибку об ограниченном доступе.
Запуск от имени администратора
Пожалуй, это самый банальный способ, который срабатывает почти в 100 % случаев. Алгоритм реализации состоит из следующих действий:
- Откройте меню поиска, расположенного в меню «Пуск».
- Введите команду «devmgmt.mscr». Лучше вводить название на английском языке, ведь запросы на этом языке сработают почти в любой ОС.
- Кликните по найденному приложению ПКМ и выберите «Запуск от имени администратора».
Готово, система, возможно, запросит пароль админа или подтверждение, если вы зашли под аккаунтом пользователя. Если даже в таком случае «вылетает» ошибка, то переходите к следующему способу. Единственный недостаток – это постоянная необходимость вводить пароль.
Командная строка
Командная строка, запущенная от имени администратора, имеет даже больший функционал, чем графический интерфейс. С помощью этой утилиты возможно решить проблему двумя не связанными между собой способами. Этот алгоритм сход с методом выше, но он более автоматизирован. Алгоритм действий:
- Откройте командную строку от имени администратора. Сделать это можно сочетанием клавиш «Win» + «X» и выбором пункта «Командная строка (Администратор)».
- В консоли введите команду «devmgmt.msc» и нажмите клавишу «Enter».
- Если ничего не произошло, возможно, утилита удалилась из окружения. В таком случае необходимо указать полный путь к файлу. Для этого введите: [буква диска]:WINDOWSsystem32devmgmt.msc.
Чтобы автоматизировать эту рутину, вы можете создать файл сценариев на рабочем столе. Для этого создайте файл «task» с разрешением .bat. Добавьте в этот файл следующие строки:
@echo off
C:WINDOWSsystem32devmgmt.msc.
Отключение контроля учетных записей UAC
По сути, контроль учетных записей также регулируется через редактор реестра, который можно редактировать через терминал. Однако в этом случае мы рассмотрим изменение редактора графическим способом, если вам не нравится консоль. Для решения проблемы следуйте этой инструкции:
- Откройте окно «Выполнить» сочетанием клавиш «Win» + «R». Должно появиться маленькое окно в нижней части экрана.
- В появившемся поле введите команду «regedit» и нажмите «Ок». Подтвердите открытие реестра при необходимости.
- Раскройте разделы в левом навигационном меню в следующем порядке: HKEY_LOCAL_MACHINE Software Microsoft Windows CurrentVersion Policies System.
- В окне просмотра найдите параметр «EnableLUA» и дважды кликните по нему ЛКМ.
- В открывшемся окне измените параметр «Значение» с 1 на 0.
После нажмите кнопку «Ок» и попробуйте открыть диспетчер.
Встроенная учетная запись администратора
Снова не помогло? Тогда есть вероятность, что система самостоятельно выдала права на использование только одному встроенному администратору. Для этого необходимо активировать его в системе. Алгоритм действий:
- Откройте консоль (cmd.exe) от имени администратора.
- Введите команду «net user administrator /active:yes» и нажмите «Enter».
- Введите новый пароль для активированной учетной записи.
- Выйдите из вашего аккаунта и зайдите в аккаунт с названием «Administrator».
- Укажите только что созданный пароль.
Учетная запись встроенного администратора имеет почти такие же привилегии, как и сама система, а потому запустит нужную программу без каких-либо проблем.
Удаление цифровой подписи файла
Если не помог ни один из вышеперечисленных способов, возможно, у диспетчера устройств была повреждена цифровая подпись. Самый простой способ решить проблему – удалить подпись вовсе. Для этого необходимо:
- С официального сайта скачайте программу FileUnsigner, которая может изменять цифровые подписи файлов.
- Установите и запустите программу.
- В программе откройте нужный файл (напоминаем, он находится в папке «System32»).
- Удалите подпись с помощью соответствующей кнопки.
Пожалуй, после этого ни один параметр системы не будет способен препятствовать запуску выбранной программы.
Благодарим за прочтение.
Диспетчер устройств это служебная программа для управления всеми вашими устройствами на вашем компьютере из одного места. В случае, если вы не можете получить доступ к Диспетчер устройств на вашем компьютере, так как он заблокирован администратором, просто выполните эти простые шаги, и вы снова будете использовать диспетчер устройств.
Но прежде чем приступить к основному исправлению, мы настоятельно рекомендуем вам создать точку восстановления для вашей системы. В случае, если что-то пойдет не так, вы можете легко восстановить свой компьютер до той же точки. Если вы не знаете, как создать точку восстановления, обратитесь к статье, как создать точку восстановления в Windows 10.
РЕКЛАМА
Примечание. Некоторые пользователи сообщают, что
Исправление 1 — Включить скрытую учетную запись администратора
Попробуйте включить скрытую учетную запись администратора в Windows 10.
1. Найдите cmd в окне поиска Windows 10.
2. Щелкните правой кнопкой мыши и выберите «Запуск от имени администратора».
3. Скопируйте и вставьте команду, указанную ниже, и нажмите клавишу ввода для выполнения.
net user administrator /active:yes
После этого попробуйте еще раз.
Fix-2 Откройте диспетчер устройств из свойств системы-
Попробуйте открыть Диспетчер устройств от Свойства системы.
1. Нажмите клавишу Windows + R, чтобы запустить Бегать окно на вашем компьютере.
2. Теперь, копировать вставить или введите «sysdm.cpl», а затем нажмите Enter.
3. В Свойства системы окно, перейдите на вкладку «Оборудование».
4. Затем нажмите «Диспетчер устройств» в Диспетчер устройств раздел.
Проверьте, можете ли вы получить доступ Диспетчер устройств окно на вашем компьютере.
РЕКЛАМА
Fix-3 Доступ к диспетчеру устройств из управления компьютером-
Вы можете получить доступ Диспетчер устройств из Управление компьютером окно.
1. Нажмите клавишу Windows+E вместе, чтобы открыть Проводник окно.
2. В Проводник В окне слева щелкните правой кнопкой мыши «Этот компьютер», а затем нажмите «Управление».
Управление компьютером окно будет открыто.
3. В Управление компьютером окно, в левой части нажмите «Диспетчер устройств».
Теперь с правой стороны вы сможете увидеть все устройства на вашем компьютере.
Таким образом, вы можете получить доступ Диспетчер устройств от Управление компьютером полезность.
Исправление-4 Откройте Диспетчер устройств от имени администратора.
Если у вас ничего не получается, попробуйте открыть Диспетчер устройств в качестве администратора из Powershell-
1. Нажмите клавишу Windows + X, а затем нажмите «Windows Powershell (Admin)».
РЕКЛАМА
PowerShell окно будет открыто.
2. В PowerShell окно, копировать вставить эти команды и нажмите Enter, чтобы выполнить их один за другим, чтобы получить административный доступ и использовать этот доступ для открытия Диспетчер устройств.
net user administrator /active:yes
devmgmt.msc
Диспетчер устройств окно будет открыто.
Вы сможете использовать Диспетчер устройств.
Исправление 5 — сброс обновлений
Откройте командную строку от имени администратора. Теперь выполните следующие команды одну за другой.
net stop wuauserv net stop cryptSvc net stop bits net stop msiserver ren C:WindowsSoftwareDistribution SoftwareDistribution.older ren C:WindowsSystem32catroot2 Catroot2.older net start wuauserv net start cryptSvc net start bits net start msiserver
Закройте окно командной строки и повторите попытку.
Как открыть диспетчер устройств (Device Manager), даже если он был заблокирован (для всех* версий Windows)

Но, как показывает практика, далеко не все пользователи знают как его открыть (либо знают один из способов, но при появлении каких-то проблем — он может легко стать недоступным).
В общем, сегодня будет небольшая инструкция для начинающих пользователей. Также в конце приведу пару советов, что можно сделать, если вы увидели сообщение о том, что диспетчер был заблокирован.
Способы открыть диспетчер устройств // Device Manager
Способ №1: с помощью свойств Windows
Наиболее очевидный и простой способ открыть диспетчер устройств — это воспользоваться вкладкой «система» (свойства Windows).
Есть еще один альтернативный вариант открыть эту вкладку: просто нажмите на клавиатуре сочетание кнопок Win+Pause Break (см. скрин ниже).
Во вкладке «Система» в левом меню (сверху) простой перейдите по ссылке «Диспетчер устройств» (см. пример ниже 👇).
В общем-то, диспетчер открылся, задача выполнена! 👌
Диспетчер был открыт // Device Manager
В некоторых случаях, подобный способ может быть недоступен, поэтому ниже рассмотрю еще несколько альтернативных вариантов.
Способ №2: через меню Windows
В меню Windows 10 есть панель для быстрого доступа к наиболее нужным функциям (среди которых есть и диспетчер устройств). Чтобы вызвать это меню: просто нажмите клавиш Win+X.
Пример такого меню представлен на скрине ниже. 👇
Меню WIN+X в Windows 10
Кстати, обратите внимание, что вызвать подобное меню можно и просто щелкнув правой кнопкой мышки по ПУСК’у (см. пример ниже). 👇
Правой кнопкой мышки по ПУСК
👍 Способ №3: с помощью диспетчера задач (универсальный вариант)
Этот способ универсальный, т.к. он работает даже в том, случае если у вас завис проводник (актуально для Windows XP, Vista, 7, 8, 10, 11).
1) Итак, сначала зайдите в диспетчер задач: для этого нажмите сочетание кнопок Ctrl+Shift+Esc (либо Ctrl+Alt+Del).
3) Введите в строку «Открыть» команду: devmgmt.msc и нажмите Enter. После этого Windows откроет диспетчер устройств.
Запуск новой задачи в диспетчере задач
Обратите также внимание, что вызвать окно «Выполнить» можно и быстрее: достаточно нажать сочетание кнопок Win+R на рабочем столе. Далее также ввести команду devmgmt.msc и нажать OK.
Способ №4: через панель управления
Далее перейти в раздел «Оборудование и звук» и во вкладке «Устройства и принтеры» вы найдите ссылку на запуск диспетчера (см. пример ниже). 👇
Способ №5: через управление компьютером
1) Открываем сначала проводник (Win+E, либо просто откройте любую из папок).
3) В меню слева во вкладке «Служебные программы» будет ссылка на «наш» диспетчер (см. пример ниже 👇).
👉 Кстати!
Управление компьютером также можно открыть альтернативным способом: нажать сочетание Win+R, ввести команду compmgmt.msc и нажать OK.
Способ №6: через командную строку / PowerShell
2) Вводим команду devmgmt.msc и нажимаем Enter.
В Windows 10 вместо командной строки разработчики добавляют везде ссылки на Power Shell. В принципе, в Power Shell достаточно также ввести всю ту же команду devmgmt.msc и нажать Enter.
📌 Что можно сделать, если диспетчер устройств не открывается (был заблокирован, например)
1) Проверьте, под-администраторской ли учетной записью вы сидите. Возможно, что нужно перезагрузиться.
Как узнать какие учетные записи есть на вашем ПК, и кто из них администратор:
Учетные записи пользователей
2) Возможно ваш компьютер был заражен вирусами, которые заблокировали часть функций, или испортили системные файлы. Можно попробовать восстановить систему с помощью антивирусной утилиты AVZ.
Затем запустите диспетчер задач (Ctrl+Shift+Esc) и попробуйте открыть диспетчер устройств через создание новой задачи (команда devmgmt.msc ).
Запуск новой задачи в диспетчере задач
Если вышеприведенное не помогло, возможно стоит задуматься о переустановке системы.
Источник
Диспетчер задач отключен администратором в Windows 10, 8, 7: причины и методы решения
Одним из часто используемых инструментов в Windows 7 и выше является Диспетчер задач. Он позволяет не только отслеживать запущенные службы, процессы и программы, но и останавливать их в случае необходимости. Однако, при попытке его открыть, пользователь операционной системы от Майкрософт может столкнуться с ошибкой «Диспетчер задач отключен Администратором». Причины такой неполадки разные: вирусное заражение системы, использование программ, которые могут отключать системные инструменты, ручное отключение или закрытие процесса, который отвечает за работу Диспетчера задач.
Как включить заблокированный Администратором Диспетчер задач?
Если на вашем ПК Диспетчер задач отключен Администратором, то включить его можно с помощью редактора реестра, так как он отменит установленную политику запрета запуска инструмента. Для этого нужно нажать «Win+R» и ввести «regedit».
Переходим по ветке HKEY_CURRENT_USERSoftwareMicrosoftWindowsCurrent VersionPoliciesSystem. В окне справа нужно найти параметр «DisableTaskMgr» и двойным кликом открыть его. Задаем этому параметру значение «0».
Закрываем реестр. Перезагружаем систему, чтобы изменения вступили в силу.
Чтобы включить Диспетчер задач, можно применить твик, который внесет изменения в системный реестр. Для этого нужно открыть «Блокнот» и вставить в него такое содержимое:
Windows Registry Editor Version 5.00
Вернуть работоспособность Диспетчеру задач можно и через редактор локальной групповой политики. Для того, чтобы воспользоваться данной утилитой, стоит выполнить следующие действия:
Если вышеописанные способы не помогли исправить неполадку, нужно создать точку для восстановления системы и запустить командную строку с правами Администратора. Вводим команду REG add HKCUSoftwareMicrosoftWindowsCurrentVersionPoliciesSystem /v DisableTaskMgr /t REG_DWORD /d /0 /f. После выполнения данной команды нужно перезагрузить систему, чтобы изменения вступили в силу.
Если исправить неполадку вышеописанными способами не удалось, стоит откатить систему до более раннего состояния, предварительно проверив на вирусы и целостность системных файлов Windows 7 или 10.
Как открыть диспетчер устройств, даже если он был заблокирован (для всех* версий Windows)

Но, как показывает практика, далеко не все пользователи знают как его открыть (либо знают один из способов, но при появлении каких-то проблем — он может легко стать недоступным).
В общем, сегодня будет небольшая инструкция для начинающих пользователей. Также в конце приведу пару советов, что можно сделать, если вы увидели сообщение о том, что диспетчер был заблокирован.
Способы открыть диспетчер устройств
Способ №1: с помощью свойств Windows
Наиболее очевидный и простой способ открыть диспетчер устройств — это воспользоваться вкладкой «система» (свойства Windows).
Есть еще один альтернативный вариант открыть эту вкладку: просто нажмите на клавиатуре сочетание кнопок Win+Pause Break (см. скрин ниже).
Во вкладке «Система» в левом меню (сверху) простой перейдите по ссылке «Диспетчер устройств» (см. пример ниже 👇).
В общем-то, диспетчер открылся, задача выполнена! 👌
Диспетчер был открыт
В некоторых случаях, подобный способ может быть недоступен, поэтому ниже рассмотрю еще несколько альтернативных вариантов.
Способ №2: через меню Windows
В меню Windows 10 есть панель для быстрого доступа к наиболее нужным функциям (среди которых есть и диспетчер устройств). Чтобы вызвать это меню: просто нажмите клавиш Win+X.
Пример такого меню представлен на скрине ниже. 👇
Меню WIN+X в Windows 10
Кстати, обратите внимание, что вызвать подобное меню можно и просто щелкнув правой кнопкой мышки по ПУСК’у (см. пример ниже).
Правой кнопкой мышки по ПУСК
Способ №3: с помощью диспетчера задач (универсальный вариант)
Этот способ универсальный, т.к. он работает даже в том, случае если у вас завис проводник (актуально для Windows XP, Vista, 7, 8, 10).
1) И так, сначала зайдите в диспетчер задач: для этого нажмите сочетание кнопок Ctrl+Shift+Esc (либо Ctrl+Alt+Del).
3) Введите в строку «Открыть» команду: devmgmt.msc и нажмите Enter. После этого Windows откроет диспетчер устройств.
Запуск новой задачи в диспетчере задач
Обратите также внимание, что вызвать окно «Выполнить» можно и быстрее: достаточно нажать сочетание кнопок Win+R на рабочем столе. Далее также ввести команду devmgmt.msc и нажать OK.
Способ №4: через панель управления
Далее перейти в раздел «Оборудование и звук» и во вкладке «Устройства и принтеры» вы найдите ссылку на запуск диспетчера (см. пример ниже).
Способ №5: через управление компьютером
1) Открываем сначала проводник (Win+E, либо просто откройте любую из папок).
3) В меню слева во вкладке «Служебные программы» будет ссылка на «наш» диспетчер (см. пример ниже 👇).
👉 Кстати!
Управление компьютером также можно открыть альтернативным способом: нажать сочетание Win+R, ввести команду compmgmt.msc и нажать OK.
Способ №6: через командную строку / PowerShell
2) Вводим команду devmgmt.msc и нажимаем Enter.
В Windows 10 вместо командной строки разработчики добавляют везде ссылки на Power Shell. В принципе, в Power Shell достаточно также ввести всю ту же команду devmgmt.msc и нажать Enter.
Что можно сделать, если диспетчер устройств не открывается (был заблокирован, например)
1) Проверьте, под-администраторской ли учетной записью вы сидите. Возможно, что нужно перезагрузиться.
Как узнать какие учетные записи есть на вашем ПК, и кто из них администратор:
Учетные записи пользователей
2) Возможно ваш компьютер был заражен вирусами, которые заблокировали часть функций, или испортили системные файлы. Можно попробовать восстановить систему с помощью антивирусной утилиты AVZ.
Затем запустите диспетчер задач (Ctrl+Shift+Esc) и попробуйте открыть диспетчер устройств через создание новой задачи (команда devmgmt.msc ).
Запуск новой задачи в диспетчере задач
Если вышеприведенное не помогло, возможно стоит задуматься о переустановке системы.
Ошибка «Администратор заблокировал выполнение этого приложения» в Windows 10
В операционной системе Windows 10 внедрено большое количество средств защиты, которые сделали ее более безопасной чем предыдущие версии Windows. Но, в некоторых случаях защитные механизмы могут срабатывать на вполне безопасные программы и блокировать их запуск или установку.
В этой статье мы рассмотрим ошибку от «Контроля учетных записей пользователей», сопровождающуюся следующим сообщением:
В английской локализации Windows 10 эта ошибка звучит так:
В статье мы рассмотрим причины появления данной ошибки в Windows 10 и несколько способов ее устарнения.
Это приложение заблокировано в целях защиты
Данная ошибка может возникать в разных ситуациях. Чаще всего, такие проблемы встречаются при запуске программ, скачанных с ненадежных сайтов, но она также может появляться и при попытке запуска программ, скачанных с официального сайта разработчика или скопированных с официального диска с драйверами. При этом, несмотря на упоминание администратора, ошибка может появляться даже на личном компьютере, где пользователь является единственным администратором.
Основная причина появления ошибки «Это приложение заблокировано в целях защиты» – это недействительная цифровая подпись программы. При обнаружении недействительной подписи контроль учетных записей Windows 10 предполагает, что программа была изменена злоумышленниками, например, подверглась заражению вирусами. Хотя на самом деле файл может быть вполне безопасным.
Ниже мы рассмотрим несколько простых способов обхода этой блокировки и запуска подобных программ. Но, использовать эти способы стоит только в том случае, если вы на 100% уверены, что получили файл из надежного источника и он безопасен.
Запуск заблокированного приложения через командную строку
Если вы получаете ошибку «Администратор заблокировал выполнение этого приложения», то самый простой способ обойти блокировку и запустить приложение, это командная строка. Для этого нужно выполнить следующие действия:
В результате нужная вам программа сразу запустится с правами администратора, без проверки со стороны контроля учетных записей Windows 10. Более подробно об этом способе запуска приложений можно почитать в нашей статье «Как запустить программу через командную строку».
Отключение блокировки приложения через «Свойства»
Еще один простой способ отключения блокировки приложений – это свойства программы. Для этого нужно выполнить следующее:
После этого программа должна начать запускаться. Но, этот способ срабатывает не всегда. В некоторых случаях в свойствах программы нет опции « Разблокировать » либо ее включение не помогает решить проблему.
Удаление подписи с заблокированного приложения
Как уже было сказано, основной причиной появления ошибки «Это приложение заблокировано в целях защиты» — это недействительная подпись программы. Поэтому мы можем обойти блокировку просто удалив подпись с exe-файла. После этого неподписанную программу можно будет без проблем запустить. Для этого нужно сделать следующее:
После этого заблокированное администратором приложение должно открыться без проблем.
Отключение блокировки приложений в Windows 10
Если описанные выше способы вам не помогли, то можно попробовать отключить блокировку приложений в Windows 10. После этого любые приложения с недействительными подписями будут запускаться без появления ошибки «Администратор заблокировал выполнение этого приложения».
После внесения данных настроек, заблокированное администратором приложение должно начать запускаться в штатном режиме. Если этого не произошло, то также можно попробовать «Отключить Smartscreen».
После запуска и установки заблокированного приложения настройки указанные выше настройки лучше вернуть в исходное состояние. Иначе ваш компьютер окажется уязвимым к вредоносному программному обеспечению.
Диспетчер задач отключен администратором в Windows 10, 8.1 или Windows 7 — решение проблемы

В этой инструкции подробно о том, что делать, если диспетчер задач отключен администратором, как исправить проблему несколькими способами, чтобы запустить его, а также видео инструкция, где весь процесс продемонстрирован наглядно.
Как включить диспетчер задач с помощью редактора реестра в Windows 10, 8.1 и Windows 7
Если при попытке запуска вы видите сообщение о том, что диспетчер задач отключен администратором, то вероятнее всего, была установлена политика запрета его запуска, а отменить её можно двумя способами.
Первый метод — включение диспетчера задач с помощью редактора реестра, шаги для этого будут следующими:
Скорее всего, описанные выше действия помогут вам успешно включить диспетчер задач Windows, но на всякий случай рассмотрим и другие способы.
Как убрать «Диспетчер задач отключен администратором» в редакторе групповой политики
Редактор локальной групповой политики в Windows 10, 8.1 и Windows 7— утилита, позволяющая изменять привилегии пользователей, настройки их прав. Также, с помощью этой утилиты мы можем включить и диспетчер задач. В Домашней редакции Windows редактор локальной групповой политики отсутствует, учитывайте этот момент.
Видео инструкция
Дополнительные методы исправить проблему
И, на всякий случай, еще два способа проделать то же самое слегка отличающимися способами.
Включение диспетчера задач с помощью командной строки
Кроме описанных выше способов, вы можете также использовать командную строку для того, чтобы разблокировать диспетчер задач Windows. Для этого запустите командную строку от имени администратора и введите следующую команду:
Создание reg файла для того, чтобы включить диспетчер задач
Если редактирование реестра вручную для вас является сложной задачей или данный способ не подходит по каким-либо другим причинам, вы можете создать файл реестра, который будет включать диспетчер задач и уберет сообщение о том, что он отключен администратором.
Для того, чтобы сделать это, запустите блокнот или другой текстовый редактор, работающий с файлами с обычным текстом без форматирования и скопируйте туда следующий код:
А вдруг и это будет интересно:
Почему бы не подписаться?
Рассылка новых, иногда интересных и полезных, материалов сайта remontka.pro. Никакой рекламы и бесплатная компьютерная помощь подписчикам от автора. Другие способы подписки (ВК, Одноклассники, Телеграм, Facebook, Twitter, Youtube, Яндекс.Дзен)
SOS! Помогите чайнику. На компе Win xp после загрузки и установки Google Chrome произошло непонятное, открывается фон рабочего стола без единого значка, кнопки «пуск» и вообще ничего. При попытке перегрузить ctrl+alt+del всплывает окно «диспетчер задач отключен администратором» и всё. ни на какие клавиши больше не реагирует. При повторной перезагрузке — то-же самое. Помогите, ЧТО ДЕЛАТЬ Как его включить?
Можно взять какой-либо диск восстановления с Win PE, с возможностью редактирования реестра на другой машине (Registry Editor PE) и включить диспетчер задач.
спасибо большое. Помогло!
Перепробывал все веб-сайты, только этот помог.
Очень помог сайт, спасибо
Спасибо, инфа была полезной.
красава все получилось
Вы лучшие!
Здравствуйте,
а вот вопрос по блокноту вы пишите:
«запустите блокнот или другой текстовый редактор, работающий с файлами с обычным текстом без форматирования и скопируйте туда следующий код…»
а там при сохранении текста надо выбрать Кодировка: ANSI Юникод или UTF-8 — какую кодировку выбрать подскажите?
Здравствуйте и спасибо за отзыв.
Оставьте ANSI.
Большое спасибо реально помогло!
Здравствуйте, замечательный сайт, выручаете в 99 процентах. Вот такой вопрос. Не знал в какой раздел написать, но вопрос скорее больше по диспетчеру задач, хотя там проблема по всей видимости побольше. Заметил дня 4 назад что стали подлагивать игры, особенно лагала мышь. Начал пробовать 1000 и 1 совет с инета, перепробовал 3 мышь. Лагать продолжало, так-же лагал и тачпад. Как-то свернув игру и открыв диспетчер задач, вернулся обратно в игру и увидел что всё прекрасно работает, но через пару минут заметил что лаги начались снова. Диспетчер задач через пару минут прекращал работу, что то его закрывает, так-же и processhaker. Как сделать так что-бы диспетчер не закрывался? Скажите может что-то вредоносное, может. Но сижу уже второй день, проверяю антивирусами с ваших советов, всевозможными программами. Что-то якобы находят, удаляют. Но ничего не меняется. Ну а по сути для рядового обывателя, когда смотришь в процессы в диспетчере то это непролазные дебри. Как хотя-бы попытаться решить вопрос с закрыванием диспетчера. P.S. Ноутбук ACER-ASPIRE E-15 И в принципе в общем ведёт себя нормально, тормозов нет, не греется и прочее. Спасибо
Здравствуйте.
Вообще, первая мысль, которая приходит в голову после описания проблемы (лагает мышь + в играх) — перегрев и троттлинг. Но это никак не объясняет того, что диспетчер закрывается — это для меня самого странно. Попробуйте еще вот эту штуку: technet.microsoft.com/ru-ru/sysinternals/processexplorer.aspx
Проблема была только в играх серии «Сталкер».
Остальные работали нормально. Перегрева не было, ноут работал нормально.
Что в принципе и смущало (как то ловил раз, ну там явно было видно что поймал проблему, оказалось не знаю как правильно, для майнинга вирус был).
Всю ночь прогонял антивирусами, программами и сам пытался что-то найти.
AVAST, ESETOnlineScanner, Касперский, средства виндовс и adwcleaner не помогли.
Panda Antivirus Pro что то нашла, хотя с большинством программ проблем раньше не было.
Но уже настолько достала эта проблема, да и желание побороть её не давало спокойно жить.
Поэтому снёс всё что Pande показалось нехорошим.
Нехорошим ей показалось:
Обнаружен Потенциально нежелательная программа HackingTool/ProcHack
Обнаружен Троян Trj/Genetic.gen C:UsersuserDownloadsexeAutorunsAutoruns.exe
Обнаружен Троян Trj/GdSda.A C:UsersuserDownloadsdead_air_hackDead Air hackDead Air.dll
Обнаружен HackingTool/Tor C:UsersuserDesktopTor
Обнаружен Троян Trj/GdSda.A (C:Program Files (x86)AuslogicsBoostSpeedSHFolder.dll)
Обнаружен Троян Trj/GdSda.A (C:Program Files (x86)AuslogicsBoostSpeedBoostSpeed.exe)
Много чего связанного с DownloadAssistant
Всё уже стояло давно и нормально работало, так-что что конкретно влияло, понятие не имею.
Что очень жаль.
P.S. Ваш сайт и советы в очередной раз выручили пользователя.
Спасибо огромное.
Так-же недавно узнал что у вас есть и канал на ютуб.
Что тоже замечательно. Спасибо за Ваш труд.
В Сталкуре фризы это уже обычное явление, никто этому не удивляется. X-Ray. А касаемо троттлинга, если есть сомнения, через OCCT и подобными можно записывать историю температур, мониторить это.
Отличный сайт мне помог в решении проблем с windows. Спасибо за сайт
Администратор заблокировал выполнение приложения: как исправить ошибку на Windows 10?
Многие пользователи «десятки» встречаются с проблемой учетных записей и блокировки приложений. Вот два варианта сообщения (для разных сборок Windows 10).
Еще один вид сообщения – «Это приложение заблокировано в целях защиты».
Такая неисправность запуска приложений появляется необязательно в обычных учетных записях. Часто с ней сталкиваются юзеры, наделенные администраторскими правами. Также ошибка характерна и для компьютеров, где отключен контроль учетных записей.
В этой статье подробно разберем, что делать в таком случае. Обратим внимание на то, что ошибка появляется не просто так. Вы действительно пытаетесь запустить сомнительное приложение, скачанное из интернета. Поэтому, предпринимая дальнейшие шаги, вы берете ответственность за работоспособность операционной системы на себя.
Причины неисправности
Зачастую причина ошибки кроется в цифровой подписи запускаемого exe-файла. Цифровая подпись может повредиться, истечь, быть поддельной или заблокированной в настройках.
Вкратце: цифровой подписью отмечаются драйверы. Это значит, что они помечены издателем и прошли проверку безопасности Windows.
Иногда запрет на выполнение приложения накладывается не только на опасные инсталляторы. Часто такое сообщение можно увидеть при запуске исполняемых файлов устаревших драйверов, скачанных на сайте производителя устройства или устанавливаемых с диска.
Командная строка
Для запуска «сомнительного» для Windows приложения (драйвера) можно воспользоваться командной строкой. По мнению системных администраторов, это самый безопасный способ, имеющий меньшее количество последствий для будущего использования ОС.
Открываем командную строку от имени администратора (здесь найдете подробную инструкцию). В строке просто прописываем путь к исполняемому exe-файлу.
Не стоит закрывать командную строку до установки приложения.
Учетная запись администратора
В недавней статье мы писали, как получить права администратора в Windows 10. Первый способ – через командную строку. Выполнение команды net user администратор /active:yes дает пользователю права скрытой учетной записи администратора.
Активировав такую учетку, заходим под ней в систему. Далее устанавливаем программу, которая выдает нам ошибку (установка желательна «для всех пользователей»). После успешной установки лучше всего выйти из скрытой учетки админа и войти в свою привычную учетную запись администратора.
Отключить учетную запись админа можно так же легко: прописать команду net user администратор /active:no. Обратите внимание, что в англоязычной версии ОС вместо слова «администратор» нужно прописывать «administrator».
Такой вариант позволит однократно установить приложение, с которым возникают проблемы. В дальнейшем пользоваться скрытой записью админа нет смысла, поэтому лучше ее отключить.
Выключаем блокировку приложений
Обращаем внимание, что следующую операцию вы делаете на свой страх и риск. Суть заключается в том, чтобы отключить проверку приложений и запускать их бесконтрольно со стороны учетной записи администратора. Отключение блокировки позволит запускаться инсталляторам потенциально опасных приложений – без каких-либо уведомлений.
И еще: этот способ подходит только для двух версий Windows 10 – Professional и Enterprise. Для «домашней» версии операционной системы используйте способ, который будет описан ниже.
Итак, заходим в редактор локальной групповой политики: комбинация клавиш Win+R и команда gpedit.msc.
В открывшемся окне переходим в раздел «Конфигурация компьютера». Далее следуем в подраздел «Конфигурация Windows», потом «Параметры безопасности». После этого открываем подраздел «Локальные политики» и снова вкладку «Параметры безопасности». Кликните два раза левой кнопкой мышки по отмеченному на скриншоте параметру.
Устанавливаем маркер напротив «Отключен», нажимаем «ОК», выходим из редактора и перезагружаем компьютер.
Желательно после однократного запуска приложения вернуть настройки обратно. Это позволит избежать в дальнейшем риска запуска сомнительных и опасных инсталляторов на вашем компьютере.
Редактируем реестр
Этот способ, как мы уже говорили выше, подойдет для версии Windows 10 Home, в которой не предусмотрен редактор локальной политики. Открываем редактор реестра (здесь можете прочитать, как это быстро сделать).
Переходим в редакторе по указанному на скриншоте пути. В последней папке «System» находим параметр EnableUA. Кликаем на него два раза левой кнопкой мышки и выставляем значение 0. Нажимаем «ОК», выходим из редактора и перезагружаем компьютер.
Опять-таки, после установки проблемной программы зайди в редактор снова и поменяйте значение параметра на 1 – целях безопасности вашего компьютера.
Как удалить цифровую подпись?
Как мы уже выяснили, проблема с запуском программ – в цифровой подписи. Ее можно удалить. Только делать это нужно для сторонних инсталляторов. Никогда не удаляйте цифровую подпись для системных файлов. В случае проблем с системными файлами – сделайте проверку их целостности.
Распакуйте архив. Устанавливать программу не нужно. Принцип работы простой: перетаскиваем в Проводнике иконку проблемного инсталлятора на иконку программы. Вот как это выглядит.
Появится окно командной строки, где нам сообщат об успешности удаления подписи (Successfully Unsigned). Нажимаем любую кнопку для выхода из окна или закрываем его вручную.
Итак, мы рассмотрели несколько способов, как исправить проблему «Администратор заблокировал выполнение приложения» или «Нет доверия Windows» или «Приложение заблокировано в целях защиты».
Напомним, что выполнение некоторых операций потенциально опасно. Например, при изменении параметров в редакторе локальной политики или в системном реестре на компьютере без предупреждения будет запускаться потенциально опасное ПО. Рекомендуем применять все изменения однократно – для конкретной установки проблемной программы. А затем – менять настройки обратно.
Источник
Содержание
- Диспетчер задач отключен администратором в Windows 10, 8, 7: причины и методы решения
- Как включить заблокированный Администратором Диспетчер задач?
- Как открыть диспетчер устройств, даже если он был заблокирован (для всех* версий Windows)
- Способы открыть диспетчер устройств
- Способ №1: с помощью свойств Windows
- Способ №2: через меню Windows
- Способ №3: с помощью диспетчера задач (универсальный вариант)
- Способ №4: через панель управления
- Способ №5: через управление компьютером
- Способ №6: через командную строку / PowerShell
- Что можно сделать, если диспетчер устройств не открывается (был заблокирован, например)
- MMC.EXE Заблокирован Администратором в целях защиты.
- Ответы (4)
- Сообщение «Администратор заблокировал выполнение этого приложения»: как же запустить программу
- В чём причина блокировки запуска
- Решение проблемы в Windows 10 «Корпоративная» и «Профессиональная»
- Запуск утилит от имени администратора
- Отключение блокировки приложений в «Редакторе локальной групповой политики»
- Решение проблемы в домашней версии «десятки»
- Отключение UAC с помощью «Редактора реестра»
- Видео: как использовать «Редактор реестра» для решения проблемы с блокировкой
- Прописывание в «Командной строке» полного пути к файлу с его расширением
- Универсальные способы для любых версий «десятки»
- Деактивация контроля учётных записей
- Удаление цифровой подписи запускаемого файла
- Отключение проверки через загрузку в безопасном режиме
- Видео: как разными способами избавиться от блокировки запуска приложения
Диспетчер задач отключен администратором в Windows 10, 8, 7: причины и методы решения
Одним из часто используемых инструментов в Windows 7 и выше является Диспетчер задач. Он позволяет не только отслеживать запущенные службы, процессы и программы, но и останавливать их в случае необходимости. Однако, при попытке его открыть, пользователь операционной системы от Майкрософт может столкнуться с ошибкой «Диспетчер задач отключен Администратором». Причины такой неполадки разные: вирусное заражение системы, использование программ, которые могут отключать системные инструменты, ручное отключение или закрытие процесса, который отвечает за работу Диспетчера задач.
Как включить заблокированный Администратором Диспетчер задач?
Если на вашем ПК Диспетчер задач отключен Администратором, то включить его можно с помощью редактора реестра, так как он отменит установленную политику запрета запуска инструмента. Для этого нужно нажать «Win+R» и ввести «regedit».
Переходим по ветке HKEY_CURRENT_USERSoftwareMicrosoftWindowsCurrent VersionPoliciesSystem. В окне справа нужно найти параметр «DisableTaskMgr» и двойным кликом открыть его. Задаем этому параметру значение «0».
Закрываем реестр. Перезагружаем систему, чтобы изменения вступили в силу.
Чтобы включить Диспетчер задач, можно применить твик, который внесет изменения в системный реестр. Для этого нужно открыть «Блокнот» и вставить в него такое содержимое:
Windows Registry Editor Version 5.00
Сохраняем файл, задав ему любое название, только окончание прописываем .reg. Далее выбираем в типах файлов «Все типы» и сохраняем его. Нажимаем на файле правой кнопкой мыши и выбираем «Запустить с правами Администратора».
Вернуть работоспособность Диспетчеру задач можно и через редактор локальной групповой политики. Для того, чтобы воспользоваться данной утилитой, стоит выполнить следующие действия:
- Жмем «Win+R» и вводим «gpedit.msc».
- Переходим по ветке «Конфигурация пользователя», «Административные шаблоны», «Система», «Варианты действий после нажатия CTRL + ALT + DEL». Теперь необходимо найти параметр «Удалить диспетчер задач» и задаем «Не задано» или «Выключено».
- Сохраняем изменения и перезагружаем систему.
Если вышеописанные способы не помогли исправить неполадку, нужно создать точку для восстановления системы и запустить командную строку с правами Администратора. Вводим команду REG add HKCUSoftwareMicrosoftWindowsCurrentVersionPoliciesSystem /v DisableTaskMgr /t REG_DWORD /d /0 /f. После выполнения данной команды нужно перезагрузить систему, чтобы изменения вступили в силу.
Если исправить неполадку вышеописанными способами не удалось, стоит откатить систему до более раннего состояния, предварительно проверив на вирусы и целостность системных файлов Windows 7 или 10.
Как открыть диспетчер устройств, даже если он был заблокирован (для всех* версий Windows)

Нередко при проблемах с Windows, драйверами, каким-то оборудованием — приходится пользоваться диспетчером устройств (да и я частенько рекомендую проверять, что там твориться. 👌) .
Но, как показывает практика, далеко не все пользователи знают как его открыть (либо знают один из способов, но при появлении каких-то проблем — он может легко стать недоступным).
В общем, сегодня будет небольшая инструкция для начинающих пользователей. Также в конце приведу пару советов, что можно сделать, если вы увидели сообщение о том, что диспетчер был заблокирован.
Способы открыть диспетчер устройств
Способ №1: с помощью свойств Windows
Наиболее очевидный и простой способ открыть диспетчер устройств — это воспользоваться вкладкой «система» (свойства Windows).
Чтобы в нее войти, откройте проводник (сочетание Win+E) , выберите в меню «Этот компьютер» , щелкните в любом месте правой кнопкой мышки и перейдите в свойства (см. скрин ниже 👇).
Есть еще один альтернативный вариант открыть эту вкладку: просто нажмите на клавиатуре сочетание кнопок Win+Pause Break (см. скрин ниже).
Win+Pause Break — открыть свойства Windows
Во вкладке «Система» в левом меню (сверху) простой перейдите по ссылке «Диспетчер устройств» (см. пример ниже 👇).
В общем-то, диспетчер открылся, задача выполнена! 👌
Диспетчер был открыт
В некоторых случаях, подобный способ может быть недоступен, поэтому ниже рассмотрю еще несколько альтернативных вариантов.
Способ №2: через меню Windows
В меню Windows 10 есть панель для быстрого доступа к наиболее нужным функциям (среди которых есть и диспетчер устройств). Чтобы вызвать это меню: просто нажмите клавиш Win+X.
Пример такого меню представлен на скрине ниже. 👇
Меню WIN+X в Windows 10
Кстати, обратите внимание, что вызвать подобное меню можно и просто щелкнув правой кнопкой мышки по ПУСК’у (см. пример ниже).
Правой кнопкой мышки по ПУСК
Способ №3: с помощью диспетчера задач (универсальный вариант)
Этот способ универсальный, т.к. он работает даже в том, случае если у вас завис проводник (актуально для Windows XP, Vista, 7, 8, 10).
1) И так, сначала зайдите в диспетчер задач: для этого нажмите сочетание кнопок Ctrl+Shift+Esc (либо Ctrl+Alt+Del).
2) Далее нажмите по «Файл/новая задача» .
3) Введите в строку «Открыть» команду: devmgmt.msc и нажмите Enter. После этого Windows откроет диспетчер устройств.
Запуск новой задачи в диспетчере задач
Обратите также внимание, что вызвать окно «Выполнить» можно и быстрее: достаточно нажать сочетание кнопок Win+R на рабочем столе. Далее также ввести команду devmgmt.msc и нажать OK.
Запуск диспетчера устройств — devmgmt.msc
Способ №4: через панель управления
Секунда юмора ! В Windows 10 «спрятали» панель управления, которая была в Windows 7/8. Теперь ее тоже нужно первоначально найти.
И так, сначала открываем панель управления: для этого нужно нажать на сочетание Win+R , и ввести команду control (пример представлен ниже). Дополнение: 👉 альтернативные способы открыть панель управления
Control Panel — так тоже допускается
Далее перейти в раздел «Оборудование и звук» и во вкладке «Устройства и принтеры» вы найдите ссылку на запуск диспетчера (см. пример ниже).
Оборудование и звук — диспетчер устройств
Способ №5: через управление компьютером
1) Открываем сначала проводник (Win+E, либо просто откройте любую из папок).
2) Щелкаем правой кнопкой мышки по ссылке «Этот компьютер» (в меню слева) и во всплывшем контекстном меню переходим по ссылке «Управление» .
Проводник — компьютер — управление
3) В меню слева во вкладке «Служебные программы» будет ссылка на «наш» диспетчер (см. пример ниже 👇).
👉 Кстати!
Управление компьютером также можно открыть альтернативным способом: нажать сочетание Win+R, ввести команду compmgmt.msc и нажать OK.
compmgmt.msc — управление компьютером
Способ №6: через командную строку / PowerShell
1) Открываем командную строку (сочетание Win+R , и команда CMD )
2) Вводим команду devmgmt.msc и нажимаем Enter.
В Windows 10 вместо командной строки разработчики добавляют везде ссылки на Power Shell. В принципе, в Power Shell достаточно также ввести всю ту же команду devmgmt.msc и нажать Enter.
Что можно сделать, если диспетчер устройств не открывается (был заблокирован, например)
1) Проверьте, под-администраторской ли учетной записью вы сидите. Возможно, что нужно перезагрузиться.
Как узнать какие учетные записи есть на вашем ПК, и кто из них администратор:
- нажмите Win+R (чтобы открылось окно «Выполнить»);
- введите команду Netplwiz ;
- просмотрите список пользователей: зайти нужно под тем, напротив которого написана группа «Администраторы» (см. скрин ниже). Если вы не помните пароль администратора, то 👉 его можно сбросить.
Учетные записи пользователей
2) Возможно ваш компьютер был заражен вирусами, которые заблокировали часть функций, или испортили системные файлы. Можно попробовать восстановить систему с помощью антивирусной утилиты AVZ.
Попробуйте с помощью нее проверить компьютер на вирусы, а затем откройте вкладку «Файл/Восстановление системы» .
После чего поставьте галочки напротив восстановления доступа к диспетчеру задач, сбросу настроек проводника и пр. (можно поставить напротив всех пунктов), далее нажмите на «Выполнить отмеченные операции» .
AVZ — Файл — Восстановление системы / Кликабельно
Затем запустите диспетчер задач (Ctrl+Shift+Esc) и попробуйте открыть диспетчер устройств через создание новой задачи (команда devmgmt.msc ).
Запуск новой задачи в диспетчере задач
Если вышеприведенное не помогло, возможно стоит задуматься о переустановке системы.
MMC.EXE Заблокирован Администратором в целях защиты.
После обновления Windows при попытке запустить управление компьютером получается данная ошибка.
Прошу помочь в решении данной проблемы.
Ответы (4)
Добрый день.
Нажмите Win+X, выберите командная строка(администратор) или PowerShell(администратор). В открывшемся окне напечатайте Dism /Online /Cleanup-Image /RestoreHealth и нажмите Enter.
. Обязательно дождитесь окончания этой команды. .
Сообщите результат.
Напечатайте sfc /scannow и нажмите Enter.
Сообщите результат.
8 польз. нашли этот ответ полезным
Был ли этот ответ полезным?
К сожалению, это не помогло.
Отлично! Благодарим за отзыв.
Насколько Вы удовлетворены этим ответом?
Благодарим за отзыв, он поможет улучшить наш сайт.
Насколько Вы удовлетворены этим ответом?
Благодарим за отзыв.
1 пользователь нашел этот ответ полезным
Был ли этот ответ полезным?
К сожалению, это не помогло.
Отлично! Благодарим за отзыв.
Насколько Вы удовлетворены этим ответом?
Благодарим за отзыв, он поможет улучшить наш сайт.
Насколько Вы удовлетворены этим ответом?
Благодарим за отзыв.
Добрый день.
Нажмите Win+X, выберите командная строка(администратор) или PowerShell(администратор). В открывшемся окне напечатайте Dism /Online /Cleanup-Image /RestoreHealth и нажмите Enter.
. Обязательно дождитесь окончания этой команды. .
Сообщите результат.
Напечатайте sfc /scannow и нажмите Enter.
Сообщите результат.
70% проверки завершено.
Защита ресурсов Windows не может выполнить запрошенную операцию.
4 польз. нашли этот ответ полезным
Был ли этот ответ полезным?
К сожалению, это не помогло.
Отлично! Благодарим за отзыв.
Насколько Вы удовлетворены этим ответом?
Благодарим за отзыв, он поможет улучшить наш сайт.
Сообщение «Администратор заблокировал выполнение этого приложения»: как же запустить программу
При попытке запустить инсталлятор той или иной программы юзер «Виндовс» 10 может увидеть красно-серое системное окошко с сообщением о том, что администратор запретил запуск файла и заблокировал его. Почему это случилось и как быть пользователю в данной ситуации?
В чём причина блокировки запуска
Данная шибка запуска имеет простое объяснение: у программы, которую пользователь пытается установить, истекла или повредилась цифровая подпись (если речь идёт, конечно же, о безопасном приложении, в коде которого отсутствуют вирусы).
Цифровая подпись представляет собой сертификат, который выдаётся корпорацией «Майкрософт». Он даёт гарантию, что приложение безопасно. Разработчики нового софта подают постоянно заявки на получение этого сертификата. Производители ПО также обязаны регулярно его обновлять при апдейте своего ПО или по истечении срока подписи.
Возможен такой вариант: юзер загрузил старую версию программы с официального сайта или с компакт-диска, которому уже много лет. Конечно, в этом случае «десятка» заподозрит файл в наличии вируса, так как подпись уже просрочена.

Возможно также, что сама утилита содержит в себе угрозу безопасности ПК (вредоносное ПО). В этой ситуации цифровая подпись может быть поддельной — это ваша «десятка» и заподозрит, поставив блок на запуск. Подпись может вообще отсутствовать или быть запрещённой в настройках «Виндовс» 10 (то есть быть в перечне сертификатов, которым нельзя доверять).
Таким образом, блокировка запуска со стороны администратора не всегда означает, что файл (приложение) несёт какую-то угрозу. Ошибку можно обойти, но только в том случае, если вы полностью уверены в безопасности утилиты.

Решение проблемы в Windows 10 «Корпоративная» и «Профессиональная»
В варианте «десятки» Enterprise и Proffesional при возникновении блокировки необходимо попробовать сделать запуск файла с правами администратора либо деактивировать вообще блокировку через системное окно «Редактор локальной групповой политики».
Запуск утилит от имени администратора
Открыть программу с правами администратора можно следующим образом:
- Щёлкаем правой клавишей по исполняемому файла с расширением exe правой клавишей мышки один раз — в вызванном меню выбираем опцию «Запуск от имени администратора».
В контекстном меню заблокированного файла нажмите на «Запуск от имени администратора»
- Если данный способ не срабатывает, используем встроенную «учётку» администратора в «десятке». Сперва нам нужно раскрыть консоль «Командная строка», которая обладает правами администратора. Первый способ запуска — через панель «Поиск». Пишем в строке команду cmd либо «Командная строка».
В «Поиске» введите команду cmd
- Щёлкаем по классической утилите правой клавишей мышки и выбираем открытие интерфейса с правами администратора.
Запустите консоль с правами администратора
- Кликаем по «Да», чтобы разрешить системной утилите изменять параметры вашей «операционки».
Нажмите на «Да», чтобы разрешить системе вносить изменения в системе
- Ещё один способ запуска — через окошко «Выполнить». Зажимаем R и Win — набираем ту же команду cmd. Выполняем её с помощью одновременно зажатых клавиш Ctrl + Shift + Enter.
В окошке «Выполнить» вставьте и выполните cmd
- В тёмном окне консоли вводим или вставляем код net user Администратор /active:yes. Если у вас английская версия ОС, пишете Administrator. Жмём на «Энтер».
В окне «Командной строки» вставьте net user Администратор /active:yes
- Команда практически тут же выполнится системой. Закрываем окно консоли и открываем заблокированный файл.
Когда команда будет выполнена, закройте консоль и запустите программу
Отключение блокировки приложений в «Редакторе локальной групповой политики»
Описанный далее способ является эффективным, но довольно опасным. Он подразумевает полное отключение функции: все приложения будут открываться без предварительной проверки подписи. Выполните простые шаги:
- Вызываем универсальное окно для запуска утилиты под названием «Выполнить» через R и Win — набираем код gpedit.msc. Щёлкаем по ОК.
Вставьте на панели код gpedit.msc и нажмите на ОК
- В редакторе переходим в первый большой каталог «Конфигурация компьютера».
Откройте первый каталог «Конфигурация компьютера»
- Теперь по очереди раскрываем вложенные друг в друга разделы: «Конфигурация Windows» — «Параметры безопасности» — «Локальные политики» — и вновь «Параметры безопасности».
Дойдите до раздела «Параметры безопасности»
- В большом перечне ищем строчку политики о контроле учётных записей касательно администраторов. Дважды щёлкаем по ней.
В перечне политик отыщите пункт «Контроль учётных записей: все администраторы…»
- В первой вкладке ставим значение для отключения и жмём на клавишу «Применить» в правом нижнем углу.
Поставьте «Отключено» и сохраните изменения
- Закрываем все окна и перезагружаем «операционку». После удачного запуска файла и установки программы желательно поставить для описанной политики снова значение «Включено», так как в противном случае вы рискуете безопасностью системы.
Решение проблемы в домашней версии «десятки»
Если у вас на устройстве стоит версия «десятки» «Домашняя», вам нужно использоваться для решения проблемы «Редактор реестра» или «Командную строку» (для открытия запрещённого документа через неё).
Отключение UAC с помощью «Редактора реестра»
Так как в домашнем варианте отсутствует редактор с политиками, вам необходимо выключить опцию проверки через другое системное окно — «Редактор реестра». В нём мы будем деактивировать службу контроля «учёток» (UAC):
- Чтобы раскрыть «Редактор реестра» используем то же окно «Выполнить» — пишем в строчке «Открыть» команду regedit и выполняем её. Даём согласие на внесение изменений.
Вставьте команду regedit и кликните по ОК
- Сначала создадим на всякий случай копию реестра — это будет мера предосторожности. Если что-то пойдёт не так, вы всегда сможете восстановиться с помощью созданного файла. Кликаем по меню «Файл», а затем по функции экспорта.
Выберите опцию экспорта в меню «Файл»
- Даём любое имя файлу и сохраняем в любой папке — можно использовать и «Рабочий стол».
Выберите название и место для резервной копии, а затем сохраните её
- Раскрываем третий каталог в левой зоне — HKEY_LOCAL_MACHINE. В нём открываем папку SOFTWARE.
В третьей ветке открываем каталог SOFTWARE
- Запускаем вложенные друг в друга блоки с параметрами: Microsoft — Windows — CurrentVersion — Policies — System.
Дойдите до папки System
- Находим в конечном каталоге запись EnableLUA — дважды кликаем по ней. В сером окошке ставим 0 в качестве значения. Жмём на ОК — закрываем все окна и интерфейсы. Перезагружаем ПК и открываем ранее заблокированный файл.
Измените значение параметра EnableLUA — поставьте 0 в строке
- Как и в случае редактора с политиками рекомендуется после успешного запуска файла вернуть всё на место — поставить значение 1 для параметра EnableLUA в редакторе.
Видео: как использовать «Редактор реестра» для решения проблемы с блокировкой
Прописывание в «Командной строке» полного пути к файлу с его расширением
Данный метод считается одним из самых безопасных, так как рассчитан на единичный запуск файла, на который «операционка» повесила ярлык «Подозрительный»:
- Вызовите чёрный редактор «Командная строка», используя один из методов, описанных подробно в разделе о корпоративной версии «десятки».
- Наберите в окне консоли полный путь к заблокированному файлу. Удобнее всего разместись его предварительно в корневой папке системного диска, чтобы перед названием утилиты ввести только c: . Жмём на «Энтер» после ввода верной директории.
Введите директорию заблокированного файла в консоли
- Если файл запустится, оставляем «Командную строку» открытой до тех пор, пока не закончим работу с запрещённой программой.
Универсальные способы для любых версий «десятки»
Существуют способы обхода блокировки, которые действуют для всех версий «Виндовс» 10: отключение контроля учётных записей, удаление цифровой подписи с помощью специальной утилиты и деактивация проверки через загрузку ПК в безопасном режиме.
Деактивация контроля учётных записей
Данный способ — самый быстрый, но не всегда эффективный. Всего в несколько кликов вы можете избавиться от появления красно-серого окошка:
- В поисковой строке Windows 10 введите запрос «Изменение параметров контроля…». Кликните по единственному пункту в результатах.
Начните писать запрос «Изменение параметров контроля…»
- В открывшемся окне вы увидите ползунок, перемещение которого изменяет уровень вмешательства службы UAC в деятельность потенциально опасных программ. Перетащите ползунок в нижнее положение «Никогда не уведомлять».
Отключите уведомления в окне
- Сохраните изменения кнопкой ОК.
Примените и сохраните внесённые изменения
- Подтвердите действие от имени администратора кнопкой «Да». Теперь защита отключена, а пользователь никогда не получит уведомление от ОС с предупреждением. После отключения UAC вы можете заняться установкой интересующего вас приложения. Установив программу, включите контроль тем же способом. При этом UAC не начнёт проверку уже установленного ПО.
Удаление цифровой подписи запускаемого файла
Вы можете использовать стороннее приложение, которое удаляет сертификат у подозрительного файла, если вдруг ни один из вышеописанных способов не помог. Например, это может быть утилита FileUnsigner от компании-разработчика FluxBytes:
- Открываем официальный ресурс разработчика — сразу страницу со списком доступных загрузок. Кликаем по ссылке FileUnsigner.
Перейдите по ссылке FileUnsigner
- Раскрываем скачанный архив и распаковываем его в любую папку (на «Рабочий стол» либо в корневой каталог системного диска и т. д.).
Распакуйте архив в удобное для вас место
- Теперь находим файл заблокированной утилиты и мышкой перетаскиваем его на исполняемый документ программы FileUnsigner.
Перетащите исполняемый файл на файл загруженной утилиты
- Ждём, когда в чёрном редакторе появится надпись об успешном снятии подписи (Successfully unsigned).
Сообщение Successfully unsigned будет означать, что вы успешно сняли цифровую подпись у заблокированной программы
Использовать скачанную утилиту можно и немного другим способом:
- Сохраняем файл приложения FileUnsigner и заблокированный документ на системном локальном диске (на котором установлена «операционка»).
- Вызываем чёрный редактор через панель «Поиск» либо «Выполнить» (запускаем с правами администратора). В консоли пишем код cd до тех пор, пока в окне редактора не попадёте в каталог системного локального диска (будет написана просто английская буква c).
- После этого набираем FileUnsigner.exe /f, а следом и название запрещённого файла. Жмём на «Энтер» и дожидаемся той же надписи об успешном завершении операции.
Введите FileUnsigner.exe /f, а затем название файла, запуск которого блокируется
Отключение проверки через загрузку в безопасном режиме
Открыть запрещённую утилиту можно, если загрузить ПК в безопасном режиме:
Откройте меню «Пуск», нажмите на кнопку питания и, зажав Shift на клавиатуре, кликните по кнопке «Перезагрузка».

Второй вариант — запуск через окно «Конфигурация системы». Откройте системную утилиту «Выполнить» и введите команду msconfig.

 Выберите «Безопасный режим» и кликните по «Применить»
Выберите «Безопасный режим» и кликните по «Применить» Откройте раздел «Поиск и устранение неполадок»
Откройте раздел «Поиск и устранение неполадок» Щёлкните по пункту «Дополнительные параметры»
Щёлкните по пункту «Дополнительные параметры» Выберите плитку «Параметры загрузки»
Выберите плитку «Параметры загрузки» Кликните по «Перезагрузить»
Кликните по «Перезагрузить»Видео: как разными способами избавиться от блокировки запуска приложения
Блокировку запуска файла можно успешно обойти несколькими способами, но делать это стоит только в том случае, если файл точно безопасен. Для домашнего варианта можно пустить в ход «Редактор реестра» и использовать запуск приложения через консоль с тёмным фоном. Если у вас версия Enterprise либо Professional, выключите один из параметров в редакторе с групповыми политиками или попытайтесь открыть файл в «учётке» администратора. Для всех версий «десятки» подойдёт метод удаления сертификата у запрещённого файла с помощью программы FileUnsigner.
Как открыть диспетчер устройств, даже если он был заблокирован (для всех* версий Windows)

Нередко при проблемах с Windows, драйверами, каким-то оборудованием — приходится пользоваться диспетчером устройств (да и я частенько рекомендую проверять, что там твориться. 👌) .
Но, как показывает практика, далеко не все пользователи знают как его открыть (либо знают один из способов, но при появлении каких-то проблем — он может легко стать недоступным).
В общем, сегодня будет небольшая инструкция для начинающих пользователей. Также в конце приведу пару советов, что можно сделать, если вы увидели сообщение о том, что диспетчер был заблокирован.
Способы открыть диспетчер устройств
Способ №1: с помощью свойств Windows
Наиболее очевидный и простой способ открыть диспетчер устройств — это воспользоваться вкладкой «система» (свойства Windows).
Чтобы в нее войти, откройте проводник (сочетание Win+E) , выберите в меню «Этот компьютер» , щелкните в любом месте правой кнопкой мышки и перейдите в свойства (см. скрин ниже 👇).
Есть еще один альтернативный вариант открыть эту вкладку: просто нажмите на клавиатуре сочетание кнопок Win+Pause Break (см. скрин ниже).
Win+Pause Break — открыть свойства Windows
Во вкладке «Система» в левом меню (сверху) простой перейдите по ссылке «Диспетчер устройств» (см. пример ниже 👇).
В общем-то, диспетчер открылся, задача выполнена! 👌
Диспетчер был открыт
В некоторых случаях, подобный способ может быть недоступен, поэтому ниже рассмотрю еще несколько альтернативных вариантов.
Способ №2: через меню Windows
В меню Windows 10 есть панель для быстрого доступа к наиболее нужным функциям (среди которых есть и диспетчер устройств). Чтобы вызвать это меню: просто нажмите клавиш Win+X.
Пример такого меню представлен на скрине ниже. 👇
Меню WIN+X в Windows 10
Кстати, обратите внимание, что вызвать подобное меню можно и просто щелкнув правой кнопкой мышки по ПУСК’у (см. пример ниже).
Правой кнопкой мышки по ПУСК
Способ №3: с помощью диспетчера задач (универсальный вариант)
Этот способ универсальный, т.к. он работает даже в том, случае если у вас завис проводник (актуально для Windows XP, Vista, 7, 8, 10).
1) И так, сначала зайдите в диспетчер задач: для этого нажмите сочетание кнопок Ctrl+Shift+Esc (либо Ctrl+Alt+Del).
2) Далее нажмите по «Файл/новая задача» .
3) Введите в строку «Открыть» команду: devmgmt.msc и нажмите Enter. После этого Windows откроет диспетчер устройств.
Запуск новой задачи в диспетчере задач
Обратите также внимание, что вызвать окно «Выполнить» можно и быстрее: достаточно нажать сочетание кнопок Win+R на рабочем столе. Далее также ввести команду devmgmt.msc и нажать OK.
Запуск диспетчера устройств — devmgmt.msc
Способ №4: через панель управления
Секунда юмора ! В Windows 10 «спрятали» панель управления, которая была в Windows 7/8. Теперь ее тоже нужно первоначально найти.
И так, сначала открываем панель управления: для этого нужно нажать на сочетание Win+R , и ввести команду control (пример представлен ниже). Дополнение: 👉 альтернативные способы открыть панель управления
Control Panel — так тоже допускается
Далее перейти в раздел «Оборудование и звук» и во вкладке «Устройства и принтеры» вы найдите ссылку на запуск диспетчера (см. пример ниже).
Оборудование и звук — диспетчер устройств
Способ №5: через управление компьютером
1) Открываем сначала проводник (Win+E, либо просто откройте любую из папок).
2) Щелкаем правой кнопкой мышки по ссылке «Этот компьютер» (в меню слева) и во всплывшем контекстном меню переходим по ссылке «Управление» .
Проводник — компьютер — управление
3) В меню слева во вкладке «Служебные программы» будет ссылка на «наш» диспетчер (см. пример ниже 👇).
👉 Кстати!
Управление компьютером также можно открыть альтернативным способом: нажать сочетание Win+R, ввести команду compmgmt.msc и нажать OK.
compmgmt.msc — управление компьютером
Способ №6: через командную строку / PowerShell
1) Открываем командную строку (сочетание Win+R , и команда CMD )
2) Вводим команду devmgmt.msc и нажимаем Enter.
В Windows 10 вместо командной строки разработчики добавляют везде ссылки на Power Shell. В принципе, в Power Shell достаточно также ввести всю ту же команду devmgmt.msc и нажать Enter.
Что можно сделать, если диспетчер устройств не открывается (был заблокирован, например)
1) Проверьте, под-администраторской ли учетной записью вы сидите. Возможно, что нужно перезагрузиться.
Как узнать какие учетные записи есть на вашем ПК, и кто из них администратор:
- нажмите Win+R (чтобы открылось окно «Выполнить»);
- введите команду Netplwiz ;
- просмотрите список пользователей: зайти нужно под тем, напротив которого написана группа «Администраторы» (см. скрин ниже). Если вы не помните пароль администратора, то 👉 его можно сбросить.
Учетные записи пользователей
2) Возможно ваш компьютер был заражен вирусами, которые заблокировали часть функций, или испортили системные файлы. Можно попробовать восстановить систему с помощью антивирусной утилиты AVZ.
Попробуйте с помощью нее проверить компьютер на вирусы, а затем откройте вкладку «Файл/Восстановление системы» .
После чего поставьте галочки напротив восстановления доступа к диспетчеру задач, сбросу настроек проводника и пр. (можно поставить напротив всех пунктов), далее нажмите на «Выполнить отмеченные операции» .
AVZ — Файл — Восстановление системы / Кликабельно
Затем запустите диспетчер задач (Ctrl+Shift+Esc) и попробуйте открыть диспетчер устройств через создание новой задачи (команда devmgmt.msc ).
Запуск новой задачи в диспетчере задач
Если вышеприведенное не помогло, возможно стоит задуматься о переустановке системы.
Источник
Решение: mmc.exe ошибка при запуске приложения 0xc0000428
Ошибка запуска консоли 0xc0000428 (mmc.exe) наблюдается в Windows 10 из-за сбоев в работе системы, когда Windows блокирует приложение в целях безопасности. Ошибка 0xc0000428 возникает при установке или запуске программ, попытке использования сторонних устройств — к примеру, принтера с устаревшими драйверами.
Приложение mmc.exe также может выдавать ошибку при запуске «Диспетчера задач», «Управления дисками», «Управления компьютером» и другого системного ПО. Получается, что Windows 10 накладывает блокировку на запуск как сторонних программ, так и собственной консоли. На экране появляются сообщения о блокировке приложения в целях защиты, либо о недоверенном издателе.
Исправляем ошибку запуска приложения mmc.exe 0xc0000428:
Причины возникновения и способы решения
Ошибка 0xc0000428 у приложения mmc.exe появилась только на Windows 10, когда служба UAC — Контроль учетных записей — получил возможность не только спрашивать разрешение на установку, но и блокировать приложение или издателя превентивно. В этом случае Windows 10 будет выдавать различные ошибки и предлагать обратиться к администратору компьютера.
Технически, причин для появления ошибки всего две:
- Цифровая подпись файла недействительна, система посчитала его опасным и заблокировала.
- У сертификата истек срок годности. В целях безопасности такие файлы тоже блокируются.
Существует пять действий, которые могут помочь, когда Windows 10 блокирует приложения или консоль в целях безопасности. Этого должно быть достаточно для решения проблемы хотя бы с конкретным приложением.
Запуск от имени администратора
Если программа не открывается обычным двойным кликом мыши, можно воспользоваться самым простым способом: попробовать запустить .exe от имени администратора.
- Открыть «Проводник», найти нужный файл.
- Кликнуть по нему ПКМ.
- Выбрать «Запуск от имени администратора».
- В появившемся окне подтвердить запуск программы.
Если способ помог, проблемное ПО все-таки может заработать. Если нет, на экране опять появится ошибка или сообщение от Контроля учетных записей пользователя «Это приложение заблокировано в целях защиты. Администратор заблокировал выполнение этого приложения. За дополнительными сведениями обратитесь к администратору».
Использование командной строки
От ошибок и блокировки системой можно избавиться, если запустить проблемное приложение через командную строку. Запуск программы через команду выполняется следующим образом:
- Открыть «Пуск».
- Выбрать «Командная строка (Администратор)».
- Ввести полный путь к файлу вместе с расширением.
- Нажать «Enter».
Посмотреть полный путь до файла можно в проводнике. Обязательно следует указывать .exe или другое расширение. Если путь к файлу содержит проблемы, то его нужно взять в кавычки. Если все было сделано правильно, то программа запустится.
Отключение контроля учетных записей UAC
Если другие пути решения не помогают, можно вообще отключить контроль учетных записей, вызывающий ошибки. Для эффективной блокировки работы службы UAC следует воспользоваться редактором реестра.
Как отключить контроль учетных записей в Windows 10:
- Нажать «Пуск» или «Поиск в Windows».
- Ввести с клавиатуры regedit.
- Последовательно открыть путь HKEY_LOCAL_MACHINE Software Microsoft Windows CurrentVersion Policies System.
- Найти EnableLUA.
- Кликнуть два раза в правой части окна (столбец «значение») в строке параметра EnableLUA.
- В открывшемся окошке ввести значение 0 (ноль).
- Нажать «ОК».
После выполнения этих действий системы предложит перезагрузить компьютер для вступления изменений в силу. Можно воспользоваться предложением, либо перезагрузить компьютер самостоятельно. После перезагрузки Windows служба UAC будет отключена.
С отключенной службой следует попробовать заново запустить приложение или выполнить установку проблемной программы. Вне зависимости от того, получилось установить таким способом нужное ПО или нет, контроль учетных записей следует включить обратно в целях безопасности. Для этого нужно заново отредактировать запись в реестре, только заменить значение 0 на 1, после чего перезагрузить компьютер.
Встроенная учетная запись администратора
Данный способ следует использовать в том случае, если отключение контроля учетных записей по каким-то причинам не помогло. Встроенная учетная запись администратора помогает избавиться от ошибки без отключения UAC.
Для включения встроенной учетной записи администратора в Windows 10 нужно:
- Открыть «Пуск», найти и открыть командную строку cmd.exe.
- Ввести без кавычек «net user administrator /active:yes» для английской версии Windows или «net user администратор /active:yes», нажать Enter.
- Установить пароль, введя без кавычек «net user administrator » или «net user администратор » для английской и русской версии системы соотвественно, нажать Enter.
После этого можно закрывать консоль и выходить из текущей учетной записи, чтобы войти под активированным встроенным аккаунтом администратора.
- Войти в систему под только что установленной учеткой.
- Запустить или установить нужную программу. Данная учетная запись обладает очень широкими правами, поэтому консоль в процесс установки вмешиваться не должна.
- Завершить процесс установки и выйти из записи администратора.
После окончания всех действий следует войти под своим основным аккаунтом и отключить аккаунт администратора обратно. Работать под встроенной учетной записью в повседневном режиме категорически не следует, поскольку это подвергает компьютер целому ряду опасностей.
Удаление цифровой подписи файла
Контроль учетных записей блокирует работу только тех файлов, у которых истек срок сертификата/цифровой подписи, либо эта цифровая подпись недействительна. Данный способ должен гарантированно решить проблему, если все остальные методы не помогли. Проблема в том, что стандартными средствами Windows 10 удалять или изменять подписи файлов нельзя, поэтому придется обратиться к ПО от сторонних разработчиков.
Процесс выглядит следующим образом:
- Скачивается и устанавливается программа для удаления цифровых подписей (FileUnsigner или аналог).
- Редактируется нужный .exe-файл.
- Устанавливается и запускается требуемая программа.
Файлы без электронной подписи не должны блокироваться UAC, поэтому ошибка исчезнет и инсталляция пройдет корректно.
One thought on “ Решение: mmc.exe ошибка при запуске приложения 0xc0000428 ”
Отключение службы контроля учебных записей поможет, но делать это на постоянке не слишком удобно. Лично мне помогло удаление цифровой подписи. А вообще — в последующих обновлениях Win10 эта ошибка, вроде как, была исправлена.
Источник
Windows 10, хотя и имеет новый интерфейс, но поддерживает функции, унаследованные от предыдущих операционных систем. К таким функциям, например, относится ограничение прав на запуск некоторых программ и утилит. Однако бывают случаи, когда сторонний пользователь или программное обеспечение случайно устанавливает это ограничение. На примере диспетчера устройств давайте посмотрим, что делать, если программа заблокирована администратором в Windows 10.
Почему не заходит в диспетчер устройств
Блокировка администратора – лишь одна из немногих причин, по которым диспетчер не открывается.
Действительно, есть следующие причины:
- Повреждение или передача исполняемого файла требуемой системной утилиты. При установке операционной системы файл “devmgmt.msc” (менеджер) помещается в папку “System32».
- Заблокировано вирусом. Даже самый примитивный вирус запускает консоль в фоновом режиме и отправляет запрос на принудительное закрытие программы при ее открытии. Правда, в этом случае операционная система не выдаст никаких ошибок, а только мгновенно откроет и закроет окно. Мы рекомендуем вам периодически проверять свой компьютер на вирусы с помощью антивируса или сканеров, таких как Dr.Web CureIt!.
- Блокировка через групповую политику, реестр и подобные программы. Это как раз тот случай, когда администратор или вредоносное ПО намеренно изменяют внутренние правила, ограничивая действия пользователей.
интересно, что эти причины возникают только в том случае, если пользователь вошел в систему с учетной записью администратора с полным доступом к системе. В целях профилактики мы рекомендуем вам войти в систему, используя обычную учетную запись пользователя.
Методы решения проблемы
Мы собрали несколько основных способов исправить такую неприятную ошибку. Предупреждаем, что если вы будете следовать инструкциям из профиля обычного пользователя, вы будете постоянно получать ошибку об ограничении доступа.
Запуск от имени администратора
Возможно, это наиболее распространенный метод, который работает почти в 100% случаев. Алгоритм реализации состоит из следующих шагов:
- Откройте меню поиска, расположенное в стартовом меню».
- Введите команду «devmgmt.mscr». Имя лучше вводить на английском языке, потому что запросы на этом языке будут работать практически в любой операционной системе.
- Щелкните ПКМ найденного приложения и выберите «Запуск от имени администратора».
Готово, система может запросить пароль администратора или подтверждение, если вы вошли в систему с учетной записью пользователя. Если ошибка снова «зависает», переходите к следующему способу. Единственный недостаток – постоянная необходимость вводить пароль.
Командная строка
Командная строка, запускаемая от имени администратора, имеет даже больше функциональных возможностей, чем графический интерфейс. С помощью этой утилиты вы можете решить проблему двумя не связанными между собой способами. Этот алгоритм аналогичен описанному выше, но более автоматизирован. Алгоритм действий:
- Откройте командную строку от имени администратора. Это можно сделать, нажав клавиши «Win» + «X» и выбрав пункт «Командная строка (администратор)».
- В консоли введите команду «devmgmt.msc» и нажмите клавишу «Enter».
- Если ничего не произошло, возможно, утилита удалилась из среды. В этом случае необходимо указать полный путь к файлу. Для этого введите: [буква диска]: WINDOWS system32 devmgmt.msc.
Чтобы автоматизировать эту процедуру, вы можете создать файл сценария на своем рабочем столе. Для этого создайте файл «активности» с разрешением .bat. Добавьте в этот файл следующие строки:
@eco выкл
C: WINDOWS system32 devmgmt.msc.
Отключение контроля учетных записей UAC
В основном UAC также настраивается через редактор реестра, который можно редактировать через терминал. Однако в этом случае мы рассмотрим возможность графического изменения редактора, если вам не нравится консоль. Чтобы устранить проблему, следуйте этим инструкциям:
- Откройте окно «Выполнить» с помощью сочетания клавиш «Win» + «R». Внизу экрана должно появиться небольшое окно.
- В появившемся поле введите команду «regedit» и нажмите «ОК». При необходимости подтвердите открытие журнала.
- Разверните разделы в левом меню навигации в следующем порядке: HKEY_LOCAL_MACHINE Software Microsoft Windows CurrentVersion Policies System.
- Найдите параметр «EnableLUA» в окне предварительного просмотра и дважды щелкните его ЛКМ.
- В открывшемся окне измените параметр «Значение» с 1 на 0.
Затем нажмите кнопку «ОК» и попробуйте открыть диспетчер.
Встроенная учетная запись администратора
Опять не помогло? Таким образом, существует вероятность того, что система независимо выдала права использования только одному интегрированному администратору. Для этого вам необходимо активировать его в системе. Алгоритм действий:
- Откройте консоль (cmd.exe) от имени администратора.
- Введите команду «администратор сети / активный: да» и нажмите «Enter».
- Введите новый пароль для активированной учетной записи.
- Выйдите из своей учетной записи и перейдите в учетную запись под названием «Администратор».
- Введите только что созданный пароль.
Встроенная учетная запись администратора имеет почти те же привилегии, что и сама система, и поэтому без проблем запускает нужную программу.
Удаление цифровой подписи файла
Если ни один из вышеперечисленных способов не помог, возможно, цифровая подпись в диспетчере устройств была повреждена. Самый простой способ исправить это – полностью удалить подпись. Это требует:
- Скачайте с официального сайта FileUnsigner, который может изменять цифровые подписи файлов.
- Установите и запустите программу.
- Откройте в программе нужный файл (напоминаем, он находится в папке «System32»).
- Удалите подпись с помощью соответствующей кнопки.
Возможно, после этого ни один параметр системы не сможет помешать запуску выбранной программы.
Спасибо за прочтение.
Источник изображения: it-tehnik.ru

В этой инструкции подробно о том, что делать, если диспетчер задач отключен администратором, как исправить проблему несколькими способами, чтобы запустить его, а также видео инструкция, где весь процесс продемонстрирован наглядно.
Как включить диспетчер задач с помощью редактора реестра в Windows 10, 8.1 и Windows 7
Если при попытке запуска вы видите сообщение о том, что диспетчер задач отключен администратором, то вероятнее всего, была установлена политика запрета его запуска, а отменить её можно двумя способами.
Первый метод — включение диспетчера задач с помощью редактора реестра, шаги для этого будут следующими:
- Нажмите кнопки Win + R и в окне «Выполнить» введите команду regedit, затем нажмите кнопку «ОК». Можно просто нажать «Пуск» — «Выполнить», после чего ввести команду.
- Если при запуск редактора реестра не происходит, а появляется ошибка, то читаем инструкцию Что делать, если редактирование реестра запрещено, после чего возвращаемся сюда и начинаем с первого пункта.
- В левой части редактора реестра выбираем следующий раздел реестра:
HKEY_CURRENT_USERSoftwareMicrosoftWindowsCurrent VersionPoliciesSystem
Если такой раздел отсутствует, создайте его.
- В правой части, найдите ключ реестра DisableTaskMgr, измените его значение на 0 (ноль), кликнув правой кнопкой мыши и нажав «Изменить».
- Закройте редактор реестра. Если диспетчер задач после этого все еще отключен, перезагрузите компьютер.
Скорее всего, описанные выше действия помогут вам успешно включить диспетчер задач Windows, но на всякий случай рассмотрим и другие способы.
Как убрать «Диспетчер задач отключен администратором» в редакторе групповой политики
Редактор локальной групповой политики в Windows 10, 8.1 и Windows 7— утилита, позволяющая изменять привилегии пользователей, настройки их прав. Также, с помощью этой утилиты мы можем включить и диспетчер задач. В Домашней редакции Windows редактор локальной групповой политики отсутствует, учитывайте этот момент.
- Нажмите клавиши Win + R и введите команду gpedit.msc, после чего нажмите Ок или Enter.
- В редакторе выберите раздел «Конфигурация пользователя» — «Административные шаблоны» — «Система» — «Варианты действий после нажатия CTRL + ALT + DEL».
- Выберите «Удалить диспетчер задач», кликните правой кнопкой мыши по нему, затем — «Изменить» и выберите пункт «Выключено» или «Не задано».
- Перезагрузите компьютер или выйдете из Windows и снова зайдите, чтобы сделанные изменения вступили в силу.
Видео инструкция
Дополнительные методы исправить проблему
И, на всякий случай, еще два способа проделать то же самое слегка отличающимися способами.
Включение диспетчера задач с помощью командной строки
Кроме описанных выше способов, вы можете также использовать командную строку для того, чтобы разблокировать диспетчер задач Windows. Для этого запустите командную строку от имени администратора и введите следующую команду:
REG add HKCUSoftwareMicrosoftWindowsCurrentVersionPoliciesSystem /v DisableTaskMgr /t REG_DWORD /d /0 /f
После чего нажмите Enter. Если оказалось, что и командная строка не запускается, сохраните код, который видите выше в файл .bat и запустите его от имени администратора. После этого перезагрузите ваш компьютер.
Создание reg файла для того, чтобы включить диспетчер задач
Если редактирование реестра вручную для вас является сложной задачей или данный способ не подходит по каким-либо другим причинам, вы можете создать файл реестра, который будет включать диспетчер задач и уберет сообщение о том, что он отключен администратором.
Для того, чтобы сделать это, запустите блокнот или другой текстовый редактор, работающий с файлами с обычным текстом без форматирования и скопируйте туда следующий код:
Windows Registry Editor Version 5.00 [HKEY_CURRENT_USERSoftwareMicrosoftWindowsCurrentVersionPoliciesSystem] "DisableTaskMgr" =dword:00000000
Сохраните этот файл с любым именем и расширением .reg (подробнее: Как создать reg-файл), после чего откройте только что созданный файл. Редактор реестра запросит подтверждения. После внесения изменений в реестр, перезагрузите компьютер и, надеюсь, в этот раз у вас получится запустить диспетчер задач.

Нередко при проблемах с Windows, драйверами, каким-то оборудованием — приходится пользоваться диспетчером устройств (да и я частенько рекомендую проверять, что там твориться… 👌).
Но, как показывает практика, далеко не все пользователи знают как его открыть (либо знают один из способов, но при появлении каких-то проблем — он может легко стать недоступным).
В общем, сегодня будет небольшая инструкция для начинающих пользователей. Также в конце приведу пару советов, что можно сделать, если вы увидели сообщение о том, что диспетчер был заблокирован.
Итак…
*
Содержание статьи
- 1 Способы открыть диспетчер устройств // Device Manager
- 1.1 Способ №1: с помощью свойств Windows
- 1.2 Способ №2: через меню Windows
- 1.3 👍 Способ №3: с помощью диспетчера задач (универсальный вариант)
- 1.4 Способ №4: через панель управления
- 1.5 Способ №5: через управление компьютером
- 1.6 Способ №6: через командную строку / PowerShell
- 1.7 📌 Что можно сделать, если диспетчер устройств не открывается (был заблокирован, например)
→ Задать вопрос | дополнить
Способы открыть диспетчер устройств // Device Manager
Способ №1: с помощью свойств Windows
Наиболее очевидный и простой способ открыть диспетчер устройств — это воспользоваться вкладкой «система» (свойства Windows).
Чтобы в нее войти, откройте проводник (сочетание Win+E), выберите в меню «Этот компьютер», щелкните в любом месте правой кнопкой мышки и перейдите в свойства (см. скрин ниже 👇).
Свойства
Есть еще один альтернативный вариант открыть эту вкладку: просто нажмите на клавиатуре сочетание кнопок Win+Pause Break (см. скрин ниже).
Win+Pause Break — открыть свойства Windows
Во вкладке «Система» в левом меню (сверху) простой перейдите по ссылке «Диспетчер устройств» (см. пример ниже 👇).
Windows 10 — диспетчер устройств
Диспетчер устройств
В общем-то, диспетчер открылся, задача выполнена! 👌
Диспетчер был открыт // Device Manager
В некоторых случаях, подобный способ может быть недоступен, поэтому ниже рассмотрю еще несколько альтернативных вариантов…
*
Способ №2: через меню Windows
В меню Windows 10 есть панель для быстрого доступа к наиболее нужным функциям (среди которых есть и диспетчер устройств). Чтобы вызвать это меню: просто нажмите клавиш Win+X.
Пример такого меню представлен на скрине ниже. 👇
Меню WIN+X в Windows 10 (в Windows 11 аналогичное меню)
Кстати, обратите внимание, что вызвать подобное меню можно и просто щелкнув правой кнопкой мышки по ПУСК’у (см. пример ниже). 👇
Правой кнопкой мышки по ПУСК
*
👍 Способ №3: с помощью диспетчера задач (универсальный вариант)
Этот способ универсальный, т.к. он работает даже в том, случае если у вас завис проводник (актуально для Windows XP, Vista, 7, 8, 10, 11).
1) Итак, сначала зайдите в диспетчер задач: для этого нажмите сочетание кнопок Ctrl+Shift+Esc (либо Ctrl+Alt+Del).
2) Далее нажмите по «Файл/новая задача».
3) Введите в строку «Открыть» команду: devmgmt.msc и нажмите Enter. После этого Windows откроет диспетчер устройств.
Запуск новой задачи в диспетчере задач
Обратите также внимание, что вызвать окно «Выполнить» можно и быстрее: достаточно нажать сочетание кнопок Win+R на рабочем столе. Далее также ввести команду devmgmt.msc и нажать OK.
Запуск диспетчера устройств — devmgmt.msc
*
Способ №4: через панель управления
Секунда юмора! В Windows 10/11 «спрятали» панель управления, которая была в Windows 7/8. Теперь ее тоже нужно первоначально найти…
*
Итак, сначала открываем панель управления: для этого нужно нажать на сочетание Win+R, и ввести команду control (пример представлен ниже). Дополнение: 👉 альтернативные способы открыть панель управления
Control Panel — так тоже допускается
Далее перейти в раздел «Оборудование и звук» и во вкладке «Устройства и принтеры» вы найдите ссылку на запуск диспетчера (см. пример ниже). 👇
Оборудование и звук — диспетчер устройств
*
Способ №5: через управление компьютером
1) Открываем сначала проводник (Win+E, либо просто откройте любую из папок).
2) Щелкаем правой кнопкой мышки по ссылке «Этот компьютер» (в меню слева) и во всплывшем контекстном меню переходим по ссылке «Управление».
Проводник — компьютер — управление
3) В меню слева во вкладке «Служебные программы» будет ссылка на «наш» диспетчер (см. пример ниже 👇).
Управление компьютером
👉 Кстати!
Управление компьютером также можно открыть альтернативным способом: нажать сочетание Win+R, ввести команду compmgmt.msc и нажать OK.
compmgmt.msc — управление компьютером
*
Способ №6: через командную строку / PowerShell
👉 В помощь!
Несколько способов, как открыть командную строку
*
1) Открываем командную строку (сочетание Win+R, и команда CMD)
2) Вводим команду devmgmt.msc и нажимаем Enter.
Командная строка
В Windows 10 вместо командной строки разработчики добавляют везде ссылки на Power Shell (в Windows 11 — 📌терминал). В принципе, в Power Shell достаточно также ввести всю ту же команду devmgmt.msc и нажать Enter.
Power Shell
*
📌 Что можно сделать, если диспетчер устройств не открывается (был заблокирован, например)
1) Проверьте, под-администраторской ли учетной записью вы сидите. Возможно, что нужно перезагрузиться…
Как узнать какие учетные записи есть на вашем ПК, и кто из них администратор:
- нажмите Win+R (чтобы открылось окно «Выполнить»);
- введите команду Netplwiz;
- просмотрите список пользователей: зайти нужно под тем, напротив которого написана группа «Администраторы» (см. скрин ниже). Если вы не помните пароль администратора, то 👉 его можно сбросить.
Учетные записи пользователей
2) Возможно ваш компьютер был заражен вирусами, которые заблокировали часть функций, или испортили системные файлы. Можно попробовать восстановить систему с помощью антивирусной утилиты AVZ.
Попробуйте с помощью нее проверить компьютер на вирусы, а затем откройте вкладку «Файл/Восстановление системы».
После чего поставьте галочки напротив восстановления доступа к диспетчеру задач, сбросу настроек проводника и пр. (можно поставить напротив всех пунктов), далее нажмите на «Выполнить отмеченные операции».
AVZ — Файл — Восстановление системы / Кликабельно
Затем запустите диспетчер задач (Ctrl+Shift+Esc) и попробуйте открыть диспетчер устройств через создание новой задачи (команда devmgmt.msc).
Запуск новой задачи в диспетчере задач
Если вышеприведенное не помогло, возможно стоит задуматься о переустановке системы…
*
На этом пока все, удачи!
👋
Первая публикация: 10.12.2018
Корректировка: 17.11.2022


Полезный софт:
-
- Видео-Монтаж
Отличное ПО для создания своих первых видеороликов (все действия идут по шагам!).
Видео сделает даже новичок!
-
- Ускоритель компьютера
Программа для очистки Windows от «мусора» (удаляет временные файлы, ускоряет систему, оптимизирует реестр).















































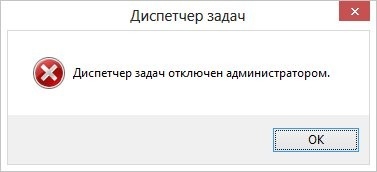
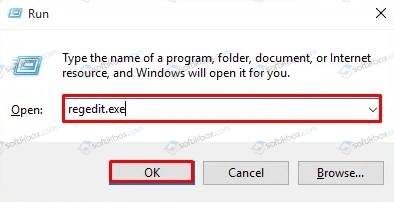
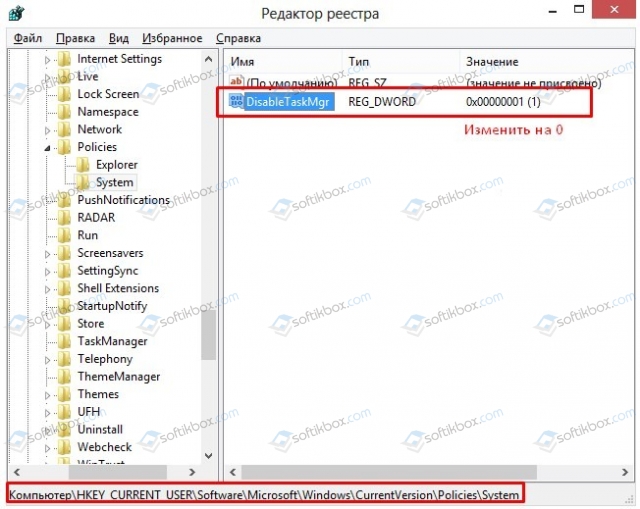
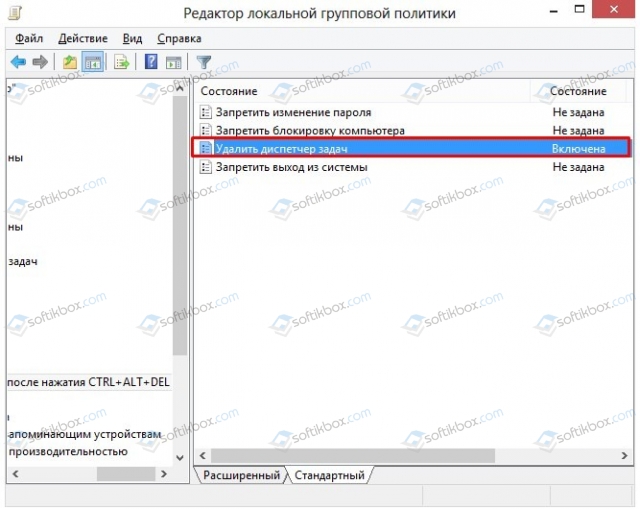

 В контекстном меню заблокированного файла нажмите на «Запуск от имени администратора»
В контекстном меню заблокированного файла нажмите на «Запуск от имени администратора» В «Поиске» введите команду cmd
В «Поиске» введите команду cmd Запустите консоль с правами администратора
Запустите консоль с правами администратора Нажмите на «Да», чтобы разрешить системе вносить изменения в системе
Нажмите на «Да», чтобы разрешить системе вносить изменения в системе В окошке «Выполнить» вставьте и выполните cmd
В окошке «Выполнить» вставьте и выполните cmd В окне «Командной строки» вставьте net user Администратор /active:yes
В окне «Командной строки» вставьте net user Администратор /active:yes Когда команда будет выполнена, закройте консоль и запустите программу
Когда команда будет выполнена, закройте консоль и запустите программу Вставьте на панели код gpedit.msc и нажмите на ОК
Вставьте на панели код gpedit.msc и нажмите на ОК Откройте первый каталог «Конфигурация компьютера»
Откройте первый каталог «Конфигурация компьютера» Дойдите до раздела «Параметры безопасности»
Дойдите до раздела «Параметры безопасности» В перечне политик отыщите пункт «Контроль учётных записей: все администраторы…»
В перечне политик отыщите пункт «Контроль учётных записей: все администраторы…» Поставьте «Отключено» и сохраните изменения
Поставьте «Отключено» и сохраните изменения Вставьте команду regedit и кликните по ОК
Вставьте команду regedit и кликните по ОК Выберите опцию экспорта в меню «Файл»
Выберите опцию экспорта в меню «Файл» Выберите название и место для резервной копии, а затем сохраните её
Выберите название и место для резервной копии, а затем сохраните её В третьей ветке открываем каталог SOFTWARE
В третьей ветке открываем каталог SOFTWARE Дойдите до папки System
Дойдите до папки System Измените значение параметра EnableLUA — поставьте 0 в строке
Измените значение параметра EnableLUA — поставьте 0 в строке Введите директорию заблокированного файла в консоли
Введите директорию заблокированного файла в консоли Начните писать запрос «Изменение параметров контроля…»
Начните писать запрос «Изменение параметров контроля…» Отключите уведомления в окне
Отключите уведомления в окне Примените и сохраните внесённые изменения
Примените и сохраните внесённые изменения Перейдите по ссылке FileUnsigner
Перейдите по ссылке FileUnsigner Распакуйте архив в удобное для вас место
Распакуйте архив в удобное для вас место Перетащите исполняемый файл на файл загруженной утилиты
Перетащите исполняемый файл на файл загруженной утилиты Сообщение Successfully unsigned будет означать, что вы успешно сняли цифровую подпись у заблокированной программы
Сообщение Successfully unsigned будет означать, что вы успешно сняли цифровую подпись у заблокированной программы Введите FileUnsigner.exe /f, а затем название файла, запуск которого блокируется
Введите FileUnsigner.exe /f, а затем название файла, запуск которого блокируется






