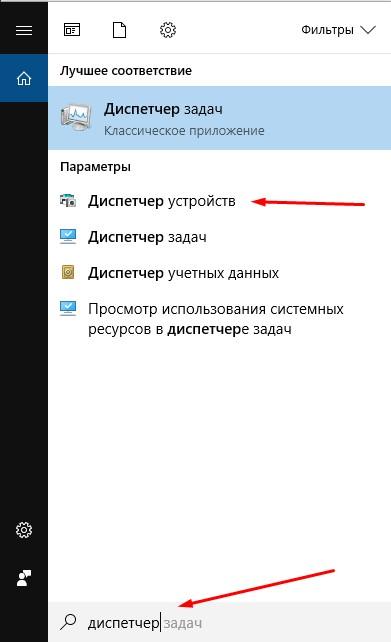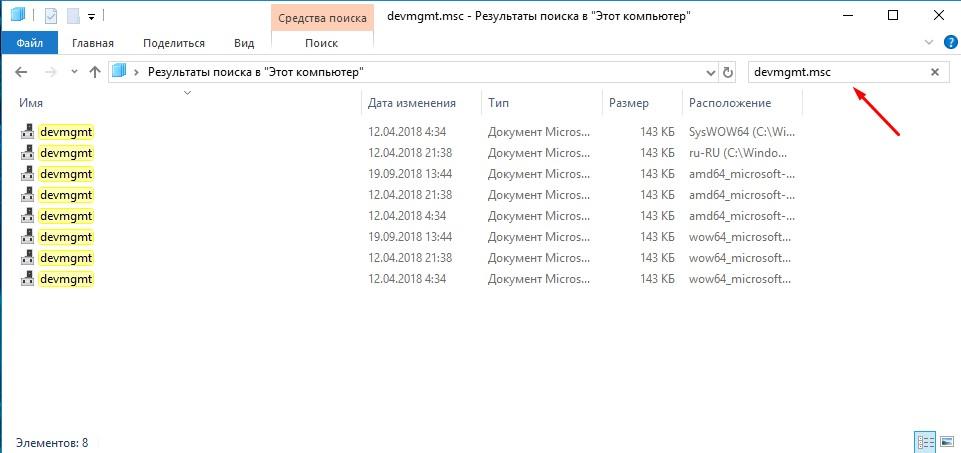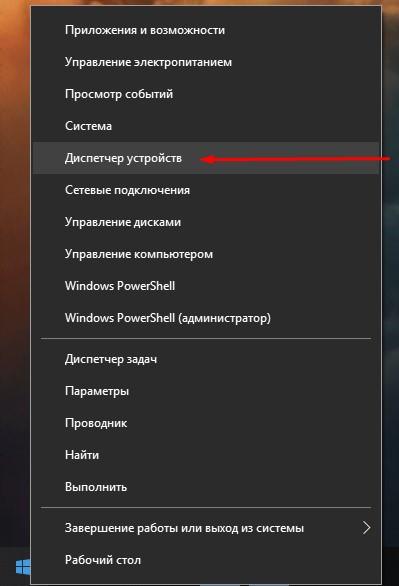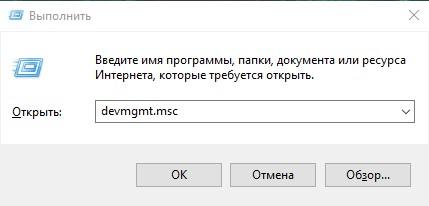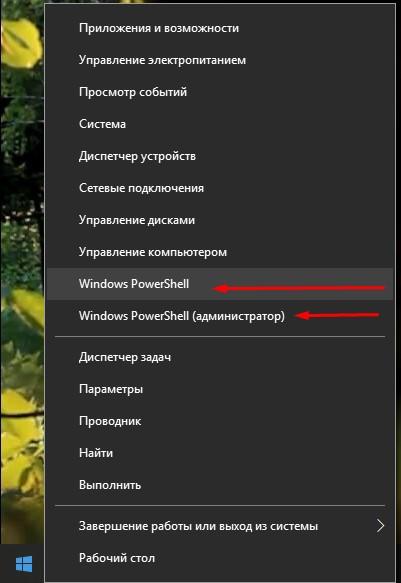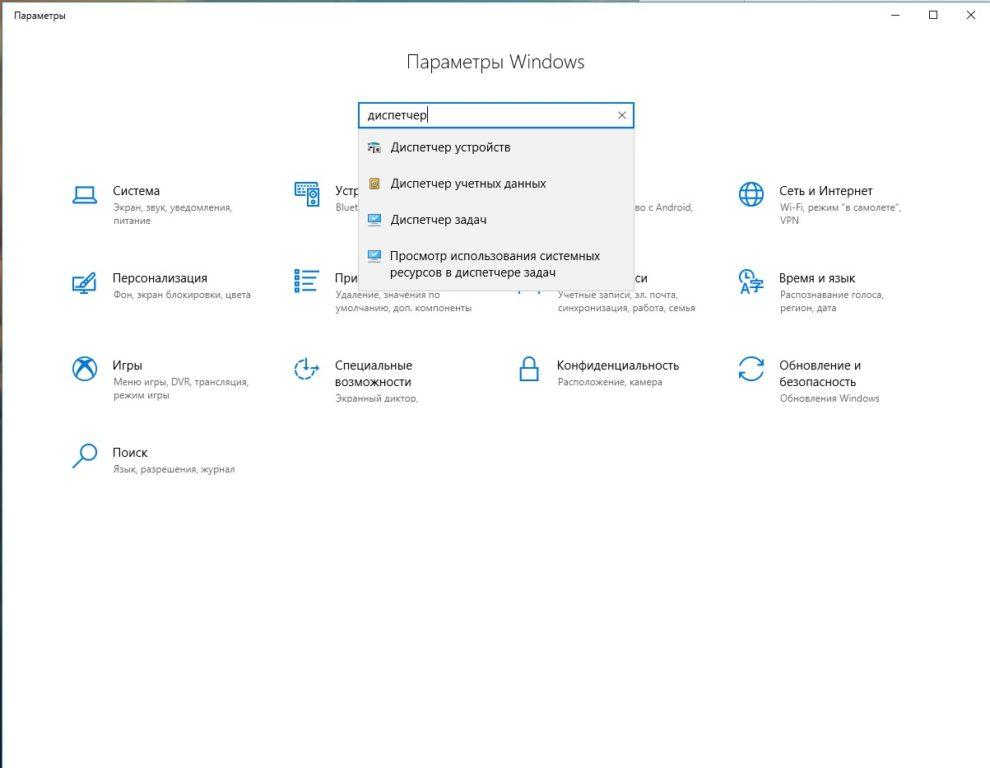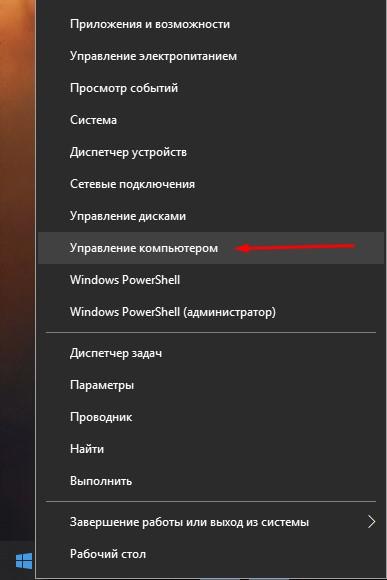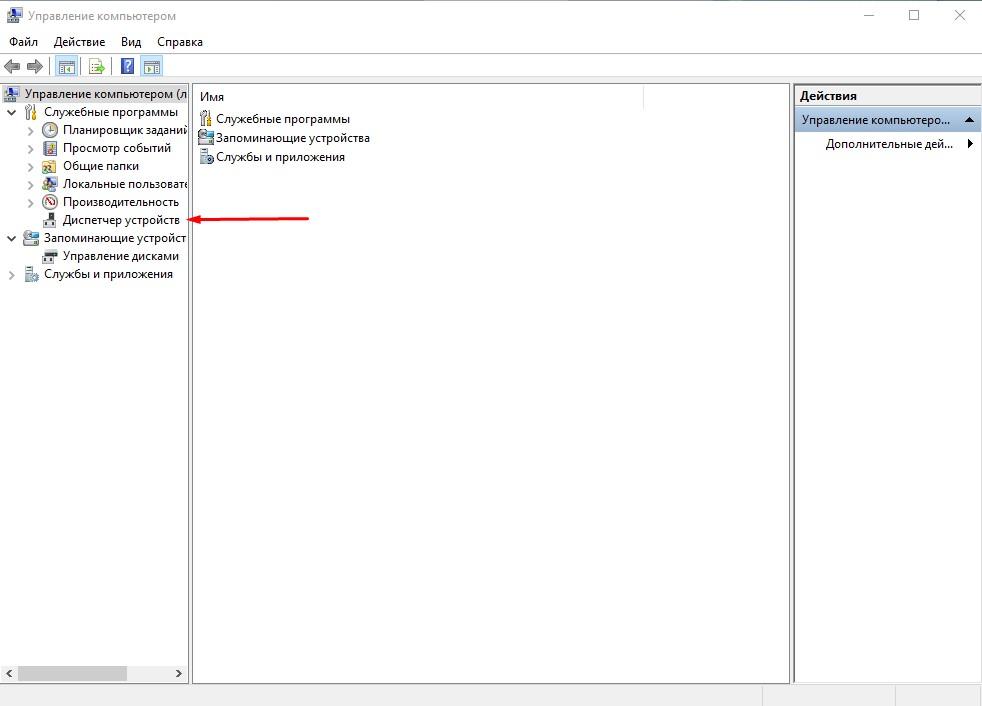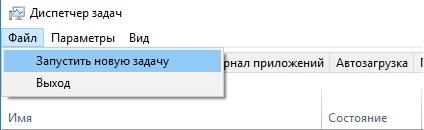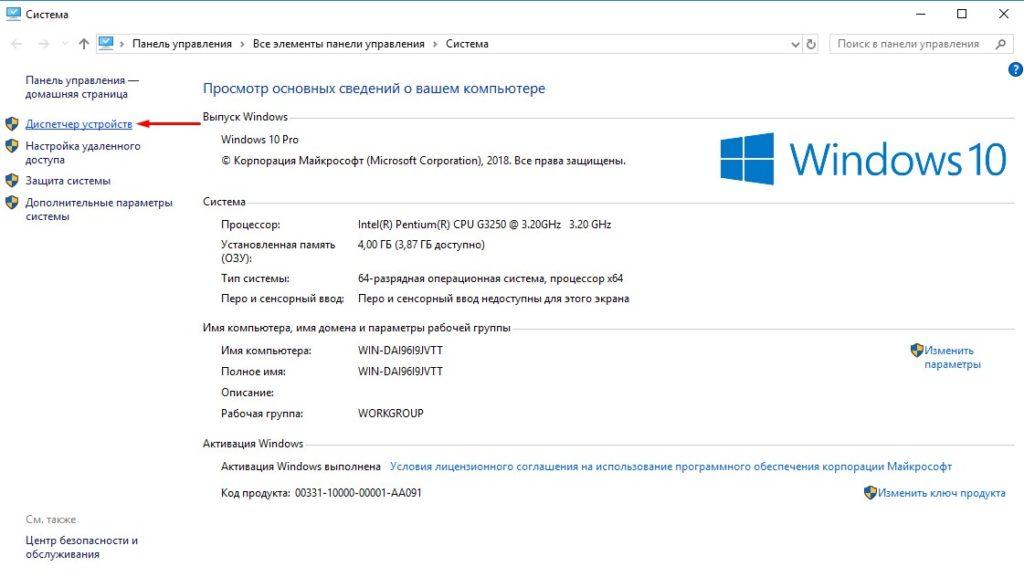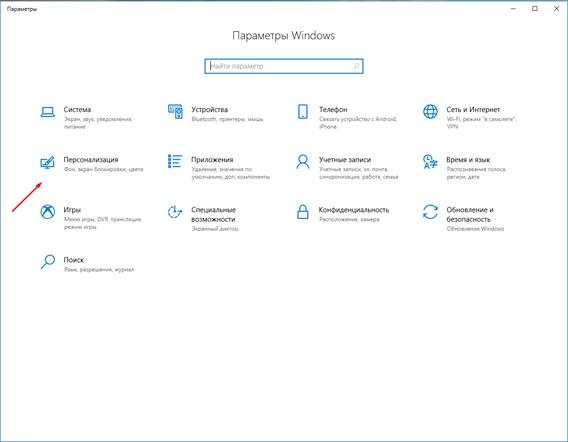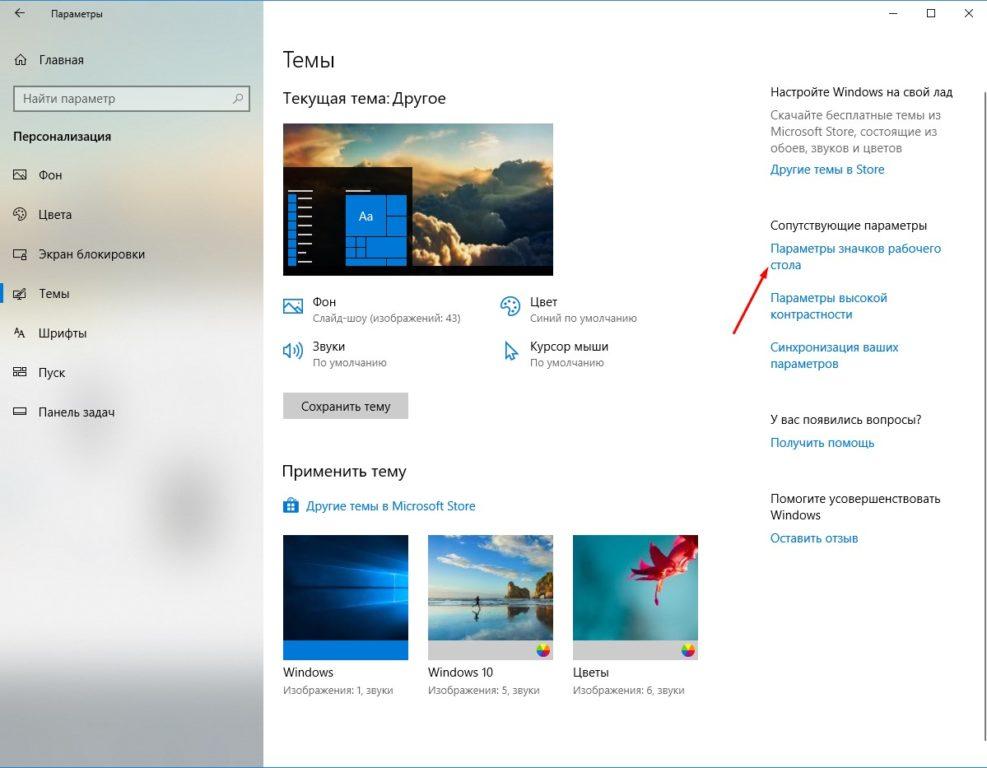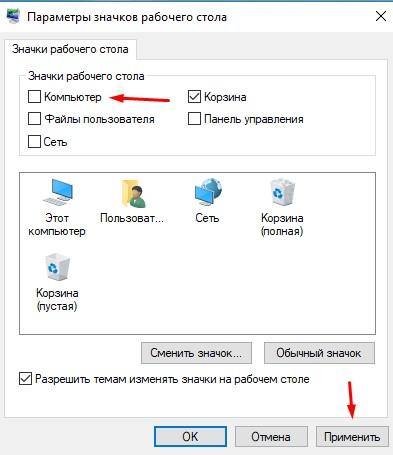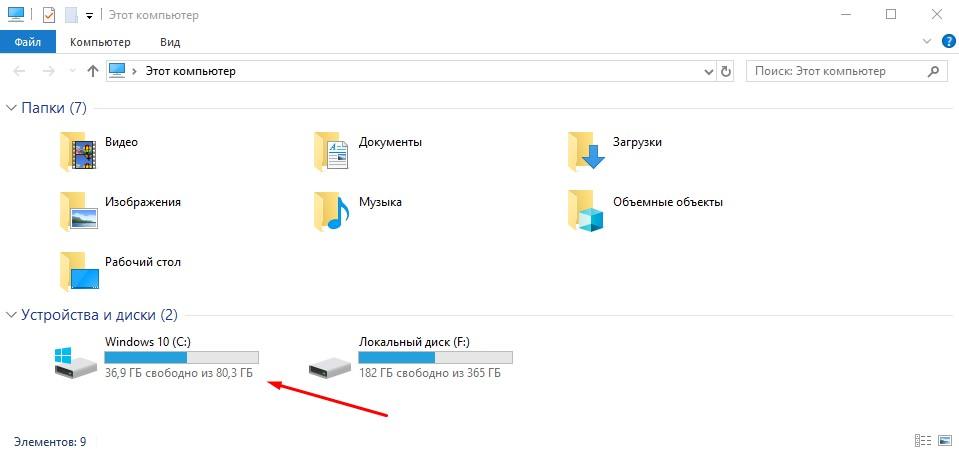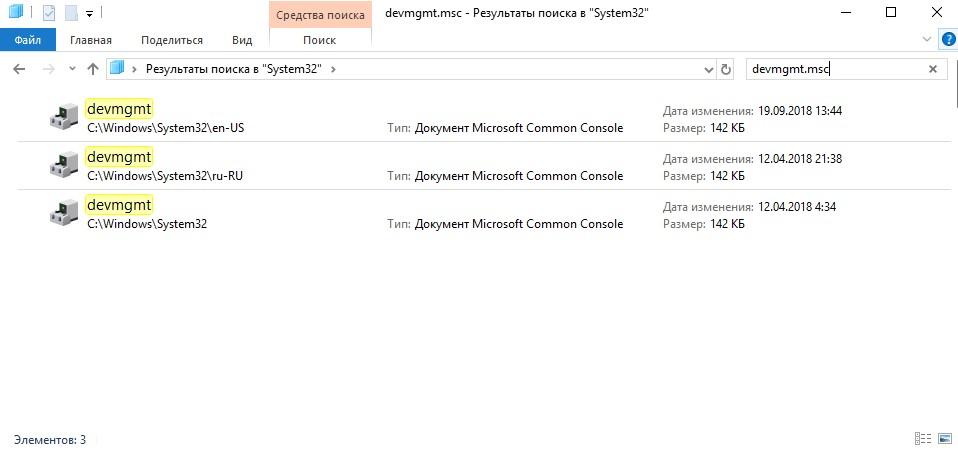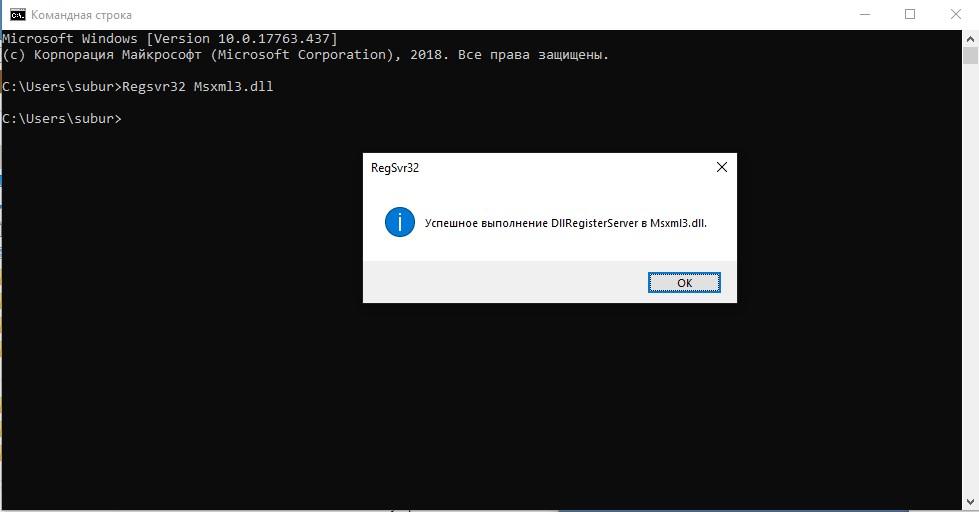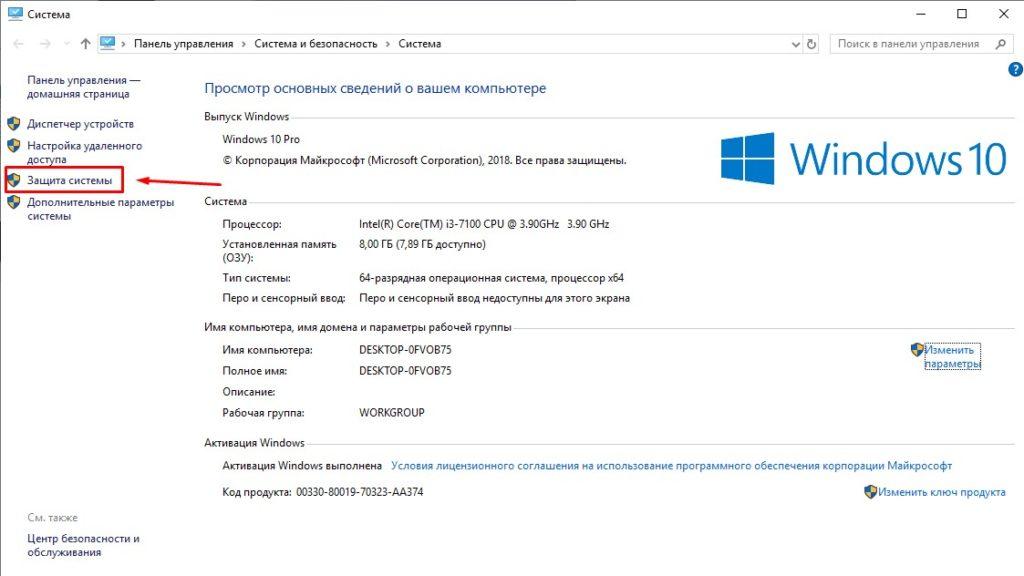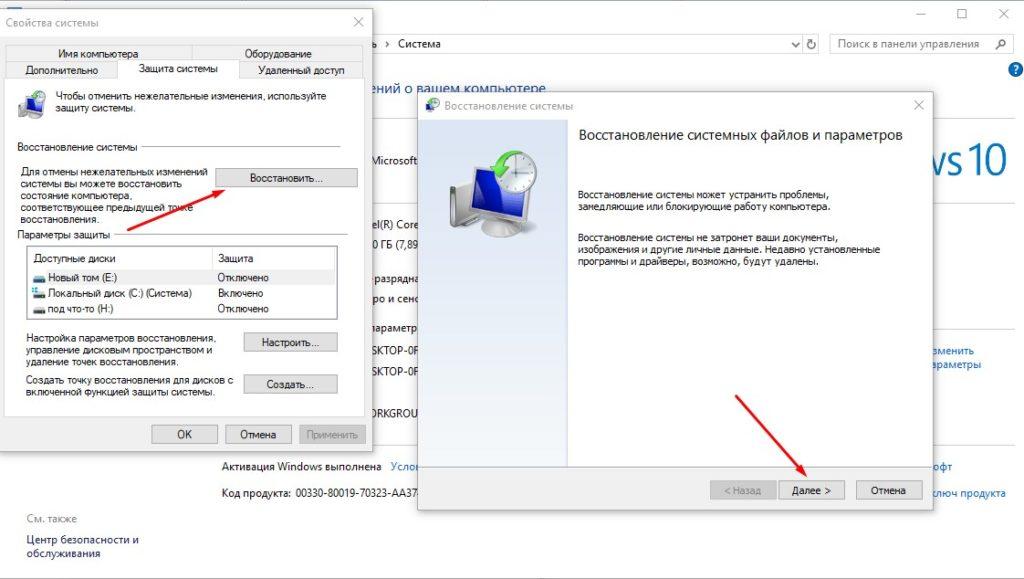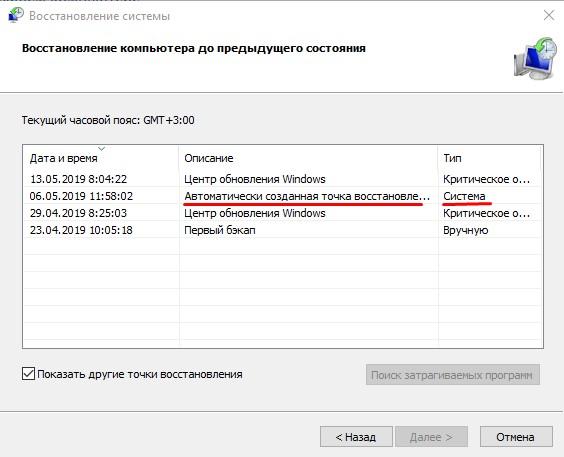Многие пользователи испытывают трудности с ответом на вопрос о том, как открыть Диспетчер устройств на компьютере. Дело в том, что при нормальной работе операционной системы Windows, отсутствия каких-либо проблем с драйверами или периферийными устройствами, пользователю нет никакой необходимости вообще что-либо знать о наличии Диспетчера устройств на компьютере.
При возникновении сбоев в работе операционной системы или оборудования, пользователям приходится искать ответы на вопросы о причинах происшедшего, с помощью поиска в интернете. Среди ответов часто встречаются советы посмотреть какую-либо информацию в Диспетчере устройств.
Содержание:
- Как открыть Диспетчер устройств с помощью команды «Выполнить»
- Как открыть Диспетчер устройств в командной строке
- Запуск Диспетчера устройств в Windows PowerShell
- Открытие Диспетчера устройств из окна «Управление компьютером»
- Запуск Диспетчера устройств из свойств системы
- Как открыть Диспетчер устройств из Панели управления
- Как открыть Диспетчер устройств с помощью поиска
- Как открыть Диспетчер устройств в Windows 10
- Как открыть Диспетчер устройств в Windows 8.1
- Как открыть Диспетчер устройств в Windows 8
- Запуск Диспетчера устройств из папки Windows
- Выводы статьи
- Как открыть Диспетчер устройств (видео)
В консоль управления входит оснастка Диспетчер устройств, в которой перечислены установленные устройства, выделенные ресурсы, драйверы. В Диспетчере устройств отображена информация об устройствах, отсюда можно управлять драйверами, включать или отключать устройства.
С помощью специальных значков (в виде вопросительного или восклицательного знаков), отображающихся напротив определенного оборудования, до пользователя доводится информация о проблемах, возникших в работе тех или иных устройств. Эти данные помогают выявить причину неисправности в работе компьютера.
Например, на компьютере не работает звук, или есть проблемы с другими устройствами. Возможно, проблема возникла из-за драйверов или неправильной настройке оборудования. Предупреждающие значки в Диспетчере устройств помогают определить проблемное оборудование. Кроме того, там можно получить технические данные обо всех устройствах компьютера.
Если предупреждающих информационных значков нет в Диспетчере устройств, значит, все устройства компьютера работают в нормальном режиме.
Как открыть Диспетчер устройств Windows? Начинающие пользователи без труда справятся с этой проблемой. Существует несколько способов для того, чтобы войти в Диспетчер устройств, непосредственно из операционной системы. Большинство способов подходит для операционных систем Windows 10, Windows 8.1, Windows 8, Windows 7.
Как открыть Диспетчер устройств с помощью команды «Выполнить»
Данным способом можно открыть Диспетчер устройств в Windows 7, Windows 8, Windows 8.1, Windows 10.
Для запуска Диспетчера устройств, пройдите следующие шаги:
- Для запуска окна «Выполнить», нажмите одновременно на клавиши клавиатуры «Win» + «R».
- В поле «Открыть» введите команду: «devmgmt.msc» (без кавычек), а затем нажмите на кнопку «ОК».
- После этого, откроется окно «Диспетчер устройств».
Как открыть Диспетчер устройств в командной строке
С помощью командной строки можно открыть Диспетчер устройств, вводом аналогичной команды, как в предыдущем случае. Если вы не находите командную строку на своем месте в Windows 10, прочитайте эту статью.
Запустите командную строку любым удобным способом, например, введя в поле «Поиск в Windows» выражение: «cmd» (без кавычек).
В окне интерпретатора командной строки введите команду: «devmgmt.msc» (без кавычек), а затем нажмите на клавишу «Enter».
Далее откроется окно Диспетчера устройств (оборудования) Windows.
Запуск Диспетчера устройств в Windows PowerShell
Диспетчер устройств легко запускается в Windows PowerShell с помощью аналогичной команды. Запустите PowerShell, введите команду: «devmgmt.msc» (без кавычек), а потом нажмите на клавишу «Enter».
Открытие Диспетчера устройств из окна «Управление компьютером»
Данный способ для открытия Диспетчера задач работает во всех операционных системах Windows.
При настройках операционной системы по умолчанию, на Рабочем столе нет значка «Этот компьютер» (Мой компьютер, Компьютер). Поэтому, большинство пользователей для удобства в работе, самостоятельно добавляют значок «Мой компьютер» на Рабочий стол Windows. Прочитайте здесь, как это сделать.
- Кликните правой кнопкой мыши по значку «Этот компьютер» (Мой компьютер, Компьютер).
- В контекстном меню нажмите на пункт «Управление».
- В окне «Управление компьютером», в разделе «Управление компьютером (локальный компьютер)», в списке «Служебные программы», нажмите на «Диспетчер устройств».
Другими способами войти в «Управление компьютером» можно из меню кнопки «Пуск», выбрав пункт меню «Управление», или с помощью диалогового окна «Выполнить», после выполнения команды: «compmgmt.msc» (без кавычек).
Запуск Диспетчера устройств из свойств системы
Для того, чтобы воспользоваться этим способом понадобится значок «Этот компьютер» (Мой компьютер, Компьютер) на Рабочем столе.
- После клика правой кнопкой мыши по значку «Этот компьютер» (Мой компьютер, Компьютер), в контекстном меню выберите пункт «Свойства».
- В открывшемся окне «Система» нажмите на пункт «Диспетчер устройств».
Как открыть Диспетчер устройств из Панели управления
Простой способ для входа в Диспетчер устройств, при помощи Панели управления интерфейса Windows.
- Войдите в Панель управления из меню «Пуск» (в Windows 10, в поле «Поиск в Windows», введите выражение «панель управления»).
- В открывшемся окне «Все элементы панели управления», в режиме отображения «Мелкие значки», выберите «Диспетчер устройств».
Как открыть Диспетчер устройств с помощью поиска
Очень простой способ для открытия Диспетчера устройств на компьютере, при помощи функции поиска из меню «Пуск» в операционной системе Windows.
В Windows 10 поиск находится на Панели задач, около кнопки «Пуск». Впрочем, поиск в Виндовс 10 можно запустить и из меню «Пуск». Кликните правой кнопкой мыши по меню «Пуск», выберите пункт «Войти».
- Введите выражение «диспетчер устройств» в поле поиска Windows.
- Запустите Диспетчер устройств на компьютере.
Этот способ работает во всех операционных системах Windows.
Как открыть Диспетчер устройств в Windows 10
В операционной системе Windows 10 очень легко запустить Диспетчер устройств непосредственно из меню «Пуск».
После клика правой кнопкой мыши по меню «Пуск», в контекстном меню выберите пункт «Диспетчер устройств».
Диспетчер устройств на Виндовс 10 будет открыт.
Как открыть Диспетчер устройств в Windows 8.1
В операционную систему Windows 8.1 было добавлено меню «Пуск», в котором присутствует возможность для запуска оснастки Диспетчера устройств.
Для вызова Диспетчера устройств, нужно кликнуть правой кнопкой мыши по меню «Пуск», а в открывшемся контекстном меню выбрать «Диспетчер устройств».
Другой способ: нажмите на клавиши «Win» + «X», а в открывшемся окне запустите Диспетчер устройств.
Как открыть Диспетчер устройств в Windows 8
В Диспетчер устройств, в операционной системе Windows 8, можно попасть при помощи клавиш клавиатуры.
После одновременного нажатия на клавиши «Win» + «X», откроется окно, в котором необходимо нажать на пункт «Диспетчер устройств».
После этого, Диспетчер устройств будет открыт на Рабочем столе Windows 8.
Запуск Диспетчера устройств из папки Windows
Напоследок, я расскажу про еще один способ. Если предыдущие попытки не увенчаются успехом, можно попробовать открыть Диспетчер устройств непосредственно из папки с операционной системой Windows.
- Войдите на системный диск «C:», откройте папку «Windows», а затем папку «System32».
- В папке «System32» найдите утилиту devmgmt (devmgmt.msc), а затем кликните два раза левой кнопкой мыши по приложению.
На компьютере запустится Диспетчер устройств Windows.
Выводы статьи
В случае возникновения проблем, в операционных системах Windows 10, Windows 8.1, Windows 8, Windows 7, пользователь может открыть Диспетчер задач при помощи разных способов. В этом нам помогут различные средства системы.
Как открыть Диспетчер устройств (видео)
Похожие публикации:
- Как установить обновление до новой версии Windows 10 — 5 способов
- Как переустановить Магазин в Windows 10
- Microsoft Easy Fix — средство устранения неполадок в Windows
- Как изменить размер значков рабочего стола Windows
- Сравнение версий Windows 10: таблица
На чтение 5 мин Просмотров 30.5к.
Диспетчер устройств или device manager – одна из оснасток консоли управления Windows. К нему обращаются для получения сведений об аппаратных компонентах компьютера и ноутбука, управления ими. Открыть Диспетчер устройств в Windows 10 можно несколькими методами.
Содержание
- Открытие Диспетчера устройств с помощью поиска
- Через контекстное меню кнопки Пуск Windows 10
- При помощи запуск диспетчера устройств из диалогового окна «Выполнить»
- С помощью свойства системы или значок Этот компьютер
- Через пункт Параметры
- Первый способ
- Второй способ.
- Открыть Диспетчер устройств через командную строку
- Через системную папку ОС
- Первый метод
- Второй способ
- Через управление компьютером
- Через Диспетчер задач
- Через создание новой оснастки консоли
- С помощью ярлыка
- Через панель управления
- Через Windows PowerShell
- Видеоинструкция
Открытие Диспетчера устройств с помощью поиска
- Для шустрого вызова большинства инструментов в «Десятке» целесообразно пользоваться поиском. Для вызова интерфейса встроенной поисковой системы кликните по пиктограмме лупы на панели задач или зажмите комбинацию клавиш Win + S.
- В появившемся окне начните писать название инструмента, а после формирования списка с результатами щёлкните по требуемой пиктограмме.
Также можете ввести «devmgmt.msc» – результат будет аналогичным.
https://programmainfo.ru/test/dengi-umeesh-li-ty-s-nimi-druzhit
Через контекстное меню кнопки Пуск Windows 10
Зажмите правую клавишу на значке «окна», в выпавшем перечне кликните по нужному варианту.
При помощи запуск диспетчера устройств из диалогового окна «Выполнить»
Командный интерпретатор – окно «Выполнить» – позволяет шустро выполнять рутинные действия, если знать нужные для этого команды. Для его вызова воспользуйтесь комбинацией клавиш Win + R, для вызова консоли MMC в текстовой форме пропишите «devmgmt.msc» и кликайте «ОК» либо жмите «Ввод» на клавиатуре.
С помощью свойства системы или значок Этот компьютер
- Откройте контекстное меню значка Этот компьютер, жмите «Управление».
- В вертикальном меню жмите по разделу с названием «Диспетчер устройств».
Через пункт Параметры
https://programmainfo.ru/test/3569
Первый способ
- Вызовите Параметры удобным способом: через Пуск, комбинацией Win + I или иначе. В окне воспользуйтесь поисковой строкой – начните вводить «диспетчер…» и выберите подходящий вариант в выпадающем списке с результатами.
Второй способ.
- На главном окне выберите «Система».
- Посетите подраздел «О программе».
Нужный пункт в окне с информацией о Windows 10 находится внизу в правом верхнем углу.
https://programmainfo.ru/test/kakoy-ty-instrument
Открыть Диспетчер устройств через командную строку
Запустить Диспетчер устройств можно из командной строки.
- Откройте её любым методом, например, через Win + X (от имени администратора), выполненной в адресной строке Проводника командой «cmd».
- В чёрном окне системной консоли Windows 10 пропишите «devmgmt.msc», после нажмите Enter.
Через системную папку ОС
Исполняемый файл, который запускается вследствие выполнения описанных выше команд, хранится в одной из системных директорий на диске C:.
Способов вызвать Диспетчер устройств для управления компьютером на платформе Windows 10 выполнением его исполняемого файла несколько.
Первый метод
- Выполните команду «%windir%system32devmgmt.msc» любым способом: поиск, командный интерпретатор, адресная строка Проводника (на примере).
Проводник вызывается комбинацией клавиш Win + E, двойным кликом по каталогу Этот компьютер и прочими методами.
Второй способ
- Вызовите встроенный файловый обозреватель клавишами Win + E. Перейдите в каталог %windir%system32, в нём запустите файл devmgmt.msc.
https://programmainfo.ru/test/otlichish-krinzh-ot-krasha
Через управление компьютером
- Зажмите клавиши Win + X, выберите строчку «Управление компьютером».
- В одноимённом разделе в левой части окна выберите объект «Диспетчер устройств».
Через Диспетчер задач
- Не самый популярный способ вызвать менеджер устройств. Войдите в менеджер задач комбинацией клавиш Ctrl + Shift + Esc или иным способом. Через пункт главного меню «Файл» вызовите диалог создания новой задачи.
- В знакомом окне командного интерпретатора выполните «devmgmt.msc».
https://programmainfo.ru/test/volga-ili-pobeda-a-ty-znakom-s-sovetskim-avtopromom-prover-sebya-v-uvlekatelnom-teste
Через создание новой оснастки консоли
Windows позволяет формировать индивидуальные оснастки для контроля и настройки Windows 10.
- Воспользуйтесь комбинацией Win + R.
- Выполните команду «mmc».
Её понимает поиск и адресная строки Проводника.
- Сочетанием клавиш Ctrl + M или через пункт главного меню в корне консоли вызовите диалог управления оснастками.
- Добавьте Диспетчер устройств и сохраните изменения.
- Конфигурацию MMC можно сохранить через пункт меню «Файл» либо сочетанием клавиш Ctrl + S.
- В диалоге сохранения задайте имя и путь хранения файла.
После можно создать ярлык для его запуска в любом месте.
С помощью ярлыка
- При частом обращении к инструменту целесообразно создать ярлык для его шустрого запуска. Откройте папку %windir%system32. В ней отыщите файл devmgmt.msc, кликните по нему правой кнопкой, нажмите «Создать ярлык».
- Появившийся ниже ярлык поместите в удобное место.
Вследствие клика по нему Диспетчер устройств будет запущен.
Через панель управления
Последний вариант запуска менеджера оборудования в Windows 10 – Панель управления.
- Откройте её через Win + X либо командой «control».
- Кликните по одноимённой пиктограмме.
- Если элементы сгруппированы по категориям, переключите вид на крупные либо мелкие значки. Иначе ярлык находится в подразделе «Оборудование и звук».
Через Windows PowerShell
- В Windows 7 появился инструмент для автоматизации управления операционной системой. Присутствует он и в «Десятке» с рядом усовершенствований. Вызывается через Пуск: каталог Windows PowerShell. Или просто вбейте в поиске PowerShell
- В окне инструмента выполните известную команду «devmgmt.msc» – введите либо вставьте из буфера правым кликом. Затем нажмите «Ввод».
Видеоинструкция
( 1 оценка, среднее 5 из 5 )

В этой инструкции — 5 простых способов открыть диспетчер устройств в Windows 10, используйте любой. См. также: Встроенные системные утилиты Windows 10, о которых полезно знать.
Открытие диспетчера устройств с помощью поиска
В Windows 10 присутствует хорошо работающий поиск и, если вы не знаете, как что-то запустить или открыть, это первое что стоит попробовать: почти всегда нужный элемент или утилита найдутся.
Чтобы открыть диспетчер устройств, просто нажмите по иконке поиска (лупа) в панели задач и начните набирать «диспетчер устройств» в поле ввода, а после того, как нужный элемент будет найден, нажмите по нему мышкой для открытия.
Контекстное меню кнопки Пуск Windows 10
Если нажать правой кнопкой мыши по кнопке «Пуск» в Windows 10, откроется контекстное меню с некоторыми полезными пунктами для быстрого перехода к нужным параметрам системы.
Среди этих пунктов есть и «Диспетчер устройств», просто нажмите по нему (правда, в обновлениях Windows 10 пункты контекстного меню иногда меняются и, если вы не найдете там того, что требуется, вероятно, это произошло снова).
Запуск диспетчера устройств из диалогового окна «Выполнить»
Если вы нажмете клавиши Win+R на клавиатуре (где Win — клавиша с эмблемой Windows), откроется окно «Выполнить».
Введите в него devmgmt.msc и нажмите Enter: будет запущен диспетчер устройств.
Свойства системы или значок «Этот компьютер»
Если у вас на рабочем столе присутствует значок «Этот компьютер», то, нажав на него правой кнопкой мыши, вы можете открыть пункт «Свойства» и попасть в окно сведений о системе (если отсутствует — см. Как добавить значок «Этот компьютер» на рабочий стол Windows 10).
Еще один путь открыть это окно — зайти в панель управления, а там открыть пункт «Система». В окне свойств системы слева есть пункт «Диспетчер устройств», открывающий необходимый элемент управления.
Управление компьютером
Встроенная утилита «Управление компьютером» в Windows 10 также содержит диспетчер устройств в списке служебных программ.
Для запуска «Управление компьютером» используйте либо контекстное меню кнопки «Пуск», либо нажмите клавиши Win+R, введите compmgmt.msc и нажмите Enter.
Учтите, что для выполнения каких-либо действий (кроме просмотра подключенных устройств) в диспетчере устройств, вы должны иметь права администратора на компьютере, в противном случае вы увидите сообщение «Вы вошли с правами обычного пользователя. Вы можете просматривать параметры устройства в диспетчере устройств, но для внесения изменений необходимо войти в систему с правами администратора».
В этой статье мы расскажем о простых и доступных способах запуска Диспетчера устройств в Windows 10. Это может понадобиться, если возникнут какие-то проблемы с подключёнными устройствами и драйверами (потребуется обновить или удалить драйвера). По традиции начнём с самых удобных и запоминающихся способов.
С помощью кнопки Пуск
- Нажмите правой кнопкой мыши на кнопку Пуск (на панели задач) с логотипом Windows.
- Откроется контекстное меню кнопки «Пуск».
- Найдите в списке приложение Диспетчер устройств и нажмите на него.

С помощью кнопки или строки поиска на панели задач Windows 10
В Windows 10 на панели задач можно увидеть кнопку поиска в виде лупы или строки с текстом «Введите здесь текст для поиска».
- Нажмите на кнопку поиска.
- Начните набирать текст
Диспетчер устройствилиdevmgmt.msc. - Windows установит лучшее соответствие и первым вариантом предложит запустить приложение Диспетчер устройств или devmgmt.msc (в зависимости от того, что вы вводили в поисковой строке).

С помощью адресной строки в проводнике
Еще один вариант открытия Диспетчера устройств из любой папки.
- Откройте приложение «Проводник» (Explorer) или просто щелкните по ярлыку «Мой компьютер» на рабочем столе.
- В адресной строке введите текст
devmgmt.mscи нажмите кнопку Enter или кнопку со стрелкой.

С помощью приложения «Выполнить»
- Запустите приложение «Выполнить» (нажмите на клавиатуре кнопку с логотипом Windows + R ).
- Введите текст
devmgmt.msc - Нажмите кнопку «ОК».

С помощью классической Панели управления
Как открыть классическую Панель управления в Windows 10? Все способы.
Если не знаете, как воспользоваться данным способом и возникает трудность с поиском классической Панели управления
- Откройте Панель управления в классическом исполнении.
- Найдите в списке «Диспетчер устройств» и нажмите на него.

А какой вариант открытия Диспетчера устройств используете вы?
Напишите в комментариях о своих способах 😉
В статье покажу, где находится диспетчер устройств на компьютерах / ноутбуках в всех версиях Windows (XP, 7, 8, 8.1, 10, 11) и как открыть его всеми возможными способами. Рекомендую дочитать до конца, чтобы запомнить 2-3 варианта. Кому-то неудобны горячие клавиши, а в других ситуациях из-за вирусной активности, определенные способы не срабатывают, поэтому нужны запасные!
Постарался рассказать подробно, чтобы справился новичок без опыта. Навык незаменим для каждого пользователя системы. Позволит посмотреть установленное оборудование, находить проблемы с драйверами и обновить их.
Если возникнут вопросы или что-то не получится, не стесняйтесь обращаться ко мне в комментариях внизу. Буду рад ответить на вопросы и помочь с решением! 😊
Как открыть диспетчер устройств в любых Windows (универсальные способы)
Есть 10 методов запустить программу во всех выпусках операционной системы, кроме совсем сложных и неудобных. Начну с простых, которыми вы постоянно будете пользоваться. Остальные пригодятся при неправильной работе ОС. Например, при заражении вирусами, когда стандартные способы вызвать диспетчер не срабатывают.
1 — С помощью поиска Windows
Зайдите в поиск, введите в поле запрос «диспетчер устройств» и выберите найденный одноименный компонент.

При открытии в некоторых случаях появляется окно, где подтвердите намерение войти кнопкой «Да». Это зависит от настроек контроля учетных записей (UAC).
Поисковая строка есть во всех системах, небольшое различие только в расположении:
- В Windows 10 и 11 находится на панели задач (значок лупы, либо строка ввода).
- В Windows 8, 8.1 находится в меню «Пуск» и в выезжающей боковой панельки справа (появляется при наведении курсора мыши в правый нижний угол экрана).
- В остальных — в меню «Пуск». Но для XP нужно искать не по названию утилиты, а по имени файла
devmgmt.msc.
2 — Через иконку «Компьютер» в проводнике
Для новичков простой наиболее способ. Программа запускается в пару кликов:
- Щелкните правой кнопкой мыши по значку «Компьютер», выберите пункт «Управление» из контекстного меню.
- Откроется оснастка MMC, где слева перейдите в диспетчер устройств.

| Версия системы | Где находится иконка |
|---|---|
| Windows XP, Vista, 7 | Меню «Пуск» и на рабочем столе. |
| Windows 8, 10, 11 | В проводнике. Перейдите в любую папку (или зажмите Ctrl+N) и ярлык компьютера отобразится в панели слева, где «загрузки», «документы»… |
Кому нравится, чтобы иконка «ПК» располагалась прямо на рабочем столе, то просто перетащите ее из окна проводника (удерживайте нажатой левую кнопку мыши и тяните).

3 — С помощью команды «Выполнить»
Как через окошко «Выполнить» зайти в диспетчер устройств:
- Зажмите комбинацию клавиш
Win+R. Win — расположена на клавиатуре слева внизу в первом ряду, между Ctrl и Alt. На ней логотип Windows (⊞). - В окне введите
devmgmt.msc(можете отсюда скопировать и вставить), нажмите «ОК».

В следующий раз, когда вы воспользуетесь «Выполнить», команда devmgmt будет всплывать как подсказка.
4 — Через свойства системы
Проще всего в окно свойств добраться так:
- Зажмите сочетание клавиш
Win⊞ + Pause Break(вторая расположена в верхнем ряду, после F12); - В окне параметров найдите ссылку на диспетчер устройств. В семерке и восьмерке располагается слева. В XP через открывшееся окно перейдите на вкладку «Оборудование», там будет кнопка вызова программы.

5 — В панели управления / параметрах Windows
В Windows 10 и 11 перейдите в «Пуск», «Параметры» (кнопка в виде шестеренки). В поисковой строке вверху наберите «Диспетчер устройств». Кликните на найденный компонент.

В системах Vista, 7, 8 перейдите в панель управления через меню «Пуск». Оттуда переходим в раздел «Система и безопасность» (вид отображения поставьте «Категория») и под пунктом «Система» будет ссылка на диспетчер устройств.

В Windows XP панель управления также спрятана в меню «Пуск», но в ней другой интерфейс. Перейдите в классический вид, зайдите в «Администрирование», увидите нужную ссылку.
6 — Через проводник и ярлык на рабочем столе
Вбив прямой путь к файлу диспетчера устройств, мы можем открыть его прямо из проводника:
- Перейдите в одну из папок;
- Скопируйте путь
C:WindowsSystem32devmgmt.mscи вставьте адресной строке вверху. Нажмите Enter на клавиатуре для перехода или стрелочку справа от поля ввода адреса.

А если просто перейти в каталог C:WindowsSystem32, то оттуда можно создать ярлык для вызова диспетчера устройств прямо с рабочего стола. Для этого в списке найдите файл devmgmt, кликните по нему правой кнопкой мыши (ПКМ) и выберите пункт «Создать ярлык». Соглашайтесь на предложение Windows разместить его на главном экране.

Ярлык можно также закрепить и в меню «Пуск» и в панели задач, кликнув по нему правой кнопкой мыши и выбрав соответствующую опцию.
7 — В диспетчере задач
- Запустите его, комбинацией клавиш
Ctrl+Shift+Escили иным способом. Рассказал про включение этой утилиты в отдельной заметке: как открыть диспетчер задач. - Кликните по меню «Файл», выберите «Запустить новую задачу».
- Скопируйте и вставьте команду
devmgmt.msc, нажмите «ОК».

8 — Через командную строку
Для этого:
- Сначала запустите командную строку. Найдите ее через поиск (наберите запрос «cmd»). Либо во всех Windows найдете ее в меню «Пуск», папке «Служебные Windows».
- В окне наберите команду
devmgmtи нажмите Enter для активации.

9 — Командой в оболочке PowerShell
Служебная консоль присутствует во всех Windows, кроме старой XP. Поэтому для нее способ не актуален. Запускать диспетчер устройств через PowerShell можно точно также как через командную строку:
- Консоль легко найти через поиск, так и набрав «powershell» и запустив найденный компонент (не перепутайте с разновидностью «ISE»). Либо откройте окно «Выполнить» клавишами
Win+Rи наберите тамpowershell, после чего щелкните на «ОК». - В консоли пропишите
devmgmt, нажмите Enter для выполнения.

10 — Через оснастку в консоли управления MMC
Во всех Windows есть консоль управления (MMC) для перехода к различным компонентам. Если в ней создать новую оснастку, то сможем запускать диспетчер устройств прямо с рабочего стола.
Делаем следующее:
- Запустите MMC через поиск. Либо через окно «Выполнить» (
Win+R), набравmmc. - Щелкните по меню «Файл», выберите «Добавить или удалить оснастку».
- В колонке слева отметьте пункт «Диспетчер устройств», нажмите «Добавить» и «ОК».
- Осталось сохранить созданную новую оснастку, через «Файл» — «Сохранить как». Укажите удобное название и место сохранения.
- Запускайте утилиту из созданной оснастки в выбранной папке.

Как в Windows 8, 10, 11 открыть диспетчер устройств — уникальный способ
В более-менее современных версиях операционки Windows есть вообще простейший способ попасть в перечень оборудования — с помощью меню WinX. В кругах специалистов его еще называют «меню опытного пользователя» или Power User Menu.
Как открыть:
- Зажмите сочетание
Win ⊞ + Xили кликните правой кнопкой мыши по «Пуску». - Контекстное меню появится над панелью задач. Выберите в нем «Диспетчер устройств».

FAQ (вопрос — ответ)
Нельзя ли включить диспетчер устройств сразу горячими клавишами?
Напрямую нельзя. Минимум одно окно приходится открывать.
Как вынести ярлык диспетчера на рабочий стол?
Смотрите решение в 6-м методе (по оглавлению вверху). Если коротко, то переходим по пути %windir%System32, находим файл devmgmt.msc и кликом ПКМ создаем ярлычок.
Как можно запустить диспетчер устройств от имени администратора?
Для этого подходят способы №1, 6, 7. Например, найдя инструмент через поиск Windows, кликните по нему правой кнопкой мыши и выберите пункт запуска от администратора. Аналогично делаем через ярлык с помощью правого клика мышкой.
Основные выводы
В инструкции я показал варианты открыть диспетчер устройств на Windows всех сборок. Видим, что ТОП 10 подходит для всех систем с минимальными различиями в интерфейсе. А для старших поколений Виндовс разработчики из Microsoft еще больше все упростили, дав возможность попасть в устройства за 2 клика (меню WinX).
Сам открываю его через окошко «Выполнить». Мне так привычнее и, считаю, это очень быстро. А многообразие способов позволит попасть в данную утилиту при сбоях в работе ОС. Например, встречался со случаем, когда из-за вирусов, иконка программы пропадала из проводника, панели управления и других мест.
Исключение одно. Возможность управлять устройствами можно быть заблокирована политиками безопасности или администратором Windows. Тогда зайти в него и просмотреть оборудование не получится. Исправить ситуацию можно только с правами админа.
Поэтому, рекомендую пройтись по заметке и выписать или запомнить сразу несколько способов. Они могут внезапно пригодиться!
Остались вопросы или предложения? Не стесняйтесь написать мне внизу страницы в комментариях. Я буду рад ответить и помочь с решением, если возникают сложности 😊
Содержание
- Запуск Диспетчера устройств в Виндовс 10
- Способ 1: Меню «Пуск»
- Способ 2: Окно «Выполнить»
- Способ 3: Системная папка ОС
- Способ 4: «Панель управления» / «Параметры»
- Вопросы и ответы
Диспетчер устройств — стандартный инструмент Windows, отображающий все подсоединенные к ПК устройства и позволяющий управлять ими. Здесь пользователь может посмотреть не только названия аппаратных составляющих своего компьютера, но и узнать состояние их подключения, наличие драйверов и другие параметры. Попасть в это приложение можно несколькими вариантами, и далее мы о них расскажем.
Есть несколько путей того, как открыть данный инструмент. Вам предлагается выбрать наиболее подходящий для себя, чтобы в дальнейшем пользоваться только им либо гибко запускать Диспетчер, отталкиваясь от текущей ситуации.
Способ 1: Меню «Пуск»
Проработанное стартовое меню «десятки» позволяет каждому пользователю открывать необходимый инструмент по-разному, в зависимости от удобства.
Альтернативное меню «Пуск»
В альтернативное меню были вынесены самые важные системные программы, к которым юзер может получить доступ. В нашем случае для этого достаточно нажать по «Пуск» правой кнопкой мыши и выбрать пункт «Диспетчер устройств».
Классическое меню «Пуск»
Тем, кто привык к обычному меню «Пуск», нужно вызвать его левой кнопкой мыши и начать набирать «диспетчер устройств» без кавычек. Как только совпадение будет найдено, следует кликнуть по нему. Такой вариант не очень удобен — все же альтернативный «Пуск» позволяет открыть необходимый компонент быстрее и без использования клавиатуры.
Способ 2: Окно «Выполнить»
Еще один несложный метод — вызов приложения через окошко «Выполнить». Однако он может подойти не каждому пользователю, поскольку оригинальное имя Диспетчера устройств (то, под которым оно хранится в Windows) можно и не запомнить.
Итак, нажимаем на клавиатуре сочетание Win + R. В поле пишем devmgmt.msc и жмем Enter.
Именно под таким названием — devmgmt.msc — Диспетчер хранится в системной папке Windows. Запомнив его, можно использовать и следующий способ.
Способ 3: Системная папка ОС
На том разделе жесткого диска, куда установлена операционная система, есть несколько папок, обеспечивающих работу Windows. Как правило, это раздел С:, где можно отыскать файлы, отвечающие за запуск различных стандартных инструментов типа командной строки, инструментов диагностики и обслуживания ОС. Отсюда же пользователь может с легкостью вызывать Диспетчер устройств.
Откройте Проводник и перейдите по пути C:WindowsSystem32. Среди файлов найдите «devmgmt.msc» и запустите его мышкой. Если вы не включили в системе отображение расширений файлов, то инструмент будет называться просто «devmgmt».
Способ 4: «Панель управления» / «Параметры»
В Win10 «Панель управления» уже не является важным и главным инструментом доступа к разного рода настройкам и утилитам. На передний план разработчики вынесли «Параметры», однако пока что тот же Диспетчер устройств доступен для открытия там и там.
«Панель управления»
- Открываем «Панель управления» — проще всего это сделать через «Пуск».
- Переключаем режим просмотра на «Крупные/мелкие значки» и находим «Диспетчер устройств».

«Параметры»
- Запускаем «Параметры», например, через альтернативный «Пуск».
- В поисковое поле начинаем набирать «диспетчер устройств» без кавычек и кликаем ЛКМ по совпавшему результату.

Мы разобрали 4 популярных варианта того, как получить доступ к Диспетчеру устройств. При этом стоит отметить, что полный список на этом не заканчивается. Вы можете открыть его следующими действиями:
Остальные способы менее актуальны и пригодятся лишь в единичных случаях.
Еще статьи по данной теме:
Помогла ли Вам статья?
Диспетчер устройств – это универсальная утилита, с помощью которой можно проверить количество подключенных устройств, их основные типы и правильность подключения. С помощью этой встроенной утилиты можно даже обновить драйверы. Для тех, кто не знает о расположении диспетчера устройств в Windows 10, я расскажу о нескольких способах входа.
Какими способами запускается диспетчер устройств?
Поиск в меню «Пуск»
Самый простой, верный и действенный метод, который приводится на сайте поддержки компании Microsoft. Ввожу в строке запрос «Диспетчер», и один из пунктов результатов будет соответствовать тому, что я ищу.
диспетчер устройств через пуск
Поиск в файловом проводнике
Открываю проводник, и ввожу в строке поиска запрос devmgmt.msc.
И внимание – если вы вошли в проводник с панели «Пуск», проследите за тем, чтобы поиск проводился ПО РАЗДЕЛУ «ЭТОТ КОМПЬЮТЕР», а не в папке быстрого доступа.
Контекстное меню кнопки Пуск
Вызываю контекстное меню нажатием правой кнопкой мыши по значку «Пуск» или с помощью сочетания клавиш WIN + X. Как видно, один из пунктов – «Диспетчер устройств».
Диалоговое окно «Выполнить»
Чтобы открыть диалоговое окно, мне понадобится нажать на сочетания клавиш WIN + R. В пустой строке ввожу запрос.
Нажимаю на кнопку «ОК» или Enter на клавиатуре, и передо мной открывается искомое окно.
Командная строка
Еще можно открыть диспетчер через строку PowerShell (она же командная). Вход нажатием правой кнопкой мыши по значку «Пуск» или сочетание клавиш WIN + X.
Параметры системы
В строке поиска ввести запрос «Диспетчер». В первой строке обычно выходит то, что нужно.
диспетчер устройств через параметры Windows 10
Меню «Управление компьютером»
Нажимаю правой кнопкой мыши по значку «Пуск», или сочетание клавиш WIN + X, вхожу в другой раздел – Управление компьютером.
В одном из подразделов уже можно найти «Диспетчер устройств».
открываем диспетчер устройств через управление компьютером
Через диспетчер задач
В Windows 10 есть два способа вызова диспетчера задач: короткий – Ctrl + Shift + Esc, или долгий – старая добрая комбинация Ctrl + Alt + Del (затем в открытом окне необходимо выбрать нужный раздел). Захожу в меню «Файл», открываю пункт «Запустить новую задачу», и ввожу команду devmgmt.msc.
Свойства системы через значок «Этот компьютер»
Это если не самый, то наиболее популярный способ входа. В ранних версиях ОС значок именовался как «Мой компьютер». В Windows 10 он называется «Этот компьютер».
Я нажимаю правой кнопкой мыши прямо по иконке и захожу в свойства.
Передо мной откроется вот такое окно:
Всё, что мне остается сделать – нажать на ссылку к искомому разделу.
ВНИМАНИЕ! Очень редко, но возможно, что на рабочем столе иконки «Этот компьютер» не найти. Чтобы она появилась, мне придется:
- Нажать на меню «Пуск»;
- Открыть пункт «Параметры;
- Перейти в раздел «Персонализация»;
- Выбрать раздел «Темы»;
- В самом низу или боку (зависит от особенностей установленной версии ОС) открыть ссылку «Параметры значков рабочего стола»;
- В открывшемся окошке появится список. Мне нужно будет только поставить галочку перед пунктом «Компьютер», затем нажать на кнопку «Применить».
После этого иконка высветится на рабочем столе.
Диспетчер устройств представляет собой файл devmgmt.msc, который расположен в папке System32 операционной системы Windows 10. Если при использовании перечисленных выше способов диспетчер устройств не открылся, необходимо проверить, не был ли файл запуска этой утилиты случайно удален.
Подобные случаи достаточно редки, но все же случаются. И первое, что рекомендуется делать в таком случае – проверить файл запуска.
Проверка файла запуска
Открываю «Этот компьютер», и выбираю раздел, в котором установлена система.
Открываю папку Windows, затем папку System32.
Ищу файл Диспетчера устройств. Если хочу сэкономить время — ввожу название программы в строку поиска.
Если файл на месте, значит, предположительно, проблема кроется в повреждении системных библиотек. В разных версиях ОС Windows они имеют несколько вариантов названий – msxml.dll, msxml2.dll и msxml3.dll. В ОС Windows 10 этот файл назван как msxml3.dll.
Для проверки запускаю этот файл – нахожу в поиске командную строку администратора и набираю команду. Если все нормально, то высветится окошко «Успешное выполнение DLLRegisterServer в Msxml3.dll».
Если этот способ не помог, значит необходимо провести тщательную проверку файловых систем антивирусом. Вполне возможно, что некоторые вредоносные программы внесли свои изменения и заблокировали доступ.
Если и это не помогло, тогда придется произвести восстановление системы из последней контрольной точки или произвести обновление операционной системы Windows 10.
Восстановление системы
Для восстановления поврежденных системных файлов можно вернуть компьютер к тому состоянию, когда он еще работал стабильно. Для этого воспользуемся встроенной утилитой «Восстановление системы».
Нажимаем комбинацию клавиш Windows + Pause/Break и попадаем в уже знакомое нам окно «Просмотр основных сведений о вашем компьютере», только на этот раз нам нужна ссылка «Защита системы» в его левой части.
В появившемся окне «Свойства системы» нажимаем кнопку «Восстановить», после чего запустится утилита «Восстановление системы».
Жмем кнопку «Далее» и выбираем в списке точку восстановления, а затем снова нажимаем «Далее» и кнопку «Готово».
Компьютер перезагрузится, и системные файлы восстановятся до того состояния, в котором они находились на момент создания данной точки восстановления.
Post Views: 4 623
Диспетчер (менеджер) устройств (Device manager) – удобный системный инструмент Windows, в котором сосредоточены сведения и возможность управления аппаратурой, подсоединённой к компьютеру. Открытый менеджер имеет вид, представленный на скриншоте. Выпадающие списки каждого раздела представляют подробную информацию соответствующего аппаратного компонента – названия, свойства, данные подключения и драйверов.
Открыть Диспетчер устройств в системе Windows 10 можно десятью простыми способами.
Содержание
- В контекстном меню кнопки «Пуск»
- С помощью поля поиска
- С помощью поля «Выполнить»
- С помощью системного значка «Этот компьютер»
- В системной программе Управление компьютером
- В Параметрах компьютера
- В режимах командной строки и PowerShell
- В системной папке
- В Панели управления
- С помощью горячих клавиш
В контекстном меню кнопки «Пуск»
В него включаются популярные системные средства. Среди них – и наш менеджер.
С помощью поля поиска
В зависимости от предварительно выбранного способа отображения поля поиска, оно может быть представлено в области задач двояко:
- в виде длинного поля для введения имени искомого компонента;
- в виде компактного значка лупы, щелчок на котором вызовет это самое поле.

С помощью поля «Выполнить»
Для вызова такового следует нажать сочетание клавиш Win + R. Затем набрать подчёркнутое на скриншоте словосочетание и кликнуть OK.
С помощью системного значка «Этот компьютер»
При первоначальной настройке Windows 10 системный значок «Этот компьютер, как правило, закрепляется на Рабочем столе.
Из контекстного меню значка есть две возможности перехода к Диспетчеру устройств в Windows 10.
После щелчка на строке «Свойства» вызывается окно, содержащее основные сведения о системе. Оттуда можно перейти и в наш менеджер.
А после щелчка на строке «Управление» открывается одноимённое окно, в открытом списке которого присутствует нужный нам раздел.
В системной программе Управление компьютером
Как видно на предыдущем скриншоте, «Диспетчер устройств» – одна из служебных программ системной программы «Управление компьютером». А последняя выведена в контекстное меню кнопки «Пуск». (Есть там и раздел «Параметры», речь о котором пойдёт в следующем подзаголовке.)
Правда, в этом же меню менеджер устройств можно вызвать непосредственно, что и реализовывалось выше в первом способе.
В Параметрах компьютера
Вызванное из контекстного меню кнопки «Пуск» (см. предыдущий скриншот) окно Параметров, кроме разделов, содержит также поле поиска. В нём можно вписать и найти «Диспетчер устройств» (аналогично способам в полях поиска и «Выполнить», см. выше).
В Windows 10 способы открытия Диспетчера устройств этим не исчерпываются.
В режимах командной строки и PowerShell
В Виндовс 10 пользователь при начальной настройке Панели задач может отдать приоритет обычной командной строке или PowerShell. Для этого сначала нужно произвести правый щелчок мыши на свободном месте экрана, и кликнуть пункт «Персонализация».
Затем в одноимённом окне нужно выбрать раздел «Панель задач» и определиться с активацией виртуального тумблера переключения.
Как видно на скриншоте, на моём компьютере предпочтение отдано командной строке, поэтому она легко может быть вызвана в контекстном меню «Пуск».
В ней нужно прописать уже знакомую нам команду devmgmt.msc, после чего – нажать Enter.
А в режим PowerShell можно перейти несколькими способами. Самый простой – из стандартного длинного меню «Пуск». Его нужно прокрутить вниз до латинской буквы W. Затем открыть выпадающий список Windows PowerShell. В нём щёлкнуть одну из двух одноимённых строк. Верхняя относится к 64-разрядной системе 10, а нижняя (с x86) – к 32-разрядной.
Для вызова device manager в windows 10 на синем экране PowerShell нужно набрать и выполнить ту же команду.
В системной папке
Команда devmgmt.msc, о которой речь шла выше, представляет собой имя выполняемого файла менеджера. Его можно запустить в Проводнике Windows непосредственно из системной папки Виндовс 10. Она, как известно, отличается для 64- разрядных и 32-разрядных систем.
Нижний скриншот иллюстрирует путь к выполняемому файлу в 64-разрядной системе.
Системная папка для 32-разрядных систем – System32 (вместо SysWOW64). А в запуске выполняемого файла различий нет.
В Панели управления
В Windows 10 Панель управления можно открыть несколькими способами.
- Открыть меню «Пуск» и прокрутить его до появления раздела «Служебные – Windows».
- Раскрыть её выпадающий список.
- Щёлкнуть раздел «Панель управления».
- В одноимённом окне щёлкнуть «Диспетчер устройств».
С помощью горячих клавиш
Нажатие комбинации клавиш Ctrl+Shft+Esc приводит к вызову Диспетчера задач. Открыв его вкладку «Файл», можно «Запустить новую задачу».
Таковой будет знакомая команда devmgmt.msc, после набора которой следует кликнуть OK.
В данной статье рассмотрены несколько способов, с помощью которых можно открыть диспетчер устройств в операционной системе Windows 10.
Диспетчер устройств — утилита консоли управления Майкрософт которая предоставляет пользователям организованное централизованное представление оборудования, распознанного Windows, подключенного к компьютеру. Это включает в себя устройства, такие как клавиатуры, жесткие диски, USB-устройства, видео адаптеры и т. д.
Диспетчер устройств сортирует все аппаратные средства, перечисляя их на основе различных критериев, и когда устройство неисправно или перестает работать в целом, он немедленно уведомляет пользователя. Таким образом, с его помощью можно управлять устройствами, включать и отключать их, настраивать, управлять драйверами, просматривать дополнительную техническую информацию, выявлять конфликты между устройствами и многое другое.
Далее в статье показаны различные способы доступа к диспетчеру устройств.
Содержание
- Как открыть Диспетчер устройств используя окно «Выполнить»
- Как открыть Диспетчер устройств используя «Поиск в Windows»
- Как открыть Диспетчер устройств используя меню «Win+X»
- Как открыть Диспетчер устройств в окне «Cистема» панели управления
- Как открыть Диспетчер устройств используя утилиту «Управление компьютером»
- Как открыть Диспетчер устройств в системном каталоге «System32»
- Как открыть Диспетчер устройств в командной строке и в Powershell
Как открыть Диспетчер устройств используя окно «Выполнить»
Данный способ применим ко всем версиям операционной системы Windows.
Чтобы открыть диспетчер устройств, нажмите сочетание клавиш + R и в окне Выполнить введите devmgmt.msc и нажмите клавишу Enter ↵.
Как открыть Диспетчер устройств используя «Поиск в Windows»
Чтобы открыть диспетчер устройств, также используйте «Поиск в Windows», для этого нажмите на значок поиска в панели задач или нажмите сочетание клавиш
+ S, в строке поиска начните вводить диспетчер устройств и в результатах поиска выберите Диспетчер устройств.
Как открыть Диспетчер устройств используя меню «Win+X»
Откройте меню «Win+X», для этого нажмите сочетание клавиш + X или щелкните правой кнопкой мыши по кнопке «Пуск» в панели задач и в появившемся контекстном меню выберите Диспетчер устройств.
Как открыть Диспетчер устройств в окне «Cистема» панели управления
Откройте окно «Cистема» классической панели управления, для этого нажмите на клавиатуре сочетание клавиш + Pause/Break, в открывшемся окне «Cистема» нажмите на ссылку Диспетчер устройств.
Как открыть Диспетчер устройств используя утилиту «Управление компьютером»
Диспетчер устройств также присутствует в системе и как элемент утилиты «Управление компьютером».
Чтобы запустить утилиту «Управление компьютером», нажмите правой кнопкой мыши по кнопке «Пуск» в панели задач или нажмите сочетание клавиш
+ X и в открывшемся меню выберите пункт Управление компьютером.
Затем в открывшемся окне Управление компьютером, в левой панели, в разделе Служебные программы выберите Диспетчер устройств.
Диспетчер устройств откроется в этом же окне.
Как открыть Диспетчер устройств в системном каталоге «System32»
Откройте Проводник Windows и перейдите по следующему пути:
C:\Windows\System32
Для запуска диспетчер устройств дважды кликните по файлу devmgmt.msc
Как открыть Диспетчер устройств в командной строке и в Powershell
Также открыть диспетчер устройств можно в командной строке или в консоли Windows PowerShell, для этого запустите командную строку или консоль PowerShell и выполните команду devmgmt.msc
Теперь, используя любой из представленных выше способов, можно открыть диспетчер устройств в операционной системе Windows 10.