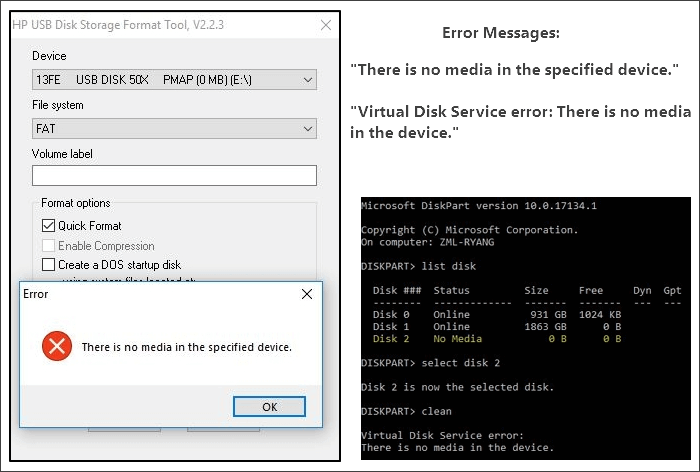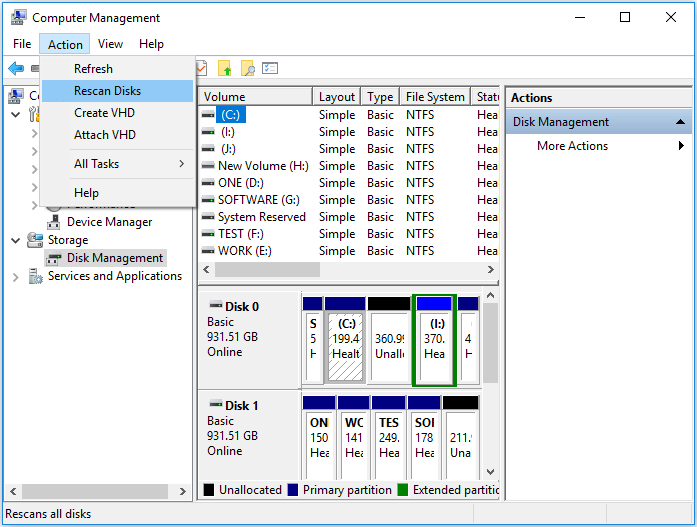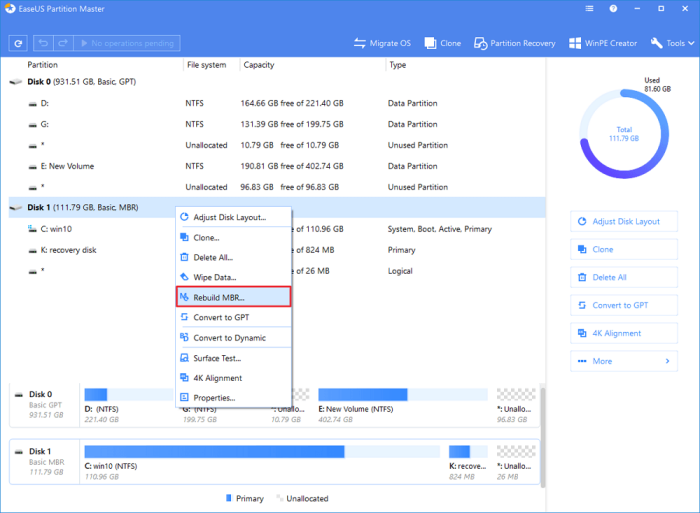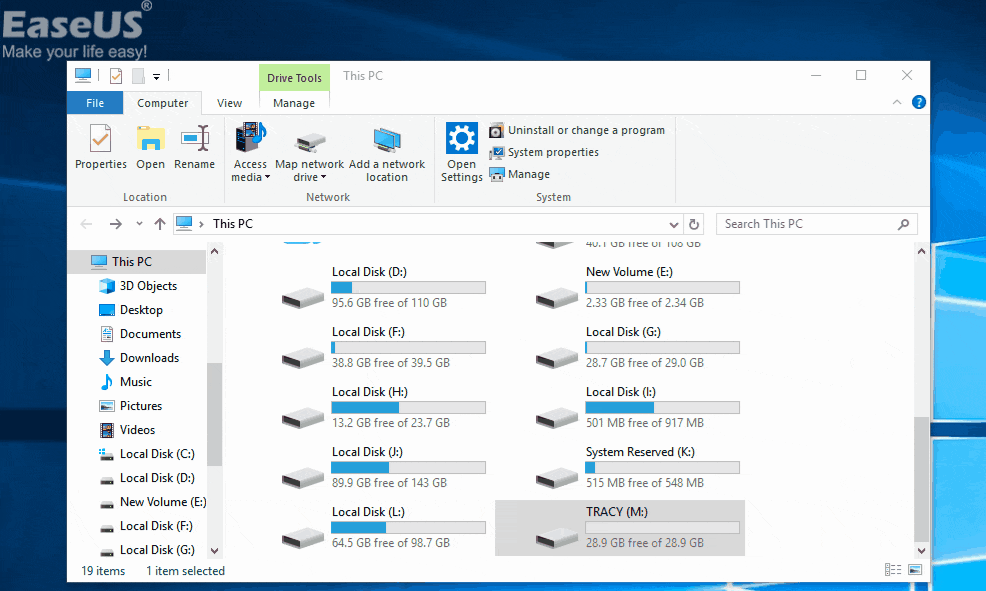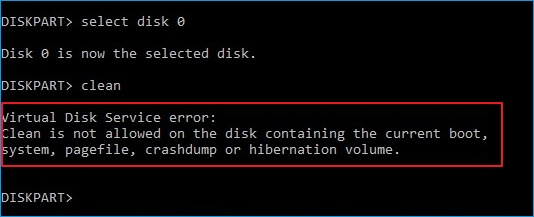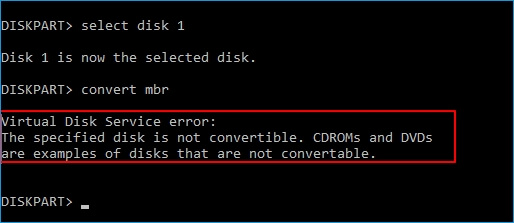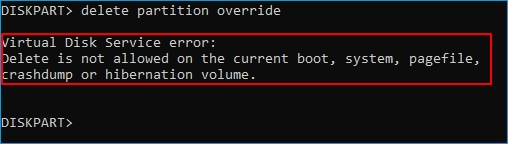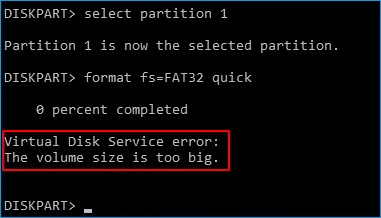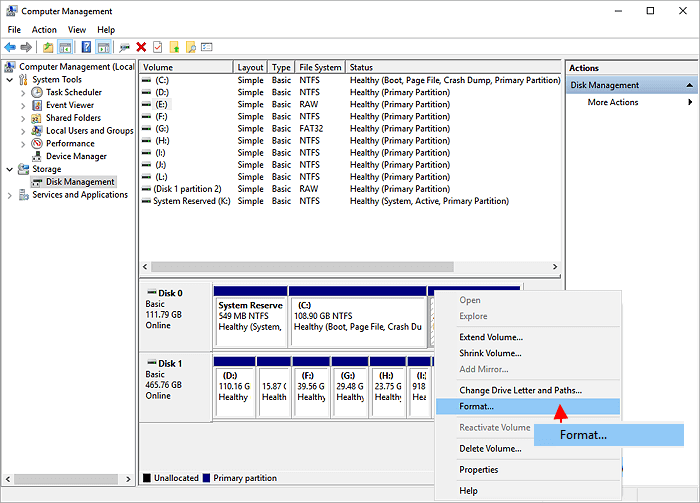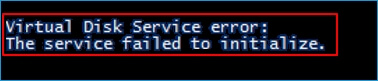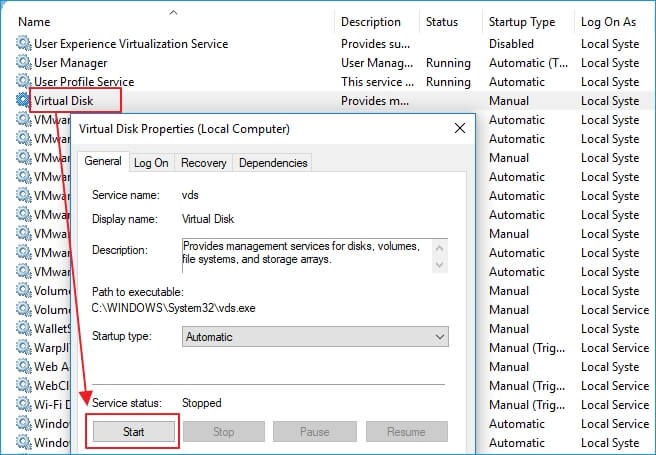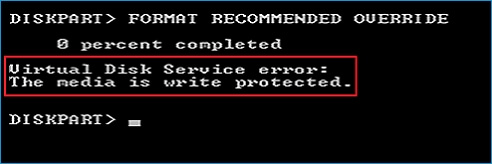Содержание
- Служба виртуальных дисков Windows: ошибки подключения
- Распространенные ошибки и быстрое решение
- Удаление или заражение dmserver.dll и dmdskmgr.dll
- NERO, Daemon Tools и Alkohol 120
- One thought on “ Служба виртуальных дисков Windows: ошибки подключения ”
- Ошибка службы виртуальных дисков объект не найден (решено)
- Система не может найти указанный файл ошибка в Windows 10 [FIX]
- Как исправить Система не может найти файл, указанный в Windows 10?
- Решение 1 – Измените свой реестр
- Решение 2. Откройте папку «Библиотеки»
- Решение 3 – Установите последние обновления
- Решение 4 – отформатируйте флешку
- Решение 5 – Используйте chkdsk
- Решение 6 – Используйте WinRAR
- Решение 7 – Удалить ключ ProfileImagePath
- Решение 8 – Включить Automount
- Решение 9. Проверьте, активен ли системный раздел
- Решение 10 – Изменить область хранения shadowcopy
- Решение 11. Добавьте принтер вручную
- Решение 12. Скопируйте файлы вручную
- Решение 13 – Удалите все приложения HP
- Решение 14. Измените букву диска для раздела «Зарезервировано системой»
- Решение 15 – Удалить значение Config из реестра
- Решение 16 – Используйте менеджер загрузок
- Решение 17. Проверьте, запущены ли необходимые службы
- Решение 18. Проверьте, включен ли ваш USB-порт
- Решение 19 – Удалить папку Windows.old
- Решение 20. Перезапустите службу резервного копирования Windows
- Исправлено – «Система не может найти указанный файл» cmd
- Решение 1. Переместите проблемный файл
- Решение 2 – Удалить проблемное программное обеспечение
- Решение 3. Используйте команду bcdedit правильно
- Решение 4 – Показать расширения файлов
- Исправлено – «Система не может найти указанный файл» uTorrent
- Решение 1 – Удалить проблемный торрент
- Решение 2. Проверьте папку загрузки торрента
- Решение 3. Выполните очистку диска
- Решение 4 – Удалить установку uTorrent вручную
- Исправлено – «Система не может найти указанный файл» менеджер виртуальных дисков
- Решение 1. Используйте утилиту Chromebook Recovery
- Решение 2. Используйте команду clean в инструменте diskpart
- Решение 3 – внести изменения в ваш реестр
- Решение 4. Отформатируйте диск на Mac или Linux
- Решение 5 – отключить автомонтирование
- Решение 6 – Удалить и отформатировать все разделы
- Диспетчер виртуальных дисков не удается найти указанный файл windows 10
- Вопрос
Служба виртуальных дисков Windows: ошибки подключения
На очереди разбор ошибок со «Службой виртуальных дисков Windows» и «Службой логических дисков». Проблемы с этими компонентами возникают редко: при попытке «разбить» диски на виртуальные части, переименовать их, подключить дополнительный или внешний жесткий диск. Службы могут зависать, выдавать различные ошибки или попросту зависать при попытке подключиться к службе или зайти в настройки.
У обычных пользователей тоже могут возникнуть ошибки с сообщениями вроде «Не удалось подключиться к службе диспетчера логических дисков», либо служба просто начинает грузиться бесконечно долго. Чаще всего это происходит в случае заражения троянами, установкой вирусного ПО или изменения настроек системы по незнанию или по вине каких-либо программ.
Содержание:
Распространенные ошибки и быстрое решение
Ошибка «Не удалось подключиться к службе виртуальных дисков» может быть вызвана программами для создания образов вроде NERO, Daemon Tools и Alkohol 120 — подобный софт стоит удалить. Также нужно убедиться, что служба виртуальных дисков включена, а библиотека dmserver.dll находится на компьютере, не поражена вирусами и не присутствует в карантине антивируса.
Возможно, исправить проблему получится быстро. Для этого нужно:
Перед любыми изменениями желательно сделать резервные копии библиотек или реестра. Практически все вносимые изменения требуют перезагрузки компьютера. Если ничего не помогает, самым крайним вариантом является переустановка Windows или возврат к точке восстановления. Сначала стоит попробовать решить проблему менее радикальными методами, поскольку откат системы подразумевает удаление всех файлов, которые появились с момента создания точки восстановления.
Удаление или заражение dmserver.dll и dmdskmgr.dll
Системные библиотеки dmserver.dll и dmdskmgr.dll, нужные Windows для работы службы виртуальных дисков, часто поражаются при заражении систему вирусами. Если служба вообще не запускается или грузится бесконечно долго, файлы могут отсутствовать на компьютере, либо не открываться.
Перед загрузкой файлов или изменением настроек следует запустить полную проверку системы на вирусы. Это особенно актуально, если в последнее время скачивался контент с торрентов, неизвестных сайтов и аналогичных сомнительных источников. Сканирование Windows на вирусы будет не лишним и в том случае, если служба неожиданно стала потреблять слишком много ресурсов.
Если библиотеки отсутствуют на компьютере:
Папка, куда надо копировать DLL, отличается в зависимости от версии Windows:
Если статус автозапуска службы стоит «Вручную», следует нажать по ней правой кнопкой мыши, выбрать пункт «Свойства» в появившемся контекстном меню и изменить автозапуск на «Автоматически». После изменения настроек автозапуска может потребоваться повторная перезагрузка компьютера.
NERO, Daemon Tools и Alkohol 120
Ошибки со службой виртуальных дисков часто вызывают программы вроде Daemon Tools или Alkohol 120. Этот софт вмешивается в работу системы, создает виртуальные образы дисков. Такие программы часто используются для того, чтобы запускать без лицензионного диска программы и игры, загруженные из интернета. Помимо вмешательства в работу службы дисков, в этой ситуации добавляется еще и риск заражения системы вирусами и троянами из-за сомнительных источников загружаемых файлов.
Для исключения рисков с этой стороны следует:
Итого, приблизительная последовательность действий должна быть такая:
Если ничего не помогает, остается два варианта: либо откатывать систему к точке восстановления или переустанавливать Windows, либо воспользоваться платной компьютерной помощью. Если выбран вариант с восстановлением системы, следует сохранить все данные, созданные с момента последней точки восстановления.
One thought on “ Служба виртуальных дисков Windows: ошибки подключения ”
Если служба Виртуальный диск все равно не запускается, откройте редактор реестра и проверьте, что в разрешениях на ветку HKLMSYSTEMCurrentControlSetServicesvds у группы ALL APPLICATION PACAKAGES есть право на чтение ( Read ).
Источник
Ошибка службы виртуальных дисков объект не найден (решено)
Проблема возникла с флешками после какого-то из обновлений Windows 10. Некоторые USB флешки (не все) при втыкании в компьютер не появлялись в проводнике. При просмотре же дисков через консоль управления дисками, эти флешки имели статус «Вне сети».
Эти же флешки на других компьютерах под управлением Windows 7 или Windows 10 открывались нормально

Можно увидеть, что системой флешка распозналась, но она недоступна — «Вне сети» ( функция «в сети» для usb-флэшек недоступна ). При попытке включить диск из консоли управления компьютером получаем сообщение:
«Диск отключен в соответствии с установленной администратором политикой».
Политик никаких не применяется, система свежая, обновленная, лицензионная.
Погуглив немного, нашел несколько инструкций, как перевести диск в онлайн. Практически все они рекомендуют использовать запуск diskpart от лица администратора.
Однако, при попытке перевести диск в онлайн статус выдает ошибку:
DISKPART> online disk
Ошибка службы виртуальных дисков:
Объект не найден.

Путем проб и ошибок, достаточно долго разбирая различные решения на англоязычных сайтах (где было предложено и обновить драйвера, и поменять настройки электропитания для USB устройств, и чего-то еще), наконец нашел рабочий вариант решения проблемы, как заставить Windows 10 увидеть флешку.
Решение оказалось достаточно близким к использованию DISKPART, но немного другим. А именно, вместо запуска DISKPART от админской учетки, надо запустить Windows PowerShell (Пуск — Меню — W — Windows PowerShell) все так же от учетной записи администратора системы.
Далее набираем следующие команды :
Задача решена. Эти же действия можно проделать для каждого диска, который Windows 10 не видит.

Ну и напоследок. Частенько бывает, что после таких манипуляций флешка появляется в системе с атрибутом только для чтения. Снять защиту от записи на флешке быстрее всего оказалось с использованием командной строки. Запускам командную строку от лица администратора.
Стандартно выполняем «Пуск» — «Служебные Windows» — «Командная строка» (запустить с правами администратора). Далее вызываем утилиту управления дисками DISKPART. Можно также сразу запустить DISKPART из консоли PowerShell. Ниже у меня две флешки с атрибутами «только для чтения», чтобы убрать этот атрибут я вводил соответственно команды выбора нужного диска (select disk 3) и затем очистки соответствующего атрибута:
attributes disk clear readonly
C:WINDOWSsystem32>diskpart
Microsoft DiskPart, версия 10.0.17763.1
(C) Корпорация Майкрософт (Microsoft Corporation).
На компьютере: MYCOMP
DISKPART> list disk
Диск ### Состояние Размер Свободно Дин GPT
——— ————- ——- ——- — —
Диск 0 В сети 111 Gбайт 0 байт
Диск 1 В сети 465 Gбайт 0 байт
Диск 2 В сети 465 Gбайт 1024 Kбайт
Диск 3 В сети 14 Gбайт 2048 Kбайт
Диск 4 В сети 250 Gбайт 0 байт
DISKPART> select disk 3
Выбран диск 3.
DISKPART> attributes disk clear readonly
Атрибуты диска успешно очищены.
DISKPART> select disk 4
Выбран диск 4.
DISKPART> attributes disk clear readonly
Атрибуты диска успешно очищены.
DISKPART> exit
Завершение работы DiskPart…
C:WINDOWSsystem32>
Источник
Система не может найти указанный файл ошибка в Windows 10 [FIX]
Как исправить Система не может найти файл, указанный в Windows 10?
Решение 1 – Измените свой реестр
По словам пользователей, вы можете исправить эту ошибку, просто сделав несколько изменений в вашем реестре. Изменение реестра сопряжено с определенными рисками, поэтому мы настоятельно рекомендуем вам экспортировать реестр и создать его резервную копию на всякий случай. Чтобы изменить реестр, сделайте следующее:
Решение 2. Откройте папку «Библиотеки»
По словам пользователей, вы можете решить эту проблему, просто перейдя в папку «Библиотеки». Эта папка по умолчанию скрыта в Windows 10, и для доступа к ней вам необходимо сделать следующее:
Пользователи сообщили, что доступ к папке «Библиотеки» решил проблему, поэтому обязательно попробуйте это простое решение.
Решение 3 – Установите последние обновления
По словам пользователей, это было проблемой в прошлом, но вы можете легко исправить ее, установив последние обновления. Обновления Windows часто исправляют как аппаратные, так и программные ошибки, поэтому мы настоятельно рекомендуем вам установить последние обновления.Windows 10 обычно устанавливает обновления автоматически, но вы также можете проверить наличие обновлений вручную, выполнив следующие действия:
Windows 10 теперь проверит наличие обновлений. Если это так, он будет загружать и устанавливать обновления автоматически.
Решение 4 – отформатируйте флешку
Пользователи сообщили Системе не удалось найти указанный файл при установке флэш-накопителя USB. Эта проблема также может возникать при использовании любого съемного хранилища, и для ее устранения необходимо отформатировать диск. Для этого выполните следующие действия:
Решение 5 – Используйте chkdsk
Решение 6 – Используйте WinRAR
По словам пользователей, Системе не удается найти указанный файл появляется ошибка при попытке удалить определенный файл или папку. Если это так, вы можете решить проблему с помощью WinRAR. Чтобы устранить проблему, сделайте следующее:
Ваш файл будет перемещен в архив, а оригинал будет удален с жесткого диска. Теперь вы можете просто удалить архив, чтобы полностью удалить файл.
Решение 7 – Удалить ключ ProfileImagePath
Системе не удается найти указанный файл. может возникнуть ошибка при использовании резервного копирования Windows, и это не позволит вам создать резервную копию. По словам пользователей, вы можете решить эту проблему, удалив определенные значения из вашего реестра.
Изменение реестра может привести к проблемам со стабильностью, поэтому, прежде чем вносить эти изменения, мы настоятельно рекомендуем создать резервную копию реестра и создать точку восстановления системы. Чтобы удалить этот ключ из реестра, выполните следующие действия:
После удаления проблемного профиля закройте Редактор реестра и проверьте, решена ли проблема. Как мы уже упоминали, изменение реестра может привести к определенным проблемам, поэтому мы настоятельно рекомендуем вам создать резервную копию, прежде чем вносить какие-либо изменения.
Решение 8 – Включить Automount
Если проблема не устранена, вам необходимо сделать следующее:
После перезагрузки компьютера проверьте, устранена ли проблема. Еще раз, Diskpart является мощным инструментом, и если вы не будете осторожны, вы можете удалить файлы или сделать вашу систему не загружаемой, поэтому будьте особенно осторожны с этим.
Решение 9. Проверьте, активен ли системный раздел
Системе не удается найти указанный файл. Ошибка может возникнуть при использовании резервного копирования Windows. Чтобы решить эту проблему, вам нужно проверить, активен ли системный раздел. Для этого выполните следующие простые шаги:
Решение 10 – Изменить область хранения shadowcopy
Если проблема не устранена, снова откройте Командную строку и введите команду vssadmin delete shadows/all .
Решение 11. Добавьте принтер вручную
Немногие пользователи сообщили, что эта проблема возникает при попытке добавить принтер. Если у вас возникла та же проблема, вы можете попробовать добавить принтер вручную. Это простая процедура, и вы можете сделать это, выполнив следующие действия:
По словам пользователей, эта ошибка возникает при установке принтеров HP, но если у вас есть проблема с любым другим принтером, обязательно попробуйте это решение.
Решение 12. Скопируйте файлы вручную
По словам пользователей, они устранили проблему со своим устройством, найдя файл usbscan.sys в папке Windows и скопировав его в папку Windowsinfsetupapi.dev. Это решение работает только для определенных устройств, и вам, в основном, потребуется перенести другой файл на ваш компьютер. Мы должны предупредить вас, что внесение изменений в папку Windows может быть опасным, поэтому обязательно создайте резервную копию, если вы планируете внести изменения в каталог Windows.
Решение 13 – Удалите все приложения HP
Немногие пользователи сообщили об этой проблеме, и, по их словам, ошибка вызвана антивирусом McAfee. Чтобы устранить эту проблему, необходимо отключить McAfee, выполнив следующие действия:
Решение 14. Измените букву диска для раздела «Зарезервировано системой»
Закройте Управление дисками и проверьте, решена ли проблема. Следует отметить, что раздел «Зарезервировано системой» останется видимым, поэтому не вносите в него никаких изменений. Это не лучшее решение, но это надежный обходной путь, который может работать для некоторых пользователей.
Решение 15 – Удалить значение Config из реестра
Чтобы удалить проблемный ключ, сделайте следующее:
Решение 16 – Используйте менеджер загрузок
Мало кто сообщил, что эта проблема возникает при попытке установить загруженные приложения. Если вы получаете сообщение Системе не удается найти указанный файл при попытке установить определенное приложение, возможно, вы захотите снова загрузить установочный файл. Пользователи сообщали, что использование диспетчера загрузки, такого как Internet Download Manager, решило эту проблему, поэтому мы советуем вам попробовать это.Иногда ваша загрузка может быть повреждена или повреждена, поэтому обязательно попробуйте использовать менеджер загрузки.
Решение 17. Проверьте, запущены ли необходимые службы
Эта ошибка может появиться практически с любым программным обеспечением, и пользователи сообщили Системе не удалось найти указанный файл при использовании VMware. Чтобы решить эту проблему, вам нужно запустить соответствующие службы VMware, и вы можете сделать это, выполнив следующие действия:
Другой способ запустить службы VMware – использовать командную строку. Этот метод быстрее, и вы можете выполнить его, выполнив следующие действия:
Если проблема все еще сохраняется, вам, возможно, придется полностью переустановить VMware и проверить, решает ли это проблему.
Решение 18. Проверьте, включен ли ваш USB-порт
Решение 19 – Удалить папку Windows.old
По словам пользователей, Система не может найти указанный файл. может появиться ошибка из-за папки Windows.old. Папка Windows.old появляется, если вы обновляете Windows или выполняете чистую установку Windows 10. Эта папка содержит вашу предыдущую установку Windows и позволяет вам восстановить ее. Папка Windows.old может привести к появлению этой ошибки при использовании функции резервного копирования Windows, и для устранения проблемы необходимо удалить папку Windows.old. Это относительно просто, и вы можете сделать это, выполнив следующие действия:
После удаления папки Windows.old с вашего ПК, проверьте, решена ли проблема.
Решение 20. Перезапустите службу резервного копирования Windows
Если вы получаете сообщение Системе не удается найти указанный файл при попытке запустить Windows Backup, мы рекомендуем вам перезапустить службу Windows Backup. Для этого выполните следующие действия:
Некоторые пользователи также рекомендуют удалить программное обеспечение Samsung Magician с вашего компьютера. + Если у вас установлено это программное обеспечение, удалите его и проверьте, решает ли это проблему.
Исправлено – «Система не может найти указанный файл» cmd
Решение 1. Переместите проблемный файл
Решение 2 – Удалить проблемное программное обеспечение
После удаления проблемных приложений вы можете запустить CCleaner и использовать его для удаления любых оставшихся файлов, связанных с этими приложениями. Наконец, перезагрузите компьютер и проверьте, появляется ли сообщение об ошибке снова.
Решение 3. Используйте команду bcdedit правильно
Решение 4 – Показать расширения файлов
Это не ошибка, а скорее ошибка новичка. В будущем, прежде чем пытаться получить доступ к определенному файлу, обязательно проверьте его полное имя, используя команду dir или открыв расширения файлов.
Исправлено – «Система не может найти указанный файл» uTorrent
Решение 1 – Удалить проблемный торрент
Если вы получаете сообщение Системе не удается найти указанный файл во время использования uTorrent, возможно, вы сможете временно исправить это с помощью этого решения. Чтобы устранить проблему, выполните следующие простые действия:
Имейте в виду, что это всего лишь временное решение, поэтому вполне возможно, что то же сообщение об ошибке появится снова. Мы также должны предупредить вас, что этот метод полностью удалит торрент и все связанные файлы с вашего ПК.
Решение 2. Проверьте папку загрузки торрента
Кроме того, вы можете установить папку загрузки по умолчанию для всех торрентов, выполнив следующие действия:
После этого сообщение об ошибке должно быть полностью устранено.
Решение 3. Выполните очистку диска
По словам пользователей, вы можете исправить Системе не удается найти указанный файл в uTorrent, просто выполнив Очистку диска. Иногда временные файлы или старые установки Windows могут мешать работе uTorrent и вызывать появление этой ошибки. Несколько пользователей сообщили, что программа «Очистка диска» устранила их проблему, поэтому мы рекомендуем вам попробовать ее. Что касается очистки диска, мы уже объяснили, как выполнить это в одном из наших предыдущих решений, поэтому обязательно ознакомьтесь с ним. При выполнении очистки диска обязательно выберите все доступные параметры, чтобы удалить все ненужные и старые файлы.
Решение 4 – Удалить установку uTorrent вручную
Исправлено – «Система не может найти указанный файл» менеджер виртуальных дисков
Решение 1. Используйте утилиту Chromebook Recovery
По словам пользователей, эта ошибка может появиться при попытке форматирования определенных USB-накопителей. Похоже, система не может найти указанный файл влияет на флэш-накопители USB, которые используются в качестве держателей образов для восстановления Chromebook. Чтобы решить эту проблему, пользователи предлагают использовать утилиту Chromebook Recovery для стирания USB-накопителя. После этого флешка начнет работать в Windows 10, и ошибка будет устранена. Чтобы устранить проблему, выполните следующие действия.
После этого вы сможете снова отформатировать флэш-накопитель в операционной системе. Помните, что это решение работает только с USB-накопителями, которые используются в качестве носителя для восстановления Chromebook.
Решение 2. Используйте команду clean в инструменте diskpart
Если у вас возникла ошибка Системе не удалось найти указанный файл во время использования флэш-накопителя USB, вам может потребоваться использовать diskpart для ее исправления. Этот процесс удалит все файлы с вашей флешки, поэтому создайте резервную копию, если вам нужно. Чтобы очистить USB-накопитель, выполните следующие действия:
Теперь ваш USB-накопитель очищен от любых файлов, и для его использования необходимо отформатировать его. Для этого выполните следующие действия:
Решение 3 – внести изменения в ваш реестр
В некоторых редких случаях переменная% SystemRoot% может работать неправильно, и это приведет к появлению этой ошибки. После внесения необходимых изменений и замены значения абсолютным путем проблема должна быть решена.
Решение 4. Отформатируйте диск на Mac или Linux
Решение 5 – отключить автомонтирование
В одном из наших предыдущих решений мы упоминали, как можно разрешить включение функции автоматического монтирования. Система не может найти указанный файл при установке флэш-накопителя USB. Однако, похоже, что в некоторых случаях вы можете исправить эту ошибку, отключив автомонтирование в diskpart. Для этого вам необходимо выполнить следующие шаги:
После отключения автомонтирования вы сможете форматировать съемное хранилище без ошибок. После этого вы можете включить функцию автоматического монтирования. Чтобы увидеть, как это сделать, посмотрите одно из наших предыдущих решений.
Решение 6 – Удалить и отформатировать все разделы
Это решение удалит все файлы с вашего жесткого диска, поэтому, если вы собираетесь его использовать, обязательно сделайте резервную копию всех ваших важных файлов. Поскольку это решение удалит все файлы, мы рекомендуем использовать его только на новом ПК, на котором нет важных файлов. Пользователи сообщили, что после переустановки операционной системы они не могут инициализировать свой дополнительный жесткий диск.
Еще раз, это решение удалит все файлы с проблемного диска, поэтому обязательно используйте это решение в качестве крайней меры или только с новым ПК или пустым жестким диском.
Система не может найти указанный файл. Ошибка может по-разному повлиять на ваш компьютер. Это может быть досадной ошибкой, но мы надеемся, что вы решили ее с помощью одного из наших решений.
Источник
Диспетчер виртуальных дисков не удается найти указанный файл windows 10
Вопрос
Возникла такая проблема: Есть сервер Виртуализации, на нем три виртуальных сервера, на одном файловом сервере закончилось место, поэтому что бы ему увеличить его я его выключил. Долее сделал снимок системы и запустил систему для проверки (система загрузилась со снимка все нормально, еще раз выключил) Затем в диспетчере Hyper-V делаю изменить диск выбираю родительский диск 123.vhd делаю развернуть и добавляю ему нужный размер виртуального диска. Затем в параметрах виртуальной машины меню диск на 123.vhd но там еще присутствует диск снимка 123_тутсивмолы.avhd, запускаю сервер и после загрузки обнаруживаю что на сервере хранятся старые данные (несколько месяцев назад и неактуальные сейчас). Выключаю сервер с параметрах выбираю жесткий диск уже снимка 123_тутсимволы.avhd начинаю загружать сервере и пошли ошибки (причем цепочка снимка исчезла сразу хотя когда сделал снимок она была):
«Цепочка разностных дисков повреждена.»
Не удалось открыть виртуальный диск «C:VMvirtual hard disks123_09d87b2f-f439-473e-bcb5-6657d12d0f6e.avhd»: Возникла проблема при открытии виртуального диска в цепочке разностных дисков, «C03A0012» (ссылка из «C:VMvirtual hard disks123.vhd»): «Неправильный размер виртуального жесткого диска.» (7864368).
Не удалось инициализировать «123». (ИД виртуальной машины 014ED980-F901-4789-9EA8-0EE9DB74318F)
123″ Microsoft Emulated IDE Controller (ИД экземпляра <83f8638b-8dca-4152-9eda-2ca8b33039b4>): Сбой включения, ошибка «Цепочка виртуальных жестких дисков повреждена. Размеры виртуальной памяти для родительского виртуального жесткого диска и разностного диска не совпадают.» (0xC03A0017). (ИД виртуальной машины 014ED980-F901-4789-9EA8-0EE9DB74318F)
«123»: не удалось открыть вложение «CC:VMvirtual hard disks123_09d87b2f-f439-473e-bcb5-6657d12d0f6e.vhd». Ошибка: «Цепочка виртуальных жестких дисков повреждена. Размеры виртуальной памяти для родительского виртуального жесткого диска и разностного диска не совпадают.» (0xC03A0017). (ИД виртуальной машины 014ED980-F901-4789-9EA8-0EE9DB74318F)
«123»: Не удалось открыть виртуальный диск «C:VMvirtual hard disks123_09d87b2f-f439-473e-bcb5-6657d12d0f6e.avhd». Возникла проблема при открытии виртуального диска в цепочке разностных дисков, «C:VMvirtual hard disks123.vhd» (ссылка из «C:VMvirtual hard disks123_09d87b2f-f439-473e-bcb5-6657d12d0f6e.avhd»): «Неправильный размер виртуального жесткого диска.» (0xC03A0012). (ИД виртуальной машины 014ED980-F901-4789-9EA8-0EE9DB74318F)
Подскажи как мне загрузить это снимок что бы достать из него свежие данные сотрудников. или как мне вообще восстановить эту виртуальную машины?
Источник
Содержание
- Ошибка службы виртуальных дисков объект не найден (решено)
- Исправлено: в (указанном) устройстве нет носителя
- О проблеме: «В (указанном) устройстве нет носителя»
- Симптомы
- Причины
- Решения ошибки «В (указанном) устройстве нет носителя»
- Способ 1. Пересканируйте диски
- Способ 2. Обновите или переустановите драйвер устройства
- Способ 3. Восстановите MBR
- Метод 4. Используйте USB Repair Tool
- Восстановите данные с USB-накопителя, прежде чем устранять проблему
- Подводим итог
- Как Исправить Ошибки Службы Виртуальных Дисков DiskPart в 2021 году
- Что Такое Ошибка Службы Виртуальных Дисков DiskPart
- Распространенные Ошибки Службы Виртуальных Дисков DiskPart и их Решения
- # Ошибка 1: Очистка запрещена на диске, который является загрузочным в данный момент, системным, содержит файл подкачки, отчёты о системных сбоях или файл гибернации
- # Ошибка 2. Указанный диск нельзя преобразовать. Например, CD-ROM и DVD являются примерами дисков, которые не конвертируются.
- Ошибка 3: Удаление запрещено на диске, который является загрузочным в данный момент, системным, содержит файл подкачки, отчёты о системных сбоях или файл гибернации
- Ошибка 4: В устройстве нет носителя информации
- Ошибка 5: Слишком большой размер тома
- Ошибка 6: Для этой операции недостаточно полезного пространства
- Ошибка 7. Не удалось инициализировать службу
- Ошибка 8: Носитель защищен от записи.
- Заключение
Ошибка службы виртуальных дисков объект не найден (решено)
Проблема возникла с флешками после какого-то из обновлений Windows 10. Некоторые USB флешки (не все) при втыкании в компьютер не появлялись в проводнике. При просмотре же дисков через консоль управления дисками, эти флешки имели статус «Вне сети».
Эти же флешки на других компьютерах под управлением Windows 7 или Windows 10 открывались нормально

Можно увидеть, что системой флешка распозналась, но она недоступна — «Вне сети» ( функция «в сети» для usb-флэшек недоступна ). При попытке включить диск из консоли управления компьютером получаем сообщение:
«Диск отключен в соответствии с установленной администратором политикой».
Политик никаких не применяется, система свежая, обновленная, лицензионная.
Погуглив немного, нашел несколько инструкций, как перевести диск в онлайн. Практически все они рекомендуют использовать запуск diskpart от лица администратора.
Однако, при попытке перевести диск в онлайн статус выдает ошибку:
DISKPART> online disk
Ошибка службы виртуальных дисков:
Объект не найден.

Путем проб и ошибок, достаточно долго разбирая различные решения на англоязычных сайтах (где было предложено и обновить драйвера, и поменять настройки электропитания для USB устройств, и чего-то еще), наконец нашел рабочий вариант решения проблемы, как заставить Windows 10 увидеть флешку.
Решение оказалось достаточно близким к использованию DISKPART, но немного другим. А именно, вместо запуска DISKPART от админской учетки, надо запустить Windows PowerShell (Пуск — Меню — W — Windows PowerShell) все так же от учетной записи администратора системы.
Далее набираем следующие команды :
PS C:WINDOWSsystem32> get-disk
Получаем список дисков с номером в первой колонке
Number Friendly Name Serial Number HealthStatus OperationalStatus
—— ————- ————- ———— ——————
0 INTEL SSDSC2KW120H6 BTLT705503ZC120GGN Healthy Online
1 WDC WD5000AAKX-00… WD-WMAYUN942037 Healthy Online
2 WDC WD5000AAKX-00… WD-WCAYUK805107 Healthy Online
3 Flash USB Disk 37270818F853706118283 Healthy Offline
Нам нужен диск номер 3. Переводим его в в online режим
PS C:WINDOWSsystem32> set-disk 3 -isoffline $false
И проверяем результат:
PS C:WINDOWSsystem32> get-disk
Number Friendly Name Serial Number HealthStatus OperationalStatus
—— ————- ————- ———— ——————
0 INTEL SSDSC2KW120H6 BTLT705503ZC120GGN Healthy Online
1 WDC WD5000AAKX-00… WD-WMAYUN942037 Healthy Online
2 WDC WD5000AAKX-00… WD-WCAYUK805107 Healthy Online
3 Flash USB Disk 37270818F853706118283 Healthy Online
Задача решена. Эти же действия можно проделать для каждого диска, который Windows 10 не видит.

Ну и напоследок. Частенько бывает, что после таких манипуляций флешка появляется в системе с атрибутом только для чтения. Снять защиту от записи на флешке быстрее всего оказалось с использованием командной строки. Запускам командную строку от лица администратора.
Стандартно выполняем «Пуск» — «Служебные Windows» — «Командная строка» (запустить с правами администратора). Далее вызываем утилиту управления дисками DISKPART. Можно также сразу запустить DISKPART из консоли PowerShell. Ниже у меня две флешки с атрибутами «только для чтения», чтобы убрать этот атрибут я вводил соответственно команды выбора нужного диска (select disk 3) и затем очистки соответствующего атрибута:
attributes disk clear readonly
C:WINDOWSsystem32>diskpart
Microsoft DiskPart, версия 10.0.17763.1
(C) Корпорация Майкрософт (Microsoft Corporation).
На компьютере: MYCOMP
DISKPART> list disk
Диск ### Состояние Размер Свободно Дин GPT
——— ————- ——- ——- — —
Диск 0 В сети 111 Gбайт 0 байт
Диск 1 В сети 465 Gбайт 0 байт
Диск 2 В сети 465 Gбайт 1024 Kбайт
Диск 3 В сети 14 Gбайт 2048 Kбайт
Диск 4 В сети 250 Gбайт 0 байт
DISKPART> select disk 3
Выбран диск 3.
DISKPART> attributes disk clear readonly
Атрибуты диска успешно очищены.
DISKPART> select disk 4
Выбран диск 4.
DISKPART> attributes disk clear readonly
Атрибуты диска успешно очищены.
DISKPART> exit
Завершение работы DiskPart…
C:WINDOWSsystem32>
Источник
Исправлено: в (указанном) устройстве нет носителя
Вы не сможете отформатировать USB-устройство, если получите сообщение об ошибке «Ошибка службы виртуальных дисков: Нет носителя в устройстве» или «В указанном устройстве нет носителя». Чтобы помочь решить проблему, мы предложим вам все работающие решения и покажем, как при необходимости восстановить данные с USB-накопителя с помощью EaseUS Data Recovery Wizard.
О проблеме: «В (указанном) устройстве нет носителя»
«Ошибка службы виртуальных дисков: Нет носителя в устройстве» и «В указанном устройстве нет носителя» — эти два похожих сообщения об ошибках указывают на одну и ту же проблему. Первое уведомление всегда появляется, когда вы пытаетесь отформатировать USB-накопитель с помощью приложения HP USB Disk Storage Format Tool, а второе всегда появляется, когда вы пытаетесь использовать команду diskpart для очистки USB-устройства.
Симптомы
Когда вы столкнетесь с одной из этиъ двух ошибок, вы увидите следующие симптомы:
- Вам будет предложено сообщение об ошибке Вставьте диск в устройство «Съемный диск», когда вы попытаетесь его открыть
- Если вы проверите свойства устройства, USB-накопитель покажет 0 использованных байтов и 0 доступных байтов
- Состояние USB-накопителя — «Нет носителя» в программе «Управление дисками»
- Вы не можете отформатировать USB-накопитель
Причины
Практически каждая ошибка имеет свои причины. «В (указанном) устройстве нет носителя» — не исключение. Обычно USB-устройство отображается как «без носителя» по следующим причинам:
- Повреждение MBR (Master Boot Record)
- Ошибка устройства ввода-вывода
- Физическое повреждение устройства/USB неисправен
«В (указанном) устройстве нет носителя» — это ошибка обычно появляется, чтобы помешать вам отформатировать USB-накопитель или другие устройства с помощью HP USB Disk Storage Format Tool. Большое количество пользователей ловили эту ошибку, ибо она имеет много причин возникновения. В статье приведены надёжные решения, которые помогут исправить ошибку «В устройстве нет носителя» без потери данных.
Решения ошибки «В (указанном) устройстве нет носителя»
Перед тем, как отправить устройство в ремонт, прочитайте несколько советов, которые можно попробовать, чтобы исправить отчеты: «Ошибка службы виртуальных дисков: Нет носителя в устройстве» или «В указанном устройстве нет носителя».
Способ 1. Пересканируйте диски
Шаг 1. Щёлкните правой кнопкой мыши по «Этот компьютер» и выберите «Управление» > «Управление дисками».
Шаг 2. Перейдите в «Действие» > «Повторить проверку дисков».
Шаг 3. Перезагрузите компьютер и проверьте состояние диска в «Управлении дисками». Если он отображается как обычно, вы можете отформатировать USB-накопитель без появления ошибки «В устройстве нет носителя».
Способ 2. Обновите или переустановите драйвер устройства
Шаг 1. Щёлкните правой кнопкой мыши по «Этот компьютер» и выберите «Управление» > «Диспетчер устройств».
Шаг 2. Разверните «Дисковые устройства», затем щёлкните правой кнопкой мыши по USB-накопителю и выберите «Обновить драйвер».
Шаг 3. В новом окне выберите «Автоматический поиск драйверов».
Чтобы переустановить драйвер USB-устройства, выберите «Удалить устройство». После этого перезагрузите компьютер, и драйвер будет переустановлен автоматически. В диспетчере устройств вы также можете попробовать выбрать «Обновить конфигурацию оборудования».
Способ 3. Восстановите MBR
MBR, Master Boot Record, является первым сектором жёсткого диска. USB-накопители также могут иметь MBR. Если MBR на вашем диске повреждён, ваше устройство не будет работать должным образом. «В устройстве нет носителя» — одна из ошибок, с которыми вы можете столкнуться. К счастью, вы можете восстановить MBR на USB-накопителе с помощью стороннего программного обеспечения. С помощью бесплатного менеджера разделов- EaseUS Partition Master вы можете легко восстановить основную загрузочную запись на вашем диске. Подробное руководство см. в статье о том, как восстановить MBR.
Метод 4. Используйте USB Repair Tool
Многие пользователи сообщают, что они исправили ошибку «В (указанном) устройстве нет носителя» с помощью инструмента восстановления USB. Доступно множество инструментов для ремонта USB-накопителей. Выберите безопасный и надёжный для ремонта флеш-накопителя.
Некоторые производители разработали инструменты ремонта исключительно для своих пользователей. Например, JetFlash Online Recovery — это инструмент восстановления, разработанный для USB-накопителей Transcend JetFlash. Убедитесь, что производитель USB может вам предоставить такой инструмент. Если нет, вы можете использовать другие инструменты для восстановления USB, которые используются для восстановления драйверов USB-накопителей, независимо от их марки.
После решений, описанных выше, вы попадете в одну из трех следующих ситуаций:
- Вашe USB-устройство правильно отображается в «Управлении дисками», и вы можете использовать его как обычно.
- Ваш USB-накопитель больше не отображается как «Нет носителя» в «Управлении дисками». Вместо этого USB-накопитель отображается как «RAW», или устройство может быть распознано «Управлением дисками», но по-прежнему недоступно.
- Состояние вашего USB-накопителя по-прежнему «Нет носителя».
Если вы находитесь в первой ситуации, примите наши поздравления, ошибка «В устройстве нет носителя» исправлена идеально. Если вы попали в третью ситуацию, настоятельно рекомендуется отправить флешку в ремонт. Однако, если вы находитесь во второй ситуации, вам нужно выполнить еще две процедуры, прежде чем вы снова сможете использовать своё устройство, а именно: восстановить данные и затем отформатировать USB-накопитель.
Восстановите данные с USB-накопителя, прежде чем устранять проблему
Если у вас имеются важные файлы на USB-накопителе, вам необходимо сначала восстановить данные с недоступного устройства. (В противном случае вы можете напрямую отформатировать USB-накопитель, чтобы вернуть его в нормальное состояние.) С помощью программного обеспечения для восстановления данных с дисков — EaseUS Data Recovery Wizard, вы можете легко восстановить файлы с недоступного устройства, включая диски RAW.
Скачайте EaseUS Data Recovery Wizard и следуйте приведённому ниже руководству, чтобы восстановить данные с USB-накопителя.
Шаг 1: подключите свою проблемную карту памяти к компьютеру.
Вставьте карту в картридер и подключите его к исправному ПК/ноутбуку.
Шаг 2: запустите программу восстановления данных от EaseUS и начните сканировать карту.
Запустите EaseUS Data Recovery Wizard на своем ПК и выберите карту памяти в столбце «Внешние устройства».
Затем нажмите «Сканировать», чтобы начать поиск потерянных (удаленных) данных на SD-карте.
Шаг 3: проверьте и восстановите потерянные данные.
Вы можете предварительно оценить состояние найденных фото и документов (посмотреть, открываются ли они / проверить их) — для этого достаточно двойного клика мышки по нужному файлу. Затем нажмите «Восстановить», чтобы сохранить файлы в безопасном месте на вашем ПК или внешнем хранилище.
После того как ваши драгоценные данные будут в безопасности, вы можете без проблем отформатировать USB-накопитель. Чтобы отформатировать устройство в Windows, вы можете сделать это с помощью «Проводника», «Управления дисками» или стороннего инструмента форматирования USB. Вот самый простой:
Шаг 1. Откройте «Проводник».
Шаг 2. Щелкните по устройству правой кнопкой мыши и выберите «Форматировать».
Шаг 3. Назначьте файловую систему вашему USB и нажмите «Пуск».
Подводим итог
В большинстве случаев «нет носителя» — это состояние вашего USB-накопителя, которое указывает на повреждение вашего устройства. Если описанные выше исправления не помогли сделать USB-флешку пригодной для использования, возможно, ваше устройство вышло из строя, и вам необходимо отремонтировать или заменить его. Надеемся, что одно из решений стало для вас полезным.
Последние статьи — Также в программе EaseUS
Бесплатно скачайте программу EaseUS Мастер Восстановления Данных. Восстановите п.
Ниже вам представлены два способа восстановить потерянные или несохраненные доку.
Вы можете безвозвратно удалить файлы или папки, очистив корзину, или нажав Shift.
В этой статье вы узнаете, как восстановить повреждённые файлы PSD за два шага. Е.
Источник
Как Исправить Ошибки Службы Виртуальных Дисков DiskPart в 2021 году
Ошибки Службы Виртуальных Дисков DiskPart весьма распространены при использовании командной строки diskpart для очистки или удаления разделов диска, преобразования диска из MBR в GPT или наоборот, форматирования диска в файловую систему FAT32 и т.д. Следуйте инструкциям и узнайте как легко исправить ошибки службы виртуальных дисков DiskPart самостоятельно, применяя предложенные методы.
Что Такое Ошибка Службы Виртуальных Дисков DiskPart
Согласно Microsoft, Служба Виртуальных Дисков — это служба Microsoft Windows, которая выполняет команды и операции конфигурирования по запросам от конечных пользователей, скриптов и приложений. Она позволяет пользователям управлять жесткими дисками, томами и т.д., с помощью командной строки DiskPart.
Иногда можно получить ошибку службы виртуальных дисков DiskPart во время выполнения команд DiskPart для управления разделами диска, в том числе для форматирования диска в FAT32, очистки диска, удаления разделов, преобразования MBR-диска в GPT-диск или наоборот и т.д.
Соответственно, исправления различных ошибок в DiskPart могут отличаться. На этой странице мы перечислим типичные ошибки службы виртуальных дисков вместе с их решениями.
Распространенные Ошибки Службы Виртуальных Дисков DiskPart и их Решения
Найдите какая именно ошибка у вас возникла, и перейдите к подходящему решению, чтобы избавиться от неё как можно быстрее.
8 Распространенных Ошибок и Исправлений Службы Виртуальных Дисков DiskPart:
Этот Инструмент Должен Быть у Каждого
Лучший способ справиться с ошибками службы виртуальных дисков Diskpart — использовать мощный сторонний инструмент для управления дисками. Инструмент для работы с разделами от EaseUS является прекрасным выбором, т.к. он уже заслужил похвалу многочисленных пользователей. Эта программа качественно устраняет все подобные ошибки на вашем компьютере с помощью нескольких простых кликов.
Скачайте программу, и давайте уже смотреть как она работает.
# Ошибка 1: Очистка запрещена на диске, который является загрузочным в данный момент, системным, содержит файл подкачки, отчёты о системных сбоях или файл гибернации
Относится к:
Ошибка Службы Виртуальных Дисков:
Очистка запрещена на диске, который является загрузочным в данный момент, системным, содержит файл подкачки, отчёты о системных сбоях или файл гибернации
Эта ошибка обычно возникает, когда вы запускаете команду очистки DiskPart на системном диске. Если вы хотите очистить старый системный диск или работающий системный диск для переустановки ОС Windows, вам потребуется создать загрузочный диск с помощью EaseUS Partition Master.
Вы можете использовать функцию Delete All в EaseUS Partition Master. Она работает так же, как и команда clean, которая удаляет все разделы.
Учебное пособие: Два Варианта Исправления Ошибки Виртуального Диска — Очистка Запрещена
#1. Clean Up OS Disk — Delete All Partitions with OS
Шаг 1: чтобы создать загрузочный диск c EaseUS Partition Master, вам необходимо правильным образом подготовить USB-накопитель, флешку или CD/DVD-диск. Для этого подключите желаемый накопитель к компьютеру, запустите EaseUS Partition Master, и перейдите по ссылке «WinPE Creator» в верхнем меню программы.
Шаг 2: вы можете выбрать USB или CD/DVD, если дисковод доступен. Однако, если у вас нет под-рукой флешки или компакт-диска, вы также можете сохранить ISO-файл на локальный диск, а затем записать его. Выбрав нужный вариант, нажмите «Продолжить».
Если у вас есть RAID-диски, сначала загрузите драйвер RAID, щелкнув «Добавить драйвер» в строке меню (эта функция добавит драйвер вашего устройства в среду WinPE. Прим.: некоторые устройства не могут быть распознаны в среде WinPE без установленных драйверов, например, RAID или какой-то специфический жесткий диск).
Перезагрузите компьютер и одновременно нажмите F2/Del, чтобы войти в BIOS. Поставьте загрузку ПК с «Removable Devices» (загрузочный USB-диск) или «CD-ROM Drive» (загрузочный CD/DVD) выше «Hard drive» (жёсткий диск). Нажмите «F10», чтобы сохранить и выйти.
Шаг 1: запустите EaseUS Partition Master, щелкните правой кнопкой мыши по тому жесткому диску или разделу, с которого вы хотите удалить все данные, и выберите опцию «Стереть данные».
Шаг 2: в новом окне установите время очистки данных, затем нажмите «ОК».
Шаг 3: нажмите кнопку «Выполнить операцию» в правом верхнем углу, проверьте указанные настройки. Если все корректно — подтвердите их, нажав на «Применить».
#2. Очистка и удаление всех существующих разделов на диске с данными:
Запустите EaseUS Partition Master > Щелкните правой кнопкой мыши на нужном диске и выберите «Удалить все» > Нажмите «OK» и «Выполнить операцию».
# Ошибка 2. Указанный диск нельзя преобразовать. Например, CD-ROM и DVD являются примерами дисков, которые не конвертируются.
Относится к:
Ошибка Службы Виртуальных Дисков:
Указанный диск нельзя преобразовать. Например, CD-ROM и DVD являются примерами дисков, которые не конвертируются.
Если вы ввели list disk > select disk * > convert GPT или convert MBR но получили сообщение об ошибке, сообщающее, что на текущем диске произошла ошибка службы виртуальных дисков, то причина в том, что на диске существуют разделы.
Как же исправить эту ошибку? У вас есть два выхода:
Два Исправления Ошибки Службы Виртуальных Дисков — Указанный Диск Невозможно Преобразовать
#1. Преобразование Диска в MBR или GPT с Помощью EaseUS Partition Master
EaseUS Partition Master — это отличный альтернативный инструмент DiskPart, который позволяет конвертировать диск в MBR или GPT без удаления разделов. Не будет никаких проблем с потерей данных.
Выполните следующие действия, чтобы самостоятельно исправить ошибку службы виртуального диска — указанный диск не может быть преобразован:
— Преобразование MBR в GPT:
Шаг 1. Загрузите и запустите EaseUS Partition Master на вашем компьютере с Windows.
Шаг 2. Щелкните правой кнопкой мыши по диску MBR, который вы хотите преобразовать, и выберите функцию «Конвертировать в GPT».
Шаг 3. После этого найдите и нажмите кнопку «Выполнить 1 операцию» на панели инструментов, затем подтвердите кнопкой «Применить», чтобы начать преобразование. Вам необходимо перезагрузить устройство, чтобы изменения вступили в силу.
Примечание: если на вашем компьютере возникают проблемы с загрузкой ОС, вам необходимо сначала создать загрузочный диск WinPE, а затем с него запустить EaseUS Partition Master для преобразования MBR в GPT.
— Преобразование GPT в MBR:
Щелкните правой кнопкой мыши целевой GPT-диск в EaseUS Partition Master > Выберите «Преобразовать в MBR» > Нажмите «OK» > «Выполнить операцию».
#2. Очистка и Преобразование Диска в MBR/GPT с помощью Команды DiskPart
Перед преобразованием диска в GPT или MBR с помощью команды преобразования DiskPart, требуется удалить разделы. Поэтому, если у вас есть важные данные, сохраненные на целевом диске, то сначала создайте резервную копию данных на внешнем жестком диске.
Вот, что нужно сделать:
Шаг 1. Откройте DiskPart, набрав cmd в поле «Найти файлы и программы», щелкните правой кнопкой мыши Командная Строка и выберите «Запуск от имени Администратора».
Далее, введите diskpart и нажмите Enter.
Шаг 2. Введите следующие команды, каждый раз нажимая Enter:
- list disk
- select disk * (замените * на номер целевого диска)
- clean
- convert gpt или convert mbr
- exit
Ошибка 3: Удаление запрещено на диске, который является загрузочным в данный момент, системным, содержит файл подкачки, отчёты о системных сбоях или файл гибернации
Относится к:
Ошибка Службы Виртуальных Дисков:
Delete is not allowed on the current boot, system, pagefile, crashdump or hibernation volume
Обратите внимание, что эта ошибка часто возникает, когда вы вводите команду в DiskPart, которая указывает Windows удалить загрузочный или системный раздел. Если вы ввели неправильный номер тома, повторите попытку удаления разделов с правильным номером тома.
Если ваша цель — удалить раздел ОС или загрузочный раздел, тогда попробуйте воспользоваться приведенным ниже руководством.
Исправление: Удаление Загрузочного/Системного Тома с помощью Загрузочного Диска EaseUS Partition Master
EaseUS Partition Master предлагает безопасный способ, с помощью которого вы сможете удалить раздел ОС или загрузочный диск, загрузившись с другого загрузочного диска.
- 1) Сначала вам нужно создать загрузочный диск EaseUS Partition Master WinPE.
- 2) Затем загрузите компьютер с загрузочного диска EaseUS Partition.
- 3) Откройте главное окно EaseUS Partition Master, щелкните правой кнопкой мыши системный или загрузочный раздел, выберите «Удалить» и нажмите «ОК».
- 4) Затем, нажмите «Выполнить Операцию» чтобы удалить загрузочный, системный, pagefile, crashdump или hibernation раздел.
Ошибка 4: В устройстве нет носителя информации
Относится к:
Ошибка Службы Виртуальных Дисков:
В устройстве нет носителя информации.
Если вы запустили DiskPart для выполнения некоторых операций на целевом диске, но получили ошибку службы виртуальных дисков: в устройстве нет носителя информации, то это означает, что DiskPart не смог найти указанный носитель. Другими словами, он не смог ни загрузить устройство, ни получить к нему доступ.
2 Исправления Ошибки Службы Виртуальных Дисков — В Устройстве Нет Носителя
#1. Заново подключите внешнее устройство хранения данных к другому USB-порту, или переустановите HDD/SSD-диск
#2. Обновите Драйвер Устройства с Ошибкой «No Media Device»:
Шаг 1. Щелкните правой кнопкой мыши «Этот ПК» и выберите «Управление» > «Диспетчер устройств».
Шаг 2. Разверните раздел «Дисковые устройства», затем щелкните правой кнопкой мыши проблемное устройство, на котором не видно носителя, и выберите «Обновить Драйвер».
Шаг 3. В новом окне выберите «Автоматический поиск обновленного программного обеспечения».
Также, вы можете ознакомиться со статьёй: В (Указанном) Устройстве Нет Носителя для поиска других решений.
Ошибка 5: Слишком большой размер тома
Относится к:
Ошибка Службы Виртуального Диска:
Слишком большой размер тома.
Эта ошибка часто возникает, когда вы пытаетесь отформатировать большой раздел или USB/внешний жесткий диск в файловую систему FAT32 с помощью утилиты DiskPart. Из-за ограничений файловой системы FAT32, Windows не позволяет отформатировать в FAT32 устройство размером более 32ГБ. Чтобы исправить эту ошибку, у вас есть два варианта, перечисленные ниже.
2 Способа Исправления Ошибки Службы Виртуального Диска — Слишком Большой Размер Тома
#1. Использование Стороннего Инструмента Для Форматирования Большого Устройства в FAT32
Если вы хотите использовать большое устройство в качестве съемного диска с FAT32, тогда профессиональный инструмент форматирования EaseUS Partition Master — ваш лучший выбор. Он обходит ограничение FAT32, позволяя пользователям отформатировать большие устройства хранения данных (более 32ГБ) в FAT32 с помощью своей функции Форматирование:
- Right-click the external drive or USB you intend to format and choose «Format».
- Set the Partition label, File system (NTFS/FAT32/EXT2/EXT3/EXT4/exFAT), and Cluster size, then click «OK».
- Click «OK» to continue.
- Click the «Execute Operation» button and click «Apply» to format the hard drive partition.
#2. Форматирование Устройства в Другие Файловые Системы
Другой способ исправить ситуацию — изменить файловую систему, отформатировав жесткий диск или внешний USB в другой формат, поддерживаемый Windows — NTFS (для разделов внутренних дисков HDD/SSD) или exFAT (для внешнего жесткого диска):
Шаг 1. Щелкните правой кнопкой мыши ‘Этот компьютер’ и выберите ‘Управление’. Затем перейдите в ‘Управление Дисками’.
Шаг 2. Щелкните правой кнопкой мыши нужный раздел жесткого диска и выберите ‘Форматирование’.
Шаг 3. Установите метку тома, файловую систему и нажмите кнопку ‘ОК’, чтобы начать форматирование диска.
Ошибка 6: Для этой операции недостаточно полезного пространства
Относится к:
Ошибка Службы Виртуального Диска:
Для этой операции недостаточно полезного пространства.
Эта ошибка часто возникает, когда на жестком диске нет неиспользуемого свободного пространства или недостаточно нераспределенного пространства для выполнения определенных операций, например, для расширения раздела или создания основного раздела с помощью утилиты DiskPart.
Два Исправления:
- 1]. Уменьшить Раздел чтобы освободить нераспределенное пространство
- 2]. Расширить Раздел с нераспределенным пространством или без него
Ошибка 7. Не удалось инициализировать службу
Относится к:
Ошибка Службы Виртуальных Дисков:
Не удалось инициализировать службу.
Обычно, Служба Виртуальных Дисков запускается автоматически вместе с Windows. Но иногда она может не запускаться или не инициализироваться.
Два Исправления:
1]. Откройте утилиту DiskPart > Введите net start vds и нажмите Enter.
2]. Вручную перезапустите Службу Виртуальных Дисков: введите services в поле Найти и нажмите Enter > Щелкните правой кнопкой мыши или дважды щелкните службу «Виртуальный Диск» > Выберите «Запустить».
Это изменит тип запуска Службы Виртуальных Дисков с ручного на автоматический. Теперь перезапустите Windows.
Ошибка 8: Носитель защищен от записи.
Относится к:
Ошибка Службы Виртуального Диска:
Носитель защищен от записи.
Эта ошибка часто возникает, когда устройство хранения зашифровано или заблокировано из-за какой-либо ручной операции или ошибки устройства. Исправить эту проблему можно несколькими способами.
Все Исправления:
5 Способов чтобы Снять Защиту от Записи с USB, SD, внутреннего/внешнего жесткого диска в Windows 10/8/7.
Заключение
Мы рассмотрели различные решения, с помощью которых вы сможете исправить типичные ошибки Службы Виртуальных Дисков, с которыми вы можете столкнуться во время использования утилиты Diskpart для управлении разделами диска.
Как мы уже говорили, методы устранения каждой ошибки различны. Вам необходимо точно определить проблему, с которой вы столкнулись в DiskPart, чтобы решить какой применить метод исправления. Чтобы помочь вам, мы собрали все возможные способы, и надеемся, что они окажутся полезными!
Если проблема, с которой вы столкнулись, не указана на этой странице, тогда воспользуйтесь поиском в правом верхнем углу нашей главной страницы: https://www.easeus.com для получения дополнительной помощи.
Последние статьи — Также в программе EaseUS
Здесь вы можете найти полное решение о том, как установить Windows 11/10 на внеш.
Следуйте всем трем бесплатным способам удаления раздела в Windows 11/11, включая.
В этой статье представлены эффективные методы и подробные руководства по восстан.
Как преобразовать FAT32, FAT16 или FAT12 в NTFS без потери данных? EaseUS Partit.
Источник
Содержание
- Служба виртуальных дисков Windows: ошибки подключения
- Распространенные ошибки и быстрое решение
- Удаление или заражение dmserver.dll и dmdskmgr.dll
- NERO, Daemon Tools и Alkohol 120
- One thought on “ Служба виртуальных дисков Windows: ошибки подключения ”
- Не удалось запустить или подключиться к службе виртуальных дисков
- Ошибка при управлении VHD-файлом в Windows Server: «Виртуальный поставщик дисков для указанного файла не найден»
- Симптомы
- Причина
- Решение
Служба виртуальных дисков Windows: ошибки подключения
На очереди разбор ошибок со «Службой виртуальных дисков Windows» и «Службой логических дисков». Проблемы с этими компонентами возникают редко: при попытке «разбить» диски на виртуальные части, переименовать их, подключить дополнительный или внешний жесткий диск. Службы могут зависать, выдавать различные ошибки или попросту зависать при попытке подключиться к службе или зайти в настройки.
У обычных пользователей тоже могут возникнуть ошибки с сообщениями вроде «Не удалось подключиться к службе диспетчера логических дисков», либо служба просто начинает грузиться бесконечно долго. Чаще всего это происходит в случае заражения троянами, установкой вирусного ПО или изменения настроек системы по незнанию или по вине каких-либо программ.
Содержание:
Распространенные ошибки и быстрое решение
Ошибка «Не удалось подключиться к службе виртуальных дисков» может быть вызвана программами для создания образов вроде NERO, Daemon Tools и Alkohol 120 — подобный софт стоит удалить. Также нужно убедиться, что служба виртуальных дисков включена, а библиотека dmserver.dll находится на компьютере, не поражена вирусами и не присутствует в карантине антивируса.
Возможно, исправить проблему получится быстро. Для этого нужно:
- Проверить карантин антивирусов на наличие библиотеки dmserver.dll, в особенности если был обнаружен вирус Win32/Patched.BU. Если с файлом что-то не так, можно его загрузить и заменить.
- Открыть Командную строку (cmd.exe), просканировать систему на наличие ошибок при помощи команды sfc /scannow.
- Исправить ошибки в системе при помощи WinfowsFix.
- Удалить программы NERO, Daemon, Alkohol и аналогичные. Удалить все, что с ними связано, а также удалить все контроллеры из диспетчера устройств.
- Открыть Панель управления, найти диспетчер служб (Службы/Services). Найти Службу виртуальных дисков (Virtual Disk), зайти в свойства и изменить настройки автозапуска с Manual (Вручную) на Automatic (Автоматически).
- Проверить в файерволе и брандмауэре Windows, разрешены ли следующие правила для входящих подключений: «Удаленное управление томами» —> «Служба виртуальных дисков (RPC)» и «Удаленное управление томами» —> «Загрузчик службы виртуальных дисков (RPC)».
- Скопировать с другого компьютера с аналогичной версией Windows (7, 10, Vista, XP) ветку реестра HKEY_LOCAL_MACHINE SYSTEM CurrentControlSet Services PlugPlay.
Перед любыми изменениями желательно сделать резервные копии библиотек или реестра. Практически все вносимые изменения требуют перезагрузки компьютера. Если ничего не помогает, самым крайним вариантом является переустановка Windows или возврат к точке восстановления. Сначала стоит попробовать решить проблему менее радикальными методами, поскольку откат системы подразумевает удаление всех файлов, которые появились с момента создания точки восстановления.
Удаление или заражение dmserver.dll и dmdskmgr.dll
Системные библиотеки dmserver.dll и dmdskmgr.dll, нужные Windows для работы службы виртуальных дисков, часто поражаются при заражении систему вирусами. Если служба вообще не запускается или грузится бесконечно долго, файлы могут отсутствовать на компьютере, либо не открываться.
Перед загрузкой файлов или изменением настроек следует запустить полную проверку системы на вирусы. Это особенно актуально, если в последнее время скачивался контент с торрентов, неизвестных сайтов и аналогичных сомнительных источников. Сканирование Windows на вирусы будет не лишним и в том случае, если служба неожиданно стала потреблять слишком много ресурсов.
Если библиотеки отсутствуют на компьютере:
- Загрузить библиотку dmdskmgr.dll для своей версии Windows (7, 8/8.1, XP, 10, Vista), поместить в папку C:WindowsSystem32.
- Загрузить библиотеку dmserver.dll, поместить в папку C:WindowsSystem32.
Папка, куда надо копировать DLL, отличается в зависимости от версии Windows:
- Для Windows 95, 98 и Me — C:WindowsSystem
- Для Windows 2000 и NT — C:WINNTSystem32
- Для Windows XP, Vista, and Windows 7 — C:WindowsSystem32
- Для 64-разрядных систем (в т.ч. Windows 10) — C:WindowsSysWOW64 вместо System32
После копирования библиотек может потребоваться перезагрузка компьютера, чтобы изменения вступили в силу. После перезагрузки нужно зайти в «Панель управления» -> «Службы», найти Виртуальный диск (Virtual Disk) и убедиться, что служба запущена.
Если статус автозапуска службы стоит «Вручную», следует нажать по ней правой кнопкой мыши, выбрать пункт «Свойства» в появившемся контекстном меню и изменить автозапуск на «Автоматически». После изменения настроек автозапуска может потребоваться повторная перезагрузка компьютера.
NERO, Daemon Tools и Alkohol 120
Ошибки со службой виртуальных дисков часто вызывают программы вроде Daemon Tools или Alkohol 120. Этот софт вмешивается в работу системы, создает виртуальные образы дисков. Такие программы часто используются для того, чтобы запускать без лицензионного диска программы и игры, загруженные из интернета. Помимо вмешательства в работу службы дисков, в этой ситуации добавляется еще и риск заражения системы вирусами и троянами из-за сомнительных источников загружаемых файлов.
Для исключения рисков с этой стороны следует:
- Удалить все созданные виртуальные диски во всех программах.
- Удалить сам софт для «прожигания» дисков.
Наиболее популярный софт для создания виртуальных образов (можно проверить наличие на ПК через «Пуск» -> «Поиск»):
- Alcohol 52% — обеспечивает возможность эмуляции виртуального диска. Упрощенная версия Alcohol 120%.
- Alcohol 52% Free Edition — бесплатная облегченная версия Alcohol 52% с минимальным базовым функционалом.
- Alcohol 120% — приложение с широким функционалом, но исключительно платное.
- Astroburn — а также бесплатный Astroburn Lite.
- DAEMON Tools — самая популярная программа для создания виртуальных образов. Есть несколько версий DAEMON Tools: Pro Standard, Ultra, Lite.
- Nero Burning ROM — одна из наиболее популярных программ для «прожигания» дисков.
- PowerISO — менее известный софт с аналогичным функционалом.
- UltraISO — программа для создания образом и работы с ISO, есть Premium-версия.
- Virtual CD — создание и редактирование виртуальных образов и дисков.
- Virtual CloneDrive — ПО для создания и открытия образов.
Итого, приблизительная последовательность действий должна быть такая:
- Проверить компьютер на вирусы, проверить карантин антивируса на предмет нужных DLL, восстановить их при необходимости.
- Проверить, включена ли служба, убедиться в правильности настроек автозапуска (автоматически).
- Удалить ПО для создания виртуальных дисков и все созданные образы.
- Проверить систему при помощи команды sfc /scannow, исправить ошибки при помощи WinfowsFix.
Если ничего не помогает, остается два варианта: либо откатывать систему к точке восстановления или переустанавливать Windows, либо воспользоваться платной компьютерной помощью. Если выбран вариант с восстановлением системы, следует сохранить все данные, созданные с момента последней точки восстановления.
One thought on “ Служба виртуальных дисков Windows: ошибки подключения ”
Если служба Виртуальный диск все равно не запускается, откройте редактор реестра и проверьте, что в разрешениях на ветку HKLMSYSTEMCurrentControlSetServicesvds у группы ALL APPLICATION PACAKAGES есть право на чтение ( Read ).
Не удалось запустить или подключиться к службе виртуальных дисков
Столкнулся с одной странной ошибкой при попытке расширить дисковый раздел на Windows Server 2012 R2. При попытке открыть консоль управления дисками (diskmgmt.msc), список доступных дисков системы не отображался, а внизу консоли Disk Management указана ошибка:
Невозможно подключиться к службе виртуальных дисков.
При удаленном подключении к компьютеру через оснастку Управления Дисками (Управления компьютером) ошибка выглядит так:
Программе администрирования дисков не удается запустить службу виртуальных дисков на Имя_Компьютера.
Я решил попытаться расширить том с помощью diskpart, но и эта утилита не работает, возвращая ошибку:
The service failed to initialize
В нормальной конфигурации служба vds в Windows остановлена и настроена на ручной запуск (тип запуска Manual). Т.е. она должна запускаться по необходимости при обращении других приложений к ней. Однако по какой-то причине в нашем случае это не происходит
Понятно, что нужно проверить состояние системной службы Virtual Disk (vds) / Виртуальный диск. Открыв консоль управления службами (services.msc), я увидел, что служба Virtual Disk не запушена. Попробовав запустить ее вручную, я получил ошибку:
More help is available by typing NET HELPMSG 2186.
В журнале системы при этом появляются события:
Я попробовал изменить тип запуска службы Virtual Disk с Manual (Вручную) на Automatic (Автоматически) и перезагрузил Windows.
После перезагрузки, служба Виртуальный диск успешно запустилась и работоспособность консоли Disk Management и diskpart восстановилась.
В том случае, если не удается удаленно подключится к службе Виртуальный диск, проверьте в файерволе Windows, что разрешены следующие правила для входящих подключений:
- Remote Volume Management — Virtual Disk Service (RPC) (Удаленное управление томами — служба виртуальных дисков (RPC))
- Remote Volume Management — Virtual Disk Service Loader (RPC) (Удаленное управление томами — загрузчик службы виртуальных дисков (RPC))
Можно разрешить удаленный доступ так:
netsh advfirewall firewall set rule group=»Remote Volume Management» new enable=yes
netsh advfirewall firewall set rule group=”Windows Firewall Remote Management” new enable =yes
netsh advfirewall firewall set rule group=”remote administration” new enable=yes
Если служба Виртуальный диск все равно не запускается, откройте редактор реестра и проверьте, что в разрешениях на ветку HKLMSYSTEMCurrentControlSetServicesvds у группы ALL APPLICATION PACAKAGES есть право на чтение (Read).
Если все вышеописанные способы не помогли восстановить работу службы VDS, выполните проверку целостности системных файлов командой:
Ошибка при управлении VHD-файлом в Windows Server: «Виртуальный поставщик дисков для указанного файла не найден»
В этой статье предоставляется решение ошибки, которая возникает при создании виртуальной машины в Hyper-V Manager.
Оригинальная версия продукта: Windows Server 2012 R2
Исходный номер КБ: 2013544
Симптомы
При попытке создания виртуальной машины в Hyper-V Manager в Windows Server вы получите следующее сообщение об ошибке:
Имя журнала: Microsoft-Windows-Hyper-V-VMMS-Admin
Источник: Microsoft-Windows-Hyper-V-VMMS
ID события: 14098
Уровень: ошибка
Описание:
Драйвер поставщика услуг виртуализации хранилища, требуемого службой управления виртуальными машинами, не установлен или отключен. Проверьте параметры или попробуйте переустановить Hyper-V роли.
Имя журнала: Microsoft-Windows-Hyper-V-Image-Management-Service-Admin
Источник: Microsoft-Windows-Hyper-V-Image-Management-Service
ID события: 15062
Уровень: ошибка
Описание:
«Система не смогла создать «E:VMachineVirtual MachinesTESTTEST.vhd». Код ошибки: 2424869
При попытке взаимодействия с виртуальным файлом жесткого диска (VHD) с помощью такого средства, как Hyper-V Manager, Storage Manager или Diskpart, вы получаете следующее сообщение об ошибке:
Название: Виртуальный диспетчер дисков
Описание. Виртуальный поставщик дисков для указанного файла не найден.
В журнале VHDMP также может появиться следующее событие:
ID события 3: не удалось всплыть VHD . Состояние ошибки: 0xC0000061
При попытке запуска виртуальной машины с помощью Hyper-V Manager вы получаете следующее сообщение об ошибке:
Имена машин, пути и GUID будут разными, так как они уникальны для каждой среды.
Название: Hyper-V Manager
Описание. Ошибка произошла при попытке запустить выбранную виртуальную машину (ы) ‘ не удалось запустить.
Microsoft Emulated IDE Controller (Instance ID <##>): Не удалось действовать с помощью ошибки: «Устройство, подключенное к системе, не работает».
Не удалось открыть вложение ‘Drive Letter:pathVirtual Hard driversVMNAME_#vhd’. Ошибка: «Устройство, подключенное к системе, не функционирует»
Не удалось открыть вложение ‘Drive Letter:pathVirtual Hard driversVMNAME_#vhd’. Ошибка: «Устройство, подключенное к системе, не функционирует»
Не удалось запустить имя виртуальной машины (виртуальный машинный ID ##)
Контроллер эмулированных IDE Microsoft (Экземпляр ID <##>>): Не удалось действовать с помощью ошибки: «Устройство, подключенное к системе, не работает». (0x8007001F) (ID виртуальной машины: ##
«ИМЯ VM»: не удалось открыть вложение «Drive Letter:pathVirtual Hard driversVMNAME_#vhd». Ошибка: «Устройство, подключенное к системе, не функционирует» (0x8007001F) (Виртуальный машинный ID: ##
«ИМЯ VM»: не удалось открыть вложение «Drive Letter:pathVirtual Hard driversVMNAME_#vhd». Ошибка: «Устройство, подключенное к системе, не функционирует» (0x8007001F) (Виртуальный машинный ID: ##
Причина
Существует проблема времени с FSDepends.sys и с VHDMP.sys. Эта проблема возникает при установке определенных программ резервного копирования на компьютерах Windows Server. По умолчанию значение FSDepends.sys в реестре заостряется на ручном режиме. Когда любое стороне программное обеспечение резервного копирования загружает драйвер устройства ленты, иногда программное обеспечение может привести к FSDepends.sys и VHDMP.sys правильной инициализации.
Решение
Чтобы обойти эти проблемы, FSDepends.sys следует установить значение запуска загрузки (0x0).
Убедитесь, что перед изменением реестра необходимо создать его. Кроме того, убедитесь, что вы знаете, как восстановить реестр, если возникла проблема.
Дополнительные сведения о том, как восстановить, восстановить и изменить реестр, щелкните следующий номер статьи, чтобы просмотреть статью в базе знаний Майкрософт:
322756 Создание резервной копии и восстановление реестра Windows
Чтобы решить эти проблемы, выполните следующие действия:
Откройте редактор реестра.
Откройте следующий раздел реестра:
HKLMSYSTEMCurrentControlSetServicesFsDepends
В ключе «FsDepends» измените REG_DWORD значение «Начните» с 3 до .