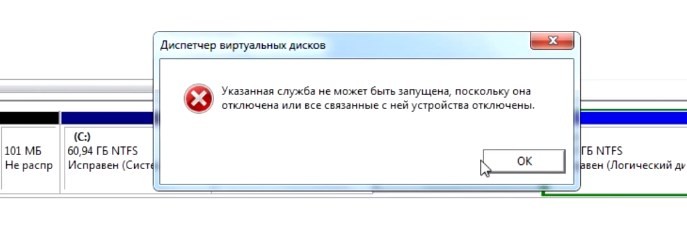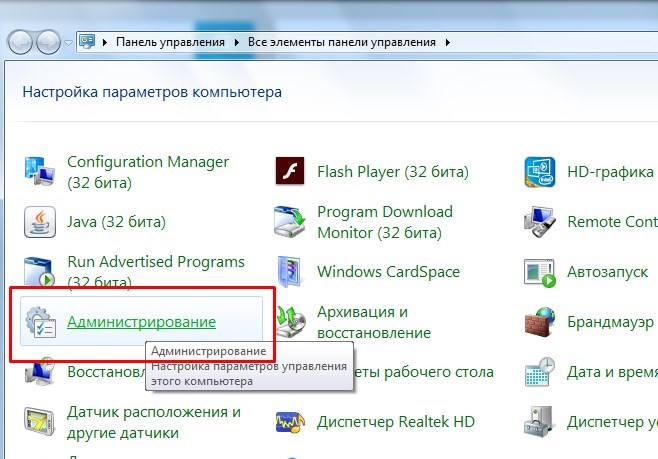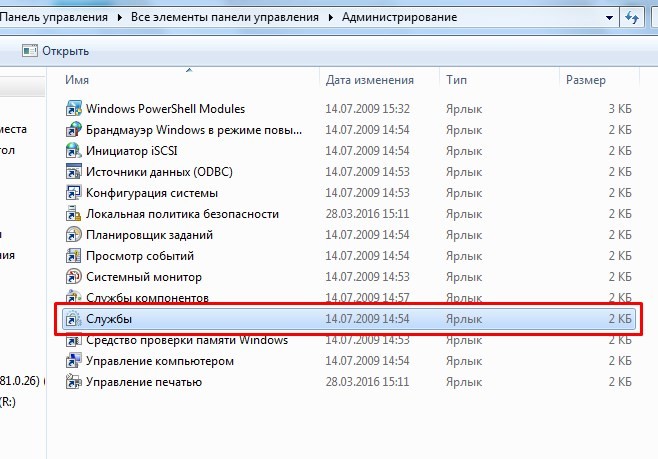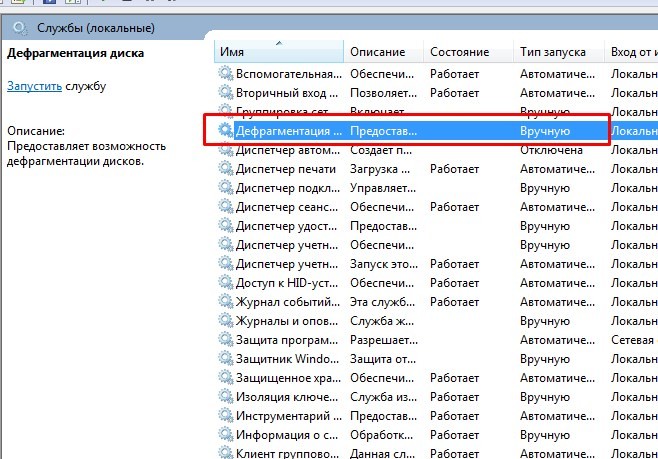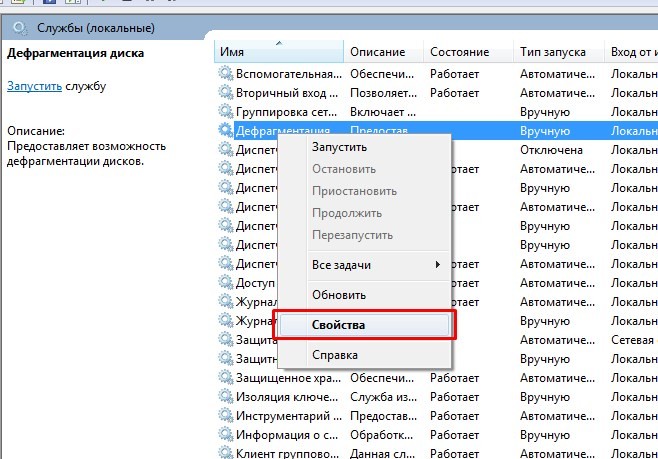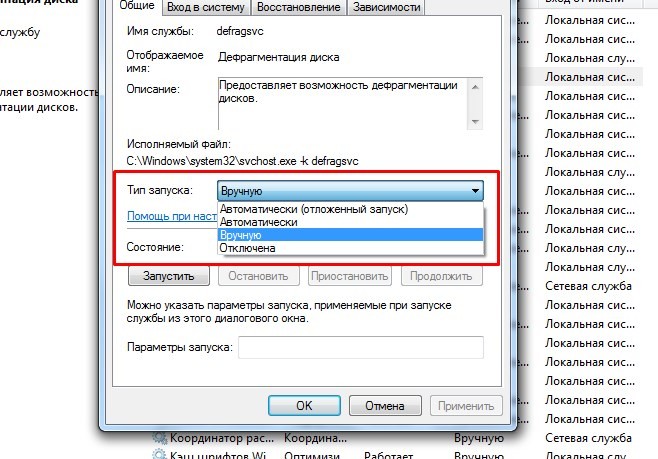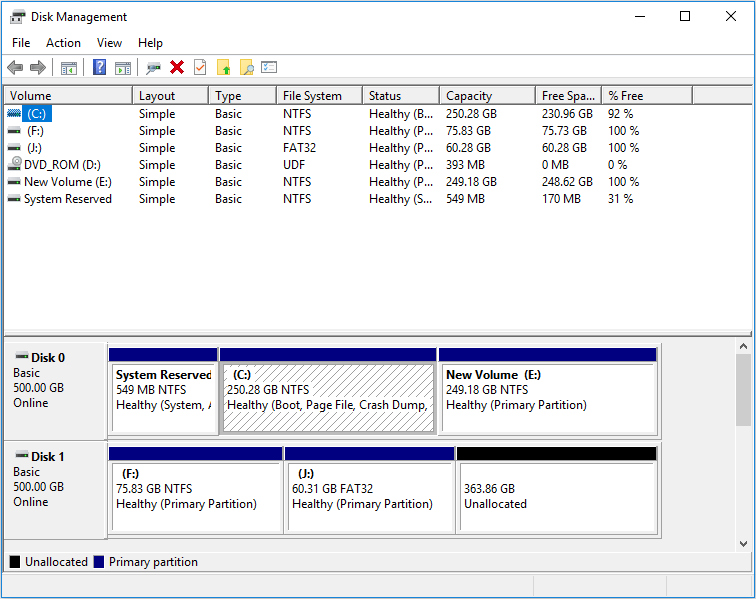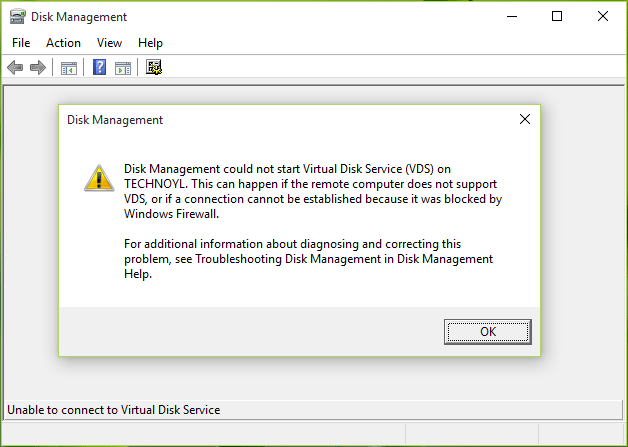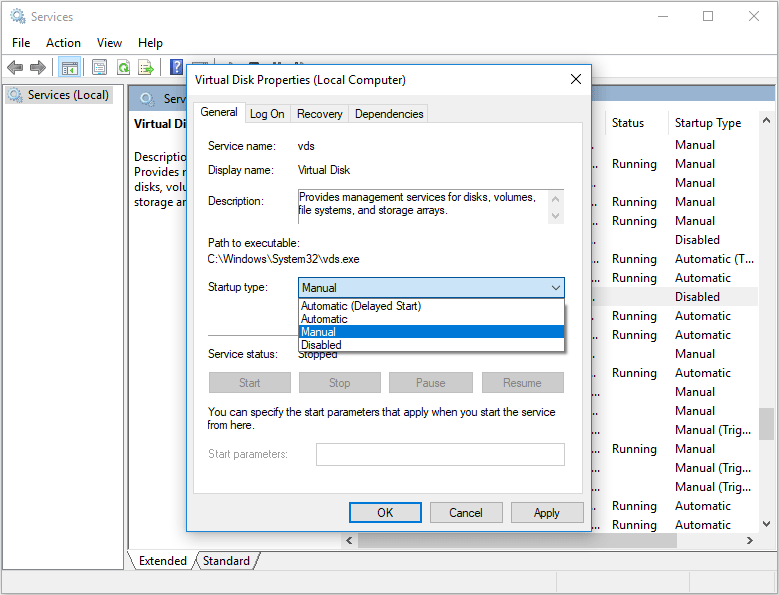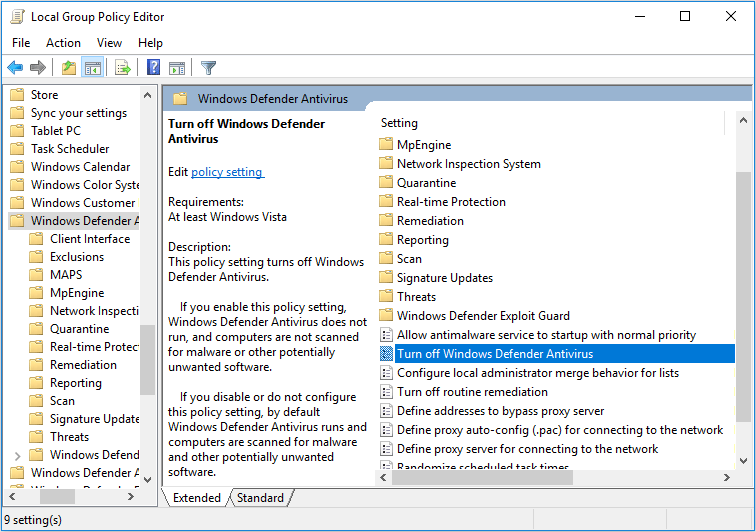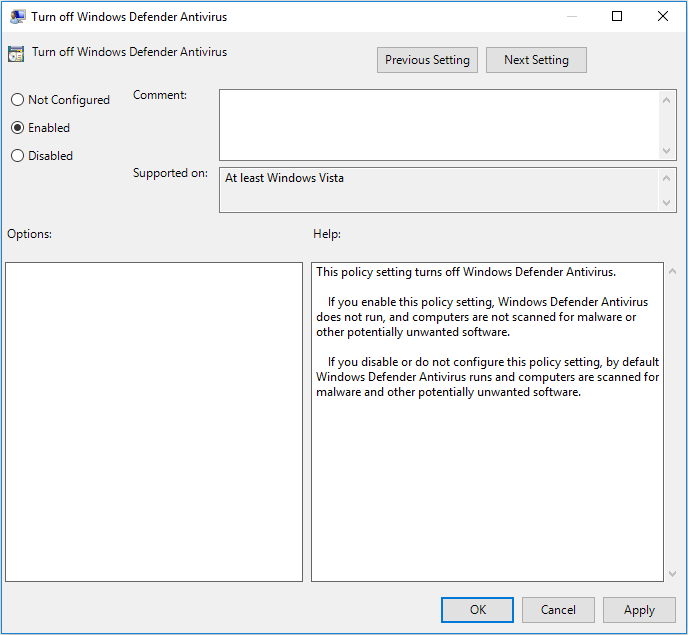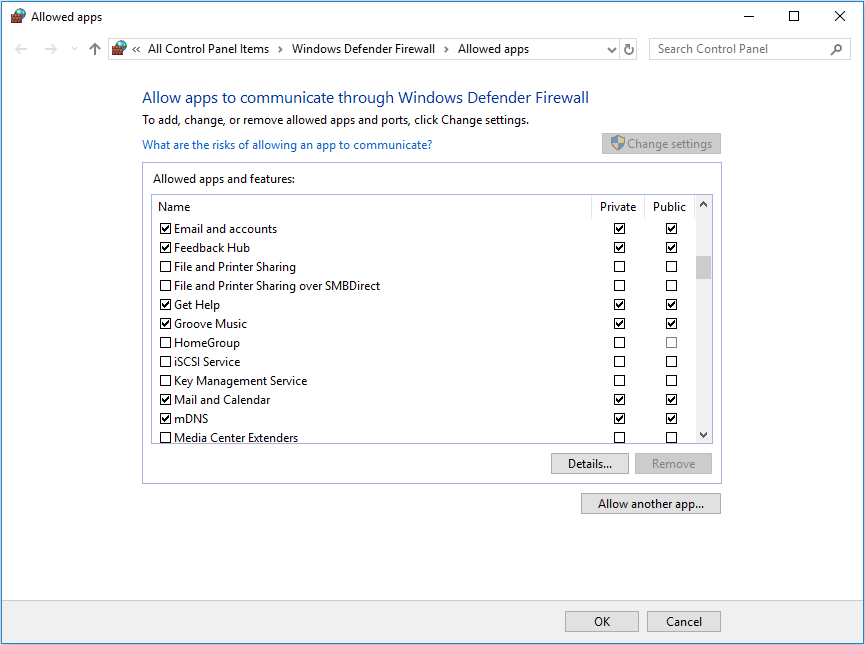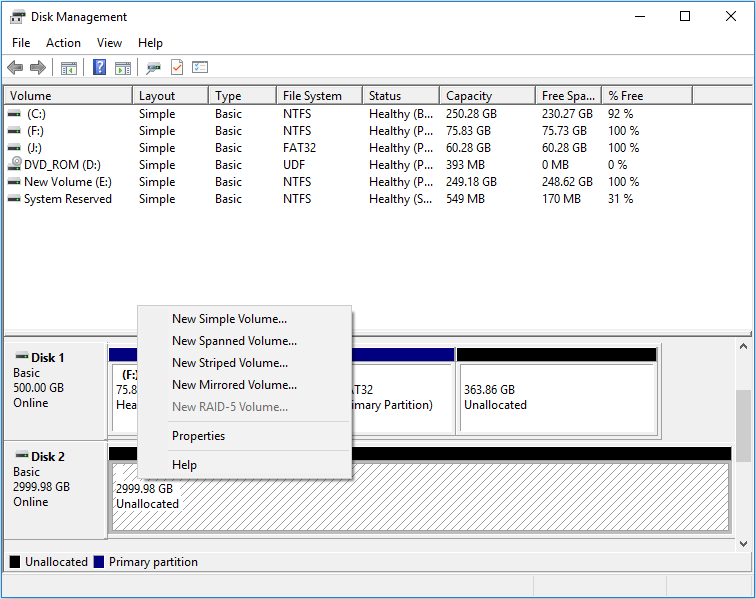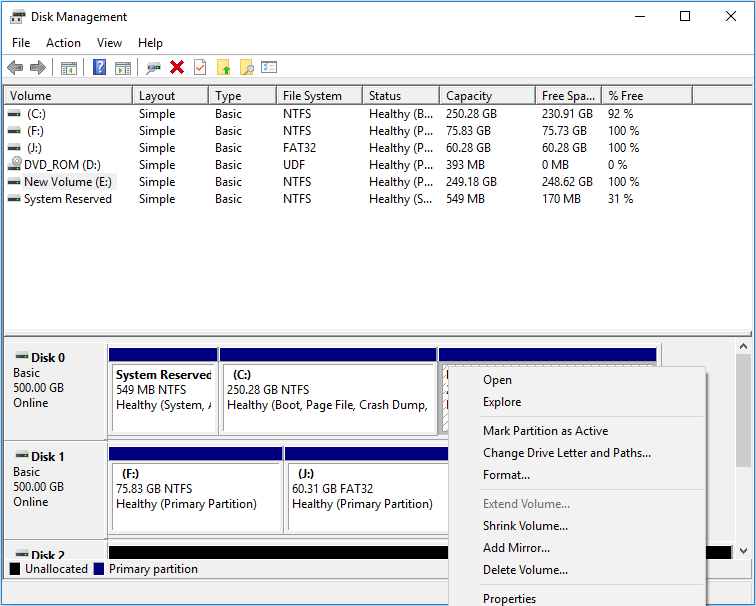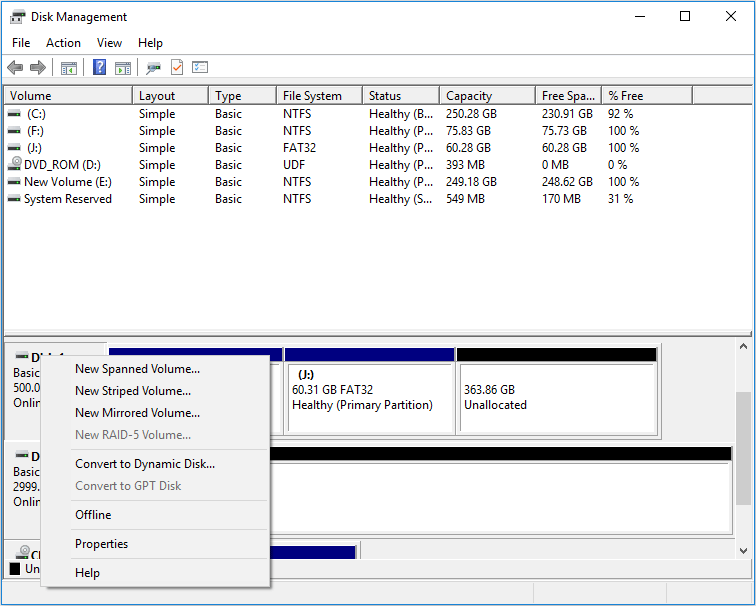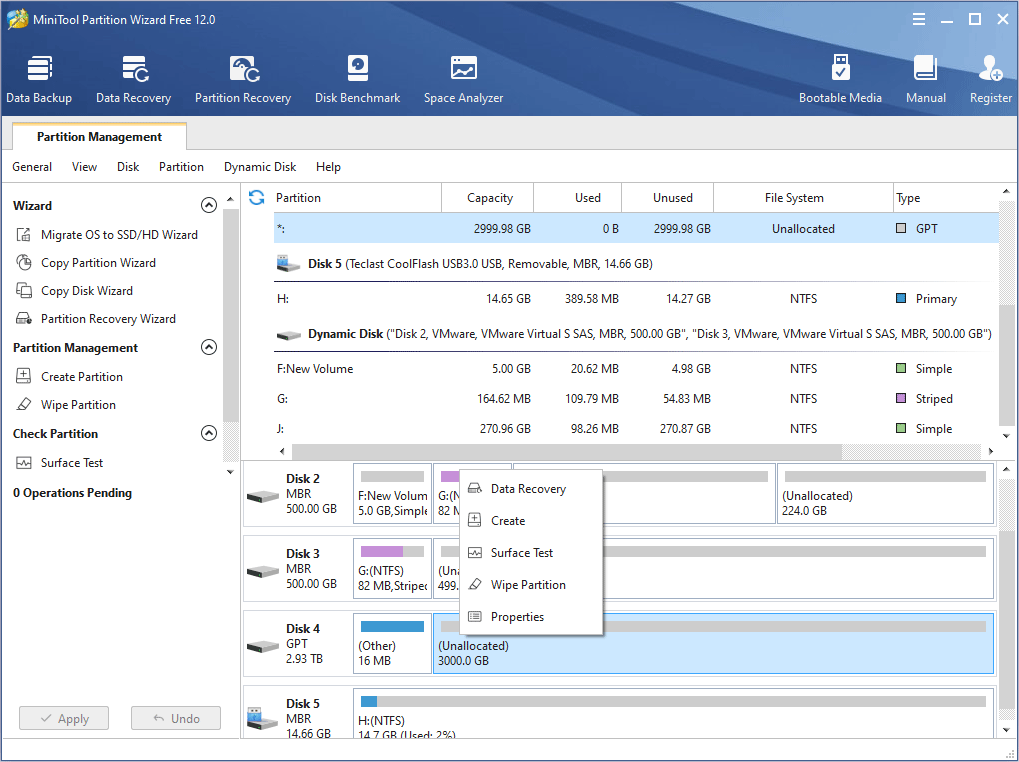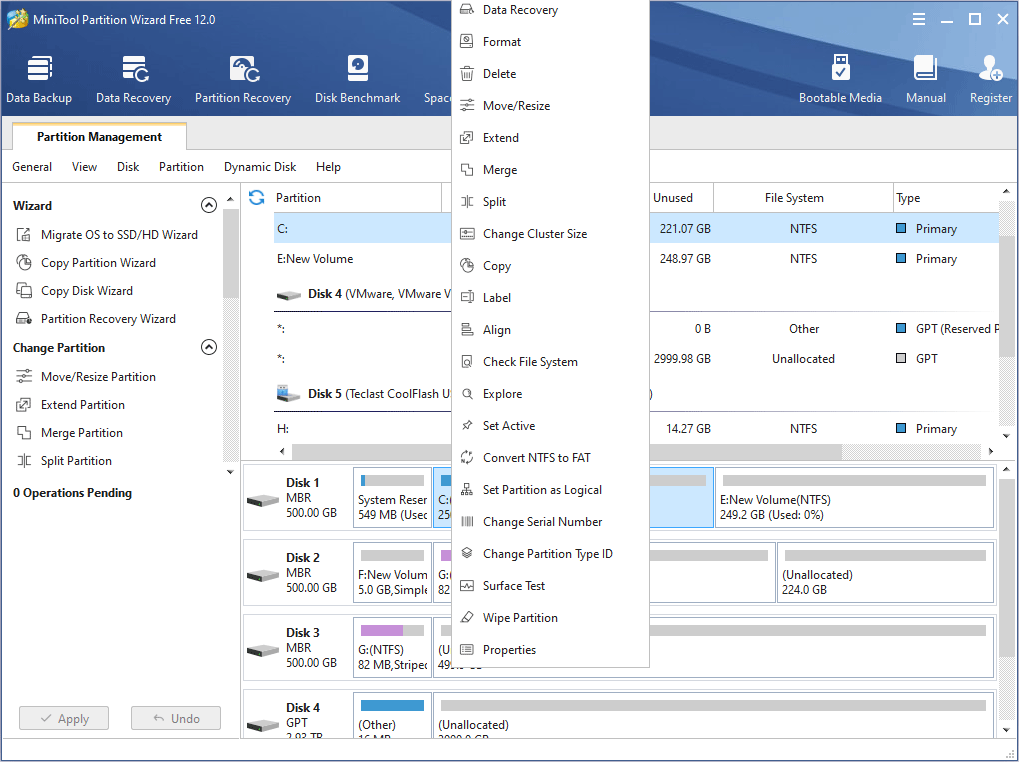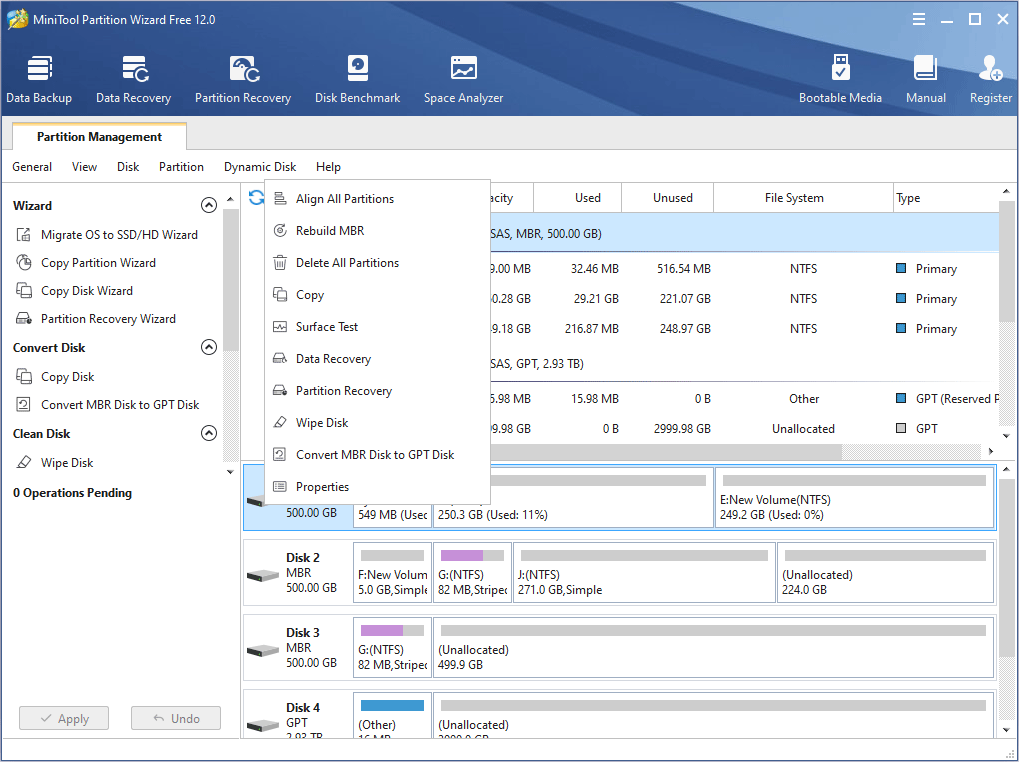У вас нет прав доступа к диспетчеру логических дисков [БЫСТРОЕ ИСПРАВЛЕНИЕ]
На чтение 2 мин. Просмотров 5k. Опубликовано 03.09.2019
Если вы знакомы с ошибкой У вас нет прав доступа к диспетчеру логических дисков , то вы пришли в нужное место, чтобы выяснить, как ее исправить.
Эта ошибка обычно возникает в том случае, если вы пытаетесь получить доступ к флэш-накопителю с вашего компьютера, или если вы используете управление компьютером на удаленном сервере. Эта ошибка также возникает при попытке уменьшить или увеличить раздел, в котором остались некоторые системные файлы Windows, оставшиеся от предыдущей установки. Эта проблема может стать очень неприятной, если она возникает часто, так как вы не можете получить доступ к функциям управления разделами и дисками на компьютере с Windows 10.
В этой статье мы рассмотрим лучшие методы решения этих проблем. Внимательно следуйте инструкциям, приведенным в этом руководстве, чтобы исключить возможность возникновения каких-либо дополнительных проблем с вашим ПК.
Я пытаюсь использовать флэш-накопитель, но мой компьютер постоянно говорит, что у вас нет прав доступа к диспетчеру логических дисков. Может ли кто-нибудь помочь мне с этим? Любая помощь приветствуется
Что делать, если доступ к диспетчеру логических дисков запрещен?
1. Настройка сервисов компонентов
-
Нажмите клавиши Win + R на клавиатуре, введите dcomcnfg в окне “Выполнить” и нажмите Enter.
-
Перейдите по пути: Корень консоли> Службы компонентов> Компьютеры> Мой компьютер.
- Нажмите правой кнопкой мыши Мой компьютер и выберите Свойства .
-
На вкладке Безопасность COM в области Права доступа нажмите Изменить ограничения.
-
В окне «Разрешения на доступ» прокрутите вниз и выберите АНОНИМНЫЙ ВХОД , затем установите флажок Разрешить удаленный доступ.
- Дважды нажмите кнопку ОК , чтобы сохранить и применить изменения.
- Перезагрузите компьютер.
В этой статье мы рассмотрели лучший способ справиться с ошибкой У вас нет прав доступа к диспетчеру логических дисков . Эта ошибка обычно возникает в Windows 10 и может быть вызвана поврежденным файлом, который имеет отношение к администратору учетной записи пользователя, наличием некоторых оставшихся файлов из ранее установленной Windows или при попытке сжать старый раздел.
Даже если кажется, что все эти ситуации не связаны между собой, есть только одно жизнеспособное решение, которое вы можете попробовать. Мы объяснили каждый шаг этого метода, чтобы было проще понять его и быстро решить проблемы.
Мы хотели бы знать, помогло ли вам это решение в любом случае. Пожалуйста, не стесняйтесь, дайте нам знать, используя раздел комментариев ниже этой статьи.
Как быть, если при попытке открытия в среде Windows раздела внутреннего диска или внешнего носителя информации система выдаёт уведомление «Отказано в доступе»? Обычно такое уведомление появляется, если в свойствах диска проводилось вмешательство в параметры безопасности. Или при некорректном определении системой текущего пользователя как владельца диска, что бывает, когда носитель периодически подключается к разным компьютерам. Как решить эту проблему?
Итак, при попытке открытия внешнего устройства информации или отдельного раздела диска в проводнике Windows видим сообщение об отказе в доступе.
При этом в свойствах такого диска NTFS как файловая система определяется, но информация о занятом и свободном объёме отсутствует.
Если на диске нет важных данных или, возможно, он пустой, нужно зайти в утилиту управления дисками Windows и либо отформатировать его, либо удалить раздел и создать заново.
Если на диске есть ценные данные, их перед форматированием или удалением раздела необходимо извлечь и где-то временно передержать. Как извлечь?
Невидимый проводником диск может увидеть сторонний файловый менеджер. Например, Total Commander. Пробуем в нём получить доступ к данным и копируем их на другой, видимый системой раздел или носитель.
Если в системе нет стороннего файлового менеджера, либо же попытка решения проблемы с его участием не увенчалась успехом, необходимо настроить для диска в системе полный доступ. В его свойствах переходим на вкладку безопасности. Жмём «Дополнительно».
Вверху, где указано «Владелец» (или во вкладке «Владелец» для Windows 7), жмём «Изменить».
В пустое поле вписываем значение «Все» (без кавычек и с большой буквы), жмём «Проверить имена». Значение «Все» выделится нижним начертанием, после этого кликаем «Ок».
Вернёмся в предыдущее окно, здесь ставим галочку замены владельца объекта. Нажимаем «Применить».
Затем жмём «Да».
И «Ок».
Теперь копируем данные.
Ещё один способ, как добраться к содержимому диска, к которому Windows отказывает в доступе – программа Paragon Hard Disk Manager. На её борту есть файловый менеджер, с помощью которого можно просматривать и экспортировать содержимое не только физических дисков, но также файлов виртуальных жёстких дисков в условиях их монтирования средствами самой же программы от Paragon. При этом поддерживается не только NTFS, но и ряд других файловых систем как то: FAT16, FAT32, Ext2/3/4, ReFS. А это значит, что программа от Paragon, возможно, поможет нам даже в том случае, если при открытии диска система выдает уведомление, что доступа нет из-за того, что не распознана файловая система. Плюс к этому, процедура экспорта большого объёма данных будет проходить быстрее, чем при использовании средств копирования Windows.
Запускаем продвинутый режим Hard Disk Manager.
Переключаемся на вкладку файлового менеджера. В древовидной структуре раскрываем путь к нужным данным, выделяем их. И в контекстном меню жмём «Экспортировать».
Далее указываем диск назначения, куда будут экспортированы данные. Жмём «Ок».
И дожидаемся завершения операции.
Если ни один из предложенных выше способов не помог, можно попытаться получить доступ к ценным файлам из среды любого Live-диска с файловым менеджером на борту. Если не поможет даже доступ с Live-диска, т.е., вне среды, работающей Windows, тогда для извлечения ценных файлов придётся прибегать к средствам восстановления данных. Так что лучше сразу выбирать функциональный Live-диск, чтобы там были программы типа R.saver или DMDE.
На очереди разбор ошибок со «Службой виртуальных дисков Windows» и «Службой логических дисков». Проблемы с этими компонентами возникают редко: при попытке «разбить» диски на виртуальные части, переименовать их, подключить дополнительный или внешний жесткий диск. Службы могут зависать, выдавать различные ошибки или попросту зависать при попытке подключиться к службе или зайти в настройки.
У обычных пользователей тоже могут возникнуть ошибки с сообщениями вроде «Не удалось подключиться к службе диспетчера логических дисков», либо служба просто начинает грузиться бесконечно долго. Чаще всего это происходит в случае заражения троянами, установкой вирусного ПО или изменения настроек системы по незнанию или по вине каких-либо программ.
Содержание:
Распространенные ошибки и быстрое решение
Ошибка «Не удалось подключиться к службе виртуальных дисков» может быть вызвана программами для создания образов вроде NERO, Daemon Tools и Alkohol 120 — подобный софт стоит удалить. Также нужно убедиться, что служба виртуальных дисков включена, а библиотека dmserver.dll находится на компьютере, не поражена вирусами и не присутствует в карантине антивируса.
Возможно, исправить проблему получится быстро. Для этого нужно:
- Проверить карантин антивирусов на наличие библиотеки dmserver.dll, в особенности если был обнаружен вирус Win32/Patched.BU. Если с файлом что-то не так, можно его загрузить и заменить.
- Открыть Командную строку (cmd.exe), просканировать систему на наличие ошибок при помощи команды sfc /scannow.
- Исправить ошибки в системе при помощи WinfowsFix.
- Удалить программы NERO, Daemon, Alkohol и аналогичные. Удалить все, что с ними связано, а также удалить все контроллеры из диспетчера устройств.
- Открыть Панель управления, найти диспетчер служб (Службы/Services). Найти Службу виртуальных дисков (Virtual Disk), зайти в свойства и изменить настройки автозапуска с Manual (Вручную) на Automatic (Автоматически).
- Проверить в файерволе и брандмауэре Windows, разрешены ли следующие правила для входящих подключений: «Удаленное управление томами» —> «Служба виртуальных дисков (RPC)» и «Удаленное управление томами» —> «Загрузчик службы виртуальных дисков (RPC)».
- Скопировать с другого компьютера с аналогичной версией Windows (7, 10, Vista, XP) ветку реестра HKEY_LOCAL_MACHINE SYSTEM CurrentControlSet Services PlugPlay.
Перед любыми изменениями желательно сделать резервные копии библиотек или реестра. Практически все вносимые изменения требуют перезагрузки компьютера. Если ничего не помогает, самым крайним вариантом является переустановка Windows или возврат к точке восстановления. Сначала стоит попробовать решить проблему менее радикальными методами, поскольку откат системы подразумевает удаление всех файлов, которые появились с момента создания точки восстановления.
Удаление или заражение dmserver.dll и dmdskmgr.dll
Системные библиотеки dmserver.dll и dmdskmgr.dll, нужные Windows для работы службы виртуальных дисков, часто поражаются при заражении систему вирусами. Если служба вообще не запускается или грузится бесконечно долго, файлы могут отсутствовать на компьютере, либо не открываться.
Перед загрузкой файлов или изменением настроек следует запустить полную проверку системы на вирусы. Это особенно актуально, если в последнее время скачивался контент с торрентов, неизвестных сайтов и аналогичных сомнительных источников. Сканирование Windows на вирусы будет не лишним и в том случае, если служба неожиданно стала потреблять слишком много ресурсов.
Если библиотеки отсутствуют на компьютере:
- Загрузить библиотку dmdskmgr.dll для своей версии Windows (7, 8/8.1, XP, 10, Vista), поместить в папку C:WindowsSystem32.
- Загрузить библиотеку dmserver.dll, поместить в папку C:WindowsSystem32.
Папка, куда надо копировать DLL, отличается в зависимости от версии Windows:
- Для Windows 95, 98 и Me — C:WindowsSystem
- Для Windows 2000 и NT — C:WINNTSystem32
- Для Windows XP, Vista, and Windows 7 — C:WindowsSystem32
- Для 64-разрядных систем (в т.ч. Windows 10) — C:WindowsSysWOW64 вместо System32
После копирования библиотек может потребоваться перезагрузка компьютера, чтобы изменения вступили в силу. После перезагрузки нужно зайти в «Панель управления» -> «Службы», найти Виртуальный диск (Virtual Disk) и убедиться, что служба запущена.
Если статус автозапуска службы стоит «Вручную», следует нажать по ней правой кнопкой мыши, выбрать пункт «Свойства» в появившемся контекстном меню и изменить автозапуск на «Автоматически». После изменения настроек автозапуска может потребоваться повторная перезагрузка компьютера.
NERO, Daemon Tools и Alkohol 120
Ошибки со службой виртуальных дисков часто вызывают программы вроде Daemon Tools или Alkohol 120. Этот софт вмешивается в работу системы, создает виртуальные образы дисков. Такие программы часто используются для того, чтобы запускать без лицензионного диска программы и игры, загруженные из интернета. Помимо вмешательства в работу службы дисков, в этой ситуации добавляется еще и риск заражения системы вирусами и троянами из-за сомнительных источников загружаемых файлов.
Для исключения рисков с этой стороны следует:
- Удалить все созданные виртуальные диски во всех программах.
- Удалить сам софт для «прожигания» дисков.
Наиболее популярный софт для создания виртуальных образов (можно проверить наличие на ПК через «Пуск» -> «Поиск»):
- Alcohol 52% — обеспечивает возможность эмуляции виртуального диска. Упрощенная версия Alcohol 120%.
- Alcohol 52% Free Edition — бесплатная облегченная версия Alcohol 52% с минимальным базовым функционалом.
- Alcohol 120% — приложение с широким функционалом, но исключительно платное.
- Astroburn — а также бесплатный Astroburn Lite.
- DAEMON Tools — самая популярная программа для создания виртуальных образов. Есть несколько версий DAEMON Tools: Pro Standard, Ultra, Lite.
- Nero Burning ROM — одна из наиболее популярных программ для «прожигания» дисков.
- PowerISO — менее известный софт с аналогичным функционалом.
- UltraISO — программа для создания образом и работы с ISO, есть Premium-версия.
- Virtual CD — создание и редактирование виртуальных образов и дисков.
- Virtual CloneDrive — ПО для создания и открытия образов.
Итого, приблизительная последовательность действий должна быть такая:
- Проверить компьютер на вирусы, проверить карантин антивируса на предмет нужных DLL, восстановить их при необходимости.
- Проверить, включена ли служба, убедиться в правильности настроек автозапуска (автоматически).
- Удалить ПО для создания виртуальных дисков и все созданные образы.
- Проверить систему при помощи команды sfc /scannow, исправить ошибки при помощи WinfowsFix.
Если ничего не помогает, остается два варианта: либо откатывать систему к точке восстановления или переустанавливать Windows, либо воспользоваться платной компьютерной помощью. Если выбран вариант с восстановлением системы, следует сохранить все данные, созданные с момента последней точки восстановления.
One thought on “ Служба виртуальных дисков Windows: ошибки подключения ”
Если служба Виртуальный диск все равно не запускается, откройте редактор реестра и проверьте, что в разрешениях на ветку HKLMSYSTEMCurrentControlSetServicesvds у группы ALL APPLICATION PACAKAGES есть право на чтение ( Read ).
Любой цифровой носитель информации, будь то обычная флешка или жесткий диск, не защищен от сбоев в своей работе. Может случиться так, что при попытке открытия папок или файлов появляется ошибка «Отказано в доступе к диску». Неопытный пользователь в таких случаях сразу же отчаивается восстановить работоспособность устройства и бежит за помощью к мастеру или же просто покупает новый накопитель. Но делать это совсем не обязательно. В этой статье будет рассказано, как исправить ошибку «Отказано в доступе к диску» в Windows 7. Но сразу же стоит пояснить, что инструкция, которая будет предоставлена ниже, подойдет не только для «семерки», она также осуществима и в других версиях операционной системы от Microsoft.
Как решить проблему «Отказано в доступе к диску»
Перед тем как рассказывать о способах исправления ошибки, необходимо разобраться в причинах, по которым она может случиться. Они бывают следующими:
- недостаточно прав пользователя;
- программные неисправности;
- накопитель заражен вирусом;
- накопитель имеет повреждения.
Если с первыми тремя причинами можно разобраться путем некоторых манипуляций в операционной системе, то при неисправности самого накопителя ничего сделать не получится. В некоторых случаях, конечно, можно отдать устройство в ремонт и надеяться на возможность починки.
Способ 1: с помощью стандартных средств ОС
Если ошибка появляется при попытке открыть какой-то раздел жесткого диска, «Отказано в доступе» может появляться из-за ограничения прав пользователя. Даже более того, чаще всего это именно так. К слову, происходит это не только с твердотельным накопителем, но и с обычной флешкой. В этом случае проблему можно решить, не прибегая к использованию стороннего программного обеспечения, а непосредственно с помощью инструментов самой ОС.
В первую очередь необходимо проверить доступ к диску. Данную задачу можно выполнить следующим образом:
- Дважды кликните по «Мой компьютер». Если на рабочем столе такого ярлыка нет, тогда откройте файловый менеджер «Проводник» и перейдите на левой панели в раздел «Мой компьютер».
- Появится список разделов диска и внешних накопителей. Нажмите ПКМ по нужному.
- В появившемся меню выберите пункт «Свойства».
- Появится новое окно, где нужно перейти во вкладку «Безопасность».
- В интерфейсе окна отыщите кнопку «Изменить». Находится она под списком «Группы или пользователи».
- Просмотрите все параметры и отследите, стоят ли какие-нибудь ограничения. Если они есть, тогда откорректируйте их.
- Нажмите «ОК» и закройте все окна.
Это должно помочь в решении ошибки «Отказано в доступе к диску». Однако если никаких ограничений вы не заметили или попросту не смогли верно их изменить, тогда можно воспользоваться вторым методом:
- Откройте системный реестр. Нажмите Win+R и в появившемся окошке выполните команду regedit.
- В появившемся окне вам необходимо перейти в папку HKEY_CURRENT_USER, затем в SOFTWARE, далее в WINDOWS, CURRENTVERSION и EXPLORER_MOUNTPOINTS2. Там будет находится папка с буквой вашего диска. Перейдите в нее.
- Вы обнаружите каталог под названием SHELL. Его необходимо удалить. Делается это просто: выделите папку и нажмите клавишу Delete.
После этого остается лишь перезапустить компьютер. Если проблема заключалась в подмене вирусом файлов данной директории, то ошибка исчезнет.
Способ 2: удаление зловредного программного обеспечения
Бывает при попытке открыть внешний диск «Отказано в доступе» появляется из-за вируса, скрывающегося в системе. Притом этот вирус может находиться как на самом накопителе, так и на жестком диске компьютера, поэтому рекомендуется проверить с помощью антивируса все разделы компьютера. Каким программным обеспечением для этого пользоваться – решать только вам.
Способ 3: форматирование и восстановление данных
Бывает, проблемы с доступом возникают по причине каких-либо системных сбоев. В этом случае лучшим вариантом будет форматирование накопителя. Однако чтобы данные не были потеряны, перед этим лучше произвести их восстановление. В статье для таких целей будет использована программа R-Studio.
- Запустите приложение.
- Выберите диск, с которого хотели бы восстановить информацию.
- Справа появятся файлы, пригодные для восстановления. Выберите необходимый и нажмите по нему ПКМ.
- Из появившегося списка опций выберите пункт «Восстановить».
- В новом окне проложите путь к папке, в которую будут перебрасываться файлы.
- Нажмите «Да».
После восстановления всех важных данных вам необходимо отформатировать флешку. Делается это через «Проводник».
- Откройте «Мой компьютер».
- Кликните ПКМ по разделу.
- В меню выберите опцию «Форматировать».
- В появившемся окне нажмите «Начать».
Остается лишь дождаться окончания процесса форматирования, после чего раздел или накопитель должен работать исправно.
Заключение
Вот мы и разобрались, как можно исправить ошибку «Отказано в доступе к диску». Как можно заметить, причин ее возникновения не так уж и много, соответственно и способов устранения всего три. Рекомендуется предпринимать попытки решения поочередно, следуя способам в статье.
Как исправить ошибку «Диспетчер виртуальных дисков»
Чтобы решить данную проблему, переходим из меню «Пуск» в «Панель управления«, выбираем элемент «Администрирование«:
В окне «Администрирование» щелкаем двойным кликом по ярлыку «Службы«:
Ищем службу «Дефрагментация диска«:
Если служба не запущена, то запускаем, если кнопки «Запустить» нет под надписью «Дефрагментация диска» (слева сверху на скриншоте), то щелкаем правой кнопкой мыши по службе, выбираем пункт «Свойства«:
Тип запуска выбираем «Вручную» и нажимаем ОК:
Запускаем службу и переходим в диспетчер дисков, пробуем создать том на диске, все должно теперь заработать!
В этой статье я объясню, что вы можете сделать, чтобы восстановить доступ к жесткому или твердотельному диску, если вы видите, что D: недоступен. Ошибка отказа в доступе в Windows 10. Проблема может возникнуть на любом другом диске с любой другой буквой вместо D:.
Кроме того, вы можете заметить, что ваша ОС Windows даже не может рассчитать свободное и используемое дисковое пространство, когда вы открываете этот компьютер в проводнике.
Причина ошибки
Многие из вас задаются вопросом, почему это происходит в Windows 10… Я объясню.
Вы можете столкнуться с D: не доступен. Доступ запрещен, если вы подключаете к вашей системе SSD или HDD, снятый с другого ПК.
Более того, с такой же ошибкой вы можете столкнуться, если кто-то неправильно настроил права доступа в параметрах безопасности диска.
Фактически ошибка возникает из-за ограничений, указанных в разрешениях NTFS для конкретного диска или раздела. Будучи настроенным неправильно, теперь именно разрешения NTFS запрещают администратору (или даже пользователю «Система») доступ к определенному тому.
Проще говоря, пользователи часто забывают добавить себя или всю группу в список доступа, изменяя разрешения на вкладке «Безопасность». Они просто торопятся нажать «ОК», не проверив все досконально, и, как следствие, теряют доступ ко всему диску и хранящимся на нем данным.
Как исправить локальный диск «D: недоступен. В доступе отказано»
Итак, давайте посмотрим, что мы можем сделать, чтобы восстановить доступ к диску. Если эта ошибка возникает на вашем компьютере, Windows 10 не может отобразить текущего владельца диска и отображает пустую вкладку «Безопасность» (группы пользователей не отображаются).
Что ж, перейдем к устранению проблемы.
Во-первых, вы должны войти в учетную запись пользователя с правами администратора. Затем сделайте следующее:
- Щелкните правой кнопкой мыши диск или папку и выберите «Свойства».
- Перейдите на вкладку Безопасность.
- Щелкните Advanced.
- Теперь вы увидите «Невозможно отобразить текущего владельца». Нажмите Изменить.
- По умолчанию Windows добавляет на вкладку «Безопасность» 4 группы пользователей: прошедшие проверку пользователи, администраторы, пользователи и система. Если вы добавите только администраторов и систему, вы не сможете нормально получить доступ к диску и даже читать его свойства, такие как используемое и свободное пространство, даже из учетных записей, которые являются членами группы администраторов, за исключением встроенного пользователя-администратора.
Почему не следует добавлять всех
В Интернете есть несколько сообщений на форуме, в которых предлагается решить ошибку «Доступ запрещен», добавив «Все» к разрешениям вашего диска.
Мы не рекомендуем вам делать это, потому что в этом случае действительно все, включая гостей (неавторизованных пользователей), смогут получить доступ к вашему диску. В некоторых случаях это может доставить вам неприятности.
Итак, мы советуем добавлять только те объекты (группы и / или пользователей), о которых мы говорили выше.
Мы надеемся, что это руководство помогло вам помешать вашей Windows 10 сообщать вам: «Диск D: недоступен, доступ запрещен».
Как только ошибка будет исправлена, вы сможете получить доступ к своим данным на том самом томе, расположенном на жестком или твердотельном накопителе, и просмотреть информацию о его свободном и используемом пространстве.
Сообщите нам, сработало ли решение для вас, и не стесняйтесь задавать вопросы, если что-то неясно.
Disk Management may not load because of errors including «Unable to connect to Virtual Disk Service» and «Connecting to Virtual Disk Service». Are you facing the same problem? If so, read on to get solutions.
About Disk Management Not Loading
Disk Management is a useful tool. You can use it to set up a new drive, create and delete a volume, extend a volume, shrink a partition, change a drive letter, format a partition, etc. In a word, you can use it to manage your disk better.
If you use this tool very well, it can help you protect data and improve disk performance. Besides, it can also help you solve some disk problems.
However, what if the Disk Management doesn’t work as expected? Some users may encounter a situation where the Disk Management doesn’t load as usual. They may encounter the error «Unable to connect to Virtual Disk Service» when they attempt to access Disk Management in Windows 10.
If users are using Windows 7, Disk Management may be stuck in «Connecting to Virtual Disk Service» or «Loading disk configuration information» when they access it. If you also encounter such errors, you could not open the Disk Management.
Related article: The Best Ways to Fix Diskpart Virtual Disk Service Errors.
How to Fix Error: Unable to Connect to Virtual Disk Service
Do you know how to fix Disk Management not loading? If not, please continue reading to get the solutions so you can try them one by one.
Method 1. Check External Storage Devices
If you are stuck in Disk Management connecting to Virtual Disk Service, you can first remove or eject external storage devices one by one to identify the problematic device. Some users repair Disk Management by removing external storage devices.
I had the same problem. I noticed that I had a windows phone plugged into a USB port for charging. After I unplugged the phone, Disk Management ran fine. — answers.microsoft.com
The device may be a USB drive, a card reader, an external hard drive, or a phone. It is possible that the external storage device is incompatible with Disk Management.
Besides, in order to solve this problem radically, I suggest that you update Universal Serial Bus controllers after removing devices.
Method 2. Enable Virtual Disk Services Manually
The reason why Disk Management is unable to connect to Virtual Disk Service may be that the Virtual Disk Service is disabled. You can start it manually.
Further Reading:
Virtual Disk Service (VDS) is used to manage a wide range of storage configurations, from single-disk desktops to external storage arrays. It supports the Disk Management user interface and DiskPart command line.
It provides API (Application Programming Interface) to the existing volume and disk management features in Windows. Only when the basic system services are converted into API, can application programs use these services.
Here is the tutorial on how to enable Virtual Disk Service on Windows 10.
Step 1: Press «Windows + R» keys simultaneously to call out Run box.
Step 2: Type «services.msc» in the Run box and press Enter key to open Windows Services Manager.
Step 3: Scroll down to find Virtual Disk service.
Step 4: Double-click this service to open it.
Step 5: Choose Automatic or Manual for the Startup type. Then, click OK to save changes.
Then, you can try starting Disk Management to see whether the problem is solved.
Method 3. Enable Cyberlink Virtual Drive
Some users find that the Disk Management can’t be opened because Cyberlink Virtual Drive is disabled on startup. So, you can try enabling Cyberlink Virtual Drive to solve this problem.
Method 4. Disable or Configure Windows Defender
Some users find that after they have disabled Windows Defender, Disk Management can be loaded as usual again. So you can try this method.
Here is a tutorial on disabling the built-in Windows Defender Antivirus on Windows 10.
Step 1: Press «Windows + R» keys and type «gpedit.msc» to open Local Group Policy Editor.
Step 2: Navigate to Computer Configuration > Administrative Templates > Windows Components > Windows Defender Antivirus.
Step 3: Highlight Windows Defender Antivirus and double click Turn off Windows Defender Antivirus.
Step 4: Check Enabled and then click Apply and OK to save changes.
Step 5: Reboot computer to make the changes go into effect.
Error «Unable to connect to Virtual Disk Service» may also occur if the remote computer doesn’t support VDS or you can’t establish a connection to the remote computer because it is locked by Windows Firewall.
Then, you can adopt the following steps to solve this problem.
Step 1: Configure Windows Defender Firewall to allow VDS connections on both the remote computer and local computer.
Step 2: Configure Windows Defender Firewall to enable the Remote Volume Management Exception on the local computer.
As for how to configure Windows Defender Firewall, you can refer to the following steps.
- Click Start button and click Settings
- Scroll down to choose Update & Security.
- Highlight Windows Defender and click Open Windows Defender Security Center.
- Click Firewall & network protection and click Allow an app through firewall.
- Click Change settings.
- Choose services and click OK button to save changes.
Surely, if you think configuring Windows Defender Firewall is troublesome, you can disable it directly.
Method 5. Run SFC and DISM
Here is a tutorial for running SFC command.
Step 1: Open Command Prompt window.
- Enter «command prompt» in Windows search box.
- Right click the Command Prompt icon and select Run as administrator.
Step 2: Type «sfc /scannow» and press Enter key. Then, wait until the procedure ends.
Please try starting Disk Management to see whether it can be loaded as usual. If SFC command fails to fix this problem, you can try DISM command.
Here is a guide for running DISM command.
Step 1: Similarly, open Command Prompt and run it as administrator.
Step 2: Type the following commands one by one.
- exe /Online /Cleanup-image /Scanhealth
- exe /Online /Cleanup-image /Restorehealth
Step 3: Close Command Prompt window after the procedure ends and test whether the error is solved.
Method 6. Disk Management Alternative
If the problem still persists after you have tried all of above methods, you should choose an alternative option for Disk Management. Although the Virtual Disk Service will affect DiskPart, you can still try this tool first.
Press «Windows + R» keys to call out Run box. Then, type «cmd» and press Enter key to call out cmd.exe window. Enter «diskpart» to call out diskpart.exe input window. Then, you can type command lines to manage your disks. You can click DiskPart commands to get their detailed usages.
If you can’t use DiskPart or you are not used to using it, you can use a piece of professional third-party disk management software. Then, I strongly recommend you MiniTool Partition Wizard.
Free Download
Actually, MiniTool Partition Wizard is not only an alternative option for Disk Management. It also has some features not owned by Disk Management. Let’s make a brief comparison between them.
In Disk Management:
When you right-click unallocated space, you can create a partition or dynamic volume on it.
When you right-click a partition, you can explore it, mark it as active, change its drive letter, shrink or extend it, and delete or format it.
When you right-click the whole disk, you can create a partition or dynamic volume on it, convert it between basic disk and dynamic disk, and convert it between MBR disk and GPT disk.
In MiniTool Partition Wizard:
When you right-click the unallocated space, you can create a partition on it, make a surface test to scan for bad sectors, recover data on it, and wipe it to make data unrecoverable. If you want to create a dynamic volume on it, you should convert the disk to dynamic disk first (MiniTool Partition Wizard can’t convert a disk to dynamic disk).
When you right-click a partition, you can not only explore it, set it active, change its driver letter, shrink or extend it, delete or format it, but also move its position, split or merge it, change its cluster size and convert it between NTFS and FAT without data loss, copy partition, perform 4K alignment, check its files system, etc.
When you right-click the whole disk, you can copy the whole disk to migrate OS, align all partitions on it, delete all partitions, convert it between MBR and GPT without deleting all partitions, convert it from dynamic disk to basic disk without deleting all partitions, etc.
MiniTool Partition Wizard has different editions. You can click edition comparison to know their differences. MiniTool Partition Wizard has many free features; you can use MiniTool Partition Wizard Free, which will meet most of your needs in disk management.
Tip: Some features in MiniTool Partition Wizard are not free.
Here are 6 solutions to fix Disk Management not working. If you are suffering from Disk Management error «Unable to connect to Virtual Disk Service», or Disk Management is stuck in «Connecting to Virtual Disk Service», this article can help you out.Click to Tweet
Bottom Line
Did you ever encounter this problem? How did you solve it? If you solved the same problem with a method not mentioned above, please leave a comment below to describe your problem and solution. We are very grateful for your sharing.
If you are facing the problem now, please give us feedback after trying the above methods. If you have problems in performing the above methods or you have any questions about MiniTool Partition Wizard, please also leave a comment below or email us at [email protected]. We will reply to you as soon as possible.
Unable to Connect to Virtual Disk Service FAQ
???? How do I enable virtual disk services?
- Press «Windows + R» keys simultaneously to call out Run box.
- Type «msc» in the Runbox and press Enter key to open Windows Services Manager.
- Scroll down to find Virtual Disk service.
- Double-click this service to open it.
- Choose Automaticor Manual for the Startup Then, click OK to save changes.
???? What is the Virtual Disk Service?
Virtual Disk Service is a Microsoft Windows service that performs query and configuration operations at the request of end users, scripts, and applications.
The service provides an API to the existing volume and disk management features in Windows. It unifies volume management and hardware Redundant Array of Independent Disks (RAID) management under a single API.
???? What is Virtual Disk Service error?
Disk Management may not load because of errors including «Unable to connect to Virtual Disk Service» and «Connecting to Virtual Disk Service». Are you facing the same problem? If so, read on to get solutions.
About Disk Management Not Loading
Disk Management is a useful tool. You can use it to set up a new drive, create and delete a volume, extend a volume, shrink a partition, change a drive letter, format a partition, etc. In a word, you can use it to manage your disk better.
If you use this tool very well, it can help you protect data and improve disk performance. Besides, it can also help you solve some disk problems.
However, what if the Disk Management doesn’t work as expected? Some users may encounter a situation where the Disk Management doesn’t load as usual. They may encounter the error «Unable to connect to Virtual Disk Service» when they attempt to access Disk Management in Windows 10.
If users are using Windows 7, Disk Management may be stuck in «Connecting to Virtual Disk Service» or «Loading disk configuration information» when they access it. If you also encounter such errors, you could not open the Disk Management.
Related article: The Best Ways to Fix Diskpart Virtual Disk Service Errors.
How to Fix Error: Unable to Connect to Virtual Disk Service
Do you know how to fix Disk Management not loading? If not, please continue reading to get the solutions so you can try them one by one.
Method 1. Check External Storage Devices
If you are stuck in Disk Management connecting to Virtual Disk Service, you can first remove or eject external storage devices one by one to identify the problematic device. Some users repair Disk Management by removing external storage devices.
I had the same problem. I noticed that I had a windows phone plugged into a USB port for charging. After I unplugged the phone, Disk Management ran fine. — answers.microsoft.com
The device may be a USB drive, a card reader, an external hard drive, or a phone. It is possible that the external storage device is incompatible with Disk Management.
Besides, in order to solve this problem radically, I suggest that you update Universal Serial Bus controllers after removing devices.
Method 2. Enable Virtual Disk Services Manually
The reason why Disk Management is unable to connect to Virtual Disk Service may be that the Virtual Disk Service is disabled. You can start it manually.
Further Reading:
Virtual Disk Service (VDS) is used to manage a wide range of storage configurations, from single-disk desktops to external storage arrays. It supports the Disk Management user interface and DiskPart command line.
It provides API (Application Programming Interface) to the existing volume and disk management features in Windows. Only when the basic system services are converted into API, can application programs use these services.
Here is the tutorial on how to enable Virtual Disk Service on Windows 10.
Step 1: Press «Windows + R» keys simultaneously to call out Run box.
Step 2: Type «services.msc» in the Run box and press Enter key to open Windows Services Manager.
Step 3: Scroll down to find Virtual Disk service.
Step 4: Double-click this service to open it.
Step 5: Choose Automatic or Manual for the Startup type. Then, click OK to save changes.
Then, you can try starting Disk Management to see whether the problem is solved.
Method 3. Enable Cyberlink Virtual Drive
Some users find that the Disk Management can’t be opened because Cyberlink Virtual Drive is disabled on startup. So, you can try enabling Cyberlink Virtual Drive to solve this problem.
Method 4. Disable or Configure Windows Defender
Some users find that after they have disabled Windows Defender, Disk Management can be loaded as usual again. So you can try this method.
Here is a tutorial on disabling the built-in Windows Defender Antivirus on Windows 10.
Step 1: Press «Windows + R» keys and type «gpedit.msc» to open Local Group Policy Editor.
Step 2: Navigate to Computer Configuration > Administrative Templates > Windows Components > Windows Defender Antivirus.
Step 3: Highlight Windows Defender Antivirus and double click Turn off Windows Defender Antivirus.
Step 4: Check Enabled and then click Apply and OK to save changes.
Step 5: Reboot computer to make the changes go into effect.
Error «Unable to connect to Virtual Disk Service» may also occur if the remote computer doesn’t support VDS or you can’t establish a connection to the remote computer because it is locked by Windows Firewall.
Then, you can adopt the following steps to solve this problem.
Step 1: Configure Windows Defender Firewall to allow VDS connections on both the remote computer and local computer.
Step 2: Configure Windows Defender Firewall to enable the Remote Volume Management Exception on the local computer.
As for how to configure Windows Defender Firewall, you can refer to the following steps.
- Click Start button and click Settings
- Scroll down to choose Update & Security.
- Highlight Windows Defender and click Open Windows Defender Security Center.
- Click Firewall & network protection and click Allow an app through firewall.
- Click Change settings.
- Choose services and click OK button to save changes.
Surely, if you think configuring Windows Defender Firewall is troublesome, you can disable it directly.
Method 5. Run SFC and DISM
Here is a tutorial for running SFC command.
Step 1: Open Command Prompt window.
- Enter «command prompt» in Windows search box.
- Right click the Command Prompt icon and select Run as administrator.
Step 2: Type «sfc /scannow» and press Enter key. Then, wait until the procedure ends.
Please try starting Disk Management to see whether it can be loaded as usual. If SFC command fails to fix this problem, you can try DISM command.
Here is a guide for running DISM command.
Step 1: Similarly, open Command Prompt and run it as administrator.
Step 2: Type the following commands one by one.
- exe /Online /Cleanup-image /Scanhealth
- exe /Online /Cleanup-image /Restorehealth
Step 3: Close Command Prompt window after the procedure ends and test whether the error is solved.
Method 6. Disk Management Alternative
If the problem still persists after you have tried all of above methods, you should choose an alternative option for Disk Management. Although the Virtual Disk Service will affect DiskPart, you can still try this tool first.
Press «Windows + R» keys to call out Run box. Then, type «cmd» and press Enter key to call out cmd.exe window. Enter «diskpart» to call out diskpart.exe input window. Then, you can type command lines to manage your disks. You can click DiskPart commands to get their detailed usages.
If you can’t use DiskPart or you are not used to using it, you can use a piece of professional third-party disk management software. Then, I strongly recommend you MiniTool Partition Wizard.
Free Download
Actually, MiniTool Partition Wizard is not only an alternative option for Disk Management. It also has some features not owned by Disk Management. Let’s make a brief comparison between them.
In Disk Management:
When you right-click unallocated space, you can create a partition or dynamic volume on it.
When you right-click a partition, you can explore it, mark it as active, change its drive letter, shrink or extend it, and delete or format it.
When you right-click the whole disk, you can create a partition or dynamic volume on it, convert it between basic disk and dynamic disk, and convert it between MBR disk and GPT disk.
In MiniTool Partition Wizard:
When you right-click the unallocated space, you can create a partition on it, make a surface test to scan for bad sectors, recover data on it, and wipe it to make data unrecoverable. If you want to create a dynamic volume on it, you should convert the disk to dynamic disk first (MiniTool Partition Wizard can’t convert a disk to dynamic disk).
When you right-click a partition, you can not only explore it, set it active, change its driver letter, shrink or extend it, delete or format it, but also move its position, split or merge it, change its cluster size and convert it between NTFS and FAT without data loss, copy partition, perform 4K alignment, check its files system, etc.
When you right-click the whole disk, you can copy the whole disk to migrate OS, align all partitions on it, delete all partitions, convert it between MBR and GPT without deleting all partitions, convert it from dynamic disk to basic disk without deleting all partitions, etc.
MiniTool Partition Wizard has different editions. You can click edition comparison to know their differences. MiniTool Partition Wizard has many free features; you can use MiniTool Partition Wizard Free, which will meet most of your needs in disk management.
Tip: Some features in MiniTool Partition Wizard are not free.
Here are 6 solutions to fix Disk Management not working. If you are suffering from Disk Management error «Unable to connect to Virtual Disk Service», or Disk Management is stuck in «Connecting to Virtual Disk Service», this article can help you out.Click to Tweet
Bottom Line
Did you ever encounter this problem? How did you solve it? If you solved the same problem with a method not mentioned above, please leave a comment below to describe your problem and solution. We are very grateful for your sharing.
If you are facing the problem now, please give us feedback after trying the above methods. If you have problems in performing the above methods or you have any questions about MiniTool Partition Wizard, please also leave a comment below or email us at [email protected]. We will reply to you as soon as possible.
Unable to Connect to Virtual Disk Service FAQ
???? How do I enable virtual disk services?
- Press «Windows + R» keys simultaneously to call out Run box.
- Type «msc» in the Runbox and press Enter key to open Windows Services Manager.
- Scroll down to find Virtual Disk service.
- Double-click this service to open it.
- Choose Automaticor Manual for the Startup Then, click OK to save changes.
???? What is the Virtual Disk Service?
Virtual Disk Service is a Microsoft Windows service that performs query and configuration operations at the request of end users, scripts, and applications.
The service provides an API to the existing volume and disk management features in Windows. It unifies volume management and hardware Redundant Array of Independent Disks (RAID) management under a single API.
???? What is Virtual Disk Service error?
Если вы знакомы с ошибкой. У вас нет прав доступа к диспетчеру логических дисков, тогда вы пришли в нужное место, чтобы выяснить, как ее исправить.
Эта ошибка обычно возникает в том случае, если вы пытаетесь получить доступ к флэш-накопителю с вашего компьютера, или если вы используете управление компьютером на удаленном сервере. Эта ошибка также возникает при попытке уменьшить или увеличить раздел с некоторыми системными файлами Windows, оставшимися от предыдущей установки. Эта проблема может стать очень неприятной, если она возникает часто, так как вы не можете получить доступ к функциям управления разделами и дисками на компьютере с Windows 10.
Мы рассмотрим лучшие методы для решения этих проблем. Внимательно следуйте инструкциям, приведенным в этом руководстве, чтобы исключить возможность возникновения каких-либо дополнительных проблем с вашим ПК.
Я пытаюсь использовать флэш-накопитель, но мой компьютер постоянно говорит, что у вас нет прав доступа к диспетчеру логических дисков. Может ли кто-нибудь помочь мне с этим? Любая помощь приветствуется
Что делать, если доступ к диспетчеру логических дисков запрещен?
1. Настройка сервисов компонентов
- Нажмите клавиши Win + R на клавиатуре, введите dcomcnfg в окне «Выполнить» и нажмите Enter.
- Перейдите к пути: Корень консоли> Службы компонентов> Компьютеры> Мой компьютер.
- Щелкните правой кнопкой мыши Мой компьютер и выберите Свойства.
- На вкладке « Безопасность COM » в области « Права доступа» нажмите « Изменить ограничения».
- В окне «Разрешение доступа» прокрутите вниз и выберите « ANONYMOUS LOGON», затем установите флажок « Разрешить удаленный доступ».
- Нажмите кнопку OK дважды, чтобы сохранить и применить изменения.
- Перезагрузите компьютер.
Мы исследовали лучший способ справиться с ошибкой. У вас нет прав доступа к диспетчеру логических дисков. Эта ошибка обычно возникает в Windows 10 и может быть вызвана поврежденным файлом, который имеет отношение к вашей учетной записи администратора учетной записи, наличием некоторых оставшихся файлов из ранее установленной Windows или при попытке сжать старый раздел.
Даже если кажется, что все эти ситуации не связаны между собой, есть только одно жизнеспособное решение, которое вы можете попробовать. Мы объяснили каждый шаг этого метода, чтобы было проще понять его и быстро решить проблемы.
Мы хотели бы знать, помогло ли вам это решение в любом случае. Пожалуйста, не стесняйтесь, дайте нам знать, используя раздел комментариев ниже этой статьи.
ЧИТАЙТЕ ТАКЖЕ:
- Windows должна проверить согласованность одного из ваших дисков
- Как исправить ошибки дискового пространства в Steam
- Windows 10 не может быть установлена на этот диск
Содержание
- Исправление ошибки «Отказано в доступе»
- Способ 1: Специализированный софт
- Способ 2: Настройки Windows
- Способ 3: Командная строка
- Вопросы и ответы
Открыть нужную папку или файл в операционной системе Windows получается не всегда. Одна из причин, по которой не получается это сделать – ошибка «Отказано в доступе». Из данной статьи вы узнаете о том, как устранить указанную проблему на устройствах под управлением Windows 10.
Исправление ошибки «Отказано в доступе»
Одна из основных причин появления ошибки – отсутствие соответствующих прав доступа у пользователя. Тем не менее, бывают случаи, когда проблема вызвана системным сбоем и решается банальной перезагрузкой компьютера. Можно выделить три основных метода ее устранения – через настройки ОС, системными утилитами и сторонним софтом. О каждом из них мы и расскажем далее в деталях.
Способ 1: Специализированный софт
Начнем с самого простого метода. Его суть заключается в том, чтобы выдать текущей учетной записи права на использование проблемной папкой или файлом. Делать это будем с помощью программы TakeOwnershipEx. Порядок действий должен быть следующим:
Скачать TakeOwnershipEx
- Перейдите на официальный сайт программы и загрузите архив с софтом. Ссылка на него находится в самом низу указанной страницы.
- Извлеките все файлы из скачанного архива в отдельную папку, после чего запустите «TakeOwnershipEx–1.2.0.1-Win8».
- В следующем окне нужно выбрать язык, на котором будет происходить дальнейшая установка программы.
- За этим последует весьма стандартный процесс – подтверждение лицензионного соглашения, выбор папки для софта и непосредственно установка. Останавливаться на каждом шаге не будем, так как проблемы на этом этапе у вас вряд ли возникнут.
- По окончании установки запустите программу. При первом запуске будет произведена проверка на наличие системных компонентов. Если таковые не будут обнаружены, вы увидите окно с предложением их установки. Нажмите кнопку «Скачать и установить этот компонент».
- После этого подождите. Процесс инсталляции займет около 10 минут. Он будет отображаться в отдельном окне в виде заполняющейся шкалы.
- По завершении инсталляции вы увидите соответствующее уведомление. Закройте его и перезапустите приложение.
- После запуска интерфейс по умолчанию будет на английском языке. Переключите его по желанию на русский (выберите соответствующий пункт в выпадающем меню в правом нижнем углу), затем нажмите кнопку «Получить права доступа».
- Появится небольшое окно с древовидным каталогом всех разделов жесткого диска. Вам нужно найти и указать в нем проблемную папку, после чего нажать «OK».
- Процесс выдачи соответствующих прав начнется автоматически. Вам же нужно дождаться, пока на экране не появится уведомление об успешном завершении операции.
- Закройте его и само приложение. Попробуйте снова открыть проблемную папку. Помните, что все внесенные изменения можно вернуть в исходное состояние. Для этого после запуска программы просто нажмите вторую кнопку «Восстановить права доступа» и выберите модифицированную ранее папку.

Способ 2: Настройки Windows
Этот метод решает проблему в большинстве случаев. Как и предыдущий, он заключается в выдаче специальных прав нужному пользователю ПК. От вас потребуется следующее:
- На той папке или файле, к которому нужно восстановить доступ, кликните правой кнопкой мышки. В появившемся контекстном меню выберите строку «Свойства».
- Появится новое окно с несколькими вкладками сверху. Перейдите во вкладку «Безопасность». В ней обратите внимание на самый первый блок «Группы и пользователи». Вам необходимо нажать кнопку «Изменить», которая находится под ним.
- Далее проверьте, нет ли в перечне пользователей в открывшемся окне имени учетной записи, через которую вы вошли в систему. Если есть, тогда выберите ее одиночным нажатием левой кнопки мышки и поставьте отметку в нижнем блоке напротив строки «Полный доступ». В противном случае нажмите кнопку «Добавить».
- В нижнее поле введите полное имя своей учетной записи с учетом букв верхнего и нижнего регистра, а после нажмите кнопку «Проверить имена». Система сформирует запись должным образом, дописав свои значения. Затем кликните по кнопке «OK».
- В открытом ранее окне, в списке пользователей, появится добавленная учетная запись. Выполните действия, описанные выше: выберите имя пользователя и поставьте отметку возле строки «Полный доступ». Подтвердите свои намерения, нажав «Применить» и «OK».
- После этого закройте все окна и попробуйте открыть проблемную папку или файл. С большой долей вероятности все заработает как положено.
Способ 3: Командная строка
Как понятно из названия метода, для его реализации нужно прибегнуть к помощи «Командной строки». В ней прописывается специальная команда, которая автоматически выдаст разрешения нужной папке или файлу. Выполните следующий ряд действий:
- Нажмите сочетание клавиш «Win» и «R». Появится окно программы «Выполнить», в котором нужно ввести команду
cmd. Затем, удерживая вместе клавиши «Shift» и «Ctrl», нажать на клавиатуре «Enter». Данные действия позволят запустить «Командную строку» от имени администратора. Напомним, что сделать это можно и другими способами.
Подробнее: Запуск «Командной строки» от имени администратора в Windows 10
- Далее нужно ввести в открывшееся окно следующую команду и нажать «Enter»:
takeown /F "C:FolderLumpics" /R /D YОбратите внимание, что вместо значения в кавычках нужно указать путь к проблемной папке или файлу на диске вашего ПК.
- После этого нужно подождать. Если в указанной папке находится большое количество вложенных файлов, процесс займет некоторое время. В любом случае, в конце вы увидите следующее сообщение:
- Остается лишь закрыть все программы и окна, после чего вновь попробовать открыть файл или папку, доступ к которой был закрыт.
Таким образом, воспользовавшись любым из описанных методов, вы сможете избавиться от ошибки «Отказано в доступе». Напомним, что аналогичная проблема нередко встречается и при попытке открыть каталог на флешке. Если вы столкнулись с подобным, рекомендуем прочитать наше отдельное руководство:
Подробнее: Решение проблемы «Отказано в доступе» к флешке
Еще статьи по данной теме: