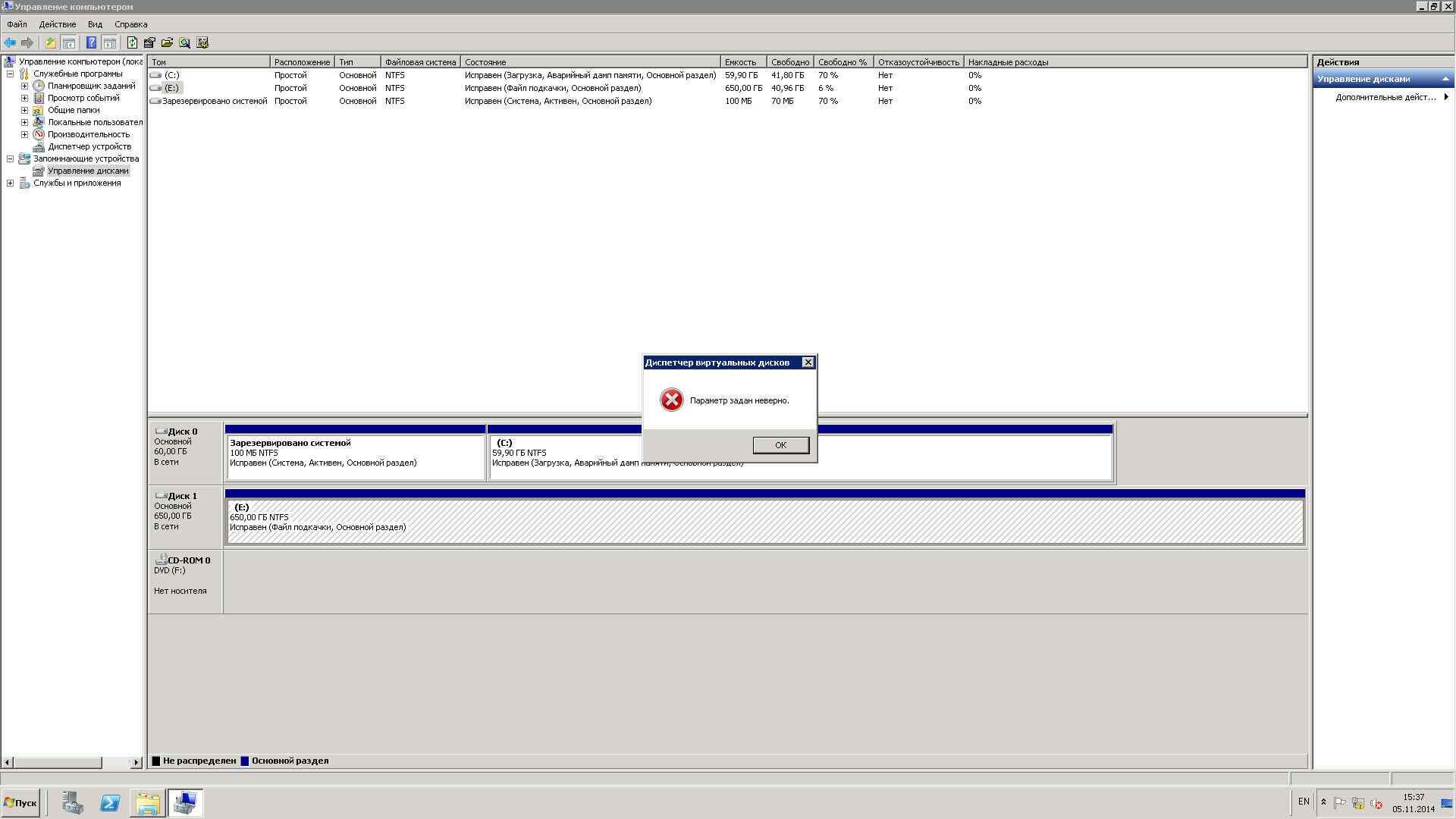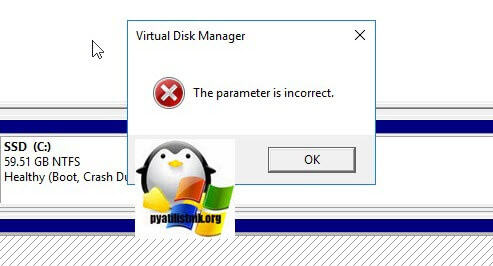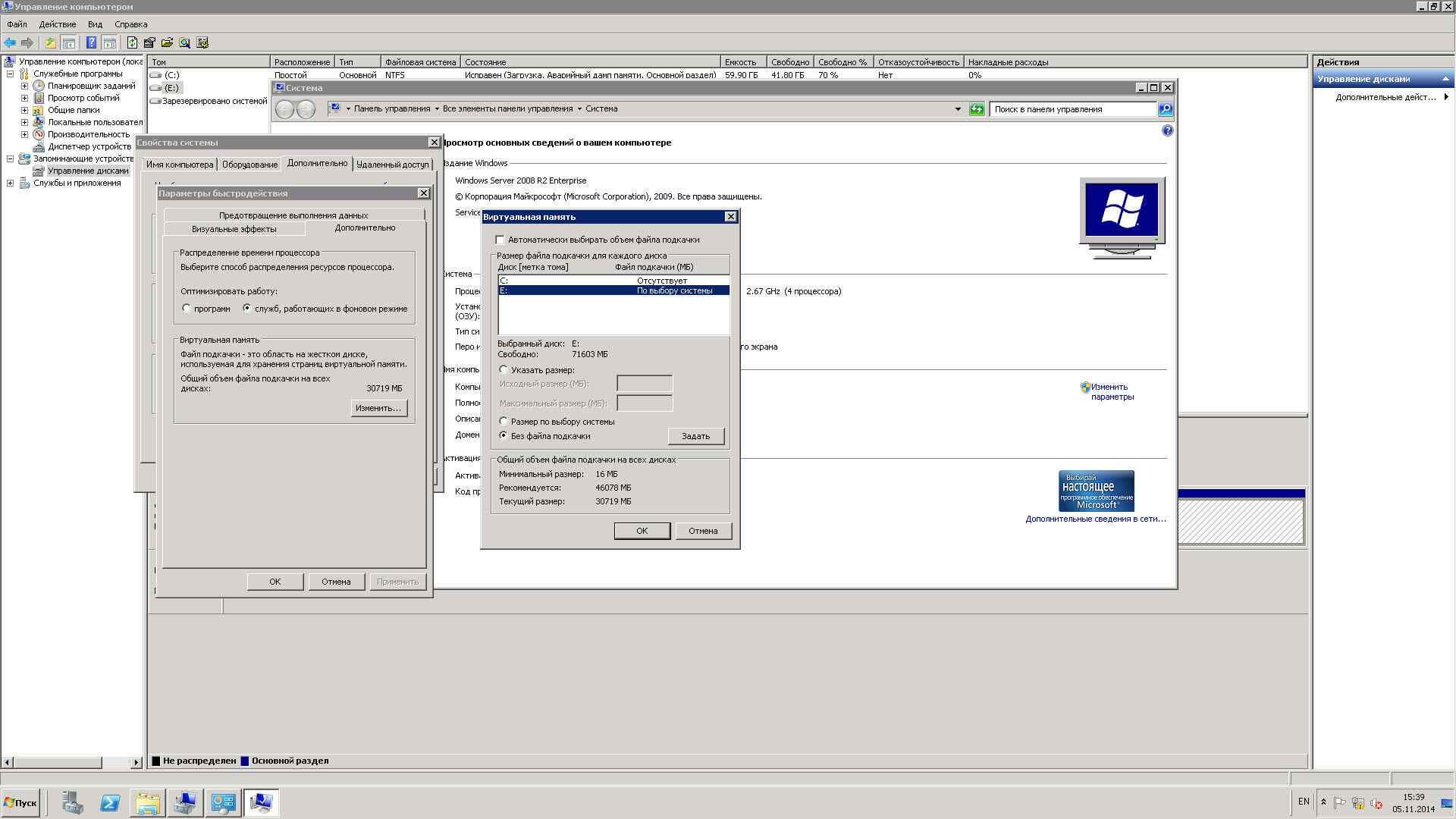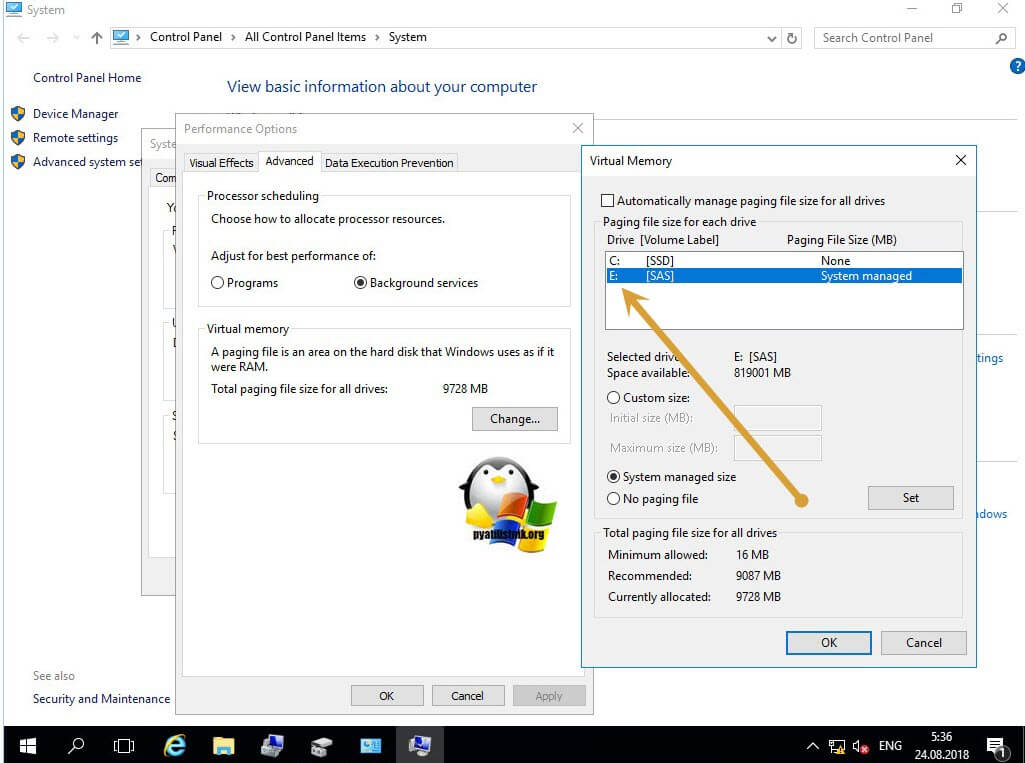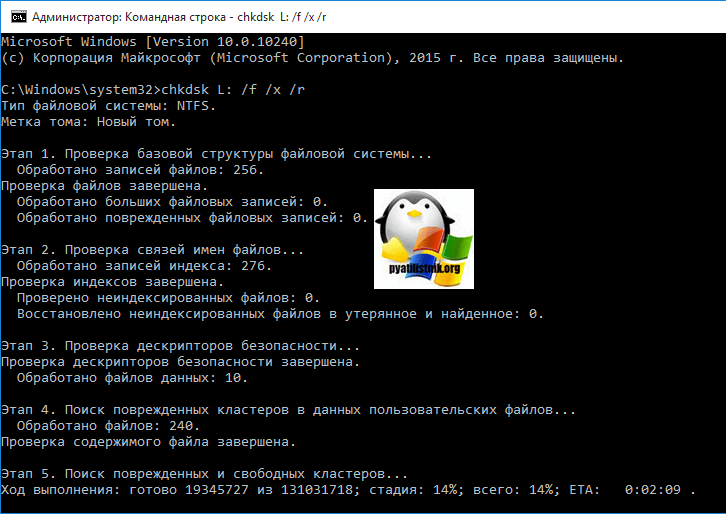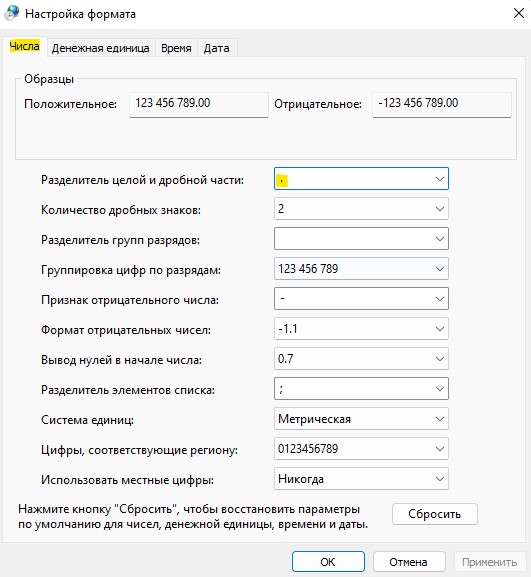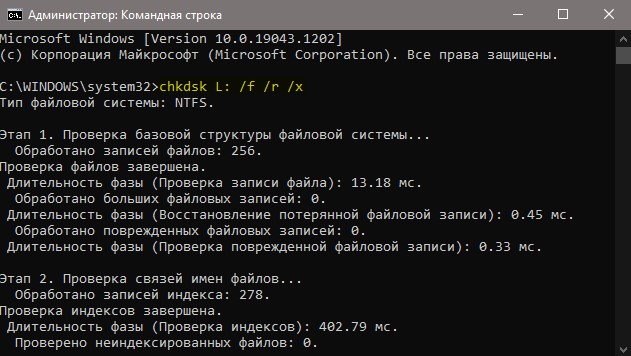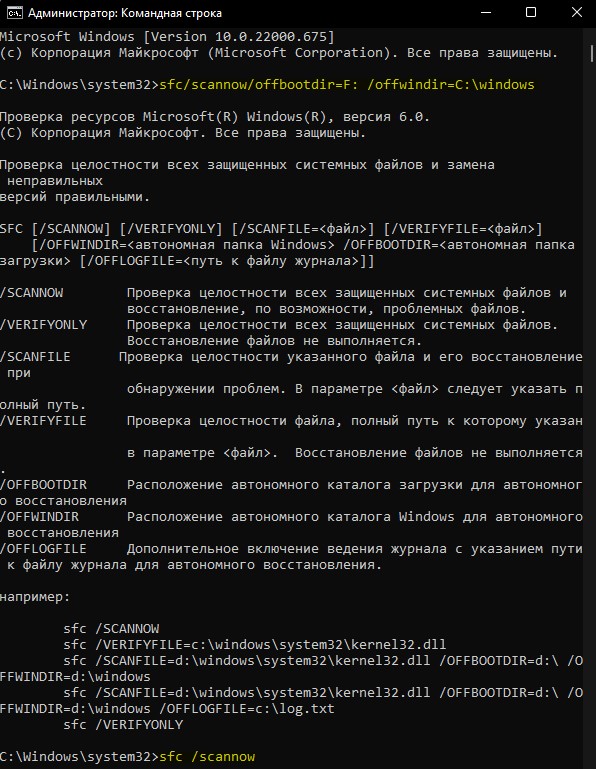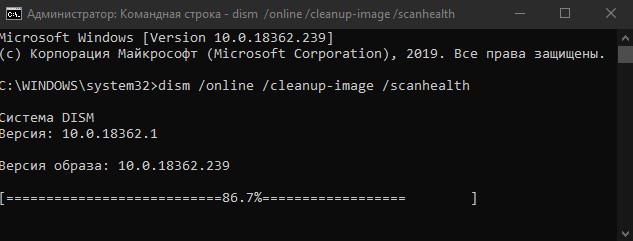Обновлено 08.09.2018
Добрый день! Уважаемые посетители блога pyatilistnik.org. Сегодня написал мне программист, с такой просьбой сменить букву у диска, на что я его спросил, ты что сам не можешь))) он сказал, что выходит ошибка и не получается. Залажу на сервер есть диск E, нужно сменить на D. Пробую выдает ошибку «Параметр задан неверно» (The parameter is incorrect). Давайте разберемся, что является причиной такого поведения, в такой простой со стороны ситуации.
Причины ошибки с параметром заданным неверно
Вот так вот выглядит эта ошибка.
Ошибка Параметр задан неверно, при попытке изменить букву диска в windows server 2008R2-01
А вот вам пример с английской версии Windows Server 2008 R2, «The parameter is incorrect»
Посмотрев внимательнее вижу, что на диске лежит файл подкачки (как перенести файл подкачки читайте тут), из-за которого и не получается произвести смену буквы. Чтобы это решить, нужно временно отключить файл подкачки и рестарнуться, после чего можно сменить букву, если нужно при желании можно вернуть файл подкачки туда же. Для этого откройте свойства системы и перейдите на вкладку «Дополнительно», далее изменить и перенесите своп на другой диск.
Ошибка Параметр задан неверно, при попытке изменить букву диска в windows server 2008R2-02
В английской версии откройте «System-Advanced-Change», после чего у вас пропадет ошибка «The parameter is incorrect».
Еще одним методом в устранении проблемы, при условии, что у вас файл подкачки не лежит на нужном вам диске, является использование утилиты CHKDSK, для проверки диска на ошибка. Откройте cmd от имени администратора и введите:
chkdsk (буква диска)L: /f /r /x
В Windows 7 может не быть параметра /x, так что запускайте без него
После выполнения команды, все дисковые ошибки будут устранены и вы сможете повторить процедуру смены буквы у диска, и в идеале не получите сообщения «Параметр задан неверно».
Надеюсь смог вам помочь в этом вопросе.
При подключении внешнего диска, USB-накопителя или SD-карты, может возникнуть ошибка, что «Нет доступа к диску. Параметр задан неверно» в Windows 11/10. Ошибка не позволяет получить доступ к файлам и папкам на подключаемом внешнем USB-диске.
Если вы столкнулись с данной проблемой, то разберем способы, что делать и как исправить, когда диск недоступен с заданным неверным параметров.
1. Проверка формата даты
Нажмите Win+R и введите intl.cpl. В новом окне нажмите снизу на Дополнительные параметры…
Убедитесь, что стоит точка «.» в графе Разделитель целой и дробной части.
2. Проверить диск на ошибки
Если нет доступа к диску, так как параметр задан неверно, то нужно проверить в автоматическом режиме диск на ошибки. Для этого, запустите командную строку от имени администратора и введите:
chkdsk F:/f/x/r
Где F буква диска к которому нет доступа. Замените на свою букву. После окончание процесса перезагрузите ПК.
3. Запуск SFC
Проверим и исправим системные поврежденные файлов не внешнем диске, если таковы имеются. Запустите командную строку от имени администратора и введите ниже команды по порядку. После окончания процесса, перезагрузите ПК.
sfc/scannow/offbootdir=F: /offwindir=C:windowssfc /scannow
Где F это буква диска к которому нет доступа, а C это диск на котором установлена Windows.
4. Запуск DISM
Данной командой проверим поврежденные системные файлы Windows 11/10, которые могут быть виновниками, когда параметр задан неверно. Запустите командную строку от имени администратора и введите:
dism.exe /Online /Cleanup-image /scanhealth
5. Запуск сканирования на вирусы
Запустите встроенный антивирус или сторонний на сканирование системы с подключенным внешним диском, к которому нет доступа. Запустите быструю проверку, если вы используете защитник windows.
6. Обновить драйвер диска и удалить старые
Нажмите на клавиатуре Win+X и выберите Диспетчер устройств. Сверху нажмите на вкладку Вид и установите флажок на Показать скрытые устройства. Далее разверните графу Дисковые устройства и удалите всё, что имеет полупрозрачный вид.
Далее нажмите правой кнопкой мыши по внешнему диску USB и выберите обновить драйвер. Перезагрузите ПК.
7. Форматировать USB диск
Если ничего не помогло, то форматирование внешнего диска поможет исправить ошибку, когда к нему нет доступа и параметр задан неверно. Вы должны понимать, что все файлы на данном внешнем диске сотрутся. В этом случае, вы можете воспользоваться программой по восстановлению файлов как Recuva, после форматирования, но гарантий 100% восстановления нет.
Отройте проводник и нажмите правой кнопкой мыши по USB внешнему диску, после чего выберите Форматировать. В новом окне нажмите на Восстановить параметры по умолчанию и Начать.
Смотрите еще:
- Структура диска повреждена. Чтение невозможно
- Ошибка в данных CRC диска, флешки, SD карты
- BIOS видит SSD диск, но не загружается с него — Что делать?
- На диске недостаточно места для выполнения этой операции
- На выбранном диске находится таблица MBR-разделов
[ Telegram | Поддержать ]
Любой цифровой носитель информации, будь то обычная флешка или жесткий диск, не защищен от сбоев в своей работе. Может случиться так, что при попытке открытия папок или файлов появляется ошибка «Отказано в доступе к диску». Неопытный пользователь в таких случаях сразу же отчаивается восстановить работоспособность устройства и бежит за помощью к мастеру или же просто покупает новый накопитель. Но делать это совсем не обязательно. В этой статье будет рассказано, как исправить ошибку «Отказано в доступе к диску» в Windows 7. Но сразу же стоит пояснить, что инструкция, которая будет предоставлена ниже, подойдет не только для «семерки», она также осуществима и в других версиях операционной системы от Microsoft.
Как решить проблему «Отказано в доступе к диску»
Перед тем как рассказывать о способах исправления ошибки, необходимо разобраться в причинах, по которым она может случиться. Они бывают следующими:
- недостаточно прав пользователя;
- программные неисправности;
- накопитель заражен вирусом;
- накопитель имеет повреждения.
Если с первыми тремя причинами можно разобраться путем некоторых манипуляций в операционной системе, то при неисправности самого накопителя ничего сделать не получится. В некоторых случаях, конечно, можно отдать устройство в ремонт и надеяться на возможность починки.
Проверка жёсткого диска
Также стоит проверить жесткий диск на наличие ошибок:
- Нажимайте Win+R, откроется командная строчка, введите «cmd». Осуществить данную операцию нужно с полными правами, для чего в поисковом окошке (запускается щелчком по знаку лупы внизу экрана) вводите «cmd» и на иконке опции «Командная строка» жмите правой кнопкой мышки и кликните по опции «Запуск от имени администратора» (либо нажимайте правой кнопкой мышки на неё в правой области окошка).
Если директория в командной строчке отлична от «С:Windowssystem 32>» — у пользователя нет прав полного доступа.
- В новом окошке укажите «chkdsk /f /r». После сканирования выполните перезагрузку ПК и проверьте обновления.
- Если ошибка не исправилась, снова вызовите командную строчку и укажите «sfc /scannow».
Можно попытаться восстановить повреждённое хранилище: наберите «Dism/Online/Cleanup-Image/Restore Health» в командной строчке.
Способ 1: с помощью стандартных средств ОС
Если ошибка появляется при попытке открыть какой-то раздел жесткого диска, «Отказано в доступе» может появляться из-за ограничения прав пользователя. Даже более того, чаще всего это именно так. К слову, происходит это не только с твердотельным накопителем, но и с обычной флешкой. В этом случае проблему можно решить, не прибегая к использованию стороннего программного обеспечения, а непосредственно с помощью инструментов самой ОС.
В первую очередь необходимо проверить доступ к диску. Данную задачу можно выполнить следующим образом:
- Дважды кликните по «Мой компьютер». Если на рабочем столе такого ярлыка нет, тогда откройте файловый менеджер «Проводник» и перейдите на левой панели в раздел «Мой компьютер».
- Появится список разделов диска и внешних накопителей. Нажмите ПКМ по нужному.
- В появившемся меню выберите пункт «Свойства».
- Появится новое окно, где нужно перейти во вкладку «Безопасность».
- В интерфейсе окна отыщите кнопку «Изменить». Находится она под списком «Группы или пользователи».
- Просмотрите все параметры и отследите, стоят ли какие-нибудь ограничения. Если они есть, тогда откорректируйте их.
- Нажмите «ОК» и закройте все окна.
Это должно помочь в решении ошибки «Отказано в доступе к диску». Однако если никаких ограничений вы не заметили или попросту не смогли верно их изменить, тогда можно воспользоваться вторым методом:
- Откройте системный реестр. Нажмите Win+R и в появившемся окошке выполните команду regedit.
- В появившемся окне вам необходимо перейти в папку HKEY_CURRENT_USER, затем в SOFTWARE, далее в WINDOWS, CURRENTVERSION и EXPLORER_MOUNTPOINTS2. Там будет находится папка с буквой вашего диска. Перейдите в нее.
- Вы обнаружите каталог под названием SHELL. Его необходимо удалить. Делается это просто: выделите папку и нажмите клавишу Delete.
После этого остается лишь перезапустить компьютер. Если проблема заключалась в подмене вирусом файлов данной директории, то ошибка исчезнет.
Как разрешить не удается открыть том для ошибки прямого доступа?
Попробуйте решение здесь один за другим, это наверняка решит проблему, с которой вы столкнулись.
# Решение 1. Проверьте стороннее программное обеспечение для мониторинга дисков
Как мы упоминали ранее, вы, скорее всего, столкнетесь с этой проблемой, если в вашей системе будет установлено программное обеспечение для мониторинга дисков сторонних производителей. Вы должны рассмотреть возможность отключения этого вида службы или полностью удалить программное обеспечение или службу. Следуйте инструкциям здесь:
- Во-первых, нажмите клавишу с логотипом Windows и R на клавиатуре, чтобы открыть диалоговое окно «Выполнить»
Способ 3: форматирование и восстановление данных
Бывает, проблемы с доступом возникают по причине каких-либо системных сбоев. В этом случае лучшим вариантом будет форматирование накопителя. Однако чтобы данные не были потеряны, перед этим лучше произвести их восстановление. В статье для таких целей будет использована программа R-Studio.
- Запустите приложение.
- Выберите диск, с которого хотели бы восстановить информацию.
- Справа появятся файлы, пригодные для восстановления. Выберите необходимый и нажмите по нему ПКМ.
- Из появившегося списка опций выберите пункт «Восстановить».
- В новом окне проложите путь к папке, в которую будут перебрасываться файлы.
- Нажмите «Да».
После восстановления всех важных данных вам необходимо отформатировать флешку. Делается это через «Проводник».
- Откройте «Мой компьютер».
- Кликните ПКМ по разделу.
- В меню выберите опцию «Форматировать».
- В появившемся окне нажмите «Начать».
Остается лишь дождаться окончания процесса форматирования, после чего раздел или накопитель должен работать исправно.
Восстановите данные SD-карты и отформатируйте их до нормального состояния
Если вы сталкиваетесь с SD-карта не может открыть том для прямого доступа тогда форматирование SD-карты — единственный вариант, который у вас есть. Если у вас есть важные данные, хранящиеся на вашей SD-карте, мы предложим вам восстановить эти данные с помощью инструмента восстановления данных.
На рынке доступно различное программное обеспечение для восстановления данных, которое позволяет эффективно восстанавливать все необходимые файлы.
Во всяком случае, народ! Это все с нашей стороны. Надеюсь, вы нашли эту статью полезной для устранения ошибки CHKDSK. Если у вас возникли проблемы с выполнением шагов, сообщите нам об этом через комментарий. Наконец, не забудьте поделиться с нами своими мыслями.
Восстановление системы
Радикальный способ – возврат системы к исходному состоянию (на примере Windows 10). Использовать данный вариант лучше в крайнем случае, когда другие методы не устранили неполадку, ведь в результате получите чистую ОС с личными данными либо без таковых (исходя из выбранного способа инсталляции).
Приступим:
- вызовите меню, нажав «Win+I»;
- перейдите в блок «Обновление/безопасность»;
- нажмите на «Восстановление»;
- нажмите «Начать», увидите сообщение с просьбой задать параметры сброса ОС.
1-й способ — полная очистка системного тома от файлов и переустановка ОС без применения диска с дистрибутивом, 2-й метод — быстрая установка Windows 10 с сохранением файлов пользователя и настроек программ (приложения не сохраняются).
Есть ещё 1 способ вызова диалога сброса ОС, даже не авторизуясь в ней. Проходит всё на экране авторизации. Чтобы открыть доступ к опции, нажмите по значку «Перезагрузка», зажав «Shift». После чего кликните по иконке «Диагностика», далее щёлкните по «Возврат ОС в исходное состояние».
Достоинства метода: не требуются установочные флешка/диск, а также полностью автоматическое выполнение.
Минус лишь один — при удалении образа системы или нахождении файла в испорченных секторах жесткого диска сделать оперативную переустановку не получится, но в Виндовс 10 возможно использовать пару добавочных инструментов: диск восстановления системы (что редко, т. к. обычно его нет) и резервирование системы посредством инструментов ОС на томе, отличном от системного.
Также есть возможность использовать точку восстановления.
В Windows 10 процедура следующая:
- кликните правой кнопкой мыши по иконке «Этот компьютер» и далее по «Свойства»;
- кликните по «Защита системы»;
- в окне «Свойства системы» щёлкните по «Восстановить»;
- если согласны на рекомендуемую точку восстановления (увидите закрашенный кружок рядом с опцией «Рекомендуемое восстановление»), кликните сразу по «Далее».
Иначе, выберите опцию «Выбрать иную точку восстановления» путём клика левой кнопкой мышки по пустому кружочку рядом с ней и кликните по «Далее», в окошке щёлкните левой кнопкой мыши по строчке с желаемой точкой восстановления и нажимайте на «Далее».
Кликните по «Готово».
В Windows 7 алгоритм немного отличается:
- зайдите в «Панель управления» и щёлкните по блоку «Восстановление»;
- выберите желаемую точку;
- далее следуйте инструкции мастера.
Что делать, если при автоматическом восстановлении не удалось восстановить компьютер
Что такое файловая система RAW?
Если диск получил формат RAW, Windows отобразит его среди других разделов винчестера. Но при попытке открытия компьютер выдаст ошибку и предложит его отформатировать. Помимо этого, любые действия с этим томом будут недоступны: проверка на ошибки, дефрагментирование и пр. (полезно прочитать « »).
Как таковой файловой системы RAW не существует. Если диск получает такое форматирование, это означает, что драйвера компьютера не в состоянии определить тип его файловой системы – NTFS, FAT или FAT32. На практике такое происходит в нескольких случаях:
- структура файловой системы повреждена;
- не проведено форматирование раздела;
- отсутствует корректный доступ к содержимому тома.
Если поврежден том с ОС, при загрузке компьютера появятся предупреждения «Reboot and selеct proper boot device» или «Operating System not found».
Восстановление загрузочного сектора первого раздела
Используя Disk Probe выберите DRIVES, Physical Drive. Выберите PhysicalDriveX, где X = номер нужного диска. Например, используйте Disk Administrator, чтобы найти этот номер.
Дважды щелкните мышью на PhysicalDriveX, который Вы хотите восстановить. В окне ниже снимите о и нажмите кнопку «Set Active». Получив сообщение, что активный диск установлен, нажмите «OK».
Из меню SECTORS, выберите Read и установите 0 для STARTING SECTORS и 1 для Number of Sectors, затем щелкните «Read».
Сейчас Вы в Master Boot Record (MBR) вашего физического диска. В этом можно убедиться, найдя по смещению 8Bh текст «Invalid Partition Table. «. Из меню VIEW выберите «Partition Table». В окошке, озаглавленном «partition table index» выберите раздел и дважды щелкните мышкой на нем. В окошке ниже, в нижнем левом углу будет показан относительный номер сектора «Relative Sector». Запишите его.
В меню VIEW выберите «Bytes», чтобы проверить, куда же Вы попали. В зависимости от повреждений в секторе Вы можете попытаться идентифицировать его по одной из следующих строк: «NTFS» в верхнем правом углу или «A disk Read error occurred. » со смещения 130. В меню VIEW выберите «NTFS bootsector». Здесь выберите кнопку or «Volume Middle» для Windows NT 3.5x или «Volume End» для всех остальных ОС Windows, которые могут работать с NTFS. Сейчас Вы должны попасть на резервную копию загрузочного сектора. Если это не так, то это значит, что первичный загрузочный сектор поврежден настолько, что невозможно вычислить положение резервного сектора. В таком случае, перейдите к разделу «Восстановление резервного загрузочного сектора, если первичный сектор отсутствует, поврежден или содержит неверные данные».
В меню VIEW выберите «Bytes» и убедитесь, что Вы нашли верный загрузочный сектор NTFS. В меню SECTORS выберите «Write» и убедитесь, что в показанном Вам диалоге установлен верный физический диск. В окошке «Starting Sector to write Data» введите относительный номер сектора, который Вы записали в шаге 4, и нажмите кнопку «Write».
Перейдите в меню SECTORS и введите относительный номер сектора, который Вы записали в шаге 4, укажите «Number of sectors» равным 1 и нажмите «Read». Проверьте, что записаны верные данные.
Закройте Disk Probe и перезагрузите компьютер.
Из RAW в NTFS без потери данных
Microsoft Edge: браузер, который нужен всем. ну или почти всем
NewsBar Windows: нон-стоп новости 24/7
Windows 10 выводит из строя Mac: Microsoft признал вину, но что дальше?
Плановая переустановка Виндовс 7 на 10: мошенники против пенсионеров
Полноэкранная реклама от Windows — раздражающая новинка, которую можно и нужно отключить
Практически каждый пользователь сталкивался с ошибкой файловой системы RAW, и задумывался, как вернуть NTFS. Для начала хотелось бы подробнее остановиться на причинах появления этой самой RAW и привести немного терминологии.
- «Ошибка», «Повторить», «Отмена»;
- сообщить об отсутствии сектора;
- при вызове свойств диска указан тип файловой системы «RAW»;
- предлагает отформатировать;
- файлы содержат в именах непонятные символы и т.д.
Сбросу структуры диска в тип RAW из NTFS и появление подобных ошибок могут способствовать следующие факторы:
- резкий скачок напряжения;
- неверное отключения дисков от питания;
- некорректное обновление ОС на любом этапе;
- bad сектора;
- нестабильная работа материнской платы;
- поврежденные кабели;
- вирусная атака;
- если ошибка возникает у usb винта/флэшки, проверить следует и сам разъем.
Антивирусы вернут NTFS
Проверьте систему на вирусы. В помощь придут такие как:
- MALWAREBYTES – trial версия работает полноценно на протяжение 14 дней, скачать можно с официального сайта. https://ru.malwarebytes.com/premium ;
- Dr.Web CureIt! – бесплатна для использования дома, загрузить можно с сайта разработчика, перейдя по линку. https://free.drweb.ru/download+cureit+free . Исключив вирусную атаку, и если не удалось вернуть нормальную файловую систему, переходим к дальнейшим инструкциям.
Форматирование или как вернуть NTFS
Одним из простых способов вернуть нормальное состояние винчестера является форматирование диска, но это можно сделать лишь в том случае, если ничего важного не хранится на нем. Преобразовать RAW в NTFS можно встроенной утилитой Windows — diskmgmt.msc.
- [win] + [R] → введите diskmgmt.msc;
- откроется «Управление дисками» в котором отображается вся информация по имеющимся дискам;
- ПКМ на диск с файловой системой RAW → «Форматировать»
Здравствуйте, уважаемый форумчане!
Сподобился наконец-то до обновления до Win10. Толком в ней еще не разобрался, есть некоторые нарекания, но в общем- жить с ней можно.
Что напрягает:
Имею два жестких диска, по 1ТБ, один рабочий, второй архивный. Рабочий разбит на логические диски. Хочу, чтобы архивный диск в проводнике отображался последним, с соответствующей буквой диска. Не могу его переименовать — говорит «Параметр задан неверно». Я привык на семерке работать именно так, чтобы случайно не ткнуть на архивный диск.
Это, по большому счету, не мешает работе, но меня напрягает, что комп меня не слушается. И потом, за компьютером работает самый главный «враг» ОС и архивов — мой в некоторых местах не в меру умный сын. Не дай Бог убьет архив, может огрестись отцовской любовью…
Физически отключать архивный диск, именовать логические, а потом подключать архивный? Честно — не пробовал, зациклился на программном переименовании…
PS на скринах диск I: (VADIM) — это флешка…
__________________
Помощь в написании контрольных, курсовых и дипломных работ, диссертаций здесь
Неисправность появляется в Windows 10/8/7 и препятствует открытию подключенного устройства и получению доступа к информации, хранящейся на нем. Неисправность обычно появляется при подключении внешнего накопителя с сообщением “Нет доступа к диску, параметр задан неверно”.
При возникновении такой ситуации убрать проблему без потери данных вряд ли удастся. Не знаете, с чего начать? Здесь несколько полезных инструкций, которые непременно помогут восстановить информацию с носителя.
Как исправить “Параметр задан неверно”
Данная ошибка появляется и делает ваше устройство недоступным из-за его системных искажений и ошибок. Составление списка всех проблем, вызывающих сообщение об ошибке, поможет в исправлении неисправности и восстановлению данных.
Метод 1. Запустите командную строку и введите CHKDSK
- Подключите внешний жесткий диск, USB-накопитель или карту памяти к ПК.
- Включите командную строку:
- В Windows 7, нажмите Пуск, напишите cmd в поиске, кликните Enter, выбираете cmd.exe и запускаете программу.
- В Windows 10/8, нажмите Кнопку Windows + X и выбираете “Командная строка”.
- В окне напечатайте chkdsk E: /f /r, где E необходимо заменить буквой, которой называется ваш носитель.
Эта команда запустит проверку на различные нарушения целостности системы, приведшие к сообщению “Нет доступа к диску, параметр задан неверно”.
Метод 2. Восстановите данные и отформатируйте носитель.
Если предыдущая инструкция не решила проблему, тогда у вас есть только один вариант – выполните форматирование высокого уровня, чтобы исправить ошибку.
Подключите недоступный накопитель к компьютеру, кликните правой кнопкой мыши и нажмите Форматировать. Потом выберите Ок, и форматирование немедленно начнется. Эта операция создаст новую файловую систему и исправит все проблемы старой.
Чтобы вернуть часть удаленной информации, восстановите ее с помощью
EaseUS disk data recovery
. Ниже подробная инструкция.
- Присоедините носитель к компьютеру, скачайте и установите
EaseUS data recovery software
, выберите диск и включите Сканирование.
- Приложение начнет поиск и сканирование на предмет потерянных или недоступных данных. После завершения автоматически запустится глубокое сканирование для того, чтобы найти больше файлов.
- После сканирования найдите файлы, необходимые для восстановления. Нажмите кнопку Восстановить.
После извлечения всей информации с внешнего накопителя, USB-накопителя или иных устройств хранения данных, отформатируйте устройство, используя инструмента управления дисками, чтобы убрать ошибку.
Содержание
- Диспетчер виртуальных дисков параметр задан неверно windows 10
- Причины ошибки с параметром заданным неверно
- Как исправить ошибку «Параметр задан неверно» при доступе к диску?
- Проверка CHKDSK
- Проверка доступа в безопасном режиме
- Изменение формата с NTFS на FAT32 (для внешнего устройства)
- Служба виртуальных дисков Windows: ошибки подключения
- Распространенные ошибки и быстрое решение
- Удаление или заражение dmserver.dll и dmdskmgr.dll
- NERO, Daemon Tools и Alkohol 120
- One thought on “ Служба виртуальных дисков Windows: ошибки подключения ”
Диспетчер виртуальных дисков параметр задан неверно windows 10
Добрый день! Уважаемые посетители блога pyatilistnik.org. Сегодня написал мне программист, с такой просьбой сменить букву у диска, на что я его спросил, ты что сам не можешь))) он сказал, что выходит ошибка и не получается. Залажу на сервер есть диск E, нужно сменить на D. Пробую выдает ошибку «Параметр задан неверно» (The parameter is incorrect). Давайте разберемся, что является причиной такого поведения, в такой простой со стороны ситуации.
Причины ошибки с параметром заданным неверно
Вот так вот выглядит эта ошибка.
Ошибка Параметр задан неверно, при попытке изменить букву диска в windows server 2008R2-01
А вот вам пример с английской версии Windows Server 2008 R2, «The parameter is incorrect»
Посмотрев внимательнее вижу, что на диске лежит файл подкачки (как перенести файл подкачки читайте тут), из-за которого и не получается произвести смену буквы. Чтобы это решить, нужно временно отключить файл подкачки и рестарнуться, после чего можно сменить букву, если нужно при желании можно вернуть файл подкачки туда же. Для этого откройте свойства системы и перейдите на вкладку «Дополнительно», далее изменить и перенесите своп на другой диск.
Ошибка Параметр задан неверно, при попытке изменить букву диска в windows server 2008R2-02
В английской версии откройте «System-Advanced-Change», после чего у вас пропадет ошибка «The parameter is incorrect».
Еще одним методом в устранении проблемы, при условии, что у вас файл подкачки не лежит на нужном вам диске, является использование утилиты CHKDSK, для проверки диска на ошибка. Откройте cmd от имени администратора и введите:
В Windows 7 может не быть параметра /x, так что запускайте без него
После выполнения команды, все дисковые ошибки будут устранены и вы сможете повторить процедуру смены буквы у диска, и в идеале не получите сообщения «Параметр задан неверно».
Как исправить ошибку «Параметр задан неверно» при доступе к диску?
При обращении к диску возникают ситуации, при которых система может отказать в доступе, возвращая при этом сообщение об ошибке «параметр задан неверно». Узнаем подробнее способы устранения этой проблемы.
Проверка CHKDSK
С помощью встроенного приложения CHKDSK можно проверить жесткий диск на наличие несоответствий или поврежденных секторов. Возможно, область записи драйверов устройств повреждена или находится в конфликте с другим объектом.
В поле системного поиска наберите «командная строка», при отображении результата щелкните на «Запуск от имени администратора».
В консоли выполните команду:
CHKDSK D: / F /R
В примере указан диск «D». Если проблемы с другим накопителем, укажите соответствующую букву.
Если при запуске обнаружили, что системе не удается выполнить CHKDSK, поскольку указанный том используется другим процессом, нажмите на «Y». Сканирование начнется сразу при следующем запуске системы.
Проверка может выполняться продолжительное время. После завершения запустите команду для обнаружения и восстановления поврежденных системных файлов:
Дождитесь завершения сканирования. Если по итогам не все файлы были исправлены, выполните команду:
DISM /Online /Cleanup-Image /RestoreHealth
После завершения выйдите из командной строки и перезагрузите компьютер.
Проверка доступа в безопасном режиме
В первую очередь проверьте, отображается ли накопитель в разделе Управления дисками.
Для этого нажмите Win + R, наберите diskmgmt.msc и щелкните на «ОК».
Проверьте, есть ли в списке проблемный диск. Если присутствует, перезагрузите компьютер в безопасном режиме.
В этом режиме можно определить, связана ли проблема с каким-либо фоновым процессом или службой. Если при доступе к диску не сталкиваетесь с ошибкой «параметр задан неверно», это значит, что какое-то стороннее приложение или служба вызывает ошибку или у вас нет разрешений для доступа к накопителю.
По этому, если есть доступ к файлам в безопасном режиме, скорее всего, у вашей текущей учетной записи нет разрешений на использование диска. Выполните следующие шаги, чтобы изменить владельца.
В поле поиска Windows введите «cmd», при отображении результата запустите с правами администратора.
В консоли выполните команду:
cacls D: /g Все:F /c /t
В примере указан «D», измените букву на соответствующую проблемному накопителю. Эта команда предоставляет полный доступ к диску для всех групп пользователей.
После перезагрузите ПК и проверьте, решена ли проблема.
Изменение формата с NTFS на FAT32 (для внешнего устройства)
В качестве последнего средства попробуйте преобразовать формат из NTFS в FAT32. Обратите внимание, что данные, присутствующие на диске будут полностью удалены. Поэтому создайте резервную копию, прежде чем приступить к решению.
Для выполнения также требуются права администратора.
В поле системного поиска наберите «cmd» , при отображении искомого результата нажмите Запуск от имени администратора».
В консоли запустите команду:
format D: /FS:exFAT /V:МеткаТома /Q /A:4096 /X
Также обратите внимание, что в примере указан «D», поэтому измените букву на соответствующую проблемному дисковому устройству. После завершения процесса перезагрузите ПК.
Служба виртуальных дисков Windows: ошибки подключения
На очереди разбор ошибок со «Службой виртуальных дисков Windows» и «Службой логических дисков». Проблемы с этими компонентами возникают редко: при попытке «разбить» диски на виртуальные части, переименовать их, подключить дополнительный или внешний жесткий диск. Службы могут зависать, выдавать различные ошибки или попросту зависать при попытке подключиться к службе или зайти в настройки.
У обычных пользователей тоже могут возникнуть ошибки с сообщениями вроде «Не удалось подключиться к службе диспетчера логических дисков», либо служба просто начинает грузиться бесконечно долго. Чаще всего это происходит в случае заражения троянами, установкой вирусного ПО или изменения настроек системы по незнанию или по вине каких-либо программ.
Содержание:
Распространенные ошибки и быстрое решение
Ошибка «Не удалось подключиться к службе виртуальных дисков» может быть вызвана программами для создания образов вроде NERO, Daemon Tools и Alkohol 120 — подобный софт стоит удалить. Также нужно убедиться, что служба виртуальных дисков включена, а библиотека dmserver.dll находится на компьютере, не поражена вирусами и не присутствует в карантине антивируса.
Возможно, исправить проблему получится быстро. Для этого нужно:
- Проверить карантин антивирусов на наличие библиотеки dmserver.dll, в особенности если был обнаружен вирус Win32/Patched.BU. Если с файлом что-то не так, можно его загрузить и заменить.
- Открыть Командную строку (cmd.exe), просканировать систему на наличие ошибок при помощи команды sfc /scannow.
- Исправить ошибки в системе при помощи WinfowsFix.
- Удалить программы NERO, Daemon, Alkohol и аналогичные. Удалить все, что с ними связано, а также удалить все контроллеры из диспетчера устройств.
- Открыть Панель управления, найти диспетчер служб (Службы/Services). Найти Службу виртуальных дисков (Virtual Disk), зайти в свойства и изменить настройки автозапуска с Manual (Вручную) на Automatic (Автоматически).
- Проверить в файерволе и брандмауэре Windows, разрешены ли следующие правила для входящих подключений: «Удаленное управление томами» —> «Служба виртуальных дисков (RPC)» и «Удаленное управление томами» —> «Загрузчик службы виртуальных дисков (RPC)».
- Скопировать с другого компьютера с аналогичной версией Windows (7, 10, Vista, XP) ветку реестра HKEY_LOCAL_MACHINE SYSTEM CurrentControlSet Services PlugPlay.
Перед любыми изменениями желательно сделать резервные копии библиотек или реестра. Практически все вносимые изменения требуют перезагрузки компьютера. Если ничего не помогает, самым крайним вариантом является переустановка Windows или возврат к точке восстановления. Сначала стоит попробовать решить проблему менее радикальными методами, поскольку откат системы подразумевает удаление всех файлов, которые появились с момента создания точки восстановления.
Удаление или заражение dmserver.dll и dmdskmgr.dll
Системные библиотеки dmserver.dll и dmdskmgr.dll, нужные Windows для работы службы виртуальных дисков, часто поражаются при заражении систему вирусами. Если служба вообще не запускается или грузится бесконечно долго, файлы могут отсутствовать на компьютере, либо не открываться.
Перед загрузкой файлов или изменением настроек следует запустить полную проверку системы на вирусы. Это особенно актуально, если в последнее время скачивался контент с торрентов, неизвестных сайтов и аналогичных сомнительных источников. Сканирование Windows на вирусы будет не лишним и в том случае, если служба неожиданно стала потреблять слишком много ресурсов.
Если библиотеки отсутствуют на компьютере:
- Загрузить библиотку dmdskmgr.dll для своей версии Windows (7, 8/8.1, XP, 10, Vista), поместить в папку C:WindowsSystem32.
- Загрузить библиотеку dmserver.dll, поместить в папку C:WindowsSystem32.
Папка, куда надо копировать DLL, отличается в зависимости от версии Windows:
- Для Windows 95, 98 и Me — C:WindowsSystem
- Для Windows 2000 и NT — C:WINNTSystem32
- Для Windows XP, Vista, and Windows 7 — C:WindowsSystem32
- Для 64-разрядных систем (в т.ч. Windows 10) — C:WindowsSysWOW64 вместо System32
После копирования библиотек может потребоваться перезагрузка компьютера, чтобы изменения вступили в силу. После перезагрузки нужно зайти в «Панель управления» -> «Службы», найти Виртуальный диск (Virtual Disk) и убедиться, что служба запущена.
Если статус автозапуска службы стоит «Вручную», следует нажать по ней правой кнопкой мыши, выбрать пункт «Свойства» в появившемся контекстном меню и изменить автозапуск на «Автоматически». После изменения настроек автозапуска может потребоваться повторная перезагрузка компьютера.
NERO, Daemon Tools и Alkohol 120
Ошибки со службой виртуальных дисков часто вызывают программы вроде Daemon Tools или Alkohol 120. Этот софт вмешивается в работу системы, создает виртуальные образы дисков. Такие программы часто используются для того, чтобы запускать без лицензионного диска программы и игры, загруженные из интернета. Помимо вмешательства в работу службы дисков, в этой ситуации добавляется еще и риск заражения системы вирусами и троянами из-за сомнительных источников загружаемых файлов.
Для исключения рисков с этой стороны следует:
- Удалить все созданные виртуальные диски во всех программах.
- Удалить сам софт для «прожигания» дисков.
Наиболее популярный софт для создания виртуальных образов (можно проверить наличие на ПК через «Пуск» -> «Поиск»):
- Alcohol 52% — обеспечивает возможность эмуляции виртуального диска. Упрощенная версия Alcohol 120%.
- Alcohol 52% Free Edition — бесплатная облегченная версия Alcohol 52% с минимальным базовым функционалом.
- Alcohol 120% — приложение с широким функционалом, но исключительно платное.
- Astroburn — а также бесплатный Astroburn Lite.
- DAEMON Tools — самая популярная программа для создания виртуальных образов. Есть несколько версий DAEMON Tools: Pro Standard, Ultra, Lite.
- Nero Burning ROM — одна из наиболее популярных программ для «прожигания» дисков.
- PowerISO — менее известный софт с аналогичным функционалом.
- UltraISO — программа для создания образом и работы с ISO, есть Premium-версия.
- Virtual CD — создание и редактирование виртуальных образов и дисков.
- Virtual CloneDrive — ПО для создания и открытия образов.
Итого, приблизительная последовательность действий должна быть такая:
- Проверить компьютер на вирусы, проверить карантин антивируса на предмет нужных DLL, восстановить их при необходимости.
- Проверить, включена ли служба, убедиться в правильности настроек автозапуска (автоматически).
- Удалить ПО для создания виртуальных дисков и все созданные образы.
- Проверить систему при помощи команды sfc /scannow, исправить ошибки при помощи WinfowsFix.
Если ничего не помогает, остается два варианта: либо откатывать систему к точке восстановления или переустанавливать Windows, либо воспользоваться платной компьютерной помощью. Если выбран вариант с восстановлением системы, следует сохранить все данные, созданные с момента последней точки восстановления.
One thought on “ Служба виртуальных дисков Windows: ошибки подключения ”
Если служба Виртуальный диск все равно не запускается, откройте редактор реестра и проверьте, что в разрешениях на ветку HKLMSYSTEMCurrentControlSetServicesvds у группы ALL APPLICATION PACAKAGES есть право на чтение ( Read ).