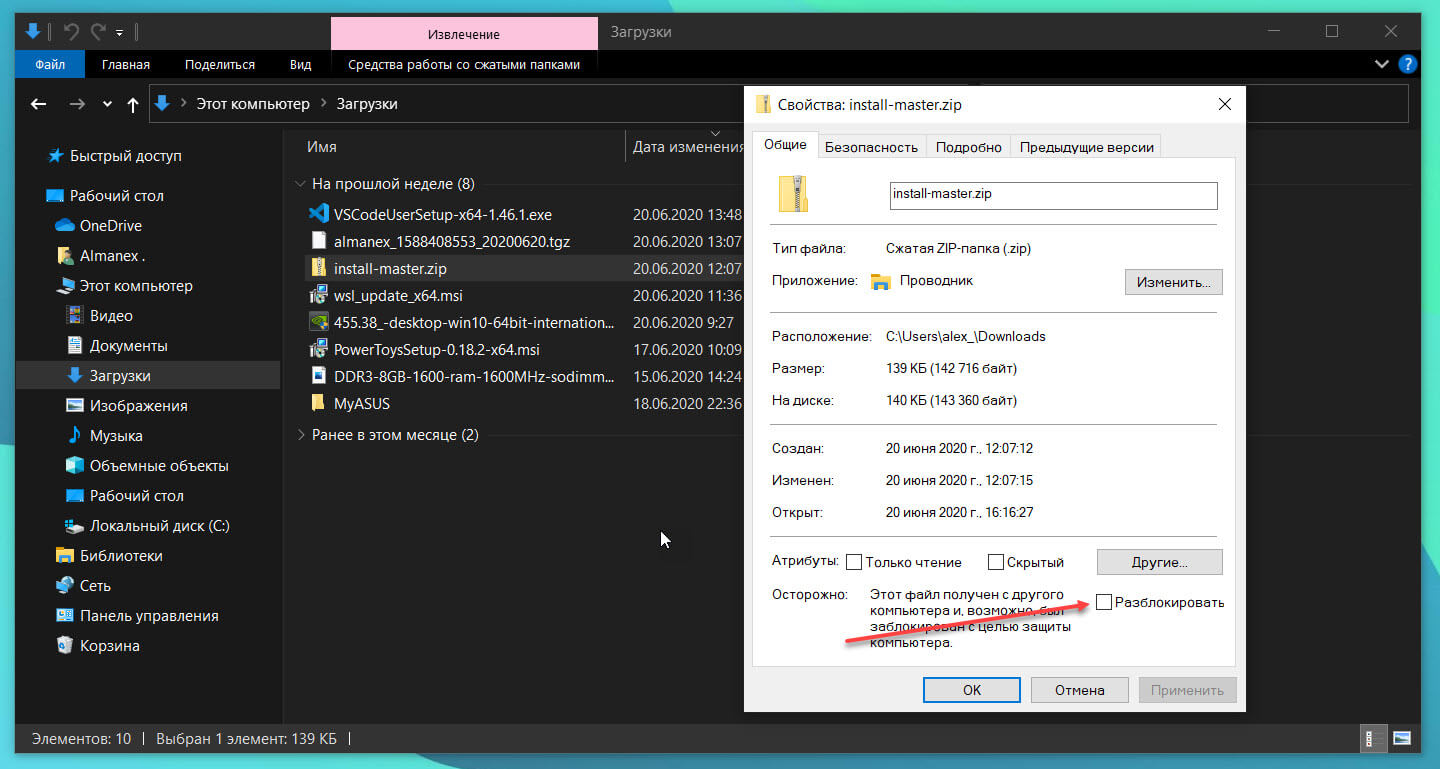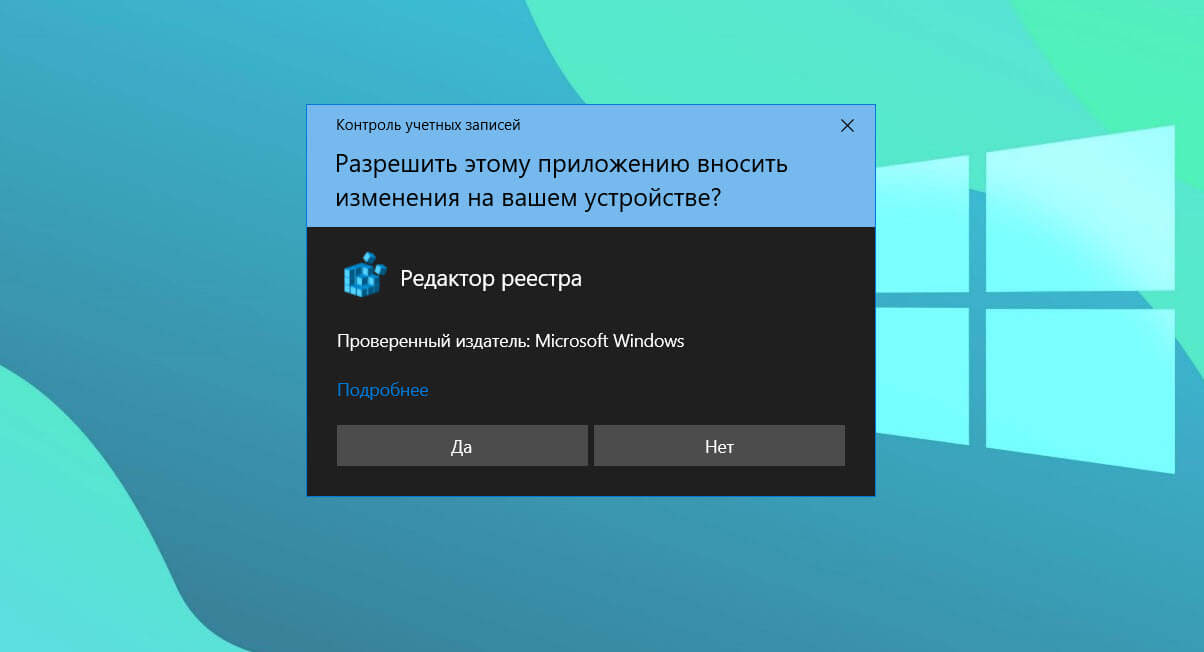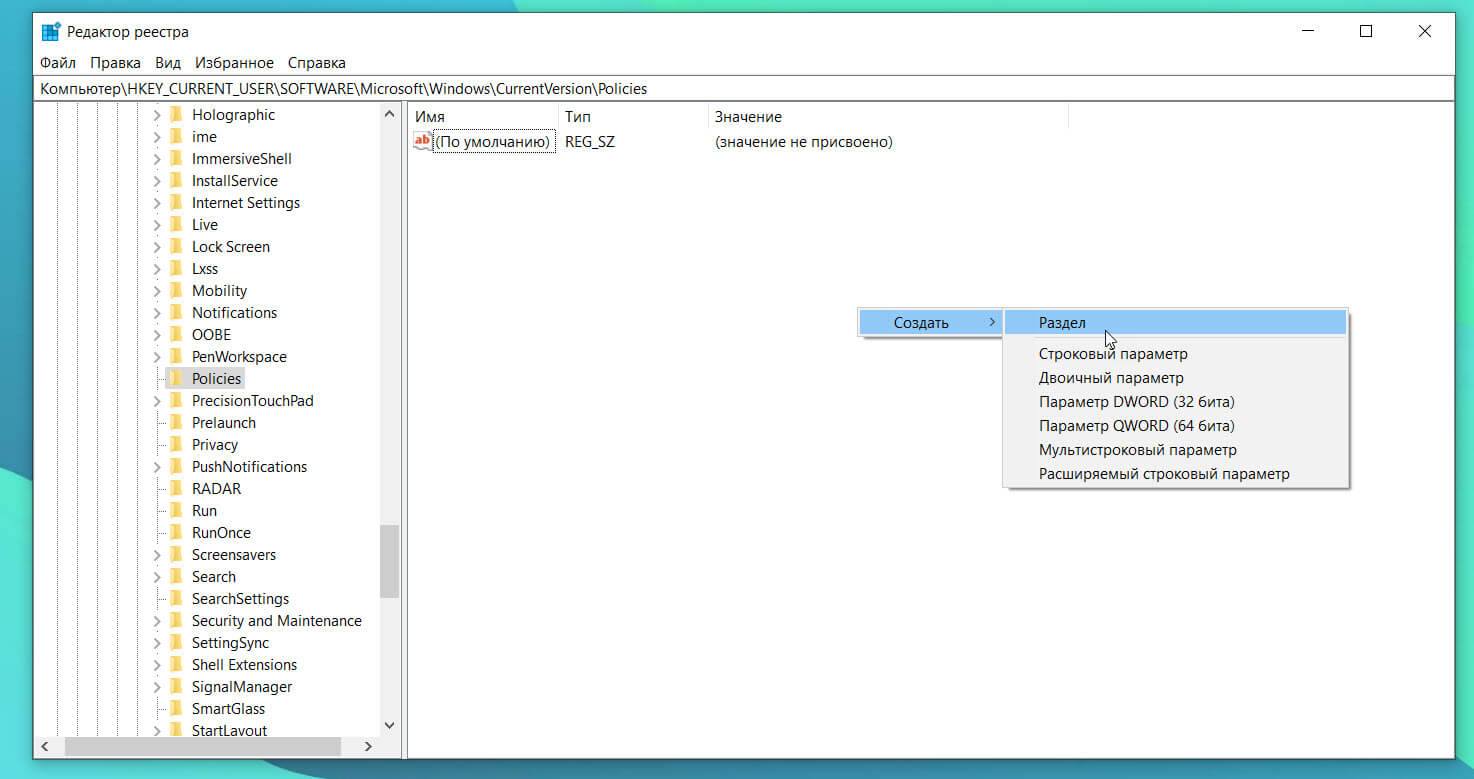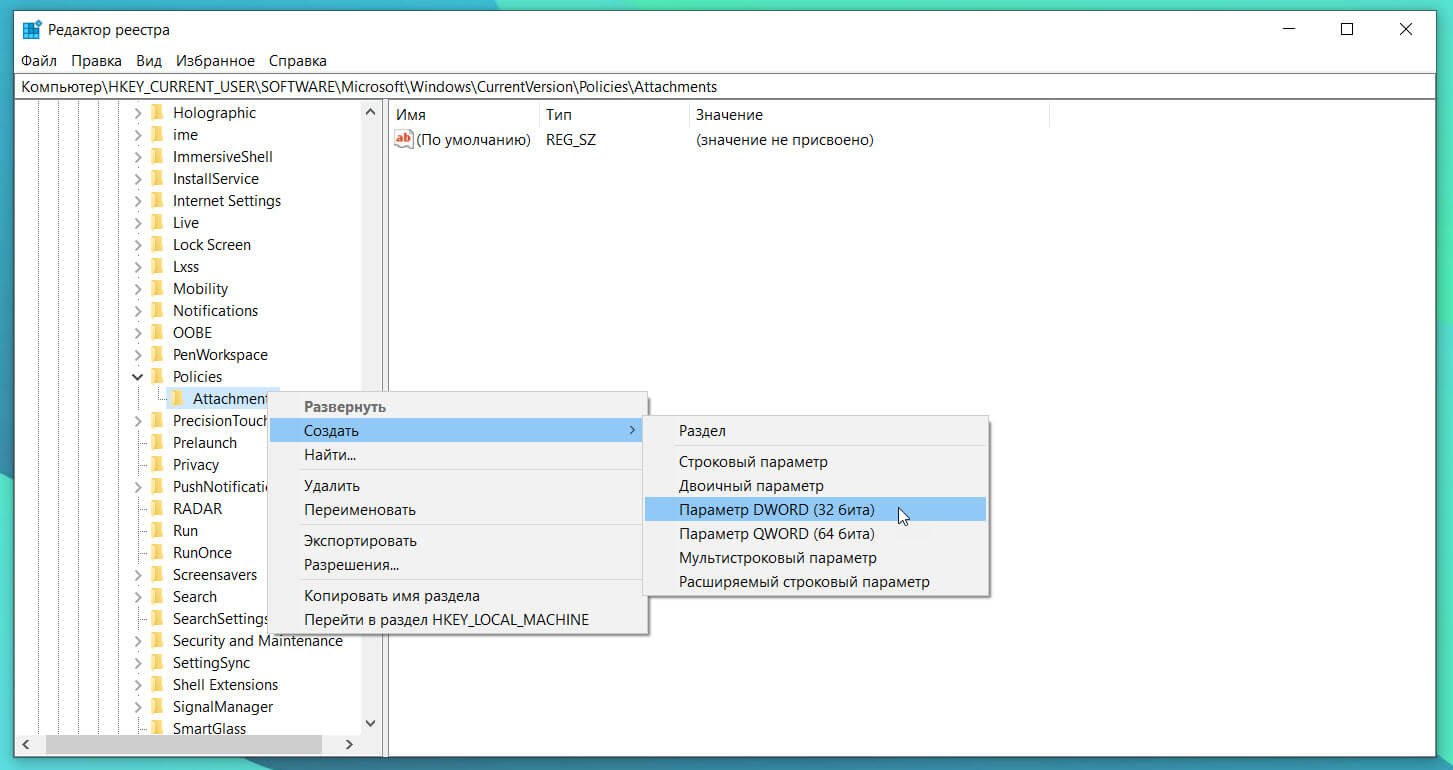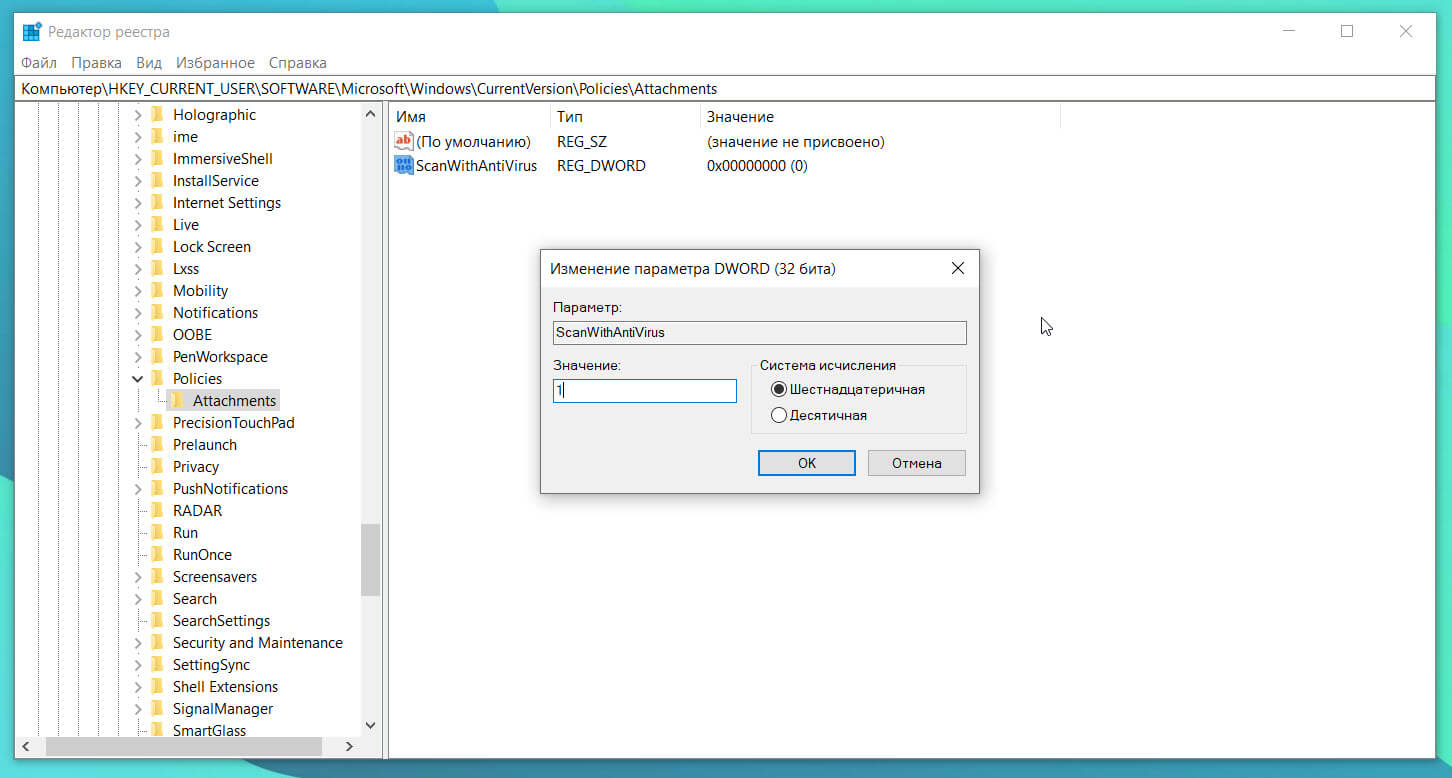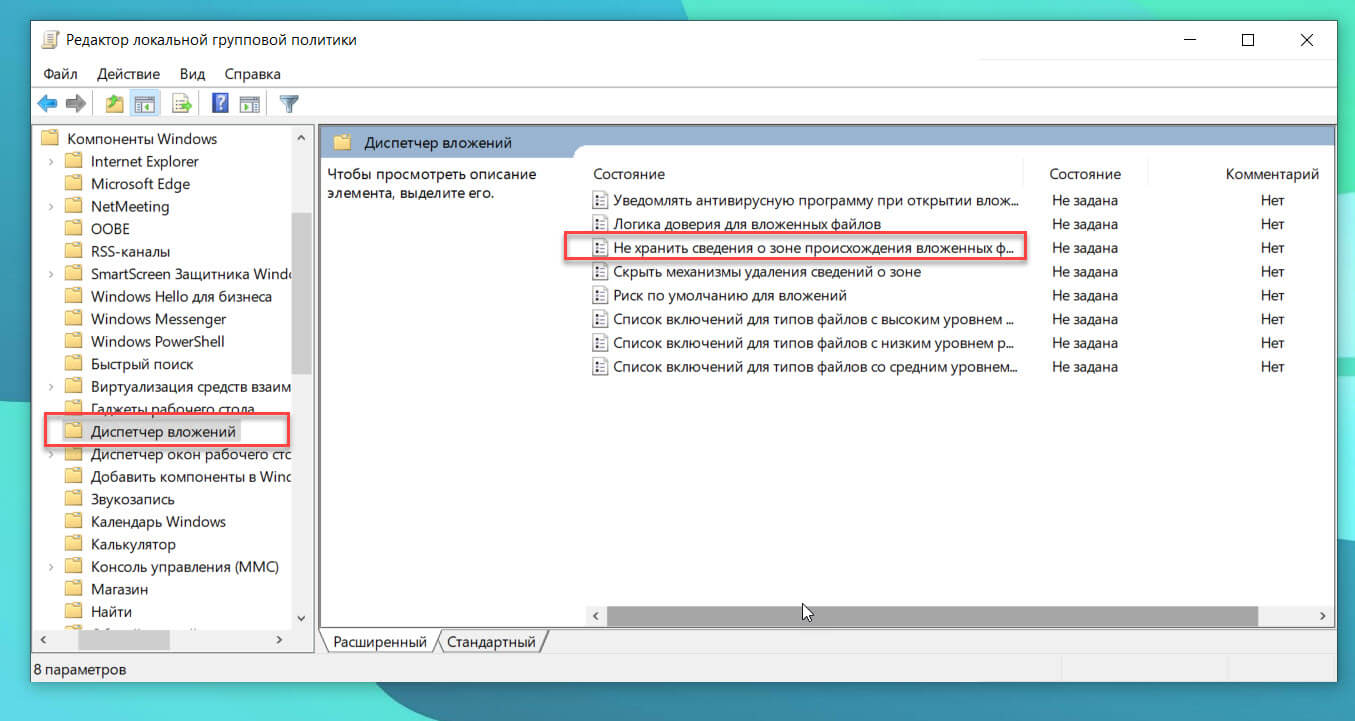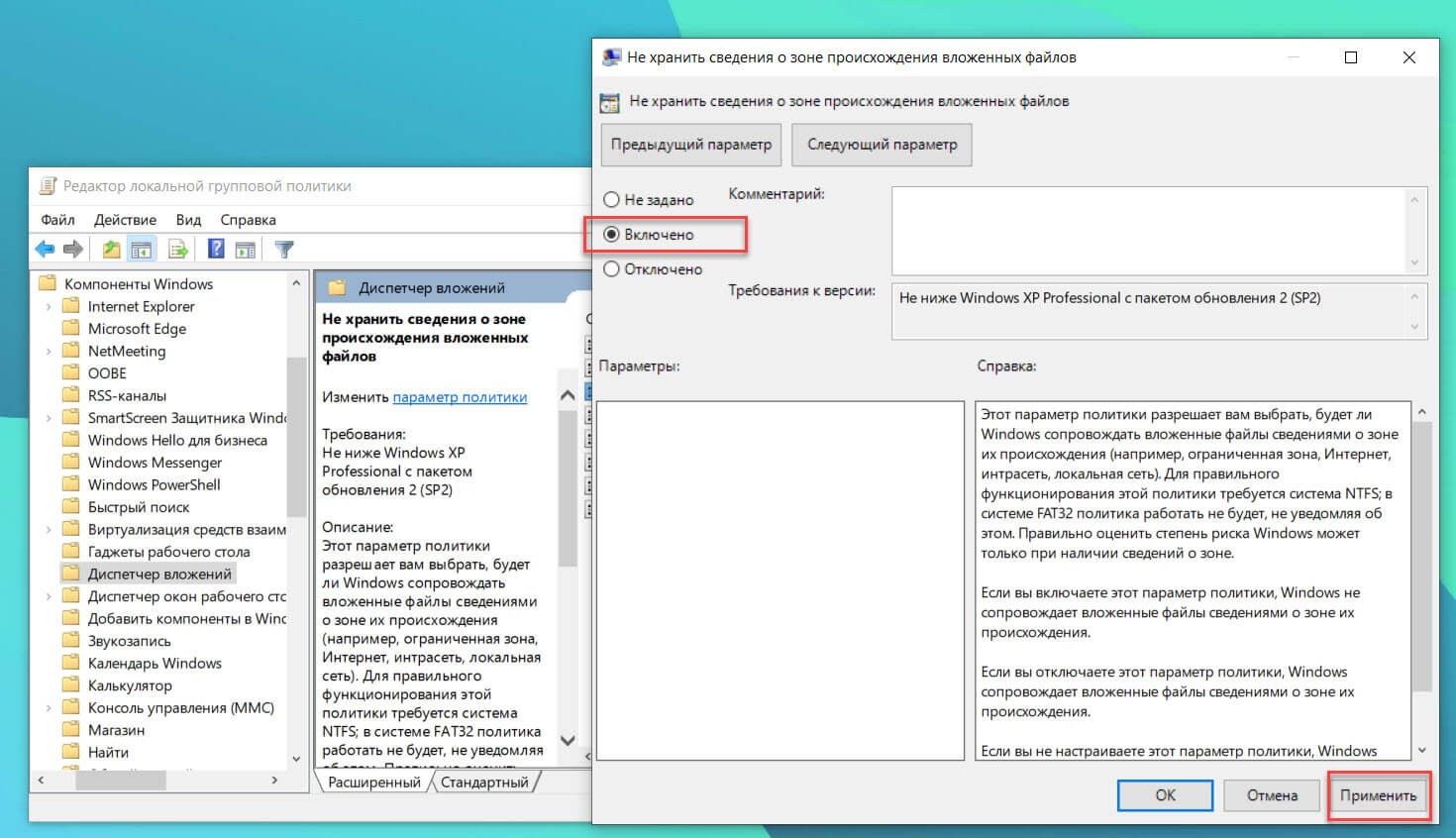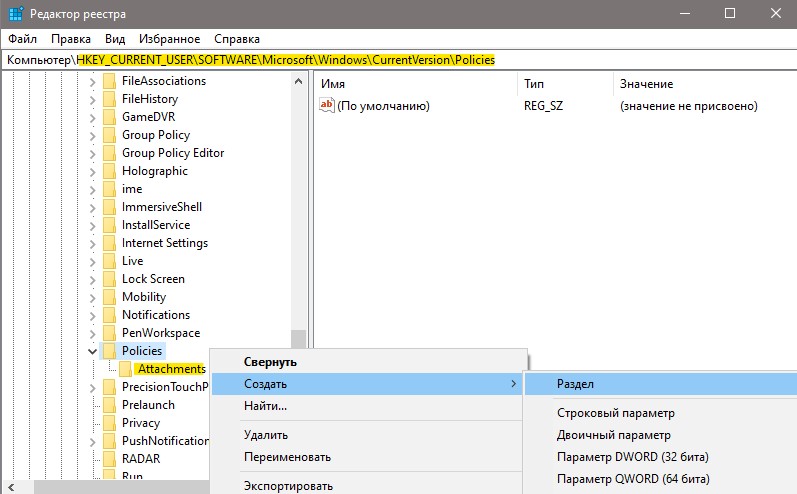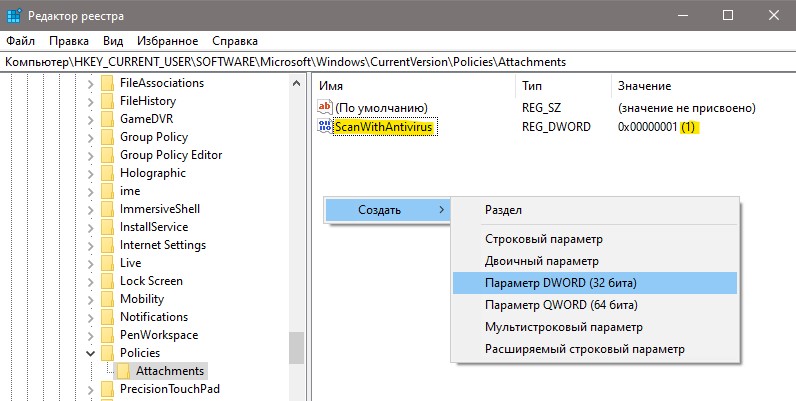Рекомендуем: Неудачная загрузка, как исправить в Windows 10 «Этот файл содержал вирус и был удален».
Если вы не можете открыть загруженный файл или вложение электронной почты и получаете сообщение об ошибке при попытке его открыть, скорее всего, этот файл заблокирован Windows 10.
Если файл заблокирован, чтобы разблокировать выбранный файл вам нужно кликнуть правой кнопкой мыши по файлу, выбрать Свойства, на вкладке «Общие» установить флажок «Разблокировать».
Что такое диспетчер вложений в Windows 10?
Диспетчер вложений (Attachment Manager) в Windows 10 защищает компьютер от опасных вложений, получаемых по электронной почте или скачиваемых из Интернета, или перенесенные с другого компьютера, на ваш компьютер
Если диспетчер вложений заподозрит, что файл небезопасен, он не позволяет системе и установленным программам открывать его или отображает предупреждающее сообщение перед открытием файла.
В зависимости от типа программы, которую вы используете для загрузки файлов, типа (типа файла) загружаемого файла и настроек безопасности зоны веб-содержимого, Windows будет либо предупреждать вас, либо при попытке открыть файл блокировать его.
Если вы часто загружаете файлы из Интернета или получаете файлы в виде вложений электронной почты, вы можете отключить или запретить Windows 10 блокировать файл, загруженный из Интернета.
Поскольку в Windows 10 нет способа отключить Диспетчер вложений с помощью «Параметров» или панели управления, нам необходимо вручную отредактировать реестр, чтобы отключить эту функцию. Выполните приведенные ниже инструкции, чтобы включить или отключить функцию вложения в Windows 10.
Включить или выключить диспетчер вложений с помощью реестра
Шаг 1: Откройте редактор реестра, набрав Regedit в поле поиска и нажав клавишу Enter.
На запрос контроля учетных записей, ответьте Да.
Шаг 2: В редакторе реестра перейдите к следующему разделу:
HKEY_CURRENT_USERSoftwareMicrosoftWindowsCurrentVersionPolicies
Шаг 3: Создайте или перейдите в раздел Attachments.
Шаг 4: Теперь выберите раздел Attachments в левой панели редактора. Кликните правой кнопкой мыши, выберите в контекстном меню «Создать», а затем Параметр «DWORD» (32-бита) и назовите его ScanWithAntiVirus.
Шаг 5: Наконец, дважды кликните только что созданный параметр ScanWithAntivirus и измените его значение на 1, чтобы отключить диспетчер вложений в Windows 10.
Шаг 6: Закройте редактор реестра. Выйдите и войдите или перезагрузите компьютер, чтобы применить изменения.
Включить Диспетчер вложений с помощью реестра
Шаг 1: Перейдите к следующему разделу в редакторе реестра:
HKEY_CURRENT_USERSoftwareMicrosoftWindowsCurrentVersionPoliciesAttachments
Шаг 2: Справа дважды кликните параметр ScanWithAntivirus и измените его значение на 3.
Включить или выключить диспетчер вложений с помощью групповой политики
Обратите внимание, что редактор групповой политики не является частью домашней версии Windows, пользователи должны использовать способ с редактором реестра, упомянутый выше.
Шаг 1: Введите Gpedit.msc в поле поиска Пуск / панель задач и нажмите Enter, чтобы открыть редактор групповой политики.
Шаг 2: В редакторе политик перейдите к:
Конфигурация пользователя → Административные шаблоны → Компоненты Windows → Диспетчер вложений.
Шаг 3: С правой стороны кликните на «Не хранить сведения о зоне происхождения вложенных файлов», чтобы открыть ее свойства.
Шаг 4: Выберите опцию Включено. Нажмите кнопку Применить, чтобы сохранить изменения.
Все!
Когда вы скачали файл из Интернета или вам пришло по почте вложенный файл, то вы можете столкнуться с проблемой при открытии данного файла. В данной случае вы не сможете его открыть и получите сообщение, что файл заблокирован. В Windows 10 есть функция безопасности Attachment Manager (диспетчер вложений), которая блокирует небезопасные файлы скаченные из интернета, блокирует вложения в почте или блокирует файлы, если перенести с другого ПК.
Если Attachment Manager обнаружит, что файл небезопасен, он не позволяет Windows и установленным программам открывать данный файл или отображает предупреждающее сообщение перед открытием файла. Чтобы открыть такие файлы, нужно нажать по нему правой кнопкой мыши и в свойствах файла разблокировать. Это неудобно делать каждый раз, особенно, если пользователь работает с почтой и вложением файлов. По этой причине, отключим Attachment Manager навсегда при помощи реестра.
Отключить Attachment Manager (диспетчер вложений) в Windows 10
Нажмите сочетание кнопок на клавиатуре Win+R и введите regedit, чтобы открыть редактор реестра. В реестре перейдите по пути:
HKEY_CURRENT_USERSOFTWAREMicrosoftWindowsCurrentVersionPolicies- Нажмите правой кнопкой мышкой пр разделу Policies и «Создать» > «Раздел»
- Назовите новый раздел Attachment
Далее выделяем одним нажатием папку Policies и с правой стороны на пустом поле жмем правой кнопкой мыши и
- «Создать» > «Параметр DWORD (32 бит)»
- Называем новый параметр ScanWithAntivirus
- Щелкните по нему два раза и задайте значение 1
Чтобы обратно включить Attachment Manager, задайте значение 3 или удалите все то, что создали.
Смотрите еще:
- Windows 10: Администратор заблокировал выполнение этого приложения
- Этот издатель был заблокирован, и его программы не будут запускаться на компьютере
- Диск на котором установлена windows, заблокирован
- Как заблокировать приложение в Windows 10
- Как Разрешить Заблокировать приложение в Брандмауэре Windows 10
[ Telegram | Поддержать ]
Сводка
Эта статья описывает диспетчер вложений в Windows. В ней приведены методы для настройки диспетчера и обходные решения для двух его проблем.
Введение
Диспетчер вложений в составе системы Microsoft Windows защищает компьютер от опасных вложений, получаемых по электронной почте или скачиваемых из Интернета.
В случае если диспетчер вложений обнаруживает вложение, которое может быть небезопасным, он предотвращает открытие такого файла или выдает предупреждение при его открытии. Дополнительную информацию о диспетчере см. в разделе Дополнительные сведения.
Методы решения проблем при неудачной попытке загрузить файл или программу
Многие пользователи сталкиваются с проблемами при попытке загрузить файл или программу из Интернета. Это обусловлено несколькими причинами. Ниже приведены два способа решения проблем при появлении сообщений о том, что загружаемый файл заблокирован, либо сообщений «Не удалось выполнить антивирусную проверку» или «Обнаружен вирус».
Вы не можете скачивать файлы, если параметр «Скачивание файла» в параметрах безопасности Интернета отключен. Чтобы проверить параметры безопасности Интернета, выполните следующие действия:
-
Откройте окно Свойства браузера.
Windows 7-
Нажмите кнопку Пуск, выберите Программы, затем откройте папку Стандартные.
-
Выберите пункт Выполнить.
-
Введите inetcpl.cpl и нажмите кнопку ОК.
Windows 8 или Windows 10
-
На начальном экране введите inetcpl.cpl и нажмите клавишу ВВОД.
-
-
В окне Свойства браузера откройте вкладку Безопасность, затем щелкните значок зоны Интернет (значок глобуса) и нажмите кнопку Другой.
-
В окне Параметры безопасности перейдите вниз к пункту Загрузка > Скачивание файла.
-
Выберите Включить.
-
Прокрутите список к пункту Прочее > Запуск программ и небезопасных файлов.
-
Установите флажок Предлагать (рекомендуется).
-
Нажмите кнопку ОК.
При попытке открыть или сохранить файл или программу из Интернета могут появляться сообщения об ошибке «Не удалось выполнить антивирусную проверку» или «Обнаружен вирус». В большинстве случаев это вызвано работой антивирусной программы а не операционной системой Windows. Если вы уверены в безопасности и надежности источника, с которого пытаетесь скачать файл, временно отключите сканирование вирусов и сразу же после завершения скачивания программы или файла включите его обратно. При этом будьте очень осторожны. В противном случае ваш компьютер может подвергнуться вирусной атаке.
-
Откройте редактор реестра.
Windows 7-
Нажмите кнопку Пуск, выберите Программы, затем откройте папку Стандартные.
-
Выберите пункт Выполнить.
-
Введите regedit.exe и нажмите кнопку ОК.
Windows 8 или Windows 10
-
На начальном экране введите regedit.exe и нажмите клавишу ВВОД.
-
-
Найдите следующие подразделы реестра: HKEY_CURRENT_USERSoftwareMicrosoftWindowsCurrentVersionPoliciesAttachments
Если не отображается подраздел Attachments, щелкните правой кнопкой мыши значок Политики, выберите команду Создать, выберите Раздел, затем в качестве имени раздела укажите Attachments.
-
Щелкните правой кнопкой мыши раздел Attachments, выберите команду Создать, а затем — Параметр DWORD (32 бита).
-
Укажите в качестве имени параметра ScanWithAntiVirus и нажмите клавишу ВВОД.
-
Щелкните правой кнопкой мыши параметр DWORD ScanWithAntiVirus, затем нажмите кнопку Изменить.
-
В поле Значение введите 1 и нажмите кнопку ОК.
-
Закройте редактор реестра.
-
Чтобы изменения вступили в силу, выйдите из системы Windows и снова зайдите в нее.
-
Откройте или сохраните программу или файл, которые не удалось загрузить.
Примечание. Советуем установить для подраздела ScanWithAntiVirus значение 3, чтобы включить сканирование вирусов сразу после открытия или сохранения программы или файла.
Настройка диспетчера вложений
Некоторые функции диспетчера вложений можно настроить с помощью групповой политики или локального реестра.
Этот параметр политики позволяет управлять уровнем риска по умолчанию для типов файлов. Чтобы полностью изменить уровень риска для вложенных файлов, может понадобиться также настроить логику доверия для вложенных файлов.
-
Высокий риск
Если вложение находится в списке типов файлов с высоким риском и получено из зоны ограниченных узлов, Windows блокирует доступ пользователя к файлу. Если файл получен из зоны Интернета, Windows выдает предупреждение, прежде чем пользователь получит доступ к файлу. -
Средний риск
Если вложение находится в списке типов файлов со средним риском, Windows не выдает предупреждение (независимо от сведений о зоне), прежде чем пользователь получит доступ к файлу. -
Низкий риск
Если вложение находится в списке типов файлов с низким риском, Windows не выдает предупреждение (независимо от сведений о зоне), прежде чем пользователь получит доступ к файлу.
Если политика включена, можно указать уровень риска по умолчанию для различных типов файлов. Если политика отключена, Windows по умолчанию устанавливает средний уровень риска. Если политика не задана, Windows по умолчанию устанавливает средний уровень риска.
|
Групповая политика |
Подраздел реестра |
Параметр реестра |
Значение |
|---|---|---|---|
|
User ConfigurationAdministrative TemplatesWindows ComponentsAttachment Manager |
HKEY_CURRENT_USER SoftwareMicrosoftWindowsCurrentVersionPoliciesAssociations |
DefaultFileTypeRisk |
Высокий (6150) Низкий (6152) |
Примечание. По умолчанию значение параметра DefaultFileTypeRisk равно «Средний» (6151).
Этот параметр политики позволяет управлять тем, помечает ли Windows вложенные файлы, содержащие сведения о зоне происхождения. Эти зоны происхождения — Интернет, интрасеть или локальная зона. Чтобы этот параметр политики работал, файловая система NTFS должна функционировать правильно. В системах с FAT32 параметр работать не будет, и уведомление об этом не выдается. Если сведения о зонах не сохраняются, Windows не может правильно оценить степень риска. Если политика включена, Windows не помечает вложенные файлы с учетом сведений о зоне. Если политика отключена, Windows помечает вложенные файлы с учетом сведений о зоне. Если политика не задана, Windows помечает вложенные файлы с учетом сведений о зоне.
|
Групповая политика |
Подраздел реестра |
Параметр реестра |
Значение |
|---|---|---|---|
|
User ConfigurationAdministrative TemplatesWindows ComponentsAttachment Manager |
HKEY_CURRENT_USERSoftwareMicrosoftWindowsCurrentVersionPoliciesAttachments |
SaveZoneInformation |
Включен (1) Off (2) |
Примечание. По умолчанию значение параметра DefaultFileTypeRisk равно 2 (отключен).
Скрытие средств для удаления сведений о зоне
Этот параметр политики позволяет указать, могут ли пользователи вручную удалить информацию о зоне из сохраненных вложенных файлов, нажав кнопку
Разблокировать на вкладке Свойства файла или установив флажок в диалоговом окне Предупреждение о безопасности. Удаление сведений о зоне позволяет пользователям открывать потенциально опасные вложенные файлы, ранее заблокированные Windows. Если политика включена, Windows скрывает флажок и кнопку Разблокировать. Если политика отключена, Windows отображает флажок и кнопку Разблокировать. Если политика не задана, Windows отображает флажок и кнопку Разблокировать.
|
Групповая политика |
Подраздел реестра |
Параметр реестра |
Значение |
|---|---|---|---|
|
User ConfigurationAdministrative TemplatesWindows ComponentsAttachment Manager |
HKEY_CURRENT_USERSoftwareMicrosoftWindowsCurrentVersionPoliciesAttachments |
HideZoneInfoOnProperties |
Отключен (0) Включен (1) |
Примечание. По умолчанию значение параметра DefaultFileTypeRisk равно 0 (отключен).
Эти параметры политики позволяют настроить список типов файлов с низким, средним и высоким риском. Список включения для файлов с высоким риском является более приоритетным по сравнению со списками включения для файлов со средним и высоким риском. Также расширение входит в более чем один список включения. Если политика включена, можно создать пользовательский список типов файлов с низким, средним и высоким уровнем риска. Если политика отключена, Windows использует встроенный список типов файлов. Если политика не задана, Windows использует встроенный список типов файлов.
|
Групповая политика |
Подраздел реестра |
Параметр реестра |
Значение |
|---|---|---|---|
|
User ConfigurationAdministrative TemplatesWindows ComponentsAttachment Manager |
HKEY_CURRENT_USERSoftwareMicrosoftWindowsCurrentVersionPoliciesAssociations |
HighRiskFileTypes |
Этот параметр политики позволяет настраивать логику, с помощью которой Windows определяет уровень риска вложенных файлов. Предпочтение обработчика файлов указывает Windows на предпочтение обработчика файлов перед данными типа файлов. Например, доверять приложению notepad.exe, но не доверять файлам с расширением .txt. Предпочтение типа файлов указывает Windows на предпочтение данных типа файлов перед обработчиком файлов. Например, доверять файлам с расширением .txt вне зависимости от обработчика файлов. Использование и обработчика файлов, и данных типа является наиболее ограничивающей возможностью. Windows выберет наиболее ограничивающую возможность, вследствие чего пользователи получат больше запросов о доверии, чем при выборе других возможностей. Если эта политика включена, можно выбрать порядок оценки риска данных. Если политика отключена, Windows использует логику доверия по умолчанию, которая предпочитает обработчик файлов типу файла.
|
Групповая политика |
Подраздел реестра |
Параметр реестра |
Значение |
|---|---|---|---|
|
User ConfigurationAdministrative TemplatesWindows ComponentsAttachment Manager |
HKEY_CURRENT_USER SoftwareMicrosoftWindowsCurrentVersionPoliciesAttachments |
UseTrustedHandlers |
|
Примечание. По умолчанию значение параметра DefaultFileTypeRisk равно «Обработчик» (2).
Этот параметр политики позволяет управлять поведением при уведомлении для зарегистрированных антивирусных программ. Если зарегистрированы несколько программ, оповещены будут все. Если зарегистрированная антивирусная программа уже выполняет проверки при доступе или сканирует файлы, когда они попадают на сервер электронной почты компьютера, дополнительные вызовы будут избыточны. Если эта политика включена, Windows поручит зарегистрированной антивирусной программе просканировать вложенный файл, когда пользователь его открывает. Если антивирусной программе не удастся выполнить проверку, открыть вложение будет невозможно. Если политика отключена, Windows не вызывает зарегистрированную антивирусную программу при открытии вложенных файлов. Если политика не задана, Windows не вызывает зарегистрированную антивирусную программу при открытии вложенных файлов.
|
Групповая политика |
Подраздел реестра |
Параметр реестра |
Значение |
|---|---|---|---|
|
User ConfigurationAdministrative TemplatesWindows ComponentsAttachment Manager |
HKEY_LOCAL_MACHINESoftwareMicrosoftWindowsCurrentVersionPoliciesAttachments |
ScanWithAntiVirus |
Отключен (1) Включен (3) |
Примечание. По умолчанию значение параметра DefaultFileTypeRisk равно 1 (отключен). Если параметру присвоено значение «Необязательно (2)», все средства проверки вызываются даже после того, как одно из них сообщит об обнаружении.
Для получения дополнительной информации щелкните приведенный ниже номер статьи базы знаний Майкрософт:
182569 Записи реестра зон безопасности Internet Explorer для опытных пользователей
Дополнительная информация
Следующие параметры определяют, будет ли открытие файла предотвращено или выдано предупреждение при его открытии:
-
Тип используемой программы.
-
Тип открываемого или загружаемого файла.
-
Установка уровня безопасности зоны Интернета, из которой производится загрузка файла.
Примечание. Настроить зоны Интернета можно в браузере Microsoft Internet Explorer на вкладке Безопасность. Для просмотра зон Интернета выберите пункт меню Сервис, далее Свойства браузера, а затем откройте закладку Безопасность. Разделяют четыре зоны Интернета:
-
Интернет
-
Местная интрасеть
-
Надежные узлы
-
Ограниченные узлы
-
Диспетчер вложений использует программный интерфейс (API) IAttachmentExecute для определения типа файла, сопоставлений файла и выбора наиболее приемлемого действия для него.
Приложения Microsoft Outlook Express и Microsoft Internet Explorer используют диспетчер вложений для обработки вложений электронной почты и скачивания данных из Интернета.
Диспетчер вложений классифицирует получаемые или загружаемые файлы по типу и расширению файла. Типы файлов классифицируются по группам риска, диспетчер вложений выделяет группу высокого, среднего и низкого риска. При сохранении на жесткий диск компьютера файла из программы, использующей диспетчер вложений, одновременно сохраняются сведения о зоне Интернета для данного файла. Например, при сохранении на жесткий диск компьютера сжатого файла (ZIP), вложенного в электронное сообщение, сведения о зоне Интернета сохраняются одновременно с сохранением сжатого файла. При попытке извлечения содержимого сжатого файла или выполнения файла действие не выполняется. Сведения о зоне Интернета сохраняются одновременно с сохранением файла только в случае, если файловой системой жесткого диска является NTFS.
Заблокированный файл из известного источника может при необходимости быть открыт. Чтобы открыть заблокированный файл, выполните следующие действия:
-
Щелкните заблокированный файл правой кнопкой мыши и выберите команду
Свойства. -
На вкладке Общие нажмите кнопку
Разблокировать.
При попытке загрузить или открыть файл с веб-узла, находящегося в зоне ограниченного Интернета, может появиться сообщение о том, что файл заблокирован.
При попытке открыть файл высокого уровня риска с узла, находящегося в зоне Интернета с безопасностью уровня «Интернет», может появиться предупреждающее сообщение, однако файлы данного типа доступны для открытия.
Типы файлов, включаемых диспетчером вложений в группу высокого риска, перечислены ниже:
-
.ade
-
.adp
-
.app
-
.asp
-
.bas
-
.bat
-
.cer
-
.chm
-
.cmd
-
.com
-
.cpl
-
.crt
-
.csh
-
.exe
-
.fxp
-
.hlp
-
.hta
-
.inf
-
.ins
-
.isp
-
.its
-
.js
-
.jse
-
.ksh
-
.lnk
-
.mad
-
.maf
-
.mag
-
.mam
-
.maq
-
.mar
-
.mas
-
.mat
-
.mau
-
.mav
-
.maw
-
.mda
-
.mdb
-
.mde
-
.mdt
-
.mdw
-
.mdz
-
.msc
-
.msi
-
.msp
-
.mst
-
.ops
-
.pcd
-
.pif
-
.prf
-
.prg
-
.pst
-
.reg
-
.scf
-
.scr
-
.sct
-
.shb
-
.shs
-
.tmp
-
.url
-
.vb
-
.vbe
-
.vbs
-
.vsmacros
-
.vss
-
.vst
-
.vsw
-
.ws
-
.wsc
-
.wsf
-
.wsh
Типы файлов, которые диспетчер вложений не относит к группе высокого или низкого риска, включаются в группу среднего риска.
При попытке открыть файл среднего уровня риска, находящийся в зоне Интернета с уровнем безопасности «Интернет» или «Опасные сайты», вы сможете сделать это без появления предупреждающего сообщения.
Следующие типы файлов включаются диспетчером вложений в группу низкого риска только в случае их открытия в Блокноте. В случае если данный файл имеет ассоциацию с другой программой, он более не будет относиться к группе низкого риска.
-
.log
-
.text
-
.txt
Следующие типы файлов включаются диспетчером вложений в группу низкого риска только в случае их открытия в программе просмотра изображений и факсов:
-
.bmp
-
.dib
-
.emf
-
.gif
-
.ico
-
.jfif
-
.jpg
-
.jpe
-
.jpeg
-
.png
-
.tif
-
.tiff
-
.wmf
Примечание. Наличие сопоставления типа файла с Блокнотом или программой просмотра изображений и факсов не является достаточным для включения типа файла в группу низкого риска.
Windows 10 по умолчанию блокирует выполнение загруженных с интернета файлов. Они могут таить угрозу безопасности компьютера. К таким относятся и офисные документы, полученные в виде вложений по почте, в мессенджере. Система безопасности ОС выводит предупреждение при попытке запустить или открыть подобный файл, что неудобно, особенно при регулярной работе с документом. Это оповещение убирается четырьмя способами.
Разблокировка файла
В Windows 10 можно разблокировать определённый объект или отключить проверку надёжности поставщика всех скачанных файлов.
Свойства объекта
Самое простое и шустрое решение проблемы.
- Кликните правой клавишей по файлу, выберите «Свойства» либо выделите его и зажмите Alt + Enter.
- Отметьте флажком опцию «Разблокировать», нажмите «ОК».
PowerShell
Инструмент вызывается через ярлык в Пуске.
Выполните в консоли командлет: Unblock-File -Path «E:Downloads5632 3563.docx», где в кавычках указан путь к файлу. Если в нём нет пробелов – кавычки не нужны.
Так разблокируете выбранный документ. Для обработки нескольких документов пользуйтесь масками, например, командлет «Unblock-File -Path «E:Downloads*» сделает доступными все объекты в указанной папке.
Отключение механизма проверки
Для отключения блокировки подозрительных файлов в Windows 10 встроен Диспетчер (менеджер) вложений или Attachment Manager. Он анализирует содержимое загружаемых с интернета объектов и разрешает либо предотвращает их запуск в зависимости от результатов проверки. Отключается парой способов.
Системный реестр
Метод доступен из-под учётной записи с правами администратора:
- В командном интерпретаторе Win + R выполните «regedit».
- В ветке HKCU перейдите по пути SoftwareMicrosoftWindowsCurrentVersionPolicies.
- Если раздел «Attachments» есть, посетите его, нет – создайте через правый клик.
- В него добавьте «Параметр DWORD (32 бита)».
- Назовите его «ScanWithAntiVirus».
- Выполните двойной клик по записи, установите значение равное единице, нажмите «ОК».
- Перезапустите компьютер для применения настроек.
Редактор групповых политик
На Windows 10 Home метод не сработает из-за отсутствия нужного инструмента.
- Выполните команду «gpedit.msc» в окне Win + R.
- В разделе «Конфигурация пользователя» разверните «Административные шаблоны».
- В подразделе «Компоненты Windows» кликните по «Диспетчеру вложений».
- Выполните двойной щелчок по элементу «Не хранить сведения о зоне…».
- Переключатель перенесите в положение «Включено» и сохраняйте настройки.
- Перезапустите компьютер.
Теперь уведомления о блокировке загруженных файлов перестанут появляться.
В результате, мы разобрали основные способы отключения блокировки загруженных файлов в операционной системе Windows 10. Если у вас остались какие-либо вопросы — добро пожаловать в комментарии.
Важно!
Если вы не видите ссылки на скачивания, то отключите Ads Block или другой блокировщик рекламы в вашем браузере.
Вы здесь: Главная / Статьи о PC / Интернет и сеть / Как навсегда отключить блокировку файлов, скаченных из интернета в Windows 10, 8.1, 8, 7
Добрый день. Очень давно Microsoft начали добавлять дополнительную информацию о происхождении файла, сделано это, конечно же, в угоду безопасности компьютера и данных пользователя, но как мы все знаем, качественного вредителя это не остановит, а у пользователя просто появляется привычка жать «Да», на любое постоянно появляющееся окно. Поэтому этот функционал потерял свою актуальность, уже через полгода после введения. Если показывать на примере, то вот если скачать из Google Таблицы (в качестве примера доверенного сайта) файл в формате .xlsx и попробовать его открыть, то Microsoft Excel покажет вот такое предупреждение и не позволит редактировать файл, пока не нажать кнопку «Разрешить редактирование», которая позволяет одноразово разрешить редактирование, до следующего открытия файла.
Для того, чтобы разрешить редактирование данного файла на постоянно, нужно открыть свойства файла и нажать кнопку (в старых версиях Windows), либо поставить галочку на пункте «Разблокировать (Windows 10). После чего нажать «Ок», либо «Применить».
Но, когда постоянно работаешь с документами, скаченными с электронной почты — это очень напрягает, тем более как отмечено выше, ты уже постоянно жмешь эти кнопки «Разрешить» и «Разблокировать», ничего не проверяя, так что ни о какой безопасности речь не идёт. Тем более, иногда офис иногда вообще выделывается и выдает такие файлы, как поврежденные. В общем, нужно отрубать нафиг и у нас есть два варианта:
- Отключаем через редактор групповых политик Windows
- Отключаем через редактор реестра
Нажимаем сочетание клавиш WIN+R, для открытия окна «Выполнить». В нём вводим gpedit.msc и жмём ОК. (Если не открывается, значит в вашей редакции ОС нет редактора групповых политик, переходим ко второй части статьи)
Переходим по каталогам «Конфигурация пользователя» → «Административные шаблоны» → «Компоненты Windows» → «Диспетчер вложений».
Здесь нас интересует параметр «Не хранить сведения о зоне происхождения вложенных файлов«.
Открываем его и переключаем в положение «Включено«. Жмём Ок для сохранения результата.
Так же можно открыть параметр «Список включения для типов файлов с низким уровнем риска«, чтобы отключить предупреждения при использовании уже скаченных файлов.
Открываем, переводим в положение «Включено» и вводим расширения файлов, с которыми у вас были проблемы. У меня это «.xlsx,.docx,.xls,.doc«.Жмём Ок, чтобы сохранить результат.
Перезапустите систему, чтобы система приняла внесенные изменения в настройки.
2. Отключаем блокировку файлов через редактор реестра.
Так как редактор групповых политик недоступен на младших версиях Windows, всегда можно использовать редактор реестра. Благо редактор ГП всего лишь удобный интерфейс для внесения изменений в реестр.
Открываем редактор реестра, для этого жмём Win+R и вводим regedit. Жмём ОК.
Переходим в каталог «HKEY_CURRENT_USERSoftwareMicrosoftWindowsCurrentVersionPoliciesAttachments«. Если у вас какого-то каталога нет, то просто его создаете, в этом весь смысла редактора реестра.
В этом каталоге необходимо создать Параметр DWORD, с именем «SaveZoneInformation«. Если пропустили поле ввода имени, то выберите параметр и нажмите F2.
Открываем новый параметр двойным кликом и вводим в поле значение цифру «1«. Жмём Ок, чтобы сохранить.
Получилось следующее.
Теперь переходим в каталог «HKEY_CURRENT_USERSoftwareMicrosoftWindowsCurrentVersionPoliciesAssociations«.
И создаём «Строковый параметр» с именем «LowRiskFileTypes«.
Открываем его и через запятую без пробелов пишем расширения файлов, которые создавали нам проблемы. У меня это выглядит так: «.xlsx,.docx,.xls,.doc«. Жмём Ок, чтобы сохранить.
Перезапускаем компьютер, чтобы сохранить результат.
По просьбам в комментариях, я создал BAT-файл для автоматического внесения изменений в реестр. Скачайте файл по ссылке и запустите его от имени администратора.
Вроде всё. Надеюсь эта статья оказалась вам полезной, нажмите одну из кнопок ниже, чтобы рассказать о ней друзьям. Также подпишитесь на обновления сайта, введя свой e-mail в поле справа или подписавшись на группу во Вконтакте, Telegram, Twitter или канал YouTube.
Спасибо за внимание
Материал сайта geekteam.pro
Если вы успешно скачали вложение электронной почты или файл из интернета, это не значит, что его можно будет столь же успешно открыть. Если Windows сочтет файл неблагонадежным, она его заблокирует. Посмотрите, как Windows 10 отреагировала на попытку запустить файл реестра. Вместо того чтобы запросить подтверждение на слияние, система выдала предупреждение, указывающее на отсутствии цифровой подписи файла и невозможности проверить издателя.
Снять такую блокировку не составляет проблемы, достаточно в свойствах файла установить птичку в чекбоксе «Разблокировать» и применить настройку.
А еще вы можете сделать так, что Windows более не станет блокировать файлы, показавшиеся ей подозрительными. Для защиты от потенциально неблагонадежных или опасных вложений в Windows 10 предусмотрен специальный механизм безопасности Attachment Manager, что переводится как Диспетчер вложений. Когда пользователь скачивает файл из интернета, Диспетчер вложений анализирует его и в зависимости от типа файла и конфигурации зоны веб-содержимого либо разрешает его запуск, либо выдает соответствующее предупреждение, либо блокирует его.
Если с подобными предупреждениями и блокировками приходится встречаться чаще, чем бы того хотелось, отключите Attachment Manager, применив простой твик реестра.
Откройте редактор Regedit одноименной командой и перейдите к следующему ключу:
HKCUSoftwareMicrosoftWindowsCurrentVersionPolicies
В последнем подразделе вам нужно создать (если отсутствует) вложенный подраздел Attachments.
А в нём создать DWORD-параметр с именем ScanWithAntiVirus.
В качестве значения созданного параметра установите 1, это отключит проверку файлов Диспетчером вложений.
Значение 3, напротив, включает проверку файлов.
Новые настройки вступят в силу после перезагрузки компьютера.
Если твик не сработает, откройте командой gpedit.msc редактор локальных групповых политик и перейдите в расположение, указанное на скриншоте.
Справа откройте и включите политику «Не хранить сведения о зоне происхождения вложенных файлов».
А затем перезагрузите Windows.
Загрузка…
Менеджер вложений в Windows 10/8/7 – это служба, которая активируется всякий раз, когда вы получаете сообщение электронной почты с вложением и из небезопасных файлов, которые вы можете сохранить из Интернета. В этом посте мы увидим, как настроить файлы с высоким, средним и низким уровнем риска. Microsoft Outlook Express, Microsoft Windows Messenger и Microsoft Internet Explorer используют диспетчер вложений для обработки вложений электронной почты и загрузки из Интернета.
Содержание
- Менеджер вложений в Windows
- Отключить функцию разблокировки диспетчера вложений
- Автоматически разблокировать загруженные файлы
Менеджер вложений в Windows
Менеджер вложений защищает вас от небезопасных вложений и загрузок, определяя тип файла и соответствующие параметры безопасности. Если он идентифицирует вложение, которое может быть небезопасным, он препятствует открытию файла или предупреждает вас перед открытием файла.
Он использует интерфейс прикладного программирования (API) IAttachmentExecute , чтобы найти тип файла, найти ассоциацию файла. Когда одно из этих приложений сохраняет загруженный файл на диск, отформатированный в NTFS, он обновляет метаданные для файла с зоной, из которой он был загружен. Метаданные сохраняются как Альтернативный поток данных (ADS). Если вы хотите разблокировать загруженный файл, вы можете сделать это, щелкнув правой кнопкой мыши по нему, выбрав «Свойства» и выбрав Разблокировать .
Он проверяет следующие три вещи:
- Тип программы, которую вы используете.
- Тип файла, который вы загружаете или пытаетесь открыть
- Параметры безопасности зоны веб-содержимого, из которой вы загружаете файл.
Классифицирует типы файлов как высокий риск, средний риск и низкий риск.
- High Risk – блокирует открытие файла, когда файл находится в зоне ограниченного доступа, и выдает предупреждение безопасности Windows: Windows обнаружила, что этот файл потенциально опасен. Чтобы защитить ваш компьютер, Windows заблокировала доступ к этому файлу .
- Умеренный риск – выдает предупреждение с предупреждением: Не удалось подтвердить издателя. Вы уверены, что хотите запустить это программное обеспечение?
- Low Risk – откроет файл без сообщения.
Менеджер вложений помечает следующие типы файлов как с низким уровнем риска только при открытии их с помощью Блокнота. Если вы связываете другую программу с этим типом файла, этот тип файла больше не считается низким риском: .log, .text, .txt. Диспетчер вложений также помечает следующие типы файлов как низкий риск только при открытии файла с помощью средства просмотра изображений и факсов Microsoft Windows: .bmp, .dib, .emf, .gif, .ico, .jfif, .jpg,. jpe, .jpeg, .png, .tif, .tiff, .wmf.
При попытке загрузить или открыть файл с веб-сайта, который находится в зоне ограниченного веб-содержимого, вы можете получить сообщение о том, что файл заблокирован. Когда вы пытаетесь открыть файлы с высоким риском на сайтах, принадлежащих к зоне веб-контента в Интернете, вы можете получить предупреждение, но вы можете открыть эти файлы некоторых типов.
Типы файлов, которые Менеджер вложений не помечает как высокий или низкий риск, автоматически помечаются как средний риск .
Отключить функцию разблокировки диспетчера вложений
ВЫ НЕ ХОТИТЕ СДЕЛАТЬ ЭТО , но если вы хотите отключить эту функцию диспетчера вложений, вы можете сделать это с помощью групповой политики> Конфигурация пользователя> Административные шаблоны> Компоненты Windows> Диспетчер вложений ,

Автоматически разблокировать загруженные файлы
Дважды щелкните Не сохранять информацию о зоне во вложенных файлах , чтобы открыть окно настроек и включить настройку здесь. Если этот параметр политики включен, Windows не помечает вложения файлов информацией об их зонах.
Этот параметр политики позволяет управлять тем, будет ли Windows помечать вложения файлов информацией об их зоне происхождения (например, ограниченная, Интернет, интрасеть, локальная). Это требует NTFS для правильной работы и завершится с ошибкой без уведомления на FAT32. Не сохраняя информацию о зоне, Windows не может правильно оценить риски.
Если этот параметр политики включен, Windows не помечает вложения файлов информацией об их зонах. Если этот параметр политики отключен, Windows помечает вложения файлов информацией об их зонах. Если этот параметр политики не настроен, Windows помечает вложения файлов информацией об их зонах.
Вместо этого вы также можете открыть редактор реестра и перейти к следующему разделу реестра;
HKEY_CURRENT_USER Software Microsoft Windows CurrentVersion Policies Attachments
Измените значение SaveZoneInformation со значения по умолчанию 2 на 1 .
Здесь вы можете увидеть несколько других параметров политики для диспетчера вложений. Чтобы узнать больше о том, как настроить диспетчер вложений, посетите KB883260.
When you try to open a file, Windows 10 might prevent you from opening it directly. It’ll show you a security warning that the file originated from an unknown source and can be insecure. This happens when a Windows 10 feature called the Attachment Manager blocks files that it considers unsafe for your PC.
While you could manually unblock each file, this can be a tiring process—especially if you have to do it for almost every file you download. In this article, we’ll show you how you can stop Windows 10 from blocking your downloaded files.
What Is the Attachment Manager in Windows 10?
In Windows 10, there’s a security feature called the Attachment Manager that blocks you from opening unsafe files. These can be files you’ve downloaded or files that Windows identifies as unsafe email attachments. If the Attachment Manager considers a file unsafe, it prevents Windows 10 from opening it and displays a warning message. The Attachment Manager classifies files that you download based on the file type and the file name extension.
Windows Attachment Manager uses the IAttachmentExecute application programming interface (API) to find the file type, the file association, and to determine the most appropriate action to take. When you download files and save them on your disk, Windows adds specific metadata to these files. These metadata are considered to be attachments. When Windows adds metadata to the download files as an attachment, this is known as Zone Information.
Now, the Zone Information is where the root of the matter lies. When File Explorer opens a file, it reads the attached Zone information stored in the same location and checks to see if the file came from an unknown source or not. If Windows finds that the file is unrecognized or came from unknown sources, it prevents you from opening it.
A Windows SmartScreen warning will appear stating:
Windows SmartScreen prevented an unrecognized app from starting. Running this app might put your PC at risk.
If you wish to manually open a blocked file, right-click on the downloaded file and then select Properties. In the General tab, click Unblock, click Apply and then click OK.
But, imagine you have to do this every time you download a file—that can be annoying and time-consuming. If you often download files from the internet or receive files as email attachments, you might want to completely stop your PC from blocking your files.
To stop Windows 10 from blocking you from opening your files, you need to prevent it from adding Zone Information to the files you download. You can do this by configuring the Attachment Manager manually using the Local Group Policy Editor or the Registry Editor.
We’ll provide steps on how you can do this. You must be signed in as an administrator or you should request administrator rights to be able to stop downloaded files from being blocked.
Configure the Attachment Manager Using the Registry Editor
Press the Windows Key + R to open the Registry Editor. From there, type «Regedit» and click Enter. A User Account Control prompt will pop up. When this prompt appears, click the Yes button to continue.
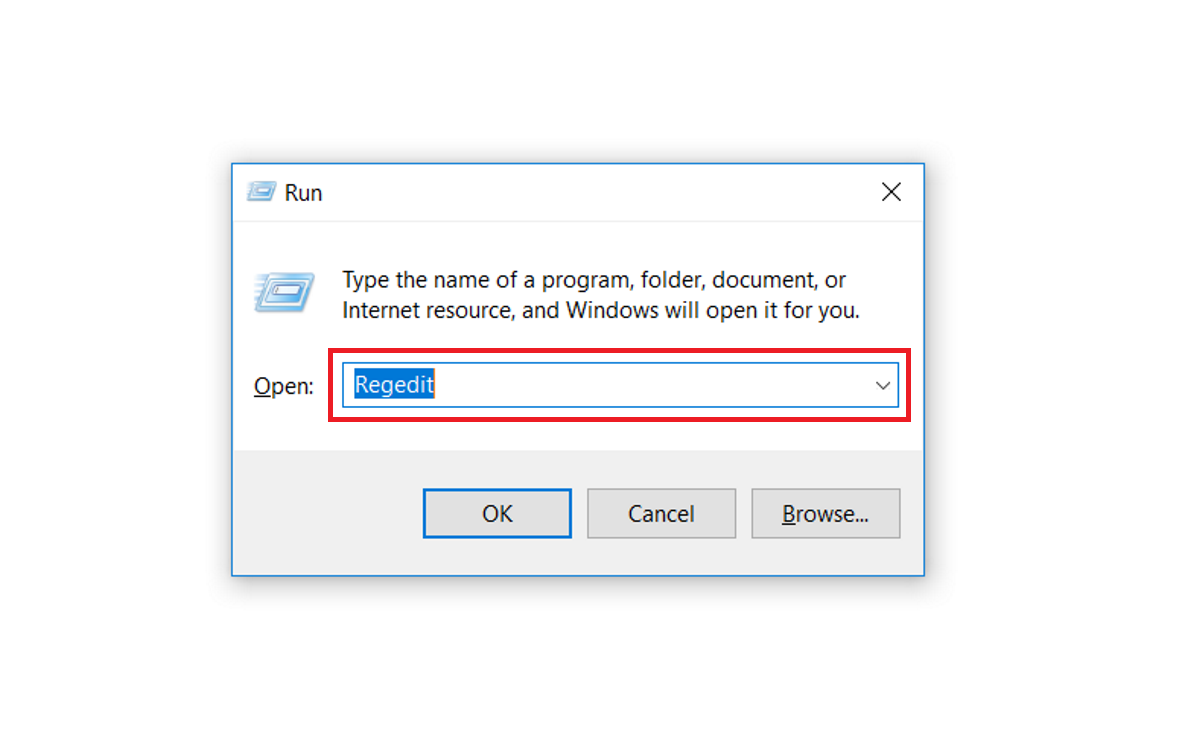
Navigate to the Attachments key in the Registry Editor: HKEY_CURRENT_USER > Software > Microsoft > Windows > CurrentVersion > Policies > Attachments.
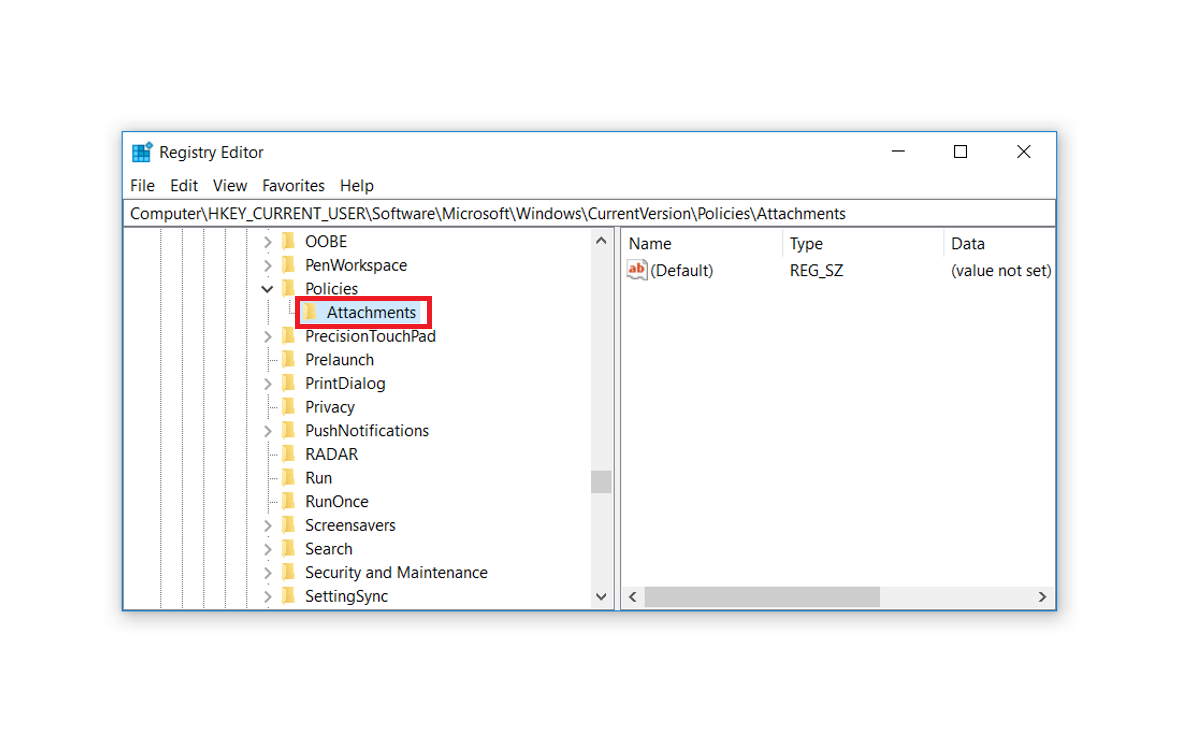
If the Attachments key is absent within the Policies key, you’ll have to create it. To do this, right-click on the Policies key, click New, click Key. This will create a new key, which you should then name «Attachments». If you find that the Attachments key is already present, you can skip to the next step.
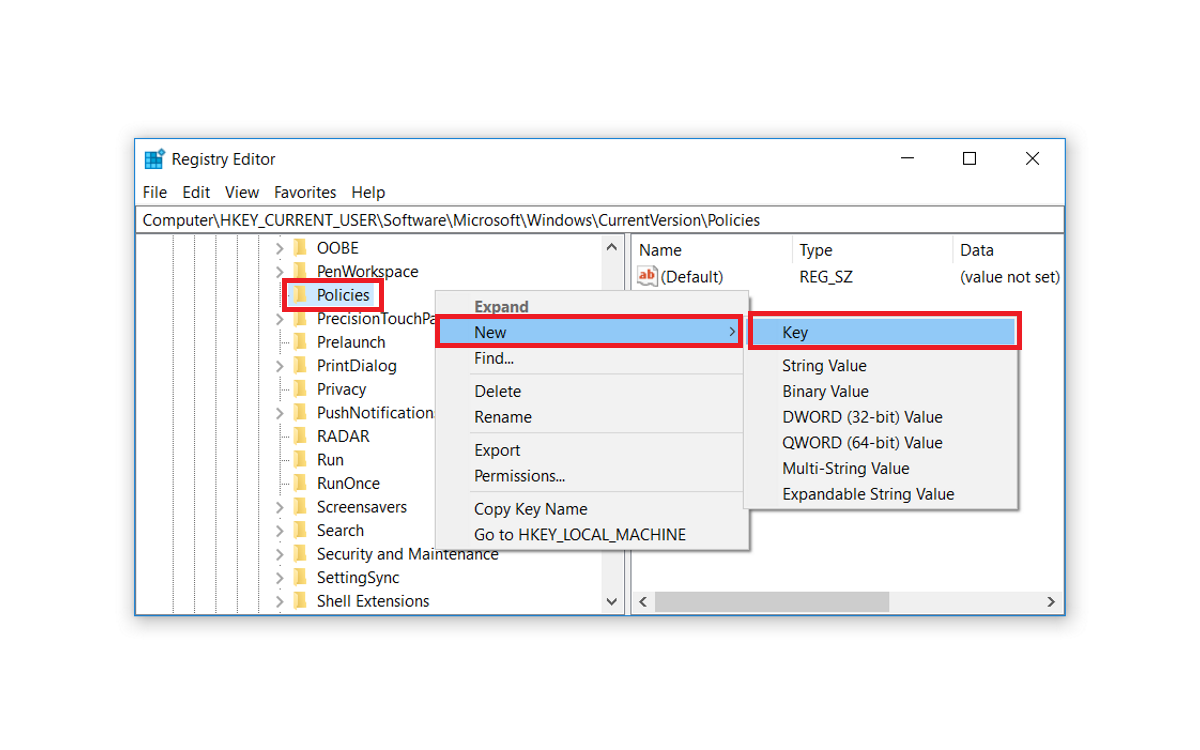
Right-click on the Attachments key, click New and then select DWORD (32-bit) Value.
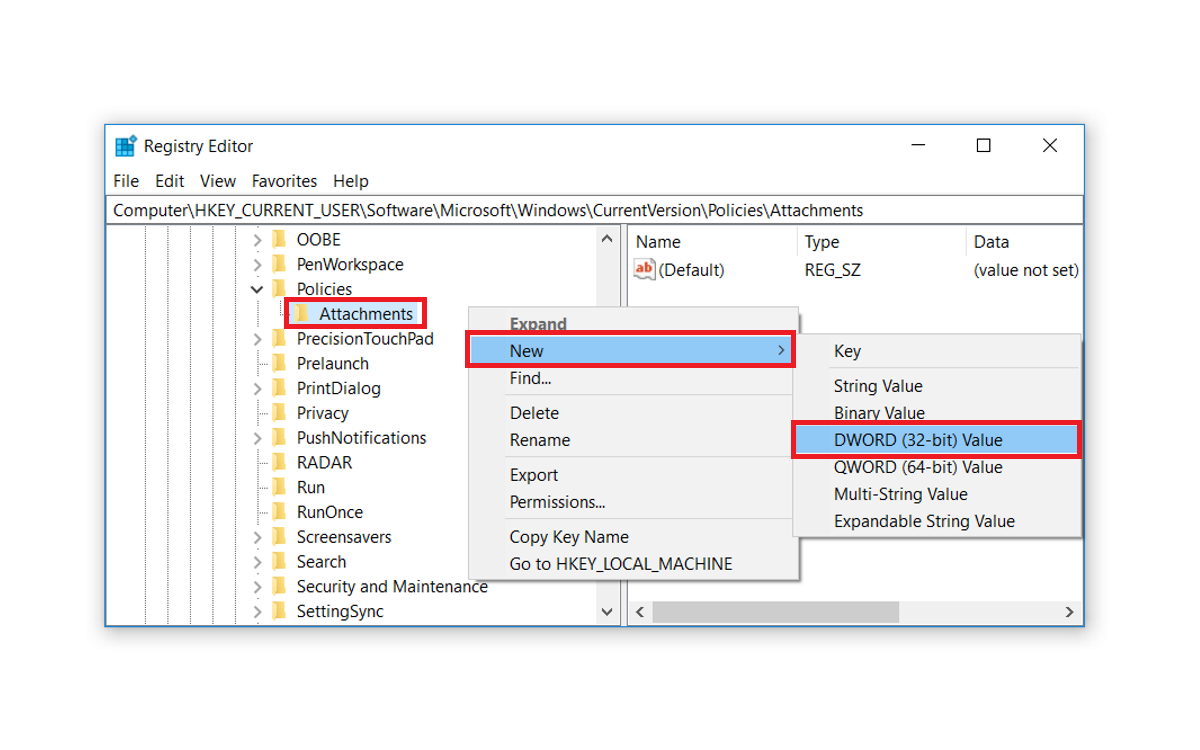
You’ll be requested to name this newly-created DWORD value. Name it «SaveZoneInformation» and click Enter.
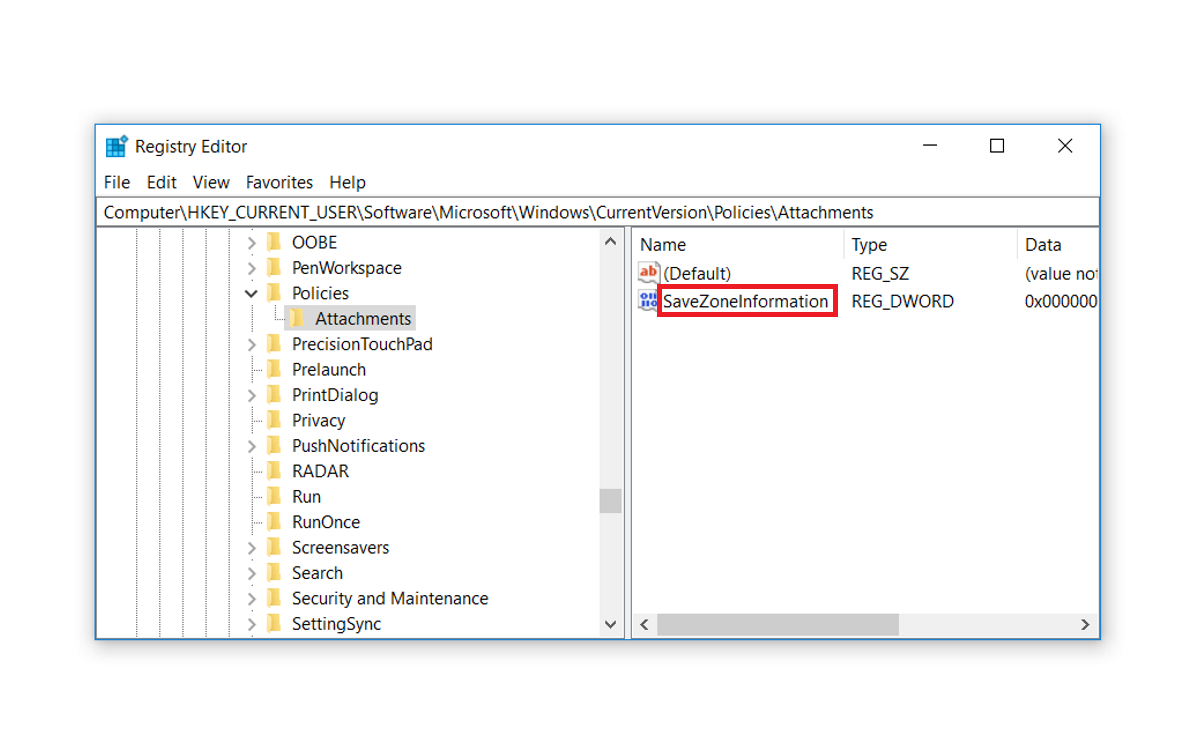
Finally, to disable the Attachment Manager in Windows 10, double-click on the newly-created SaveZoneInformation value and change its value data to 1. Click OK to finish.
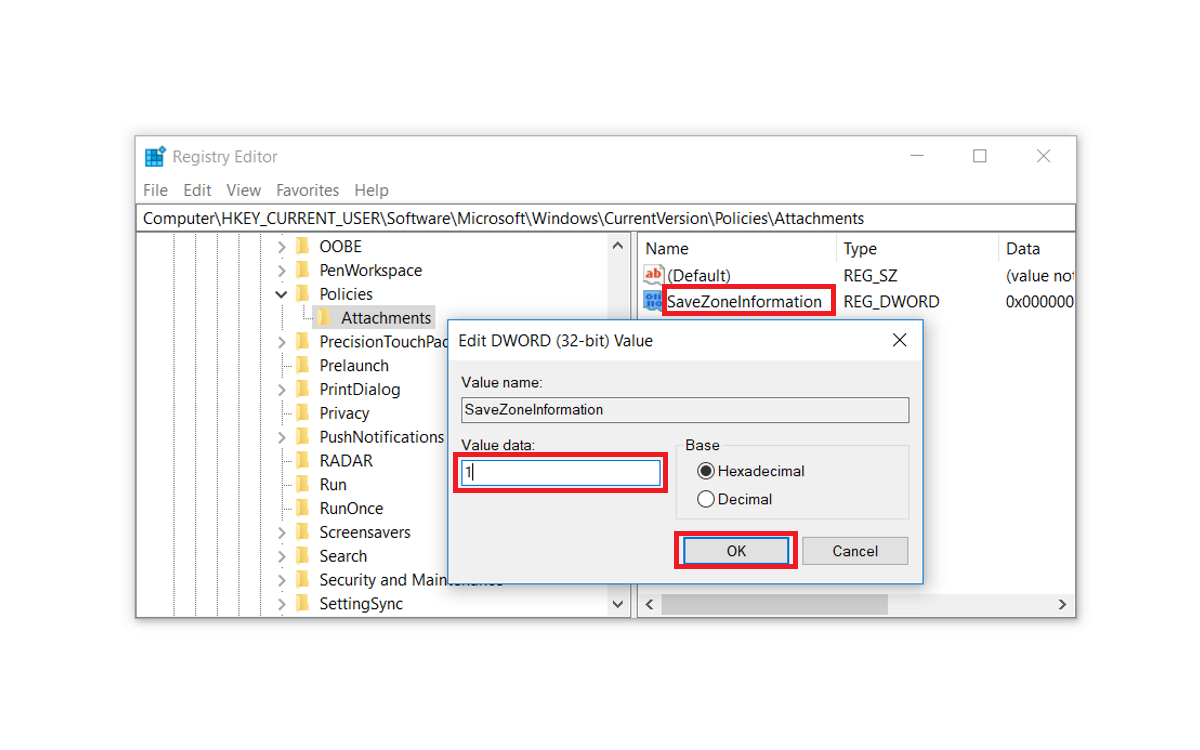
When you complete these steps, close the Registry Editor and restart your computer to apply the changes. From here onward, any file you download will no longer attach Zone Information to the file’s alternate data stream. This will allow you to open your files without any difficulties.
If you’d like to go back and enable the Attachment Manager, you can do this by navigating to the Attachments key in the Registry Editor: HKEY_CURRENT_USER > Software > Microsoft > Windows > CurrentVersion > Policies > Attachments. From here, on the right-side, double-click on the SaveZoneInformation value and change its value data to 3.
Configure the Attachment Manager Using the Local Group Policy Editor
The Local Group Policy Editor is only available in the Windows 10 Enterprise, Education, and Pro editions. As a result, this method isn’t applicable if you own the Windows 10 Home edition. If your PC runs on the Windows 10 Home edition, you’ll need to configure the Attachment Manager via the Registry Editor.
If you’re using a Windows 10 edition that has the Local Group Policy Editor, you can configure the Attachment Manager using the steps indicated here.
To get started, press Windows Key + R, type «gpedit.msc», and click Enter to open the Local Group Policy Editor.
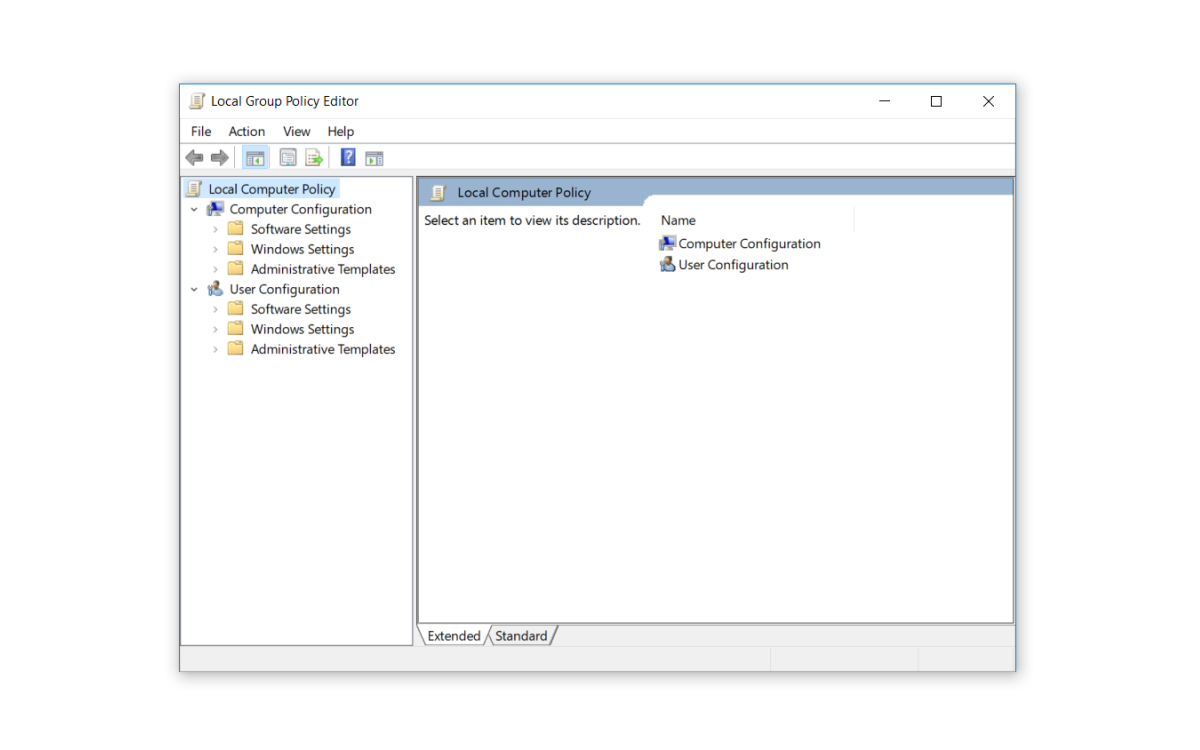
Navigate to the Attachment Manager: User Configuration > Administrative Templates > Windows Components > Attachment Manager.
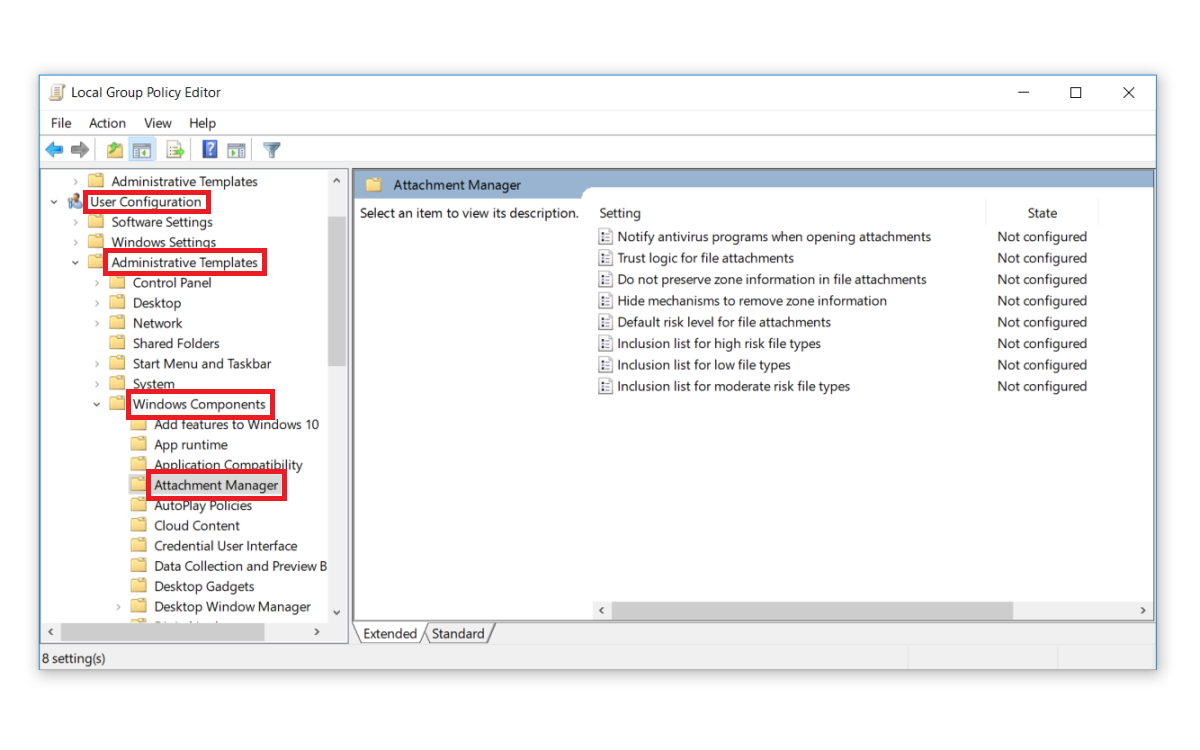
In the right pane of the Attachment Manager, double-click on the Do not preserve zone information in file attachments policy to edit the Zone Information settings.
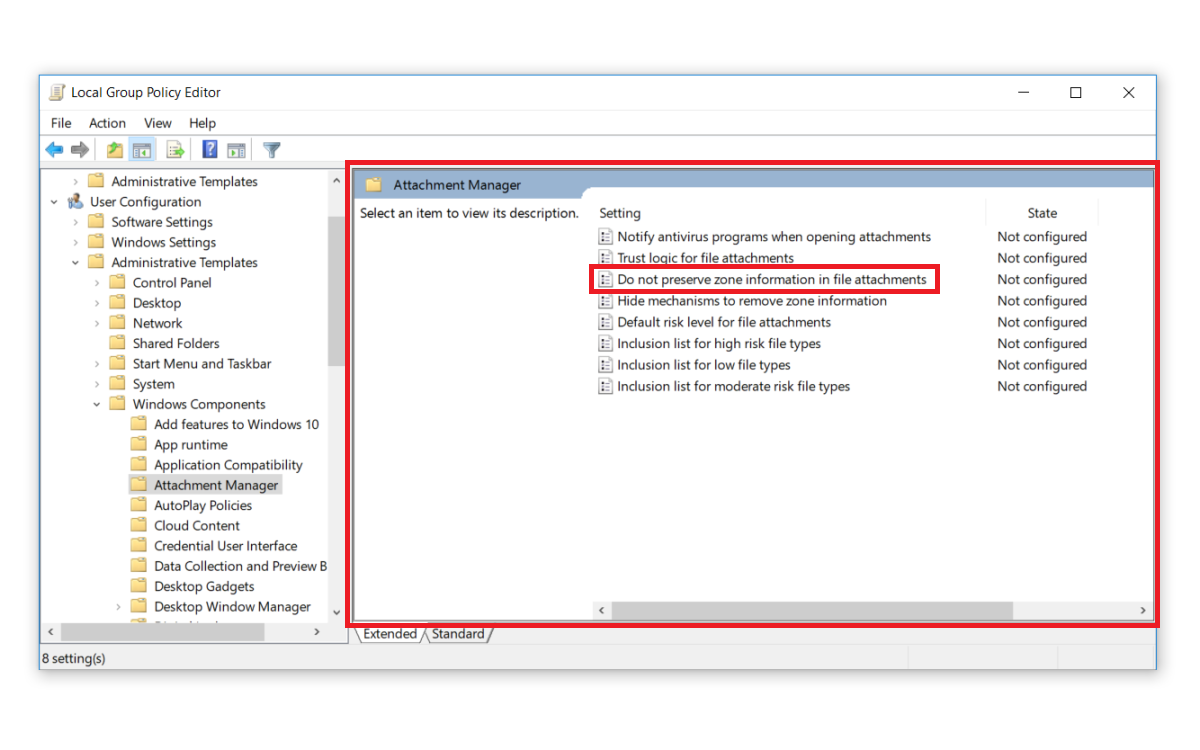
A window will pop up where you can choose whether the Attachment Manager should or shouldn’t preserve Zone Information.
Click Enabled to allow the Attachment Manager to not preserve Zone Information. This will ensure that Windows doesn’t block your files whenever you open them. Click the Apply button to save the changes and then click OK.
When you finish, close the Local Group Policy Editor and reboot your PC to save the changes.
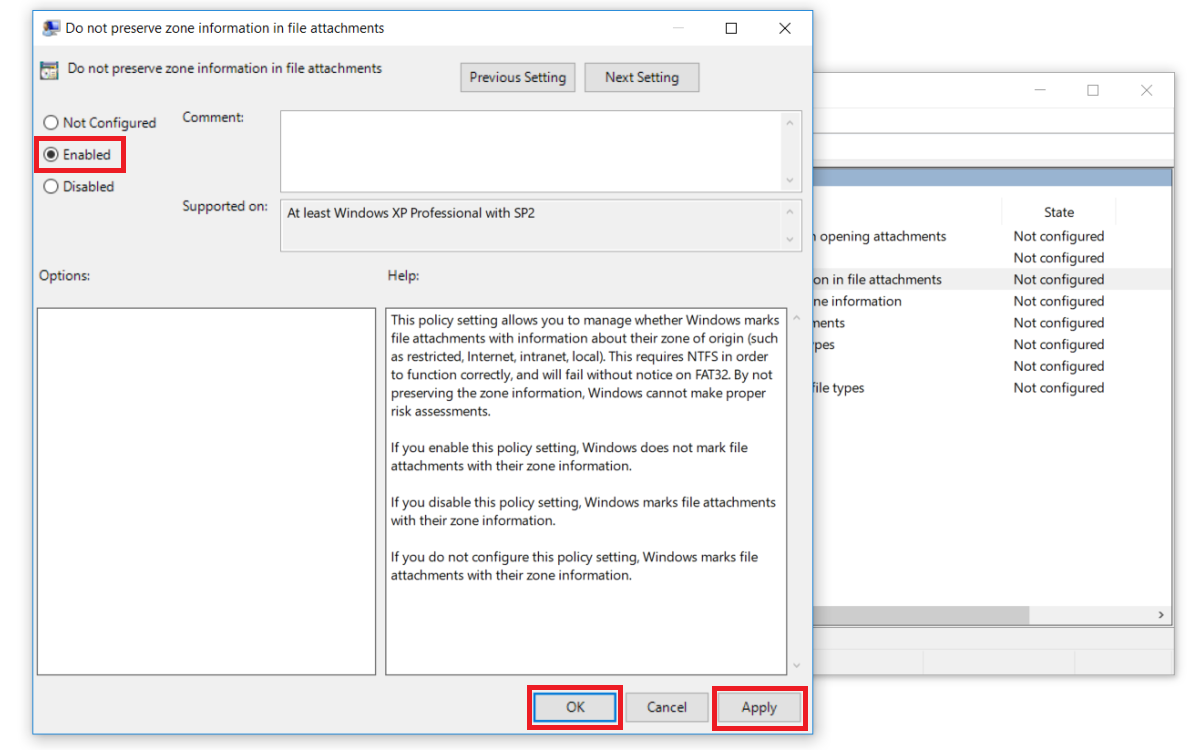
Windows Won’t Block Your Files Anymore
If you’ve previously had to manually unblock most of the files you downloaded, you’d have realized how tiring that process could be. Once you apply these tips, you’ll have the freedom to open all your files with ease.
If you download files and somehow doubt their credibility, you can always open them in secure isolated environments to ensure that your PC and data are safe.
When you try to open a file, Windows 10 might prevent you from opening it directly. It’ll show you a security warning that the file originated from an unknown source and can be insecure. This happens when a Windows 10 feature called the Attachment Manager blocks files that it considers unsafe for your PC.
While you could manually unblock each file, this can be a tiring process—especially if you have to do it for almost every file you download. In this article, we’ll show you how you can stop Windows 10 from blocking your downloaded files.
What Is the Attachment Manager in Windows 10?
In Windows 10, there’s a security feature called the Attachment Manager that blocks you from opening unsafe files. These can be files you’ve downloaded or files that Windows identifies as unsafe email attachments. If the Attachment Manager considers a file unsafe, it prevents Windows 10 from opening it and displays a warning message. The Attachment Manager classifies files that you download based on the file type and the file name extension.
Windows Attachment Manager uses the IAttachmentExecute application programming interface (API) to find the file type, the file association, and to determine the most appropriate action to take. When you download files and save them on your disk, Windows adds specific metadata to these files. These metadata are considered to be attachments. When Windows adds metadata to the download files as an attachment, this is known as Zone Information.
Now, the Zone Information is where the root of the matter lies. When File Explorer opens a file, it reads the attached Zone information stored in the same location and checks to see if the file came from an unknown source or not. If Windows finds that the file is unrecognized or came from unknown sources, it prevents you from opening it.
A Windows SmartScreen warning will appear stating:
Windows SmartScreen prevented an unrecognized app from starting. Running this app might put your PC at risk.
If you wish to manually open a blocked file, right-click on the downloaded file and then select Properties. In the General tab, click Unblock, click Apply and then click OK.
But, imagine you have to do this every time you download a file—that can be annoying and time-consuming. If you often download files from the internet or receive files as email attachments, you might want to completely stop your PC from blocking your files.
To stop Windows 10 from blocking you from opening your files, you need to prevent it from adding Zone Information to the files you download. You can do this by configuring the Attachment Manager manually using the Local Group Policy Editor or the Registry Editor.
We’ll provide steps on how you can do this. You must be signed in as an administrator or you should request administrator rights to be able to stop downloaded files from being blocked.
Configure the Attachment Manager Using the Registry Editor
Press the Windows Key + R to open the Registry Editor. From there, type «Regedit» and click Enter. A User Account Control prompt will pop up. When this prompt appears, click the Yes button to continue.
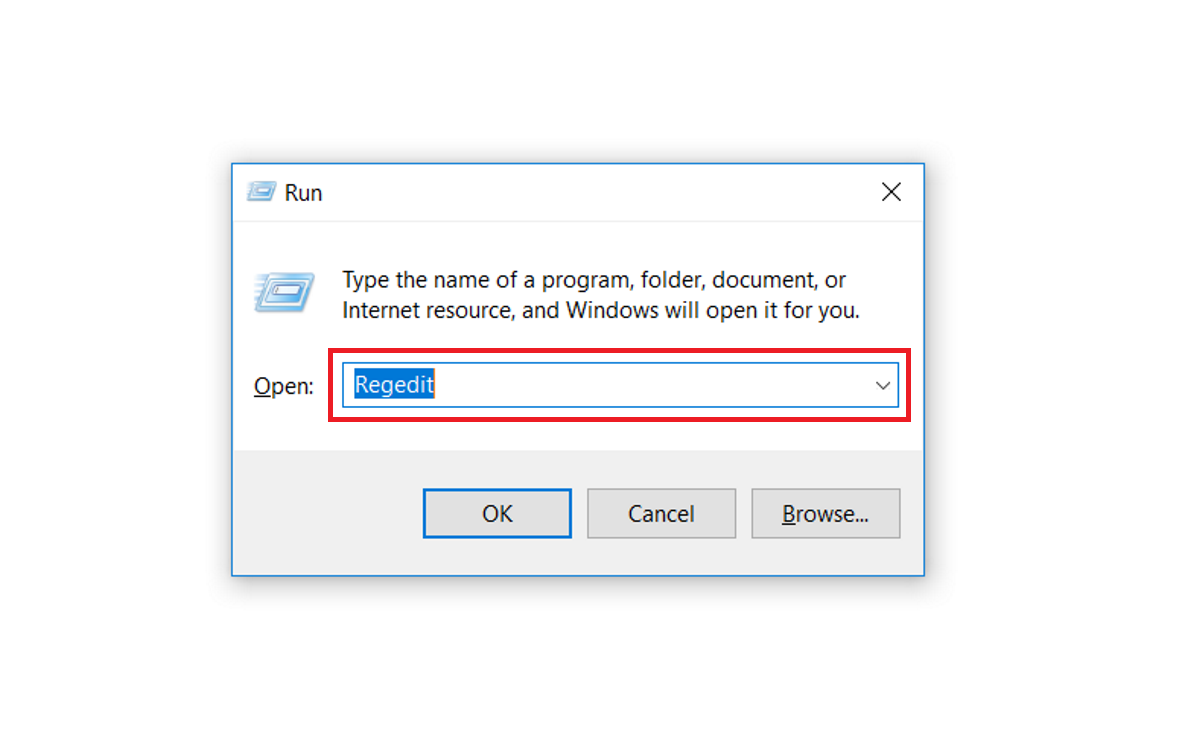
Navigate to the Attachments key in the Registry Editor: HKEY_CURRENT_USER > Software > Microsoft > Windows > CurrentVersion > Policies > Attachments.
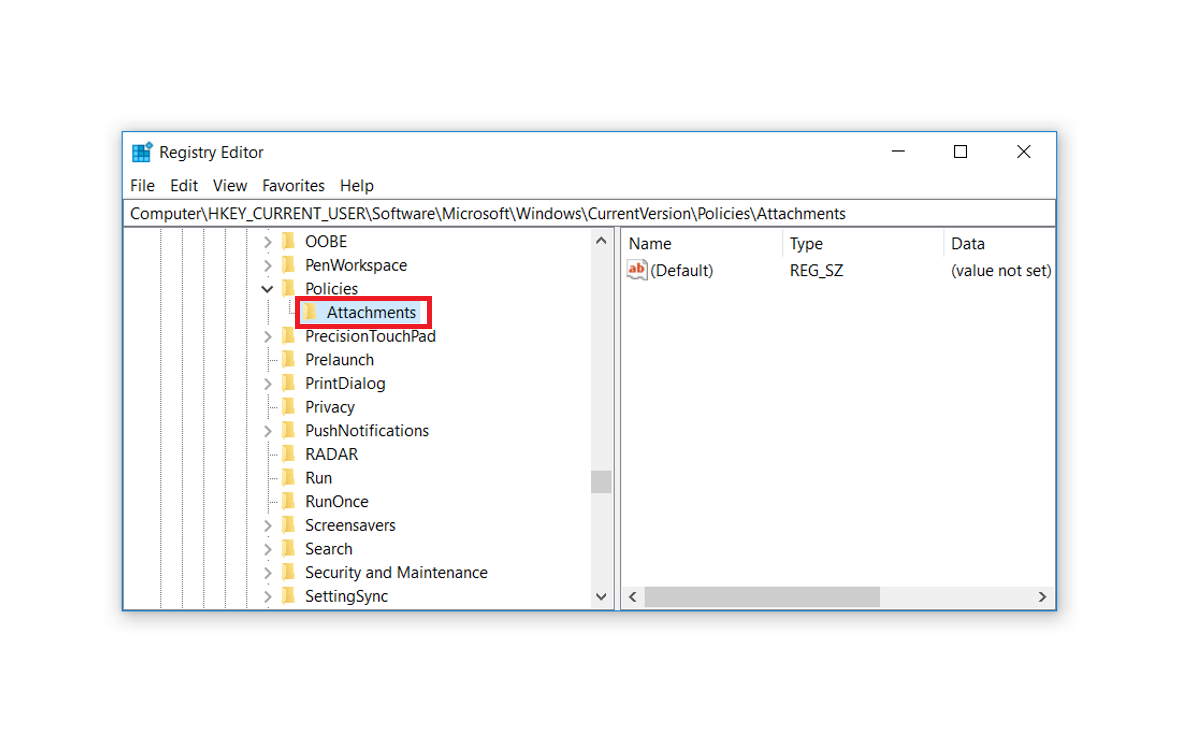
If the Attachments key is absent within the Policies key, you’ll have to create it. To do this, right-click on the Policies key, click New, click Key. This will create a new key, which you should then name «Attachments». If you find that the Attachments key is already present, you can skip to the next step.
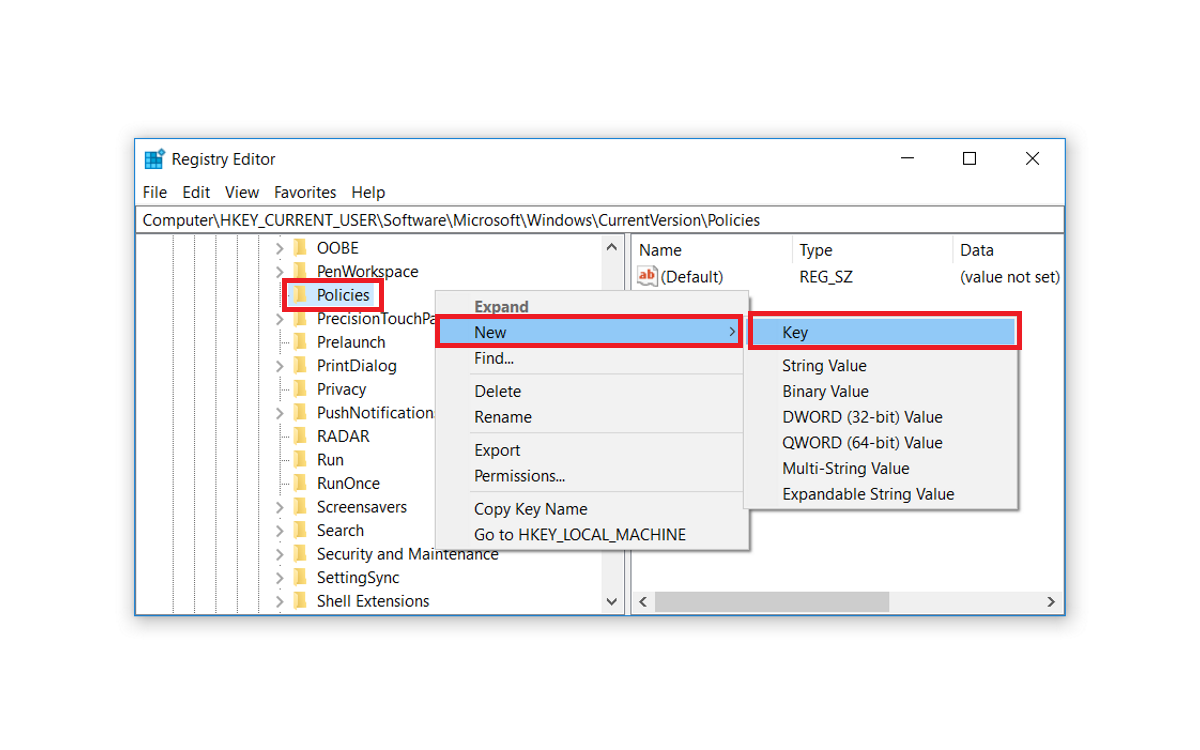
Right-click on the Attachments key, click New and then select DWORD (32-bit) Value.
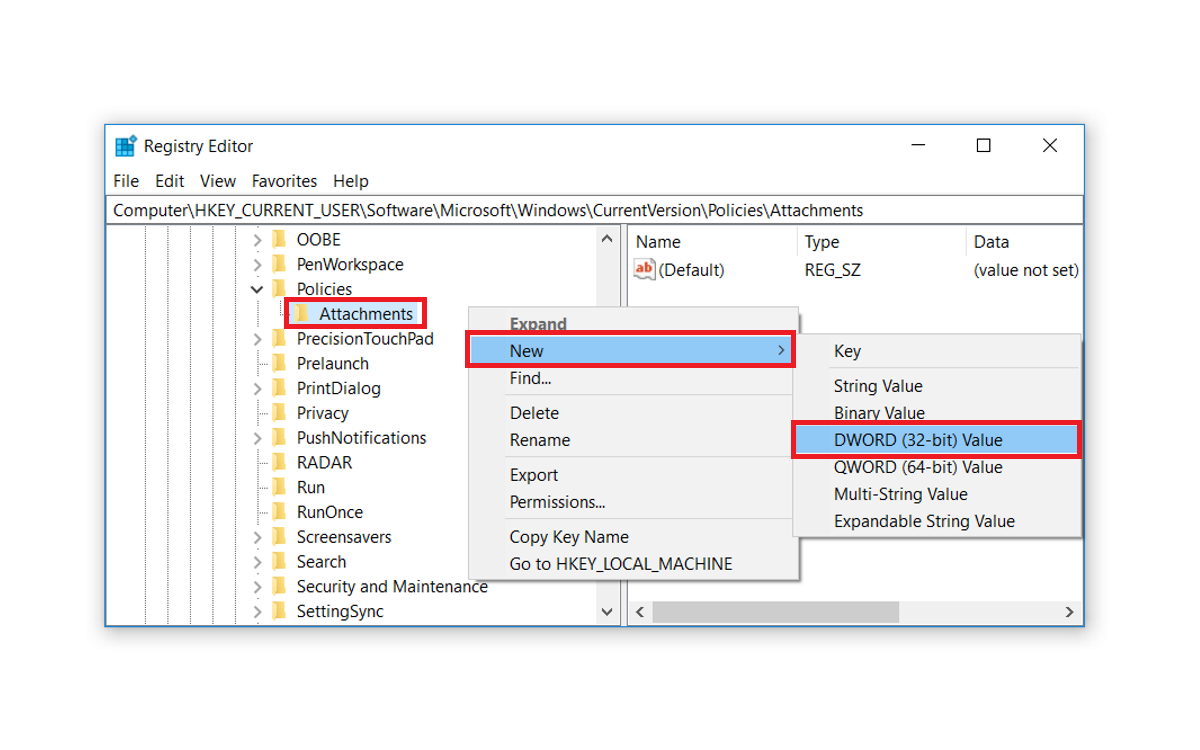
You’ll be requested to name this newly-created DWORD value. Name it «SaveZoneInformation» and click Enter.
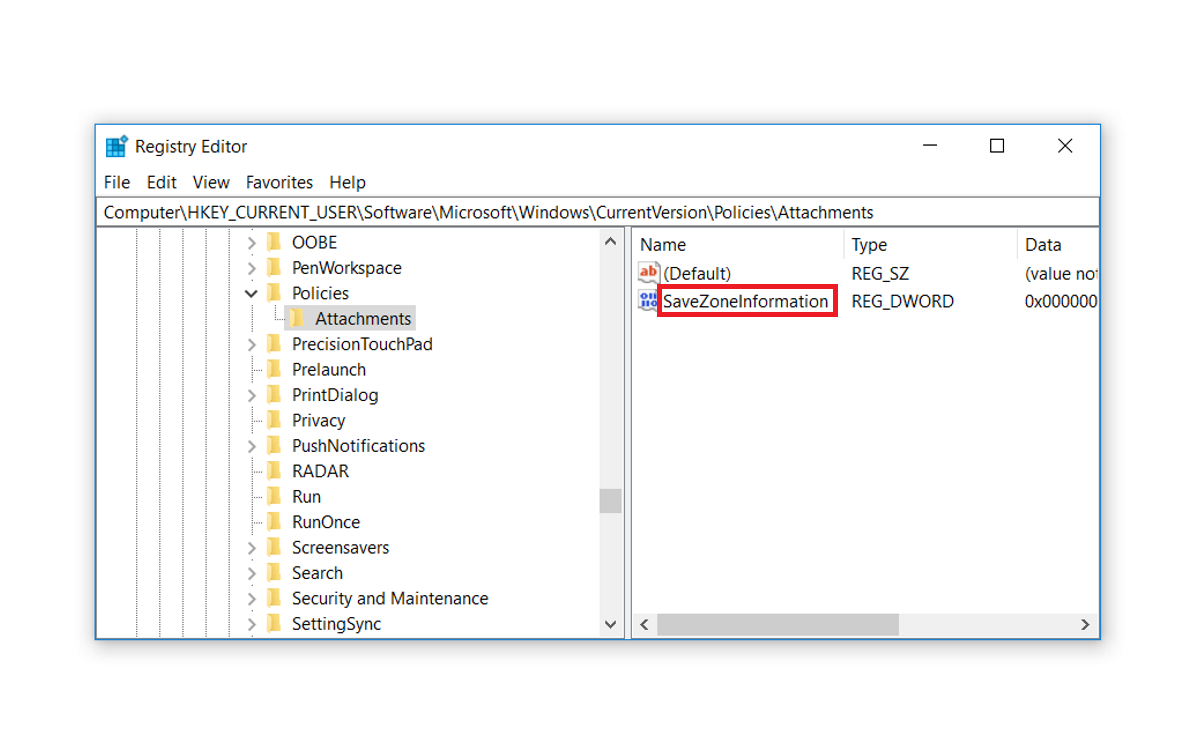
Finally, to disable the Attachment Manager in Windows 10, double-click on the newly-created SaveZoneInformation value and change its value data to 1. Click OK to finish.
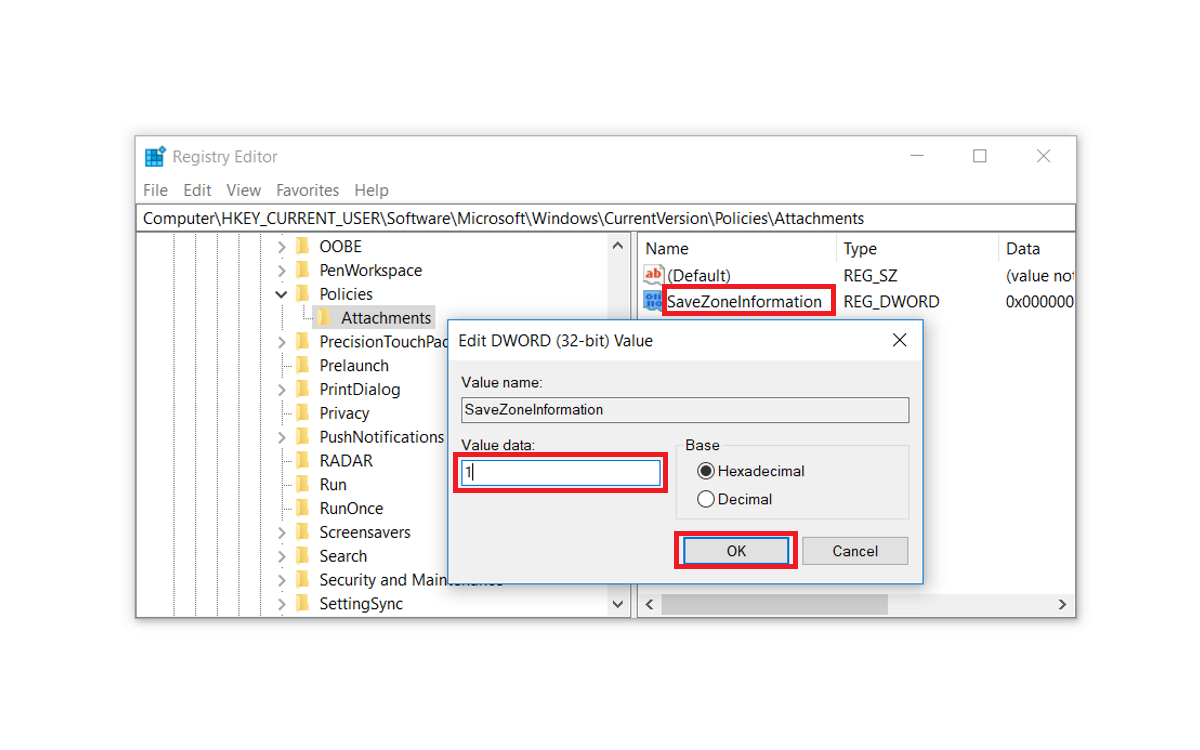
When you complete these steps, close the Registry Editor and restart your computer to apply the changes. From here onward, any file you download will no longer attach Zone Information to the file’s alternate data stream. This will allow you to open your files without any difficulties.
If you’d like to go back and enable the Attachment Manager, you can do this by navigating to the Attachments key in the Registry Editor: HKEY_CURRENT_USER > Software > Microsoft > Windows > CurrentVersion > Policies > Attachments. From here, on the right-side, double-click on the SaveZoneInformation value and change its value data to 3.
Configure the Attachment Manager Using the Local Group Policy Editor
The Local Group Policy Editor is only available in the Windows 10 Enterprise, Education, and Pro editions. As a result, this method isn’t applicable if you own the Windows 10 Home edition. If your PC runs on the Windows 10 Home edition, you’ll need to configure the Attachment Manager via the Registry Editor.
If you’re using a Windows 10 edition that has the Local Group Policy Editor, you can configure the Attachment Manager using the steps indicated here.
To get started, press Windows Key + R, type «gpedit.msc», and click Enter to open the Local Group Policy Editor.
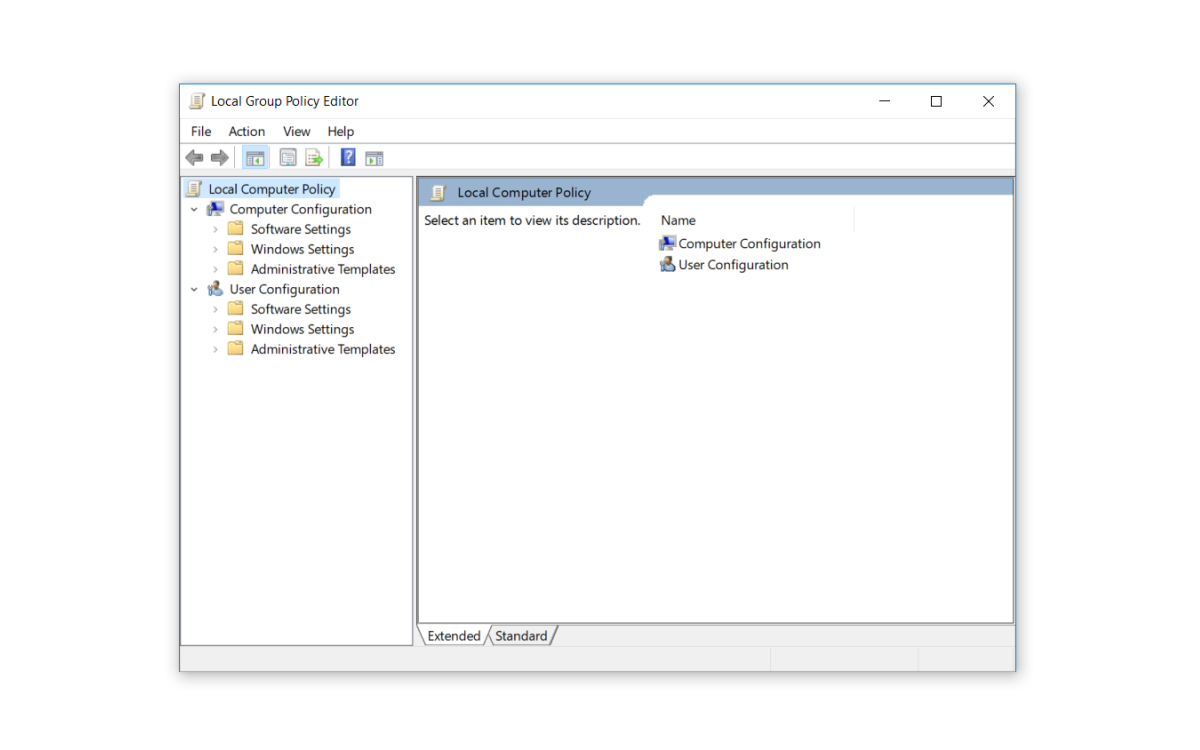
Navigate to the Attachment Manager: User Configuration > Administrative Templates > Windows Components > Attachment Manager.
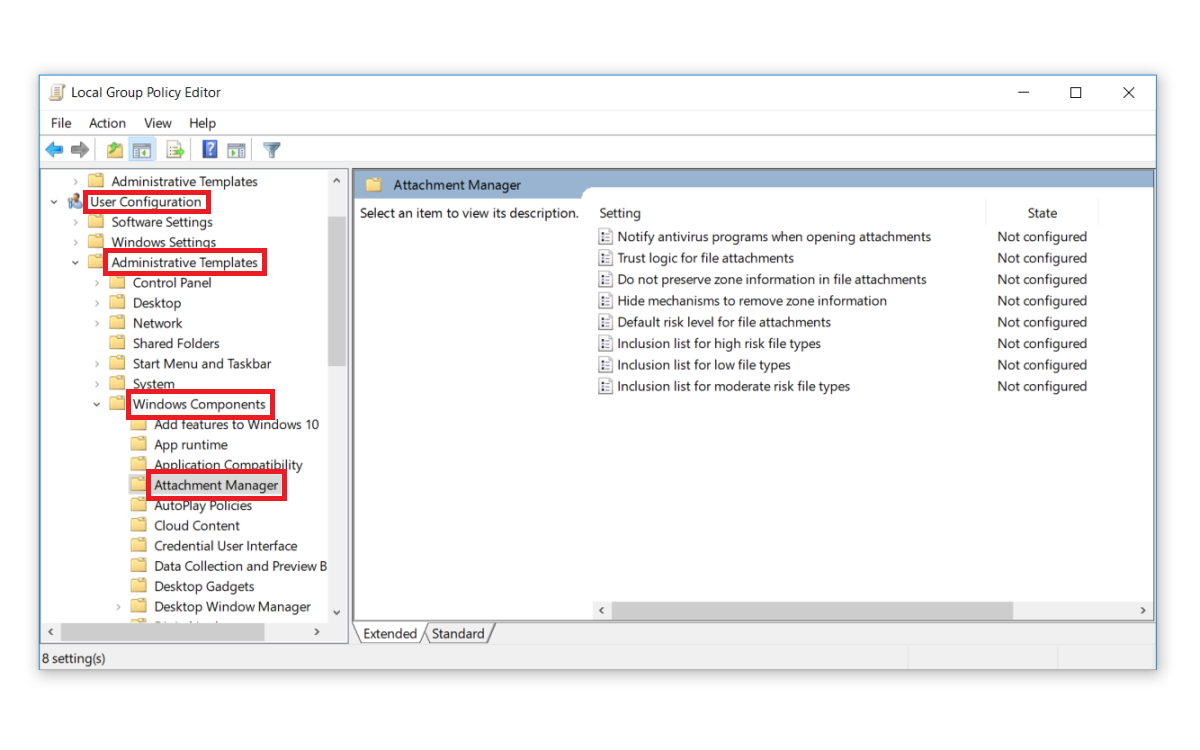
In the right pane of the Attachment Manager, double-click on the Do not preserve zone information in file attachments policy to edit the Zone Information settings.
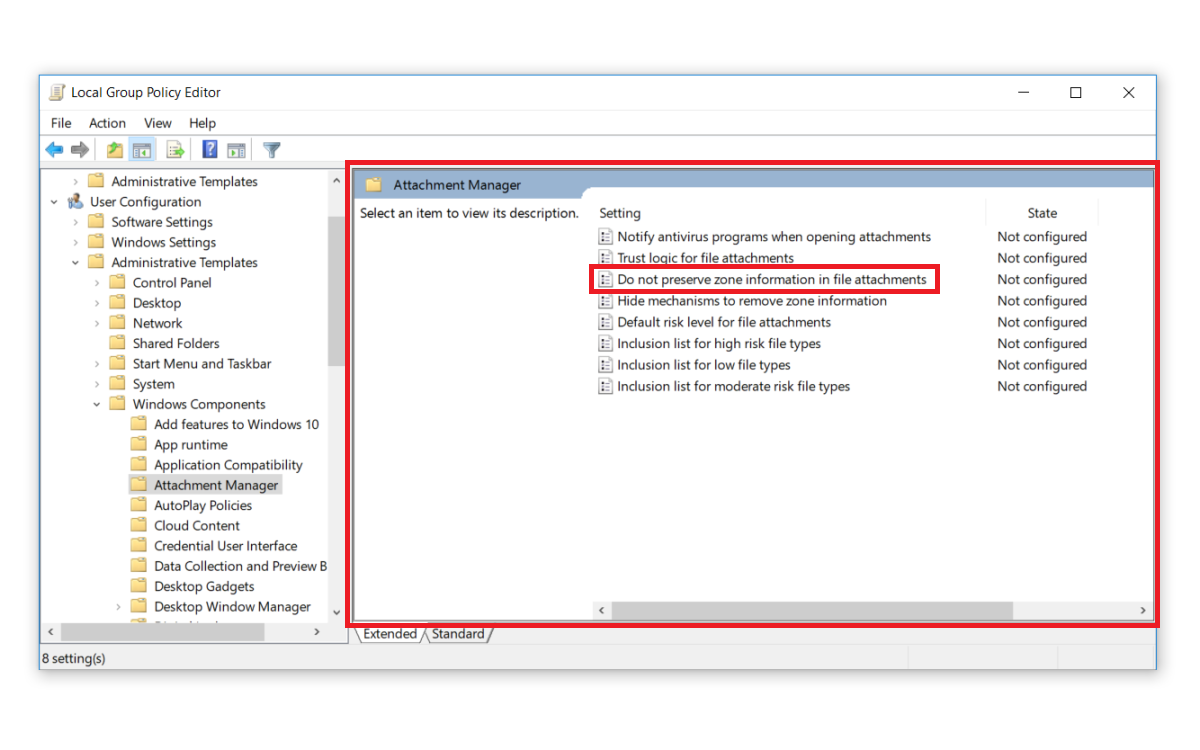
A window will pop up where you can choose whether the Attachment Manager should or shouldn’t preserve Zone Information.
Click Enabled to allow the Attachment Manager to not preserve Zone Information. This will ensure that Windows doesn’t block your files whenever you open them. Click the Apply button to save the changes and then click OK.
When you finish, close the Local Group Policy Editor and reboot your PC to save the changes.
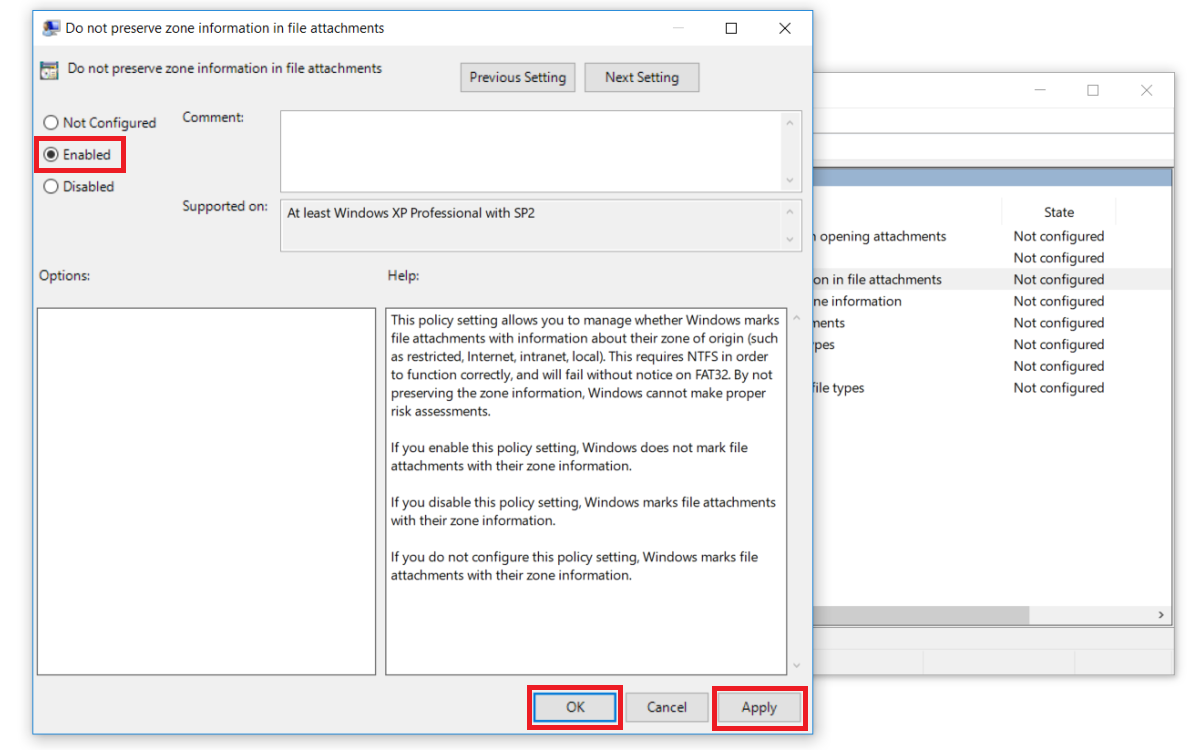
Windows Won’t Block Your Files Anymore
If you’ve previously had to manually unblock most of the files you downloaded, you’d have realized how tiring that process could be. Once you apply these tips, you’ll have the freedom to open all your files with ease.
If you download files and somehow doubt their credibility, you can always open them in secure isolated environments to ensure that your PC and data are safe.