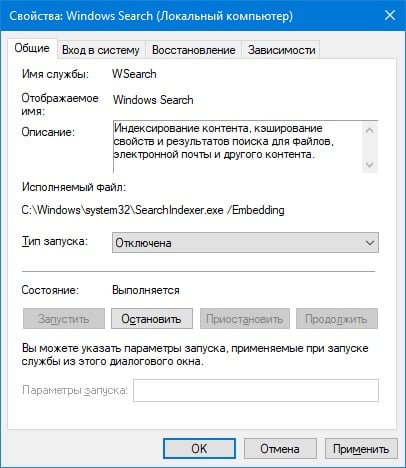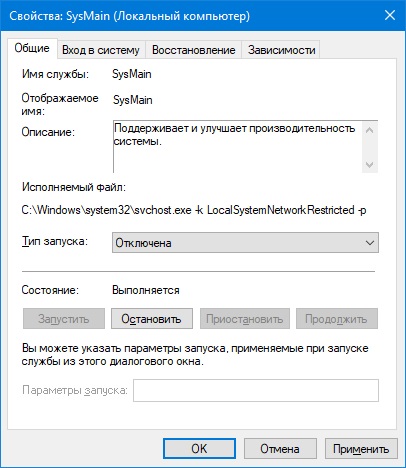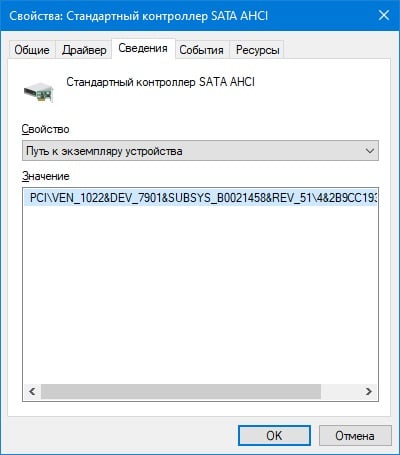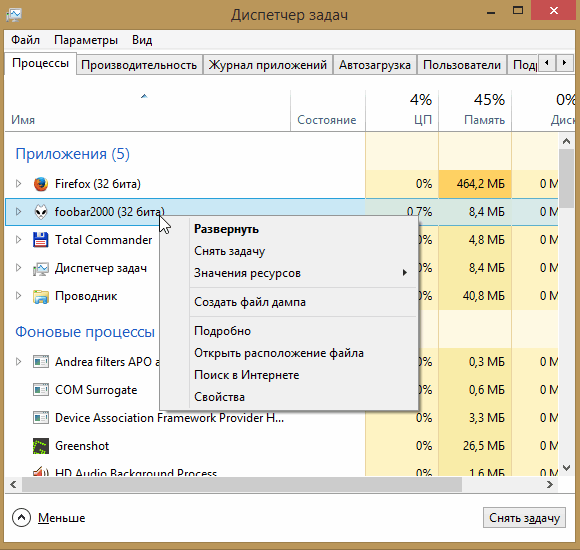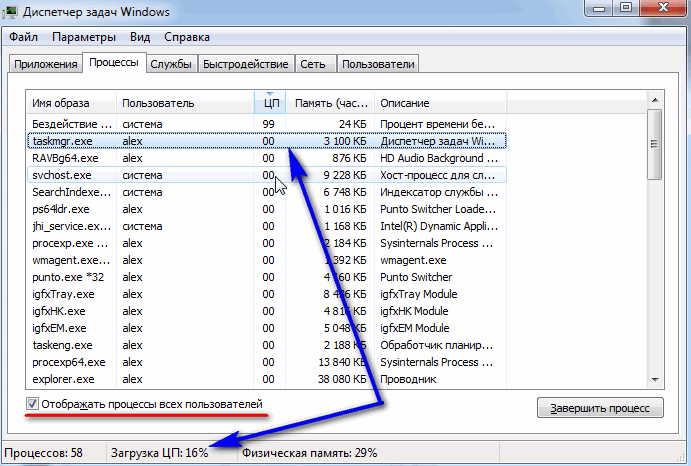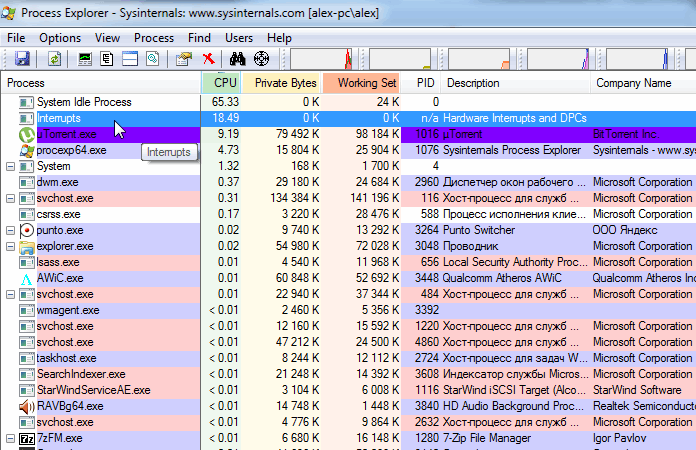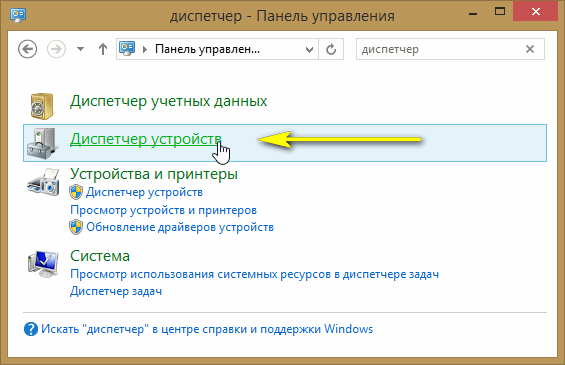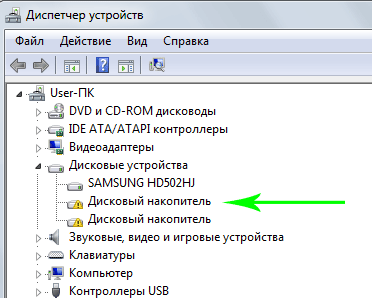Открыв диспетчер в Windows 11 можно заметить, что ЦП загружен на 100 процентов. В большинстве случаев, загрузка процессора до максимума происходит у пользователей со слабыми компьютерами или ноутбуками. В других ситуациях, это могут быть и системные факторы как зависшие службы и куча запущенных ненужных программ в фоновом режиме.
Процессор играю важную роль в производительности и, когда идет перегрев, то снижается частота процессора и он уходит в троттлинг, вызывая тормоза при игре или других задачах.
Как исправить высокую нагрузку на ЦП
В данной инструкции разберем способы, как исправить высокую нагрузку на центральный процессор компьютера или ноутбука в Windows 11 и Windows 10.
1. Определение виновника
Откройте диспетчер задач нажав Ctrl+Shift+Esc, чтобы открыть диспетчер задач. Нажмите на столбик ЦП для сортировки нагрузки в большую сторону. Снимите задачу с программы, если она создает нагрузку. Если это какой-либо процесс, то вбейте его название в поиск Google, чтобы понять, что это за процесс. Обычно обновления в фоновом режиме или защитник Windows сканирует систему и создают проблемы для процессора, но это временная проблема, так как потом всё нормализуется, просто нужно подождать. Вы можете в комментарии написать имя процесса, и я попробую помочь советом, что делать.
2. Автозагрузка
Отключите ненужные программы в автозапуске Windows. Ctrl+Shift+Esc, чтобы открыть диспетчер задач и перейдите во вкладку «Автозагрузка«.
- Определите сторонние программы и отключите их.
3. Отключить службы
Нажмите Win+R и введите services.msc, чтобы открыт службы.
В службах остановите следующие, которые в большинстве своём создают нагрузку на ЦП. Не забывайте иногда обратно запускать (раз в две недели) службу «Центр обновления Windows«, чтобы обновить систему и установить патчи безопасности.
- SysMain
- Windows Search
- Центр обновления Windows
4. Сканирование на вирусы
Если ЦП грузиться без каких либо причин, к примеру служба system, то вероятно в системе вирусы. Воспользуйтесь сканером, как Zemana или DrWeb, чтобы сканировать систему и обезвредить зловреды.
- Кроме того, вы можете запустить защитник Windows в автономном режиме.
5. Целостность системы
Если системные файлы повреждены, то службы могут работать некорректно и зависать, тем самым создавая высокую нагрузку на ЦП. Восстановим системные поврежденные файлы, если они имеются. Для этого запустите командную строку от имени администратора и введите по очереди команды:
sfc /scannowDISM /Online /Cleanup-Image /RestoreHealth
6. Отключить фоновые приложения
Фоновые приложения могут работать, когда они не нужны и создавая нагрузку на ЦП, но это исключения и редкость. Вы должны понимать, что отключив работу фоновых приложений вы можете только создать большую проблему для процессора.
К примеру, вы открываете время от времени несколько приложений для работы, и если приложение не будет работать в фоном режиме, то будет большой скачек на ЦП при открытии программы. В этом и есть смысл работы программ в фоновом режиме. По этому, отключайте те, которые вы никогда не используете или очень редко.
- Отключить фоновые приложения для Windows 11/10
7. Драйвер ЦП
- Нажмите Win+X и выберите «Диспетчер устройств«. Посмотрите нет ли восклицательного желтого знака на каких-либо устройствах. Если есть, то нужно удалить драйвер и скачать с официального сайта производителя.
- Также, разверните вкладку «Процессоры» и удалите все драйвера, после чего зайдите на сайт производителя процессора и скачайте драйвер. Кроме того, вы можете перейти в центр обновления Windows и обновить, после чего драйвер будет скачен с серверов Microsoft.
Смотрите еще:
- Системные прерывания грузят процессор
- Диск загружен на 100% в диспетчере задач
- Что такое wuauserv? Как исправить высокое использование процессора
- Windows Modules Installer Worker (Tiworker.exe): Грузит ЦП и Диск
- Почему Ntoskrnl.exe System грузит ЦП и Память
[ Telegram | Поддержать ]
Tr0y Boi
1.11.2021
Я, наверное, расскажу тайну, но любое открытие приложения нагружает процессор кратковременно, чтобы это приложение открыть
Диспетчер задач — не исключение, это такое же приложение, которое хочет открыться максимально быстро
Более того, ты можешь через Win+G на рабочем столе мониторить нагрузку на процессор, вряд-ли она в простое будет 50%
Ответить
Развернуть ветку
naddurkostia
1.11.2021
Автор
Хорошо, проверю. Благодарен за твою помощь.
Просто я волнуюсь чтобы майнера не было, а то для саморазвития учился делать вирусы на питоне(исключительно для саморазвития), и поустанавливал много чего, вот и боюсь теперь))
Ответить
Развернуть ветку
9 комментариев
Аккаунт удален
1.11.2021
Комментарий недоступен
Ответить
Развернуть ветку
Skyimp
1.11.2021
Так он же закрыт, как же не открывать?
Ответить
Развернуть ветку
2 комментария
Легкий кавалер
1.11.2021
Комментарий недоступен
Ответить
Развернуть ветку
Skyimp
1.11.2021
Это скорее всего сам диспетчер кушает столько при открытии )
Ответить
Развернуть ветку
Актуальный Влад
1.11.2021
можешь при запуске отсортировать по нагрузке на ЦП и там будет краткосрочно процессы самой винды в топе по загрузке. Не парься
Ответить
Развернуть ветку
Горный татарин
1.11.2021
Блин, я сейчас проверил, абсолютно то же самое происходит. Не пугай. У меня i7 8700k, винда практически чистая, почти ничего не ставил.
Ответить
Развернуть ветку
Serj Nilov
1.11.2021
Поставь виджет на контроль показателей. Возможно, результат тебя удивит
Ответить
Развернуть ветку
1 комментарий
naddurkostia
1.11.2021
Автор
Фух, удостоверился теперь я)) А то я вирусы на питоне пытался делать включая майнеры(делал для саморазвития!!!). И вот поустанавливал всякую фигню, вот и боялся что майнер на компе работает))
Ответить
Развернуть ветку
Ivan Beany
1.11.2021
Чел, ну ты хоть кликнул бы по столбцу с уровнем загрузки процессора и тебе бы показало какой процесс больше всего нагружает.
А так это гадание на кофейной гуще…
Ответить
Развернуть ветку
Serj Nilov
1.11.2021
Я встречал такое. Для начала попробуй поставить виджет на рабочий стол, который показывает загрузку проца. Для десятой винды есть нативный, но его вроде нужно докачивать.
Если это майнер, то он выключается при открытии диспетчера задач.
У меня майнер забирал ровно 50% проца. Если проц держится в районе 50% и не падает пару минут, то это точно он
Мне помогла программа GridinSoft Anti-Malware. Она платная, но есть на рутрекере.
Ответить
Развернуть ветку
андрей юсупов
1.11.2021
В принципе нормальная ситуация. Но у меня прошла, после того как убрал разгон с проца.
Ответить
Развернуть ветку
Классный торшер
1.11.2021
Это норма. У меня прыгает до 20, но у меня и процессор помощнее.
Ответить
Развернуть ветку
Night Guest
1.11.2021
попробуй еще мышкой быстро подвигать, нагрузка тоже вырастет
Ответить
Развернуть ветку
Packs
1.11.2021
Странно, автор что-то там пытается программировать, но при этом не понимает как работают процессы в ОС
Ответить
Развернуть ветку
naddurkostia
1.11.2021
Автор
Я не могу все знать, для меня это было странно что при открытии диспетчера сначала 60% и потом резко подает до 4%. Тогда думал что вирус.
Ответить
Развернуть ветку
Влюбленный калькулятор
1.11.2021
А шо за проц?
Ответить
Развернуть ветку
Аккаунт удален
1.11.2021
Комментарий недоступен
Ответить
Развернуть ветку
lergvot
1.11.2021
Просто диспетчер всё ещё старая времён вин98 утилита.
Монитор ресурсов вообще зависает при активном IO на быстром SSD.
Ответить
Развернуть ветку
Научный Влад
1.11.2021
Раньше всегда так было на Phenom’e, сейчас на Ryzen 3700x такого не наблюдаю. Но всегда считал, что это нормально
Ответить
Развернуть ветку
Carpe ho ras
1.11.2021
А может, это продвинутый майнер? Пока пользователь не открывает диспетчер задач, майнер майнит, не сильно занимая ресурсы ПК. Но в момент открытия Диспетчера, майнер должен быстро выключиться, чтобы его не было в процессах. Тогда он на всю катушку нагружает комп, чтобы быстренько сделать дамп своей работы. А чтобы его не раскололи, то он запускает воркера в потоке выполнения Диспетчера задач (где ещё как ни в утилите с вин98?). Не думали о таком? 
Ответить
Развернуть ветку
Den Sokolov
1.11.2021
интересует схожий вопрос только с видеокартой, порой при закрытии игры скачок до 100 процентов происходит
не замечали ?
Ответить
Развернуть ветку
naddurkostia
1.11.2021
Автор
Так всегда вроде как, т.к. игра завершает процессы
Ответить
Развернуть ветку
InsomThirteen
1.11.2021
у меня то же самое и на ryzen 3500x и на интеле было, это норм
Ответить
Развернуть ветку
Илья Клобуцкий
30.03.2022
Подскажите, пожалуйста
В диспетчере задач по очереди то ЦП, то Диск разгоняются до 100%, память постоянно около 70%
В чём может быть проблема???
Ответить
Развернуть ветку
Читать все 59 комментариев
Открывая Диспетчер задач, вы, наверное, не раз замечали, что в этот самый момент происходит резкий всплеск активности центрального процессора, загрузка которого на пике нередко достигает 100 процентов. У начинающих пользователей это может вызвать некоторую обеспокоенность, поскольку Диспетчер программа легкая, быстрая и с минималистичным интерфейсом, и он никак не может потреблять такой объем системных ресурсов, чтобы тем самым вызвать столь необычно высокую загрузку процессора.
«Необъяснимость» такого поведения Диспетчера задач кроется в непонимании принципов его работы. То, что кажется пользователю странным или ненормальным, в действительности является вполне естественным. Диспетчер задач и впрямь не нуждается в сколь-либо значительном объеме ресурсов, однако в тот самый момент его старта запускается процедура сбора информации о запущенных процессах. Она может занимать от нескольких миллисекунд до секунды или даже более, и пока идет сбор данных, Диспетчер задач будет показывать пиковую загрузку.
Впрочем, такое поведение свойственно не только для штатного средства отслеживания и управления процессами. Похожие и более точные результаты показывает и сторонняя утилита Process Explorer, которая в момент своего запуска также производит сбор данных о процессах, причем на графике хорошо видно, что пиковая загруженность соответствует процессу самой Process Explorer, работающей в режиме ядра (отмечено красным).
По завершении сбора информации и отрисовки данных в графическом интерфейсе загруженность ЦП резко падает, ведь Диспетчер задач уже выполнил основную, самую трудоемкую часть задачи и перешел в режим наблюдения за процессами.
Итак, кратковременная загрузка Диспетчера задач в момент его запуска — совершенно естественное явление, оно никак не связано с вирусной, как это ошибочно принято считать, активностью, и никаких действий со стороны пользователя не требует. Аналогичным образом себя ведут и другие программы, их запуск тоже приводит к кратковременному всплеску загруженности процессора, хотя подчас и не столь выраженной, как в случае запуска Диспетчера задач. Просто многие пользователи этого не замечают.
Загрузка…
Всем привет! Сегодня мы рассмотрим одну из самых популярных проблем – почему ЦП загружен на 100% в Windows 10, 11, 8, 7, XP, 95, Me (неважно какая ОС у вас установлена). В статье мы рассмотрим все возможные решения проблемы, но, если что-то будет непонятно, у вас возникнут вопросы или вы захотите поделиться своим решением – пишите в комментариях. Поехали!
Содержание
- Что же грузит нам процессор?
- Чистка от вирусов
- Драйвера и проблемы с ними
- Перегрев процессора
- Комплексные меры
- Задать вопрос автору статьи
Что же грузит нам процессор?
Итак, наш процессор грузится на 100 процентов в Windows 10, 11, 7 или 8. В первую очередь нам нужно понять, а что именно грузит процессор? – программа, приложение, системная служба или утилита, или все вместе. Нам нужно открыть «Диспетчер задач» – кликните правой кнопкой мыши по кнопке «Пуск» или используйте сочетание:
Ctrl + Alt + Delete
На вкладке «Процессы» нажмите по названию столбца «ЦП», чтобы отсортировать список программ, служб и посмотреть – кто является виновником торжества. Именно от этого и будут зависеть следующие наши действия.
ПРИМЕЧАНИЕ! Прежде чем мы продолжим, хочу успокоить – иногда система в холостом режиме, когда вы к ней не притрагиваетесь, может автоматически нагружать процессор. Иногда это делает ваш антивирус, проверяя подозрительные места в компьютере. Но если это происходит постоянно – то уже нужно бить тревогу.
У нас есть решения для некоторых программ и системных служб. Если вы обнаружили их – просто переходим и читаем отдельные инструкции:
- Svchost.exe.
- Узел службы: локальная система.
- Antimalware Service Executable (или Защитник Windows).
- Бездействие системы (System Idle Process).
- Microsoft Compatibility Telemetry.
- Изоляция графов аудиоустройств (Audiodg.exe).
- lsass.exe.
- CTF-загрузчик (ctfmon.exe).
- Windows modules installer worker (TiWorker.exe).
- WMI Provider Host (WmiPrvSE.exe).
- Csrss.exe.
- Wuauclt.exe.
Дополнительно по загруженности процессора можно посмотреть через встроенный монитор. Зажимаем клавиши:
+ R
Вводим команду:
resmon
Перейдите на вкладку «ЦП». Подождите секунд 20, чтобы система смогла собрать данные. Плюс этого монитора в том, что он собирает всю информацию о загруженности за весь период бодрствования. Посмотрите загруженность по «Потокам» и «Среднюю для ЦП». Первый показывает максимальную загруженность и количество использованных потоков для выполнения программы. Второй – показывает максимальный коэффициент нагрузки.
Еще одна классная программа, которая показывает абсолютно все службы и запущенные программы – это Process Explorer.
Скачать Process Explorer
Также смотрим загрузку по столбцу CPU и смотрим, что за процесс или программа нагружает наш процессор.
Итак, мы посмотрели все мониторы и нашли виновника. В таком случае у нас есть несколько вариантов. О них читаем в следующих главах.
Чистка от вирусов
Представим себе ситуацию, что вы заметили подозрительную активность какой-то знакомой вам программы. Это может быть браузер, который запущен с одной вкладкой. Но будьте благоразумны в своих суждениях. Если в браузере открыт миллион вкладок с запущенным стримом и 4К видео, то возможно проблема именно в этом. Мы же рассматриваем варианты именно подозрительной активности. Например, вы запустили браузер, а он без единой вкладки уже грузит CPU.
В таком случае у нас есть подозрения на:
- Вирусы.
- Зараженную программу этими же самыми вирусами.
Не забываем, что некоторые сборки программ, скаченных с йо-хо-хо сайтов, могут быть изначально заражены. В век биткоина и крипты не удивляйтесь, что кто-то попытается намайнить валюты через ваш комп. В первую очередь полностью удаляем нашу программу. Причем я советую не использовать стандартное удаление. Лучше воспользоваться удалением с помощью стороннего софта, который позволяет уничтожить все следы установленного приложения.
Читаем – как полностью удалить программу.
Второе что мы делаем потом – это полностью проверяем компьютер антивирусной программой. Можете для этих случаев использовать тот же самый бесплатный Avast. Есть также портативные версии:
- Web CureIt!
- Kaspersky Virus Removal Tool
- AdwCleaner
- AVZ
Их вы сможете найти на официальных сайтах. Там нет ничего сложного – просто скачиваем и запускаем прогу.
Если вы до этого удаляли какую-то программу и проблема решилась, но она вам все же нужна, скачайте её повторно, но уже с официального сайта. Или найдите другой более надежный источник. После этого проблема с загрузкой процессора на 100 процентов в Windows должна решиться. Если этого не произошло – переходим к следующей главе.
Драйвера и проблемы с ними
Представим себе ситуацию, что ЦП загружен на 100%, но равномерно – всеми запущенными программами. Или, возможно, нагрузка идет только на одно приложение, но вы в нем уверены на 100%. Также очень часто можно встретить загруженность процесса interrupts (hardware interrupts and DPCs). В таком случае следующее, что может быть виновником и причиной – это драйвера.
Или драйвера изначально идут с косяками и багами – такое возможно в некоторых версиях. Или вы установили драйвера не для своей операционной системы. Я говорю не про разрядность (32 или 64) хотя про неё тоже нужно помнить. Я помню случай, когда ко мне принесли ноутбук, на котором были похожие проблемы. Когда я начал искать причину то обнаружил, что на ноутбуке стоит Windows 7, а драйверов на официальном сайте для семерки нет. Каким-то образом сама винда в автономном режиме установила эти дрова, и ОС работает неправильно.
В любом случае вам нужно зайти на официальный сайт материнской платы и видеокарты и скачать самые новые стабильные драйвера, а потом их установить. Это также касается и других драйверов для Wi-Fi, Bluetooth и звуковой карты. Если у вас ноутбук, то все делается еще проще.
ВНИМАНИЕ! Я все же повторюсь – не используем при обновлении дров «Диспетчер устройств». Скачиваем ПО исключительно с официального сайта производителя.
Читаем – как правильно установить драйвера.
Перегрев процессора
Когда процессор сильно нагревается – он начинает троттлить, то есть пропускает часть тактов. Из-за чего производительность падает, а значит вашим привычным программам попросту не хватает ресурсов горячего CPU. Вам нужно в первую очередь проверить температуру процессора:
Читаем – как проверить температуру процессора.
Если температура слишком высокая, то нам нужно будет разобрать наш компьютер или ноутбук, почистить его от пыли и поменять на нем термопасту. Читаем инструкции для:
- Компьютера.
- Ноутбука.
Комплексные меры
Итак, все прошлые варианты вам не помогли, или вы хотите дополнительно обезопасить себя от будущих подобных лагов. В таком случае я подготовил для вас ряд дополнительных инструкций и рекомендаций.
- Выполните общую чистку системы от мусора. Это касается, как лишних программ и служб, так и автозагрузки…в общем всего того, что может мешать нормальной работе системы и ПК.
- Почитайте статью – что делать если компьютер тормозит и как его можно ускорить.
- Есть еще один вариант тормозов – это проблемы с BIOS или UEFI. Напомню, что эти микросистемы напрямую работают с железом и иногда также могут быть виновником плохой и неоптимизированной работы процессора. Можно попробовать обновить и скачать более новую версию. Читаем – как обновить BIOS.
На этом все, дорогие наши читатели. Пишите свои вопросы и дополнения в комментариях. Мы со специалистами портала WiFiGiD.RU постараемся вам помочь. Всем добра!
Troubleshooting high CPU usage on a Windows 11 PC
Updated on February 12, 2022
When a Windows 11 PC experiences excessively high CPU usage, you will typically experience poor overall performance. Individual apps slow down, it can take a long time to perform simple tasks or switch between windows, and apps may even crash. At 100 percent CPU usage, Windows 11 can become entirely unusable, and you may even need to restart your computer.
This article explains some of the most common causes of an overtaxed CPU and provides several ways to fix high CPU usage in Windows 11.
Why Is My CPU Usage So High in Windows 11?
Every program you run on your computer takes up some of the processing power of your CPU, including Windows 11 itself. Most Windows 11 PCs can run many programs at once, but it’s possible to overload even high-end CPUs if you try to run too many things simultaneously.
Here are the most common causes of high CPU usage in Windows 11:
- Running too many apps: You will see high CPU usage if you have too many high-end games and other processor-hungry apps running at once.
- Background apps: If you minimize apps instead of closing them, you’re likely, over a long period, to end up with enough apps running in the background to cause high CPU usage.
- Malware: If your computer is infected with malware, you will often experience performance issues. Malware that runs background processes will often cause high CPU usage.
- Windows services: In some cases, a Windows service will make excessive demands of your CPU for a short time or get stuck and cause extended high CPU usage.
- Antivirus problems: Some antivirus programs can overload the CPU while scanning in the background.
How Do I Fix 100 CPU Usage in Windows 11?
Since there are a lot of causes for high CPU usage in Windows 11, there is no one solution to solve the problem. In general, closing unnecessary apps or restarting your computer will fix the problem. In other cases, you will need to dig a little deeper.
If you’re having trouble with high CPU usage, then you can try each of the following fixes until you find one that works for you.
-
Close unnecessary apps. The easiest fix is to close apps you aren’t currently using, especially if they’re using a lot of CPU. This process doesn’t require restarting your computer, so it should be the first thing you try.
After opening Task Manager to close apps, select the CPU column. Apps using a lot of CPU will then appear at the top of the list.
-
Restart your computer. If closing a few apps doesn’t fix your problem, the next easiest fix is to restart your computer. It will solve your CPU usage problem in most situations. If the problem reoccurs, return to this list and try the next fix.
-
Update Windows 11. There may be an issue with a Windows service on your computer or another issue Microsoft resolved. In that case, you can fix the problem by downloading and installing the latest Windows 11 updates.
-
Scan for malware. Your computer may have malware that’s causing high CPU usage in addition to causing other potentially unnoticed issues in the background. Start with the Windows Malicious Software Removal Tool, perform a full scan with your antivirus software, and scan everything with another antimalware tool like SUPERAntiSpyware or Malwarebytes.
-
Check your antivirus program, and make changes if necessary. Antivirus programs can help, but they can also cause issues with excessive CPU usage. To check if this is the problem you’re having, open the task manager and locate your antivirus in the list of apps. If it’s using an excessive amount of CPU, try uninstalling it and switching to a different antivirus. There are many free antivirus options, so try a new one if the one you have is causing problems.
Windows 11 also has a built-in antivirus called Windows Defender, so it’s safe to disable or uninstall your third-party antivirus as long as Defender is on.
-
Disable background apps. Windows 11 allows apps to run in the background, which is convenient, but it can lead to excessive CPU usage. You can’t disable background apps altogether in Windows 11, but you can prevent specific unwanted apps from running in the background and using system resources.
- Click the Windows icon on the taskbar.
- Click Settings (gear icon).
- Click Apps.
- Click Apps & features.
- Click the three vertical dots icon next to any app.
- Click Advanced options.
- Click the drop-down In the background apps permission section.
- Click Never.
- Repeat this process for each app you want to prevent from running in the background.
-
Disable Superfetch. Some Windows services, like Superfetch, can cause high CPU usage. Superfetch, in particular, is designed to pre-load data for commonly used apps, so they open faster when you open them. In some cases, this leads to excessive CPU usage, so disabling the service may fix your problem.
Other Windows services, like Windows Search and Windows Update, have also been known to cause CPU usage issues.
-
Check your hardware. In some cases, hardware issues are the root cause of excessive CPU usage. There may be an issue with your power supply preventing the CPU from receiving enough power, or the CPU may be running too hot due to a buildup of dust on the heatsink. If it’s a dust issue, cleaning your PC may fix it.
If you aren’t familiar with testing and servicing PC hardware, you may want to enlist the help of a professional to test your power supply and other components.
How Do I Check CPU Usage in Windows 11?
You can usually tell if you’re having a problem with high CPU usage by the performance of your PC. If tasks that typically take no time at all are taking a lot longer, apps don’t load, or you’re having trouble switching between apps, you may be dealing with high CPU usage. You can check CPU usage in Windows 11 in the task manager to know for sure.
Here’s how to check CPU usage in Windows 11:
-
Select the Search icon on your taskbar
-
Type task manager, and select Task Manager in the search results.
-
Select CPU.
-
Apps that are using a lot of CPU can now be found at the top of the list.
FAQ
-
What is CPU usage?
CPU usage is the total CPU capacity percentage being used on your computer. If you access CPU usage information, you’ll see a percent-utilization value. This number represents the total CPU processing power your system is utilizing. Today’s computers have multiple-core CPUs that are capable of multitasking.
-
How do I check CPU usage on a Mac?
To check CPU usage on a Mac, open Spotlight Search and enter Activity Monitor. Select Activity Monitor from the search results and select the CPU tab. You’ll see your overall CPU usage at the bottom as well as a breakdown of CPU usage by systems and processes. Select the % CPU column to see exactly how much CPU each app or process is using.
-
How do I lower CPU usage on a Chromebook?
To reduce CPU usage on a Chromebook, remove unnecessary extensions, disable hardware acceleration, and ensure your Chrome browser is updated to the latest version. You can also try closing unneeded open tabs in the Chrome browser.
Thanks for letting us know!
Get the Latest Tech News Delivered Every Day
Subscribe
Troubleshooting high CPU usage on a Windows 11 PC
Updated on February 12, 2022
When a Windows 11 PC experiences excessively high CPU usage, you will typically experience poor overall performance. Individual apps slow down, it can take a long time to perform simple tasks or switch between windows, and apps may even crash. At 100 percent CPU usage, Windows 11 can become entirely unusable, and you may even need to restart your computer.
This article explains some of the most common causes of an overtaxed CPU and provides several ways to fix high CPU usage in Windows 11.
Why Is My CPU Usage So High in Windows 11?
Every program you run on your computer takes up some of the processing power of your CPU, including Windows 11 itself. Most Windows 11 PCs can run many programs at once, but it’s possible to overload even high-end CPUs if you try to run too many things simultaneously.
Here are the most common causes of high CPU usage in Windows 11:
- Running too many apps: You will see high CPU usage if you have too many high-end games and other processor-hungry apps running at once.
- Background apps: If you minimize apps instead of closing them, you’re likely, over a long period, to end up with enough apps running in the background to cause high CPU usage.
- Malware: If your computer is infected with malware, you will often experience performance issues. Malware that runs background processes will often cause high CPU usage.
- Windows services: In some cases, a Windows service will make excessive demands of your CPU for a short time or get stuck and cause extended high CPU usage.
- Antivirus problems: Some antivirus programs can overload the CPU while scanning in the background.
How Do I Fix 100 CPU Usage in Windows 11?
Since there are a lot of causes for high CPU usage in Windows 11, there is no one solution to solve the problem. In general, closing unnecessary apps or restarting your computer will fix the problem. In other cases, you will need to dig a little deeper.
If you’re having trouble with high CPU usage, then you can try each of the following fixes until you find one that works for you.
-
Close unnecessary apps. The easiest fix is to close apps you aren’t currently using, especially if they’re using a lot of CPU. This process doesn’t require restarting your computer, so it should be the first thing you try.
After opening Task Manager to close apps, select the CPU column. Apps using a lot of CPU will then appear at the top of the list.
-
Restart your computer. If closing a few apps doesn’t fix your problem, the next easiest fix is to restart your computer. It will solve your CPU usage problem in most situations. If the problem reoccurs, return to this list and try the next fix.
-
Update Windows 11. There may be an issue with a Windows service on your computer or another issue Microsoft resolved. In that case, you can fix the problem by downloading and installing the latest Windows 11 updates.
-
Scan for malware. Your computer may have malware that’s causing high CPU usage in addition to causing other potentially unnoticed issues in the background. Start with the Windows Malicious Software Removal Tool, perform a full scan with your antivirus software, and scan everything with another antimalware tool like SUPERAntiSpyware or Malwarebytes.
-
Check your antivirus program, and make changes if necessary. Antivirus programs can help, but they can also cause issues with excessive CPU usage. To check if this is the problem you’re having, open the task manager and locate your antivirus in the list of apps. If it’s using an excessive amount of CPU, try uninstalling it and switching to a different antivirus. There are many free antivirus options, so try a new one if the one you have is causing problems.
Windows 11 also has a built-in antivirus called Windows Defender, so it’s safe to disable or uninstall your third-party antivirus as long as Defender is on.
-
Disable background apps. Windows 11 allows apps to run in the background, which is convenient, but it can lead to excessive CPU usage. You can’t disable background apps altogether in Windows 11, but you can prevent specific unwanted apps from running in the background and using system resources.
- Click the Windows icon on the taskbar.
- Click Settings (gear icon).
- Click Apps.
- Click Apps & features.
- Click the three vertical dots icon next to any app.
- Click Advanced options.
- Click the drop-down In the background apps permission section.
- Click Never.
- Repeat this process for each app you want to prevent from running in the background.
-
Disable Superfetch. Some Windows services, like Superfetch, can cause high CPU usage. Superfetch, in particular, is designed to pre-load data for commonly used apps, so they open faster when you open them. In some cases, this leads to excessive CPU usage, so disabling the service may fix your problem.
Other Windows services, like Windows Search and Windows Update, have also been known to cause CPU usage issues.
-
Check your hardware. In some cases, hardware issues are the root cause of excessive CPU usage. There may be an issue with your power supply preventing the CPU from receiving enough power, or the CPU may be running too hot due to a buildup of dust on the heatsink. If it’s a dust issue, cleaning your PC may fix it.
If you aren’t familiar with testing and servicing PC hardware, you may want to enlist the help of a professional to test your power supply and other components.
How Do I Check CPU Usage in Windows 11?
You can usually tell if you’re having a problem with high CPU usage by the performance of your PC. If tasks that typically take no time at all are taking a lot longer, apps don’t load, or you’re having trouble switching between apps, you may be dealing with high CPU usage. You can check CPU usage in Windows 11 in the task manager to know for sure.
Here’s how to check CPU usage in Windows 11:
-
Select the Search icon on your taskbar
-
Type task manager, and select Task Manager in the search results.
-
Select CPU.
-
Apps that are using a lot of CPU can now be found at the top of the list.
FAQ
-
What is CPU usage?
CPU usage is the total CPU capacity percentage being used on your computer. If you access CPU usage information, you’ll see a percent-utilization value. This number represents the total CPU processing power your system is utilizing. Today’s computers have multiple-core CPUs that are capable of multitasking.
-
How do I check CPU usage on a Mac?
To check CPU usage on a Mac, open Spotlight Search and enter Activity Monitor. Select Activity Monitor from the search results and select the CPU tab. You’ll see your overall CPU usage at the bottom as well as a breakdown of CPU usage by systems and processes. Select the % CPU column to see exactly how much CPU each app or process is using.
-
How do I lower CPU usage on a Chromebook?
To reduce CPU usage on a Chromebook, remove unnecessary extensions, disable hardware acceleration, and ensure your Chrome browser is updated to the latest version. You can also try closing unneeded open tabs in the Chrome browser.
Thanks for letting us know!
Get the Latest Tech News Delivered Every Day
Subscribe
|
0 / 0 / 0 Регистрация: 14.03.2022 Сообщений: 5 |
|
|
1 |
|
|
14.03.2022, 20:06. Показов 920. Ответов 8
Появилась проблема, в диспетчере задач цп грузит под 100%, а в других прогах по типу aida64, process explorer и тд всё нормально. Также проверял в безопасном режиме те же 100%. Что с этим делать и в чём может быть проблема? Какие либо лаги отсутствуют
__________________
0 |
|
Programming Эксперт 94731 / 64177 / 26122 Регистрация: 12.04.2006 Сообщений: 116,782 |
14.03.2022, 20:06 |
|
8 |
|
Модератор 8364 / 3329 / 241 Регистрация: 25.10.2010 Сообщений: 13,533 |
|
|
14.03.2022, 21:23 |
2 |
|
Windows какой версии?
0 |
|
0 / 0 / 0 Регистрация: 14.03.2022 Сообщений: 5 |
|
|
15.03.2022, 15:10 [ТС] |
3 |
|
Windows 11 Добавлено через 53 минуты Добавлено через 21 секунду
0 |
|
3222 / 2481 / 429 Регистрация: 03.05.2011 Сообщений: 5,153 Записей в блоге: 20 |
|
|
16.03.2022, 11:58 |
4 |
|
такое ощущение, что Диспетчер показывает режим ожидания (System Idle Process).
0 |
|
1424 / 867 / 87 Регистрация: 27.02.2021 Сообщений: 4,195 |
|
|
16.03.2022, 14:25 |
5 |
|
режим ожидания (System Idle Process) По русски в вин 7 называется «процент времени бездействия процессора»…. у себя 100% никогда не встречал, всегда 99% в простое.
0 |
|
0 / 0 / 0 Регистрация: 14.03.2022 Сообщений: 5 |
|
|
16.03.2022, 18:11 [ТС] |
6 |
|
загрузил цп игрой Миниатюры
0 |
|
0 / 0 / 0 Регистрация: 14.03.2022 Сообщений: 5 |
|
|
16.03.2022, 18:16 [ТС] |
7 |
|
Диспетчер задач в момент игры Миниатюры
0 |
|
0 / 0 / 0 Регистрация: 14.03.2022 Сообщений: 5 |
|
|
16.03.2022, 18:23 [ТС] |
8 |
|
Температура во время игры Миниатюры
0 |
|
1424 / 867 / 87 Регистрация: 27.02.2021 Сообщений: 4,195 |
|
|
16.03.2022, 19:59 |
9 |
|
Всё у тебя нормально, ты плюсуешь загрузку и незагруженность проца, на неё просто не обращай внимания.. Т.е. это оставшиеся в запасе ресурсы.
1 |
|
IT_Exp Эксперт 87844 / 49110 / 22898 Регистрация: 17.06.2006 Сообщений: 92,604 |
16.03.2022, 19:59 |
|
9 |
Windows 11 является самой быстродейственной операционной системой Майкрософт на сегодняшний день. Впрочем, быстротой она может похвастаться лишь на самых производительных компьютерах, а вот на ПК средних и бюджетных конфигурации с данной ОС у пользователей возникают самые разные проблемы.
К примеру, как отмечают некоторые пользователи в сети, Windows 11 по совершенно непонятной причине может нагружать процессор и диск на 100%, причем на довольно продолжительный срок. Стоит отметить, за таким ненормальным «поведением» ОС могут скрываться самые разные причины. Давайте же посмотрим на эти причины:
- Чрезвычайные затраты на работу поиска Windows. Поисковый функционал Windows 11 автоматически индексирует все новые файлы, попадающие на компьютер пользователя. Процедура выполняется достаточно быстро, но она требует для себя целую кучу системных ресурсов, которые бюджетные сборки ПК предоставить не могут. В такой ситуации необходимо отключить поисковик Windows 11.
- Нехватка оперативной памяти для работы службы Sysmain. Если вы установили Windows 11 на компьютер с малым объемом оперативной памяти, то служба Sysmain практически наверняка будет принудительно задействовать видеобуфер (VRAM) вашей видеокарты, чтобы предзагружать самые используемые вами приложения в системе. Такой процесс может изрядно нагружать жесткий диск.
- Аппаратная установка очерёдности команд перегружает HDD. Windows 11 слабо подходит для работы на классических жестких дисках. Технология NCQ зачастую вызывает зависания системы и нагружает рабочий диск до 100%. Чтобы разрешить такую непростую дилемму, необходимо внести кое-какие модификации в реестр Windows 11 — отключить NCQ.
Хорошо, Windows 11 может сильно нагружать компьютер — что делать? На самом деле, решений не так и много, но все они крайне эффективны. Рекомендуем выполнять их в том порядке, в котором они расположены.
Отключение поисковика Windows
Поисковая система Windows 11 — главный подозреваемый в чрезмерной нагрузке, оказываемой на ЦП и диск компьютера. Аналогично «десятке» поисковик Windows 11 на постоянной основе отслеживает и индексирует все новые файлы, попадающие в систему. На компьютерах с мощным аппаратным обеспечением подобный процесс не должен вызывать каких бы то ни было проблем, а вот на ПК с бюджетными комплектующими дела обстоят куда более печально.
Некоторые пользователи утверждают, что из-за повышенной нагрузки их ПК начинает работать с жуткими тормозами либо и вовсе зависает намертво. Сильнее всего достается владельцам классических жестких дисков, впрочем, обладатели SSD тоже жалуются на проблемы с высокой нагрузкой.
Решение — отключение поисковой системы Windows 11. Верно, многие из вас постоянно пользуются поисковиком, но если он вызывает трудности в работе ПК — его нужно деактивировать. Чтобы отключить поисковик Windows 11, вам нужно сделать следующее:
- нажмите комбинацию клавиш Win+R, чтобы открыть окошко «Выполнить»;
- далее пропишите в пустой строке значение «services.msc» и нажмите Enter;
- найдите в списке службу «Windows Search» и дважды кликните на нее ЛКМ;
- попав в свойства службы, нажмите на кнопку «Остановить»;
- теперь выберите в ниспадающем меню типа запуска службы значение «Отключена» и сохраните внесенные изменения, нажав «Применить» и «OK»;
- закройте все открытые окна и перезагрузите ПК.
Теперь, когда поиск Windows 11 отключен, ваши ЦП и диск больше не будут подвергаться нагрузкам. Тем не менее если после отключения поиска ничего не изменилось… что же, двигаемся дальше.
Отключение службы Sysmain (SuperFetch)
Superfetch (служба Sysmain) — еще один потенциальный «вредитель» в Windows 11, способный вызывать повышенную нагрузку на ЦП и диск компьютера. Технически Superfetch должен улучшать быстродействие системы, тем не менее в некоторых случаях он, наоборот, вызывает целый ряд не самых приятных проблем, особенно на бюджетных ПК.
Насколько важен Superfetch и можно ли его отключить? Ответ — не то чтобы важен и да, вы совершенно спокойно можете отключить эту технологию, не опасаясь за свою систему. Суть Superfetch заключается в том, что она предзагружает в оперативную память данные приложений, который вы используете чаще всего, тем самым, в теории, ускоряя работу системы.
Проблемы возникают тогда, когда ОЗУ не хватает и Superfetch начинает использовать буфер видеокарты, создавая виртуальную память на подключенном диске. Последний в таком случае подвергается чрезвычайно высоким нагрузкам. Чтобы отключить Superfetch, вам нужно сделать следующее:
- нажмите Win+R, чтобы открыть «Выполнить»;
- пропишите «services.msc» и нажмите Enter;
- дважды кликните ЛКМ на службу «SysMain»;
- остановите службу и выставьте ее тип запуска на «Отключена»;
- сохраните изменения и перезагрузите ПК.
Все, теперь Windows 11 должна перестать перегружать ПК. Никаких изменений? ЦП и HDD/SSD все еще нагружены под 100%? Хорошо, можно попробовать еще кое-что…
Отключение NCQ для SATA AHCI контроллера
Пользователи в сети отмечают, что отключение служб поиска и SysMain помогают избавиться от ненормальной нагрузки на ПК. Но что делать, если ни первое, ни второе не помогло? В чем может быть причина? Технология аппаратной установки очерёдности команд (сокращенно NCQ), которая используется для повышения быстродействия SATA-устройств, потенциально может нагружать подключенный жесткий диск.
Оказывается, Windows 11 банально не позволяет классическим жестким дискам эффективно использовать технологию NCQ — они входят в состояние постоянной нагрузки, что иногда приводит к полному зависанию системы. К счастью, такую проблему можно исправить, деактивировав технологию аппаратной установки очередности команд через редактор реестра ОС.
Важно отметить, что после применения данного решения ваш HDD станет чуточку медленнее. Верно, неприятно, однако это лучше, чем мириться с постоянными перегрузками и зависаниями компьютера. Как альтернатива, вы можете поставить на свой ПК другую ОС, а Windows 11 — отложить на потом. Решать вам. Чтобы отключить NCQ, вам нужно сделать следующее:
- нажмите Win+R и выполните значение «devmgmt.msc»;
- в диспетчере устройств раскройте раздел «Контроллеры IDE ATA/ATAPI»;
- дважды кликните ЛКМ на устройство «Стандартный контроллер SATA AHCI»;
- перейдите во вкладку «Сведения»;
- выберите в ниспадающем меню свойств значение «Путь к экземпляру устройства»;
- нажмите ПКМ на цифробуквенное значение снизу и выберите «Копировать»;
- закройте все окошки диспетчера задач;
- нажмите Win+R, пропишите значение «regedit» и нажмите Ctrl+Shift+Enter (для запуска от имени администратора);
- перейдите в редакторе реестра в ветку ComputerHKEY_LOCAL_MACHINESYSTEMControlSet001EnumPCIDevice ParametersInterrupt ManagementMessageSignaledInterruptProperties, воспользовавшись поисковой строкой в строке меню окошка;
- далее нажмите ПКМ на параметр «MSISupported» и выберите «Свойства»;
- выберите шестнадцатеричную систему исчисления и в поле значения задайте «0» (ноль);
- сохраните изменения в реестре и перезагрузите свой ПК.
Как только попадете в систему, откройте Диспетчер задач и внимательно проследите за нагрузкой на компьютер. Если ничего не изменилось, то мы рекомендуем переустановить Windows 11 либо и вовсе перейти на ОС чуть более старше, например, Windows 10, 8 или даже 7, потому как ваш ПК, возможно, не подходит под новенькую «одинадцатку».

Одна из самых распространенных причин, по которым тормозит компьютер — это загрузка процессора, причем, иногда непонятными приложениями и процессами.
Не так давно на одном компьютере знакомого пришлось столкнуться с «непонятной» загрузкой ЦП, которая порой доходила до 100%, хотя никаких программ, которые могли бы так загрузить его, открыто не было (кстати, процессор был достаточно современный Intel inside Core i3). Проблему удалось решить переустановкой системы и установкой новых драйверов (но об этом далее…).
Собственно, решил что подобная проблема достаточно популярна и будет интересна широкому кругу пользователей. В статье приведу рекомендации, благодаря которым можно самостоятельно разобраться почему процессор загружен, и как снизить нагрузку на него. И так…
1. Вопрос №1 — какой программой загружен процессор?
Чтобы узнать на сколько процентов загружен процессор — откройте диспетчер задач Windows.
Кнопки: Ctrl+Shift+Esc (или Ctrl+Alt+Del) .
Далее во вкладке процессы должны быть отображены все приложения которые в данный момент запущены. Можно все отсортировать по имени или по нагрузке, создаваемой на ЦП и уже после этого снять нужную задачу.
Кстати, очень часто проблема возникает следующего плана: работали вы, например, в Adobe Photoshop, затем закрыли программу, а она в процессах осталась (либо с некоторыми играми так постоянно происходит). В результате ресурсы они «кушают», причем не малые. Из-за этого компьютер начинает тормозить. Поэтому очень часто первая рекомендация в таких случаях — перезагрузить ПК (т.к. в этом случае такие приложения будут закрыты), ну или зайти в диспетчер задач и снять такой процесс.
Важно! Особое внимание обратите на подозрительные процессы: которые сильно грузят процессор (более 20%, а вы не видели никогда подобный процесс ранее). Более подробно о подозрительных процессах была не так давно статья: https://pcpro100.info/podozritelnyie-protsessyi-kak-udalit-virus/
2. Вопрос№ 2 — загрузка ЦП есть, приложений и процессов которые грузят — нет! Что делать?
При настройке одного из компьютеров столкнулся с непонятной загрузкой ЦП — нагрузка есть, процессов нет! Ниже на скриншоте показано, как это выглядит в диспетчере задач.
С одной стороны удивительно: включена галочка «Отображать процессы всех пользователей», среди процессов ничего нет, а загрузка ПК прыгает 16-30%!
Чтобы увидеть все процессы , которые грузят ПК — запустите бесплатную утилиту Process Explorer. Далее отсортируйте все процессы по нагрузке (столбик CPU) и посмотрите, нет ли там подозрительных «элементов» (некоторые процессы диспетчер задач не показывает, в отличие от Process Explorer).
Process Explorer — грузят процессор на
20% системные прерывания (Hardware interrupts and DPCs). Когда все в порядке, обычно, загрузка ЦП, связанная с Hardware interrupts and DPCs, не превышает 0,5-1%.
В моем случае виновником оказались системные прерывания (Hardware interrupts and DPCs). Кстати, скажу, что исправить порой загрузку ПК, связанную с ними — дело достаточно хлопотное и сложное (к тому, иногда они могут грузить процессор не только на 30%, но и на все 100%!).
Дело в том, что ЦП грузится из-за них в нескольких случаях: проблемы с драйверами; вирусы; жесткий диск работает не в режиме DMA, а в режиме PIO; проблемы с периферийным оборудованием (например, принтер, сканер, сетевые карты, флэш и HDD накоптели и т.д.).
1. Проблемы с драйверами
Самая частая причина загрузки ЦП системными прерываниями. Рекомендую сделать следующее: загрузить ПК в безопасном режиме и посмотреть нет ли нагрузки на процессор: если ее нет — очень высока причина именно в драйверах! Вообще, самый простой и быстрый способ в этом случае — это переустановить систему Windows и затем устанавливать по одному драйверу и смотреть, не появилась ли загрузка ЦП (как только появиться — вы нашли виновника).
Чаще всего виной здесь сетевые карты + универсальные драйвера от Microsoft, которые устанавливаются сразу при установке Windows (извиняюсь за тавтологию). Рекомендую скачать и обновить все драйвера с официального сайта производителя вашего ноутбука/компьютера.
2. Вирусы
Думаю, особо распространяться не стоит, что может быть из-за вирусов: удаление файлов и папок с диска, кража персональной информации, загрузка ЦП, различные рекламные баннеры поверх рабочего стола и т.д.
Здесь ничего нового не скажу — установите современный антивирус на ПК: https://pcpro100.info/luchshie-antivirusyi-2016/
Плюс иногда проверяйте компьютер сторонними программами (которые ищут рекламные модули adware, mailware и пр.): о них подробно здесь.
3. Режим работы жесткого диска
Режим работы HDD так же может сказаться на загрузке и быстродействии ПК. Вообще, если жесткий диск работает не в режиме DMA, а в режиме PIO — вы сразу это заметите жуткими «тормозами»!
4. Проблемы с периферийным оборудованием
Отключите все от ноутбука или ПК, оставьте самый минимум (мышка, клавиатура, монитор). Так же рекомендую обратить внимание на диспетчер устройств , не будет ли в нем установленных устройств с желтыми или красными значками (это означает либо нет драйверов, либо они работают неправильно).
Как открыть диспетчер устройств? Самый простой способ — открыть панель управления Windows и вбить в поисковую строку слово «диспетчер». См. скриншот ниже.
Собственно далее останется только просмотреть информацию, которую выдаст диспетчер устройств…
Диспетчер устройств: нет драйверов для устройств (дисковых накопителей), они могут работать не правильно (а скорее всего вообще не работать).
3. Вопрос №3 — причиной загрузки процессора может быть перегрев и пыль?!
Причиной, по которому процессор может быть загружен и компьютер начнет тормозить — может быть его перегрев. Обычно, характерные признаки перегрева, такие:
- усиление гула кулера: количество оборотов в минуту растет из-за этого шум от него все сильнее. Ели у вас ноутбук: то проведя рукой рядом с левой стороной (обычно там организован на ноутбуках выход горячего воздуха) — вы сможете заметить, насколько воздух сильно выдувается и насколько он горячий. Иногда — рука не терпит (это не есть хорошо)!
- торможение и замедление работы компьютера (ноутбука);
- самопроизвольная перезагрузка и выключение;
- отказ загружаться с ошибками сообщающими сбои в системе охлаждения и т.д.
Узнать температуру процессора, можно используя спец. программы (о них более подробно тут: https://pcpro100.info/harakteristiki-kompyutera/).
Например, в программе A >Компьютер/датчик «.
Как узнать какая температура для вашего процессора критическая, а какая нормальная?
Самый простой способ — посмотреть сайт производителя, там всегда указывается эта информация. Довольно сложно дать общие цифры на разные модели процессоров.
Вообще, в среднем, если температура работы процессора не выше 40 гр. Ц. — то все нормально. Выше 50гр. Ц. — может указывать на проблемы в системе охлаждения (например, обилие пыли). Впрочем, для некоторых моделей процессоров такая температура — обычная рабочая. Особенно это относится к ноутбукам, где из-за ограниченного пространства сложно организовать хорошую систему охлаждения. К слову сказать, на ноутбуках и 70 гр. Ц. — может быть нормальной температурой при нагрузке.
Чистка от пыли: когда, как и сколько раз?
Вообще, чистить от пыли компьютер или ноутбук желательно 1-2 раза в год (хотя многое зависит от вашего помещения, у кого-то пыли больше, у кого-то меньше…). Раз в 3-4 года желательно еще заменить термопасту. И та и другая операция ничего сложного из себя не представляет и ее можно выполнять и самостоятельно.
Чтобы не повторяться, приведу пару ссылок ниже…
PS
На этом сегодня все. Кстати, если предложенные выше меры не помогли, можно попробовать переустановить Windows (или вообще заменить ее на более новую, например, сменить Windows 7 на Windows 8). Иногда, легче переустановить ОС, чем искать причину: сэкономишь время и деньги… А вообще, нужно иногда делать резервные копии (когда все работает хорошо).

Я думаю, почти каждый пользователь, хотя бы с небольшим опытом, сталкивался с подобной проблемой: работаешь-работаешь за компьютером, а потом начинаешь замечать, что он как-то медленно реагирует на нажатие кнопок мышки, клавиатуры, тормозит.
Очень часто причиной медленной работы и тормозов — является загрузка процессора, иногда она доходит до 100%!
Решить эту проблему не всегда просто, тем более что ЦП может быть загружен и без видимой на то причины (т.е. возможно вы и не запускали никаких ресурсоемких программ: игр, видеоредакторов и пр.).
В этой статье рассмотрю последовательность действий, что можно предпринять, чтобы убрать загрузку ЦП и вернуть компьютер к нормальной производительности.
Что делать, если процессор загружен: советы и рекомендации
Первое, что необходимо попробовать — это определить процесс или программу, которая нагружает ЦП. Как бывает в большинстве случаев: была запущена какая-нибудь программа (или игра), затем пользователь из нее вышел, а процесс с игрой остался, который и нагружает процессор.
При тормозах компьютера рекомендую попробовать почистить Windows от мусора для ускорения его работы. Инструкция здесь: https://ocomp.info/kak-pochistit-kompyuter-ot-musora.html
Каким процессом, программой загружен процессор
Самый быстрый способ определить, какая программа нагружает ЦП — это вызвать диспетчер задач (кнопки: Ctrl+Shift+Esc ).
В диспетчере задач откройте вкладку «Процессы» и отсортируйте приложения по нагрузке на ЦП. На скриншоте ниже, видно, что львиную долю ЦП (
84%) съедает браузер Firefox (хотя он у меня даже не запущен. ).
Если у вас есть подобная «скрытая» программа — то тут же из диспетчера задач ее можно закрыть (достаточно нажать на нее правой кнопкой мышки. ).
Диспетчер задач Windows — загрузка ЦП
Примечание
В Windows есть свой мониторинг ресурсов, который так же можно использовать для просмотра загрузки процессора, памяти, диска и сети. Чтобы его вызвать, нажмите кнопки Win+R , затем введите в строку «Открыть» команду resmon и нажмите Enter .
Мониторинг ресурсов в Windows
Важно!
В некоторых случаях диспетчер задач не позволяет вычислить причину загрузки процессора. Кстати, процессор может быть загружен и не на 100%, а, скажем, на 20-50%.
Если диспетчер задач не дал информации к размышлению — рекомендую воспользоваться одной утилитой — Process Explorer (кстати, расположена на сайте Microsoft. ).
Process Explorer (поиск «невидимой» причины тормозов)
Отличная программа, которая не раз меня выручала! Основное ее направление работы — показать вам ВСЕ процессы и программы, запущенные на компьютере (от нее, наверное, не уйдет никто. ). Таким образом, вы сможете определить наверняка, какой именно процесс нагружает ЦП.
Ниже скриншот очень показательный:
- System >кстати, очень часто систему грузит процесс svchosts.exe . Вообще, это системный процесс, но есть ряд вирусов, которые маскируются под него и выдают себя за него. Ниже рассмотрим вопрос, как их отловить.
Process Explorer: на первой части скриншота — все нормально, на второй — процессор загружен на
20% системными прерываниями (hardware interrupts and DPCs).
Если ЦП грузит interrupts
Если проблема связана hardware interrupts and DPCs — то скорее всего проблемы связаны с драйверами. Точнее с их конфликтом межу собой, а еще более вероятней, несовместимостью с вашей ОС Windows. Причем, даже если в описании к драйверу значится ваша версия Windows — это не 100% гарантия совместимости.
Особое внимание обратите на драйверы: видеокарты, чипсета мат. платы, сетевой карты, Wi-Fi, звуковой карты. Рекомендую скачать их сразу нескольких версий и поочередно попробовать.
Реже проблема связана с вирусами, еще реже с периферийным оборудованием: принтер, сканер, сетевые карты и т.д.
Проверка и обновление драйверов
Иногда подобрать подходящие драйвера для компьютера/ноутбука далеко не так просто, как кажется, на первый взгляд. Вообще, обычно, новая версия драйвера работает лучше старой (но иногда — все ровно наоборот). Если у вас загрузка ЦП связана с hardware interrupts and DPCs — рекомендую:
- попробовать установить драйвера с официального сайта производителя вашего оборудования. Обычно, для этого требуется определить производителя — для этого можно использовать спец. утилиты для определения характеристик ПК — https://ocomp.info/harakteristiki-kompyutera.html;
- если сайт вы не нашли или не смогли определить производителя, можно попробовать воспользоваться какой-нибудь спец. утилитой по обновлению драйверов: https://ocomp.info/update-drivers.html
- если при установке возникли проблемы с удалением старого драйвера из системы, рекомендую эту инструкцию: https://ocomp.info/kak-udalit-drayvera.html
Чтобы узнать, есть ли у вас в системе устройства, для которых нет драйверов — откройте диспетчер устройств . Для этого вызовите меню «Выполнить» — кнопки Win+R, введите devmgmt.msc (пример на скрине ниже).
Как запустить диспетчер устройств
Далее обратите внимание на все устройства, на которых горит восклицательный знак (иногда красный крестик) — значит, что для устройства в системе нет драйверов.
Есть неизвестное устройство
Поиск вирусов
Вирусы — могут быть причиной всего, чего угодно. Обычно, когда процессор загружен из-за вирусов — можно найти какой-нибудь процесс, который грузит систему. Чаще всего, этот процесс системный: например, вирусы маскируются под процесс svchost.exe — даже пользователю с опытом удается не сразу найти и опознать среди реальных процессов, вирусный (но об этом файле будет рассказано ниже) .
Кстати, рекомендую загрузить Windows в безопасном режиме — и проверить нет ли в нем загрузки ЦП (часто именно в безопасном режиме — процессор работает нормально!). Сделать это можно разными путями:
- В Windows XP, 7 : можно нажать при загрузке ОС (сразу после включения ПК) несколько раз клавишу F8 — должно появиться «черное» окно с выбором вариантов загрузки;
- в Windows 8, 10: нажать Win+R , ввести команду msconfig . Далее в разделе «Загрузка» выбрать ОС Windows и поставить галочку напротив пункта «Безопасный режим» . Сохранить настройки и перезагрузить ПК (скриншот ниже).
Как запустить безопасный режим
А уже из безопасного режима целесообразно запускать проверку на вирусы. Для этого не обязательно иметь на компьютере установленный антивирус — есть специальные утилиты, которые не нужно устанавливать.
Периферийное оборудование
Если проблема до сих пор не была найдена, рекомендую попробовать отключить от ноутбука (компьютера), все лишнее: принтер, сканер, мышку и пр.
Так же еще раз заострю внимание на диспетчере устройств (точнее на драйверах). Возможно, для какого-то периферийного оборудования не установлены драйвера в системе и горит восклицательный знак 
Особое внимание обратите на старые устройства, которые, возможно и работают в новой ОС Windows, но драйвера вы для них устанавливали «принудительно» (например, Windows могла предупреждать, что нет подписи, и вы продолжили установку) .
Вообще, довольно сложно найти истинного виновника в данном случае. Если в безопасном режиме процессор не нагружается — рекомендую попробовать удалять поочередно драйвера на периферийное оборудование и смотреть, как себя поведен нагрузка.
Svchost.exe грузит процессор — что это?
Очень часто грузит процессор файл svchost.exe — по крайней мере, так говорит диспетчер задач. Дело в том, что это основной процесс для загрузки служб — т.е., грубо говоря, нужный системный процесс, без которого не обойтись.
Здесь есть два варианта случаев:
- под этот процесс часто маскируются вирусы, а отличить реальный svchost от маскирующегося — даже опытным пользователям не всегда под силу;
- реальный svchost может нагружать систему (при определенных ситуациях).
Для начала, рекомендую определить, нет ли у вас в системе подозрительных процессов, именуемых svchost .
Как определить: какой svchost.exe файл системный, а какой нет?
На мой взгляд, самый простой способ — это воспользоваться утилитой AVZ (описание и ссылку на скачивание найдете здесь: https://ocomp.info/luchshie-antivirusyi-17.html#AVZ).
Когда ее запустите, нужно перейти в меню Сервис/Диспетчер процессов (см. скриншот ниже). Далее вы увидите ВСЕ процессы в системе — их нужно отсортировать по названию (так удобнее, мне кажется. ).
Суть в чем: все системные процессы, о которых знает AVZ, помечены зеленым цветом. Т.е. если у вас в списке будут svchost черного цвета — присмотритесь к ним очень внимательно, они, скорее всего, вирусные.
Кстати, при помощи этой AVZ можно проанализировать и все другие подозрительные процессы.
AVZ — диспетчер процессов
Отключение автоматического обновления Windows
Довольно часто svchost грузит процессор из-за включенного автоматического обновления Windows. Я предлагаю ее отключить (ничего плохого в этом нет — просто пару раз в месяц будете вручную проверять обновления — 1-2 раза нажать мышкой. ).
Для начала нужно открыть вкладку службы . Самый быстрый способ сделать это — нажать кнопку WIN+R , ввести services.msc и нажать Enter (как на скрине ниже).
Как открыть службы
Далее в списке служб найдите и откройте службу с названием «Центр обновления Windows» . В открытом окне службы, сделайте две вещи:
- тип запуска поставьте «Отключена»;
- и нажмите кнопку «Остановить».
Сохраните настройки и перезагрузите компьютер.
Центр обновления Windows
Нет ли перегрева? Проверка температуры процессора
Возможная причина загрузки процессора может крыться в перегреве. Причем, если раньше у вас все было нормально — это совсем не означает, что сейчас он не может начать перегреваться.
Чаще всего, причиной перегрева является:
- пыль (особенно если давно не чистили от нее системный блок). Пыль забывает вентиляционные отверстия, воздух плохо начинает циркулировать в корпусе устройства — и горячий воздух от процессора остается на «месте», и температура начинает расти.
- Самый легкий способ избавиться от пыли — открыть крышку системного блока и выдуть пыль с помощью пылесоса (включив режим реверса). С ноутбуками все сложнее — если раньше никогда не разбирали его, рекомендую отдать спецам.
- высокая температура в помещении . Обычно, это происходит в жаркую погоду летом, когда температура за окном может существенно повыситься. В этом случае можно открыть боковую крышку системного блока и направить в его сторону обычный вентилятор. Для ноутбука в продаже есть специальные охлаждающие подставки.
- сломавшийся кулер (или он так же мог забиться пылью). Здесь совет простой: замена или чистка.
Признаки, по которым можно заподозрить перегрев:
- компьютер (ноутбук) начинает зависать, может появляться синий экран, внезапная перезагрузка или выключение;
- сильный гул кулера — особенно это заметно у ноутбуков. Ваша рука, если приблизиться к левому боку (где, обычно, у ноутбуков вентиляционные отверстия) так же может почувствовать выход горячего воздуха, иногда даже не терпит его ☝.
- вылет различных приложений с ошибками.
Чтобы узнать температуру процессора — рекомендую воспользоваться какой-нибудь утилитой для определения характеристик ПК. Мне, например, симпатичны Speccy и A >
Какой должна быть температура процессора?
Очень популярный вопрос, на который нельзя дать однозначного ответа. Дело в том, что у разных производителей — разные критические температуры.
Температура процессора Intel: как ее узнать; какую считать нормальной, а какую перегревом — https://ocomp.info/temperatura-protsessora-intel.html
Для персонального компьютера
Вообще, идеальный вариант — это посмотреть модель своего процессора и открыть сайт производителя: на нем всегда указаны критические температуры.
Если говорить в общем, то если температура вашего процессора до 40°C (градусов Цельсия) — то с ним все в порядке, система охлаждения справляется. Температура выше 50°C — может указывать на проблемы в системе охлаждения (или на большое количество пыли). Все что выше 60 градусов — необходимо пристально просмотреть и принять меры: почистить от пыли, установить дополнительные кулеры (или заменить старые).
Что касается ноутбуков — то здесь планка несколько иная. Так как пространство в ноутбуке ограничено — то процессоры здесь нагреваются выше. Например, не редкость, что рабочая температура в нагрузке у многих процессоров составляет около 70-80°C (особенно у игровых моделей).
При простое, обычно, эта планка составляет около 40-50°C. Вообще, стоит начинать беспокоиться (для большинства современных ноутбуков), если температура процессора поднимается выше 75-80°C (по крайней мере уточнить, нормальная ли это для вашего устройства).
Чаще всего, такая высокая температура достигается при запуске игр, редакторов, и других тяжелых приложений.
Кстати, многие опытные пользователи (да и некоторые спецы) вторят про критические 105°C для современных ноутбуков. Я скажу так, работать-то ноутбук может и будет при 90-95°C, и даже, возможно, при 100°C — но главный вопрос: сколько? Вообще, эта тема дискуссионная для многих.
PS
Последний совет. Иногда найти и устранить причины высокой нагрузки на процессор и тормозов компьютера — дело достаточно утомительное и не простое.
В подобных случаях, рекомендую попробовать некоторые LiveCD диски с разными ОС, или заменить свою Windows 7, скажем, на более новую Windows 8/10 — проблема может решиться всего лишь 10-минутной переустановкой ОС.
Доброго времени суток, пикабу. Прошу помощи, может кто-нибудь поможет.
Купил вчера ноутбук Dell Inspiron 15 3552 0507. Перед покупкой мне предложили установить винду в сервисе, что в конечном итоге и сделали, а также, плюс ко всему, различные стандартные программки (антивирусник, браузеры и т.д.). Когда я наконец включил ноут, то в первые секунды был рад, т.к. комп довольно-таки быстро включается. А вот дальше я уже заметил, что при работе начинает немного тупить: страницы в браузере грузились очень долго (независимо от скорости интернета), сам браузер долговато открывается. Сперва я этому не придал значения, но когда начал устанавливать проги типа Клинер, торрент и др. заметил, что комп стал еще сильнее виснуть, мышка слайдами ходить начала, открыть несколько программ стало очень проблематично, даже диспетчер задач еле открывал (проги качались с проверенных сайтов). В итоге открыл диспетчер и увидел это:
ЦП постоянно загружен на 100%. Само много занимает процесс «узел службы: локальная сеть» — до 70% и ниже 60 не падает. Если вырубаю этот процесс, то, если ничего не трогать все как на скрине, процент загруженности падает до 30%. Вот только стоит мне открыть оперу, как сразу же ЦП загружается на 100%. Если повожу мышкой в окошке диспетчера, то сам процесс «ДИСПЕТЧЕР ЗАДАЧ», КАРЛ! загружает систему на 30% (я такого не видел нигде раньше). Если открываешь любую другую прогу, то вскоре она начинает загружать ЦП на 40-60%. Также «Диск» загружает часто на 100%.
Процессор на компе, конечно, слабый, но не настолько, чтобы даже видео на 240 не грузились нормально (интернет позволяет смотреть без проблем в хорошем качестве). У меня комп древний, который был 12 лет назад, и то быстрее грузил.
В инете инфы много, вот только мало чего подходит. Драйвера переустанавливал, но результат тот же. Процессов левых в диспетчере не нашел. Через спец прогу тоже не нашел. Клинер, AWD, Malwarebytes, антивирус, AVZ не помогают. Комп полностью почистил, а все равно все также.
Единственное, на что можно сослаться (но я точно не уверен), это какой-то процесс, вирус или что-то типа того, который не находят все вышеперечисленные программы. Открывается произвольно страница с сайтом http://mysagagame.com . Иногда открывает браузер, если тот выключен, и загружает страницу.
Собственно максимально подробно расписал проблему. Уже и не знаю что с этим делать. Винду не переустанавливаю потому, что не уверен, что это что-то исправит. А на сервисе могут отказать принимать ноутбук (если ничего не исправлю), т.к. винда не их и все дела.