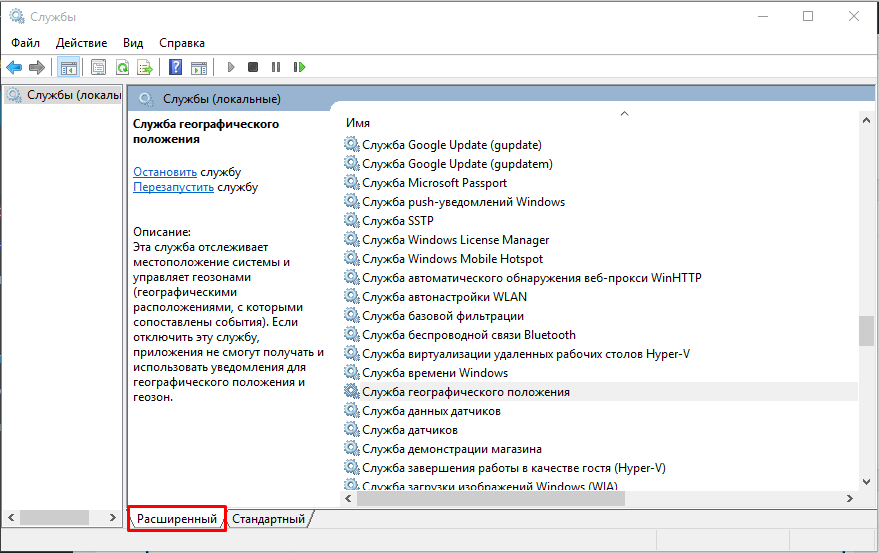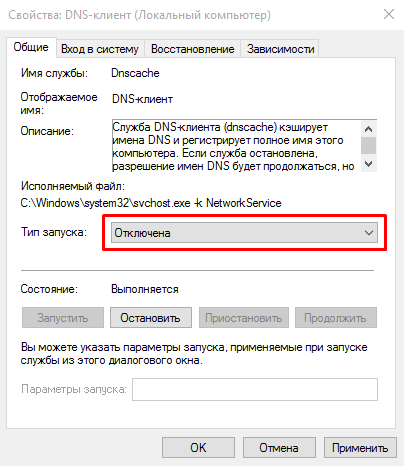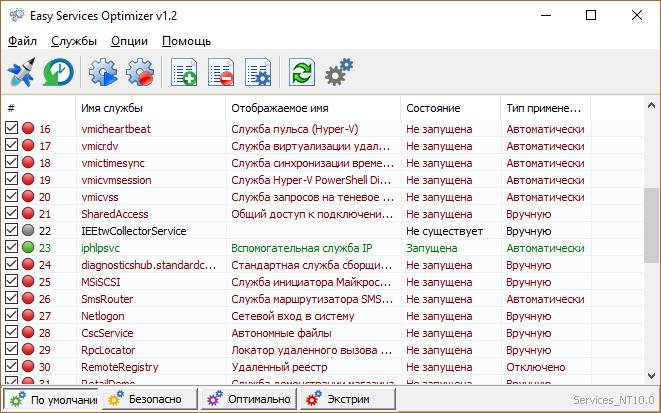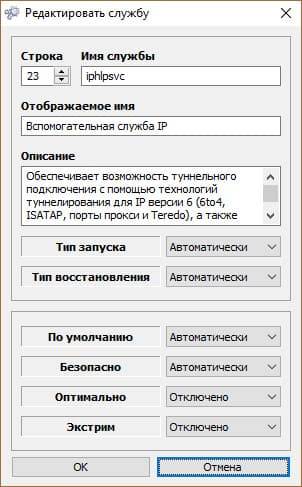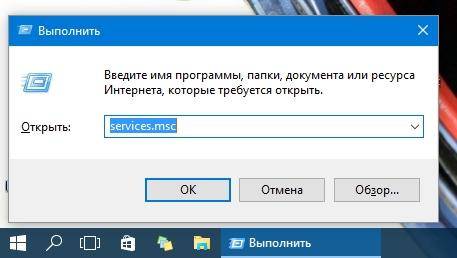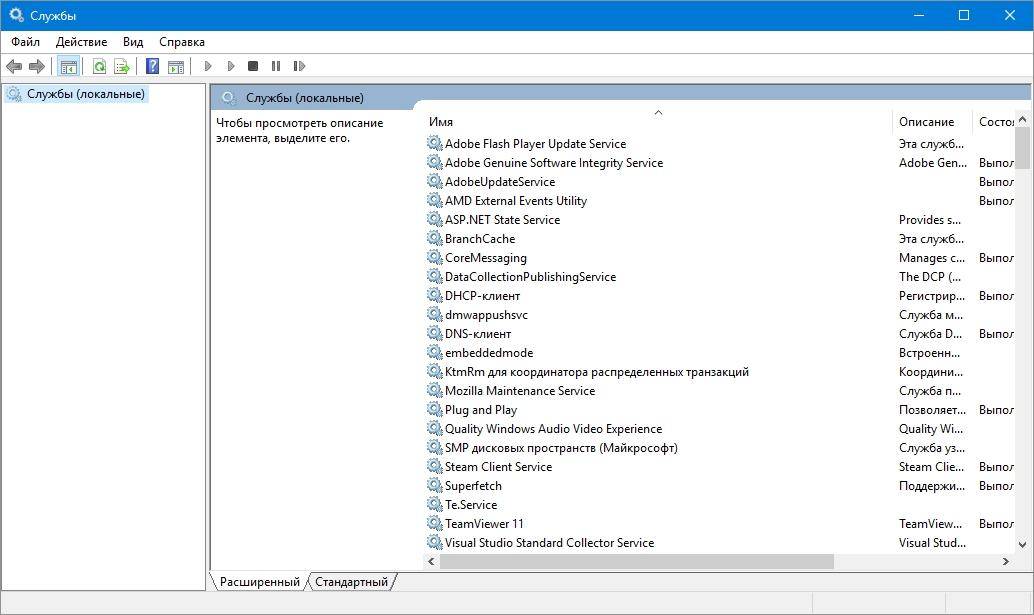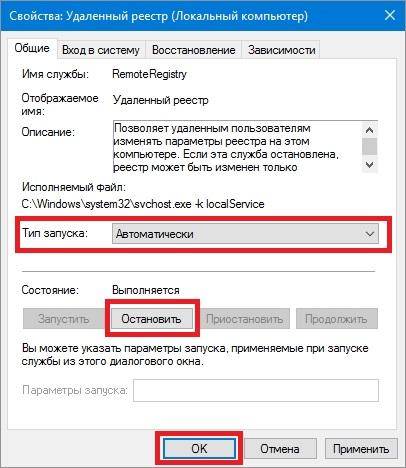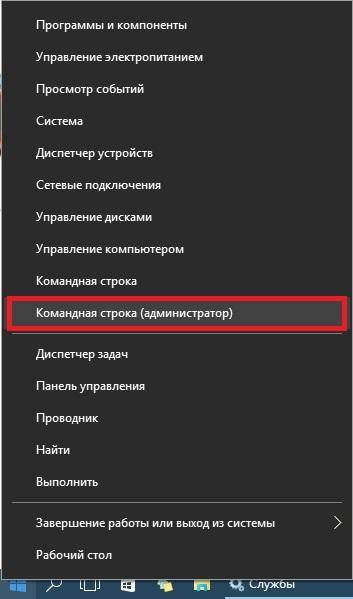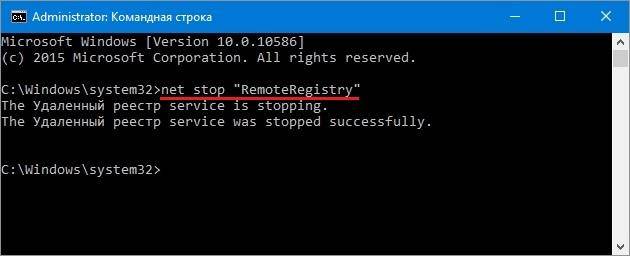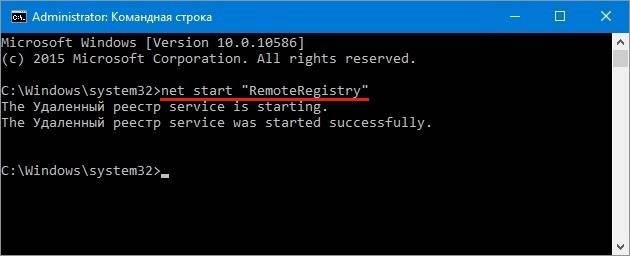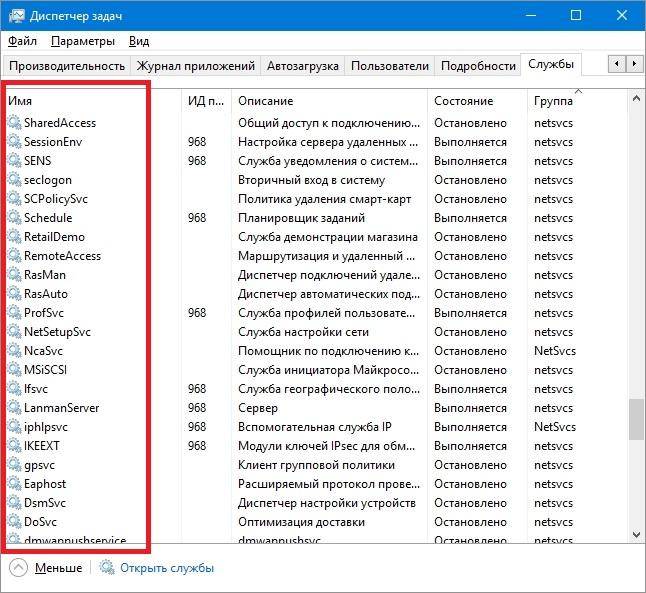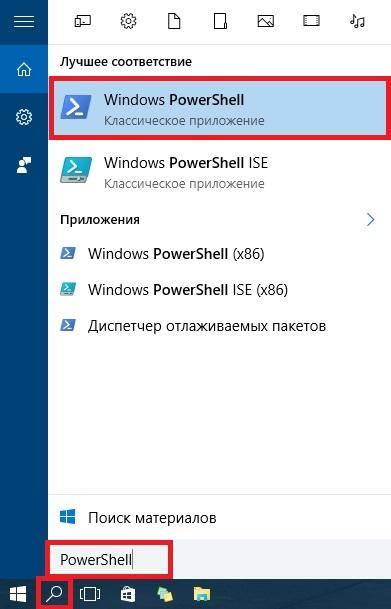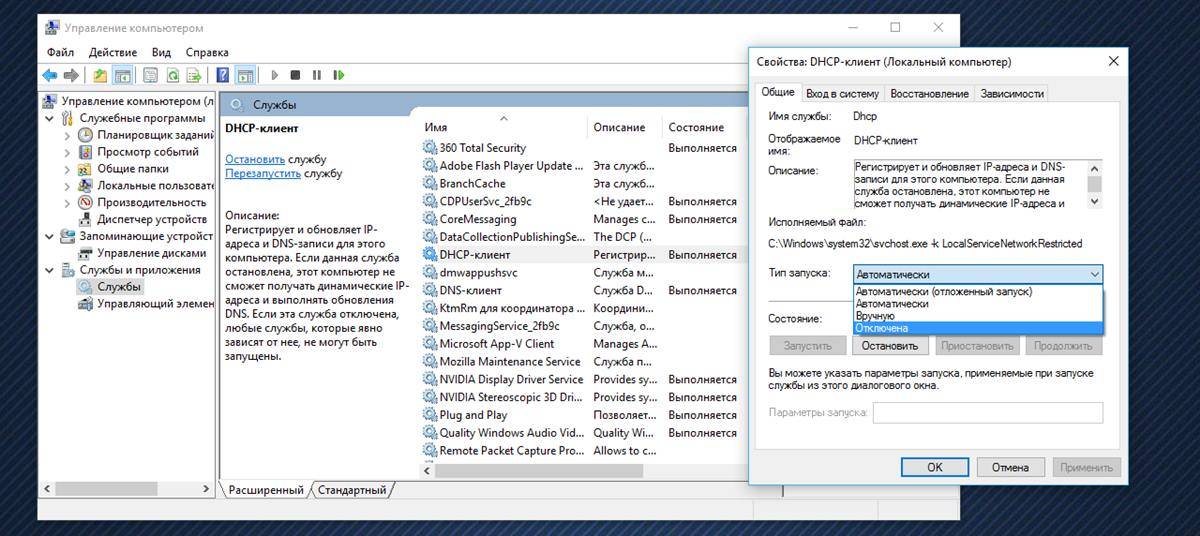В диспетчере задач Windows (Task Manager) пользователи закрывают зависшие программы и окна. Но это не все его функции. В нём есть вкладки со службами, процессами, быстродействием (производительностью) и состоянием сети. Если диск, оперативная память или ЦП загружен на 100%, лучше отключить что-нибудь ненужное в ДЗ. Тогда система станет работать эффективнее. Исчезнут тормоза и зависания. Приложения будут запускаться быстрее. Разберитесь, какие службы разрешено убирать из Task Manager, и что делать, если не завершается процесс в диспетчере задач.
Диспетчер задач Windows
Как открыть?
ДЗ можно открыть несколькими способами:
- Сочетанием клавиш Shift+Ctrl+Esc.
- Клавишами Ctrl+Alt+Del.
- Нажмите Win+R или перейдите в «Пуск — Выполнить». Введите «taskmgr.exe» и кликните на «OK».
- Или напишите это же слово в командной строке.
- Щёлкните правой кнопкой мыши на любом свободном месте на панели задач. В контекстном меню выберите диспетчер.
Подробнее о Task Manager
- На вкладке «Приложения» находится список запущенных в данный момент утилит. Их можно закрыть. Там не отображаются программы, которые функционируют в фоновом режиме (например, антивирусы, свёрнутые в трей мессенджеры или закачка обновлений).
- Внизу указаны ресурсы и производительность. Физическая память, загруженность процессора. Если диск используется на 100%, лучше что-нибудь отключить.
- В следующем разделе диспетчера задач перечислены фоновые и системные процессы. Там есть имя образа, описание (либо издатель, либо полное название программы), сколько памяти ему выделено, и какие пользователи его запустили.
- На вкладке «Службы» предоставлен список служб и утилит, которые работают в ОС.
- Категория «Быстродействие» показывает, насколько загружен компьютер, память и диск. Если используется 100% ресурсов, надо срочно закрыть ненужные приложения и сервисы. Или перезапустить ПК.
Быстродействие в диспетчере задач
- Вкладка «Сеть» предназначена для оценки функционирования сетевых и локальных соединений.
- В подразделе «Пользователи» показан список активных юзеров.
Завершение процессов
Теперь надо разобраться, какие процессы в диспетчере задач можно отключить. Ведь некоторые из них используются системой. И если их закрыть, она завершит работу.
Иногда надо деактивировать ненужные службы, чтобы чуть-чуть «разгрузить» ПК. Если диск или ЦП используются на 100%, компьютер будет сильно тормозить и очень медленно работать.
- Откройте Task Manager.
- Перейдите на вкладку «Процессы».
Вкладка процессы в диспетчере задач
- Обратите внимание на столбик «Пользователь».
- Если там указано «Система», «Network» или «Local Service», эти службы зарезервированы ОС. Чтобы их увидеть, нажмите на кнопку «Отображать все». Она в нижней части окна диспетчера задач.
- Если там название вашей учётной записи, это запущенные вами сервисы. Их можно отключить.
- Перед тем как закрывать службу, прочитайте её название и описание. Вдруг она вам нужна.
- При попытке остановить системный процесс, который нужен для работы ОС, появится предупреждение, что после этого будет завершена работа ПК. При повторном включении компьютера этот service вновь появится.
- Если после отключения нескольких пользовательских сервисов диск всё равно загружен на 100%, можно убрать некоторые фоновые и системные программы. Например, утилиты Apple и iTunes. Если вы пользуетесь продукцией этого производителя и подключаете её к компьютеру, то Apple-службы добавятся в автозагрузку и будут функционировать в скрытом режиме. Но вы должны быть точно уверенны, что приложения не связаны напрямую с ОС и не повлияют на её работу. Ориентируйтесь на их названия.
Чтобы посмотреть, какие программы запускают те или иные сервисы.
- Кликните правой кнопкой мыши на процесс.
- В появившемся списке выберите «Место хранения файла».
- Откроется папка утилиты, которая отвечает за службу. Если это установленное лично вами приложение, и оно в данный момент не нужна, можете её отключить.
Если процесс перезапускается сам
Некоторые service так просто не убрать из диспетчера задач. Потому что их автоматически запускают службы. Процесс будет сам появляться в списке ДЗ после того, как вы его завершите. Если диск перегружен на 100% именно из-за такого сервиса, его можно убрать.
- В Task Manager кликните по нему правой кнопкой мыши и выберите «Перейти к службам».
- Нажмите кнопку «Службы» внизу.
- Найдите ту, которая ответственна за запуск нежелательного приложения. Ориентируйтесь на имя и производителя.
- Дважды кликните по ней. Откроется окно свойств.
- В выпадающем списке «Тип запуска» выберите «Вручную» или «Отключена». Процесс перестанет включаться сам. И диск не будет загружен на 100%.
- Если вы сделаете это с важной системной службой, придётся восстанавливать ОС. Так как она автоматически не запустится при загрузке Windows. И компьютер просто не включится. Поэтому не убирайте сервисы, о которых ничего не знаете.
Как вычислить вирус?
Если в диспетчере задач диск загружен на 100%, дело может быть не в приложениях, которые «сжирают» все ресурсы. Иногда в этом виноват процесс-вирус. Вредоносное программное обеспечение очень часто маскируется под системные службы. В таком случае надо установить антивирус и запустить проверку. И лучше удалить ненадёжные программы, которые вы устанавливали в последнее время. Скорее всего, одна из них стала причиной заражения.
Можно вычислить, где в Task Manager «спрятался» вирус.
- Кликните на подозрительном процессе правой кнопкой мыши и выберите «Место хранения файла».
Кликаем по подозрительному файлу
- Системные программы находятся в папке «WindowsSystem32». Если сервис вывел вас к незнакомому приложению, просканируйте его антивирусом.
- Щёлкните правой кнопкой мыши на файл утилиты и выберите «Свойства».
- Перейдите на вкладку «Подробнее».
- Посмотрите на строчки «Авторские права», «Название», «Версия» и «Исходное имя». Они должны совпадать с информацией о приложении. Например, вы изучаете свойства браузера Chrome. Исходное имя должно быть «chrome.exe», а права — принадлежать корпорации Google. Если в характеристиках файла указано что-то другое, проверьте его антивирусом. А лучше — совсем удалите.
- Описать все процессы практически нереально. Чтобы понять, какие из них можно завершить, вбейте название сервиса в поисковик. Узнайте, за что он отвечает. Сравните его описание с тем, что видите на вкладке «Подробнее».
Если компьютер медленно работает, отключите ненужные службы в диспетчере задач. Это поможет, когда диск и ЦП загружены на 100%. Ведь каждому процессу требуются определённые ресурсы. Если вы с ним не работаете, его лучше убрать.
Ни для кого не секрет, что в Windows встроены сотни разнообразных служб, отвечающих за работу различных устройств и функций (например, диспетчер печати, факс, обновление ОС и т.д.).
Причем, большинство из них работает и «отнимает» вашу производительность даже в том случае, если у вас нет того же принтера или факса. Согласитесь, это не совсем правильно?!
Это я веду к тому, что оптимальный список служб будет для каждого пользователя свой (универсальных вариантов нет). И отключив десяток-другой неиспользуемых служб — можно несколько ускорить работу системы (что очень существенно для слабых машин). Ни одна оптимизация системы не обходится без «тонкой» настройки работы служб…
Собственно, в этой статье рассмотрю, как это делается, а также ряд схожих вопросов.
И так, начнем…
Отключение «ненужных» служб
Как открыть список служб
Способ №1
- Нажать сочетание кнопок Win+R, для вызова окна «Выполнить»;
- Ввести команду services.msc и нажать Enter. См. пример ниже (способ универсальный и работает в Windows 7/8/10).
services.msc — открываем список служб в Windows
Способ №2
- Открыть панель управления ОС по адресу: Система и безопасностьАдминистрирование
- Далее открыть ссылку «Службы», см. скрин ниже.
Администрирование — службы
Способ №3
В Windows 10 работать со службами можно прямо из диспетчера задач. Чтобы его вызвать, можно использовать сочетание кнопок Ctrl+Shift+Esc или Ctrl+Alt+Del.

Диспетчер задач в Windows 10
Как отключить одну из них. Что значит запуск автоматически и вручную?
Открыв службы, вы увидите длинный список оных. Напротив каждой из них показывается ее краткое описание, работает ли она, тип ее запуска (вручную или автоматически).
Вообще, существует несколько типов запуска служб:
- отключена — служба не будет запускаться и работать пока вы не переведете ее в другой режим;
- вручную — служба будет запущена только в том случае, если вы самостоятельно ее запустите, либо к ней обратится другая служба;
- автоматически — служба будет запущена при загрузке ОС Windows;
- автоматически (отложенный запуск) — служба будет запущена спустя некоторое время после загрузки Windows (с целью минимизации нагрузки на систему во время старта).
Пример списка служб представлен ниже.

Службы: просматриваем список (у всех различный тип запуска и режим работы)
Щелкнув двойным кликом по любой из служб — можно открыть ее свойства. В свойствах можно изменить ее состояние (т.е. либо остановить ее работу, либо наоборот, запустить), и тип запуска (автоматически, вручную и пр.).

Состояние службы
Внимание!
Будьте осторожны и не меняйте свойства службы, если не знаете точно, за что она отвечает!
Список служб для отключения
Ниже я приведу «длинный» список из служб, которые потенциально стоит отключить (читайте краткое реноме и делайте вывод, нужна ли она вам. Если вы не пользуетесь, скажем, тем же факсом — смело отключайте!).
- Факс: используется для работы факса (у 99,9% его нет, а зачем тогда она нужна?);
- Рабочие папки: можно отключить, если ваш ПК не в корпоративной сети;
- Служба маршрутизатора AllJoyn: используется для работы Wi-Fi и Bluetooth (если не пользуетесь ими — можете выключить);
- Служба шифрования дисков BitLocker: необходима для шифрования и запароливания данных на диске. Если ничего не шифруете — отключайте!
- Служба поддержки Bluetooth: если у вас нет данного адаптера — отключайте!
- Dmwappushservice: отслеживает ваша местоположение;
- Служба географического положения: аналогичное;
- Служба наблюдения за датчиками: она не только следит за датчиками, но и может, например, менять яркость монитора в зависимости от освещения в комнате (чем сильно раздражает). Я бы порекомендовал ее выключить;
- Superfetch: при «тормозах» с диском — ее всегда рекомендуют отключать. К тому же, если у вас SSD — то она вообще не нужна;
- Диспетчер печати: если у вас нет принтера, она вам не нужна;
- Биометрическая служба Windows: можно отключить (мы пока еще далековато от этого);
- Удаленный реестр: позволяет удаленно работать с реестром. В большинстве случаев — не нужна;
- Брандмауэр: служба не нужна, если у вас установлен сторонний антивирус с брандмауэром в комплекте (большинство современных антивирусов как раз обеспечивает комплексную защиту);
- Беспроводная настройка: служба необходима, если пользуетесь Wi-Fi (Bluetooth);
- Machine Debug Manager: необходима профессиональными программистам (большинство ее не использует);
- Windows Search: необходима для поиска файлов в системе (если почти не пользуетесь поиском, то можно отключить);
- Сервер: если у вас нет общих сетевых папок и принтера, то можно отключить;
- Служба записи компакт-дисков: на большинстве ПК уже и дисковода нет под них, поэтому если не пользуетесь компакт дисками — можете отключать;
- Служба загрузки изображений: необходима при загрузке картинок и фото со сканера, камеры и пр. устройств. Если не пользуетесь этим — отключайте;
- Сетевая служба Xbox Live: необходима для обеспечения доступа к сервисам Xbox Live (большинству не нужна);
- Служба лицензий клиента: необходима для правильной работы магазина Windows 10 (также неиспользуемая большинством);
- Служба маршрутизатора SMS Microsoft Windows: осуществляет пересылку сообщений по определенным правилам (неиспользуемая);
- Регистрации ошибок: в большинстве случаев не нужна;
- Центр обновления Windows: часто при автоматической работе этой службы наблюдаются притормаживания и высокая нагрузка на ЦП. Я бы рекомендовал ее отключить, а время от времени вручную обновлять систему;
- NVIDIA Stereoscopic 3D Driver Service: не нужна если у вас нет 3D-монитора;
- NVIDIA Streamer Service: если вы не играете в компьютерные игры со стримингом изображения — то служба вам не нужна;
- NVIDIA Streamer Network Service: аналогична предыдущей.
ДОПОЛНЕНИЕ!
Чтобы повысить производительность своей системы до «максимума», необходимо выполнить еще ряд мер по оптимизации: почистить ОС Windows от мусора, настроить автозагрузку, отключить индексацию файлов, настроить драйвера и пр.
Источник
Содержание
- 1 Отключаем ненужные службы с помощью надстройки «Службы»
- 2 Отключаем ненужные службы с помощью командной строки
- 3 Отключаем ненужные службы с помощью PowerShell
- 4 Останавливаем службы через диспетчер задач
- 5 Рекомендации
- 6 Видео по теме
В новой операционной системе Windows 10 компания Microsoft пошла навстречу пользователям ПК, сделав систему не сильно требовательной к ресурсам компьютера. Но даже на Windows 10 пользователи повышают общую производительность системы, отключая ненужные службы, так как на некоторых слабых и старых ПК она работает медленно.
Отключение всех служб подряд в Windows 10 может вызвать нестабильную работу операционной системы. Поэтому, чтобы наши читатели смогли разобраться с тем, какие службы можно отключить в Windows 10 без последствий, мы подготовили материал, где опишем подробное решение поставленной задачи.
Внимание! Эта статья предназначена для продвинутых пользователей ПК и специалистов, имеющих соответствующее образование. Ошибки при выполнении описанных действий могут привести к выходу из строя операционной системы. Если вы не достаточно уверены в своих навыках по настройке ОС, то обратитесь за помощью к специалистам.
Отключаем ненужные службы с помощью надстройки «Службы»
Попасть в надстройку «Службы» можно через Панель управления и через программу «Выполнить», введя в ней команду «services.msc».
Открыв надстройку, вы увидите весь список сервисов, установленных на компьютере.
Для примера попробуем отключить сервис «Удаленный реестр» через открывшуюся надстройку. Для этого перейдем к искомому сервису и откроем его.
Из открывшегося окна видно подробное описание сервиса, а также его состояние. Чтобы окончательно остановить «Удаленный реестр», мы выберем тип запуска «Отключена» и нажмем кнопку Остановить.
После этих действий «Удаленный реестр» полностью отключится. «Удаленный реестр» предназначен для редактирования файлов реестра удаленным пользователем. Например, Администратор правит ветки реестра на удаленном компьютере в сети. Для домашнего пользователя ПК «Удаленный реестр» абсолютно бесполезен, поэтому можете его смело выключать.
Из примера видно, как просто отключать ненужные сервисы. На вопрос, какие сервисы можно отключить в десятке, мы подготовили список с описанием сервисов, которые можно безболезненно отключить:
- Биометрическая служба Windows — используется для обработки и хранения биометрических данных;
- Браузер компьютеров — используется для создания списка компьютеров в сети;
- Вторичный вход в систему — позволяет управлять компьютером другим пользователям;
- Диспетчер печати — обеспечивает работу печатных устройств;
- Изоляция ключей CNG — производит изоляцию для процесса ключа;
- Ловушка SNMP — обеспечивает перехват сообщений для локальных агентов SNMP;
- Рабочая станция — доступ к рабочим станциям по протоколу SMB;
- Рабочие папки — используется для синхронизации директорий на различных устройствах;
- Сетевая служба Xbox Live — обеспечивает доступ к сервисам Xbox Live;
- Все сервисы, связанные аппаратной визуализацией Hyper-V — сервисы, которые предназначены для работы виртуальных машин;
- Служба географического положения — используется для отслеживания координат компьютера;
- Служба данных датчиков — обрабатывает и хранит информацию, получаемую с датчиков, установленных на ПК;
- Служба датчиков — управляет датчиками на ПК;
- Служба лицензий клиента — обеспечивает правильную работу магазина Windows 10;
- Служба маршрутизатора SMS Microsoft Windows — осуществляет пересылку сообщений по заранее созданным правилам;
- Удаленный реестр — создана для редактирования реестра удаленным пользователем;
- Факс — обеспечивает работу устройств, которые могут принимать и отправлять факсимильные сообщения.
Все из перечисленных сервисов в списке не влияют на работоспособность и стабильность операционной системы, поэтому их смело можно отключать.
Также хочется отметить, что перед отключением этих сервисов внимательно почитайте их назначение в описании. Например, если вы отключите «Диспетчер печати» и «Служба поддержки Bluetooth», то вы не сможете подключить принтер и не сможете пользоваться устройствами Bluetooth.
Отключаем ненужные службы с помощью командной строки
Каждую из служб, которые перечислены в первом примере, можно достаточно легко и быстро отключить через консоль. Для отключения нам нужна консоль, запущенная в режиме Администратора. В Windows 10 запустить консоль в режиме Администратора можно различными способами. Наиболее удобным способом является клик по меню «Пуск» правой кнопкой мыши и выбор необходимого нам пункта.
В запущенной консоли попробуем остановить уже знакомый нам сервис «Удаленный реестр». Для этого в консоли наберем команду net stop "RemoteRegistry" и выполним ее.
Если вам заново будет нужно запустить «Удаленный реестр», то это можно сделать командой net start "RemoteRegistry"
Английское имя для ввода в командной строке можно узнать в диспетчере задач на вкладке «Службы»
Рассмотренный пример лучше всего подойдет системным администраторам и опытным пользователям. Также хочется отметить, что рассмотренный пример без проблем можно использовать на предыдущих операционных системах Windows 7 и 8.
Отключаем ненужные службы с помощью PowerShell
Кроме командной строки для отключения ненужных сервисов можно еще использовать PowerShell. Открыть PowerShell в Windows 10 можно через панель управления или через поиск.
Теперь введем команду stop-service remoteregistry в PowerShell и выполним ее.
Эта команда остановит знакомый нам сервис «Удаленный реестр». Чтобы заново запустить «Удаленный реестр» в PowerShell, необходимо выполнить команду: start-service remoteregistry
Таким же образом останавливаются ненужные сервисы через PowerShell. Этот пример, как и предыдущий, лучше всего подойдет системным администраторам и опытным пользователям.
Останавливаем службы через диспетчер задач
Первым делом запустим Диспетчер задач. Запустить его в Windows 10 можно знакомой многим комбинацией клавиш Ctrl + Shift + Esc. Также его можно запустить, кликнув по меню «Пуск» правой кнопкой мыши и выбрать пункт «Диспетчер задач».
В открытом диспетчере задач перейдем на вкладку «Службы» к удаленному реестру.
Теперь кликнем по нему правой кнопкой мыши и выберем в появившемся контекстном меню пункт «Остановить».
После этих действий удаленный реестр будет остановлен. Таким же образом можно заново запустить этот сервис.
Также хочется отметить, что открыть надстройку, рассматриваемую в первом примере, можно через диспетчер задач. Для этого необходимо кликнуть по ссылке в нижней части окна диспетчера задач.
Рекомендации
В этой статье мы рассмотрели четыре способа остановки служб, а также выясняли, какие из них можно отключить без вреда для компьютера.
Также хочется посоветовать нашим читателям, если вы захотите отключить определенный сервис не из рассмотренного списка, то внимательно ознакомьтесь с его функциями и назначением, чтобы не навредить системе.
Например, если вы остановите Windows Audio, то вы отключите работу всех аудиоустройств и звуковых программ. Чтобы вернуть работоспособность аудиоустройств и звуковых программ, нужно заново запустить неиспользуемую Windows Audio. Из этого примера можно отметить, что необходимо запоминать отключаемые сервисы, чтобы восстановить нормальную работу Windows 10.
Надеемся, наш материал поможет вам отключить ненужные службы, и вы сможете увеличить быстродействие Windows 10.
Видео по теме
Содержание
- Способ 1: Очистка вручную
- Шаг 1: Завершение лишних процессов
- Шаг 2: Выключение элементов автозагрузки
- Шаг 3: Деактивация сторонних служб
- Способ 2: Сторонний софт
- Вопросы и ответы
Чистка «Диспетчера задач» позволит уменьшить нагрузку в первую очередь на центральный процессор и ОЗУ, тем самым увеличив скорость работы и производительность системы. Но здесь есть важный нюанс – необходимо знать, какие процессы и службы можно отключить, чтобы не нарушить работоспособность Windows 10.
Читайте также: Методы уменьшения нагрузки на процессор в Windows 10
Способ 1: Очистка вручную
Очистка вручную подразумевает то, что вы знаете, что делаете. Но в любом случае с помощью встроенных возможностей «Диспетчера задач» есть возможность узнать подробнее о том или ином процессе или службе, также можно воспользоваться вспомогательными утилитами для получения более эффективного и безопасного результата.
Читайте также: Методы запуска «Диспетчера задач» в Windows 10
Шаг 1: Завершение лишних процессов
На вкладке «Процессы» отображается список всех активных задач. Их можно отсортировать по степени нагрузки на тот или иной компонент. Вверху есть названия комплектующих на вкладках и для упорядочивания нужно нажать на одну из них.
Чтобы завершить процесс, выделите его левой кнопкой мыши и нажмите на кнопку «Снять задачу» внизу.
Также это можно сделать через контекстное меню процесса: кликните по нему ПКМ и выберите соответствующий пункт.
Если вы желаете узнать, с чем связан процесс, выберите один из вариантов в контекстном меню:
- «Открыть расположение файла» — откроется папка на локальном диске, где находится исполняемый файл, позволив определить по адресу в «Проводнике», что это за процесс. Следует обратить внимание, что функция доступна не для каждой задачи — например, она не применима к некоторым системным процессам.
- «Поиск в Интернете» — запускает браузер, где через фирменный поисковик Bing автоматически формируется запрос в сети для самостоятельного поиска интересующей информации о задаче.
- «Свойства» — открывает системное окно со свойствами процесса, где доступны сведения о расположении, описании, типе файла и других его параметрах.
Некоторые системные процессы невозможно закрыть, а только перезапустить, например, «Проводник», другие не следует завершать, чтобы не нарушить работу системы.
Шаг 2: Выключение элементов автозагрузки
Следующий шаг по очистке «Диспетчера задач» — это выключение элементов автозагрузки, то есть тех файлов и задач, которые запускаются вместе с Windows 10. Как правило, здесь находятся сторонние программные компоненты, и большинство из них можно выключить без вреда системе.
В отличие от поиска ненужных процессов, на вкладке «Автозагрузка» сразу отображается название программы и информация об издателе и влиянии на запуск операционной системы. Но через контекстное меню также есть возможности посмотреть подробности о приложении, найти информацию в интернете или открыть его расположение.
Чтобы отключить элемент, выделите его, затем нажмите на кнопку «Отключить». После этого при запуске системы деактивированный софт не сможет автоматически открываться.

Шаг 3: Деактивация сторонних служб
Службы Windows представляют собой ПО, которое работает в фоне и отвечает за выполнение тех или иных программ и в частности функций операционной системы. Например, для быстрого распознавания флеш-накопителя работает специальная служба, которая в фоновом режиме ожидает подходящего действия от пользователя – непосредственно само подключение устройства по USB.
Системные службы рекомендуется не трогать, поскольку, отключив их, можно нарушить стабильность работы Windows 10. Но могут функционировать и сторонние службы, то есть тех приложений, которые пользователь самостоятельно когда-то установил. Например, следящие за обновлениями софта. Их вполне можно отключить, но отыскать их на соответствующей вкладке не так и просто. Вы можете также воспользоваться контекстным меню и функциями из него, чтобы узнать более подробные сведения.
Существует еще одна вспомогательная утилита в Windows 10, где отключить сторонние службы проще:
- Одновременно зажмите клавиши «Win + R», в строке «Открыть» введите
msconfigи нажмите на кнопку «ОК». - В появившемся окне утилиты «Конфигурация системы» перейдите на вкладку «Службы». Внизу отметьте галочкой опцию «Не отображать службы Майкрософт». В списке останутся только те службы, которые являются сторонними. Отметьте то, что нужно отключить.
- Если необходимо очистить все, то нажмите на кнопку «Отключить все». Примените и сохраните настройки.

Как правило, названия оставшихся сторонних служб сами говорят о том, к какому приложению они относятся. Если это непонятно, то по имени можно отыскать информацию в интернете.
Способ 2: Сторонний софт
Для автоматической очистки «Диспетчера задач» используются и сторонние утилиты, которые позволяют разгрузить компоненты системы, закрывая лишние процессы и службы, а также завершая защищенные операционной системой задачи. Одно из наиболее безопасных и популярных решений — бесплатное решение KillProcess.
С его помощью можно быстро завершить сразу несколько процессов, в том числе и принудительно. Он вполне может заменить собой стандартный «Диспетчер задач». Кроме того, софт позволяет создать свой список задач, которые будут одновременно закрываться автоматически при нажатии на одну кнопку.
Скачать KillProcess с официального сайта
После установки запустите утилиту. В основной области отобразится список всех активных процессов. Чтобы закрыть любой из них, выделите его, затем кликните по иконке в виде динамита, что позволит завершить его даже в принудительном порядке.
Через контекстное меню задачи можно закрыть не только один пункт, но и все дерево процессов.
Следует отдельно отметить функцию создания листа с процессами, которые нужно закрыть. Для формирования такого списка нужно сделать несколько простых шагов:
- Нажмите на вкладку «File» и выберите в меню опцию «New Kill List».
- Откроется окно системного «Проводника», где нужно задать имя новому листу и выбрать его местоположение.
- Затем можно добавлять в него неограниченное количество задач. Для этого вызывайте контекстное меню процесса нажатием ПКМ, затем выбирайте «Add to List». У добавленных пунктов отобразится значок зеленой галочки.

Чтобы принудительно закрыть все процессы, которые добавлены в список, выберите его в меню «Current List», затем нажмите на кнопку внизу «Terminate process(es) in the Kill List!».
Такой софт пригодится, если нужно управлять процессами, но для очистки элементов автозагрузки и различных служб лучше воспользоваться штатным средством.
Содержание
- 1 Какие службы отключать в Windows 10 и как это делать?
- 2 Какие службы можно отключать?
- 3 Программа для отключения
- 4 Заключение
- 5 Отключаем ненужные службы с помощью надстройки «Службы»
- 6 Отключаем ненужные службы с помощью командной строки
- 7 Отключаем ненужные службы с помощью PowerShell
- 8 Останавливаем службы через диспетчер задач
- 9 Рекомендации
- 10 Видео по теме
Чтобы уменьшить потребляемые ресурсы, некоторые неиспользуемые службы Windows можно отключить.
Какие службы отключать в Windows 10 и как это делать?
Почему активно так много служб?Разработчики Windows не могут знать, какие службы необходимы конкретному пользователю, поэтому по умолчанию при запуске системы запускается и весь массив служб. Нашей задачей для оптимизации является выявление ненужных и их отключение.
Какие службы можно отключить в Windows 10? Например, для пользователей, не использующих дисковод и функцию записи на диск, можно отключить службу, отвечающую за это. Пользователи, которые не используют принтер, могут отключить службу печати, таким образом отключив не нужные нам службы, мы можем повысить производительность компьютера.
Находим список служб
Существует несколько вариантов обнаружения работающих служб:
После любого пройденного вами пути откроется окно со службами, как работающими, так и неработающими. Перейдя во вкладку «Расширенные», вы можете получить информацию о конкретной службе, а в частности, за что она отвечает.
Как отключить службу?
Следует понимать, что Windows 10 сложная система, где процессы завязаны друг за другом, поэтому бездумное и беспорядочное отключение служб может привести к нестабильности системы.
Совет! Если вы неуверенный пользователь системы, то рекомендуем установить точку восстановления системы, что позволит в случае нарушения работы системы вернуть её к предыдущему состоянию. Также перейдите сразу к варианту использования программы Easy Service Optimizer.
Какие службы отключить в Windows 10 должен решить каждый пользователь самостоятельно исходя из своих потребностей в них.
Для отключения выбранной службы необходимо дважды кликнуть на название службы и в открывшемся окне выбрать тип запуска «Отключена». И не забыть нажать на кнопку «Применить».
Какие службы можно отключать?
Ниже мы приведем список служб, которые можно отключать без затрагивания основных процессов операционной системы, вам остается только выбрать неиспользуемые:
- Dmwappushservice. Нужна для маршрутизации push-сообщений WAP. Функция телеметрии, отключаем по желанию.
- Machine Debug Manager. Используется профессиональными программистами. Если вы не программист – отключаем.
- NVIDIA Stereoscopic 3D Driver Service. Служба видеокарт NVIDIA, можно отключить, если не используете 3D стерео изображения.
- NVIDIA Streamer Service. Использует мощность видеокарт GeForce® GTX™, чтобы передавать игры с вашего ПК на устройство SHIELD. Целесообразно отключить, если не используете технологию SHIELD и не играете в ПК игры на экране телевизора.
- NVIDIA Streamer Network Service.
- Superfetch. Отключайте, если используете SSD диск.
- Windows Search. Отвечает за поиск, встроенный в систему. Т.е. помогает по названию отыскать файлы в системе. Если вы поиском не пользуетесь, то отключайте.
- Биометрическая служба Windows. Сбор, обработка и хранение биометрических данных.
- Брандмауэр. Если вы используете сторонний антивирус, а не брандмауэр Windows, то отключаем.
- Браузер компьютеров. Обслуживает список компьютеров в сети и выдает его программам по запросу. Неактуально, если работаете только с одним ПК в сети.
- Беспроводная настройка. В случае, если выход в сеть Интернет осуществляется путем подключения кабеля, а не Wi-Fi, то необходимость данной службы отпадает.
- Вторичный вход в систему. Отвечает за вход в Windows с нескольких учетных записей. Если у вас одна учетная запись, то можно отключить.
- Диспетчер печати. Отвечает за распечатывание файлов посредством принтера. При его отсутствии целесообразно отключить.
- Изоляция ключей CNG.
- Общий доступ к подключению к Интернету (ICS). Если не используете общий доступ к интернету через этот ПК, например не раздаете через него Wi-Fi на другие устройства.
- Рабочие папки. Эта служба синхронизирует файлы с сервером рабочих папок, поэтому их можно использовать на любом устройстве, где настроены рабочие папки. Отключайте, если работаете с одним ПК или синхронизация не нужна.
- Сервер. Если вы не используете функции доступа к общим файлам и принтерам, то можно отключить.
- Сетевая служба Xbox Live.
- Служба географического положения. Отслеживает местоположение системы и управляет геозонами для взаимодействия с приложениями.
- Служба данных датчиков.
- Служба датчиков.
- Служба записи компакт-дисков. Время компакт-дисков уходит в небытие, поэтому при отсутствии дисковода либо необходимости записи информации на компакт-диск отключаем службу.
- Служба лицензий клиента (ClipSVC). Отключайте, если не работаете с приложениями из магазина Windows.
- Служба загрузки изображений. Отвечает за загрузку изображений со сканера и камеры. Если у вас нет сканера, тоже можно отключить.
- Служба маршрутизатора AllJoyn. Перенаправляет сообщения AllJoyn для локальных клиентов AllJoyn. Это популярный протокол взаимодействия приложений, устройств и пользователей через WiFi и Bluetooth (и другие типы сетей) вне зависимости от типа устройства. Не пользуетесь? Отключайте.
- Служба обмена данными (Hyper-V). Механизм обмена данными между виртуальной машиной и ОС ПК. Неактульно, если не пользуетесь виртуальной машиной Hyper-V.
- Служба завершения работы в качестве гостя (Hyper-V).
- Служба пульса (Hyper-V).
- Служба сеансов виртуальных машин Hyper-V.
- Служба синхронизации времени Hyper-V.
- Служба обмена данными (Hyper-V).
- Служба виртуализации удаленных рабочих столов Hyper-V.
- Служба наблюдения за датчиками. Наблюдение за различными датчиками.
- Служба общего доступа к портам Net.Tcp. Обеспечивает диспетчеризацию поступающих сообщений, адресованных службе приложения. По умолчанию служба отключена. Если вы оптимизируете домашний компьютер, проследите чтобы службы была отключена.
- Служба перечислителя переносных устройств. Обеспечивает возможность синхронизации и автоматическое воспроизведение файлов с переносных устройств. Также малоприменимая служба и ее можно отключить.
- Служба поддержки Bluetooth. Отключайте, если не используете Bluetoth.
- Служба помощника по совместимости программ.
- Служба регистрации ошибок Windows.
- Служба шифрования дисков BitLocker. Если не пользуетесь шифрованием дисков, отключайте.
- Службы, запускаемые при установке различных программ. Следует обратить внимание на службы, которые появляются при установке различных программ. Многие из этих служб вам также будут не нужны.
- Удаленный реестр. Позволяет удаленным пользователям изменять параметры реестра на этом компьютере.
- Удостоверение приложения.
- Факс. Позволяет получать и отправлять факсы, используя ресурсы этого компьютера и сетевые ресурсы.
- Функциональные возможности для подключенных пользователей и телеметрия. Относится к телеметрии — отключайте по желанию.
Совет! Как дополнение, вы можете остановить службы телеметрии, чтобы оптимизировать систему и отключить слежку.
Программа для отключения
Easy Service Optimizer — специальная бесплатная программа для оптимизации параметров запуска служб Windows 10. С ее помощью пользователь сможет остановить не используемые службы. Программа русскоязычная с понятным интерфейсом, поэтому разобраться сможет даже начинающий пользователь.
Утилита предлагает отключить службы Windows 10 для оптимизации по таким критериям:
- Безопасно.
- Оптимально.
- Экстрим.
Важно! Перед использованием программы обязательно сделайте точку восстановления системы.
Коме того, вы сможет вернуть все настройки в исходное состояние, нажав кнопку «По умолчанию».
По двойному клику вы сможете открыть любую службу, посмотреть информацию о ней, и изменить «Тип запуска» и «Тип восстановления».
Заключение
Надеемся, вы разобрались, какие службы можно отключить в Windows 10 для лучшего быстродействия. Скажем только, что данный список является открытым. Вы по своему усмотрению можете отключить ещё множество служб, которые вами не используются. Такая процедура позволит освободить несколько сот мегабайт оперативной памяти вашего компьютера.
А какие службы отключили вы? Какие возможно оставили? И насколько улучшилась производительность ОС? Если есть минутка, поделитесь этой информацией в комментариях с другими пользователями.
</ol>
Отключение всех служб подряд в Windows 10 может вызвать нестабильную работу операционной системы. Поэтому, чтобы наши читатели смогли разобраться с тем, какие службы можно отключить в Windows 10 без последствий, мы подготовили материал, где опишем подробное решение поставленной задачи.
Отключаем ненужные службы с помощью надстройки «Службы»
Попасть в надстройку «Службы» можно через Панель управления и через программу «Выполнить», введя в ней команду «services.msc».
Открыв надстройку, вы увидите весь список сервисов, установленных на компьютере.
Для примера попробуем отключить сервис «Удаленный реестр» через открывшуюся надстройку. Для этого перейдем к искомому сервису и откроем его.
Из открывшегося окна видно подробное описание сервиса, а также его состояние. Чтобы окончательно остановить «Удаленный реестр», мы выберем тип запуска «Отключена» и нажмем кнопку .
После этих действий «Удаленный реестр» полностью отключится. «Удаленный реестр» предназначен для редактирования файлов реестра удаленным пользователем. Например, Администратор правит ветки реестра на удаленном компьютере в сети. Для домашнего пользователя ПК «Удаленный реестр» абсолютно бесполезен, поэтому можете его смело выключать.
Из примера видно, как просто отключать ненужные сервисы. На вопрос, какие сервисы можно отключить в десятке, мы подготовили список с описанием сервисов, которые можно безболезненно отключить:
- Биометрическая служба Windows — используется для обработки и хранения биометрических данных;
- Браузер компьютеров — используется для создания списка компьютеров в сети;
- Вторичный вход в систему — позволяет управлять компьютером другим пользователям;
- Диспетчер печати — обеспечивает работу печатных устройств;
- Изоляция ключей CNG — производит изоляцию для процесса ключа;
- Ловушка SNMP — обеспечивает перехват сообщений для локальных агентов SNMP;
- Рабочая станция — доступ к рабочим станциям по протоколу SMB;
- Рабочие папки — используется для синхронизации директорий на различных устройствах;
- Сетевая служба Xbox Live — обеспечивает доступ к сервисам Xbox Live;
- Все сервисы, связанные аппаратной визуализацией Hyper-V — сервисы, которые предназначены для работы виртуальных машин;
- Служба географического положения — используется для отслеживания координат компьютера;
- Служба данных датчиков — обрабатывает и хранит информацию, получаемую с датчиков, установленных на ПК;
- Служба датчиков — управляет датчиками на ПК;
- Служба лицензий клиента — обеспечивает правильную работу магазина Windows 10;
- Служба маршрутизатора SMS Microsoft Windows — осуществляет пересылку сообщений по заранее созданным правилам;
- Удаленный реестр — создана для редактирования реестра удаленным пользователем;
- Факс — обеспечивает работу устройств, которые могут принимать и отправлять факсимильные сообщения.
Все из перечисленных сервисов в списке не влияют на работоспособность и стабильность операционной системы, поэтому их смело можно отключать.
Также хочется отметить, что перед отключением этих сервисов внимательно почитайте их назначение в описании. Например, если вы отключите «Диспетчер печати» и «Служба поддержки Bluetooth», то вы не сможете подключить принтер и не сможете пользоваться устройствами Bluetooth.
Отключаем ненужные службы с помощью командной строки
Каждую из служб, которые перечислены в первом примере, можно достаточно легко и быстро отключить через консоль. Для отключения нам нужна консоль, запущенная в режиме Администратора. В Windows 10 запустить консоль в режиме Администратора можно различными способами. Наиболее удобным способом является клик по меню «Пуск» правой кнопкой мыши и выбор необходимого нам пункта.
В запущенной консоли попробуем остановить уже знакомый нам сервис «Удаленный реестр». Для этого в консоли наберем команду net stop "RemoteRegistry" и выполним ее.
Если вам заново будет нужно запустить «Удаленный реестр», то это можно сделать командой net start "RemoteRegistry"
Английское имя для ввода в командной строке можно узнать в диспетчере задач на вкладке «Службы»
Рассмотренный пример лучше всего подойдет системным администраторам и опытным пользователям. Также хочется отметить, что рассмотренный пример без проблем можно использовать на предыдущих операционных системах Windows 7 и 8.
Отключаем ненужные службы с помощью PowerShell
Кроме командной строки для отключения ненужных сервисов можно еще использовать PowerShell. Открыть PowerShell в Windows 10 можно через панель управления или через поиск.
Теперь введем команду stop-service remoteregistry в PowerShell и выполним ее.
Эта команда остановит знакомый нам сервис «Удаленный реестр». Чтобы заново запустить «Удаленный реестр» в PowerShell, необходимо выполнить команду: start-service remoteregistry
Таким же образом останавливаются ненужные сервисы через PowerShell. Этот пример, как и предыдущий, лучше всего подойдет системным администраторам и опытным пользователям.
Останавливаем службы через диспетчер задач
Первым делом запустим Диспетчер задач. Запустить его в Windows 10 можно знакомой многим комбинацией клавиш + + . Также его можно запустить, кликнув по меню «Пуск» правой кнопкой мыши и выбрать пункт «Диспетчер задач».
В открытом диспетчере задач перейдем на вкладку «Службы» к удаленному реестру.
Теперь кликнем по нему правой кнопкой мыши и выберем в появившемся контекстном меню пункт «Остановить».
После этих действий удаленный реестр будет остановлен. Таким же образом можно заново запустить этот сервис.
Также хочется отметить, что открыть надстройку, рассматриваемую в первом примере, можно через диспетчер задач. Для этого необходимо кликнуть по ссылке в нижней части окна диспетчера задач.
Рекомендации
В этой статье мы рассмотрели четыре способа остановки служб, а также выясняли, какие из них можно отключить без вреда для компьютера.
Также хочется посоветовать нашим читателям, если вы захотите отключить определенный сервис не из рассмотренного списка, то внимательно ознакомьтесь с его функциями и назначением, чтобы не навредить системе.
Например, если вы остановите Windows Audio, то вы отключите работу всех аудиоустройств и звуковых программ. Чтобы вернуть работоспособность аудиоустройств и звуковых программ, нужно заново запустить неиспользуемую Windows Audio. Из этого примера можно отметить, что необходимо запоминать отключаемые сервисы, чтобы восстановить нормальную работу Windows 10.
Надеемся, наш материал поможет вам отключить ненужные службы, и вы сможете увеличить быстродействие Windows 10.
Видео по теме
Хорошая реклама
Эту статью я решил написать, начав поиск адекватных материалов о том, какие службы можно выключить в Windows 10 для более быстрой работы операционной системы. В интернете, как и всегда, много различных мнений. Я их изучил, обобщил и попытался сделать общие выводы. Советовать, какие именно службы однозначно можно отключить, я не буду. Очень многое в этом вопросе зависит от индивидуальных параметров компьютера, потребностей и вкусов пользователей. Лично я на своём слабеньком нетбуке с Windows 10 отключил все нижеперечисленные службы — иначе он оставался безумным тормозом (подробнее о всех мерах, предпринятых по разгону своего нетбука я написал в статье Оптимизация и ускорение работы Windows 10 на слабом компьютере). На стационарном компьютере я предпочёл ничего не трогать и все настройки оставить по умолчанию. Вы сами должны решить, стоит ли совсем отключать какие-то службы, запущенные по умолчанию.
Некоторые рекомендуют перед экспериментом по отключению служб создать точку восстановления системы. Лично я не делал этого. Хотя бы потому, что для меня не представляет сложности, если вдруг это понадобится, начисто установить Windows 10.
В целом же, без крайней необходимости лучше не отключать какие-либо службы в Windows 10. Сделать это, на мой взгляд, можно только тогда, когда имеются проблемы с низкой производительностью компьютера и очень нужно его хоть немного разогнать.
Кратко напомню, как попасть в эти самые Службы: кликаем ПРАВОЙ клавишей мыши на меню Пуск, выбираем пункт «Управление компьютером», в колонке слева двойным кликом открываем пункт «Службы и приложения», затем «Службы». Отключение службы производится после двойного клика на неё: в пункте открывшегося окна выбираем «Тип запуска: Отключена».
На своём безумно слабом нетбуке я вполне безболезненно выключил следующие службы:
- NVIDIA Stereoscopic 3D Driver Service — эта служба предназначена для видеокарт NVidia (возможно, у Вас её и не будет, если Вы используете другую видеокарту). Если вы не используете 3D стерео изображения, то данную службу можно выключить.
- Windows Search — с помощью этой службы в Windows 10 и более ранних версиях начиная с «семёрки» работает поиск по содержимому компьютера. Он представлен возможностью найти нужные файлы, папки и программы через лупу на Панели управления, а также реализован в виде поисковой строки в любой папке. На самом деле индексация содержимого компьютера может тратить довольно много ценных ресурсов, поэтому если данный функционал не критичен для Вас и вы хотите ускорить операционную систему, попробуйте отключить эту службу поиска.
- Автономные файлы — служба, позволяющая автономно работать с файлами, доступными во внутренней (локальной) сети. Как я понял, можно спокойно отключить, если компьютер не включён в какую-либо другую сеть кроме сети интернет.
- Биометрическая служба Windows — используется для обработки и хранения биометрических данных. По-моему, тут всё ясно: если не используем вход по отпечаткам пальцев или другие биометрические способы, спокойно выключаем.
- Браузер компьютеров — используется для создания списка компьютеров в сети и выдает его программам по запросу. Опять же данная служба необходима только в локальной сети.
- Брандмауэр Windows — защищает компьютер от несанкционированного доступа из интернета. Если у вас установлен другой файервол (например, Comodo), смело отключайте. В остальных случаях лучше всё-таки не трогать.
- Вспомогательная служба IP — поддерживает сетевой протокол IPv6. Нужна не особо часто, но конкретно надо смотреть в каждом случае индивидуально. Если после её отключения интернет продолжает нормально работать, то Вам она не нужна.
- Вторичный вход в систему — обеспечивает вход в Windows с нескольких учетных записей. Если таковая одна, то можно смело отключать.
- Группировка сетевых участников — организует многопользовательское взаимодействие в одноранговой сети. Проще говоря, нужна при наличии локальной сети, или домашней группы. Выключаем, если таковой нет.
- Диспетчер печати — служба, позволяющая ставить задания печати в очередь и обеспечивающая взаимодействие с принтером. Если нет принтеров, то можно отключить.
- Диспетчер подключений удаленного доступа — при удалении этой службы браузер не будет пытаться подключиться к интернету при работе со страницами с обновляющимися элементами. Как я понял, лучше не отключать.
- Диспетчер удостоверения сетевых участников — используется дли идентификации участников локальной сети. Выключаем, если не используем Домашнюю группу.
- Журналы и оповещения производительности — эта служба, как видно из названия, ведёт сбор данных о производительности компьютера. Можно выключить.
- Изоляция ключей CNG — нужна для криптографических процессов, помогает безопасно хранить личные ключи пользователя от запущенных процессов. Пока ещё разбираюсь, что это такое и с чем его едят.
- Маршрутизация и удаленный доступ — обеспечивает маршрутизацию для организаций в локальной и глобальной сетях. Если нет локальной сети — отключаем.
- Модули ключей IPsec — для обмена ключами в Интернете и протокола IP с проверкой подлинности. Как я понял, безболезненно можно выключить.
- Настройка сервера удаленных рабочих столов — отвечает за настройку и обслуживание сеансов служб удаленных рабочих столов и удаленного доступа. В отсутствии локальной сети отключаем.
- Обнаружение SSDP — включает обнаружение UPnP-устройств в домашней сети. Необходимость этого дома вызывает сомнение у многих специалистов. Лучше выключить.
- Политика удаления смарт-карт — если не используете их (смарт-карты), отключайте.
- Программный поставщик теневого копирования (Microsoft) — можно выключить, если не планируете использовать функцию восстановления системы.
- Прослушиватель домашней группы — если не используете домашнюю группу, лучше выключить.
- Рабочие папки — используется для синхронизации папок на различных устройствах. Благодаря этому их можно использовать на любом компьютере, где эта служба включена. Можно выключить.
- Сборщик событий Windows — позволяет собирать события с других компьютеров. Выключаем.
- Сервер — если не используется функция доступа к общим файлам и принтерам, то эту службу можно отключить.
- Сетевая служба Xbox Live — обеспечивает доступ к сервисам Xbox Live. Не знаете, что это, выключайте.
- Сетевой вход в систему — обеспечивает сквозную проверку подлинности. В домашних условиях не нужна.
- Служба ввода планшетного ПК — обеспечивает работу пера и рукописного ввода на планшетах. Выключаем на обычных компьютерах.
- Служба географического положения — отслеживает координаты компьютера. Можно выключить.
- Служба данных датчиков — обрабатывает и хранит информацию, получаемую с датчиков, установленных на ПК.
- Служба датчиков — управляет датчиками на ПК. Не понимаете, о чём речь? Выключайте.
- Служба загрузки изображений Windows (WIA) — можно выключить, если не планируеся подключать к компьютеру сканер или фотоаппарат.
- Служба лицензий клиента — обеспечивает правильную работу магазина Windows 10. Отключите, если не используете его.
- Служба маршрутизатора AllJoyn — насколько я понял, можно отключить, но гарантии не дам.
- Служба маршрутизатора SMS Microsoft Windows — осуществляет пересылку сообщений по заранее созданным правилам. Разбираюсь.
- Служба общего доступа к портам Net.Tcp — предоставляет возможность совместного использования TCP-портов по протоколу Net.Tcp. Если компьютер не используется в качестве сервера, то можно смело выключить.
- Служба перечислителя переносных устройств — отвечает за возможность синхронизации и автоматического воспроизведение файлов с переносных устройств. Используется редко, можно выключить.
- Служба поддержки Bluetooth — тут всё очевидно. Если не используете, отключайте.
- Служба помощника по совместимости программ — отслеживает программы на предмет возникновения проблемы совместимости. Такие ситуации (несмовместимость) возникают довольно редко и даже когда они появляются, эта служба редко может чем-то помочь. Выключим.
- Служба регистрации ошибок Windows — в случае каких-либо сбоев отправляет данные об ошибке в Microsoft, чтобы компания могла её исправить. Вполне можно выключить.
- Служба шифрования дисков BitLocker — даёт возможность шифровать диски. Данная функция используется очень редко домашними пользователями. Можно выключить, если Вы не понимаете, зачем вообще она нужна, или просто её не используете.
- Смарт-карта — обеспечивает доступ к устройствам для чтения смарт-карт. Если таковых нет, надо выключить.
- Теневое копирование тома — создание резервной копии содержимого жёсткого диска (например, предыдущих версий текстовых файлов). Если не планируете использовать восстановление удалённых файлов, выключайте. Это стоит сделать и потому, что служба потребляем много ценных ресурсов, а также производит восстановление очень медленно.
- Удаленный реестр — используется для изменения параметров реестра удалённым пользователем. На домашнем компьютере стоит выключить.
- Удостоверение приложения — помогает AppLocker идентифицировать заблокированные приложения. Можно отключить, если AppLocker не используется или Вы вообще не знаете, что это за зверь.
- Узел системы диагностики — просто выключаем эту ненужную штуку.
- Узел службы диагностики — аналогично предыдущему пункту.
- Факс — отвечает за работу факсимильного аппарата. Если у Вас его нет, смело выключайте.
- Хост библиотеки счетчика производительности — что это так и не разобрался. Многие пишут, что бесболезненно можно выключить.
- Центр обеспечения безопасности — служба, которая отслеживает изменения в настройках и параметрах безопасности Windows 10. В частности, она контролирует антивирусное ПО и брандмауэр. Если они отключены или работают неверно, этот центр выдаёт пользователю соответсвующеее сообщение. Можно и выключить.
- Центр обновления Windows — ну, тут без комментариев всё понятно: служба отвечает за обновление операционной системы Windows 10. Отключать или нет каждый решает сам.
Также можно выключить все сервисы, связанные аппаратной визуализацией Hyper-V — они предназначены для работы виртуальных машинах и нужны единицам. Везде, где видите упоминание Hyper-V в названии службы, можно её отключить.
Некоторые службы в операционной системе Windows 10 появлются при установке пользователем различных программ. Многие из них также могут оказаться ненужными. Но тут всё опять же очень индивидуально.
Внимание! За комментарии с матом и оскорблениями — мгновенный бан на сайте и жалоба администрации ВКонтакте в качестве бонуса. Уважайте свой язык, самих себя и других.
of your page —>
Все материалы сайта:
Используемые источники:
- https://geekon.media/povyshaem-proizvoditelnost-kompyutera-posredstvom-otklyucheniya-neispolzuemyx-sluzhb/
- https://ustanovkaos.ru/poleznye-sovety/kakie-sluzhby-mozhno-otklyuchit-v-windows-10.html
- https://w10.jeanzzz.ru/optimizatsiya/sluzhby
</ol></ul></h2>
Содержание
- Как отключить ненужные процессы в Windows 10
- Список процессов Windows 10
- Какие службы и программы отключить в Windows 10?
- Список приложений Windows 10
- Как открыть диспетчер служб в Виндовс 10
- Какие процессы можно отключить в Windows 10
- Отключение автоматического обновления в Windows 10
- Windows LTSB и LTSC — дистрибутив без дополнительных программ и служб
- Какие процессы можно закрыть в диспетчере задач Windows
- Как открыть?
- Подробнее о Task Manager
- Завершение процессов
- Если процесс перезапускается сам
- Как вычислить вирус?
- Как отключить в windows 10 ненужные службы
- Что такое службы в Windows 10 и зачем их отключать?
- Как отключить ненужные службы с помощью системного функционала?
- Через “msconfig”
- С помощью командной строки
- Отключить через “Диспетчер задач”
- Отключение с помощью стороннего софта
- Что делать, если я отключил важную службу?
- Как удалить Xbox
- Как удалить/отключить Xbox через командную строку?
- Деинсталляция при помощи стороннего софта для Windows 10
- Уничтожаем все файлы программы через “Параметры”
- Как эффективно использовать Диспетчер задач в Windows 10
- Как открыть Диспетчер задач
- Управление процессами
- Системная статистика
- Журнал приложений
- Программы автозагрузки
- Пользователи
- Подробная информация о процессах
- Службы
- Для тех, кто хочет знать больше
Как отключить ненужные процессы в Windows 10
На днях мой компьютер стал как-то медленно работать. Начав разбираться, в чем проблема, я обнаружил, что в Интернете мало информации со списком процессов, служб и приложений установленных на чистой windows 10. Сложно понять какие процессы являются критическими. Как отключить ненужные процессы windows 10 не вызвав отказ в работе операционной системы? Подготовленный перечень служб и процессов для чистой Windows 10 упростит идентификацию маскирующихся вредоносных процессов. К сожалению в перечне программ присутствуют разработки от компании Toshiba, т.к. изображения делались на ноутбуке от этой компании.
ОГЛАВЛЕНИЕ СТАТЬИ:
Нажав комбинацию клавиш: «Ctrl» + «Shift» + «ESC» активируется Диспетчер процессов Виндовс 10.
Диспетчер покажет какой из процессов перегружает ОС. Сравнив процессы на своем компьютере с подготовленным списком вы поймете относится ли ресурс к системным параметрам Windows. Стоит ли выключить этот фоновый процесс или нет? Бывает повышенная нагрузка идет на процессор или память, а бывает на жесткий диск. Все это будет видно в Диспетчере задач.
Список процессов Windows 10




Такой скриншот я обычно делаю в момент приобретения ноутбука и сохраняю его в облако. В дальнейшем это сильно помогает в борьбе с вирусными процессами.
Про свой компьютер я скажу, что ему просто не хватало охлаждения. Пришлось поменять вентилятор на процессоре. И все стало работать как обычно.
Какие службы и программы отключить в Windows 10?
В коробочной версии ОС после инсталляции на компьютер сразу присутствуют ненужные процессы в Windows 10, которые я советую отключать. Они грузят систему и обычно редко используются. Зачем держать то, что не применяется! Список приложений удаляемых из Панели управления в разделе Приложения и возможности:
Список приложений Windows 10





Как открыть диспетчер служб в Виндовс 10
После удаления ненужного программного обеспечения вы немного облегчили свою операционную систему, но это далеко не все. Откройте последовательно: Пуск (правой клавишей мыши) — Управление компьютером — Службы и приложения — Службы
В Административной панели процессов операционной системы Windows 10 отключаем не нужные службы исходя их указанного ниже описания для процессов, которые можно отключить:
Какие процессы можно отключить в Windows 10
Все описанные выше процессы можно отключить без последствий для Windows. Эти процессы работают в фоновом режиме и всегда тратят ресурсы ПК, так что их отключение желательно.
Есть еще одна служба в Виндовс 10, которая значительно влияет на работоспособность ПК — это автоматическое обновление операционной системы. Служба запускается перед включением операционной системы и проверяет сетевые ресурсы на наличие файлов обновления. Процесс периодически повторяет попытки обновления во время работы. А еще, без уведомления, служба грузит сеть и процессор компьютер передавая пакеты обновлений соседним компьютерам.
Отключение автоматического обновления в Windows 10
Я рекомендую службу отключать. Обновить систему вы можете всегда с самого сайта компании Майкрософт в принудительном режиме. Отключение автоматического обновления Виндовс 10 возможно несколькими способами:
1.) Выключаем службу: Центр обновления … (рисунок ниже):
В поле «Тип запуска» выберете «Отключена», если этого не сделать, то служба автоматически запустится через 15 минут.
2.) Отключение автоматического обновления через политику безопасности. Способ доступен не всем. В релизах Windows 10 Домашняя и Для стран СНГ политики безопасности нет. В этих версия ОС при нажатии клавиш Win+R и наборе в строке gpedit.msc появится сообщение:
Не удается найти gpedit.msc. Проверьте, правильно ли указано имя и повторите попытку.
Конечно исправить ситуацию возможно, но это трудозатратно и неэффективно. Гораздо проще воспользоваться иными механизмами отключения автообновлений.
Для ОС Windows с доступной к редактированию политикой безопасности, требуется пройти несколько этапов:
3.) Отключение за счет установки лимитного трафика для сетевых соединений. Чтобы сделать это, зайдите в Параметры — Сеть и Интернет — Wi-Fi, внизу нажимаем «Дополнительные параметры». Включите пункт Задать как лимитное подключение, как показано на фотографии:
Windows LTSB и LTSC — дистрибутив без дополнительных программ и служб
Для узкой аудитории клиентов в 2016 году компания Microsoft выпустила специальную корпоративную версию Windows — LTSB. Система предназначалась для стабильной работы оборудования, где не требуется дополнительный функционал и регулярные обновления. Оболочка представлял из себя полноценную операционную систему со всем необходимым, поэтому ее нельзя назвать урезанной версией. На ней без проблем работаю все программы, игры, подключаются принтеры и факсы. Enterprise версия была лишена рекламно — развлекательной начинки и обновления в ней запускались только в ручном режими. Не все обновления приходили для этой редакции, а только критические.
В 2018 году вышла новая версия корпоративный Windows — LTSC. Она базируется на Win10 сборка 1809 и является продолжательницей линейки LTSB. Старая версия более недоступна для скачивания с официального сайта Microsoft. Об особенностях этой оболочки я расскажу в отдельном материале, так как сборка заслуживает такого внимания. Ну а пока я не написал этой стать посмотрите информацию на официальном сайте Microsoft, там же можно ее скачать для использования. Ссылка — https://docs.microsoft.com/ru-ru/windows/whats-new/ltsc/ Первые 90 дней возможно бесплатное использование дистрибутива.
Надеюсь написанный материал будет полезен пользователям. Если есть вопросы — оставляйте их через комментарии к материалу. Всем удачи!
Источник
Какие процессы можно закрыть в диспетчере задач Windows
В диспетчере задач Windows (Task Manager) пользователи закрывают зависшие программы и окна. Но это не все его функции. В нём есть вкладки со службами, процессами, быстродействием (производительностью) и состоянием сети. Если диск, оперативная память или ЦП загружен на 100%, лучше отключить что-нибудь ненужное в ДЗ. Тогда система станет работать эффективнее. Исчезнут тормоза и зависания. Приложения будут запускаться быстрее. Разберитесь, какие службы разрешено убирать из Task Manager, и что делать, если не завершается процесс в диспетчере задач.
Диспетчер задач Windows
Как открыть?
ДЗ можно открыть несколькими способами:
Подробнее о Task Manager
Быстродействие в диспетчере задач
Завершение процессов
Теперь надо разобраться, какие процессы в диспетчере задач можно отключить. Ведь некоторые из них используются системой. И если их закрыть, она завершит работу.
Иногда надо деактивировать ненужные службы, чтобы чуть-чуть «разгрузить» ПК. Если диск или ЦП используются на 100%, компьютер будет сильно тормозить и очень медленно работать.
Вкладка процессы в диспетчере задач
Чтобы посмотреть, какие программы запускают те или иные сервисы.
Если процесс перезапускается сам
Некоторые service так просто не убрать из диспетчера задач. Потому что их автоматически запускают службы. Процесс будет сам появляться в списке ДЗ после того, как вы его завершите. Если диск перегружен на 100% именно из-за такого сервиса, его можно убрать.
Как вычислить вирус?
Если в диспетчере задач диск загружен на 100%, дело может быть не в приложениях, которые «сжирают» все ресурсы. Иногда в этом виноват процесс-вирус. Вредоносное программное обеспечение очень часто маскируется под системные службы. В таком случае надо установить антивирус и запустить проверку. И лучше удалить ненадёжные программы, которые вы устанавливали в последнее время. Скорее всего, одна из них стала причиной заражения.
Можно вычислить, где в Task Manager «спрятался» вирус.
Кликаем по подозрительному файлу
Если компьютер медленно работает, отключите ненужные службы в диспетчере задач. Это поможет, когда диск и ЦП загружены на 100%. Ведь каждому процессу требуются определённые ресурсы. Если вы с ним не работаете, его лучше убрать.
Источник
Как отключить в windows 10 ненужные службы
Несмотря на то, что Windows 10 — Довольно оптимизированная система, многие пользователи стараются сделать ещё более лёгкой. Одним из способов увеличить производительность (оптимизировать) ПК является отключение ненужных и полностью бесполезных служб.
Что такое службы в Windows 10 и зачем их отключать?
По сути, это процесс, который запускается определённой программой или системой для осуществления каких-либо операций. К примеру, “Биометрическая служба Windows”, которую можно отключить, но только в том случае, если вы не используете биометрические датчики (сенсор отпечатка пальцев, разблокировка по лицу).
Важно! Далеко не все службы можно отключать, так как они являются частью работы системы. Их остановка грозит невозможностью использование некоторых функций устройства (например, пользователь не сможет раздавать вай-фай с ноутбука).
Всё же некоторые процессы действительно бесполезны, и их можно запросто отключить…
Как отключить ненужные службы с помощью системного функционала?
Системой виндовс предусмотрено достаточное количество способов их блокировки. Ниже представлены наиболее удобные и понятные для многих юзеров.
Через “msconfig”
Для оптимизации служб понадобится обратиться к универсальному окну “Выполнить”…
Чтобы исключить возможность остановить службу Windows 10, тем самым навредив функционала системы, мы советуем поставить галочку напротив пункта “Не отображать службы Майкрософт”.
Снимаем галочки напротив тех служб, которые вы хотите отключить, а после нажимаем “Применить” —> “ОК”.
С помощью командной строки
“Могущественная” инструмент для оптимизации — командная строка, тоже может помочь нам в отключении бесполезных служб.
Готово! Нажав на Enter, через некоторое время вы увидите сообщение об успешном отключении службы “service was stop succesful”.
Совет: название службы на английском языке можно узнать в диспетчере задач. Об этом подробно написано в следующем пункте!
Отключить через “Диспетчер задач”
Первым делом нужно запустить диспетчер задач. Сделать это можно двумя рабочими способами: зажимаем на клавиатуре клавиши “Ctrl+Shift+Esc(кнопка выхода)”, или кликаем правой кнопкой мыши по значку “Пуск” и выбираем пункт “Диспетчер задач”.
Теперь закрываем окно, и завершаем сеанс. После чего снова включаем ПК!
Отключение с помощью стороннего софта
Первым делом скачиваем данный файл. Сделать это лучше с проверенных файлообменников, а ещё лучше с официального сайта
Сам сервис для отключения служб не требует установки, а загружается в ZIP-архиве. Распакуйте его в любом удобном месте. Запускаем приложений!
Язык программы изначально русский, поэтому в неё сможет разобраться даже не совсем профессионал) Использование программы предельно просто, пользователю не придётся даже ничего отключать.
В нижней части окна находятся четыре, так называемых режима:
Главный плюс программы для отключения служб заключается в том, что всё происходит в автоматическом режиме, и по нажатию всего одной кнопки.
Что делать, если я отключил важную службу?
Во-первых, не переживайте… Ваша система работает? Значит всё хорошо, можно исправить ситуацию буквально в пару кликов. Просто выполните первую инструкцию, но не выключите службы, а наоборот активируйте.
Попробуйте вернуть прежнюю работоспособность через командную строку, вписав в соответствующее окно команду “net start “название службы на английском”.
Также вы можете попробовать сделать откат системы до нормального состояния (восстановление данных с локального диска С). Об этом мы подробно писали здесь — https://fixbin.ru/kak-otkatit-sistemu-windows-10-do-tochki-vosstanovleniya/
Как удалить Xbox
Разработчики Windows 10 внедрили в свою систему приложение, предназначенное в большей степени для геймеров — Xbox (иксбокс). Однако не все пользователи системы играют в игры, а значит и данное приложение им не нужно, его стоит “снести”.
Как удалить/отключить Xbox через командную строку?
Одна команда может очень быстро удалить целую программу с вашего компьютера. Первым делом нужно…
Совет: мы рекомендуем отключить ПК, а затем вновь его включить, чтобы изменения вступили в силу. После этого нужно будет полностью удалить все нерабочие ярлыки из виндовс, а главное — остаточные файлы от приложения. Сделать это проще всего с помощью специального софта (CCleaner, к примеру). Кстати, о стороннем программах…
Деинсталляция при помощи стороннего софта для Windows 10
Очистителей существует достаточно много, но мы рассмотрим на примере наиболее популярного для компьютеров.
Немного подождав, пользователь получит систему без установленного на ней Xbox. В этом случае никаких дополнительных операция по удалению производить не требуется, CCleaner полностью удаляет софт.
Уничтожаем все файлы программы через “Параметры”
Пользователь может запросто и полностью удалить иксбокс из Windows 10 и через параметры системы, буквально в пару кликов. Следуйте нашей инструкции…
Почти готово! Кликнем кнопку “Удалить”. Теперь следует немного подождать… Для правильной работы ОС Windows 10 — имеет смысл её полностью перезагрузить…
Источник
Как эффективно использовать Диспетчер задач в Windows 10
Фирменная утилита от Microsoft Диспетчер задач уже давно верой и правдой служит пользователям систем Windows. Но мало кто ее эффективно использует, так не понимают для чего она нужна и что в ней можно делать. А зря, ведь Диспетчер задач является очень мощным инструментом, возможности которого позволяют управлять различными аспектами приложений, процессов и служб, работающих на компьютере.
В новой Windows 10 он был переделан кардинально по сравнению с Windows 7. Диспетчер задач cтал проще, изящнее и функциональнее. С помощью Диспетчера задач можно управлять программами в автозагрузке, узнать свой IP-адрес и наблюдать за использованием системных ресурсов с помощью информативных графиков. А новая система цветового кодирования помогает определить, какие процессы потребляют ресурсы активнее всего.
Сегодня хочу немного рассказать о Диспетчере задач, о том, как его использовать, что с его помощью можно исправить и определить в Windows 10.
Как открыть Диспетчер задач
В Windows 10 существует несколько способов найти и открыть Диспетчер задач. Для тех, кто любит всё открывать при помощи комбинаций клавиш, есть два таких набора: Ctrl+Alt+Del и Ctrl+Shift+Esc. В первом случае в появившемся окне придется выбрать Диспетчер задач, а при втором наборе сразу же откроется утилита. Также можно использовать Пуск, нажав на правую кнопку мыши и выбрав из перечня программ Диспетчер задач. Пригодится и способ с использованием стандартной кнопки Поиск, которая находится рядом с кнопкой Пуск. Просто вводите в поле поиска Диспетчер задач и кликаете на него. Я же очень часто открываю утилиту через Панель задач, кликая по ней правой кнопкой мыши. Почему-то именно этот способ у меня больше всего прижился. Но решать вам, какой из приведенных способом удобнее.
Управление процессами
При первом запуске Диспетчера задач можно увидеть все запущенные и активные процессы. Если же интересна более подробная информация о процессах, которые происходят на вашем устройстве, то нажмите внизу на пункт Подробнее.
Перед вами предстанет вся картина процессов, запущенных программ и приложений. Увидите, какая из программ больше нагружает ваш процессор, поглощает оперативную память, заставляет нагружаться диск и сеть. Об этом можно судить по смене цвета информации о процессе: чем темнее цвет, тем больше нагрузка на конфигурации устройства.
Список процессов разбит на 3 раздела: приложения, фоновые процессы и процессы Windows.
Любой из этих процессов можно остановить, наведя на него и кликнув внизу Снять задачу.
Приложение или программа будут мгновенно закрыты. Не советую закрывать процессы, о которых мало знаете, так как это может привести к сбоям в работе самой системы. Особенно это касается процессов с приставкой .exe.
Среди них могут быть как раз системные, что скажется на работе устройства. Конечно же вы можете узнать о самом процессе в Интернете. Откроется окно браузера по умолчанию с результатами поиска в поисковике.
Можете получить развернутую информацию о процессе и увидеть более подробный список составляющих его, если таковые имеется у данного приложения.
Системная статистика
Как можно догадаться, в разделе Производительность увидите цветные графики нагрузки на системные ресурсы, список которых находится с левой стороны. Новый интерфейс Диспетчера задач в этом разделе мне больше нравится, чем в предыдущих версиях Windows. Графики активные, динамичные и выполнены каждый в своей световой гамме.
По-прежнему можно одним кликом открыть Монитор ресурсов. Он не обновлялся, но показывает еще больше информации, чем Диспетчер задач.
Журнал приложений
Вкладка «Журнал приложений» тоже иногда полезна в использовании, если хотите увидеть сколько времени процессора и пропускной полосы потратило то или иное универсальное приложение за все время использования. Главным же плюсом вкладки является то, что с ее помощью можно выявить самые ресурсоемкие приложения, а потом избавиться от них в случае необходимости. Ведь у некоторых пользователей часто остаются различные старые приложения и игры, которыми уже давно никто не пользуется, а удалить просто забыли.
Программы автозагрузки
Почти каждый день читаю на сайтах и форумах жалобы пользователей на то, что Windows 10 иногда очень долго загружается. Основной причиной все этого процесса является большое количество программ и приложений с высоким уровнем ресурсоемкости, которые автоматически запускаются вместе с операционной системой.
Раньше приходилось всячески изощряться и отключать эти программы из Автозагрузки. В Windows 10 наконец-то появился простой способ решения этой проблемы при помощи вкладки «Автозагрузка»
Достаточно открыть вкладку, чтобы определить программы, которые мешают быстрому запуску системы. В колонке Состояние будет показано, какая из программ выполняет автоматический запуск вместе с системой, а в колонке Влияние на загрузки определена степень влияния на автозагрузку. Отключить программу из Загрузки очень легко: наводите курсор мышки на нужную программу, кликаете правой кнопкой мышки и отключаете программу. Теперь при включении устройства система будет намного быстрее загружаться и сохранит вам нервы.
Пользователи
Обычный пользователь удивится, зачем нужна эта вкладка в Диспетчер задач. Но, поверьте мне, она очень нужна и вот почему. Сразу же после выхода Windows 10 много было написано о безопасности сети, о том, что за нами следят и продают наши данные кому-то. Все почему-то забывают, что главной угрозой для ПК являются вирусы и троянские вредоносные программы, которые передают часто ваше устройство в руки злоумышленникам. Вот здесь на помощь придет вкладка Пользователи,
в которой будут отображаться все пользователи, использовавшие хоть раз устройство, даже те же мошенники. Это будет поводом проверить свой ноутбук на наличие вирусов и вредоносных программ. Мелочь, но приятно.
Подробная информация о процессах
Следующая вкладка «Подробности» своеобразное усовершенствованное преобразование старой вкладки «Процессы», которая была в предыдущих версиях Windows. Ничего красивого от интерфейса вкладки не ждите: обычный подробный перечень процессов, запущенных в системе. Мне понравилась опция, позволяющая задавать приоритет процессам, а также узнать подробности о них в Интернете. Иногда это может вам пригодиться в работе.
Службы
Если же вам недостаточно служб в данной вкладке, то можно открыть отдельный интерфейс Службы с расширенными функциями, отсутствующими в Диспетчере задач. Для этого нажимаете внизу на опцию «Открыть службы» и сразу же откроется расширенный список Служб в Windows 10.
Как видите с новой версией Диспетчера задач смогут разобраться даже неопытные пользователи. Он стал значительно лучше, обеспечив интуитивный пользовательский интерфейс и множество новых функций, которые облегчают жизнь владельцам компьютеров.
Для тех, кто хочет знать больше
Подписывайтесь на наш нескучный канал в Telegram, чтобы ничего не пропустить.
Источник
Каждый сам определяет, как ему оптимизировать компьютер. Всем предоставлен выбор: очистка диска от мусора, деактивация ненужных компонентов, дефрагментация и отключение неиспользуемых служб. Все процессы, кроме последнего, весьма просты и «безопасны». А отключение служб несёт в себе большие угрозы, потому необходимо аккуратно к этому подходить.
Слу́жбы ОС Windows — приложения, автоматически (если настроено) запускаемые системой при запуске Windows и выполняющиеся вне зависимости от статуса пользователя.
По своей сути, службы — это связующее звену между приложениями и устройствами компьютера с ядром операционной системы. Большинство из них создаются операционной системой, но также могут быть инсталлированы некоторыми приложениями, например антивирусами. Службы всегда работают в фоновом режиме и незримо для пользователя. В этом их большое преимущество и такой же недостаток: пользователю сложно определить, какая программная оболочка действительно нужна, а от которой впору избавиться.
Для чего может понадобиться отключение служб
Отключение ненужных служб можно приветствовать только во благо оптимизации слабых компьютеров. Так как служба — это программа, которая постоянно работает в фоновом режиме, она должна потреблять ресурс компьютера. При этом нет нужды тратить вычислительные возможности процессора и оперативную память на службу факса, если у вас нет этого устройства.
Лично я стараюсь отключать ненужные службы, особенно на стареньком ноутбуке. При выполнении обычных задач, вроде работы и сёрфинга в интернете, невозможно ощутить влияние программ на работу системы, но если начать загружать процессор более серьёзно: включить игру и при этом оставить работать браузер с кучей вкладок, разницу между включёнными и выключенными службами можно ощутить.
Какие службы в Windows 10 можно отключить
Отключение служб это весьма деликатный процесс. Можно перепутать название, отключить не ту программу и потерять операционную систему: некоторые службы отвечают за включение ОС, вывод информации на монитор и так далее.
Список служб, которые можно отключить без вреда для операционной системы:
- «Факс»;
- NVIDIA Stereoscopic 3D Driver Service (для видеокарт NVidia, если вы не используете 3D-стереоизображения);
- «Служба общего доступа к портам Net.Tcp»;
- «Рабочие папки»;
- «Служба маршрутизатора AllJoyn»;
- «Удостоверение приложения»;
- «Служба шифрования дисков BitLocker»;
- «Служба поддержки Bluetooth» (если вы не используете Bluetooth);
- «Служба лицензий клиента» (ClipSVC, после отключения могут неправильно работать приложения магазина Windows 10);
- «Браузер компьютеров»;
- Dmwappushservice;
- «Служба географического положения»;
- «Служба обмена данными (Hyper-V)»;
- «Служба завершения работы в качестве гостя (Hyper-V)»;
- «Служба пульса (Hyper-V)»;
- «Служба сеансов виртуальных машин Hyper-V»;
- «Служба синхронизации времени Hyper-V»;
- «Служба обмена данными (Hyper-V)»;
- «Служба виртуализации удалённых рабочих столов Hyper-V»;
- «Служба наблюдения за датчиками»;
- «Служба данных датчиков»;
- «Служба датчиков»;
- «Функциональные возможности для подключённых пользователей и телеметрия» (это одна из возможностей отключить «слежку» Windows 10 за пользователем);
- «Общий доступ к интернету (ICS)» (при условии, что вы не используете функции общего доступа к интернету, например, для раздачи Wi-Fi с ноутбука);
- «Сетевая служба Xbox Live»;
- Superfetch (при условии, что вы используете SSD);
- «Диспетчер печати» (если вы не используете функции печати, в том числе встроенную в Windows 10 печать в PDF-файлы);
- «Биометрическая служба Windows»;
- «Удалённый реестр»;
- «Вторичный вход в систему» (при условии, что вы его не используете).
В зависимости от редакции и дистрибутива операционной системы, я отключаю службы из списка выше и некоторые другие. Из личного опыта могу сказать, что если внимательно прочитать описание (комментарий) программы, можно понять, нужна она или нет. Соответственно, принять решение по отключению становится проще. А если после ознакомления со службой остаются сомнения, выключать или нет, лучше оставить её в работоспособном состоянии. Однажды выключив службу я лишился интернета на сутки, пока не понял, что проблема именно в этом.
Видео: какие службы можно отключить Windows 10
Как отключить службы в Windows 10
Много в операционной системе Windows можно сделать несколькими способами. Отключение служб не является исключением из правил. У пользователя более чем достаточно вариантов, как отключить ту или иную службу.
С помощью сервиса «Службы»
Сервис «Службы» представляет собой оболочку, в которой удобно просмотреть информацию о службе, а также включить или отключить необходимую программу.
- Вызываем контекстное меню иконки «Этот компьютер» на рабочем столе. Выбираем элемент «Управление».
Вызываем контекстное меню иконки «Этот компьютер» на рабочем столе. Выбираем элемент «Управление» - В колонке справа открываем вкладку «Службы и приложение» и щёлкаем по элементу «Службы». Центральное окно сразу заполнится перечнем программ, которые управляют операционной системой.
В диалоговом окне права открываем пункт «Службы» - Щёлкаем один раз по службе, чтобы активировалось описание программы, функционал, а также кнопки «Остановить» и «Перезапустить». Или дважды, чтобы вызывать свойства.
- В свойствах службы меняем графу «Тип запуска» на «Отключена» и сохраняем изменения кнопкой OK. После этого программа никогда не включится, пока не будет изменено соответствующее поле.
Двойной щелчек по службе открывает свойства
Чтобы изменения окончательно вошли в силу, перезагружаем компьютер.
С помощью командной строки
Терминал «Командная строка» является важным компонентом управления операционной системой. Практически все действия с ОС можно провести через консоль.
- Нажимаем комбинацию клавиш Win+X и в выпавшем меню выбираем «Командная строка (администратор)».
Нажимаем комбинацию клавиш Win+X и в выпавшем меню выбираем «Командная строка (администратор)» - В консоли вводим команду net stop [имя службы] (к примеру bthserv — служба Bluetooth) и запускаем её висполнение клавишей Enter. В случае когда служба не запущена мы получаем соответствующее сообщение, а если запущена, подтверждаем отключение кнопкой Y.
В консоли вводим команду net stop (имя службы) и нажимаем Enter
Название службы можно узнать в свойствах программы, как показано выше.
С помощью PowerShell
Оболочка PowerShell постепенно заменяет консоль командной строки в Windows 10. Новый терминал более понятный пользователю и направлен на работу с новой операционной системой, в частности с Магазином. Командная строка для подобных вещей совершенно не годится. В то же время PowerShell работает со всеми элементами и апплетами «Десятки», службы не являются исключением.
- В поиске Windows прописываем PowerShell, затем щёлкаем правой кнопкой по соответствующему результату и выбираем «Запуск от имени администратора».
В поиске Windows прописываем PowerShell, затем щёлкаем правой кнопкой по соответствующему результату и выбираем «Запуск от имени администратора» - В терминале вводим команду Get-Service и запускаем её клавишей Enter.
- В консоли появится полный список служб, разделённый на три колонки:
- статус (подсказывает состояние службы, остановлена/работает);
- имя службы;
- описание службы.
В терминале вводим команду Get-Service и запускаем её клавишей Enter
- Чтобы отключить службу вводим и запускаем команду stop-service [имя службы из второго столбика].
Через «Диспетчер задач»
Системный инструмент «Диспетчер задач» тоже может настраивать работу служб.
- Щёлкаем по «Панели задач» правой кнопкой мыши и в выпавшем меню выбираем «Диспетчер задач».
Щёлкаем по «Панели задач» правой кнопкой мыши и в выпавшем меню выбираем «Диспетчер задач» - В открывшемся окне нажимаем кнопку «Подробнее», чтобы развернуть утилиту затем переходим во вкладку «Службы».
Нажимаем кнопку «Подробнее», чтобы развернуть утилиту затем переходим во вкладку «Службы» - Щёлкаем правой кнопкой по программе, которую необходимо отключить, в меню выбираем «Остановить». Служба после этого сразу прекращает свою работу.
Щёлкаем правой кнопкой по программе, которую необходимо отключить, в меню выбираем «Остановить»
Через «Конфигурацию системы»
«Конфигурация системы» — это элемент настройки ОС, который направлен в основном на параметры включения компьютера. Конфигурация определяет режим запуска компьютера и какие элементы будут загружаться вместе с Windows.
- В поиске Windows прописываем «Конфигурация системы» и выбираем лучшее совпадение.
- Переходим во вкладку «Службы». Снимаем галочку у программы, которая не должна впредь запускаться и сохраняем изменения кнопкой «Применить» или OK. Затем перезагружаем компьютер.
Переходим во вкладку «Службы». Снимаем галочку у программы, которая не должна впредь запускаться и сохраняем изменения кнопкой «Применить» или OK
Программа для отключения служб Windows 10
Для удобства пользователей есть программа, которая специализируется только на оптимизации служб. Easy Service Optimizer — очень простая утилита, которая позволяет в пару кликов настроить службы оптимальным образом.
- Скачиваем и открываем программу (в большинстве пакетов установка не требуется).
- В нижней панели утили нажимаем кнопку Safe («Безопасно») и затем комбинацию клавиш Ctrl+S, чтобы сохранить изменения.
Easy Service Optimizer — очень простая утилита, которая позволяет в пару кликов настроить службы оптимальным образом
Видео: как отключать службы программой Easy Service Optimizer
Удаление службы в Windows 10
Службу, как и любой компонент Windows можно удалить. Но опять-таки, удаление, как и отключение, это очень опасный процесс. И если при отключении программы изменения в большинстве случаев вернуть очень просто, то в случае удаления не факт что систему сможет реанимировать откат через точку восстановления.
Когда возникает необходимость в удалении и возможные последствия
Крайне редко, но необходимость в удалении службы может возникнуть ради экономии места на жёстком диске. Когда борьба с операционной системой идёт буквально за каждый мегабайт. Службы занимают не так много места, но если взяться массово и удалить все лишние программы для работы с Bluetooth, факсом, вторичным входом в систему и прочими, можно выиграть немного места.
Лично я никогда не удалял службы. Всегда стараюсь задать системный диск с как можно большим объёмом, чтобы и файл подкачки и системные каталоги чувствовали себя комфортно, не вызывали никаких лагов и тормозов компьютера.
Как удалить службу в Windows 10
Правильное удаление службы проходит только через консоль командной строки. Попытки удалить программу в реестре или простое удаление файлов может привести к нежелательным последствиям.
- Открываем командную строку, как показано выше.
- В терминале прописываем команду sc delete [имя_службы] и запускаем команду в исполнение клавишей Enter.
В терминале прописываем команду sc delete (имя_службы) и запускаем команду в исполнение клавишей Enter - После удаления перезагружаем компьютер.
Отключать и удалять службы довольно просто. Взамен вы получите более быстродействующий компьютер и больше свободной оперативной памяти. Главное не перестараться и не отключить что-то жизненно важное для работы операционной системы.
- Распечатать
Здравствуйте! Меня зовут Алексей. Мне 27 лет. По образованию — менеджер и филолог.
Оцените статью:
- 5
- 4
- 3
- 2
- 1
(13 голосов, среднее: 4 из 5)
Поделитесь с друзьями!
Всем привет! И Хома на связи! Отключение ненужных служб в Windows 10 – один из этапов ускорения запуска и работы операционной системы. Службы или сервисы – это фоновое процессы, обеспечивающие работу тех или иных компонентов Windows и сторонних приложений.
Большинство из них не нужны рядовому пользователю, и часть таких служб Microsoft отключила по умолчанию. Другие запускаются при необходимости, третьи – стартуют вместе с Windows 10, и отрицательно влияют на производительность слабых компьютеров и ноутбуков.
Также сервисы имеют уязвимости, которыми могут воспользоваться злоумышленники или вредоносные программы. Рассмотрим – какие службы можно отключить в Windows 10 без ущерба для работы ОС.
Содержание
- Где увидеть перечень сервисов
- Ненужные компоненты
- Задать вопрос автору статьи
Где увидеть перечень сервисов
Перечень установленных на компьютере сервисов находится в оснастке системной консоли MMC с одноименным названием: «Службы». Запускается несколькими способами.
- Зажмите клавиши «Win + R», введите и выполните команду: «services.msc». Ее понимает командная, поисковая строка, «PowerShell» и даже адресная строка» Проводника».
- Вызовите меню «Win» соответствующей комбинацией клавиш, или через контекстное меню «Пуска». В разделе «Службы и приложения» посетите соответствующий подраздел.
- Через «Панель управления» запустите одноименный инструмент в разделе «Администрирование». Или через «Средства администрирования» в «Пуске».
- Откройте «Диспетчер задач» комбинацией клавиш Ctrl + Shift + Esc и посетите последнюю вкладку. Перечень работающих сервисов находится в ней. Для управления службами кликните по кнопке внизу «Открыть…».
Существует множество сторонних утилит, предоставляющих средства для управления сервисами Windows, в основном, более продвинутые, чем в самой ОС. Например, разработанная «Sysinternals» и впоследствии выкупленная «Microsoft» утилита «Autoruns».
Сервис останавливается через контекстное меню или свойства, из автозапуска удаляется только через «Свойства».
- Откройте их через правый клик по объекту или двойным щелчком.
- «Тип запуска» выберите «Отключена» и сохраните настройки.
ВНИМАНИЕ! Изменения вступают в силу после перезагрузки компьютера.
Ненужные компоненты
Далее приведены рекомендации с кратким описанием каждой службы, без которой Windows будет работать исправно, но некоторые функции могут исчезнуть или не функционировать при других обстоятельствах. Отключать ненужные службы в Windows 10 следует только, если уверены, что они не нужны. В ином случае лучше выставить «Ручной» тип запуска.
Список модулей «Десятки», которые можно отключить для оптимизации ее работы:
- «Агент политики IPSec» – проверяет, подлинное ли безопасное соединение при работе в интернете через «Internet Explorer». Оставляйте, только если пользуетесь худшим браузером за всю историю Windows.
- «Узел службы диагностики» и «Узел системы диагностики» – используется для запуска средств диагностики.
- «Центр обеспечения безопасности» – следит за каждым действием пользователя и протоколирует их, сообщит об отсутствии на ПК: брандмауэра, антивируса, антишпиона.
- «Темы» – на старых ПК и пользователям, которые не украшают интерфейс при помощи тем. Не нужна!
- «Центр обновления Windows» и «Оптимизация доставки» – частично избавит от напоминаний установить апдейты. После переустановки и обновления системы можно деактивировать.
- «Служба сенсорной клавиатуры» – нужна только для соответствующих устройств ввода, если такими кто-то пользуется.
- «Служба регистрации ошибок» – протоколирует все ошибки в работе ПО и Windows.
- «Windows Search» – неудачная технология индексации содержимого жесткого диска, предназначенная для мгновенного поиска файлов и приложений. Лучше отключить и воспользоваться альтернативой – например, «Everything».
- «Диспетчер печати» и «Расширения и уведомления для принтеров» – нет принтера и не делаете PDF документы при помощи виртуального принтера? – Отключайте запуск.
- «Датчики» – если не работаете с планшетом, смело деактивируйте три сервиса: служба датчиков, данных датчиков и наблюдения за датчиками.
- «Модули ключей IPSec» – как и первый, абсолютно бесполезный модуль.
- «Службы кэша шрифтов Windows» – после установки Office не нужна, позволяет сразу же видеть изменения в шрифтах Windows.
- «DNS-клиент» – нужна для работы: магазина приложений, домашней сети и кэширования сетевых имен.
- «Модуль поддержки NetBIOS» – требуется для организации общего доступа к каталогам и файлам и сервиса «Сервер».
- «Адаптер производительности WMI» – бесполезная штука, применяемая только при активности модуля поддержки данных быстродействия.
- «Уведомления о системных событиях» – ненужный фоновый процесс, не имеющий ничего общего с уведомлениями Windows.
- «Superfetch» – неэффективный способ оптимизации работы ОС.
- «Служба изображений WIA» – нет сканера – запретите запускаться.
- «Служба геоположения» – позволяет Microsoft узнать: где вы находитесь.
- «Шифрованная файловая система (EFS)» – необходима для хранения зашифрованных на NTFS томах файлов.
- «Факс, Автономные файлы» – все отключаем.
- «Биометрическая служба» – применяется для распознания отпечатка пальца.
- «Защитник Windows» – бесполезный потребитель ресурсов.
- «Браузер компьютеров», «Группировка сетевых участников» – применяется для организации домашней сети.
- «Вторичный вход в систему» – при работе из-под одной учетной записи с правами администратора – выключайте.
- «Диспетчер скачанных карт» – вдруг кто-то пользуется программой «Карты», тогда оставьте работать.
- «Обнаружение SSDP» – обнаружит сетевые устройства, функционирующие по протоколу SSDP. Если ничего не поняли – сервис не нужен.
- «Помощник по входу в учетную запись Майкрософт» – для локальных учетных записей не нужна.
- «Программный поставщик теневого копирования» – создает точки восстановления.
- «Родительский контроль» – не пользуетесь – удаляйте из автозагрузки.
- «Биометрическая служба Windows», «Телеметрия», «Сборщик событий Windows» – все шпионы?!
- «Телефония» – не используете телефонию, вырубайте.
- «Политика удаления смарт-карт», «Сетевой вход в систему», «Факс», «Удаленный реестр», «Телефонная связь» и все, что со словом «Hyper-V», «Служба поддержки Bluetooth» – узкоспециализированные сервисы, на домашнем ПК обычно не нужны.
- «Беспроводная настройка» – нужна для Wi–Fi. Если данного модуля нет – выключаем!
Меньшим количеством кликов службы отключаются через утилиту: «Easy Service Optimizer», «Starter» или иную аналогичную. Перед внесением изменений экспортируйте ветку реестра: «HKEY_LOCAL_MACHINESYSTEMCurrentControlSetServices» – через редактор реестра (Win+R=regedit) или стороннюю утилиту – например, «Starter». Также можете создать точку восстановления системы.
Если столкнетесь с проблемами, сможете быстро восстановить работу операционной системы. Если у вас ещё остались вопросы – пишите в комментариях, помогу, чем смогу.