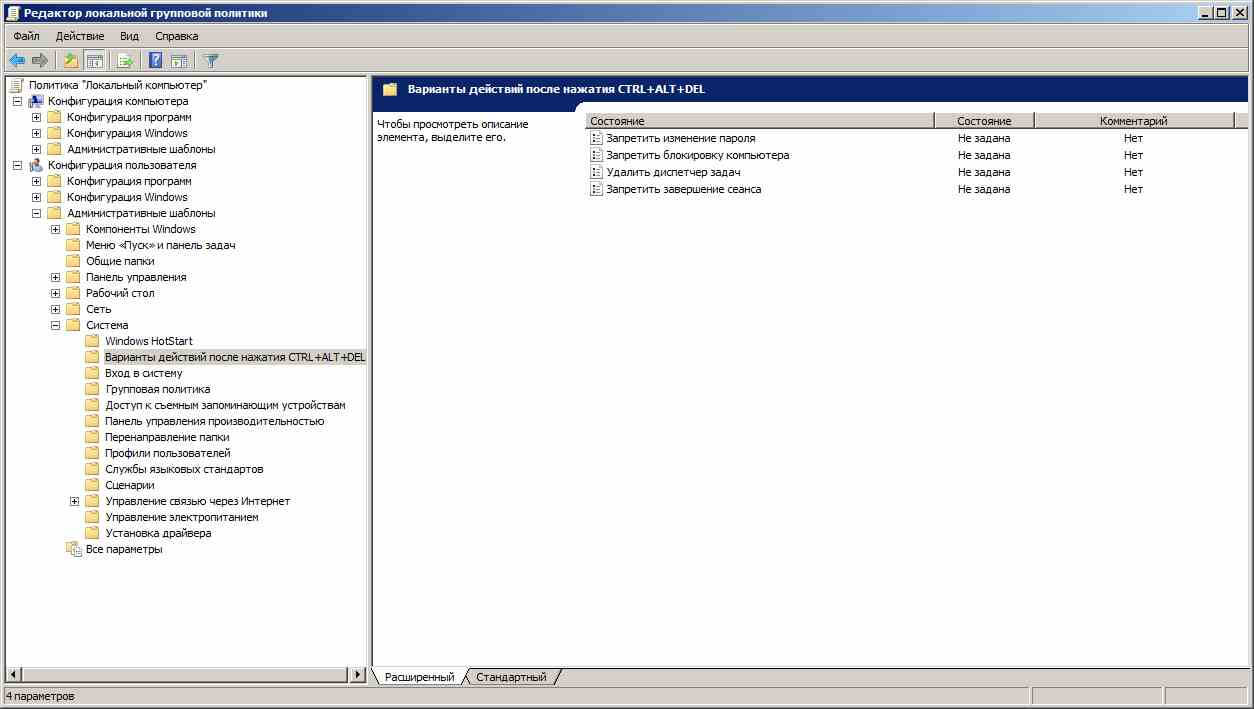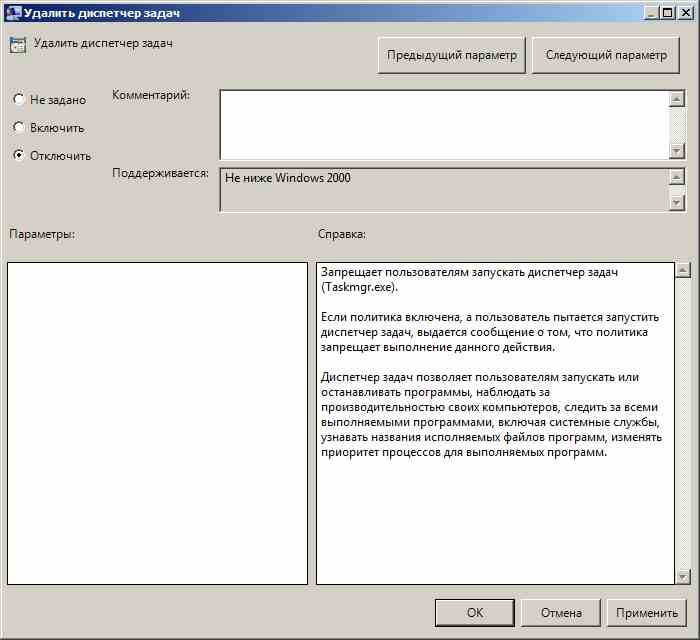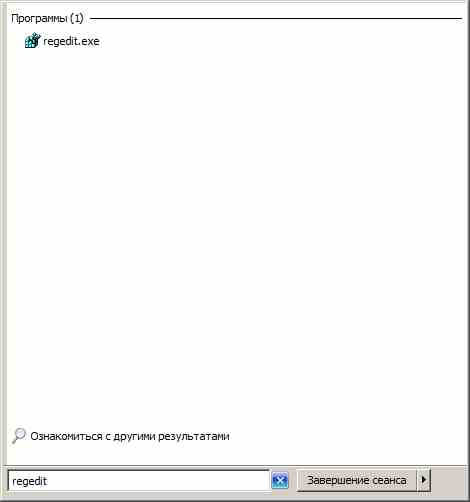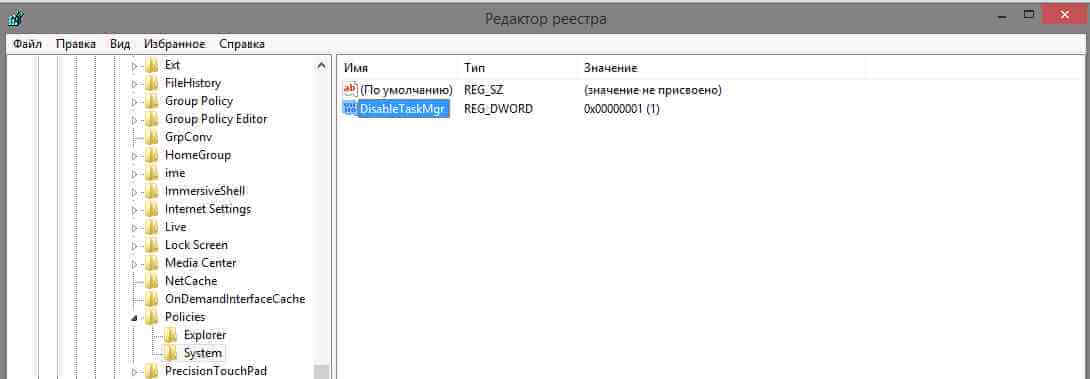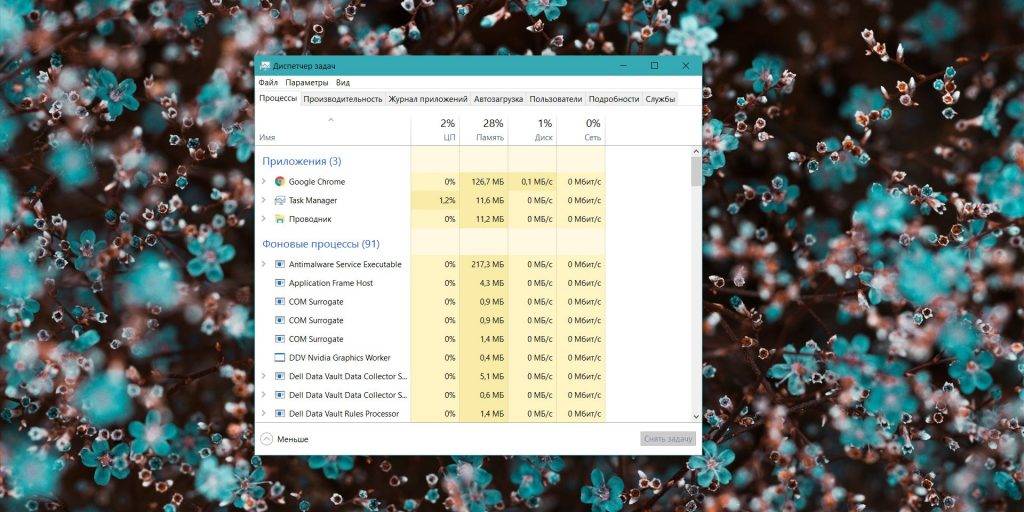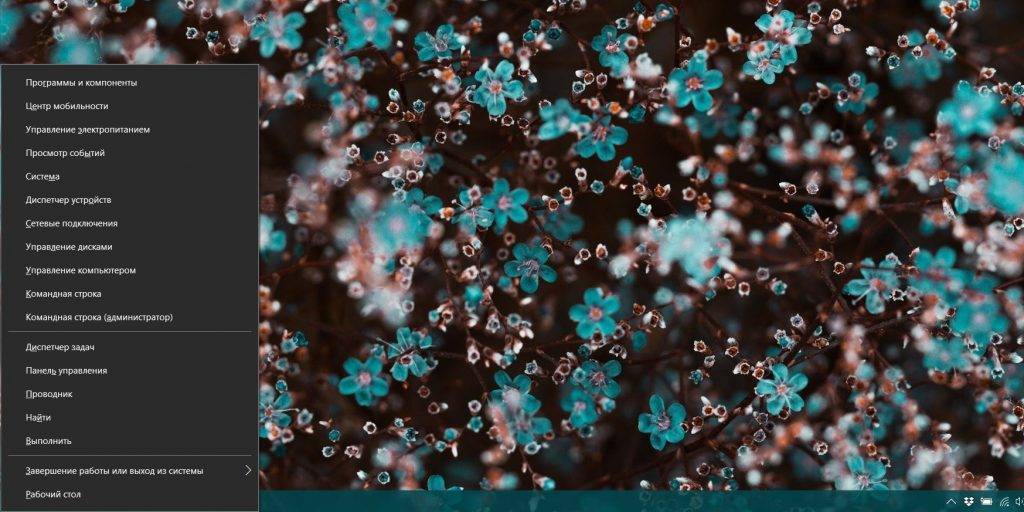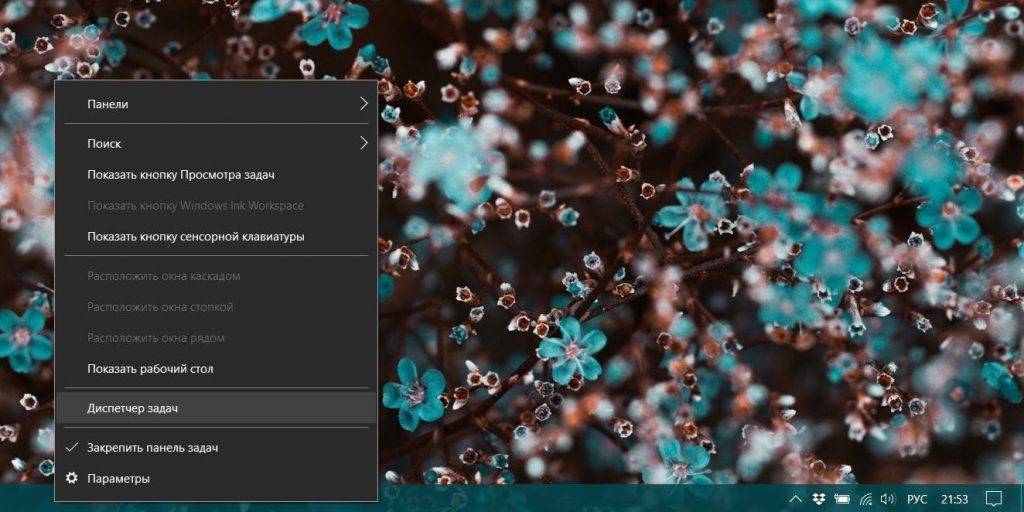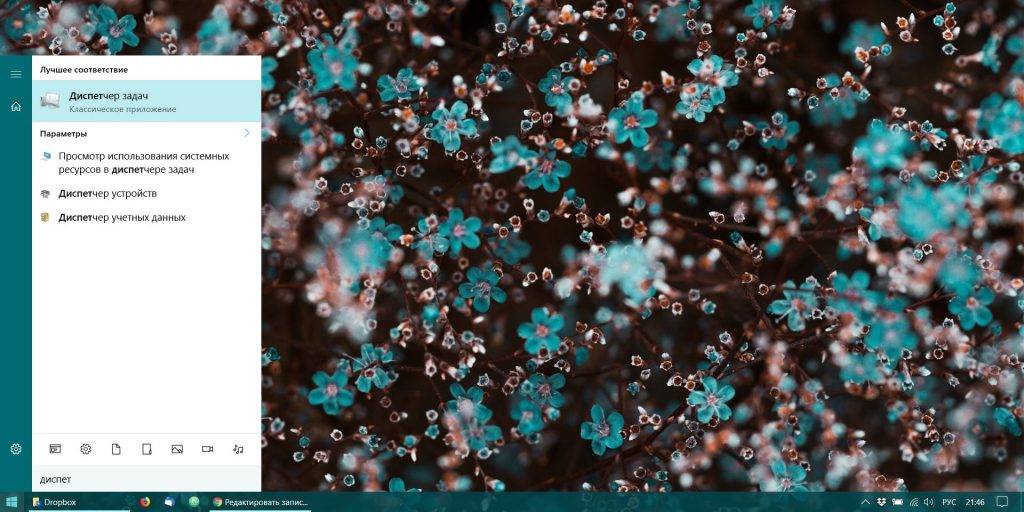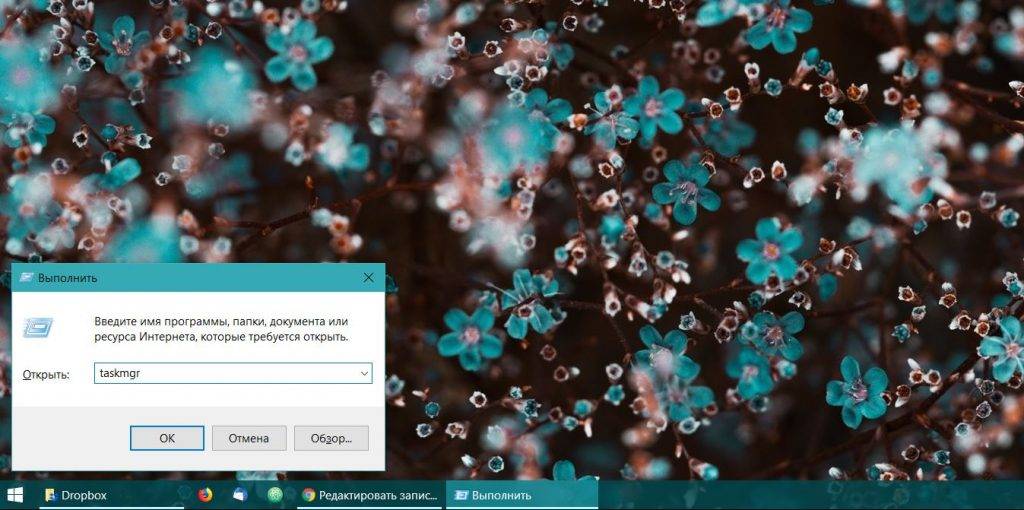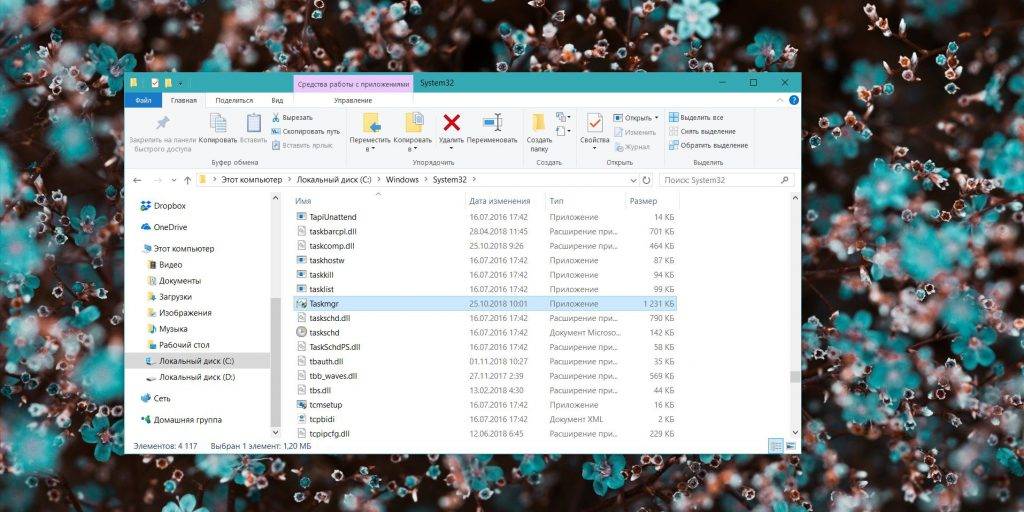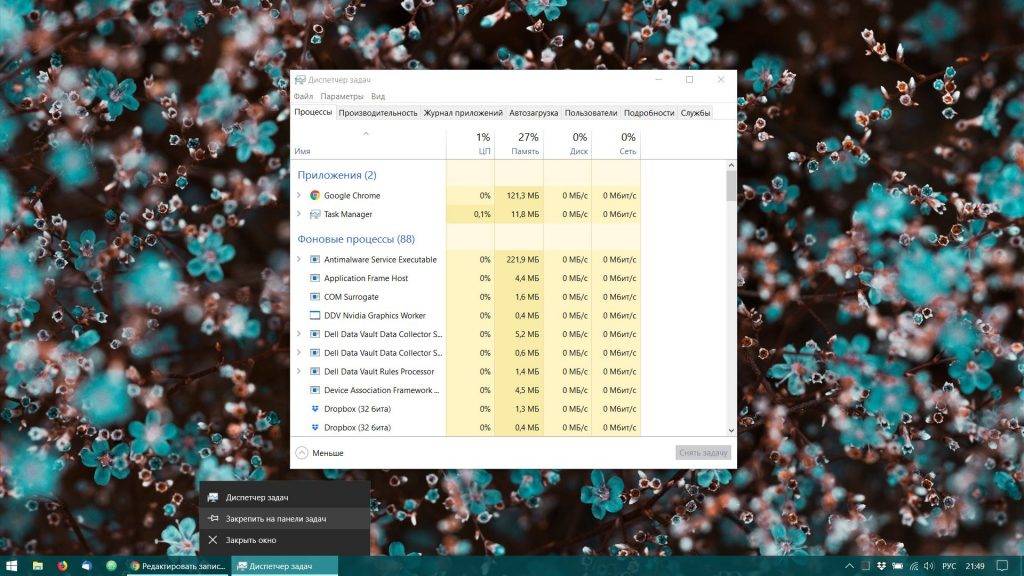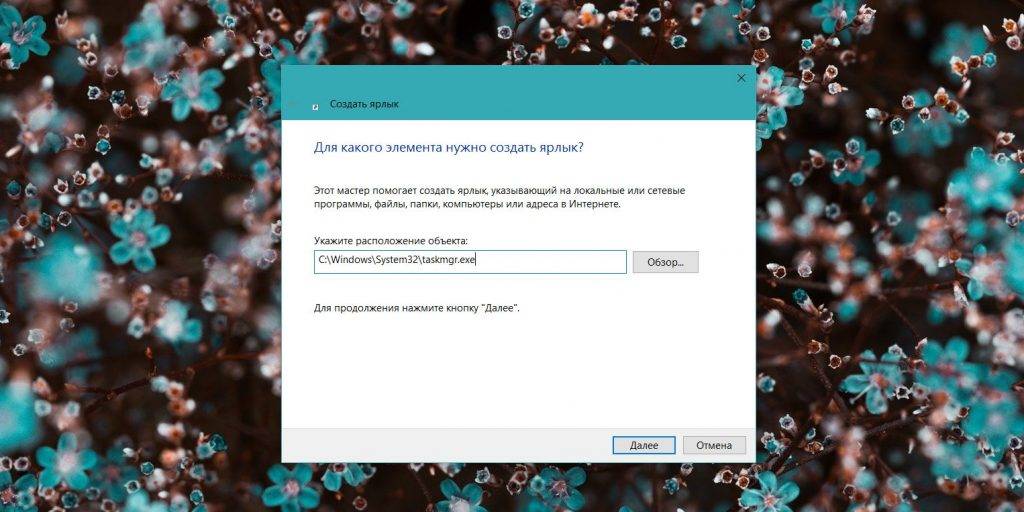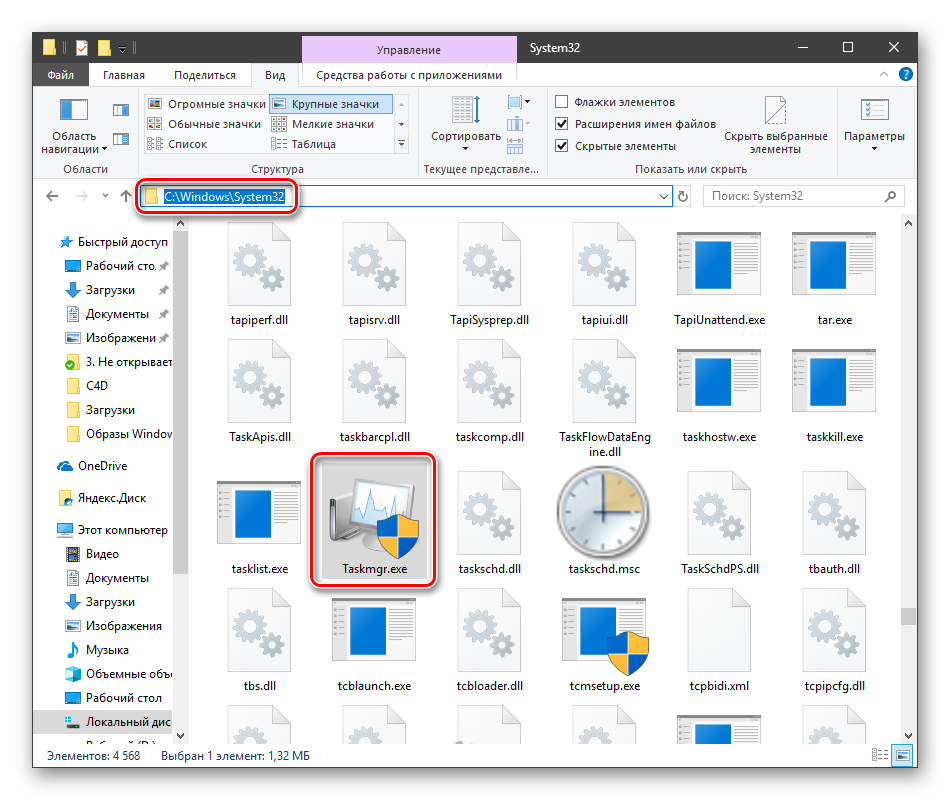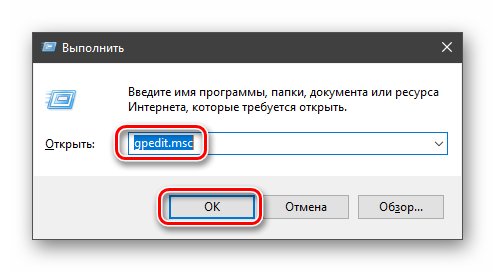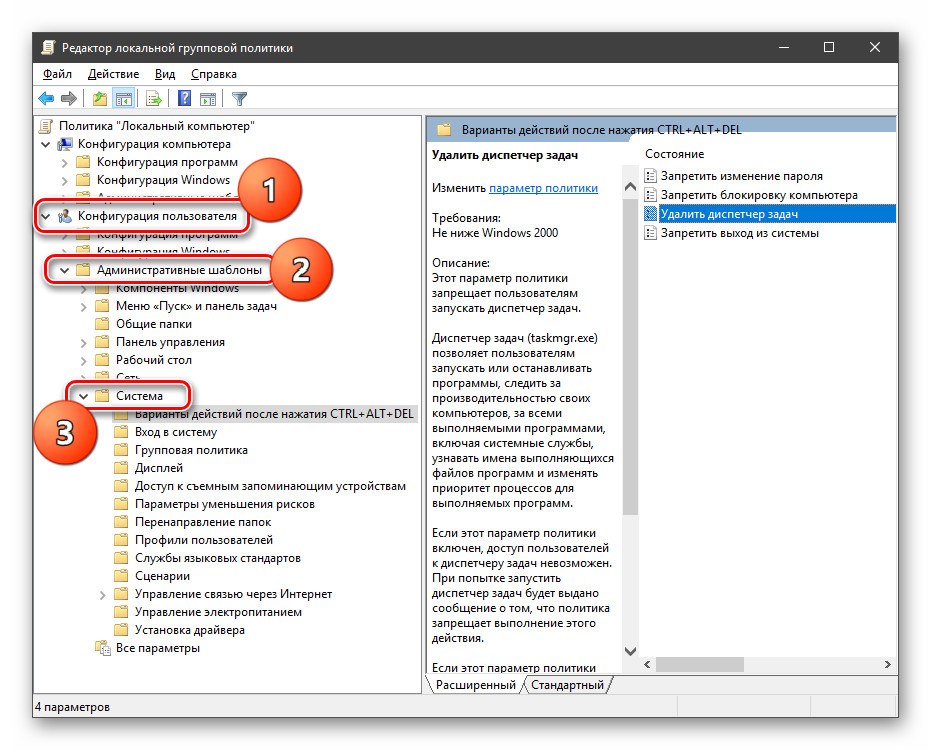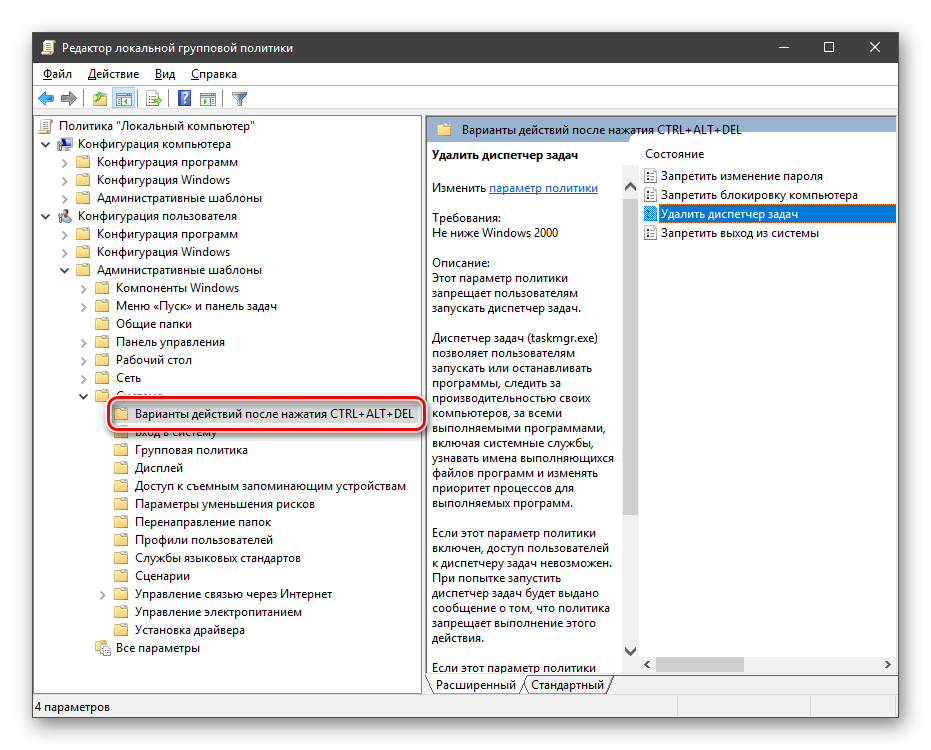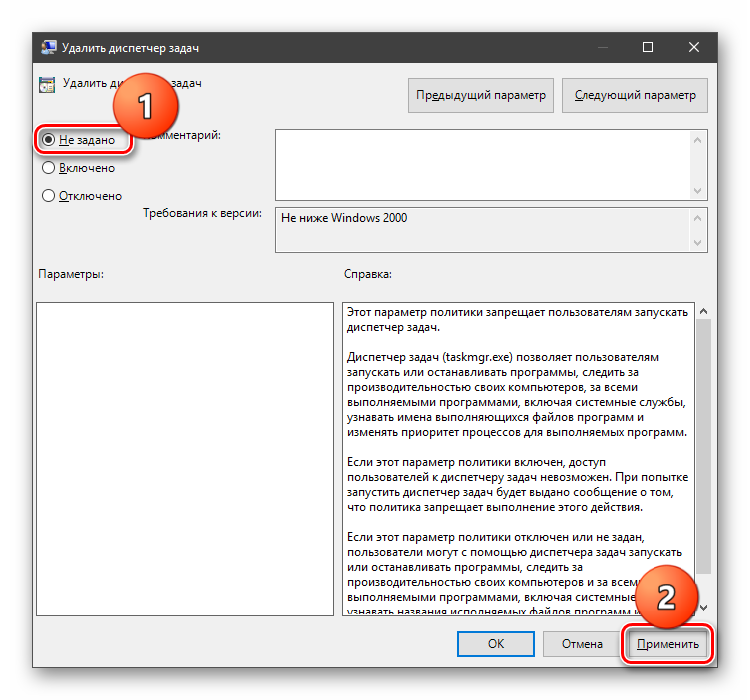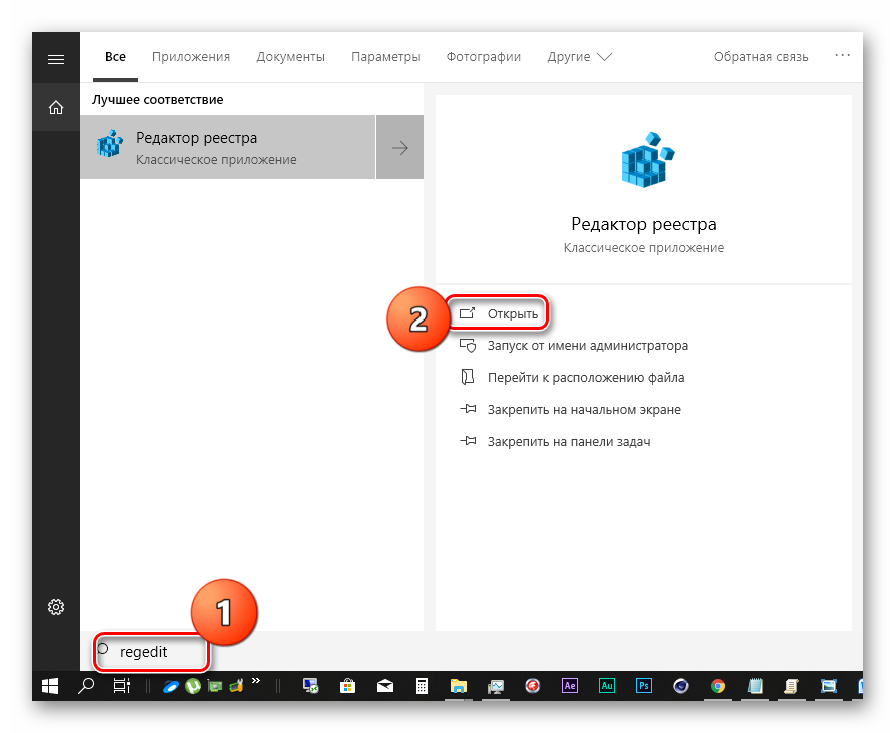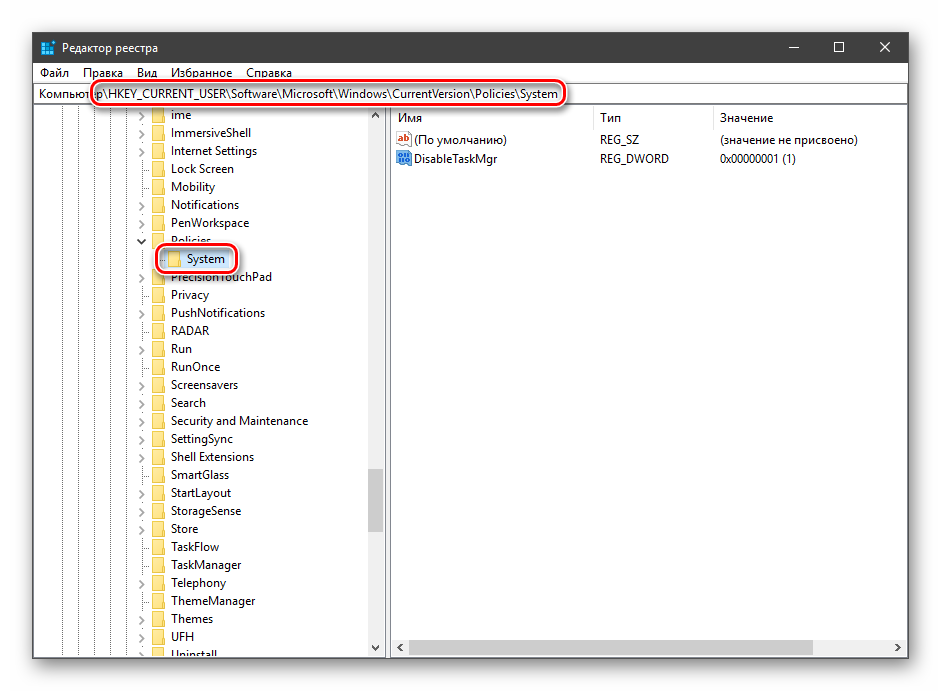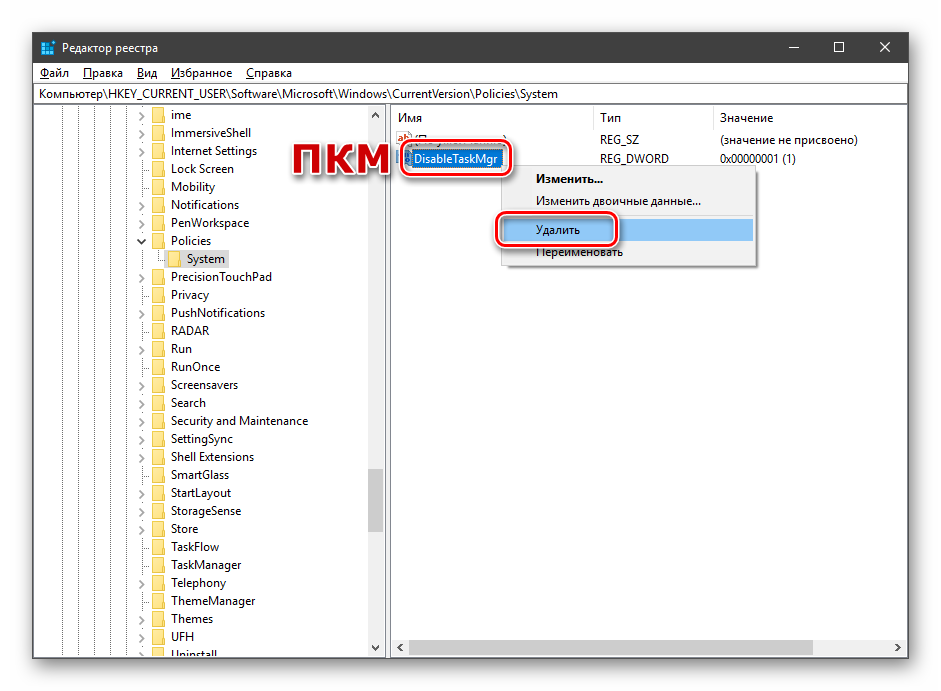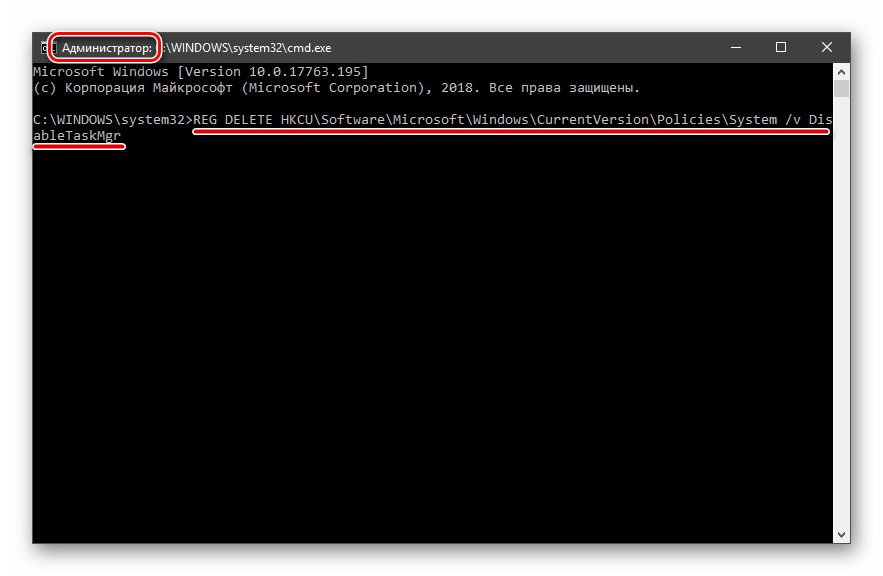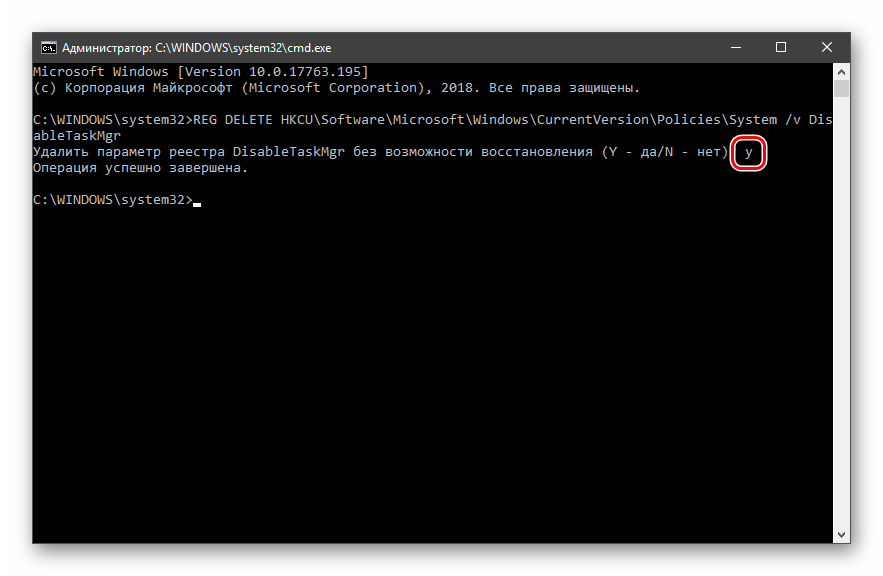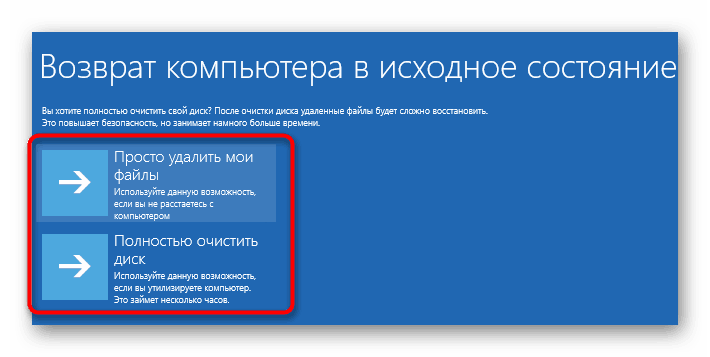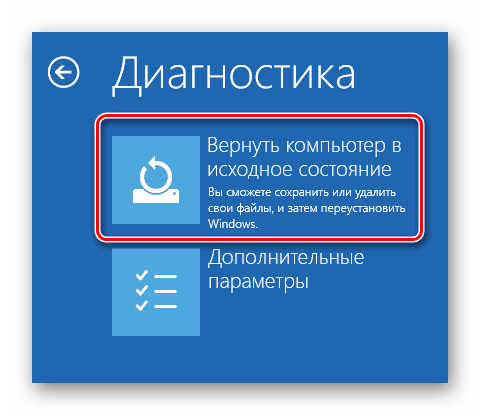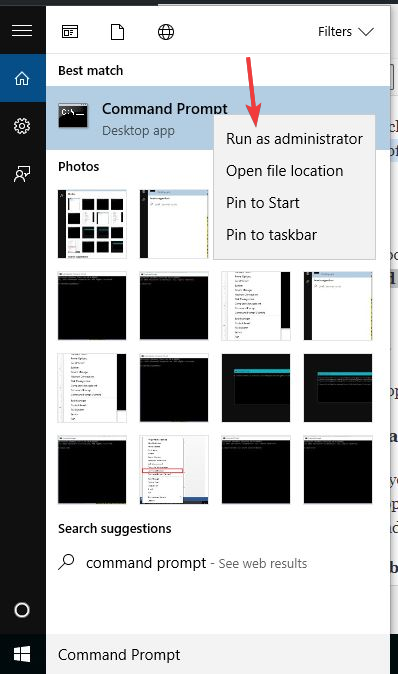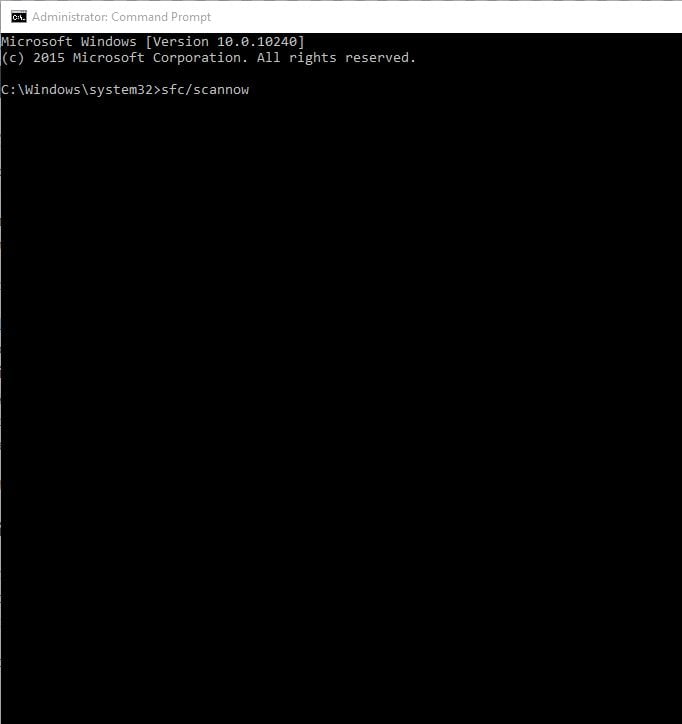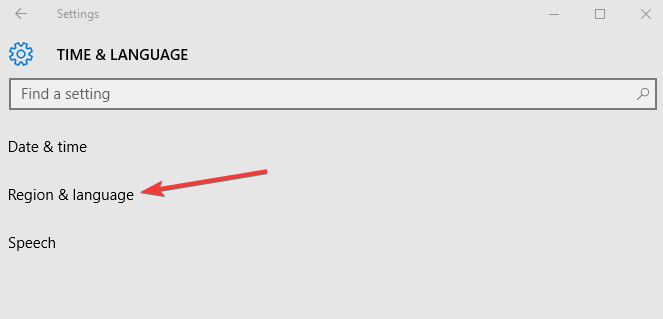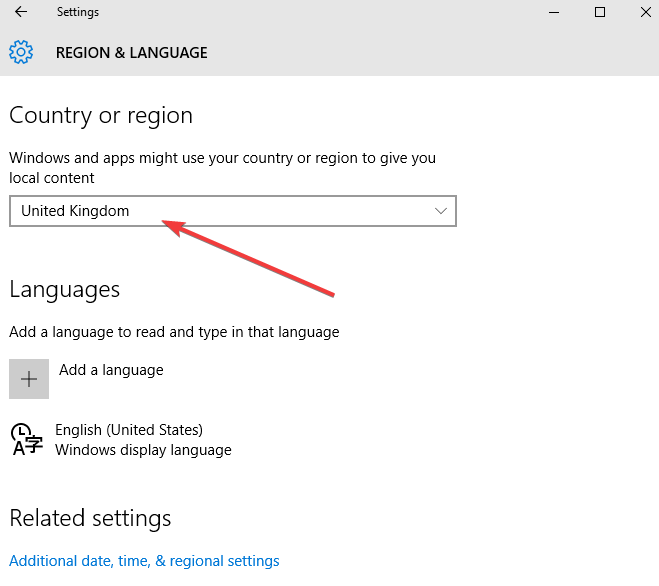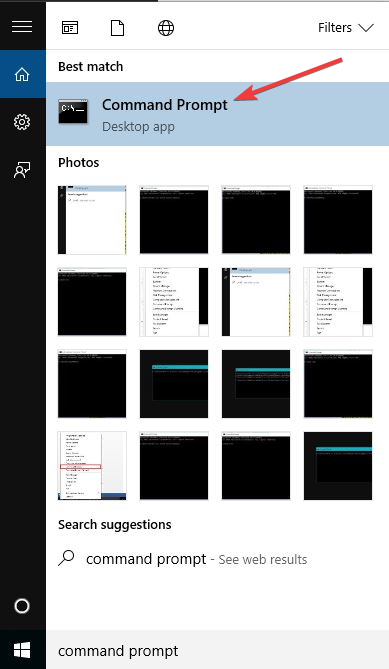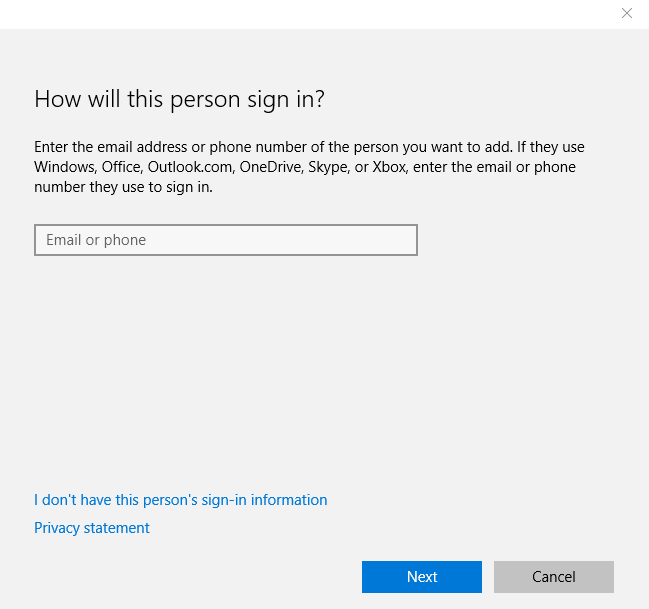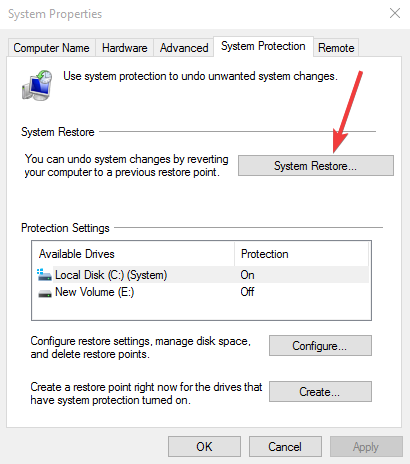На чтение 6 мин. Просмотров 10.5k. Опубликовано 03.09.2019
Диспетчер задач – это утилита Windows, которая показывает вам, пользователю, программы, которые запускаются на вашем компьютере, когда вы им пользуетесь, и в то же время дает вам некоторую форму контроля над этими задачами.
Одна из самых основных вещей, для которых используется утилита, – это посмотреть, что в данный момент выполняется на вашем компьютере, например, открытые программы, программы, работающие в фоновом режиме, и задачи, запущенные Windows и установленными программами.
Его также можно использовать для принудительного завершения любой из этих запущенных задач/программ и просмотра того, насколько каждая из них использует аппаратные ресурсы вашего компьютера и какие из них запускаются при запуске или загрузке, а также многое другое.
Если вы хотите завершить задачу или проверить, что выполняется, и вдруг вы обнаружите, что ничего не отображается в диспетчере задач или Диспетчер задач пуст , есть несколько вещи, которые вы должны проверить и/или подтвердить, прежде чем пытаться решить эту проблему.
Вы можете обновить диспетчер задач и посмотреть, обновляется ли список процессов, или установить нормальную скорость обновления. Вы также можете отключить и повторно подключиться к своей учетной записи или щелкнуть правой кнопкой мыши в пустом окне и выбрать параметр «Восстановить», чтобы посмотреть, поможет ли это. Если у вас есть диспетчер задач в режиме малого размера, вы можете дважды щелкнуть любую белую область, чтобы восстановить ее нормальное состояние.
Если ничего из этого не работает, попробуйте другие решения, перечисленные ниже.
Содержание
- Диспетчер задач не показывает приложения/процессы
- Решение 1. Запустите сканирование SFC
- Решение 2. Проверьте настройки времени и языка
- Решение 3. Запустите средство DISM и средство готовности к обновлению системы.
- Решение 4. Создайте новый профиль пользователя.
- Решение 5. Выполните восстановление системы
Диспетчер задач не показывает приложения/процессы
- Запустите сканирование SFC
- Проверьте настройки времени и языка
- Запустите средство DISM и средство готовности обновления системы
- Создать новый профиль пользователя
- Выполните восстановление системы
Решение 1. Запустите сканирование SFC
Это сканирование проверяет, есть ли на вашем компьютере сломанные компоненты Windows, которые вызывают пустой диспетчер задач.
- Нажмите Пуск .
- Перейдите в поле поиска и введите CMD .
- Перейдите в Командную строку , затем щелкните правой кнопкой мыши и выберите Запуск от имени администратора .

- Введите sfc/scannow

- Нажмите Enter .
Перезагрузите компьютер и снова проверьте диспетчер задач, чтобы увидеть, отображает ли он процессы. Если нет, попробуйте следующее решение.
- ТАКЖЕ ЧИТАЙТЕ: лучшее программное обеспечение для управления задачами для Windows 10
Решение 2. Проверьте настройки времени и языка
- Нажмите Пуск и выберите Настройки .
- Выберите Время и язык .

- Нажмите Регион и язык .

- В разделе Страна или регион нажмите Английский (United Statesdf ), и, если его там нет, вы можете добавить его с помощью кнопки Добавить язык .

- Перезапустите и проверьте, если Диспетчер задач пуст или после этого в Диспетчере задач ничего не отображается.
Это решило проблему? Если нет, попробуйте следующее решение.
Решение 3. Запустите средство DISM и средство готовности к обновлению системы.
Этот инструмент помогает исправить ошибки повреждения Windows, когда не удается установить обновления Windows и пакеты обновления из-за ошибок повреждения, таких как поврежденный системный файл.
- Нажмите Пуск .
- В поле поиска введите CMD .
- Нажмите Командная строка в списке результатов поиска.

- Введите Dism/Online/Cleanup-Image/ScanHealth для сканирования отсутствующих компонентов.
- Введите Dism/Online/Cleanup-Image/CheckHealth , чтобы проверить наличие отсутствующих или поврежденных файлов.
- Введите Dism/Online/Cleanup-Image/RestoreHealth , чтобы отсканировать и устранить любые причины проблем с рабочим столом Windows 10.
- Нажмите Enter .
После завершения восстановления перезагрузите компьютер и проверьте, сохраняется ли проблема, после чего вы можете использовать средство готовности системы.
Примечание. . Инструмент DISM обычно занимает 15 минут, однако иногда это может занять больше времени. Не отменяйте, когда он работает.
Этот инструмент готовности к обновлению системы используется, поскольку в служебном хранилище Windows обнаружены несоответствия, которые могут помешать успешной установке будущих обновлений, пакетов обновления и программного обеспечения. Он проверяет ваш компьютер на наличие таких несоответствий и пытается решить проблемы, если они найдены.
- Загрузите средство готовности обновления системы, щелкнув ссылку для загрузки, соответствующую версии Windows, установленной на вашем компьютере.Инструмент регулярно обновляется, поэтому всегда загружайте последнюю версию (проверьте, работает ли на вашем компьютере 32- или 64-разрядная версия Windows).
- Нажмите Загрузить на веб-странице центра загрузки.
- Установите, нажав «Открыть» или «Выполнить», затем следуйте инструкциям на экране
- В диалоговом окне «Автономный установщик Центра обновления Windows» нажмите кнопку «Да». Инструмент запускается автоматически в течение 15 или более минут, поэтому не нажимайте кнопку «Отмена».
- Когда появится сообщение «Установка завершена», нажмите «Закрыть».
- Переустановите обновление или пакет обновления, который вы пытались установить ранее
Решение 4. Создайте новый профиль пользователя.
- Нажмите Пуск .
- Выберите Настройки .
- Выберите Аккаунты .
- Нажмите Семья и другие пользователи .

- Нажмите Добавить кого-то еще на этот компьютер .

- Заполните форму с именем пользователя и паролем. Ваша новая учетная запись пользователя будет создана.

- Нажмите Изменить тип аккаунта .
- Нажмите стрелку раскрывающегося списка и выберите Администратор , чтобы установить уровень учетной записи администратора.
- Перезагрузите компьютер
- Войдите в новую учетную запись, которую вы только что создали
Если диспетчер задач восстановлен в новом профиле, это может означать, что ваш другой пользовательский профиль поврежден, поэтому сделайте следующее:
- В новой учетной записи используйте ее для понижения вашей обычной учетной записи.
- Нажмите Применить или Хорошо .
- Поднимите свою старую учетную запись до уровня администратора по умолчанию
- Промойте и повторите несколько раз, так как это поможет устранить любые искажения
- Оставьте свой аккаунт как Администратор
Если проблема исчезнет, вы можете либо исправить старую учетную запись пользователя, либо перейти на новую.
- ТАКЖЕ ЧИТАЙТЕ: Совет. Переведите диспетчер задач Windows 7 в Windows 10 .
Решение 5. Выполните восстановление системы
- Нажмите Пуск .
- Перейдите в поле поиска и введите Восстановление системы .
- Нажмите Создать точку восстановления в списке результатов поиска.

- Введите пароль учетной записи администратора или предоставьте разрешения, если будет предложено
- В диалоговом окне Восстановление системы нажмите Восстановление системы .

- Нажмите Далее .
- Нажмите точку восстановления, созданную до возникновения проблемы
- Нажмите Далее .
- Нажмите Готово .
Чтобы вернуться к точке восстановления, выполните следующие действия:
- Нажмите правой кнопкой мыши Пуск .
- Выберите Панель управления .
- В поле поиска панели управления введите Восстановление .
- Выберите Восстановление .

- Нажмите Открыть восстановление системы .

- Нажмите Далее .
- Выберите точку восстановления, связанную с проблемной программой/приложением, драйвером или обновлением
- Нажмите Далее .
- Нажмите Готово .
Помогло ли какое-либо из этих решений решить проблему с пустым диспетчером задач? Дайте нам знать в комментариях ниже.
Содержание
- Возвращаем вкладки в диспетчере задач
- Пустой диспетчер задач? Исправьте это, используя эти 5 решений
- Диспетчер задач не показывает приложения/процессы
- Решение 1. Запустите сканирование SFC
- Решение 2. Проверьте настройки времени и языка
- Решение 3. Запустите средство DISM и средство готовности к обновлению системы.
- Решение 4. Создайте новый профиль пользователя.
- Решение 5. Выполните восстановление системы
- Диспетчер задач Windows не отображается полностью, как исправить проблему.
- Краткая справка
- В Диспетчере задач пропала верхняя панель: что делать?
- В Диспетчере задач пропали вкладки: что делать?
- В Диспетчере задач пропала шапка: как исправить?
- LiveInternetLiveInternet
- —Метки
- —Рубрики
- —Музыка
- —Поиск по дневнику
- —Подписка по e-mail
- —Статистика
- Диспетчер задач Windows не отображается полностью, как исправить проблему
- Краткая справка
- В Диспетчере задач пропала верхняя панель: что делать?
- В Диспетчере задач пропали вкладки: что делать?
- В Диспетчере задач пропала шапка: как исправить?
- Диспетчер задач Windows не отображается полностью, как исправить
- Краткая справка
- В Диспетчере задач пропала верхняя панель: что делать?
- В Диспетчере задач пропали вкладки: что делать?
- В Диспетчере задач пропала шапка: как исправить?
Возвращаем вкладки в диспетчере задач
Менеджер процессов или диспетчер задач открывается сочетанием 3 клавиш. Парой наблюдается такая картина, что в диспетчере задач нет вкладок, и он не отображается полностью.
Почесав затылок, пользователи не знают, почему так произошло. Основная причина кроется в неаккуратных действиях или кто-то решил Вам насолить. Когда в диспетчере задач пропали вкладки, выглядит примерно так.
Обычный менеджер процессов Мы привыкли видеть с кнопками: сворачивания, на весь экран, закрытия; с пунктами меню: файл, параметры, вид, справка. Часто используются в диспетчере задач вкладки:
Когда не показываются вкладки, все время Мы будем видеть информацию одной вкладки. На скриншоте выше показаны данные из раздела «процессы». Без отображения элементов, менеджер даже закрыть нельзя из его окна, если только, кликнуть по панели задач на нем правой кнопкой, выбрав «закрыть окно».
При такой ситуации Вы хоть закрывайте его 150 раз, хоть перезагружайте ПК или даже запускайте диспетчер задач посредством командной строки, Вы не увидите вкладок. Чтобы снова пользоваться полноценным менеджером процессов, кликните дважды левой кнопкой по границе вокруг нынешнего окна (показано красным).
Вот и ответил, почему в диспетчере задач нет вкладок, и не отображаются элементы меню, кнопки управления окном. Чтобы устранить неприятность, требуется 2 клика мышью. На самом деле есть более серьезные проблемы с менеджером. В результате вирусной атаки, червь может выключить его. При попытке запуска вылетает сообщение, что диспетчер задач отключил администратор, поэтому почитайте, как его можно включить.
Источник
Пустой диспетчер задач? Исправьте это, используя эти 5 решений
Диспетчер задач – это утилита Windows, которая показывает вам, пользователю, программы, которые запускаются на вашем компьютере, когда вы им пользуетесь, и в то же время дает вам некоторую форму контроля над этими задачами.
Одна из самых основных вещей, для которых используется утилита, – это посмотреть, что в данный момент выполняется на вашем компьютере, например, открытые программы, программы, работающие в фоновом режиме, и задачи, запущенные Windows и установленными программами.
Его также можно использовать для принудительного завершения любой из этих запущенных задач/программ и просмотра того, насколько каждая из них использует аппаратные ресурсы вашего компьютера и какие из них запускаются при запуске или загрузке, а также многое другое.
Вы можете обновить диспетчер задач и посмотреть, обновляется ли список процессов, или установить нормальную скорость обновления. Вы также можете отключить и повторно подключиться к своей учетной записи или щелкнуть правой кнопкой мыши в пустом окне и выбрать параметр «Восстановить», чтобы посмотреть, поможет ли это. Если у вас есть диспетчер задач в режиме малого размера, вы можете дважды щелкнуть любую белую область, чтобы восстановить ее нормальное состояние.
Если ничего из этого не работает, попробуйте другие решения, перечисленные ниже.
Диспетчер задач не показывает приложения/процессы
Решение 1. Запустите сканирование SFC
Это сканирование проверяет, есть ли на вашем компьютере сломанные компоненты Windows, которые вызывают пустой диспетчер задач.
Перезагрузите компьютер и снова проверьте диспетчер задач, чтобы увидеть, отображает ли он процессы. Если нет, попробуйте следующее решение.
Решение 2. Проверьте настройки времени и языка
Это решило проблему? Если нет, попробуйте следующее решение.
Решение 3. Запустите средство DISM и средство готовности к обновлению системы.
Этот инструмент помогает исправить ошибки повреждения Windows, когда не удается установить обновления Windows и пакеты обновления из-за ошибок повреждения, таких как поврежденный системный файл.
После завершения восстановления перезагрузите компьютер и проверьте, сохраняется ли проблема, после чего вы можете использовать средство готовности системы.
Этот инструмент готовности к обновлению системы используется, поскольку в служебном хранилище Windows обнаружены несоответствия, которые могут помешать успешной установке будущих обновлений, пакетов обновления и программного обеспечения. Он проверяет ваш компьютер на наличие таких несоответствий и пытается решить проблемы, если они найдены.
Решение 4. Создайте новый профиль пользователя.
Если диспетчер задач восстановлен в новом профиле, это может означать, что ваш другой пользовательский профиль поврежден, поэтому сделайте следующее:
Если проблема исчезнет, вы можете либо исправить старую учетную запись пользователя, либо перейти на новую.
Решение 5. Выполните восстановление системы
Чтобы вернуться к точке восстановления, выполните следующие действия:
Помогло ли какое-либо из этих решений решить проблему с пустым диспетчером задач? Дайте нам знать в комментариях ниже.
Источник
Диспетчер задач Windows не отображается полностью, как исправить проблему.
Диспетчер задач — это вспомогательная программа ОС Windows, которая отображает список запущенных процессов и расходуемых ими ресурсов, а также позволяет ими управлять. Как и везде, в ней могут быть ошибки и сбои в работе. В этой статье мы рассмотрим случай, когда интерфейс утилиты не отображается полностью. Как исправить эту ошибку? Давайте разберёмся!
Как вернуть привычный вид Диспетчера задач — в нашей новой статье
Краткая справка
Интерфейс этой утилиты выглядит как окно с названием, верхним меню и шестью вкладками. Чтобы запустить утилиту, можно воспользоваться несколькими способами.
После одного из этих действий мы видим открывшееся окошко и можем проводить с ним некоторые манипуляции. Но бывает так, что оно не отображается полностью. Мало того что выглядит это странно и непривычно, так ещё и ограничивает функциональность утилиты.
В Диспетчере задач пропала верхняя панель: что делать?
Верхняя панель представляет собой 4 пункта меню:
Как правило, наибольший интерес представляет пункт «Параметры», в котором можно выбрать функцию «Поверх всех окон». Вы планируете контролировать процессы вашего компьютера, уже смирились с тем, что одно окошко будет занимать часть экрана — а сделать это не получается. На самом деле всё просто: нужно дважды кликнуть по рамке окна, после чего спокойно зайти во вновь отобразившиеся «Параметры» и выбрать нужную функцию.
В Параметрах задаются особенности показа окна Диспетчера задач
В Диспетчере задач пропали вкладки: что делать?
Эта утилита имеет шесть вкладок:
С их помощью можно отслеживать, какие приложения запущены на компьютере, сколько ресурсов они потребляют, насколько загружен процессор и так далее. Но если вкладки не отображаются, переключать их с одной на другую не получится, и вы будете вынуждены смотреть только на ту, которая открылась при запуске. Исправить эту ситуацию можно буквально за одну секунду и два клика: нужно дважды щёлкнуть мышью по свободной области окна, после чего утилита примет свой полный вид.
В Диспетчере задач пропала шапка: как исправить?
Под шапкой подразумевается та информация, которая расположена непосредственно над рабочей областью программы. В нашем случае речь о трёх верхних строках: с названием, с пунктами меню и шестью вкладками. Если в Диспетчере задач пропало и верхнее меню, и вкладки, работать с ним становится затруднительно. Чтобы вернуть пропавшие строки, дважды щёлкнем левой кнопкой мыши по пустой рамке окошка, и строки отобразятся. Если же наоборот нужно уменьшить функциональность и размеры интерфейса программы, то в её полной версии точно так же щёлкаем по рамке. Урезанной версией интерфейса обычно пользуются, когда она располагается поверх всех других окон для наблюдения за работой процессора, потреблением памяти и т. п.
Теперь вы знаете, как вернуть Диспетчер задач в нормальный вид и насколько легко это сделать, а также для чего используется урезанный вид этой служебной программы. Надеемся, что статья вам помогла!
Источник
LiveInternetLiveInternet
—Метки
—Рубрики
—Музыка
—Поиск по дневнику
—Подписка по e-mail
—Статистика
Диспетчер задач Windows не отображается полностью, как исправить проблему
Диспетчер задач — это вспомогательная программа ОС Windows, которая отображает список запущенных процессов и расходуемых ими ресурсов, а также позволяет ими управлять. Как и везде, в ней могут быть ошибки и сбои в работе. В этой статье мы рассмотрим случай, когда интерфейс утилиты не отображается полностью. Как исправить эту ошибку? Давайте разберёмся!
Как вернуть привычный вид Диспетчера задач — в нашей новой статье
Краткая справка
Интерфейс этой утилиты выглядит как окно с названием, верхним меню и шестью вкладками. Чтобы запустить утилиту, можно воспользоваться несколькими способами.
После одного из этих действий мы видим открывшееся окошко и можем проводить с ним некоторые манипуляции. Но бывает так, что оно не отображается полностью. Мало того что выглядит это странно и непривычно, так ещё и ограничивает функциональность утилиты.
В Диспетчере задач пропала верхняя панель: что делать?
Верхняя панель представляет собой 4 пункта меню:
Как правило, наибольший интерес представляет пункт «Параметры», в котором можно выбрать функцию «Поверх всех окон». Вы планируете контролировать процессы вашего компьютера, уже смирились с тем, что одно окошко будет занимать часть экрана — а сделать это не получается. На самом деле всё просто: нужно дважды кликнуть по рамке окна, после чего спокойно зайти во вновь отобразившиеся «Параметры» и выбрать нужную функцию.
В Параметрах задаются особенности показа окна Диспетчера задач
В Диспетчере задач пропали вкладки: что делать?
Эта утилита имеет шесть вкладок:
С их помощью можно отслеживать, какие приложения запущены на компьютере, сколько ресурсов они потребляют, насколько загружен процессор и так далее. Но если вкладки не отображаются, переключать их с одной на другую не получится, и вы будете вынуждены смотреть только на ту, которая открылась при запуске. Исправить эту ситуацию можно буквально за одну секунду и два клика: нужно дважды щёлкнуть мышью по свободной области окна, после чего утилита примет свой полный вид.
В Диспетчере задач пропала шапка: как исправить?
Под шапкой подразумевается та информация, которая расположена непосредственно над рабочей областью программы. В нашем случае речь о трёх верхних строках: с названием, с пунктами меню и шестью вкладками. Если в Диспетчере задач пропало и верхнее меню, и вкладки, работать с ним становится затруднительно. Чтобы вернуть пропавшие строки, дважды щёлкнем левой кнопкой мыши по пустой рамке окошка, и строки отобразятся. Если же наоборот нужно уменьшить функциональность и размеры интерфейса программы, то в её полной версии точно так же щёлкаем по рамке. Урезанной версией интерфейса обычно пользуются, когда она располагается поверх всех других окон для наблюдения за работой процессора, потреблением памяти и т. п.
Теперь вы знаете, как вернуть Диспетчер задач в нормальный вид и насколько легко это сделать, а также для чего используется урезанный вид этой служебной программы. Надеемся, что статья вам помогла!
Программы для запуска, обновления и оптимизации работы компьютера.
Источник
Диспетчер задач Windows не отображается полностью, как исправить
Диспетчер задач — это вспомогательная программа ОС Windows, которая отображает список запущенных процессов и расходуемых ими ресурсов, а также позволяет ими управлять. Как и везде, в ней могут быть ошибки и сбои в работе. В этой статье мы рассмотрим случай, когда интерфейс утилиты не отображается полностью. Как исправить эту ошибку? Давайте разберёмся!
Как вернуть привычный вид Диспетчера задач — в нашей новой статье
Краткая справка
Интерфейс этой утилиты выглядит как окно с названием, верхним меню и шестью вкладками. Чтобы запустить утилиту, можно воспользоваться несколькими способами.
После одного из этих действий мы видим открывшееся окошко и можем проводить с ним некоторые манипуляции. Но бывает так, что оно не отображается полностью. Мало того что выглядит это странно и непривычно, так ещё и ограничивает функциональность утилиты.
В Диспетчере задач пропала верхняя панель: что делать?
Верхняя панель представляет собой 4 пункта меню:
Как правило, наибольший интерес представляет пункт «Параметры», в котором можно выбрать функцию «Поверх всех окон». Вы планируете контролировать процессы вашего компьютера, уже смирились с тем, что одно окошко будет занимать часть экрана — а сделать это не получается. На самом деле всё просто: нужно дважды кликнуть по рамке окна, после чего спокойно зайти во вновь отобразившиеся «Параметры» и выбрать нужную функцию.
В Параметрах задаются особенности показа окна Диспетчера задач
В Диспетчере задач пропали вкладки: что делать?
Эта утилита имеет шесть вкладок:
С их помощью можно отслеживать, какие приложения запущены на компьютере, сколько ресурсов они потребляют, насколько загружен процессор и так далее. Но если вкладки не отображаются, переключать их с одной на другую не получится, и вы будете вынуждены смотреть только на ту, которая открылась при запуске. Исправить эту ситуацию можно буквально за одну секунду и два клика: нужно дважды щёлкнуть мышью по свободной области окна, после чего утилита примет свой полный вид.
В Диспетчере задач пропала шапка: как исправить?
Под шапкой подразумевается та информация, которая расположена непосредственно над рабочей областью программы. В нашем случае речь о трёх верхних строках: с названием, с пунктами меню и шестью вкладками. Если в Диспетчере задач пропало и верхнее меню, и вкладки, работать с ним становится затруднительно. Чтобы вернуть пропавшие строки, дважды щёлкнем левой кнопкой мыши по пустой рамке окошка, и строки отобразятся. Если же наоборот нужно уменьшить функциональность и размеры интерфейса программы, то в её полной версии точно так же щёлкаем по рамке. Урезанной версией интерфейса обычно пользуются, когда она располагается поверх всех других окон для наблюдения за работой процессора, потреблением памяти и т. п.
Теперь вы знаете, как вернуть Диспетчер задач в нормальный вид и насколько легко это сделать, а также для чего используется урезанный вид этой служебной программы. Надеемся, что статья вам помогла, и будем рады вашим отзывам!
Источник
Диспетчер задач — это вспомогательная программа ОС Windows, которая отображает список запущенных процессов и расходуемых ими ресурсов, а также позволяет ими управлять. Как и везде, в ней могут быть ошибки и сбои в работе. В этой статье мы рассмотрим случай, когда интерфейс утилиты не отображается полностью. Как исправить эту ошибку? Давайте разберёмся!
Как вернуть привычный вид Диспетчера задач — в нашей новой статье
Краткая справка
Интерфейс этой утилиты выглядит как окно с названием, верхним меню и шестью вкладками. Чтобы запустить утилиту, можно воспользоваться несколькими способами.
- Кликнуть правой кнопкой по панели задач и выбрать нужный пункт.
- Воспользоваться кнопкой «Пуск».
- Нажать одновременно три кнопки на клавиатуре:
- Ctrl+Shift+Esc
- или Ctrl+Alt+Delete
После одного из этих действий мы видим открывшееся окошко и можем проводить с ним некоторые манипуляции. Но бывает так, что оно не отображается полностью. Мало того что выглядит это странно и непривычно, так ещё и ограничивает функциональность утилиты.
В Диспетчере задач пропала верхняя панель: что делать?
Верхняя панель представляет собой 4 пункта меню:
- Файл
- Параметры
- Вид
- Справка
Как правило, наибольший интерес представляет пункт «Параметры», в котором можно выбрать функцию «Поверх всех окон». Вы планируете контролировать процессы вашего компьютера, уже смирились с тем, что одно окошко будет занимать часть экрана — а сделать это не получается. На самом деле всё просто: нужно дважды кликнуть по рамке окна, после чего спокойно зайти во вновь отобразившиеся «Параметры» и выбрать нужную функцию.
В Параметрах задаются особенности показа окна Диспетчера задач
В Диспетчере задач пропали вкладки: что делать?
Эта утилита имеет шесть вкладок:
- Приложения (переход к нужному приложению или завершение его работы)
- Процессы (отображаются всевозможные данные об идущих на компьютере процессах; можно проводить различные манипуляции с процессами: менять их приоритет, завершать работу и т. д.)
- Службы (отображение служб операционной системы)
- Быстродействие (отображение загрузки процессора и использования оперативной памяти в виде графиков)
- Сеть (сетевые подключения при их наличии)
- Пользователи (действия с активными пользователями; актуально для режима администратора)
С их помощью можно отслеживать, какие приложения запущены на компьютере, сколько ресурсов они потребляют, насколько загружен процессор и так далее. Но если вкладки не отображаются, переключать их с одной на другую не получится, и вы будете вынуждены смотреть только на ту, которая открылась при запуске. Исправить эту ситуацию можно буквально за одну секунду и два клика: нужно дважды щёлкнуть мышью по свободной области окна, после чего утилита примет свой полный вид.
В Диспетчере задач пропала шапка: как исправить?
Под шапкой подразумевается та информация, которая расположена непосредственно над рабочей областью программы. В нашем случае речь о трёх верхних строках: с названием, с пунктами меню и шестью вкладками. Если в Диспетчере задач пропало и верхнее меню, и вкладки, работать с ним становится затруднительно. Чтобы вернуть пропавшие строки, дважды щёлкнем левой кнопкой мыши по пустой рамке окошка, и строки отобразятся. Если же наоборот нужно уменьшить функциональность и размеры интерфейса программы, то в её полной версии точно так же щёлкаем по рамке. Урезанной версией интерфейса обычно пользуются, когда она располагается поверх всех других окон для наблюдения за работой процессора, потреблением памяти и т. п.
Теперь вы знаете, как вернуть Диспетчер задач в нормальный вид и насколько легко это сделать, а также для чего используется урезанный вид этой служебной программы. Надеемся, что статья вам помогла, и будем рады вашим отзывам!
Если ваш диспетчер задач пуст и не отображает процессы в Windows 10/8/7, то вот несколько вещей, которые вы можете сделать, чтобы успешно исправить пустой диспетчер задач проблема. Это может произойти из-за повреждения системных файлов или заражения вредоносным ПО.

Вот несколько вещей, которые вы можете попытаться исправить с пустым диспетчером задач:
- Перезагрузите компьютер и посмотрите
- Убедитесь, что выбраны отображаемые столбцы
- Проверить компьютер на наличие вредоносных программ
- Запустить проверку системных файлов
- Восстановить образ системы с помощью DISM
- Устранение неполадок в состоянии чистой загрузки.
1]Перезагрузите компьютер
Это наиболее распространенное решение, которое можно использовать для устранения проблемы. Иногда от этого можно избавиться, перезапустив систему.
2]Убедитесь, что выбраны отображаемые столбцы.
Убедитесь, что вы отметили нужные столбцы, которые хотите отобразить. Если ничего не выбрано, вы можете не увидеть никаких деталей. Вы должны щелкнуть правой кнопкой мыши место рядом с именем и выбрать столбцы.
3]Сканировать компьютер на наличие вредоносных программ.
Одна из причин, по которой люди сталкиваются с этой проблемой, — это вредоносное ПО. Если ваш компьютер заражен вредоносным ПО, могут возникнуть проблемы с пустым диспетчером задач. Просканируйте свой компьютер с помощью антивирусного программного обеспечения. Вы также можете использовать второй сканер вредоносных программ.
Несмотря на то, что у большинства из нас может быть установлено антивирусное программное обеспечение на нашем компьютере с Windows, могут возникнуть сомнения, когда вам может потребоваться второе мнение. Хотя всегда можно посетить онлайн-антивирусные сканеры из известного программного обеспечения для обеспечения безопасности, чтобы просканировать свой компьютер, некоторые предпочитают иметь автономный антивирусный сканер по запросу, установленный локально. В такие моменты вы можете использовать эти антивирусные сканеры по запросу.
Для достижения наилучших результатов запустите сканирование во время загрузки или в безопасном режиме.
4]Запустить проверку системных файлов
Запуск SFC восстановит поврежденные или поврежденные файлы Windows. Вам нужно будет запустить эту команду из CMD с повышенными привилегиями.
5]Запустите DISM Tool
Когда вы запускаете инструмент DISM, он восстанавливает образ системы Windows и хранилище компонентов Windows в Windows 10. У вас будут различные варианты, включая / ScanHealth, / CheckHealth и / RestoreHealth. В командной строке с повышенными привилегиями вам необходимо выполнить следующую команду:
DISM.exe / Онлайн / Очистить-образ / Восстановить здоровье
Когда вы запускаете этот инструмент, журнал создается на C: Windows Logs CBS CBS.log. Этот процесс занимает около 15 минут или больше в зависимости от уровня коррупции.
6]Устранение неполадок в состоянии чистой загрузки
Чистая загрузка используется для диагностики и последующего устранения проблем в вашей системе. Во время чистой загрузки мы запускаем систему с минимальным количеством драйверов и программ запуска, что помогает выявить причину, связанную с мешающим программным обеспечением. После загрузки в состоянии чистой загрузки проверьте, сохраняется ли проблема.
- Если это не так, значит, его нормальному функционированию мешает какой-то сторонний процесс. Включите один процесс за другим и посмотрите, какой процесс вызывает проблему. Таким образом можно найти преступника.
- Если проблема не исчезнет, возможно, вам придется использовать параметр «Сбросить этот компьютер».
Надеюсь, что-то здесь вам поможет.
Связанное чтение: Диспетчер задач не отвечает, не открывается или отключен администратором.
 .
.
Содержание
- 1 Как восстановить работу диспетчера задач в Windows 10, Windows 7, Windows 8.1 / Не работает диспетчер задач в Windows 10, Windows 7, Windows 8.1
- 2 Как восстановить работу диспетчера задач в Windows 10, Windows 7, Windows 8.1 / Не работает диспетчер задач в Windows 10, Windows 7, Windows 8.1
- 3 1. Нажмите Ctrl + Alt + Delete
- 4 2. Нажмите Ctrl + Shift + Esc
- 5 3. Нажмите Windows + X и откройте меню опытного пользователя
- 6 4. Щёлкните правой кнопкой мыши по панели задач
- 7 5. Найдите «Диспетчер задач» в меню «Пуск»
- 8 6. Запустите через меню «Выполнить»
- 9 7. Найдите файл taskmgr.exe в «Проводнике»
- 10 8. Создайте ярлык на панели задач
- 11 9. Создайте ярлык на «Рабочем столе»
- 12 Не запускается «Диспетчер задач»
Как восстановить работу диспетчера задач в Windows 10, Windows 7, Windows 8.1 / Не работает диспетчер задач в Windows 10, Windows 7, Windows 8.1
Как восстановить работу диспетчера задач в Windows 10, Windows 7, Windows 8.1 / Не работает диспетчер задач в Windows 10, Windows 7, Windows 8.1
Причины неработоспособности диспетчера задач в Window есть разные, чаще всего это вирус или кривые руки. Есть два способа через редактор групповых политик или через реестр windows.
Разберем первый способ как восстановить диспетчер задач через редактор групповых политик
Открываем редактор групповых политик. Для этого зажимаем клавиши Win+R, вводим gpedit.msc и жмем ОК
Как восстановить работу диспетчера задач в Windows 10, Windows 7, Windows 8.1-01
В открывшемся окне переходим Политика «Локальный компьютер» — Конфигурация пользователя — Административные шаблоны — Система — «Варианты действия после нажатия CTRL+ALT+DEL»
Как восстановить работу диспетчера задач в Windows 10, Windows 7, Windows 8.1-02
Справа есть политика «Удалить диспетчер задач» После действия вируса он будет в состоянии «Включено» и нам нужно это исправить, поэтому кликаем по нему два раза и открываем его свойства и переводим переключать или в состояние «Отключено» или «Не задано». Жмем ОК.
Как восстановить работу диспетчера задач в Windows 10, Windows 7, Windows 8.1-03
Перезагружаемся и проверяем.
Теперь рассмотрим второй способ как восстановить диспетчер задач через реестр windows
Открываем Редактор реестра, для разнообразия откроем его введя в пуске regedit
Как восстановить работу диспетчера задач в Windows 10, Windows 7, Windows 8.1-04
Идем по пути HKEY_CURRENT_USERSoftwareMicrosoftWindowsCurrentVersionPoliciesSystem. Как быстро перемещаться по реестру Windows описано тут.
Как восстановить работу диспетчера задач в Windows 10, Windows 7, Windows 8.1-05
И если вы видите параметр «DisableTaskMgr» со значением 1 то его нужно удалить или изменить его значение на 0. Именно этот параметр отвечает за отключение диспетчера задач.
Для надежности проверяем еще ветку: HKEY_LOCAL_MACHINESoftwareMicrosoftWindowsCurrentVersionPoliciesSystem
Если он есть, то удаляем его тоже (если раздела не существует, то и параметра тоже не существует). Перезагружаемся.
Фев 6, 2015 13:07
1. Нажмите Ctrl + Alt + Delete
Хорошо знакомая всем без исключения комбинация. В старых версиях Windows использование этих клавиш приводило к мгновенному запуску «Диспетчера задач». Начиная с Vista эта комбинация стала использоваться для вывода экрана безопасности системы.
Нажмите Ctrl + Alt + Delete, и вам будут предложены варианты действий: заблокировать компьютер, переключиться на другого пользователя, выйти из системы, и, собственно, открыть «Диспетчер задач».
2. Нажмите Ctrl + Shift + Esc
А вот эта комбинация уже открывает непосредственно «Диспетчер задач». Конечно, при условии, что ваша клавиатура работает.
Кроме того, комбинация Ctrl + Shift + Esc может использоваться для запуска диспетчера задач при работе с удалённым рабочим столом или в виртуальной машине, в то время как Ctrl + Alt + Delete воздействует только на ваш компьютер.
3. Нажмите Windows + X и откройте меню опытного пользователя
В Windows 8 и Windows 10 имеется так называемое Power User Menu («Меню опытного пользователя»). Оно позволяет получить быстрый доступ к таким инструментам, как «Командная строка», «Панель управления», «Выполнить», и, само собой, «Диспетчеру задач».
Нажмите Windows + X, и меню откроется в левом нижнем углу экрана. Найти нужный пункт там будет несложно.
4. Щёлкните правой кнопкой мыши по панели задач
Если вы предпочитаете использовать мышь, а не клавиатуру, или последняя не работает, запустить «Диспетчер задач» можно безо всяких комбинаций. Просто щёлкните по панели задач правой кнопкой мыши, и в открывшемся меню выберите нужный пункт. Быстро и просто.
5. Найдите «Диспетчер задач» в меню «Пуск»
Диспетчер задач — стандартная программа Windows 10. И запускается она, как всякая уважающая себя программа, в том числе и через главное меню. Откройте меню «Пуск», затем найдите папку «Служебные — Windows». «Диспетчер задач» будет там.
Либо в «Пуске» начните набирать taskmgr или «диспетчер задач» — искомый найдётся.
6. Запустите через меню «Выполнить»
Через меню «Выполнить» можно сделать немало интересных штук, в том числе и открыть «Диспетчер задач». Нажмите Windows + R, чтобы открыть окно «Выполнить», а затем напечатайте команду taskmgr и нажмите Enter.
7. Найдите файл taskmgr.exe в «Проводнике»
Самый долгий способ. Не представляем, зачем он может вам понадобиться, но вдруг? Откройте «Проводник» и перейдите в папку C:WindowsSystem32. Прокрутите список файлов вниз или выполните поиск через панель «Проводника» — найдёте taskmgr.exe. Дважды щёлкните его.
8. Создайте ярлык на панели задач
Если вы устали от всех этих манипуляций и хотите простоты и удобства, почему бы просто не прикрепить «Диспетчер задач» к панели Windows 10? Запустите его любым из перечисленных ранее способов, щёлкните значок на панели и выберите «Закрепить на панели задач». Теперь в любое время легко запустить диспетчер одним кликом.
А ещё можно закрепить его в быстром доступе в меню «Пуск» простым перетаскиванием. Отыщите «Диспетчер задач» в папке «Служебные — Windows», как в пятом пункте, и перетащите его на пустое место в «Пуске», правее списка приложений.
9. Создайте ярлык на «Рабочем столе»
Хотите создать ярлык для диспетчера не на панели, а на рабочем столе или в какой-нибудь папке? Щёлкните правой кнопкой мыши по пустому месту, где вы хотите разместить ярлык, и выберите «Создать» → «Ярлык». В поле расположения объекта введите:
C:WindowsSystem32taskmgr.exe
Нажмите «Далее», присвойте имя и щёлкните «Готово». Ярлык сохранится на рабочем столе или в папке.

Не запускается «Диспетчер задач»
Отказ запуска «Диспетчера задач» имеет под собой несколько причин. Чаще всего это удаление или повреждение файла taskmgr.exe, находящегося в папке, расположенной по пути
C:WindowsSystem32
Происходит такое из-за действия вирусов (или антивирусов) или самого пользователя, по ошибке удалившего файл. Также открытие «Диспетчера» может быть искусственно заблокировано все теми же вредоносными программами или системным администратором.
Далее мы разберем способы восстановления работоспособности утилиты, но для начала настоятельно рекомендуем проверить ПК на наличие вредителей и избавиться от них в случае обнаружения, иначе ситуация может повториться снова.
Подробнее: Борьба с компьютерными вирусами
Способ 1: Локальные групповые политики
С помощью данного инструмента определяются различные разрешения для пользователей ПК. Это касается и «Диспетчера задач», запуск которого можно запретить с помощью всего одной настройки, выполненной в соответствующем разделе редактора. Обычно этим занимаются системные администраторы, но причиной может стать и вирусная атака.
Обратите внимание, что данная оснастка отсутствует в редакции Windows 10 Home.
- Получить доступ к «Редактору локальных групповых политик» можно из строки «Выполнить» (Win+R). После запуска пишем команду
gpedit.mscНажимаем ОК.
- Раскрываем по очереди следующие ветки:
Конфигурация пользователя – Административные шаблоны – Система - Кликаем по пункту, определяющему поведение системы при нажатии клавиш CTRL+ALT+DEL.
- Далее в правом блоке находим позицию с названием «Удалить диспетчер задач» и кликаем по ней дважды.
- Здесь выбираем значение «Не задано» или «Отключено» и жмем «Применить».
Если ситуация с запуском «Диспетчера» повторяется или у вас Домашняя «десятка», переходим к другим способам решения.
Способ 2: Редактирование системного реестра
Как мы уже писали выше, настройка групповых политик может не принести результата, так как прописать соответствующее значение можно не только в редакторе, но и в системном реестре.
- Кликаем по значку лупы возле кнопки «Пуск» и в поисковое поле вводим запрос
regeditНажимаем «Открыть».
- Далее идем в следующую ветку редактора:
HKEY_CURRENT_USERSoftwareMicrosoftWindowsCurrent VersionPoliciesSystem - В правом блоке находим параметр с названием, указанным ниже, и удаляем его (ПКМ – «Удалить»).
DisableTaskMgr - Перезагружаем ПК, чтобы изменения вступили в силу.
Способ 3: Использование «Командной строки»
Если по каким-то причинам не удается выполнить операцию удаления ключа в «Редакторе реестра», на помощь придет «Командная строка», запущенная от имени администратора. Это важно, так как для совершения приведенных ниже манипуляций требуются соответствующие права.
Подробнее: Открытие «Командной строки» в Windows 10
- Открыв «Командную строку», вводим следующее (можно скопировать и вставить):
REG DELETE HKCUSoftwareMicrosoftWindowsCurrentVersionPoliciesSystem /v DisableTaskMgrЖмем ENTER.
- На вопрос, действительно ли мы хотим удалить параметр, вводим «y» (Yes) и снова нажимаем ENTER.
- Перезагружаем машину.
Способ 4: Восстановление файла
К сожалению, восстановить только один исполняемый файл taskmgr.exe не представляется возможным, поэтому придется прибегнуть к средствам, с помощью которых система проверяет целостность файлов, а в случае их повреждения заменяет рабочими. Это консольные утилиты DISM и SFC.
Подробнее: Восстановление системных файлов в Windows 10
Способ 5: Восстановление системы
Неудачные попытки вернуть «Диспетчер задач» к жизни могут говорить нам о том, что в системе произошел серьезный сбой. Здесь стоит задуматься о том, чтобы восстановить Windows до того, состояния, в котором она была до его возникновения. Сделать это можно с помощью точки восстановления или вовсе «откатиться» к предыдущей сборке.
Подробнее: Восстанавливаем ОС Windows 10 к исходному состоянию
Заключение
Восстановление работоспособности «Диспетчера задач» приведенными выше способами может не привести к желаемому результату из-за значительного повреждения системных файлов. В такой ситуации поможет только полная переустановка Windows, а если имело место заражение вирусами, то и с форматированием системного диска. Мы рады, что смогли помочь Вам в решении проблемы.
Опишите, что у вас не получилось. Наши специалисты постараются ответить максимально быстро.
Помогла ли вам эта статья?
Используемые источники:
- http://pyatilistnik.org/kak-vosstanovit-rabotu-dispetchera-zadach-v-windows-10-windows-7-windows-8-1-ne-rabotaet-dispetcher-zadach-v-windows-10-windows-7-windows-8-1/
- https://lifehacker.ru/dispetcher-zadach-v-windows-10/
- https://lumpics.ru/task-manager-does-not-open-in-windows-10/
by Milan Stanojevic
Milan has been enthusiastic about technology ever since his childhood days, and this led him to take interest in all PC-related technologies. He’s a PC enthusiast and he… read more
Updated on June 6, 2020
XINSTALL BY CLICKING THE DOWNLOAD FILE
This software will repair common computer errors, protect you from file loss, malware, hardware failure and optimize your PC for maximum performance. Fix PC issues and remove viruses now in 3 easy steps:
- Download Restoro PC Repair Tool that comes with Patented Technologies (patent available here).
- Click Start Scan to find Windows issues that could be causing PC problems.
- Click Repair All to fix issues affecting your computer’s security and performance
- Restoro has been downloaded by 0 readers this month.
Task Manager is a Windows utility that shows you, the user, the programs that run on your computer as you use it, while giving you some form of control over these tasks.
One of the most basic things the utility is used for is to see what is currently running on your computer, such as open programs, those running in the background, and those tasks started by Windows and installed programs.
It can also be used to forcefully end any of these running tasks/programs and see how much each of them is using of your computer’s hardware resources, and which ones launch at startup or boot, plus much more.
When you want to end a task or check what is running, and suddenly you find that nothing shows up in Task Manager, or the Task Manager is empty, there are a few things you need to check and/or confirm before trying the workarounds to resolve it.
You could refresh the task manager and see if the list of processes updates, or set the update speed to normal. You can also disconnect and reconnect from your account, or right click on the blank window and select ‘restore’ option to see if it helps. If you have task manager in small footprint mode, you can double click on any white area to restore it to normalcy.
If none of these work, try the other solutions listed below.
Task Manager won’t show applications/processes
- Run an SFC scan
- Check Time and Language settings
- Run DISM tool and System Update Readiness tool
- Create new user profile
- Perform a system restore
Solution 1: Run an SFC scan
This scan checks whether there are broken Windows components in your computer that cause an empty task manager.
- Click Start
- Go to the search field box and type CMD
- Go to Command Prompt then right click and select Run as Administrator
- Type sfc/scannow
- Press Enter
Restart your computer and check Task Manager again to see if it displays the processes. If not, try the next solution.
- ALSO READ: The best task manager software for Windows 10
Solution 2: Check Time and Language settings
- Click Start and select Settings
- Select Time and Language
- Click Region and Language
- Under Country or Region, click on English (United Statesdf), and if not there, you can add it using Add a Language button
- Restart and check if Task Manager is empty or nothing shows up in Task Manager after this.
Did this resolve the problem? If not, try the next solution.
Solution 3: Run DISM tool and System Update Readiness tool
This tool, helps fix Windows corruption errors when Windows Updates and service packs fail to install due to corruption errors, such as a damaged system file.
- Click Start
- In the search field box, type CMD
- Click Command Prompt in the search results list
Some PC issues are hard to tackle, especially when it comes to corrupted repositories or missing Windows files. If you are having troubles fixing an error, your system may be partially broken.
We recommend installing Restoro, a tool that will scan your machine and identify what the fault is.
Click here to download and start repairing.
- Type Dism /Online /Cleanup-Image /ScanHealth to scan for missing components
- Type Dism /Online /Cleanup-Image /CheckHealth to check for missing or broken files
- Type Dism /Online /Cleanup-Image /RestoreHealth to scan and correct any causes of the Windows 10 desktop is slow to load issue
- Press Enter
Once the repair is complete, reboot your computer and check if the problem persists, after which you can use the System Readiness tool.
Note: The DISM tool usually takes 15 minutes to complete, however, sometimes it may take longer. Do not cancel when it is running.
This System Update Readiness tool is used because inconsistencies are found in the Windows servicing store, which may prevent the successful installation of future updates, service packs, and software. It checks your computer for such inconsistencies and tries to resolve issues if found.
- Download the System Update Readiness tool by clicking the download link that corresponds to the version of Windows running on your computer. The tool is regularly updated so always download the latest version (check if your computer runs 32 or 64-bit of Windows).
- Click Download on the Download Center webpage
- Install by clicking Open or Run then follow the instructions on your screen
- In Windows Update Standalone Installer dialog box, click Yes. The tool runs automatically for about 15 or more minutes so don’t click Cancel.
- Once it says Installation Complete, click Close
- Reinstall the update or service pack you were trying to install previously
Solution 4: Create new user profile
- Click Start
- Select Settings
- Select Accounts
- Click Family and other users
- Click Add someone else to this PC
- Fill in the form with the user name and password. Your new user account will be created.
- Click on Change account type
- Click the drop down arrow and choose Administrator to set the account to administrator level
- Restart your computer
- Login to the new account you just created
If Task Manager is restored in the new profile, then it may mean your other user profile is corrupted, so do the following:
- On your new account, use it to downgrade your usual account
- Click Apply or Ok
- Raise back your old account to its default admin level
- Rinse and repeat a few times as this will help to remove any corruption
- Leave your account on as Administrator
If the problem disappears, then you can either fix the old user account or migrate to the new account.
- ALSO READ: Tip: Bring the Windows 7 Task Manager to Windows 10
Solution 5: Perform a system restore
- Click Start
- Go to the search field box and type System Restore
- Click Create a Restore Point in the list of search results
- Enter your administrator account password or grant permissions if prompted to
- In the System Restore dialog box, click System Restore
- Click Next
- Click a restore point created before you experienced the problem
- Click Next
- Click Finish
To go back to a restore point, do the following:
- Right click Start
- Select Control Panel
- In the control panel search box, type Recovery
- Select Recovery
- Click Open System Restore
- Click Next
- Choose the restore point related to the problematic program/app, driver or update
- Click Next
- Click Finish
Has any of these solutions helped fix the empty task manager problem? Let us know in the comments section below.
RELATED STORIES TO CHECK OUT:
- Best alternative file managers for Windows 10
- Task Scheduler not running? Here’s how to fix it
- The best dual-pane file managers for Windows 10
Newsletter
by Milan Stanojevic
Milan has been enthusiastic about technology ever since his childhood days, and this led him to take interest in all PC-related technologies. He’s a PC enthusiast and he… read more
Updated on June 6, 2020
XINSTALL BY CLICKING THE DOWNLOAD FILE
This software will repair common computer errors, protect you from file loss, malware, hardware failure and optimize your PC for maximum performance. Fix PC issues and remove viruses now in 3 easy steps:
- Download Restoro PC Repair Tool that comes with Patented Technologies (patent available here).
- Click Start Scan to find Windows issues that could be causing PC problems.
- Click Repair All to fix issues affecting your computer’s security and performance
- Restoro has been downloaded by 0 readers this month.
Task Manager is a Windows utility that shows you, the user, the programs that run on your computer as you use it, while giving you some form of control over these tasks.
One of the most basic things the utility is used for is to see what is currently running on your computer, such as open programs, those running in the background, and those tasks started by Windows and installed programs.
It can also be used to forcefully end any of these running tasks/programs and see how much each of them is using of your computer’s hardware resources, and which ones launch at startup or boot, plus much more.
When you want to end a task or check what is running, and suddenly you find that nothing shows up in Task Manager, or the Task Manager is empty, there are a few things you need to check and/or confirm before trying the workarounds to resolve it.
You could refresh the task manager and see if the list of processes updates, or set the update speed to normal. You can also disconnect and reconnect from your account, or right click on the blank window and select ‘restore’ option to see if it helps. If you have task manager in small footprint mode, you can double click on any white area to restore it to normalcy.
If none of these work, try the other solutions listed below.
Task Manager won’t show applications/processes
- Run an SFC scan
- Check Time and Language settings
- Run DISM tool and System Update Readiness tool
- Create new user profile
- Perform a system restore
Solution 1: Run an SFC scan
This scan checks whether there are broken Windows components in your computer that cause an empty task manager.
- Click Start
- Go to the search field box and type CMD
- Go to Command Prompt then right click and select Run as Administrator
- Type sfc/scannow
- Press Enter
Restart your computer and check Task Manager again to see if it displays the processes. If not, try the next solution.
- ALSO READ: The best task manager software for Windows 10
Solution 2: Check Time and Language settings
- Click Start and select Settings
- Select Time and Language
- Click Region and Language
- Under Country or Region, click on English (United Statesdf), and if not there, you can add it using Add a Language button
- Restart and check if Task Manager is empty or nothing shows up in Task Manager after this.
Did this resolve the problem? If not, try the next solution.
Solution 3: Run DISM tool and System Update Readiness tool
This tool, helps fix Windows corruption errors when Windows Updates and service packs fail to install due to corruption errors, such as a damaged system file.
- Click Start
- In the search field box, type CMD
- Click Command Prompt in the search results list
Some PC issues are hard to tackle, especially when it comes to corrupted repositories or missing Windows files. If you are having troubles fixing an error, your system may be partially broken.
We recommend installing Restoro, a tool that will scan your machine and identify what the fault is.
Click here to download and start repairing.
- Type Dism /Online /Cleanup-Image /ScanHealth to scan for missing components
- Type Dism /Online /Cleanup-Image /CheckHealth to check for missing or broken files
- Type Dism /Online /Cleanup-Image /RestoreHealth to scan and correct any causes of the Windows 10 desktop is slow to load issue
- Press Enter
Once the repair is complete, reboot your computer and check if the problem persists, after which you can use the System Readiness tool.
Note: The DISM tool usually takes 15 minutes to complete, however, sometimes it may take longer. Do not cancel when it is running.
This System Update Readiness tool is used because inconsistencies are found in the Windows servicing store, which may prevent the successful installation of future updates, service packs, and software. It checks your computer for such inconsistencies and tries to resolve issues if found.
- Download the System Update Readiness tool by clicking the download link that corresponds to the version of Windows running on your computer. The tool is regularly updated so always download the latest version (check if your computer runs 32 or 64-bit of Windows).
- Click Download on the Download Center webpage
- Install by clicking Open or Run then follow the instructions on your screen
- In Windows Update Standalone Installer dialog box, click Yes. The tool runs automatically for about 15 or more minutes so don’t click Cancel.
- Once it says Installation Complete, click Close
- Reinstall the update or service pack you were trying to install previously
Solution 4: Create new user profile
- Click Start
- Select Settings
- Select Accounts
- Click Family and other users
- Click Add someone else to this PC
- Fill in the form with the user name and password. Your new user account will be created.
- Click on Change account type
- Click the drop down arrow and choose Administrator to set the account to administrator level
- Restart your computer
- Login to the new account you just created
If Task Manager is restored in the new profile, then it may mean your other user profile is corrupted, so do the following:
- On your new account, use it to downgrade your usual account
- Click Apply or Ok
- Raise back your old account to its default admin level
- Rinse and repeat a few times as this will help to remove any corruption
- Leave your account on as Administrator
If the problem disappears, then you can either fix the old user account or migrate to the new account.
- ALSO READ: Tip: Bring the Windows 7 Task Manager to Windows 10
Solution 5: Perform a system restore
- Click Start
- Go to the search field box and type System Restore
- Click Create a Restore Point in the list of search results
- Enter your administrator account password or grant permissions if prompted to
- In the System Restore dialog box, click System Restore
- Click Next
- Click a restore point created before you experienced the problem
- Click Next
- Click Finish
To go back to a restore point, do the following:
- Right click Start
- Select Control Panel
- In the control panel search box, type Recovery
- Select Recovery
- Click Open System Restore
- Click Next
- Choose the restore point related to the problematic program/app, driver or update
- Click Next
- Click Finish
Has any of these solutions helped fix the empty task manager problem? Let us know in the comments section below.
RELATED STORIES TO CHECK OUT:
- Best alternative file managers for Windows 10
- Task Scheduler not running? Here’s how to fix it
- The best dual-pane file managers for Windows 10
Newsletter
Если ваш Управление задачами г пуст и не отображает процессы в Windows 10/8/7, то вот несколько вещей, которые вы можете сделать, чтобы успешно решить проблему пустой Диспетчер задач , Это может произойти из-за повреждения системных файлов или заражения вредоносным ПО.

Диспетчер задач Windows пуст
Вот несколько вещей, которые вы можете попытаться исправить, если проблема с диспетчером задач была пустой:
- Перезагрузите компьютер и посмотрите
- Убедитесь, что выбран столбцы
- Сканирование компьютера на наличие вредоносных программ
- Запустите проверку системных файлов
- Восстановить образ системы с помощью DISM
- Устранение неполадок в чистом состоянии загрузки.
1] Перезагрузите компьютер
Это наиболее распространенное решение, которое вы можете использовать для решения проблемы. Иногда вы можете избавиться от этого, перезапустив свою систему.
2] Убедитесь, что отображены столбцы .

Убедитесь, что вы проверили нужные столбцы, которые вы хотите отобразить. Если ни один из них не выбран, вы можете увидеть подробности. Вы должны щелкнуть правой кнопкой мыши пространство рядом с именем и выбрать столбцы.
3] Проверять компьютер на наличие вредоносных программ
Одна из причин, почему люди получают эту проблему, из-за вредоносных программ. Если ваш компьютер заражен вредоносным ПО, у вас могут возникнуть проблемы с пустым диспетчером задач. Сканирование компьютера с помощью антивирусного программного обеспечения. Вы также можете использовать сканер вредоносных программ второго мнения.
Несмотря на то, что у большинства из нас на компьютере с Windows установлено антивирусное программное обеспечение, могут возникнуть сомнения, когда вам понадобится другое мнение. Хотя можно всегда посещать онлайн-антивирусные сканеры из известных программ безопасности для сканирования своего ПК, некоторые предпочитают, чтобы автономный антивирусный сканер по требованию устанавливался локально. В такие моменты вы можете использовать эти антивирусные сканеры по требованию.
Запустите сканирование во время загрузки или в безопасном режиме для достижения наилучших результатов.
4] Запустите проверку системных файлов
Запуск SFC восстановит поврежденные или поврежденные файлы Windows. Вам нужно будет запустить эту команду из CMD с повышенными правами.
5] Запустите DISM Tool
Когда вы запускаете инструмент DISM, он восстанавливает образ системы Windows и хранилище компонентов Windows в Windows 10. У вас будут различные параметры, включая/ScanHealth,/CheckHealth и/RestoreHealth . . В командной строке с повышенными привилегиями вам нужно выполнить следующую команду:
DISM.exe/Online/Cleanup-image/Restorehealth
Когда вы запускаете этот инструмент, журнал создается в C: Windows Logs CBS CBS.log. Этот процесс занимает около 15 минут или более в зависимости от уровня коррупции.
6] Устранение неполадок в состоянии чистой загрузки
Чистая загрузка используется для диагностики и последующего устранения проблем с вашей системой. Во время чистой загрузки мы запускаем систему с минимальным количеством драйверов и программ запуска, что помогает изолировать причину мешающим программным обеспечением. После того, как вы загрузились в чистом состоянии загрузки, проверьте, сохраняется ли проблема.
- Если этого не происходит, то существует какой-то сторонний процесс, мешающий его правильному функционированию. Включите один процесс за другим и посмотрите, какой процесс вызывает проблему. Таким образом, вы можете найти преступника.
- Если проблема не исчезнет, возможно, вам придется использовать параметр «Сбросить этот компьютер».
Надеюсь, что-то здесь вам поможет.
Связанное чтение . Диспетчер задач не отвечает, не открывается и не отключается администратором.