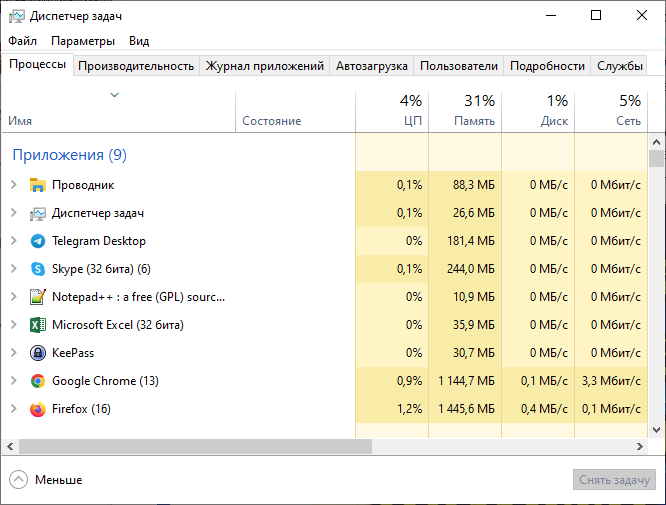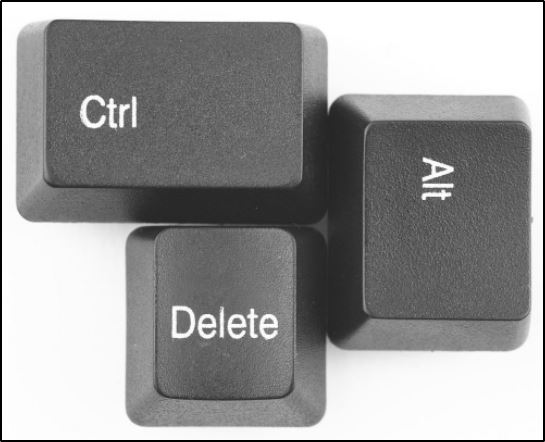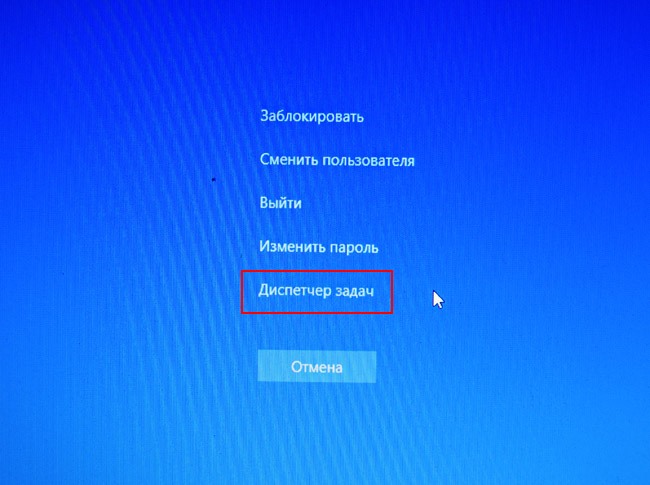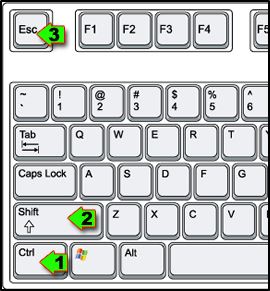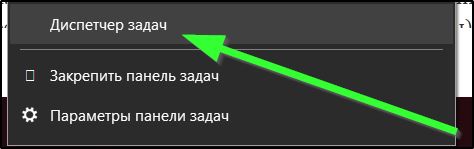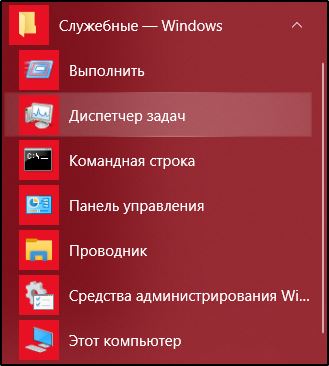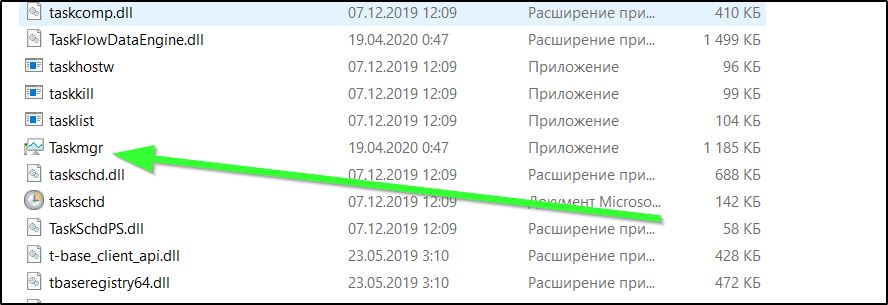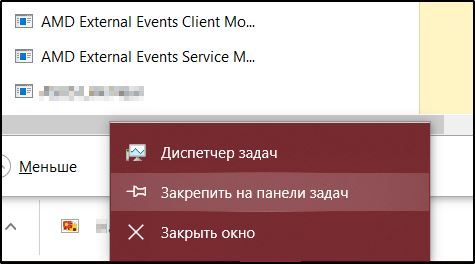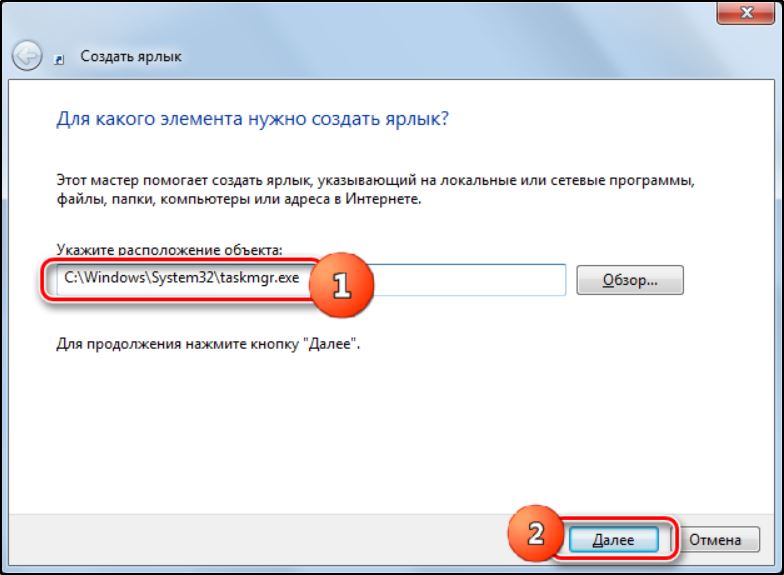Самый известный способ управления работой программ, служб, процессов в среде Windows – это использование диспетчера задач, системной служебной утилиты, которая присутствует во всех версиях операционки от Microsoft. С её помощью можно выполнять большой список задач – запускать процессы, завершать выполнение программ, отслеживать загрузку памяти и CPU. Традиционно с появлением новых версий винды изменения вносились и в этот менеджер процессов, но они в основном касались расширения дополнительных возможностей утилиты. Базовые функции по своей сути остаются неизменными. Самые существенные изменения можно наблюдать в Windows 8, но это касается преимущественно интерфейса программы.
Не изменился и подход к размещению утилиты, поэтому на вопрос, где на диске вашего ПК находится диспетчер задач, имеется всегда одинаковый ответ. Вкладки «Приложения», «Процессы» и «Быстродействие» присутствует во всех версиях менеджера. Первая отвечает за мониторинг запущенных пользовательских программ. Во вкладке «Процессы» показываются системные компоненты операционной системы, а также компоненты пользовательских программ, присутствующих в окне «Программы» (их может быть много, а может быть один модуль).
Позже добавилась вкладка «Службы», где собраны ещё более мелкие компоненты, являющиеся дочерними по отношению к запущенным процессам. Некоторые из них могут быть активными, работающими, другие – остановленными. Программы и процессы можно отключать (выгружать из памяти), со службами такие операции невозможны, но их можно остановить или перейти к родительскому процессу. Во вкладке «Быстродействие» показывается загрузка процессора и памяти. Здесь же расположена кнопка, отвечающая за мониторинг ресурсов компьютера. ДЗ позволяет также отслеживать активность в сети и управлять пользователями ПК. Словом, если с компьютером происходит что-то не то, именно ДЗ является тем диагностическим инструментом, к которому прибегают в первую очередь. Многие пользователи знают горячие клавиши для вызова диспетчера в Windows, и это действительно очень просто и быстро. Но существуют и альтернативные способы вызова утилиты, причем их около десятка. Сегодня мы со всеми этими способами ознакомимся.
И начнём именно с горячих клавиш – при частом использовании их вполне можно запомнить.
Ctrl+Alt+Del
Пожалуй, эту комбинацию горячих клавиш для вызова в Windows диспетчера (менеджера) задач, знают все. По крайней мере, пользователи ПК с опытом – ведь длительное время она вела непосредственно к запуску утилиты. Но, начиная с версии Vista, разработчики решили изменить целевое назначение комбинации, и она стала использоваться для запуска так называемого экрана безопасности, одной из опций которого и является диспетчер задач.
Несмотря на наличие других комбинаций, позволяющих осуществить мгновенный запуск менеджера процессов, многие пользователи по старинке используют именно эту, хотя назвать её самой удобной по описанным выше причинам никак нельзя – потребуется лишний клик, возможна также смена режима монитора, что может раздражать отдельных юзеров.
Кроме запуска диспетчера задач, в числе других доступных опций экрана безопасности можно отметить принудительную блокировку компьютера, возможность смены пользователя, изменения пароля и выход из системы. Так что знание этой комбинации отнюдь не будет лишним.
Ctrl + Shift + Esc
Это сочетание клавиш позволяет открыть диспетчер задач в Windows без необходимости делать дополнительный выбор, то есть напрямую. Так что этот способ можно назвать более предпочтительным. К тому же данное сочетание запоминается легче, ибо все клавиши расположены друг над другом и при желании их можно утопить пальцами одной руки (левши понимают, о чём речь, правше удобнее использовать правые управляющие клавиши плюс Esc).
Упомянем и ещё одно преимущество именно данной комбинации: она может использоваться для запуска менеджера процессов, даже если вы работаете за удалённым рабочим столом, равно как и на виртуальной машине. В то же время комбинация Ctrl + Alt + Del всегда действует только на локальный компьютер
Windows + X
Пользователи, перешедшие на Windows 8 или мигрировавшие на «десятку», могут вызывать диспетчер задач через меню опытного пользователя, запускаемое комбинацией Win + X. Это нововведение предназначено для запуска Power User Menu, в рамках которого можно получить мгновенный доступ к нескольким самым распространённым инструментам операционной системы. Кроме диспетчера задач, через это меню можно войти в «Панель управления», запустить консоль «Выполнить» или панель ввода командной строки.
К более короткой комбинации привыкнуть и запомнить её легче, тем более – если она используется часто. А поскольку доступный набор инструментов состоит из нужных и полезных средств, используемых не так уж редко, то для пользователей Windows 8/10 этот способ можно порекомендовать как самый оптимальный.
Использование панели задач
По большому счёту всех пользователей компьютеров можно разбить на две частично пересекающиеся категории: тех, которые предпочитают работать с клавиатурой (необходимость позиционировать мышку их утомляет) и сторонников использовании мыши, для которых утомительным является клацанье по кнопкам клавиатуры.
Первые два способа запуска диспетчера задач ориентированы на первую категорию.
Вызов менеджера процессов через панель задач (нижнюю полосу на экране монитора) больше подходит для второй категории пользователей. Пригодится знание этого метода и в том случае, когда клавиатура не работает, или вы банально забыли нужное сочетание горячих клавиш.
Сам процесс запуска ДЗ предельно прост и быстр: от вас требуется просто кликнуть ПКМ на свободной правой области панели задач, например, возле панели времени. Появится контекстное меню с перечнем функций, используемых для управления окнами рабочего стола и этой панелью. Но есть здесь и нужный нам пункт для запуска менеджера процессов.
Запуск диспетчера через кнопку «Пуск»
Многие пользователи для запуска программ, отсутствующих на рабочем столе, используют меню «Пуск». А в случае, когда открыто много окон и они занимают ту часть экрана, на которой расположена иконка нужного приложения, вместо сворачивания этих окон также можно воспользоваться кнопкой «Пуск». Поскольку метод работает для всех версий Windows, он заслуженно считается одним из самых востребованных. Правда, удобным он считается только для вызова тех программ, которые расположены непосредственно на левой панели (или правой, если речь идёт о востребованных инструментах операционной системы).
Чтобы с помощью мню «Пуск» открыть на персональном компьютере диспетчер задач, необходимо кликнуть по этой кнопке, выбрать пункт «Все программы», а в ней – вкладки «Стандартные» – «Служебные». В последней папке и находится искомая служебная утилита.
Задача упростится, если вы используете этот инструмент очень часто – тогда есть вероятность, что иконка менеджера процессов появится в верхней части левой панели. Правда, такой вариант маловероятен, если вы не системный администратор – всегда найдутся программы, запускаемые намного чаще.
Запуск через консоль «Выполнить»
Итак, комбинаций горячих клавиш вы не помните, листать мышкой список программ тоже не хотите. Что можно посоветовать в этом случае?
Один из альтернативных вариантов – вызов диспетчера задач из командной строки, или консоли «Выполнить». Она расположена в панели, вызываемой кнопкой «Пуск» (нижнее окошко со значком лупы). Впрочем, это консоль поиска, но запуск утилиты возможен и здесь. А по-научному консоль «Выполнить «запускается комбинацией Windows + R. В обоих случаях в окне ввода необходимо набрать команде taskmgr и подтвердить свои действия нажатием Enter. Недостаток способа очевиден – вместо запоминания горячих клавиш нужно помнить сокращённое название утилиты, да ещё и набирать её руками с риском допустить ошибку. Но те, кто привык работать с командной строкой, предпочитают именно этот метод (в основном это приверженцы Линукса или те, кто ещё помнит времена отсутствия графического интерфейса).
Запуск ехе-файла через проводник
Бывают ситуации, когда пункт «Диспетчер задач» в меню «Служебные» отсутствует. Причины могут быть разные, описывать их не входит в наши планы. Сделаем также допущение, что все остальные способы нам тоже не подходят. Звучит, конечно, неправдоподобно, и всё же…
Способ хорош тем, что местоположение утилиты не меняется со сменой версии операционной системы. Утилиту всегда можно найти в папке System32, находящейся в системной директории Windows. Для запуска менеджера процессов этим способом достаточно через проводник (ярлык рабочего стола «Мой компьютер» или просто «Компьютер») или любой другой файловый менеджер зайти в эту папку, отыскать файл taskmgr.exe и дважды кликнуть по нему.
Да, способ не самый удобный, но его знание может когда-нибудь пригодиться.
Создание ярлыка утилиты на панели задач
Все вышеперечисленные способы хороши по-своему, но если вы запускаете менеджер процессов часто, то можете устать выполнять подобные манипуляции, даже если они просты. Оказывается, существует способ, который вообще не требует запоминания необходимых действий. Вы можете просто поместить утилиту в панель задач, и тогда найти и запустить диспетчер задач будет проще простого – достаточно щёлкнуть мышкой по соответствующей вкладке. Это и есть самый простой способ достигнуть желаемого, если возникнет необходимость оценить, какие программы и процессы запущены.
Закрепить утилиту управления процессами на панели задач очень легко – запустите его один раз любым известным способом, щёлкните ПКМ на значке утилиты в панели и выберите опцию «Закрепить программу в панели задач». Недостаток этого способа один – диспетчер будет занимать свободное пространство на панели задач. Некоторым это может не понравиться.
Тогда можно предложить чуть менее удобный вариант – закрепить ярлык диспетчера в меню «Пуск». Сделать это можно посредством перетаскивания иконки программы из папки «Служебные» в правое окно или в верхнюю часть списка приложений.
Создание ярлыка ДЗ на рабочем столе
Закреплённый ярлык на панели задач – это отличное решение, но в силу вышеизложенных причин не для всех подходящее. У многих эта панель и так занята другими часто используемыми программами. На рабочем столе месте не в пример больше, так что альтернативный способ – поместить ярлык утилиты туда. Сделать это можно стандартным способом – кликнув правой кнопкой мыши на свободном от иконок месте, выбрав пункт «Создать» и указав в качестве опции «Ярлык».
Осталось указать, где находится запускаемая программа. Набираем в поле, именуемом «Укажите расположение объекта», строку <имя диска> :WindowsSystem32taskmgr.exe. Вместо <имя диска> следует указать букву раздела, на котором установлена операционная система, обычно это с.
После нажатия кнопки «Далее» дайте ярлыку имя, которым будет подписана пиктограмма, и кликните по кнопке «Готово». Теперь вы будете знать, что для запуска ДЗ вам не нужно заниматься его поисками – он всегда будет находиться на рабочем столе.
Итак, мы познакомились практически со всеми возможными способами запуска менеджера процессов. Некоторые из них специфичны, другие можно использовать для запуска любых других программ. Если один из методов у вас не срабатывает – опишите проблему в комментариях, мы обязательно найдём причину и поможем её устранить.
From Wikipedia, the free encyclopedia

Task Manager in Windows 11 2022 Update |
|
| Original author(s) | David Plummer[1] |
|---|---|
| Developer(s) | Microsoft |
| Initial release | August 24, 1996; 26 years ago |
| Written in | C++ |
| Operating system | Windows NT 4.0 and onwards |
| Platform | IA-32, x86-64, ARM and Itanium (and historically DEC Alpha, MIPS, and PowerPC) |
| Predecessor | System Monitor |
| Type | Task manager, system monitor and startup manager |
Task Manager, previously known as Windows Task Manager, is a task manager, system monitor, and startup manager included with Microsoft Windows systems. It provides information about computer performance and running software, including name of running processes, CPU and GPU load, commit charge, I/O details, logged-in users, and Windows services. Task Manager can also be used to set process priorities, processor affinity, start and stop services, and forcibly terminate processes.
The program can be started in recent versions of Windows by pressing ⊞ Win+R and then typing in taskmgr.exe, by pressing Ctrl+Alt+Delete and clicking Start Task Manager, by pressing Ctrl+⇧ Shift+Esc, by using Windows Search in the Start Menu and typing taskmgr, by right-clicking on the Windows taskbar and selecting «Task Manager», by typing taskmgr in the File Explorer address bar, or by typing taskmgr in Command Prompt or Windows PowerShell.
Task Manager was introduced in its current form with Windows NT 4.0. Prior versions of Windows NT, as well as Windows 3.x, include the Task List application, are capable of listing currently running processes and killing them, or creating new processes. Windows 9x has a program known as Close Program which lists the programs currently running and offers options to close programs as well shut down the computer.[2]
Functionality[edit]
Task Manager on Windows XP, showing the Processes tab
Since Windows 8, Task Manager has two views. The first time Task Manager is invoked by a user, it shows in a simplified summary mode (described in the user experience as Fewer Details). It can be switched to a more detailed mode by clicking More Details. This setting is remembered for that user on that machine.[3]
Since at least Windows 2000, the CPU usage can be displayed as a tray icon in the task bar for quick glance.[4][5]
Summary mode[edit]
In summary mode, Task Manager shows a list of currently running programs that have a main window. It has a «more details» hyperlink that activates a full-fledged Task Manager with several tabs.
Right-clicking any of the applications in the list allows switching to that application or ending the application’s task. Issuing an end task causes a request for graceful exit to be sent to the application.
Processes and details[edit]
The Processes tab shows a list of all running processes on the system. This list includes Windows Services and processes from other accounts. The Delete key can also be used to terminate processes on the Processes tab. By default, the processes tab shows the user account the process is running under, the amount of CPU, and the amount of memory the process is currently consuming. There are more columns that can be shown. The Processes tab divides the process into three categories:
- Apps: Programs with a main window
- Windows processes: Components of Windows itself that do not have a main window, including services
- Background process: Programs that do not have a main window, including services, and are not part of the Windows itself
This tab shows the name of every main window and every service associated with each process. Both a graceful exit command and a termination command can be sent from this tab, depending on whether the command is sent to the process or its window.
The Details tab is a more basic version of the Processes tab, and acts similar to the Processes tab in Windows 7 and earlier. It has a more rudimentary user experience and can perform some additional actions. Right-clicking a process in the list allows changing the priority the process has, setting processor affinity (setting which CPU(s) the process can execute on), and allows the process to be ended. Choosing to End Process causes Windows to immediately kill the process. Choosing to «End Process Tree» causes Windows to immediately kill the process, as well as all processes directly or indirectly started by that process. Unlike choosing End Task from the Applications tab, when choosing to End Process the program is not given a warning nor a chance to clean up before ending. However, when a process that is running under a security context different from the one which issued the call to Terminate Process, the use of the KILL command-line utility is required.[6]
Performance[edit]
The Performance tab shows overall statistics about the system’s performance, most notably the overall amount of CPU usage and how much memory is being used. A chart of recent usage for both of these values is shown. Details about specific areas of memory are also shown.
There is an option to break the CPU usage graph into two sections: kernel mode time and user mode time. Many device drivers, and core parts of the operating system run in kernel mode, whereas user applications run in user mode. This option can be turned on by choosing Show kernel times from the View menu. When this option is turned on the CPU usage graph will show a green and a red area. The red area is the amount of time spent in kernel mode, and the green area shows the amount of time spent in user mode.
The Performance tab also shows statistics relating to each of the network adapters present in the computer. By default, the adapter name, percentage of network utilization, link speed, and state of the network adapter are shown, along with a chart of recent activity.
App history[edit]
The App history tab shows resource usage information about Universal Windows Platform apps. Windows controls the life cycle of these apps more tightly. This tab is where the data that Windows has collected about them, and then be viewed at a later time.
Startup[edit]
The Startup tab manages software that starts with Windows shell.
Users[edit]
The Users tab shows all users that currently have a session on the computer. On server computers, there may be several users connected to the computer using Terminal Services (or the Fast User Switching service, on Windows XP). Users can be disconnected or logged off from this tab.
History[edit]
Task Manager was originally an external side project developed at home by Microsoft developer David Plummer; encouraged by Dave Cutler and coworkers to make it part of the main product «build», he donated the project in 1995. The original task manager design featured a different Processes page with information being taken from the public Registry APIs rather than the private internal operating system metrics.
Windows 9x[edit]
A Close Program dialog box comes up when Ctrl+Alt+Delete is pressed in Windows 9x.[2] Also, in Windows 9x, there is a program called Tasks (TASKMAN.EXE) located in the Windows directory. It is rudimentary and has fewer features. The System Monitor utility in Windows 9x contains process and network monitoring functionality similar to that of the Windows Task Manager. Also, the Tasks program is called by clicking twice on the desktop if Explorer process is down.
Windows XP[edit]
In Windows XP only, there is a «Shut Down» menu that provides access to Standby, Hibernate, Turn off, Restart, Log Off, and Switch User. This is because, by default in Windows XP, pressing Ctrl+Alt+Delete opens the Task Manager instead of opening a dialog that provides access to the Task Manager in addition to the options mentioned above.
On the Performance tab, the display of the CPU values was changed from a display mimicking a LED seven-segment display, to a standard numeric value. This was done to accommodate non-Arabic numeral systems, such as Eastern Arabic numerals, which cannot be represented using a seven-segment display.[7]
Prior to Windows XP, process names longer than 15 characters in length are truncated. This problem is resolved in Windows XP.[8]
The users tab is introduced by Windows XP.
Beginning with Windows XP, the Delete key is enabled on the Processes tab.
Windows Vista[edit]
Windows Task Manager has been updated in Windows Vista with new features,[9] including:
- A «Services» tab to view and modify currently running Windows services and start and stop any service as well as enable/disable the User Account Control (UAC) file and registry virtualization of a process.
- New «Image Path Name» and «Command Line», and «Description» columns in the Processes tab. These show the full name and path of the executable image running in a process, any command-line parameters that were provided, and the image file’s «Description» property.
- New columns showing DEP and virtualization statuses. Virtualization status refers to UAC virtualization, under which file and registry references to certain system locations will be silently redirected to user-specific areas.
- By right-clicking on any process, it is possible to directly open the Properties of the process’s executable image file or of the directory (folder) containing the process.
- The Task Manager has also been made less vulnerable to attack from remote sources or viruses as it must be operating under administrative rights to carry out certain tasks, such as logging off other connected users or sending messages. The user must go into the «Processes» tab and click «Show processes from other users» in order to verify administrative rights and unlock these privileges. Showing processes from all users requires all users including administrators to accept a UAC prompt, unless UAC is disabled. If the user is not an administrator, they must enter a password for an administrator account when prompted to proceed, unless UAC is disabled, in which case the elevation does not occur.
- By right-clicking on any running process, it is possible to create a dump. This feature can be useful if an application or a process is not responding, so that the dump file can be opened in a debugger to get more information.
- The «Shut Down» menu containing Standby, Hibernate, Turn off, Restart, Log Off and Switch User has been removed. This was done due to low usage, and to reduce the overall complexity of Task Manager.[10]
- The Performance tab shows the system uptime.
Windows 8[edit]
In Windows 8, Windows Task Manager has been overhauled and the following changes[3] were made:
- Starting in Windows 8, the tabs are hidden by default and Task Manager opens in summary mode (Fewer details). This view only shows applications and their associated processes. Prior to Windows 8, what is shown in the summary mode was shown in the tab named «Applications».
- Resource utilization in the Processes tab is shown with various shades of yellow, with darker color representing heavier use.
- The Performance tab is split into CPU, memory, disk, ethernet, and wireless network (if applicable) sections. There are overall graphs for each, and clicking on one reaches details for that particular resource. This includes consolidating information that previously appeared in the Networking tab from Windows XP through Windows 7.
- The CPU tab no longer displays individual graphs for every logical processor on the system by default. It now can show data for each NUMA node.
- The CPU tab now displays simple percentages on heat-mapping tiles to display utilization for systems with many (64 up to 640) logical processors.[11] The color used for these heat maps is blue, with darker color again indicating heavier utilization.
- Hovering the cursor over any logical processor’s data now shows the NUMA node of that processor and its ID.
- A new Startup tab has been added that lists running startup applications.[12] Previously, MSConfig was in charge of this task, or in Windows Vista only, the «Software Explorer» section of Windows Defender.[13] The Windows Defender that shipped built-into Windows 7 lacked this option, and it was also not present in the downloadable Microsoft Security Essentials either.
- The Processes tab now lists application names, application status, and overall usage data for CPU, memory, hard disk, and network resources for each process.
- A new App History tab is introduced.
- The application status can be changed to suspended.
- The normal process information found in the older Task Manager can be found in the new Details tab.
Windows 10[edit]
- The Processes tab is divided into categories.[14]
- Display GPU information in the Performance tab, if available.
Weakness[edit]
Task Manager is a common target of computer viruses and other forms of malware; typically malware will close the Task Manager as soon as it is started, so as to hide itself from users. Some malware will also disable task manager as an administrator. Variants of the Zotob and Spybot worms have used this technique, for example.[15][obsolete source] Using Group Policy, it is possible to disable the Task Manager. Many types of malware also enable this policy setting in the registry. Rootkits can prevent themselves from getting listed in the Task Manager, thereby preventing their detection and termination using it.
See also[edit]
- Resource Monitor
- Process Explorer
- Taskkill
- Tasklist
- Windows Task Scheduler
References[edit]
- ^ Windows 10: The developer who wrote Windows Task Manager reveals its secrets | ZDNet
- ^ a b «How to end task on the items that are running in the background». Nuance Communications. June 22, 2002.
- ^ a b «Windows 8 Task Manager In-Depth». Microsoft Corporation. June 6, 2013. Retrieved February 6, 2019.
- ^ Hoffman, Chris (August 19, 2020). «How to Keep the Task Manager’s CPU Stats In Your System Tray». How-To Geek. Retrieved January 25, 2022.
- ^ Bailey, Carol (November 16, 2001). «Get IT Done: Start your troubleshooting with the Windows 2000 Task Manager». TechRepublic. Retrieved January 25, 2022.
- ^ «Cannot End Service Processes with Task Manager». Support. Microsoft. February 27, 2007. Archived from the original on March 8, 2007. Retrieved December 6, 2012.
- ^ Raymond Chen (July 25, 2007). «What is Dave’s frame class?».
- ^ Magic 15 with GetProcessesByName on Windows 2000[dead link]
- ^ Brien Posey (May 2008). «Microsoft’s Windows Task Manager: What’s new in Vista?». Retrieved February 4, 2019.
- ^ Raymond Chen (June 19, 2014). «What happened to the Shut Down menu in classic Task Manager?».
- ^ Sinofsky, Steven (October 27, 2011). «Using Task Manager with 64+ logical processors». Building Windows 8. Microsoft. Archived from the original on February 17, 2012. Retrieved October 29, 2011.
- ^ Serban, Alex (October 24, 2011). «How to Get the Most out of New Windows 8 Task Manager?». ITProPortal. Future Publishing.
- ^ «Manage startup programs in Vista using Windows Defender’s Software Explorer». August 9, 2007.
- ^ Corden, Jez (September 4, 2015). «How to use Task Manager to optimize your Windows 10 experience». Windows Central. Retrieved February 4, 2019.
- ^ «Task Manager, MSCONFIG, or REGEDIT disappears while opening». Ramesh’s website. December 19, 2005.
External links[edit]
- How to use and troubleshoot issues with Windows Task Manager, Microsoft Help and Support
- Windows 8 Task Manager In-Depth, Gavin Gear, Blogging Windows
From Wikipedia, the free encyclopedia

Task Manager in Windows 11 2022 Update |
|
| Original author(s) | David Plummer[1] |
|---|---|
| Developer(s) | Microsoft |
| Initial release | August 24, 1996; 26 years ago |
| Written in | C++ |
| Operating system | Windows NT 4.0 and onwards |
| Platform | IA-32, x86-64, ARM and Itanium (and historically DEC Alpha, MIPS, and PowerPC) |
| Predecessor | System Monitor |
| Type | Task manager, system monitor and startup manager |
Task Manager, previously known as Windows Task Manager, is a task manager, system monitor, and startup manager included with Microsoft Windows systems. It provides information about computer performance and running software, including name of running processes, CPU and GPU load, commit charge, I/O details, logged-in users, and Windows services. Task Manager can also be used to set process priorities, processor affinity, start and stop services, and forcibly terminate processes.
The program can be started in recent versions of Windows by pressing ⊞ Win+R and then typing in taskmgr.exe, by pressing Ctrl+Alt+Delete and clicking Start Task Manager, by pressing Ctrl+⇧ Shift+Esc, by using Windows Search in the Start Menu and typing taskmgr, by right-clicking on the Windows taskbar and selecting «Task Manager», by typing taskmgr in the File Explorer address bar, or by typing taskmgr in Command Prompt or Windows PowerShell.
Task Manager was introduced in its current form with Windows NT 4.0. Prior versions of Windows NT, as well as Windows 3.x, include the Task List application, are capable of listing currently running processes and killing them, or creating new processes. Windows 9x has a program known as Close Program which lists the programs currently running and offers options to close programs as well shut down the computer.[2]
Functionality[edit]
Task Manager on Windows XP, showing the Processes tab
Since Windows 8, Task Manager has two views. The first time Task Manager is invoked by a user, it shows in a simplified summary mode (described in the user experience as Fewer Details). It can be switched to a more detailed mode by clicking More Details. This setting is remembered for that user on that machine.[3]
Since at least Windows 2000, the CPU usage can be displayed as a tray icon in the task bar for quick glance.[4][5]
Summary mode[edit]
In summary mode, Task Manager shows a list of currently running programs that have a main window. It has a «more details» hyperlink that activates a full-fledged Task Manager with several tabs.
Right-clicking any of the applications in the list allows switching to that application or ending the application’s task. Issuing an end task causes a request for graceful exit to be sent to the application.
Processes and details[edit]
The Processes tab shows a list of all running processes on the system. This list includes Windows Services and processes from other accounts. The Delete key can also be used to terminate processes on the Processes tab. By default, the processes tab shows the user account the process is running under, the amount of CPU, and the amount of memory the process is currently consuming. There are more columns that can be shown. The Processes tab divides the process into three categories:
- Apps: Programs with a main window
- Windows processes: Components of Windows itself that do not have a main window, including services
- Background process: Programs that do not have a main window, including services, and are not part of the Windows itself
This tab shows the name of every main window and every service associated with each process. Both a graceful exit command and a termination command can be sent from this tab, depending on whether the command is sent to the process or its window.
The Details tab is a more basic version of the Processes tab, and acts similar to the Processes tab in Windows 7 and earlier. It has a more rudimentary user experience and can perform some additional actions. Right-clicking a process in the list allows changing the priority the process has, setting processor affinity (setting which CPU(s) the process can execute on), and allows the process to be ended. Choosing to End Process causes Windows to immediately kill the process. Choosing to «End Process Tree» causes Windows to immediately kill the process, as well as all processes directly or indirectly started by that process. Unlike choosing End Task from the Applications tab, when choosing to End Process the program is not given a warning nor a chance to clean up before ending. However, when a process that is running under a security context different from the one which issued the call to Terminate Process, the use of the KILL command-line utility is required.[6]
Performance[edit]
The Performance tab shows overall statistics about the system’s performance, most notably the overall amount of CPU usage and how much memory is being used. A chart of recent usage for both of these values is shown. Details about specific areas of memory are also shown.
There is an option to break the CPU usage graph into two sections: kernel mode time and user mode time. Many device drivers, and core parts of the operating system run in kernel mode, whereas user applications run in user mode. This option can be turned on by choosing Show kernel times from the View menu. When this option is turned on the CPU usage graph will show a green and a red area. The red area is the amount of time spent in kernel mode, and the green area shows the amount of time spent in user mode.
The Performance tab also shows statistics relating to each of the network adapters present in the computer. By default, the adapter name, percentage of network utilization, link speed, and state of the network adapter are shown, along with a chart of recent activity.
App history[edit]
The App history tab shows resource usage information about Universal Windows Platform apps. Windows controls the life cycle of these apps more tightly. This tab is where the data that Windows has collected about them, and then be viewed at a later time.
Startup[edit]
The Startup tab manages software that starts with Windows shell.
Users[edit]
The Users tab shows all users that currently have a session on the computer. On server computers, there may be several users connected to the computer using Terminal Services (or the Fast User Switching service, on Windows XP). Users can be disconnected or logged off from this tab.
History[edit]
Task Manager was originally an external side project developed at home by Microsoft developer David Plummer; encouraged by Dave Cutler and coworkers to make it part of the main product «build», he donated the project in 1995. The original task manager design featured a different Processes page with information being taken from the public Registry APIs rather than the private internal operating system metrics.
Windows 9x[edit]
A Close Program dialog box comes up when Ctrl+Alt+Delete is pressed in Windows 9x.[2] Also, in Windows 9x, there is a program called Tasks (TASKMAN.EXE) located in the Windows directory. It is rudimentary and has fewer features. The System Monitor utility in Windows 9x contains process and network monitoring functionality similar to that of the Windows Task Manager. Also, the Tasks program is called by clicking twice on the desktop if Explorer process is down.
Windows XP[edit]
In Windows XP only, there is a «Shut Down» menu that provides access to Standby, Hibernate, Turn off, Restart, Log Off, and Switch User. This is because, by default in Windows XP, pressing Ctrl+Alt+Delete opens the Task Manager instead of opening a dialog that provides access to the Task Manager in addition to the options mentioned above.
On the Performance tab, the display of the CPU values was changed from a display mimicking a LED seven-segment display, to a standard numeric value. This was done to accommodate non-Arabic numeral systems, such as Eastern Arabic numerals, which cannot be represented using a seven-segment display.[7]
Prior to Windows XP, process names longer than 15 characters in length are truncated. This problem is resolved in Windows XP.[8]
The users tab is introduced by Windows XP.
Beginning with Windows XP, the Delete key is enabled on the Processes tab.
Windows Vista[edit]
Windows Task Manager has been updated in Windows Vista with new features,[9] including:
- A «Services» tab to view and modify currently running Windows services and start and stop any service as well as enable/disable the User Account Control (UAC) file and registry virtualization of a process.
- New «Image Path Name» and «Command Line», and «Description» columns in the Processes tab. These show the full name and path of the executable image running in a process, any command-line parameters that were provided, and the image file’s «Description» property.
- New columns showing DEP and virtualization statuses. Virtualization status refers to UAC virtualization, under which file and registry references to certain system locations will be silently redirected to user-specific areas.
- By right-clicking on any process, it is possible to directly open the Properties of the process’s executable image file or of the directory (folder) containing the process.
- The Task Manager has also been made less vulnerable to attack from remote sources or viruses as it must be operating under administrative rights to carry out certain tasks, such as logging off other connected users or sending messages. The user must go into the «Processes» tab and click «Show processes from other users» in order to verify administrative rights and unlock these privileges. Showing processes from all users requires all users including administrators to accept a UAC prompt, unless UAC is disabled. If the user is not an administrator, they must enter a password for an administrator account when prompted to proceed, unless UAC is disabled, in which case the elevation does not occur.
- By right-clicking on any running process, it is possible to create a dump. This feature can be useful if an application or a process is not responding, so that the dump file can be opened in a debugger to get more information.
- The «Shut Down» menu containing Standby, Hibernate, Turn off, Restart, Log Off and Switch User has been removed. This was done due to low usage, and to reduce the overall complexity of Task Manager.[10]
- The Performance tab shows the system uptime.
Windows 8[edit]
In Windows 8, Windows Task Manager has been overhauled and the following changes[3] were made:
- Starting in Windows 8, the tabs are hidden by default and Task Manager opens in summary mode (Fewer details). This view only shows applications and their associated processes. Prior to Windows 8, what is shown in the summary mode was shown in the tab named «Applications».
- Resource utilization in the Processes tab is shown with various shades of yellow, with darker color representing heavier use.
- The Performance tab is split into CPU, memory, disk, ethernet, and wireless network (if applicable) sections. There are overall graphs for each, and clicking on one reaches details for that particular resource. This includes consolidating information that previously appeared in the Networking tab from Windows XP through Windows 7.
- The CPU tab no longer displays individual graphs for every logical processor on the system by default. It now can show data for each NUMA node.
- The CPU tab now displays simple percentages on heat-mapping tiles to display utilization for systems with many (64 up to 640) logical processors.[11] The color used for these heat maps is blue, with darker color again indicating heavier utilization.
- Hovering the cursor over any logical processor’s data now shows the NUMA node of that processor and its ID.
- A new Startup tab has been added that lists running startup applications.[12] Previously, MSConfig was in charge of this task, or in Windows Vista only, the «Software Explorer» section of Windows Defender.[13] The Windows Defender that shipped built-into Windows 7 lacked this option, and it was also not present in the downloadable Microsoft Security Essentials either.
- The Processes tab now lists application names, application status, and overall usage data for CPU, memory, hard disk, and network resources for each process.
- A new App History tab is introduced.
- The application status can be changed to suspended.
- The normal process information found in the older Task Manager can be found in the new Details tab.
Windows 10[edit]
- The Processes tab is divided into categories.[14]
- Display GPU information in the Performance tab, if available.
Weakness[edit]
Task Manager is a common target of computer viruses and other forms of malware; typically malware will close the Task Manager as soon as it is started, so as to hide itself from users. Some malware will also disable task manager as an administrator. Variants of the Zotob and Spybot worms have used this technique, for example.[15][obsolete source] Using Group Policy, it is possible to disable the Task Manager. Many types of malware also enable this policy setting in the registry. Rootkits can prevent themselves from getting listed in the Task Manager, thereby preventing their detection and termination using it.
See also[edit]
- Resource Monitor
- Process Explorer
- Taskkill
- Tasklist
- Windows Task Scheduler
References[edit]
- ^ Windows 10: The developer who wrote Windows Task Manager reveals its secrets | ZDNet
- ^ a b «How to end task on the items that are running in the background». Nuance Communications. June 22, 2002.
- ^ a b «Windows 8 Task Manager In-Depth». Microsoft Corporation. June 6, 2013. Retrieved February 6, 2019.
- ^ Hoffman, Chris (August 19, 2020). «How to Keep the Task Manager’s CPU Stats In Your System Tray». How-To Geek. Retrieved January 25, 2022.
- ^ Bailey, Carol (November 16, 2001). «Get IT Done: Start your troubleshooting with the Windows 2000 Task Manager». TechRepublic. Retrieved January 25, 2022.
- ^ «Cannot End Service Processes with Task Manager». Support. Microsoft. February 27, 2007. Archived from the original on March 8, 2007. Retrieved December 6, 2012.
- ^ Raymond Chen (July 25, 2007). «What is Dave’s frame class?».
- ^ Magic 15 with GetProcessesByName on Windows 2000[dead link]
- ^ Brien Posey (May 2008). «Microsoft’s Windows Task Manager: What’s new in Vista?». Retrieved February 4, 2019.
- ^ Raymond Chen (June 19, 2014). «What happened to the Shut Down menu in classic Task Manager?».
- ^ Sinofsky, Steven (October 27, 2011). «Using Task Manager with 64+ logical processors». Building Windows 8. Microsoft. Archived from the original on February 17, 2012. Retrieved October 29, 2011.
- ^ Serban, Alex (October 24, 2011). «How to Get the Most out of New Windows 8 Task Manager?». ITProPortal. Future Publishing.
- ^ «Manage startup programs in Vista using Windows Defender’s Software Explorer». August 9, 2007.
- ^ Corden, Jez (September 4, 2015). «How to use Task Manager to optimize your Windows 10 experience». Windows Central. Retrieved February 4, 2019.
- ^ «Task Manager, MSCONFIG, or REGEDIT disappears while opening». Ramesh’s website. December 19, 2005.
External links[edit]
- How to use and troubleshoot issues with Windows Task Manager, Microsoft Help and Support
- Windows 8 Task Manager In-Depth, Gavin Gear, Blogging Windows
В статье по шагам для новичков покажу все способы зайти в диспетчер задач в любых Windows: 11, 10, 8.1, 8, Vista, XP. За 10 минут вы уже научитесь запускать программу одним сочетанием клавиш или другими вариантами, если самый простой не срабатывает из-за вирусов либо неудобно им пользоваться. А также узнаете как сделать ярлык или закрепить иконку для быстрого запуска программы.
Изучите сейчас эти простые действия, примените и запомните, чтобы при зависании Windows или отдельного приложения, вы смогли закрыть его. А заодно увидите, что «грузит» вашу операционную систему и замедляет работу!
Как открыть диспетчер задач во всех Windows
Начну с вариантов, работающих во всех версиях системы и затем покажу еще 2 простых решения отдельно для Windows от 8-го выпуска и свежее.
Горячие клавиши для входа в диспетчер задач
Максимально быстро попасть в программу на вкладку «Процессы» поможет комбинация клавиш на клавиатуре: Ctrl+Shift+Esc.
Зажмите и удерживайте Ctrl, не отпуская добавьте Shift и следом Esc. Неважно, Ctrl и Shift нажимать справа или слева клавиатуры, у них одинаковое действие. Возможно появится окно контроля учетных записей: подтвердите в нем вход кнопкой «Да».
Есть еще одно сочетание Ctrl+Alt+Delete (Del), знакомое пользователям старенькой XP. Но в той системе оно сразу открывает Task Manager одним нажатием. Начиная с Windows Vista, сначала открывается экран безопасности, а в нем выбираем пункт «Диспетчер задач».

Запуск диспетчера через панель задач
Сложно пользоваться горячими клавишами? Держите универсальное средство:
- Кликните правой кнопкой мышки по панели задач Windows. Это «полоса» внизу экрана с кнопкой «Пуск» слева, иконками открытых приложений, значками работающих программ в фоне, часами и прочими элементами справа.
- Выберите пункт «Диспетчер задач», либо «Запустить диспетчер задач» (в Win 7 и XP).

Как по поиску найти диспетчер задач
В любой Windows его можно найти через встроенный поиск. В версии 7 и Виста, поисковик находится в нижней строке меню «Пуск». В десятой расположен там же + есть значок лупы либо поисковая строка на панельке задач. В 8 и 8.1 — в раскрывающемся блоке справа, либо в»Пуск».
Наберите в нем название или часть и откройте найденный компонент.

Как войти в диспетчер задач через команду «Выполнить»
Во всех системах есть специальная оснастка «Выполнить» для быстрого вызова программ и компонентов.
- Зажмите клавиши
Win+R. Win — кнопка с логотипом Windows ⊞, расположенная слева внизу клавиатуры, между Ctrl и Alt; - В открывшемся окне введите команду
taskmgr(или скопируйте и вставьте) и щелкните «ОК».

Включение диспетчера задач через ярлык и проводник
Если вы любите запускать программы с ярлыков рабочего стола, из закрепленного списка в разделе «Пуск», а также из панели Windows внизу, то вам понравится этот вариант.
Сначала создадим сам ярлык:
- Кликните правой кнопкой мыши по рабочему столу, выберите из контекстного меню «Создать» — «Ярлык»;
- Откроется окно, где в поле «Укажите расположение объекта» вставьте это —
C:WindowsSystem32taskmgr.exe(копируйте) и нажмите «Далее»; - Осталось указать название ярлычка и нажать «Готово» для сохранения.

Аналогичные действия делаются в любой папке или можете скопировать созданную иконку куда вам нужно. Если вам удобно открывать программы из «Пуска» или из нижней панели, то щелкните правой кнопкой мыши по созданному ярлыку и выберите соответствующий пункт «Закрепить на начальном экране» или «… на панели задач».
Зная, что за запуск отвечает файл taskmgr.exe, можно открыть стандартную системную утилиту через проводник: введите прямой путь к файлу (C:WindowsSystem32taskmgr.exe) в адресную строку вверху и нажмите Enter на клавиатуре или стрелку справа от строки ввода.

Способ запустить диспетчер задач в командной строке
Слишком неудобный вариант и даже не знаю, когда его применение оправдано. На всякий случай покажу 😊
- Запустите командную строку. Найдите ее по поиску Windows. Либо откройте сочетанием
Win+Rокошко «Выполнить», введите в немcmdи нажмите «ОК»; - В консоли наберите
taskmgr, нажмите Enter (ввод) на клавиатуре для выполнения.

Новые варианты включить диспетчер задач в Windows 11, 10, 8.1, 8
В современных выпусках Windows (начиная от 
1. Меню WinX
Зажмите 2 горячие клавиши Win+X и слева внизу появится контекстное меню. В нем выберите «Диспетчер задач».

Официального названия от Microsoft меню не получило. В кругах IT специалистов его называют «меню опытного пользователя» или Power User Menu.
2. Папка «Служебные» в меню «Пуск»
Кликните по «Пуску». Среди каталогов найдите «Служебные — Windows». Распахните его и запустите диспетчер задач.

FAQ (Вопрос — Ответ)
Зачем нужно открывать диспетчер задач?
В нем отображаются запущенные процессы и службы Windows. Можно посмотреть что занимает системные ресурсы: память, процессор, сеть, выявить нестабильные программы и вирусную активность. Им может быть, например, неоригинальный файл svchost.exe. Читайте, почему svchost грузит память »
Как закрыть процесс в диспетчере?
Выделите в перечне интересующий и нажмите кнопку «Снять задачу».
Запуск CMD делать от имени администратора?
Не обязательно. Команда taskmgr запускается со стандартными правами.
Как перейти диспетчер задач из панели управления в Windows 7
На изображении (откройте ссылку) показал по шагам, куда заходить:
1. Зайдите в «Панель управления»;
2. Раздел «Система и безопасность» (справа вверху выберите отображение вида «категория»);
3. Откройте «Система»;
4. Слева внизу перейдите по ссылке «Счетчики и средства производительности»;
5. Выберите «Дополнительные инструменты»;
6. В последнем окне появится кнопка «Открыть диспетчер задач».
Основные выводы
Я показал все способы активировать диспетчер задач в любых сборках Windows. Сам использую родную комбинацию Ctrl+Shift+Esc как самый быстрый вариант.
Логичный вопрос: для чего могут потребоваться другие методы, если есть горячие клавиши?
2 примера:
- Не все пользователи умеют правильно зажимать горячие клавиши. У новичков без опыта возникают проблемы и это нормально поначалу. Поэтому им нужен другой метод.
- Встречаются случаи, когда невозможно запустить компонент некоторыми способами из-за сбоев в Windows. Этому способствует заражение вирусами.
На этом завершаю…
Не стесняйтесь обращаться ко мне с вопросами в комментариях внизу страницы. Всем обязательно отвечу и постараюсь помочь с решением! 😊 А заодно напишите, пожалуйста, помогла вам статья, хватило информации по вопросу, с которым вы зашли на блоге? Заранее благодарю за обратную связь, для меня это важно.

Диспетчер задач в Windows 7
Диспе́тчер зад́ач в операционных системах семейства Microsoft Windows — утилита для вывода на экран списка запущенных процессов и потребляемых ими ресурсов (в частности, статус, процессорное время и потребляемая оперативная память). Также есть возможность некоторой манипуляции процессами.
Windows Task Manager в Windows NT можно вызвать, одновременно нажав клавиши Ctrl+Shift+Esc. В Windows NT и в Windows XP существует более известная комбинация клавиш — Ctrl+Alt+Del. Диспетчер задач можно также запустить в командной строке, введя имя его исполняемого файла (taskmgr.exe) или выбрав соответствующий пункт в контекстном меню панели задач.
Диспетчер задач — встроенная в операционную систему утилита. Она содержит вкладки:
- Приложения. Позволяет переключиться в нужное приложение, либо завершить его.
- Процессы. Разнообразные данные обо всех запущенных в системе процессах можно завершать, менять приоритет, задавать соответствие процессорам (в многопроцессорных системах)
- Службы (начиная с Windows Vista). Сведения обо всех службах Windows.
- Быстродействие. Графики загрузки процессора (процессоров), использования оперативной памяти.
- Сеть (отсутствует в случае отсутствия активных сетевых подключений). Графики загрузки сетевых подключений.
- Пользователи (только в режиме администратора). Манипулирование активными пользователями.
Windows 8[]
Файл:Скриншот Диспетчера задач в среде Windows 8.png Диспетчер задач в Windows 8 (краткое состояние)
В Windows 8 программа «Диспетчер задач» была несколько переосмыслена. Теперь у приложения есть два состояния — краткое (отображает список названий запущенных программ) и подробное (отображает выполняемые процессы, активных пользователей, быстродействие жесткого диска, процессора, сети, оперативной памяти при помощи графиков, выполняемые службы).
Одной из особенностей Диспетчера задач в Windows 8 является то, что в подробном состоянии программа способна группировать одни и те же запущенные процессы в один (сворачивает их в единый список), что позволяет упростить управление запущенными процессами. Предыдущие версии Диспетчера задач не имели такой возможности. Одним из недостатков Диспетчера задач в Windows 8 является то, что в кратком состоянии программа не отображает запущенные окна Проводника.
Настройка[]
Диспетчер задач можно отключить через реестр, установив значение параметру HKCUSoftwareMicrosoftWindowsCurrentVersionPoliciesSystemDisableTaskMgr значение ‘1’ (DWORD)
См. также[]
- System Explorer
- Process Hacker
- Process Lasso
- Unlocker
Менеджеры процессов от компании Sysinternals, которая в настоящее время принадлежит корпорации Microsoft и является частью веб-сайта Microsoft Technet:
- Process Explorer
- Process Monitor
| |
|
|---|---|
| Основные |
Aero • |
| Службы управления |
Архивация и восстановление • |
| Приложения |
Контакты • |
| Игры |
Chess Titans • |
| Ядро ОС |
Ntoskrnl.exe • |
| Службы |
Autorun.inf • |
| Файловые системы |
ReFS • |
| Сервер |
Active Directory • |
| Архитектура |
NT • |
| Безопасность |
BitLocker • |
| Совместимость |
Подсистема UNIX (Interix) • |
Шаблон:Windows-stub
Главная » Уроки и статьи » Windows
Доброго времени суток, рад представить Вам еще один урок из серии «как сделать что-то несколькими способами», на этот раз мы будем открывать диспетчер задач Windows.
Статья написана на примере Windows 7 Максимальная, но действия, описанные ниже, будут работать и в других версиях Windows.
Как открыть диспетчер задач
Начнем, наверное, с самого простого, запуска с рабочего стола.
1. Нажмите правой кнопкой мыши по пустому месту на панели задач и в появившемся меню выберите пункт «Запустить диспетчер задач».
Как открыть диспетчер задач сочетанием клавиш
Другой быстрый способ вызова диспетчера задач, с помощью клавиатуры.
1. Нажмите сочетание клавиш «Ctrl+Shift+Escape».
Запуск диспетчера задач с клавиатуры
Еще один способ открытия окна диспетчера задач с помощью горячих клавиш.
1. Нажмите комбинацию клавиш «Ctrl+Alt+Delete», Вы попадете на экран безопасности Windows.
2. В предложенном списке действий выберите «Запустить Диспетчер задач».
Это идеальный способ в тех случаях, когда компьютер подвис и не реагирует на действия пользователя.
В некоторых версиях Windows сочетание клавиш Ctrl+Alt+Del сразу открывает диспетчер задач.
Как открыть диспетчер задач с помощью функции «Выполнить»
Это, наверное, наименее популярный способ вызвать диспетчер задач, но тоже полезный, в некоторых случаях.
1. Откройте окно «Выполнить» сочетанием клавиш «Windows+R».
2. В поле «Открыть» введите «taskmgr» и нажмите ОК.
Вот и закончились 4 способа открыть диспетчер задач. Есть, конечно, и другие способы запустить диспетчер задач Windows, но они совсем не популярны и/или повторяют приведенные выше. Так что, думаю, четырех будет вполне достаточно.
Предыдущая статья из этой серии: 5 способов открыть командную строку.
Понравилось? Поделись с друзьями!
Дата: 25.12.2015
Автор/Переводчик: Linchak