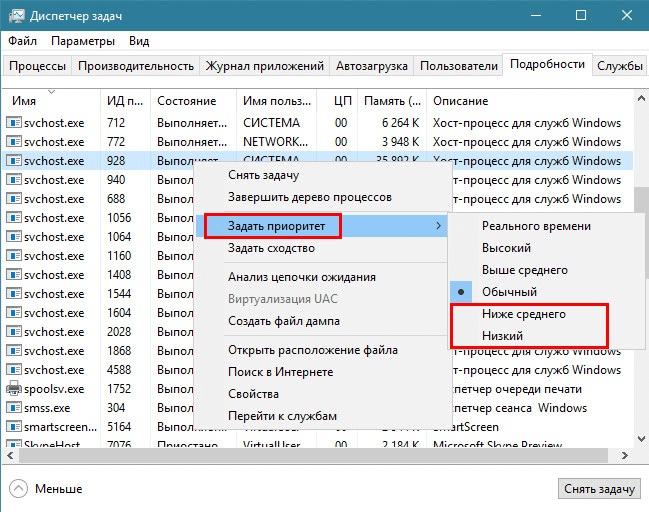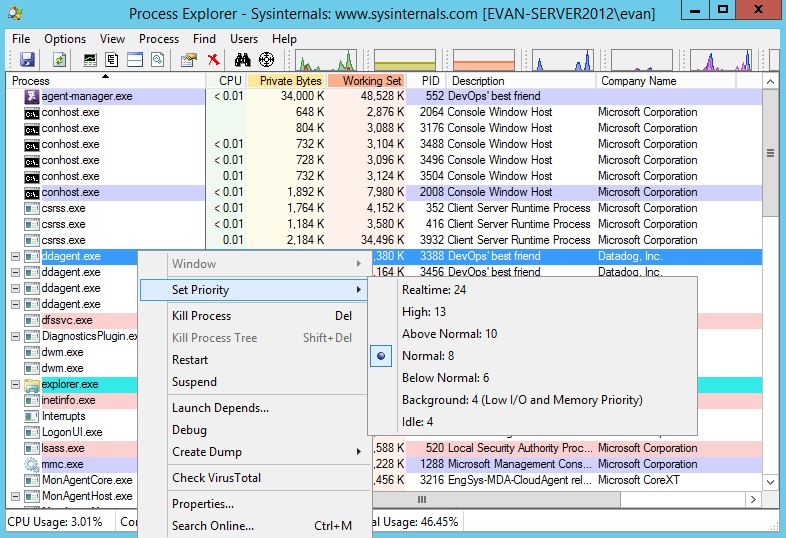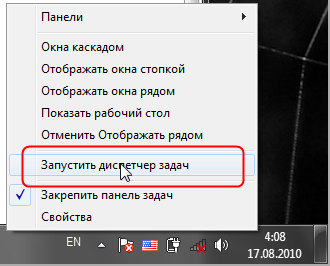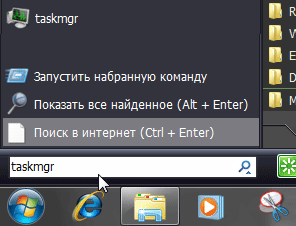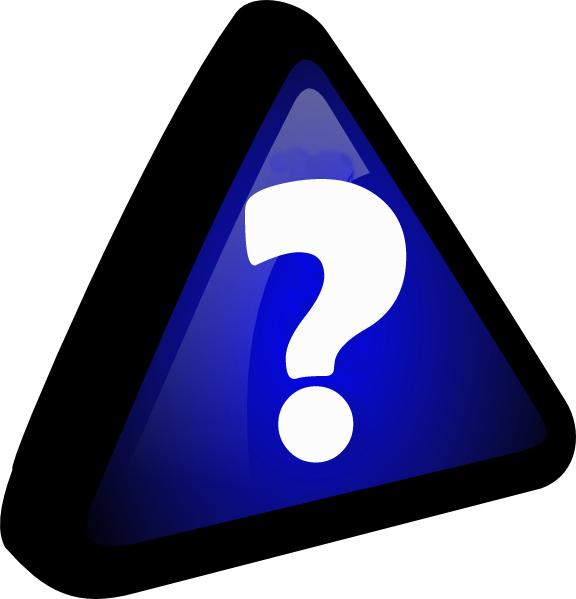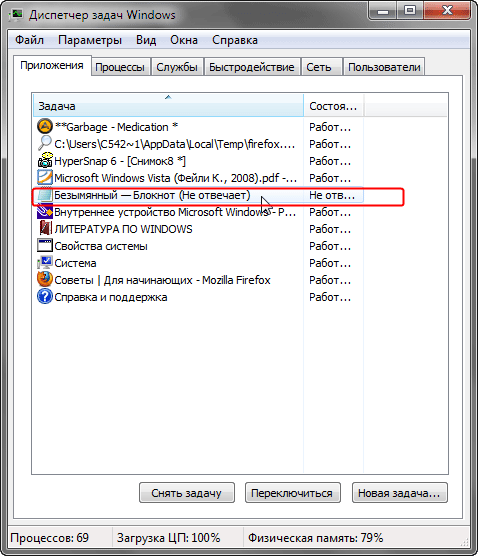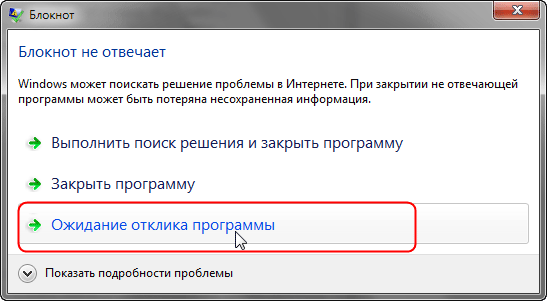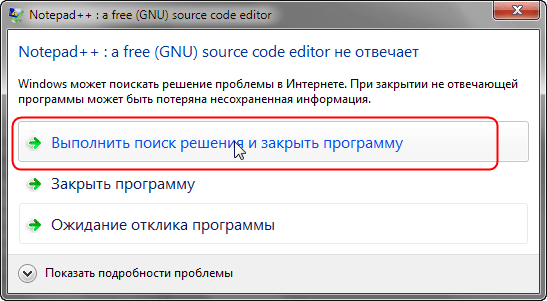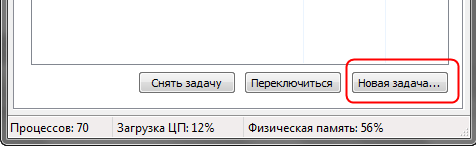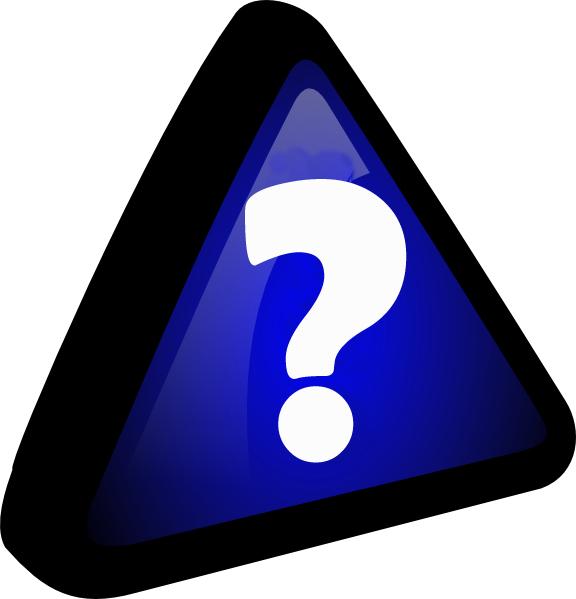Установите соответствие между управляющими программами операционной системы Windows и их назначением.
1. Диспетчер задач.
2. Диспетчер памяти.
3. Диспетчер устройств.
- выделяет системные ресурсы вновь устанавливаемым устройствам
- контролирует выполнение всех процессов операционной системы
- управляет распределением памяти компьютера
- устанавливает очередность и приоритет печати различных документов
Помогли ответы? Ставь лайк 👍
Вопрос задал(а): Анонимный пользователь, 22 Май 2016 в 12:01
На вопрос ответил(а): Любимов Павел, 22 Май 2016 в 12:02

C 2014 года Помогаем сдавать тесты!
Мы часто используем одновременно несколько приложений: готовим текст, сёрфим по интернету, конвертируем видео для планшета, пользуемся словарём. Если программы не закрыты, они используют ресурс нашего компьютера. Посмотреть, что в реальности происходит, можно в специальной программе ОС Windows. Но не просто посмотреть, а управлять распределением ресурсов с целью повышения быстродействия. Рассмотрим, как повысить приоритет в Диспетчере задач Windows.
Работая со многими программами, компьютер переключается от одной к другой в определённой очерёдности. Те, которые он считает наиболее важными, выполняются первыми. Степень важности и называется приоритетом. Как правило, он управляется кодом самой программы. Но пользователь может сам сменить базовый параметр на какой-либо другой, тем самым сделав более быстрым то, что ему важно в данный момент.
Типы очерёдности
Степень важности имеет следующие градации:
- приоритет реального времени означает, что все ресурсы компьютера отдаются выбранному процессу, даже те ресурсы, которые предназначались для системных процессов, подумайте, прежде чем повысить его до такой степени.
- высокий;
- выше среднего;
- обычный;
- ниже среднего;
- низкий.
Изменение значений очерёдности
Рассмотрим, как выставить приоритет в Диспетчере задач:
- Нажмите CTRL+ALT+DEL, запустите таск-менеджер, перейдите на вкладку «процессы» в Windows 7, и на вкладку «подробности» в windows 8 и выше.
- Найдите программу, которую хотите ускорить.
- Вызовите контекстное меню правым щелчком, выберите пункт Приоритет, далее назначьте тот, который считаете нужным.
ВАЖНО. Помните, что высокие значения для какой-то одной программы могут существенно снизить производительность машины в целом. Повышайте постепенно, и опытным путём найдите ту степень, которая сделает работу комфортной.
Когда это применяется? В основном для решения временных заданий. Например, вы смотрите фильм, и одновременно скачиваете какие-либо данные с интернета, и видео периодически прерывается. Повысив важность плеера, вы решите эту проблему. Ещё этим часто пользуются для повышения быстродействия браузера при работе в сети.
Как уже было сказано, изменение действует лишь определённый момент времени, пока работает программа. Когда она перезапускается, опять будут базовые значения. Рассмотрим, как можно более удобным способом сменить приоритет задач Windows.
Другие способы работы с быстродействием
Согласитесь, каждый раз экспериментировать с настройками весьма неудобно. Существуют специальные программы, которые позволяют упростить процедуру. Например, Process Explorer и Mz CPU Accelerator. Подробно на них останавливаться не будем, отметим лишь суть их работы.
Mz CPU Accelerator позволяет автоматически повышать значения для программы активного окна, делая это весьма эффективно. Кроме того, она позволяет управлять распределением ресурсов процессора, например, выделить программе одно или два ядра вместо всех. В общем, программа позволяет увеличить скорость работы приложений.
Process Explorer позволяет получить подробную информацию обо всех процессах, происходящих на компьютере и задать более продвинутые настройки, чем стандартное средство windows.
Таким образом, зная, как можно поменять уровень приоритета в Диспетчере задач, можно повысить скорость работы компьютера, избежать ошибок и зависания. Если у вас есть советы, как изменить этот параметр в той или иной ситуации при работе в windows, поделитесь ими с другими пользователями, оставив комментарий ниже.
From Wikipedia, the free encyclopedia

Task Manager in Windows 11 2022 Update |
|
| Original author(s) | David Plummer[1] |
|---|---|
| Developer(s) | Microsoft |
| Initial release | August 24, 1996; 26 years ago |
| Written in | C++ |
| Operating system | Windows NT 4.0 and onwards |
| Platform | IA-32, x86-64, ARM and Itanium (and historically DEC Alpha, MIPS, and PowerPC) |
| Predecessor | System Monitor |
| Type | Task manager, system monitor and startup manager |
Task Manager, previously known as Windows Task Manager, is a task manager, system monitor, and startup manager included with Microsoft Windows systems. It provides information about computer performance and running software, including name of running processes, CPU and GPU load, commit charge, I/O details, logged-in users, and Windows services. Task Manager can also be used to set process priorities, processor affinity, start and stop services, and forcibly terminate processes.
The program can be started in recent versions of Windows by pressing ⊞ Win+R and then typing in taskmgr.exe, by pressing Ctrl+Alt+Delete and clicking Start Task Manager, by pressing Ctrl+⇧ Shift+Esc, by using Windows Search in the Start Menu and typing taskmgr, by right-clicking on the Windows taskbar and selecting «Task Manager», by typing taskmgr in the File Explorer address bar, or by typing taskmgr in Command Prompt or Windows PowerShell.
Task Manager was introduced in its current form with Windows NT 4.0. Prior versions of Windows NT, as well as Windows 3.x, include the Task List application, are capable of listing currently running processes and killing them, or creating new processes. Windows 9x has a program known as Close Program which lists the programs currently running and offers options to close programs as well shut down the computer.[2]
Functionality[edit]
Task Manager on Windows XP, showing the Processes tab
Since Windows 8, Task Manager has two views. The first time Task Manager is invoked by a user, it shows in a simplified summary mode (described in the user experience as Fewer Details). It can be switched to a more detailed mode by clicking More Details. This setting is remembered for that user on that machine.[3]
Since at least Windows 2000, the CPU usage can be displayed as a tray icon in the task bar for quick glance.[4][5]
Summary mode[edit]
In summary mode, Task Manager shows a list of currently running programs that have a main window. It has a «more details» hyperlink that activates a full-fledged Task Manager with several tabs.
Right-clicking any of the applications in the list allows switching to that application or ending the application’s task. Issuing an end task causes a request for graceful exit to be sent to the application.
Processes and details[edit]
The Processes tab shows a list of all running processes on the system. This list includes Windows Services and processes from other accounts. The Delete key can also be used to terminate processes on the Processes tab. By default, the processes tab shows the user account the process is running under, the amount of CPU, and the amount of memory the process is currently consuming. There are more columns that can be shown. The Processes tab divides the process into three categories:
- Apps: Programs with a main window
- Windows processes: Components of Windows itself that do not have a main window, including services
- Background process: Programs that do not have a main window, including services, and are not part of the Windows itself
This tab shows the name of every main window and every service associated with each process. Both a graceful exit command and a termination command can be sent from this tab, depending on whether the command is sent to the process or its window.
The Details tab is a more basic version of the Processes tab, and acts similar to the Processes tab in Windows 7 and earlier. It has a more rudimentary user experience and can perform some additional actions. Right-clicking a process in the list allows changing the priority the process has, setting processor affinity (setting which CPU(s) the process can execute on), and allows the process to be ended. Choosing to End Process causes Windows to immediately kill the process. Choosing to «End Process Tree» causes Windows to immediately kill the process, as well as all processes directly or indirectly started by that process. Unlike choosing End Task from the Applications tab, when choosing to End Process the program is not given a warning nor a chance to clean up before ending. However, when a process that is running under a security context different from the one which issued the call to Terminate Process, the use of the KILL command-line utility is required.[6]
Performance[edit]
The Performance tab shows overall statistics about the system’s performance, most notably the overall amount of CPU usage and how much memory is being used. A chart of recent usage for both of these values is shown. Details about specific areas of memory are also shown.
There is an option to break the CPU usage graph into two sections: kernel mode time and user mode time. Many device drivers, and core parts of the operating system run in kernel mode, whereas user applications run in user mode. This option can be turned on by choosing Show kernel times from the View menu. When this option is turned on the CPU usage graph will show a green and a red area. The red area is the amount of time spent in kernel mode, and the green area shows the amount of time spent in user mode.
The Performance tab also shows statistics relating to each of the network adapters present in the computer. By default, the adapter name, percentage of network utilization, link speed, and state of the network adapter are shown, along with a chart of recent activity.
App history[edit]
The App history tab shows resource usage information about Universal Windows Platform apps. Windows controls the life cycle of these apps more tightly. This tab is where the data that Windows has collected about them, and then be viewed at a later time.
Startup[edit]
The Startup tab manages software that starts with Windows shell.
Users[edit]
The Users tab shows all users that currently have a session on the computer. On server computers, there may be several users connected to the computer using Terminal Services (or the Fast User Switching service, on Windows XP). Users can be disconnected or logged off from this tab.
History[edit]
Task Manager was originally an external side project developed at home by Microsoft developer David Plummer; encouraged by Dave Cutler and coworkers to make it part of the main product «build», he donated the project in 1995. The original task manager design featured a different Processes page with information being taken from the public Registry APIs rather than the private internal operating system metrics.
Windows 9x[edit]
A Close Program dialog box comes up when Ctrl+Alt+Delete is pressed in Windows 9x.[2] Also, in Windows 9x, there is a program called Tasks (TASKMAN.EXE) located in the Windows directory. It is rudimentary and has fewer features. The System Monitor utility in Windows 9x contains process and network monitoring functionality similar to that of the Windows Task Manager. Also, the Tasks program is called by clicking twice on the desktop if Explorer process is down.
Windows XP[edit]
In Windows XP only, there is a «Shut Down» menu that provides access to Standby, Hibernate, Turn off, Restart, Log Off, and Switch User. This is because, by default in Windows XP, pressing Ctrl+Alt+Delete opens the Task Manager instead of opening a dialog that provides access to the Task Manager in addition to the options mentioned above.
On the Performance tab, the display of the CPU values was changed from a display mimicking a LED seven-segment display, to a standard numeric value. This was done to accommodate non-Arabic numeral systems, such as Eastern Arabic numerals, which cannot be represented using a seven-segment display.[7]
Prior to Windows XP, process names longer than 15 characters in length are truncated. This problem is resolved in Windows XP.[8]
The users tab is introduced by Windows XP.
Beginning with Windows XP, the Delete key is enabled on the Processes tab.
Windows Vista[edit]
Windows Task Manager has been updated in Windows Vista with new features,[9] including:
- A «Services» tab to view and modify currently running Windows services and start and stop any service as well as enable/disable the User Account Control (UAC) file and registry virtualization of a process.
- New «Image Path Name» and «Command Line», and «Description» columns in the Processes tab. These show the full name and path of the executable image running in a process, any command-line parameters that were provided, and the image file’s «Description» property.
- New columns showing DEP and virtualization statuses. Virtualization status refers to UAC virtualization, under which file and registry references to certain system locations will be silently redirected to user-specific areas.
- By right-clicking on any process, it is possible to directly open the Properties of the process’s executable image file or of the directory (folder) containing the process.
- The Task Manager has also been made less vulnerable to attack from remote sources or viruses as it must be operating under administrative rights to carry out certain tasks, such as logging off other connected users or sending messages. The user must go into the «Processes» tab and click «Show processes from other users» in order to verify administrative rights and unlock these privileges. Showing processes from all users requires all users including administrators to accept a UAC prompt, unless UAC is disabled. If the user is not an administrator, they must enter a password for an administrator account when prompted to proceed, unless UAC is disabled, in which case the elevation does not occur.
- By right-clicking on any running process, it is possible to create a dump. This feature can be useful if an application or a process is not responding, so that the dump file can be opened in a debugger to get more information.
- The «Shut Down» menu containing Standby, Hibernate, Turn off, Restart, Log Off and Switch User has been removed. This was done due to low usage, and to reduce the overall complexity of Task Manager.[10]
- The Performance tab shows the system uptime.
Windows 8[edit]
In Windows 8, Windows Task Manager has been overhauled and the following changes[3] were made:
- Starting in Windows 8, the tabs are hidden by default and Task Manager opens in summary mode (Fewer details). This view only shows applications and their associated processes. Prior to Windows 8, what is shown in the summary mode was shown in the tab named «Applications».
- Resource utilization in the Processes tab is shown with various shades of yellow, with darker color representing heavier use.
- The Performance tab is split into CPU, memory, disk, ethernet, and wireless network (if applicable) sections. There are overall graphs for each, and clicking on one reaches details for that particular resource. This includes consolidating information that previously appeared in the Networking tab from Windows XP through Windows 7.
- The CPU tab no longer displays individual graphs for every logical processor on the system by default. It now can show data for each NUMA node.
- The CPU tab now displays simple percentages on heat-mapping tiles to display utilization for systems with many (64 up to 640) logical processors.[11] The color used for these heat maps is blue, with darker color again indicating heavier utilization.
- Hovering the cursor over any logical processor’s data now shows the NUMA node of that processor and its ID.
- A new Startup tab has been added that lists running startup applications.[12] Previously, MSConfig was in charge of this task, or in Windows Vista only, the «Software Explorer» section of Windows Defender.[13] The Windows Defender that shipped built-into Windows 7 lacked this option, and it was also not present in the downloadable Microsoft Security Essentials either.
- The Processes tab now lists application names, application status, and overall usage data for CPU, memory, hard disk, and network resources for each process.
- A new App History tab is introduced.
- The application status can be changed to suspended.
- The normal process information found in the older Task Manager can be found in the new Details tab.
Windows 10[edit]
- The Processes tab is divided into categories.[14]
- Display GPU information in the Performance tab, if available.
Weakness[edit]
Task Manager is a common target of computer viruses and other forms of malware; typically malware will close the Task Manager as soon as it is started, so as to hide itself from users. Some malware will also disable task manager as an administrator. Variants of the Zotob and Spybot worms have used this technique, for example.[15][obsolete source] Using Group Policy, it is possible to disable the Task Manager. Many types of malware also enable this policy setting in the registry. Rootkits can prevent themselves from getting listed in the Task Manager, thereby preventing their detection and termination using it.
See also[edit]
- Resource Monitor
- Process Explorer
- Taskkill
- Tasklist
- Windows Task Scheduler
References[edit]
- ^ Windows 10: The developer who wrote Windows Task Manager reveals its secrets | ZDNet
- ^ a b «How to end task on the items that are running in the background». Nuance Communications. June 22, 2002.
- ^ a b «Windows 8 Task Manager In-Depth». Microsoft Corporation. June 6, 2013. Retrieved February 6, 2019.
- ^ Hoffman, Chris (August 19, 2020). «How to Keep the Task Manager’s CPU Stats In Your System Tray». How-To Geek. Retrieved January 25, 2022.
- ^ Bailey, Carol (November 16, 2001). «Get IT Done: Start your troubleshooting with the Windows 2000 Task Manager». TechRepublic. Retrieved January 25, 2022.
- ^ «Cannot End Service Processes with Task Manager». Support. Microsoft. February 27, 2007. Archived from the original on March 8, 2007. Retrieved December 6, 2012.
- ^ Raymond Chen (July 25, 2007). «What is Dave’s frame class?».
- ^ Magic 15 with GetProcessesByName on Windows 2000[dead link]
- ^ Brien Posey (May 2008). «Microsoft’s Windows Task Manager: What’s new in Vista?». Retrieved February 4, 2019.
- ^ Raymond Chen (June 19, 2014). «What happened to the Shut Down menu in classic Task Manager?».
- ^ Sinofsky, Steven (October 27, 2011). «Using Task Manager with 64+ logical processors». Building Windows 8. Microsoft. Archived from the original on February 17, 2012. Retrieved October 29, 2011.
- ^ Serban, Alex (October 24, 2011). «How to Get the Most out of New Windows 8 Task Manager?». ITProPortal. Future Publishing.
- ^ «Manage startup programs in Vista using Windows Defender’s Software Explorer». August 9, 2007.
- ^ Corden, Jez (September 4, 2015). «How to use Task Manager to optimize your Windows 10 experience». Windows Central. Retrieved February 4, 2019.
- ^ «Task Manager, MSCONFIG, or REGEDIT disappears while opening». Ramesh’s website. December 19, 2005.
External links[edit]
- How to use and troubleshoot issues with Windows Task Manager, Microsoft Help and Support
- Windows 8 Task Manager In-Depth, Gavin Gear, Blogging Windows
From Wikipedia, the free encyclopedia

Task Manager in Windows 11 2022 Update |
|
| Original author(s) | David Plummer[1] |
|---|---|
| Developer(s) | Microsoft |
| Initial release | August 24, 1996; 26 years ago |
| Written in | C++ |
| Operating system | Windows NT 4.0 and onwards |
| Platform | IA-32, x86-64, ARM and Itanium (and historically DEC Alpha, MIPS, and PowerPC) |
| Predecessor | System Monitor |
| Type | Task manager, system monitor and startup manager |
Task Manager, previously known as Windows Task Manager, is a task manager, system monitor, and startup manager included with Microsoft Windows systems. It provides information about computer performance and running software, including name of running processes, CPU and GPU load, commit charge, I/O details, logged-in users, and Windows services. Task Manager can also be used to set process priorities, processor affinity, start and stop services, and forcibly terminate processes.
The program can be started in recent versions of Windows by pressing ⊞ Win+R and then typing in taskmgr.exe, by pressing Ctrl+Alt+Delete and clicking Start Task Manager, by pressing Ctrl+⇧ Shift+Esc, by using Windows Search in the Start Menu and typing taskmgr, by right-clicking on the Windows taskbar and selecting «Task Manager», by typing taskmgr in the File Explorer address bar, or by typing taskmgr in Command Prompt or Windows PowerShell.
Task Manager was introduced in its current form with Windows NT 4.0. Prior versions of Windows NT, as well as Windows 3.x, include the Task List application, are capable of listing currently running processes and killing them, or creating new processes. Windows 9x has a program known as Close Program which lists the programs currently running and offers options to close programs as well shut down the computer.[2]
Functionality[edit]
Task Manager on Windows XP, showing the Processes tab
Since Windows 8, Task Manager has two views. The first time Task Manager is invoked by a user, it shows in a simplified summary mode (described in the user experience as Fewer Details). It can be switched to a more detailed mode by clicking More Details. This setting is remembered for that user on that machine.[3]
Since at least Windows 2000, the CPU usage can be displayed as a tray icon in the task bar for quick glance.[4][5]
Summary mode[edit]
In summary mode, Task Manager shows a list of currently running programs that have a main window. It has a «more details» hyperlink that activates a full-fledged Task Manager with several tabs.
Right-clicking any of the applications in the list allows switching to that application or ending the application’s task. Issuing an end task causes a request for graceful exit to be sent to the application.
Processes and details[edit]
The Processes tab shows a list of all running processes on the system. This list includes Windows Services and processes from other accounts. The Delete key can also be used to terminate processes on the Processes tab. By default, the processes tab shows the user account the process is running under, the amount of CPU, and the amount of memory the process is currently consuming. There are more columns that can be shown. The Processes tab divides the process into three categories:
- Apps: Programs with a main window
- Windows processes: Components of Windows itself that do not have a main window, including services
- Background process: Programs that do not have a main window, including services, and are not part of the Windows itself
This tab shows the name of every main window and every service associated with each process. Both a graceful exit command and a termination command can be sent from this tab, depending on whether the command is sent to the process or its window.
The Details tab is a more basic version of the Processes tab, and acts similar to the Processes tab in Windows 7 and earlier. It has a more rudimentary user experience and can perform some additional actions. Right-clicking a process in the list allows changing the priority the process has, setting processor affinity (setting which CPU(s) the process can execute on), and allows the process to be ended. Choosing to End Process causes Windows to immediately kill the process. Choosing to «End Process Tree» causes Windows to immediately kill the process, as well as all processes directly or indirectly started by that process. Unlike choosing End Task from the Applications tab, when choosing to End Process the program is not given a warning nor a chance to clean up before ending. However, when a process that is running under a security context different from the one which issued the call to Terminate Process, the use of the KILL command-line utility is required.[6]
Performance[edit]
The Performance tab shows overall statistics about the system’s performance, most notably the overall amount of CPU usage and how much memory is being used. A chart of recent usage for both of these values is shown. Details about specific areas of memory are also shown.
There is an option to break the CPU usage graph into two sections: kernel mode time and user mode time. Many device drivers, and core parts of the operating system run in kernel mode, whereas user applications run in user mode. This option can be turned on by choosing Show kernel times from the View menu. When this option is turned on the CPU usage graph will show a green and a red area. The red area is the amount of time spent in kernel mode, and the green area shows the amount of time spent in user mode.
The Performance tab also shows statistics relating to each of the network adapters present in the computer. By default, the adapter name, percentage of network utilization, link speed, and state of the network adapter are shown, along with a chart of recent activity.
App history[edit]
The App history tab shows resource usage information about Universal Windows Platform apps. Windows controls the life cycle of these apps more tightly. This tab is where the data that Windows has collected about them, and then be viewed at a later time.
Startup[edit]
The Startup tab manages software that starts with Windows shell.
Users[edit]
The Users tab shows all users that currently have a session on the computer. On server computers, there may be several users connected to the computer using Terminal Services (or the Fast User Switching service, on Windows XP). Users can be disconnected or logged off from this tab.
History[edit]
Task Manager was originally an external side project developed at home by Microsoft developer David Plummer; encouraged by Dave Cutler and coworkers to make it part of the main product «build», he donated the project in 1995. The original task manager design featured a different Processes page with information being taken from the public Registry APIs rather than the private internal operating system metrics.
Windows 9x[edit]
A Close Program dialog box comes up when Ctrl+Alt+Delete is pressed in Windows 9x.[2] Also, in Windows 9x, there is a program called Tasks (TASKMAN.EXE) located in the Windows directory. It is rudimentary and has fewer features. The System Monitor utility in Windows 9x contains process and network monitoring functionality similar to that of the Windows Task Manager. Also, the Tasks program is called by clicking twice on the desktop if Explorer process is down.
Windows XP[edit]
In Windows XP only, there is a «Shut Down» menu that provides access to Standby, Hibernate, Turn off, Restart, Log Off, and Switch User. This is because, by default in Windows XP, pressing Ctrl+Alt+Delete opens the Task Manager instead of opening a dialog that provides access to the Task Manager in addition to the options mentioned above.
On the Performance tab, the display of the CPU values was changed from a display mimicking a LED seven-segment display, to a standard numeric value. This was done to accommodate non-Arabic numeral systems, such as Eastern Arabic numerals, which cannot be represented using a seven-segment display.[7]
Prior to Windows XP, process names longer than 15 characters in length are truncated. This problem is resolved in Windows XP.[8]
The users tab is introduced by Windows XP.
Beginning with Windows XP, the Delete key is enabled on the Processes tab.
Windows Vista[edit]
Windows Task Manager has been updated in Windows Vista with new features,[9] including:
- A «Services» tab to view and modify currently running Windows services and start and stop any service as well as enable/disable the User Account Control (UAC) file and registry virtualization of a process.
- New «Image Path Name» and «Command Line», and «Description» columns in the Processes tab. These show the full name and path of the executable image running in a process, any command-line parameters that were provided, and the image file’s «Description» property.
- New columns showing DEP and virtualization statuses. Virtualization status refers to UAC virtualization, under which file and registry references to certain system locations will be silently redirected to user-specific areas.
- By right-clicking on any process, it is possible to directly open the Properties of the process’s executable image file or of the directory (folder) containing the process.
- The Task Manager has also been made less vulnerable to attack from remote sources or viruses as it must be operating under administrative rights to carry out certain tasks, such as logging off other connected users or sending messages. The user must go into the «Processes» tab and click «Show processes from other users» in order to verify administrative rights and unlock these privileges. Showing processes from all users requires all users including administrators to accept a UAC prompt, unless UAC is disabled. If the user is not an administrator, they must enter a password for an administrator account when prompted to proceed, unless UAC is disabled, in which case the elevation does not occur.
- By right-clicking on any running process, it is possible to create a dump. This feature can be useful if an application or a process is not responding, so that the dump file can be opened in a debugger to get more information.
- The «Shut Down» menu containing Standby, Hibernate, Turn off, Restart, Log Off and Switch User has been removed. This was done due to low usage, and to reduce the overall complexity of Task Manager.[10]
- The Performance tab shows the system uptime.
Windows 8[edit]
In Windows 8, Windows Task Manager has been overhauled and the following changes[3] were made:
- Starting in Windows 8, the tabs are hidden by default and Task Manager opens in summary mode (Fewer details). This view only shows applications and their associated processes. Prior to Windows 8, what is shown in the summary mode was shown in the tab named «Applications».
- Resource utilization in the Processes tab is shown with various shades of yellow, with darker color representing heavier use.
- The Performance tab is split into CPU, memory, disk, ethernet, and wireless network (if applicable) sections. There are overall graphs for each, and clicking on one reaches details for that particular resource. This includes consolidating information that previously appeared in the Networking tab from Windows XP through Windows 7.
- The CPU tab no longer displays individual graphs for every logical processor on the system by default. It now can show data for each NUMA node.
- The CPU tab now displays simple percentages on heat-mapping tiles to display utilization for systems with many (64 up to 640) logical processors.[11] The color used for these heat maps is blue, with darker color again indicating heavier utilization.
- Hovering the cursor over any logical processor’s data now shows the NUMA node of that processor and its ID.
- A new Startup tab has been added that lists running startup applications.[12] Previously, MSConfig was in charge of this task, or in Windows Vista only, the «Software Explorer» section of Windows Defender.[13] The Windows Defender that shipped built-into Windows 7 lacked this option, and it was also not present in the downloadable Microsoft Security Essentials either.
- The Processes tab now lists application names, application status, and overall usage data for CPU, memory, hard disk, and network resources for each process.
- A new App History tab is introduced.
- The application status can be changed to suspended.
- The normal process information found in the older Task Manager can be found in the new Details tab.
Windows 10[edit]
- The Processes tab is divided into categories.[14]
- Display GPU information in the Performance tab, if available.
Weakness[edit]
Task Manager is a common target of computer viruses and other forms of malware; typically malware will close the Task Manager as soon as it is started, so as to hide itself from users. Some malware will also disable task manager as an administrator. Variants of the Zotob and Spybot worms have used this technique, for example.[15][obsolete source] Using Group Policy, it is possible to disable the Task Manager. Many types of malware also enable this policy setting in the registry. Rootkits can prevent themselves from getting listed in the Task Manager, thereby preventing their detection and termination using it.
See also[edit]
- Resource Monitor
- Process Explorer
- Taskkill
- Tasklist
- Windows Task Scheduler
References[edit]
- ^ Windows 10: The developer who wrote Windows Task Manager reveals its secrets | ZDNet
- ^ a b «How to end task on the items that are running in the background». Nuance Communications. June 22, 2002.
- ^ a b «Windows 8 Task Manager In-Depth». Microsoft Corporation. June 6, 2013. Retrieved February 6, 2019.
- ^ Hoffman, Chris (August 19, 2020). «How to Keep the Task Manager’s CPU Stats In Your System Tray». How-To Geek. Retrieved January 25, 2022.
- ^ Bailey, Carol (November 16, 2001). «Get IT Done: Start your troubleshooting with the Windows 2000 Task Manager». TechRepublic. Retrieved January 25, 2022.
- ^ «Cannot End Service Processes with Task Manager». Support. Microsoft. February 27, 2007. Archived from the original on March 8, 2007. Retrieved December 6, 2012.
- ^ Raymond Chen (July 25, 2007). «What is Dave’s frame class?».
- ^ Magic 15 with GetProcessesByName on Windows 2000[dead link]
- ^ Brien Posey (May 2008). «Microsoft’s Windows Task Manager: What’s new in Vista?». Retrieved February 4, 2019.
- ^ Raymond Chen (June 19, 2014). «What happened to the Shut Down menu in classic Task Manager?».
- ^ Sinofsky, Steven (October 27, 2011). «Using Task Manager with 64+ logical processors». Building Windows 8. Microsoft. Archived from the original on February 17, 2012. Retrieved October 29, 2011.
- ^ Serban, Alex (October 24, 2011). «How to Get the Most out of New Windows 8 Task Manager?». ITProPortal. Future Publishing.
- ^ «Manage startup programs in Vista using Windows Defender’s Software Explorer». August 9, 2007.
- ^ Corden, Jez (September 4, 2015). «How to use Task Manager to optimize your Windows 10 experience». Windows Central. Retrieved February 4, 2019.
- ^ «Task Manager, MSCONFIG, or REGEDIT disappears while opening». Ramesh’s website. December 19, 2005.
External links[edit]
- How to use and troubleshoot issues with Windows Task Manager, Microsoft Help and Support
- Windows 8 Task Manager In-Depth, Gavin Gear, Blogging Windows

В сегодняшней статье на блоге мы поговорим с вами о том, что такое Диспетчер задач Windows 10 и как с ним работать? Диспетчер задач в «десятке» значительно отличается от аналогов в предыдущих редакциях Windows. Он представляет собой информационную утилиту, которая визуализирует информацию об активных и фоновых службах, процессах, отображает количество потребляемых ресурсов Windows 10 и активность сети в реальном времени. Он же дарит пользователю возможность выполнять базовые манипуляции с функционирующими процессами и службами: завершать их, изменять приоритетность, формировать дампы.
Интерфейс диспетчера в Windows 10 был изрядно переработан, что в немалой мере отразилось на элегантности его внешнего вида и придало удобства в выявлении ресурсоемких приложений.
Появление вкладки «Автозапуск», выделение ресурсоемких программ и трансформация вкладки «Задачи» в отдельное окно при минимизации утилиты… что еще нас ждет в обновленной утилите? Читайте далее.
Попасть в Диспетчер задач Windows10 можно множествами способов, но самые простые — это через меню Пуск (кликните правой кнопки мыши меню Пуск — выберите пункт Диспетчер задач) и Панель задач (кликните правой кнопки мыши по Панели задач — выберите пункт Диспетчер задач).
Вкладки диспетчера задач,
какие функции они реализовывают.
Вкладка «Процессы».
Здесь отображается список запущенных в настоящий момент на ПК процессов. Выбрав любой из них произвольно, вы тут же можете заблокировать его или отключить, нажав кнопку «Снять задачу» внизу окна.
В четырех колонках рядом с названием процесса можно посмотреть, какой объем ресурсов занимает та или иная рутина в центральном процессоре, оперативной памяти, дисковом накопителе и локальной сети. Показатели динамически изменяются, что соответствует распределению нагрузки между описанными объектами.
Перечень разделен на 3 категории: приложения (а именно программы, запущенные пользователем вручную), фоновые процессы (задачи, функционирующие на нижнем слое управления нагрузкой) и процессы Windows (активные сервисы, запускающиеся как автоматически после загрузки ОС, так и заполняющие RAM по мере активации новых услуг пользователем).
Список задач весьма наглядный, и позволит вам убедиться, какие процессы занимают больше всего памяти и нуждаются в блокировке и, соответственно, высвобождению ресурсов.
Вкладка «Производительность».
Вкладка обеспечивает мониторинг нагрузки на составные элементы вашего ПК и позволяет точно отследить, на какой момент времени процессор или дисковый накопитель получает пиковую нагрузку, и когда эти блоки работают свободно без каких-либо проблем и перегрузок.
График весьма информативен и точен, а это, в свою очередь, позволяет вам получить точную оценку производительности составных блоков компьютера.
Вкладка «Журнал приложений».
Отображает точную последовательность запуска дискретных задач за последний месяц для учетного аккаунта активного пользователя. Хотя данный перечень ограничивается сугубо сервисами и процессами, и не включает в себя пользовательские приложения, узнать, какие задачи имели место быть запущенными за указанный период вы можете, воспользовавшись этой вкладкой.
Вкладка «Автозагрузка».
Позволяет тонко и гибко кастомизировать список приложений, загружаемых в ОС вместе со стартом системы. Важные для вас программы можно оставить в списке автозагрузки, а те программы, которые вы считаете излишними и не важными, можно оттуда удалить, что освободит излишнюю загрузку вашего ПК и позволит ему работать гораздо быстрее.
Вкладка «Пользователи».
Также представляет особый интерес для системных аналитиков и администраторов. Здесь можно посмотреть распределение нагрузки ресурсов, отфильтрованных по пользователям, то есть сколько на текущего пользователя тратится памяти, мощности ЦП, объема дискового накопителя и сетевой нагрузки. Также фильтр можно раскрыть, изучив конкретные задачи, запущенные от имени активного юзера.
Последние две вкладки лишь расширяют описанный ранее функционал Диспетчер задач Windows 10. На первой из них (вкладка «Подробности») сосредоточены подробности об активных задачах (название, ID процесса, исполняемый файл, нагрузка на ЦП и память), а вторая (вкладка «Службы») представляет вашему вниманию перечень сервисов, дублируемый оснасткой «Сервисы», находящейся в разделе «Администрирование».
Почему не открывается диспетчер
задач Windows 10?
Диспетчер задач Windows 10, как правило, открывается в любой момент, простым нажатием комбинации клавиш, но иногда, вследствие некоторых действий системного администратора, или, что особенно часто, благодаря вмешательству вируса, диспетчер попросту не открывается, а при попытке запустить данную оснастку, появляется сообщение об ошибке следующего содержания: «Диспетчер задач отключен администратором».
Если возникновение такой ошибки вызвано действиями админа, то все, что нужно сделать для запуска диспетчера — это войти в систему от имени администратора. Если же это вызвано проникновением на ПК вируса, то такая ситуация объясняется желанием злоумышленника скрыть от пользователя сведения о том, какой именно процесс несет в себе вредоносный код, и нагружает систему больше всего.
Далее я расскажу, как разблокировать диспетчер задач Windows 10 с помощью редактора реестра.
Открываем редактор реестра, открыв мини-форму «Выполнить» и введя команду regedit. Для вызова мини-формы достаточно нажатия комбинации клавиш Win+R. В левой панели выбираем следующую папку для открытия:
HKEY_CURRENT_USERSoftwareMicrosoftWindowsCurrentVersionPoliciesSystem.
Если такой каталог отсутствует, создаем его вручную сами. В правом блоке отыщите ключ DisableTaskMgr и смените его значение на 0. Для этого следует щелкнуть на ключе правой кнопкой мыши и выбрать пункт «Изменить». Если диспетчер задач Windows 10 все еще не открывается, перезапустите ПК и проверьте еще раз.
Диспетчер задач Winsows 10 – довольно гибкий инструмент в операционной системе, и он выполняет массу важных функций, как для сетевого администрирования, так и для мониторинга нагрузки и производительности ПК, и научиться пользоваться им – насущная необходимость каждого уважающего себя пользователя.
Революционная «десятка». Все секреты
и тайны операционной системы Windows 10.
Если вы хотите действительно быстро и эффективно освоить операционную систему, узнать все её секреты, то я настоятельно рекомендую вам прочитать мою книгу «Революционная «десятка». Все секреты и тайны операционной системы Windows 10».

Книга предназначена для широкого круга пользователей (начинающим и опытным юзерам), которые хотят познакомиться, успешно освоить и научиться эффективно работать с революционной «десяткой».
Книга не только научит, но и покажет пользователю, как правильно устанавливать систему, грамотно настраивать, восстанавливать и работать в Windows 10, а также многое другое.
Жмите сюда, чтобы забрать книгу!
На этом пока все! Надеюсь, что вы нашли в этой заметке что-то полезное и интересное для себя. Если у вас имеются какие-то мысли или соображения по этому поводу, то, пожалуйста, высказывайте их в своих комментариях. До встречи в следующих заметках! Удачи! 😎
МИНОБРНАУКИ
РОССИИ
Федеральное
государственное бюджетное образовательное
учреждение
Высшего
профессионального образования
Пензенский
государственный технологический
университет
Кафедра «Информационные
компьютерные технологии»
Методические
рекомендации к лабораторной работе
Тема:
«Диспетчер задач»
Пенза,
2014
Лабораторная
работа на тему
«Диспетчер
задач»
Цель работы:
изучение диспетчера задач, его функций
и возможностей.
Задание:
-
Изучите
теорию, представленную в методичке. -
Выполните
практические задания и ответьте на
вопросы. -
Получите у
преподавателя вариант задания. -
Выполните
контрольные задания в соответствии с
полученным вариантом.
Утилита
Диспетчер задач
Диспетчер
задач
в
операционных системах семейства
Microsoft
Windows
–
утилита
для
вывода на экран
списка
запущенных
процессов
и
потребляемых ими ресурсов (в частности
статус,
процессорное
время
и
потребляемая оперативная
память).
Также есть возможность некоторой
манипуляции процессами. Другими словами
Диспетчер
задач
–
это такая специальная программа, которая
показывает нам много разной информации
о том, что происходит за компьютером.
Что именно показывает диспетчер?
Во-первых
он показывает какие программы запущенны
на компьютере в данный момент.
Во-вторых
он показывает какие процессы сейчас
протекают на компьютере.
В-третьих
– сколько системных ресурсов занимает
каждый запущенный процесс и какие
ресурсы компьютера процесс занимает.
Рисунок
1 –
Окно программы Диспетчер задач Windows
Способы запуска диспетчера задач
Для
запуска диспетчера задач выполните
любое из следующих действий:
-
Щелкните
правой кнопкой мыши по пустой области
на панели задач и выберите команду
Запустить диспетчер задач.
Рисунок 2 –
Окно запуска диспетчера задач
-
Нажмите
клавиши Ctrl+Shift+Esc. -
Нажмите
клавиши Ctrl+Alt+Delete и выберите опцию
запустить Диспетчер задач.
После нажатия этих
кнопок система выдаст вам довольно
обширное меню команд:
-
Блокировка
компьютера; -
Смена
пользователя; -
Завершение сеанса;
-
Смена пароля;
-
Ссылка
же на Диспетчер Задач находится в самом
низу этого списка.
Рисунок
3 –
Меню команд
-
Нажмите
кнопку Пуск, введите в поле Найти слово
taskmgr и нажмите клавишу Enter.
Рисунок
4 – Поле «Найти»
|
|
|
Окно
Диспетчер задач Windows под
основным меню (Файл,
Параметры, Вид, Окна, Завершение работы,
Справка)
содержит 6 вкладок, каждая из которых
представляет полезную информацию:
-
Вкладка
Приложения.
Здесь можно найти список запущенных
приложений и их состояние. -
Вкладка
Процессы.
Перечислены все программы и процессы,
запущенные в системе, –
это основное окно для прекращения
работы «зависших» программ или процессов. -
Вкладка
Службы.
Содержит список программ, которые
работают в фоновом режиме. -
Вкладка
Быстродействие.
Основная вкладка для оценки
производительности операционной
системы. -
Вкладка
Сеть.
Отображает объём передаваемых по
локальной сети данных. -
Вкладка
Пользователи.
С помощью этой вкладки можно увидеть
список всех пользователей, подключенных
к вашему компьютеру по локальной сети.
В противном случае будет указана только
одна учётная запись пользователя.
Вкладка «Приложения»
Переходим
на неё, нажимая левой кнопкой мыши. Перед
нами список запущенных приложений и
два столбца: столбец «Задача» и столбец
«Состояние».
Рисунок 5 –
Вкладка «Приложения»
Ищем
приложение с состоянием «Не отвечает»,
либо «Не работает», зависит от Windows.
Выделяем приложение с таким состоянием,
щёлкая левой кнопкой мыши по названию
в столбце «Задача».
Нажимаем
на кнопку «Снять задачу». Если из списка
программа сразу исчезла, то это означает,
что она завершилась.
В
основном зависшая программа работает
некорректно и её придётся завершить
вынужденно. В этом случае появится
окошко с вопросом: «Завершить сейчас?»,
нажимаем на кнопку «Завершить сейчас».
Все
несохранённые изменения, выполненные
в этом приложении, будут потеряны. Если
несохранённые данные важны для
пользователя, есть смысл дождаться
отклика программы.
Рисунок
6 –
Ожидание отклика программы
«Программы, которые
зависли/дали сбой, в среде Windows называются
«неотвечающими»; пользователь может
поместить курсор мыши в окно программы,
но она не будет реагировать на щелчки
мыши или нажатия клавиш. Если программа
не отвечает, это не значит, что пользователь
должен перезагружать компьютер.
Воспользуйтесь Диспетчером задач и
закройте зависшую программу.Перед тем
как закрывать программу, убедитесь в
том, что она действительно не отвечает.
Подождите некоторое время;
возможно,операционная система Windows
пытается выделить для программы
дополнительные ресурсы памяти. Например,
если пользователь запускаете макрос
Visual Basic в программе Microsoft Excel или Word, ему
может показаться, что программа «зависла».
Сложное изменение форматирования или
выполнение операций по поиску и замене
в объёмном документе могут создать
впечатление того, что текстовый редактор
«не отвечает». Открытое диалоговое окно
или окно сообщения могут не позволить
пользователю выполнять никакие действия
в определенной программе; поищите их
под текущим окном.»
Если
какая либо программа часто «зависает»,
то можно попробовать найти решение этой
проблемы в интернете, создав отчет об
ошибке.
Рисунок
7 –
Выполнить поиск решения и закрыть
программу
Отчеты
об ошибках Windows можно использовать,
чтобы сообщать в корпорацию Майкрософт
о проблемах на компьютере. Корпорация
Майкрософт использует отчеты о проблемах
для поиска решений, соответствующих
описаниям проблем. В ОС Windows отображается
уведомление при наличии возможных
решений проблемы, а также о возможности
поиска дополнительных сведений в Центре
поддержки. Если же решения нет, то
сведения, отсылаемые в сообщении о
проблеме, могут помочь Microsoft найти или
создать новое решение.
Если решение
проблемы, о которой сообщил компьютер,
существует, оно появится в Центре
поддержки.
Кнопка
Переключиться –
откроет выделенную программу.
Рисунок
8 –
Кнопка переключиться
Кнопка
Новая задача –
откроет диалоговое окно Выполнить. С
помощью команды Выполнить можно быстро
запускать программы, открывать файлы
и папки, а также переходить на веб-сайты,
если компьютер подключен к Интернету.
Рисунок
9 –
Новая задача
С
каждой программой, выполняемой на
компьютере, связан определенный процесс,
который запускает эту программу. Если
программа перестает отвечать (или
«зависает»), определение связанного с
этой программой процесса может помочь
в устранении возникших неполадок.
Например, если известно, какой процесс
используется для запуска данной
программы, то чтобы закрыть зависшую
программу, необходимо завершить этот
процесс.
Рисунок
10 –
Перейти к процессу
Чтобы
определить, какой процесс используется
программой, щелкните правой кнопкой
мыши нужную программу и выберите команду
Перейти к процессу. Связанный с данной
программой процесс будет выделен на
вкладке Процессы.
|
|
Упражнения
|

Диспетчер задач в Windows 7
Диспе́тчер зад́ач в операционных системах семейства Microsoft Windows — утилита для вывода на экран списка запущенных процессов и потребляемых ими ресурсов (в частности, статус, процессорное время и потребляемая оперативная память). Также есть возможность некоторой манипуляции процессами.
Windows Task Manager в Windows NT можно вызвать, одновременно нажав клавиши Ctrl+Shift+Esc. В Windows NT и в Windows XP существует более известная комбинация клавиш — Ctrl+Alt+Del. Диспетчер задач можно также запустить в командной строке, введя имя его исполняемого файла (taskmgr.exe) или выбрав соответствующий пункт в контекстном меню панели задач.
Диспетчер задач — встроенная в операционную систему утилита. Она содержит вкладки:
- Приложения. Позволяет переключиться в нужное приложение, либо завершить его.
- Процессы. Разнообразные данные обо всех запущенных в системе процессах можно завершать, менять приоритет, задавать соответствие процессорам (в многопроцессорных системах)
- Службы (начиная с Windows Vista). Сведения обо всех службах Windows.
- Быстродействие. Графики загрузки процессора (процессоров), использования оперативной памяти.
- Сеть (отсутствует в случае отсутствия активных сетевых подключений). Графики загрузки сетевых подключений.
- Пользователи (только в режиме администратора). Манипулирование активными пользователями.
Windows 8[]
Файл:Скриншот Диспетчера задач в среде Windows 8.png Диспетчер задач в Windows 8 (краткое состояние)
В Windows 8 программа «Диспетчер задач» была несколько переосмыслена. Теперь у приложения есть два состояния — краткое (отображает список названий запущенных программ) и подробное (отображает выполняемые процессы, активных пользователей, быстродействие жесткого диска, процессора, сети, оперативной памяти при помощи графиков, выполняемые службы).
Одной из особенностей Диспетчера задач в Windows 8 является то, что в подробном состоянии программа способна группировать одни и те же запущенные процессы в один (сворачивает их в единый список), что позволяет упростить управление запущенными процессами. Предыдущие версии Диспетчера задач не имели такой возможности. Одним из недостатков Диспетчера задач в Windows 8 является то, что в кратком состоянии программа не отображает запущенные окна Проводника.
Настройка[]
Диспетчер задач можно отключить через реестр, установив значение параметру HKCUSoftwareMicrosoftWindowsCurrentVersionPoliciesSystemDisableTaskMgr значение ‘1’ (DWORD)
См. также[]
- System Explorer
- Process Hacker
- Process Lasso
- Unlocker
Менеджеры процессов от компании Sysinternals, которая в настоящее время принадлежит корпорации Microsoft и является частью веб-сайта Microsoft Technet:
- Process Explorer
- Process Monitor
| |
|
|---|---|
| Основные |
Aero • |
| Службы управления |
Архивация и восстановление • |
| Приложения |
Контакты • |
| Игры |
Chess Titans • |
| Ядро ОС |
Ntoskrnl.exe • |
| Службы |
Autorun.inf • |
| Файловые системы |
ReFS • |
| Сервер |
Active Directory • |
| Архитектура |
NT • |
| Безопасность |
BitLocker • |
| Совместимость |
Подсистема UNIX (Interix) • |
Шаблон:Windows-stub
Диспетчер задач Windows — это мощный инструмент, содержащий полезную информацию, от общего использования ресурсов вашей системы до подробной статистики по каждому процессу. В этом руководстве объясняются все функции и технические термины в диспетчере задач.
Эта статья посвящена диспетчеру задач Windows 10, хотя большая часть этого относится и к Windows 7. Microsoft значительно улучшила диспетчер задач с момента выпуска Windows 7.
Как запустить диспетчер задач
Windows предлагает множество способов запуска диспетчера задач. Нажмите Ctrl+Shift+Esc, чтобы открыть диспетчер задач с помощью сочетания клавиш, или щёлкните правой кнопкой мыши панель задач Windows и выберите «Диспетчер задач».

Вы также можете нажать Ctrl+Alt+Delete, а затем нажать «Диспетчер задач» на появившемся экране или найти ярлык диспетчера задач в меню «Пуск».
Простой вид

При первом запуске диспетчера задач вы увидите небольшое простое окно. В этом окне перечислены видимые приложения, запущенные на вашем рабочем столе, за исключением фоновых приложений. Вы можете выбрать приложение здесь и нажать «Завершить задачу», чтобы закрыть его. Это полезно, если приложение не отвечает — другими словами, если оно зависло — и вы не можете закрыть его обычным способом.
Вы также можете щёлкнуть правой кнопкой мыши приложение в этом окне, чтобы получить доступ к дополнительным параметрам:
- Переключиться: переключиться в окно приложения, перенеся его на передний план рабочего стола и поместив в фокус. Это полезно, если вы не уверены, какое окно связано с каким приложением.
- Снять задачу: завершить процесс. Это работает так же, как кнопка «Завершить задачу».
- Предоставить отзыв: написать отзыв на приложение
- Отладка: опция для разработчиков
- Создать файл дампа: опция для разработчиков
- Запустить новую задачу: откроется окно «Создать новую задачу», где вы можете указать адрес программы, папки, документа или веб-сайта, и Windows откроет его.
- Поверх остальных окон: сделайте само окно диспетчера задач «всегда сверху» других окон на рабочем столе, чтобы вы могли видеть его всегда.
- Подробно: сведения о процессе
- Открыть расположение файла: открыть окно проводника, показывающее расположение файла .exe программы.
- Поиск в Интернете: выполните поиск Bing по имени приложения и имени файла программы. Это поможет вам точно понять, что это за программа и что она делает.
- Свойства: откройте окно свойств для файла .exe программы. Здесь вы можете настроить параметры совместимости и посмотреть, например, номер версии программы.
Когда диспетчер задач открыт, вы увидите значок диспетчера задач в области уведомлений. Это показывает, сколько ресурсов ЦП (центрального процессора) в настоящее время используется в вашей системе, и вы можете навести на него указатель мыши, чтобы увидеть использование памяти, диска и сети. Это простой способ следить за загрузкой процессора вашего компьютера.

Чтобы при сворачивании диспетчера задач сохранить значок рядом с часами, но чтобы он не отображался на панели задач, в полном интерфейсе диспетчера задач выберите «Параметры» → «Скрывать свёрнутое» и сверните окно диспетчера задач.
Объяснение вкладок диспетчера задач

Чтобы увидеть более продвинутые инструменты диспетчера задач, нажмите «Подробнее» в нижней части окна простого вида. Вы увидите полный интерфейс с вкладками. Диспетчер задач запомнит ваши предпочтения и в следующий раз сразу откроет для вас расширенный вид. Если вы хотите вернуться к простому виду, нажмите «Меньше».
Если выбрано «Подробнее», диспетчер задач содержит следующие вкладки:
- Процессы: список запущенных приложений и фоновых процессов в вашей системе вместе с информацией о процессоре, памяти, диске, сети, графическом процессоре и других ресурсах.
- Производительность: графики в реальном времени, показывающие общее использование ресурсов ЦП, памяти, диска, сети и графического процессора для вашей системы. Здесь вы также найдёте много других подробностей, начиная с IP-адреса вашего компьютера и заканчивая названиями моделей процессора и графического процессора вашего компьютера.
- Журнал приложений: информация о том, сколько ресурсов ЦП и сети использовалось для вашей текущей учётной записи пользователя каждым приложением. Это относится только к новым приложениям универсальной платформы Windows (UWP), другими словами, к приложениям из Microsoft Store, а не к традиционным приложениям Windows для настольных компьютеров (приложения Win32).
- Автозагрузка: список ваших автоматически запускаемых программ, которые являются приложениями Windows, автоматически запускается при входе в учётную запись пользователя. Вы можете отключить запуск программ отсюда, хотя вы также можете сделать это из Настройки → Приложения → Автозагрузка.
- Пользователи: учётные записи пользователей, которые в данный момент зарегистрированы на вашем ПК, сколько ресурсов они используют и какие приложения они используют.
- Подробности: Более подробная информация о процессах, запущенных в вашей системе. В основном это традиционная вкладка «Процессы» из диспетчера задач в Windows 7.
- Службы: Управление системными услугами. Это та же информация, которую вы найдёте в services.msc, консоли управления службами.
Управление процессами

На вкладке «Процессы» представлен полный список процессов, запущенных в вашей системе. Если вы отсортируете его по имени, список разбивается на три категории. Группа «Приложения» показывает тот же список запущенных приложений, который вы видели в упрощённом виде Менеджера задач. Две другие категории — это Фоновые процессы и Процессы Windows, и они показывают процессы, которые не отображаются в стандартном упрощённом представлении диспетчера задач.
Например, такие инструменты, как Dropbox, ваша антивирусная программа, процессы фонового обновления и аппаратные утилиты со значками области уведомлений (на панели задач) отображаются в списке фоновых процессов. Процессы Windows включают в себя различные процессы, которые являются частью операционной системы Windows, хотя некоторые из них по какой-то причине отображаются в разделе «Фоновые процессы».
Вы можете щёлкнуть правой кнопкой мыши процесс, чтобы увидеть действия, которые вы можете выполнить.

Опции, которые вы увидите в контекстном меню:
- Развернуть: Некоторые приложения, такие как Google Chrome, имеют несколько процессов, сгруппированных здесь. Другие приложения имеют несколько окон, которые являются частью одного процесса. Вы можете выбрать развернуть, дважды щёлкнуть процесс или щёлкнуть стрелку слева, чтобы просмотреть всю группу процессов по отдельности. Эта опция появляется в контекстном меню только для группы процессов.
- Свернуть: Свернуть развёрнутую группу.
- Завершить задачу: завершить процесс. Вы также можете нажать кнопку «Завершить задачу» под списком.
- Перезапустить: этот параметр появляется только при щелчке правой кнопкой мыши в проводнике Windows. Это позволяет вам перезапустить explorer.exe вместо простого завершения задачи. В более старых версиях Windows необходимо было завершить задачу Explorer.exe, а затем запустить её вручную, чтобы устранить проблемы с рабочим столом Windows, панелью задач или меню «Пуск». Теперь вы можете просто использовать эту опцию перезагрузки.
- Снять задачу: закрыть, завершить процесс.
- Значения ресурсов: позволяет выбрать, хотите ли вы видеть процентные или точные значения для памяти, диска и сети. Другими словами, вы можете выбрать, хотите ли вы видеть точный объем памяти в МБ или процент использования памяти вашей системой.
- Создать файл дампа: это инструмент отладки для программистов. Он захватывает снимок памяти программы и сохраняет его на диск.
- Подробно: перейдите к процессу на вкладке Подробности, чтобы увидеть более подробную техническую информацию.
- Открыть расположение файла: откройте проводник с выбранным файлом .exe.
- Поиск в Интернете: поиск по названию процесса на Bing.
- Свойства: откройте окно свойств файла .exe, связанного с процессом.
Вы не должны заканчивать задачи, если вы не знаете, что делает задача. Многие из этих задач являются фоновыми процессами, важными для самой Windows. Они часто имеют запутанные имена, и вам может потребоваться выполнить поиск в Интернете, чтобы узнать, что они делают.
На этой вкладке также отображается подробная информация о каждом процессе и их совместном использовании ресурсов. Вы можете щёлкнуть правой кнопкой мыши заголовки вверху списка и выбрать столбцы, которые хотите увидеть. Значения в каждом столбце имеют цветовую кодировку, а более тёмный оранжевый (или красный) цвет указывает на большее использование ресурсов.

Вы можете щёлкнуть столбец для сортировки по нему — например, щёлкнуть столбец ЦП, чтобы увидеть запущенные процессы, отсортированные по использованию центрального процессора с наибольшей загрузкой ЦП вверху списка. В верхней части столбца также показано общее использование ресурсов всеми процессами в вашей системе. Перетащите столбцы, чтобы изменить их порядок. Доступны следующие столбцы:
- Тип: категория процесса, которая представляет собой приложение, фоновый процесс или процесс Windows.
- Статус: если программа кажется зависшей, здесь отображается сообщение «Не отвечает». Программы иногда начинают отвечать через некоторое время, а иногда остаются подвисшими насовсем. Если Windows приостановила программу для экономии энергии, в этом столбце появится зелёный лист. Современные приложения UWP могут приостанавливать работу для экономии энергии, а Windows также может приостанавливать работу традиционных приложений для настольных компьютеров.
- Издатель: имя издателя программы. Например, Chrome отображает «Google Inc.» и Microsoft Word отображает «Microsoft Corporation».
- ИД процесса: номер идентификатора процесса, который Windows связала с процессом. Идентификатор процесса может использоваться некоторыми функциями или системными утилитами. Windows назначает уникальный идентификатор процесса при каждом запуске программы, а идентификатор процесса позволяет различать несколько запущенных процессов, если запущено несколько экземпляров одной и той же программы.
- Имя процесса: имя файла процесса. Например, File Explorer — это файл explorer.exe, Microsoft Word — это WINWORD.EXE, а сам диспетчер задач — Taskmgr.exe.
- Командная строка: полная строка команды, используемая для запуска процесса. Здесь показан полный путь к файлу .exe процесса (например, «C:WINDOWSExplorer.EXE»), а также все параметры командной строки, использованные для запуска программы.
- ЦП: загрузка ЦП процесса, отображаемая в процентах от общего объёма доступных ресурсов ЦП.
- Память: Объем физической рабочей памяти вашей системы, используемой процессом в данный момент, отображается в МБ или ГБ.
- Диск: активность диска, создаваемая процессом, отображается как МБ/с. Если процесс не читает или не записывает на диск в данный момент, он будет отображать 0 МБ/с.
- Сеть: использование сети процессом в текущей первичной сети, отображаемое в Мбит/с.
- GPU: ресурсы графического процессора (видеокарты), используемые процессом, отображаются в процентах от доступных ресурсов графического процессора.
- Ядро GPU: устройство и процессор графического процессора, используемые процессом. Если в вашей системе несколько графических процессоров, это покажет вам, какой графический процессор используется процессом. См. Вкладку «Производительность», чтобы узнать, какой номер («Графический процессор 0» или «Графический процессор 1» какую именно видеокарту означает.
- Энергопотребление: расчётное энергопотребление процесса с учётом его текущей активности и потребления ресуров процессора, диска и графического процессора. Например, он может сказать «Очень низкий», если процесс не использует много ресурсов, или «Очень высокий», если процесс использует много ресурсов. Если он высокий, это означает, что он потребляет больше электроэнергии и сокращает время автономной работы, если вы работаете за ноутбуком от аккумулятора.
- Тенденция энергопотребления: предполагаемое влияние на энергопотребление с течением времени. Столбец Энергопотребление просто показывает текущее энергопотребление, но этот столбец отслеживает энергопотребление с течением времени. Например, если программа время от времени потребляет много энергии, но не потребляет много энергии на длительном промежутки времени, то может быть сказано «Очень низкий» в столбце энергопотребления и «Высокий» или «Умеренный» в столбце Тенденция использования энергии.
Если щёлкнуть правой кнопкой мыши заголовки, вы также увидите меню «Значения ресурсов». Это та же опция, которая появляется при щелчке правой кнопкой мыши по отдельному процессу. Независимо от того, доступен ли вам этот параметр посредством щелчка правой кнопкой мыши по отдельному процессу, он всегда изменит способ отображения всех процессов в списке.
Параметры меню диспетчера задач

Есть также несколько полезных опций в строке меню диспетчера задач:
- Файл → Запустить новую задачу: Запустите программу, папку, документ или сетевой ресурс, указав его адрес. Вы также можете установить флажок «Создать задачу с правами администратора», чтобы запустить программу от имени администратора.
- Параметры → Поверх остальных окон: окно диспетчера задач всегда будет поверх других окон, пока эта опция включена.
- Параметры → Сворачивать после обращения: Диспетчер задач будет свёрнут при каждом щелчке правой кнопкой мыши по процессу и выборе «Переключить». Несмотря на странное имя, это все, что делает эта опция.
- Параметры → Скрывать свёрнутое: Диспетчер задач будет работать в области уведомлений системного трея (рядом с часами), если вы включите эту опцию и если вы свернёте Диспетчер задач.
- Вид → Обновить сейчас: немедленно обновите данные, отображаемые в диспетчере задач.
- Вид → Скорость обновления: Выберите, как часто обновляются данные, отображаемые в диспетчере задач: высокий, средний, низкий или приостановленный. Если выбрано «Приостановлено», данные не будут обновляться, пока вы не выберете более высокую частоту или не нажмёте «Обновить сейчас».
- Вид → Группировать по типу: если этот параметр включён, процессы на вкладке «Процессы» группируются по трём категориям: приложения, фоновые процессы и процессы Windows. Если эта опция отключена, они отображаются смешанными в списке.
- Вид → Развернуть все: развернуть все группы процессов в списке. Например, Google Chrome использует несколько процессов, и они отображаются объединёнными в группу «Google Chrome». Вы также можете развернуть отдельные группы процессов, нажав стрелку слева от их имени.
- Вид → Свернуть все. Свернуть все группы процессов в списке. Например, все процессы Google Chrome будут отображаться в категории Google Chrome.
Просмотр информации о производительности

На вкладке «Производительность» отображаются графики в реальном времени, отображающие использование системных ресурсов, таких как процессор, память, диск, сеть и графический процессор. Если у вас есть несколько дисков, сетевых устройств или графических процессоров, вы можете увидеть их все по отдельности.
Вы увидите маленькие графики на левой панели, и вы можете выбрать опцию, чтобы увидеть большую диаграмму на правой панели. На графике показано использование ресурсов за последние 60 секунд.
Помимо информации о ресурсах, на странице «Производительность» отображается информация об оборудовании вашей системы. Вот лишь некоторые вещи, отображаемые на разных панелях в дополнение к использованию ресурсов:
- ЦП: имя и номер модели вашего процессора, его скорость, количество ядер, а также включены и доступны функции аппаратной виртуализации. Он также показывает «время работы» вашей системы, то есть сколько времени ваша система работает с момента последней загрузки.
- Память: сколько у вас оперативной памяти, её скорость и сколько слотов оперативной памяти на вашей материнской плате. Вы также можете увидеть, сколько вашей памяти в настоящее время заполнено кэшированными данными. Эти данные готовы и ждут, когда они потребуются вашей системе, но Windows автоматически удалит кэшированные данные и освободит место, если ей потребуется больше памяти для другой задачи.
- Диск: имя и номер модели вашего диска, его размер и текущая скорость чтения и записи.
- Wi-Fi или Ethernet: Windows отображает здесь имя сетевого адаптера и его IP-адреса (как IPv4, так и IPv6). Для подключений Wi-Fi вы также можете увидеть стандарт Wi-Fi, используемый в текущем подключении, например, 802.11ac.
- Графический процессор: панель графического процессора показывает отдельные графики для различных видов деятельности — например, 3D или видео кодирования или декодирования. Графический процессор имеет собственную встроенную память, поэтому он также показывает использование памяти графическим процессором. Здесь вы также можете увидеть название и номер модели вашего графического процессора и версию используемого графического драйвера. Вы можете контролировать использование графического процессора прямо из диспетчера задач без какого-либо стороннего программного обеспечения.
Вы также можете превратить эту вкладку в меньшее окно, если вы хотите видеть его на экране все время. Просто дважды щёлкните в любом месте в пустом пространстве на правой панели, и вы получите плавающее окно с этим графиком, которое находится всегда сверху. Вы также можете щёлкнуть правой кнопкой мыши по графику и выбрать «Графическая сводка», чтобы включить этот режим.

Кнопка «Открыть монитор ресурсов» в нижней части окна открывает инструмент «Монитор ресурсов», который предоставляет более подробную информацию об использовании графического процессора, памяти, диска и сети отдельными запущенными процессами.

Журнал приложений

Вкладка «Журнал приложений» показывает информацию только о приложениях универсальной платформы Windows (UWP). Она не показывает информацию о традиционных настольных приложениях Windows, поэтому большинству людей она не покажется слишком полезной.
В верхней части окна вы увидите дату, когда Windows начала собирать данные об использовании ресурсов. В списке отображаются приложения UWP, а также количество процессорного времени и сетевой активности, которые приложение сгенерировало с этой даты. Вы можете щёлкнуть правой кнопкой мыши заголовки здесь, чтобы включить ещё несколько опций для лучшего понимания сетевой активности:
- Время ЦП: количество процессорного времени, которое программа использовала в течение этого периода времени.
- Имя: название программы.
- Сеть: общий объем данных, переданных по сети программой за этот период времени.
- Сеть с учётом трафика: объём данных, передаваемых по сетям с ограниченным количеством трафика. Вы можете настроить сеть как «Лимитное подключение» для экономии передачи данных на ней. Эта опция предназначена для сетей, в которых вы имеете ограниченный трафик, например, для мобильного Интернета.
- Обновления плиток: количество данных, загруженных программой для отображения обновлённых живых плиток в меню «Пуск» Windows 10.
- Сеть без учёта трафика: объем данных, передаваемых по безлимитным сетям.
- Загрузки: количество данных, загруженных программой во всех сетях.
- Отправки: количество данных, выгруженных программой во всех сетях.
Связанная статья: Что такое «Лимитное подключение» и для чего оно нужно в Windows 10
Контроль автоматического запуска приложений

На вкладке «Автозагрузка» находится встроенный в Windows 10 диспетчер запуска программ. В нем перечислены все приложения, которые Windows автоматически запускает для вашей текущей учётной записи пользователя. Например, здесь отображаются программы в папке «Автозагрузка» и программы, настроенные на запуск в реестре Windows.
Чтобы отключить программу запуска, щёлкните её правой кнопкой мыши и выберите «Отключить» или выберите её и нажмите кнопку «Отключить». Чтобы снова включить его, нажмите надпись «Включить», которая появляется для отключённых из автозагрузки процессов. Вы также можете использовать Настройки → Приложения → Автозагрузка для управления автозагрузкой программ.
В верхнем правом углу окна вы увидите «Время последнего BIOS» на некоторых системах. Это показывает, сколько времени потребовалось вашему BIOS (или прошивке UEFI) для инициализации вашего оборудования при последней загрузке компьютера. Это появится не во всех системах. Вы не увидите, если BIOS вашего компьютера не сообщает об этом Windows.
Как обычно, вы можете щёлкнуть правой кнопкой мыши заголовки и включить дополнительные столбцы. Столбцы:
- Имя: название программы.
- Издатель: имя издателя программы.
- Состояние: здесь отображается «Включено», если программа автоматически запускается при входе в систему. Здесь отображается «Отключено», если вы отключили автозагрузку.
- Влияние на запуск: оценка того, сколько ресурсов процессора и диска программа использует при запуске. Windows измеряет и отслеживает это в фоновом режиме. Лёгкая программа покажет «Низкий», а тяжёлая программа — «Высокий». Отключённые программы показывают «Нет». Вы можете ускорить процесс загрузки, отключив программы с «высокой» загрузкой, чем отключив программы с «низкой» загрузкой.
- Тип запуска: показывает, запускается ли программа из-за записи в реестре («Реестр») или из-за того, что она находится в папке запуска («Папка»).
- Дисковый ввод-вывод при запуске: Дисковая активность, которую программа выполняет при запуске, в МБ. Windows измеряет и записывает это при каждой загрузке.
- ЦП при запуске: количество процессорного времени, которое программа использует при запуске, в мс. Windows измеряет и записывает это при загрузке.
- Выполняется сейчас: здесь отображается слово «Выполняется», если в данный момент она запущена программа.
- Отключённое время: для запуска программ, которые вы отключили, здесь отображается дата и время, когда вы отключили программу
- Командная строка: показывает полную строку команды, с которой запускается программа автозапуска, включая все параметры командной строки.
Связанная статья: Как отключить автозапуск программ и служб в Windows
Контроль ресурсов системы, потребляемых пользователями

На вкладке Пользователи отображается список выполнивших вход пользователей и их запущенных процессов. Если вы являетесь единственным пользователем, выполнившем вход на вашем ПК с Windows, вы увидите здесь только свою учётную запись. Если другие люди выполнили вход, а затем заблокировали свои сеансы без выхода, вы также увидите, что заблокированные сеансы отображаются как «Отключено». Для них также показывается процессор, память, диск, сеть и другие системные ресурсы, используемые процессами, работающими под каждой учётной записью пользователя Windows.
Вы можете отключить учётную запись пользователя, щёлкнув её правой кнопкой мыши и выбрав «Отключить», или принудительно завершив её, щёлкнув правой кнопкой мыши и выбрав «Выход из системы». Параметр «Отключить» прерывает подключение к рабочему столу, но программы продолжают работать, и пользователь может выполнить вход, например, заблокировав сеанс рабочего стола. Параметр «Выход из системы» завершает все процессы, например, выход из Windows.
Отсюда вы также можете управлять процессами другой учётной записи пользователя, если хотите завершить задачу, которая принадлежит другой запущенной учётной записи пользователя.
Если щёлкнуть правой кнопкой мыши заголовки, доступны следующие столбцы:
- Код: У каждой вошедшей учётной записи пользователя есть свой идентификационный номер сеанса. Сессия «0» зарезервирована для системных служб, в то время как другие приложения могут создавать свои собственные учётные записи пользователей. Обычно вам не нужно знать этот номер, поэтому он по умолчанию скрыт.
- Сеанс: тип сеанса. Например, здесь будет «Консоль», если к нему обращаются в вашей локальной системе. Это в первую очередь полезно для серверных систем с удалёнными рабочими столами.
- Имя клиента: имя удалённой клиентской системы, обращающейся к сеансу, если к нему обращаются удалённо.
- Состояние: состояние сеанса — например, если сеанс пользователя заблокирован, в статусе будет указано «Отключено».
- ЦП: Общий ЦП, используемый процессами пользователя.
- Память: Общая память, используемая процессами пользователя.
- Диск: Общая активность диска, связанная с пользовательскими процессами.
- Сеть: Общая сетевая активность от пользовательских процессов.
- GPU: Уровень использования видеокарты
- Ядро GPU: Используемая видеокарта
Подробная информация о процессах

Это самая подробная панель диспетчера задач. Это похоже на вкладку «Процессы», но она предоставляет дополнительную информацию и показывает процессы из всех учётных записей пользователей в вашей системе. Если вы использовали диспетчер задач Windows 7, это будет вам знакомо; это та же информация, что отображается на вкладке «Процессы» в Windows 7.
Вы можете щёлкнуть правой кнопкой мыши процессы здесь, чтобы получить доступ к дополнительным параметрам:

- Снять задачу: завершить процесс. Это та же опция, что и на обычной вкладке Процессы.
- Завершить дерево процессов: Завершить процесс и все процессы, созданные этим процессом.
- Предоставить отзыв: Написать отзыв о программе.
- Задать приоритет: Установить приоритет для процесса: Низкий, Ниже среднего, Средний, Выше среднего, Высокий и Реального времени. Процессы запускаются с нормальным приоритетом. Низкий приоритет идеален для фоновых процессов, а более высокий — для настольных процессов. Однако Microsoft рекомендует не возиться с приоритетом Реального времени.
- Задать сходство: сопоставить процессы с процессами, другими словами, на каком ядре процессора должен выполняется процесс. По умолчанию процессы выполняются на всех процессорах в вашей системе. Вы можете использовать это, чтобы ограничить процесс конкретным процессором. Например, это иногда полезно для старых игр и других программ, которые предполагают, что у вас только один процессор. Даже если у вас один процессор на вашем компьютере, каждое ядро выглядит как отдельный процессор.
- Анализ цепочки ожидания: посмотрите, какие потоки в процессах ожидают. Это показывает, какие процессы и потоки ожидают использования ресурса, используемого другим процессом, и для программистов является полезным инструментом отладки для диагностики зависаний.
- Виртуализация UAC (контроля учётных записей): включение или отключение виртуализации контроля учётных записей для процесса. Эта функция исправляет приложения, которым требуется доступ администратора, путём виртуализации доступа к системным файлам, перенаправления доступа к файлам и реестру в другие папки. Это в основном используется старыми программами, например программами эпохи Windows XP, которые не были написаны для современных версий Windows. Это опция отладки для разработчиков, и вам не нужно её менять.
- Создать файл дампа: сделать снимок памяти программы и сохранить его на диск. Это полезный инструмент отладки для программистов.
- Открыть расположение файла: откройте окно проводника, показывающее исполняемый файл процесса.
- Поиск в Интернете: выполните поиск Bing по названию процесса.
- Свойства: просмотр окна свойств .exe-файла процесса.
- Перейти к службам: Показать сервисы, связанные с процессом, на вкладке Сервисы. Это особенно полезно для процессов svchost.exe. Процессы будут выделены.
Если щёлкнуть правой кнопкой мыши заголовки и выбрать «Выбрать столбцы»,

то вы увидите гораздо более длинный список информации, который вы можете показать здесь, включая многие параметры, которые недоступны на вкладке «Процессы».

Вот что означает каждый возможный столбец:
- Имя пакета: для приложений универсальной платформы Windows (UWP) отображается имя пакета приложения, из которого выполняется процесс. Для других приложений этот столбец пуст. Приложения UWP обычно распространяются через Microsoft Store.
- ИД процесса: уникальный идентификационный номер процесса, связанный с этим процессом. Он связан с процессом, а не с программой — например, если вы закроете и снова откроете программу, новый процесс программы получит новый идентификационный номер процесса.
- Состояние: показывает, запущен ли процесс или приостановлен для экономии энергии. Windows 10 для экономии системных ресурсов всегда «приостанавливает» приложения UWP, которые вы не используете. Вы также можете контролировать, приостанавливает ли Windows 10 традиционные процессы на рабочем столе.
- Имя пользователя: имя учётной записи пользователя, на котором запущен процесс. Здесь вы часто увидите имена учётных записей системных пользователей, такие как SYSTEM и LOCAL SERVICE.
- ИД сеанса: уникальный номер, связанный с сеансом пользователя, на котором выполняется процесс. Это тот же номер, который отображается для пользователя на вкладке «Пользователи».
- ИД объекта задания: «объект задания, в котором выполняется процесс». Объекты заданий — это способ группировать процессы, чтобы ими можно было управлять как группой.
- ЦП: процент ресурсов ЦП, которые процесс использует в настоящее время для всех ЦП. Если ничто другое не использует процессорное время, Windows покажет Системный процесс простоя, используя его здесь. Другими словами, если процесс простоя системы использует 90% ресурсов вашего ЦП, это означает, что другие процессы в вашей системе используют в совокупности 10%, и он простаивал 90% времени.
- Время ЦП: общее время процессора (в секундах), использованное процессом с момента его запуска. Если процесс закрывается и перезапускается, это значение будет сброшено. Это хороший способ определить процессорные ресурсы, которые в данный момент могут работать вхолостую.
- Цикл: процент циклов ЦП, который процесс в настоящее время использует для всех ЦП. Непонятно, как именно это отличается от столбца ЦП, поскольку документация Microsoft не объясняет этого. Тем не менее, цифры в этом столбце, как правило, очень похожи на столбец ЦП, так что, скорее всего, просто аналогичные данные измеряются по-разному.
- Рабочий набор (память): объем физической памяти, используемый процессом в данный момент.
- Пиковый рабочий набор (память): максимальный объем физической памяти, используемый процессом.
- Дельта рабочего набора (память): изменение в памяти рабочего набора с момента последнего обновления данных здесь.
- Память (активный частный рабочий набор): объем физической памяти, используемый процессом, который не может использоваться другими процессами. Процессы часто кэшируют некоторые данные, чтобы лучше использовать вашу оперативную память, но могут быстро освободить это пространство памяти, если это требуется другому процессу. Этот столбец исключает данные из приостановленных процессов UWP.
- Память (частный рабочий набор): объем физической памяти, используемый процессом, который не может использоваться другими процессами. Этот столбец не исключает данные из приостановленных процессов UWP.
- Память (общий рабочий набор): объем физической памяти, используемой процессом, который может использоваться другими процессами при необходимости.
- Выделенная память: Объем виртуальной памяти, которую Windows резервирует для процесса.
- Выгружаемый пул: Объем памяти ядра с возможностью подкачки, которую ядро Windows или драйверы выделяют для этого процесса. Операционная система может переместить эти данные в файл подкачки при необходимости.
- Невыгружаемый пул: объем нестраничной памяти ядра, выделяемой ядром или драйверами Windows для этого процесса. Операционная система не может переместить эти данные в файл подкачки.
- Ошибки страницы: количество ошибок страницы, сгенерированных процессом с момента его запуска. Это происходит, когда программа пытается получить доступ к памяти, которая в данный момент ей не выделена и является нормальной.
- Ошибки страниц (дельта): изменение количества сбоев страниц с момента последнего обновления.
- Базовый приоритет: приоритет процесса — например, это может быть Низкий, Средний или Высокий. Windows отдаёт приоритет процессам планирования с более высокими приоритетами. Системные фоновые задачи, которые не являются срочными, могут иметь низкий приоритет по сравнению с процессами настольных программ.
- Дескрипторы: текущее количество дескрипторов в таблице объектов процесса. Дескрипторы представляют системные ресурсы, такие как файлы, ключи реестра и потоки.
- Потоки: количество активных потоков в процессе. Каждый процесс запускает один или несколько потоков, и Windows выделяет им время процессора. Потоки в процессе разделяют память.
- Объекты USER: количество «оконных менеджеров», используемых процессом. Это включает в себя окна, меню и курсоры.
- Объекты GDI: количество объектов интерфейса графического устройства, используемых процессом. Они используются для рисования пользовательского интерфейса.
- Операции ввода-вывода для чтения: количество операций чтения, выполненных процессом с момента его запуска. Сюда включён вывод в файл, сеть и устройство ввода/вывода.
- Операции ввода-вывода для записи: количество операций записи, выполненных процессом с момента его запуска.
- Прочие операции ввода-вывода: число операций не чтения и записи, выполненных процессом с момента его запуска. Например, это включает в себя функции управления.
- Ввод-вывод: прочитано байтов: общее число байтов, прочитанных процессом с момента его запуска.
- Ввод-вывод: записано байтов, записанных процессом с момента его запуска.
- Ввод-вывод: прочие байты: общее количество байтов, использованных в операциях ввода/вывода без чтения и без записи с момента запуска процесса.
- Путь к образу: полный путь к исполняемому файлу процесса.
- Командная строка: точная строка команды, которой был запущен процесс, включая исполняемый файл и все аргументы командной строки.
- Контекст операционной системы: минимальная операционная система, с которой совместима программа, если какая-либо информация включена в файл манифеста приложения. Например, некоторые приложения могут сказать «Windows Vista», некоторые «Windows 7», а другие «Windows 8.1». Большинство вообще ничего не отображает в этой колонке.
- Платформа: 32-разрядный или 64-разрядный процесс.
- С повышенными правами: независимо от того, запущен ли процесс в режиме повышенных прав (другими словами, с правами администратора) или нет. Вы увидите «Нет» или «Да» для каждого процесса.
- Виртуализация UAC (контроля учётных записей): включена ли для процесса виртуализация контроля учётных записей. Это виртуализирует доступ программы к реестру и файловой системе, позволяя программам, разработанным для более старых версий Windows, работать без прав администратора. Опции включают «Включено», «Отключено» и «Не разрешено» — для процессов, которым требуется доступ к системе.
- Описание: удобочитаемое описание процесса из файла .exe. Например, chrome.exe имеет описание «Google Chrome», а explorer.exe — «Проводник Windows». Это то же имя, которое отображается в столбце «Имя» на вкладке «Обычные процессы».
- Предотвращение выполнения данных: включено ли предотвращение выполнения данных (DEP) для процесса. Это функция безопасности, которая помогает защитить приложения от атак.
- Корпоративный контекст: в доменах это показывает, в каком корпоративном контексте запущено приложение. Это может быть контекст корпоративного домена с доступом к корпоративным ресурсам, «личный» контекст без доступа к рабочим ресурсам или «исключённый» для системных процессов Windows.
- Поддержка определения DPI:
- Регулирование энергопотребления: включено или отключено регулирование потребления электричества для процесса. Windows для экономии заряда батареи автоматически ограничивает определённые приложения, когда вы не используете их. Вы можете контролировать, какие приложения регулируются из приложения «Настройки».
- GPU: процент ресурсов GPU, используемых процессом, или, точнее, самое высокое использование среди всех ядер GPU.
- Ядро GPU: ядро графического процессора, которое использует процесс — или, более конкретно, ядро графического процессора, которое процесс использует чаще всего. См. Информацию о Графических процессах на вкладке Производительность для получения списка GPU и их движков. Например, даже если у вас есть только один графический процессор, он, вероятно, имеет разные механизмы для 3D-рендеринга, кодирования видео и декодирования видео.
- Выделенная память графического процессора: общий объем памяти графического процессора, который процесс использует для всех графических процессоров. Графические процессоры имеют собственную выделенную видеопамять, встроенную в дискретные графические процессоры, и зарезервированную часть обычной системной памяти на встроенных графических процессорах.
- Общая память графического процессора: общий объем системной памяти, используемой совместно с графическим процессором, который используется процессом. Это относится к данным, хранящимся в обычной оперативной памяти вашей системы, которая используется совместно с графическим процессором, а не к данным, хранящимся в выделенной встроенной памяти вашего графического процессора.
Работа со службами

На вкладке «Службы» отображается список системных служб в вашей системе Windows. Это фоновые задачи, которые запускает Windows, даже если учётная не выполнен вход в учётную запись пользователя. Они управляются операционной системой Windows. В зависимости от службы, она может запускаться автоматически при загрузке или только при необходимости.
Многие службы являются частью самой Windows 10. Например, служба Windows Update загружает обновления, а служба Windows Audio отвечает за звук. Другие службы устанавливаются сторонними программами. Например, NVIDIA устанавливает несколько служб в составе своих графических драйверов.
Вы не должны связываться с этими службами, если не знаете, что делаете. Но если вы щёлкнете по ним правой кнопкой мыши, вы увидите опции «Запустить», «Остановить» или «Перезапустить». Вы также можете выбрать Поиск в Интернете, чтобы выполнить поиск Bing для получения информации об услуге в Интернете, или «Подробно», чтобы отобразить процесс, связанный с запущенной службой, на вкладке Сведения. Многие службы будут иметь связанный с ними процесс «svchost.exe».
Столбцы панели Службы:
- Имя: короткое имя, связанное со службой
- ИД процесса: номер идентификатора процесса, связанного со службой.
- Описание: более длинное имя, которое предоставляет больше информации о том, что делает служба.
- Состояние: независимо от того, была ли служба остановлена или запущена.
- Группа: группа, в которую входит служба, если применимо. Windows загружает одну группу служб за раз при запуске. Группа служб — это набор похожих служб, которые загружаются как группа.
Для получения дополнительной информации об этих службах нажмите ссылку «Открыть службы» в нижней части окна. Эта панель диспетчера задач, в любом случае, является менее мощным инструментом администрирования служб.
Process Explorer: более мощный диспетчер задач

Если встроенный диспетчер задач Windows недостаточно мощный для вас, мы рекомендуем Process Explorer. Это бесплатная программа от Microsoft; это часть набора полезных системных инструментов SysInternals.
Process Explorer дополнен функциями и информацией, не включённой в диспетчер задач. Например, вы можете просмотреть, в какой программе открыт определённый файл, и разблокировать его. Представление по умолчанию также позволяет легко увидеть дерево процессов — какие процессы открыты другими. Ознакомьтесь с нашим подробным руководством по использованию Process Explorer, чтобы узнать больше.
Связанные статьи:
- Как узнать, какой процесс блокирует файл или папку в Windows (75.5%)
- Как в PowerShell узнать, какой процесс или программа блокируют файл (66%)
- Как отключить автозапуск программ и служб в Windows (62%)
- Как выполнить чистую загрузку в Windows (62%)
- Использование Autoruns для работы с автоматически запускаемыми процессами и вредоносным ПО (62%)
- Почему вы, вероятно, не получаете ту скорость Интернета, за которую платите (и как это определить) (RANDOM — 3.4%)
Содержание
- Диспетчер задач
- Как открыть
- Другие способы запуска
- Как отключить зависшую программу
- Для чего еще нужен Диспетчер задач
- Если Диспетчер задач не запускается
- Что такое Диспетчер задач в Windows и для чего он нужен. Урок 30
- диспетчер задач — что и для чего
- Как открыть Диспетчер задач
- Вкладки и меню Диспетчера задач
- Как отключить зависшую программу при помощи диспетчера задач
- Управление окнами приложений
- Как выполнить восстановление системы из Диспетчера задач
- Как работать с диспетчером задач в windows, если программы зависают, грузят процессор и оперативную память
- Содержание
- Содержание
- Как запустить Диспетчер задач
- «Процессы»
- «Производительность»
- «Журнал приложений»
- «Автозагрузка»
- «Пользователи»
- «Подробности»
- «Службы»
- Process Explorer
Диспетчер задач
Диспетчер задач (Windows Task Manager) — это небольшая системная программа, которая показывает процессы компьютера, а также позволяет ими управлять. Через нее можно посмотреть, какие приложения сейчас запущены, следить за быстродействием компьютера, подключением к сети и за другими важными вещами.
Чаще всего Диспетчер задач используется для того, чтобы выключить зависшую программу. Но еще он нужен для диагностики компьютера.
Как открыть
Классический способ запуска Диспетчера задач – через комбинацию клавиш Ctrl + Alt + Delete
Сначала нажимаем на клавишу клавиатуры Ctrl, не отпуская ее, Alt, и, не отпуская эти две кнопки, нажимаем на Delete.
Экран компьютера станет примерно таким:
Выбираем пункт «Диспетчер задач», после чего экран возвращается в прежний вид и появляется окно программы.
Другие способы запуска
В открывшемся окне печатаем taskmgr и жмем кнопку OK.
Как отключить зависшую программу
Самое популярное применение Диспетчера задач — выключение зависших приложений. Собственно, это его наиважнейшая функция — отрубать те программы, которые не получается закрыть обычным способом.
А также он спасает, когда из-за проблем с одной программой виснет вся система. То есть компьютер не реагирует ни на какие действия (бывает, даже курсор мыши не двигается).
Решается эта проблема так:
В графе «Состояние» показывается статус каждого запущенного приложения. У проблемной программы он обычно указан как «Не отвечает».
Для чего еще нужен Диспетчер задач
Еще здесь можно найти данные об объеме занятой оперативной памяти, нагрузке на центральный процессор и общем количестве запущенных процессов. Эта информация всегда показывается внизу, независимо от открытой вкладки.
Но самую ценную информацию можно получить из вкладок программы (вверху). Там же можно управлять некоторыми процессами компьютера.
Таким образом, например, можно узнать, какой процесс использует больше всего памяти.
В отличие от вкладки «Приложения», здесь мы можем управлять и теми, которые не видны на Панели задач — работают в фоновом режиме или находятся в системном трее.
С каждым из них можно проделать различные манипуляции: открыть папку, в которой хранится этот файл, установить для него приоритет, завершить процесс и др. Для этого нужно щелкнуть по нему правой кнопкой мышки.
Если нужно получить больше данных, нажмите кнопку «Вид» вверху, выберите пункт «Выбрать столбцы», птичками отметьте то, что нужно отображать, и нажмите ОК.
Также именно здесь (среди процессов) можно обнаружить работу вирусов и вредоносных программ. Но закрывать их особого смысла нет, так как после перезагрузки компьютера они запустятся снова. Избавляться от них нужно по-другому — при помощи хорошего антивируса.
Через правую кнопку мыши эти службы можно редактировать. Но лучше этого не делать, так как все они нужны для корректной работы компьютера.
При желании можно получить еще более подробную информацию, нажав на кнопку «Монитор ресурсов» внизу.
Эта вкладка может пригодиться только в том случае, если к вашему компьютеру кто-то подключается удаленно.
Если Диспетчер задач не запускается
Бывает и так, что вызвать приложение никак не получается. Либо программа просто не открывается, либо появляется сообщение «Диспетчер задач отключен администратором».
Проблема решается небольшой правкой системы:
Если такого раздела нет, щелкаем по папке Policies и внутри создаем раздел с названием System. Заходим в него, щелкаем правой кнопкой мыши внутри окна (в правой части) и создаем параметр DWORD. Называем его DisableTaskMgr
Источник
Что такое Диспетчер задач в Windows и для чего он нужен. Урок 30
В операционной системе Windows есть много специализированных инструментов, при помощи которых можно настраивать, контролировать и даже ремонтировать те или иные программы или их процессы. Одним из таких инструментов является Диспетчер задач. Диспетчер задач в Windows служит для контроля за работой программ и их процессов. С его помощью можно получить не только сведения о загруженности системы процессами, но так же и обработать некоторые сбои и внештатные ситуации.
Диспетчер задач, системный монитор и менеджер запуска, входящий в состав Windows. Он предоставляет информацию о производительности компьютера и запущенных приложениях, процессах и использовании ЦП, фиксирует нагрузку и сведения о памяти, сетевой активности и статистике, зарегистрированных пользователях и системных службах. Диспетчер задач также может использоваться для установки приоритетов процессов, свойства процессора, запуска и остановки служб и принудительного завершения процессов. Википедия
Вы можете использовать Диспетчер задач для запуска и остановки программ и процессов, и сбора статистики о производительности компьютера, состояния сети и выявления причин зависания и торможения системы.
Если вы интересуетесь ремонтом компьютера или его внештатными ситуациями, то Диспетчер задач окажет вам неоценимую услугу. Главное знать, как им пользоваться. Конечно, существует не мало сторонних дополнительных утилит и программ для диагностики и ремонта компьютеров, но иногда достаточно применить и встроенные средства операционной системы.
диспетчер задач — что и для чего
Как открыть Диспетчер задач
Диспетчер задач можно открыть различными способами. Вот некоторые из них:
В следующем окне выбрать «Диспетчер задач».
Вкладки и меню Диспетчера задач
В окне Диспетчера задач имеется меню:
– Запустить новую задачу (это вызов окна «Выполнить»)
— Поверх остальных окон
— Сворачивать после обращения
— Отображать полное имя учетной записи
— Показать журнал для всех процессов
— Группировать по типу
Для каждого процесса приведены также данные о потреблении им системных ресурсов (оперативной памяти и мощности процессора) и краткое описание.
По цифрам в колонке Память и ЦП (процессор) вы можете определить какая из программ или её процесс «жрет» больше всего ресурсов.
Чтобы увидеть показатели по возрастающей или по убывающей, необходимо кликнуть мышкой по названию колонки.
Если кликнуть по любой строке правой кнопкой мыши, то можно увидеть меню с кучей полезных функций, таких как:
— Развернуть – посмотреть все процессы этой программы
— Снять задачу – закрыть программу без сохранения данных
— Значения ресурсов (память, диск, сеть) – данные в процентах
— Подробно – перебрасывает на вкладку «Подробно», где можно посмотреть все процессы этой программы
— Открыть расположение файла – открывает папку с этим файлом
— Поиск в Интернете – просмотр информации о процессе в интернете
— Свойства – показывает краткие сведения о файле
Если кликнуть правой кнопкой мыши по заголовку любого столбца, то в выпадающем списке можно установить галочки напротив наименования столбцов, которые вы хотите видеть.
В самом низу можно кликнуть по ссылке «Открыть монитор ресурсов» и посмотреть более подробно
производительность центрального процессора (вкладка ЦП),
Здесь же можно посмотреть на графиках нагрузку всех ядер процессора.
И сети интернет и локальной сети (если она у вас имеется)
Если кликнуть правой кнопкой мыши по строчке с программой, то появится меню в котором можно «Отключить» работу приложения, «Открыть расположение файла», «Поиск в Интернете» (найти эту программу в интернете), и посмотреть её «Свойства».
Но в этой вкладке отображаются не все программы.
Если кликнуть правой кнопкой мыши по строке пользователя, то появится меню:
— Развернуть (показывает все программы и процессы, запущенные под этим пользователем)
— Отключить (произойдет смена пользователя или выключение компьютера).
— Управление учетными записями (перебросит в окно настройки учетных записей).
Если кликнуть правой кнопкой мыши по любой строке этой вкладки, то откроется меню:
— Снять задачу (отключает программу без сохранения данных).
—Завершить дерево процессов (отключает все процессы программы без сохранения данных).
— Задать приоритет (в нем еще подменю)
— Задать сходство
— Анализ цепочки ожидания – если выбрать зависший процесс и запустить эту функцию, то в небольшом окошке будут показаны процессы, которые привели к зависанию программы
— Виртуализация UAC – можно посмотреть используется ли защита системных файлов
— Открыть расположение файла — открывает папку с этим файлом
— Поиск в Интернете – просмотр информации о процессе в интернете
— Свойства – показывает краткие сведения о файле
— Перейти к службам – перебрасывает на вкладку «Службы»
______________________________________________________________________
Здесь же в самом низу есть ссылка «Открыть службы» для перехода в настройки этих самых служб.
Если вы начинающий пользователь и еще не знаете, какая служба для чего предназначена, то лучше не трогайте их настройки, иначе вы можете сбить всю систему настолько, что в лучшем случае отключится интернет, а в худшем даже не знаю, что может быть.
Если время от времени открывать Диспетчер задач, то можно понять, какие значения типичны для нормальной работы вашего компьютера, а какие говорят о его перегрузке.
Как отключить зависшую программу при помощи диспетчера задач
Диспетчер задач полезен начинающим пользователям хотя бы тем, что в нем можно увидеть какая программа зависла и отключить ее.
Если какая-то программа не реагирует на наши действия мышкой, то жмем заветные клавиши Ctrl + Alt + Del или Ctrl + Shift + Esc и в открывшемся окне Диспетчера задач на вкладке «Процессы» находим эту программу, выделяем её и жмем внизу справа на кнопку «Снять задачу».
И зависшая программа закроется.
Иногда этот способ закрытия программы не срабатывает. Тогда нажмите правой кнопкой мыши по названию программы и выберите в выпадающем меню пункт «Подробно», а в следующем окне опять кликнуть правой кнопкой мыши по строке с программой и в открывшемся списке выбрать пункт «Завершить дерево процессов».
Управление окнами приложений
Если в каком то приложении открыто несколько окон (например, у вас открыто несколько документов Word), то при помощи Диспетчера задач вы можете управлять ими.
Для этого кликните по стрелке слева от приложения, выберите необходимое окно, кликните по нему правой кнопкой мыши и выберите в выпадающем меню необходимое действие:
Как выполнить восстановление системы из Диспетчера задач
Иногда бывает так, что никакие программы не работают и нет возможности перейти на рабочий стол и попасть в меню «Пуск». В этом случае можно запустить Диспетчер задач, открыть меню «Файл», и выбрать пункт «Запустить новую задачу».
В открывшемся окне «Выполнить» в поле «Открыть» вписать команду rstrui.exe
И нажать кнопку «ОК». А дальше следуйте инструкциям, которые будут отображаться на экране.
Эта команда запускает восстановление системы из ранее созданных точек. Очень часто это срабатывает, поэтому необходимо при глобальных изменениях (установка новой программы или драйвера) не ленится создавать точку восстановления.
Зная, что такое Диспетчер задач вы наверняка почувствуете себя увереннее.
Источник
Как работать с диспетчером задач в windows, если программы зависают, грузят процессор и оперативную память
Содержание
Содержание
Во всех версиях операционной системы Windows есть специальный инструмент, с помощью которого можно легко решить практически любую проблему с зависшим приложением. Называется он «Диспетчер задач». Изначально он служил просто для мониторинга активных процессов (запущенных программ, игр) и их закрытия в случаи зависания, но сейчас это инструмент, в котором содержится множество полезной информации для пользователя.
В этой статье мы разберем только самые основные и часто используемые функции диспетчера задач операционной системы Windows 10.
Как запустить Диспетчер задач
Есть несколько способов для запуска диспетчера задач, но мы разберем наиболее простые и актуальные:
При первом открытии диспетчер задач запустится в компактном режиме. В нем будут отображены только запущенные на компьютере программы.
Подобный функционал у диспетчера задач был еще в операционной системе Windows NT 3.1. В данном режиме можно быстро закрыть зависшую или некорректно работающую программу.
Для этого нужно просто кликнуть по ней правой кнопкой мышки и выбрать соответствующий пункт из выпадающего меню, либо просто найти зависшее приложение и нажать кнопку «снять задачу»
По мере эволюции операционной системы Windows менялся внешний вид и функционал диспетчера задач. Сейчас это не просто программа для закрытия зависших приложений, это полноценный инструмент по мониторингу, диагностике и даже настройке операционной системы.
Чтобы воспользоваться всеми функциями, нужно перейти в расширенный режим работы. Для этого необходимо нажать «Подробнее».
Начнем знакомство с панели меню диспетчера задач.
В пункте «меню файла» можно запустить новую задачу, для этого нужно написать название процесса и нажать «ОК».
Остальные вкладки меню крайне редко используются и отвечают за параметры внешнего вида и отображения диспетчера задач.
А теперь подробно разберем его расширенные возможности.
«Процессы»
Это одна из наиболее часто используемых вкладок в диспетчере задач. В данном меню отображаются все активные процессы на компьютере. Они делятся на приложения и фоновые процессы.
Приложения — это активные программы: игры, браузеры. Все приложения можно безопасно закрывать. Процессы обычно не имеют графической оболочки и работают автономно, например, система синхронизации времени или фоновое обновление для браузера Google Chrome.
В данном меню можно также наблюдать за тем, какую нагрузку на процессор оказывают приложения и процессы, сколько потребляют оперативной памяти, как воздействуют на жесткий диск, сеть и видеокарту.
Можно закрывать зависшие приложения и процессы, а так же смотреть, где располагается активная программа на жестком диске.
Для того чтобы увидеть все действия, которые можно произвести с процессом или программой, необходимо щелкнуть по ним правой кнопкой мыши.
Внешний вид вкладки, вернее количество информации, отображаемой о процессе, также можно настроить под себя. Для этого нажмите правой кнопкой мыши на любой из показателей загрузки системы и отметьте галочкой то, что нужно отображать.
Также можно настроить значения (проценты или мегабайты), в которых будет выводиться информация о воздействии приложений и процессов на оперативную память, диск и сеть.
«Производительность»
Во вкладе «Производительность» в режиме реального времени можно наблюдать за тем, какую нагрузку на компоненты системы (процессор, оперативную память, жесткий диск и SSD, сеть и видеокарту) создают запущенные программы.
Помогает в тех случаях, когда компьютер начинает тупить без видимых на то причин. Здесь сразу будет видно, какой компонент системы загружен и насколько сильно.
График загрузки процессора можно настраивать для мониторинга каждого отдельного ядра процессора, а не общей загруженности в целом.
Помимо этого, на вкладке ЦП можно узнать точную модель и другую техническую информацию о процессоре:
На вкладке «Память», помимо объема занятой оперативной памяти, можно узнать эффективную частоту памяти и количество разъемом на материнской плате для установки планок памяти.
В случае с видеокартой есть дополнительная возможность мониторинга температуры и потребления видеопамяти программами или играми.
«Журнал приложений»
В данной вкладке отображаются только приложения из магазина Windows, если таковые имеются, а также нагрузка, которую они оказывают на систему.
«Автозагрузка»
Очень актуальное меню. После установки программ многие из них добавляют себя в автозагрузку для запуска вместе с операционной системой. Со временем там может накопиться огромное количество программ, причем не всегда нужных. Все бы ничего, но они отъедают ресурсы процессора и оперативную память, которой и так всегда мало, и к тому же увеличивают время включения компьютера.
Чтобы отключить ненужную программу, просто кликаем правой кнопкой мышки по программе или на окошко в нижней части диспетчера, далее выбираем «Отключить».
«Пользователи»
Во вкладке «Пользователи» отображаются активные пользователи операционной системы — это те, кто вошел в свою учетную запись. Тут также можно узнать количество системных ресурсов и программы, которые они используют. Если на компьютере один пользователь, вкладка совершенно бесполезная.
«Подробности»
Вкладка «Подробности» содержит различные сведения о запущенных процессах. Она похожа на рассмотренные чуть выше «Процессы», но здесь вы найдете больше информации и все отображаемые процессы из всех учетных записей пользователей в системе.
Для получения доступа к дополнительным параметрам процесса необходимо щелкнуть по нему правой кнопкой мышки.
«Службы»
Службы операционной системы — это системные программы, которые в зависимости от назначения запускаются автоматически при запуске операционной системы или только по необходимости.
Большинство служб являются частью операционной системы Windows. Например, Центр безопасности Защитника Windows — это новое приложения для управления встроенным системным антивирусом «Защитник Windows». Также есть службы, которые являются частью установленных программ, как, например, драйвера для видеокарт AMD или Nvidia. Тот же Google Chrome, TeamViewer или Adguard при установке создают одноименную службу, которая необходима для нормального функционирования самой программы.
Не стоит заниматься отключением служб без четкого понимания того, за что они отвечают, потому что большая их часть необходима для нормальной работы операционной системы, всех ее компонентов и установленных программ.
Для получения дополнительной информации об интересующей вас службе можно воспользоваться поиском в Интернете или открыть специальное меню для администрирования служб Windows, в котором будет дано подробное описание, состояние, тип запуска и зависимость от других служб.
Если же вам мало возможностей и информации, которая предоставляется диспетчером задач, есть сторонняя утилита Process Explorer для расширенного управления всеми процессами системы.
Process Explorer
Process Explorer распространятся абсолютно бесплатно. Скачать можно с официального сайта Microsoft.
С помощью этой программы можно не только отследить какой-либо процесс, но и узнать, какие файлы и папки он использует. На экране отображаются два окна. Содержимое одного окна зависит от режима, в котором работает Process Explorer: режим дескриптора или режим DLL.
Во втором отображается список активных процессов с их иерархией. Можно посмотреть подробную информацию о каждом из них: владелец, занятая память, библиотеки, которые он использует.
Программа позволяет менять приоритеты процессов и определять, какое ядро процессора будет его выполнять.
Можно управлять потоками процессов: запускать их, останавливать или ставить на паузу. Также можно «заморозить» процесс. Process Explorer поможет распознать, к какому процессу относится запущенное окно на рабочем столе, что поможет быстро обнаружить вредоносные программы.
Источник