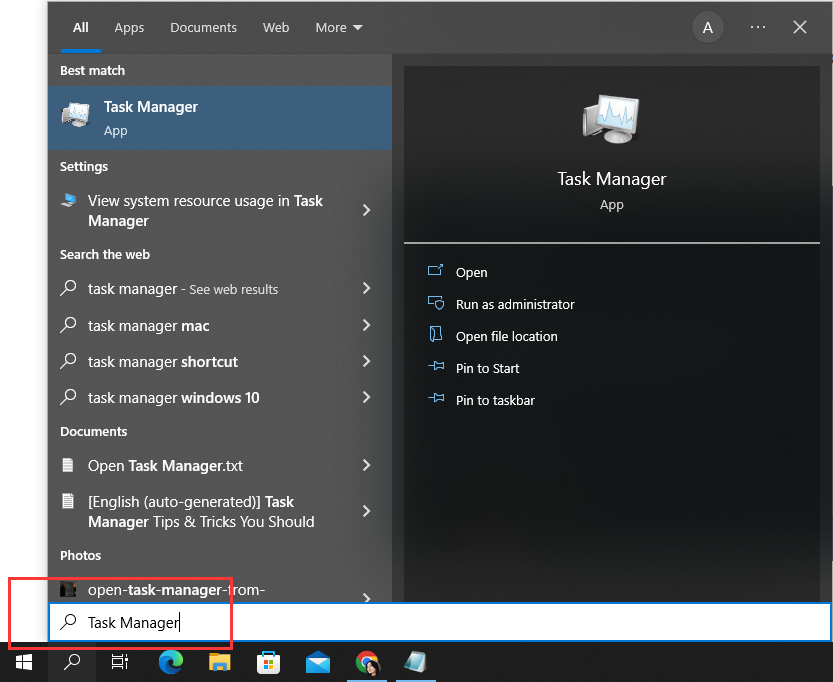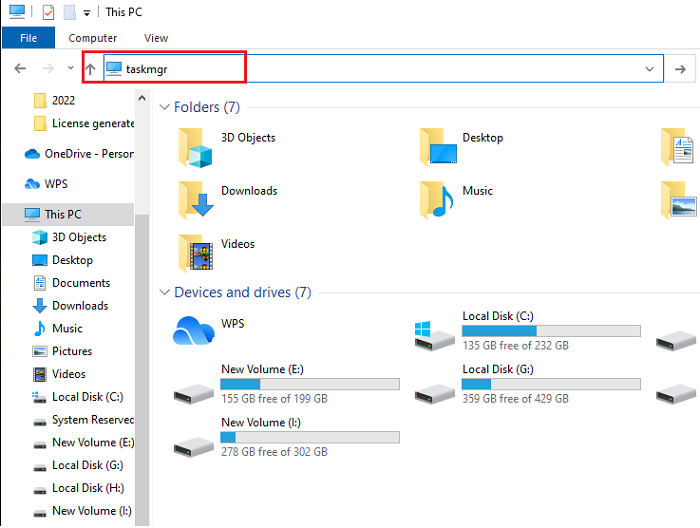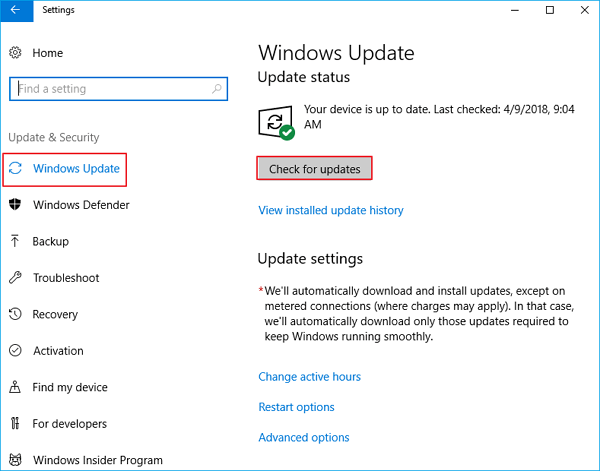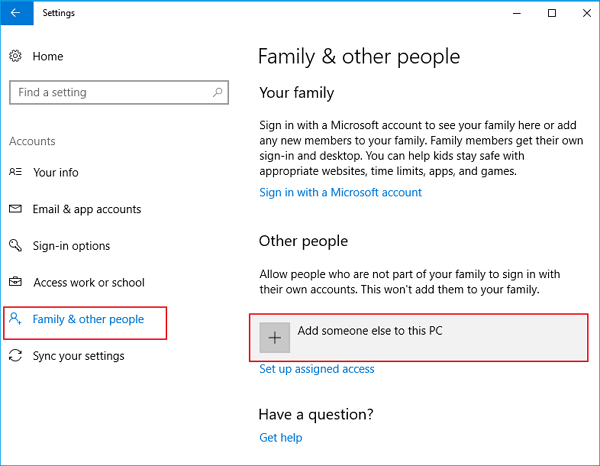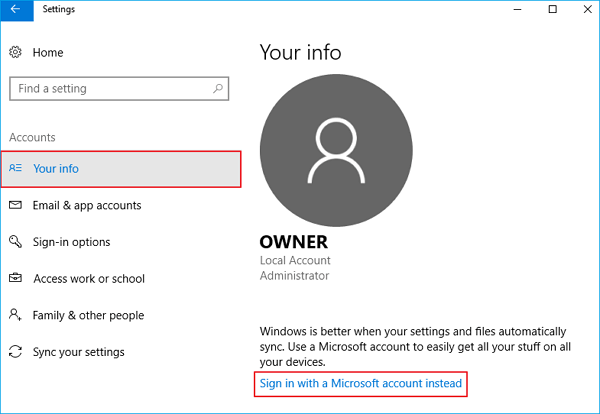From Wikipedia, the free encyclopedia

Task Manager in Windows 11 2022 Update |
|
| Original author(s) | David Plummer[1] |
|---|---|
| Developer(s) | Microsoft |
| Initial release | August 24, 1996; 26 years ago |
| Written in | C++ |
| Operating system | Windows NT 4.0 and onwards |
| Platform | IA-32, x86-64, ARM and Itanium (and historically DEC Alpha, MIPS, and PowerPC) |
| Predecessor | System Monitor |
| Type | Task manager, system monitor and startup manager |
Task Manager, previously known as Windows Task Manager, is a task manager, system monitor, and startup manager included with Microsoft Windows systems. It provides information about computer performance and running software, including name of running processes, CPU and GPU load, commit charge, I/O details, logged-in users, and Windows services. Task Manager can also be used to set process priorities, processor affinity, start and stop services, and forcibly terminate processes.
The program can be started in recent versions of Windows by pressing ⊞ Win+R and then typing in taskmgr.exe, by pressing Ctrl+Alt+Delete and clicking Start Task Manager, by pressing Ctrl+⇧ Shift+Esc, by using Windows Search in the Start Menu and typing taskmgr, by right-clicking on the Windows taskbar and selecting «Task Manager», by typing taskmgr in the File Explorer address bar, or by typing taskmgr in Command Prompt or Windows PowerShell.
Task Manager was introduced in its current form with Windows NT 4.0. Prior versions of Windows NT, as well as Windows 3.x, include the Task List application, are capable of listing currently running processes and killing them, or creating new processes. Windows 9x has a program known as Close Program which lists the programs currently running and offers options to close programs as well shut down the computer.[2]
Functionality[edit]
Task Manager on Windows XP, showing the Processes tab
Since Windows 8, Task Manager has two views. The first time Task Manager is invoked by a user, it shows in a simplified summary mode (described in the user experience as Fewer Details). It can be switched to a more detailed mode by clicking More Details. This setting is remembered for that user on that machine.[3]
Since at least Windows 2000, the CPU usage can be displayed as a tray icon in the task bar for quick glance.[4][5]
Summary mode[edit]
In summary mode, Task Manager shows a list of currently running programs that have a main window. It has a «more details» hyperlink that activates a full-fledged Task Manager with several tabs.
Right-clicking any of the applications in the list allows switching to that application or ending the application’s task. Issuing an end task causes a request for graceful exit to be sent to the application.
Processes and details[edit]
The Processes tab shows a list of all running processes on the system. This list includes Windows Services and processes from other accounts. The Delete key can also be used to terminate processes on the Processes tab. By default, the processes tab shows the user account the process is running under, the amount of CPU, and the amount of memory the process is currently consuming. There are more columns that can be shown. The Processes tab divides the process into three categories:
- Apps: Programs with a main window
- Windows processes: Components of Windows itself that do not have a main window, including services
- Background process: Programs that do not have a main window, including services, and are not part of the Windows itself
This tab shows the name of every main window and every service associated with each process. Both a graceful exit command and a termination command can be sent from this tab, depending on whether the command is sent to the process or its window.
The Details tab is a more basic version of the Processes tab, and acts similar to the Processes tab in Windows 7 and earlier. It has a more rudimentary user experience and can perform some additional actions. Right-clicking a process in the list allows changing the priority the process has, setting processor affinity (setting which CPU(s) the process can execute on), and allows the process to be ended. Choosing to End Process causes Windows to immediately kill the process. Choosing to «End Process Tree» causes Windows to immediately kill the process, as well as all processes directly or indirectly started by that process. Unlike choosing End Task from the Applications tab, when choosing to End Process the program is not given a warning nor a chance to clean up before ending. However, when a process that is running under a security context different from the one which issued the call to Terminate Process, the use of the KILL command-line utility is required.[6]
Performance[edit]
The Performance tab shows overall statistics about the system’s performance, most notably the overall amount of CPU usage and how much memory is being used. A chart of recent usage for both of these values is shown. Details about specific areas of memory are also shown.
There is an option to break the CPU usage graph into two sections: kernel mode time and user mode time. Many device drivers, and core parts of the operating system run in kernel mode, whereas user applications run in user mode. This option can be turned on by choosing Show kernel times from the View menu. When this option is turned on the CPU usage graph will show a green and a red area. The red area is the amount of time spent in kernel mode, and the green area shows the amount of time spent in user mode.
The Performance tab also shows statistics relating to each of the network adapters present in the computer. By default, the adapter name, percentage of network utilization, link speed, and state of the network adapter are shown, along with a chart of recent activity.
App history[edit]
The App history tab shows resource usage information about Universal Windows Platform apps. Windows controls the life cycle of these apps more tightly. This tab is where the data that Windows has collected about them, and then be viewed at a later time.
Startup[edit]
The Startup tab manages software that starts with Windows shell.
Users[edit]
The Users tab shows all users that currently have a session on the computer. On server computers, there may be several users connected to the computer using Terminal Services (or the Fast User Switching service, on Windows XP). Users can be disconnected or logged off from this tab.
History[edit]
Task Manager was originally an external side project developed at home by Microsoft developer David Plummer; encouraged by Dave Cutler and coworkers to make it part of the main product «build», he donated the project in 1995. The original task manager design featured a different Processes page with information being taken from the public Registry APIs rather than the private internal operating system metrics.
Windows 9x[edit]
A Close Program dialog box comes up when Ctrl+Alt+Delete is pressed in Windows 9x.[2] Also, in Windows 9x, there is a program called Tasks (TASKMAN.EXE) located in the Windows directory. It is rudimentary and has fewer features. The System Monitor utility in Windows 9x contains process and network monitoring functionality similar to that of the Windows Task Manager. Also, the Tasks program is called by clicking twice on the desktop if Explorer process is down.
Windows XP[edit]
In Windows XP only, there is a «Shut Down» menu that provides access to Standby, Hibernate, Turn off, Restart, Log Off, and Switch User. This is because, by default in Windows XP, pressing Ctrl+Alt+Delete opens the Task Manager instead of opening a dialog that provides access to the Task Manager in addition to the options mentioned above.
On the Performance tab, the display of the CPU values was changed from a display mimicking a LED seven-segment display, to a standard numeric value. This was done to accommodate non-Arabic numeral systems, such as Eastern Arabic numerals, which cannot be represented using a seven-segment display.[7]
Prior to Windows XP, process names longer than 15 characters in length are truncated. This problem is resolved in Windows XP.[8]
The users tab is introduced by Windows XP.
Beginning with Windows XP, the Delete key is enabled on the Processes tab.
Windows Vista[edit]
Windows Task Manager has been updated in Windows Vista with new features,[9] including:
- A «Services» tab to view and modify currently running Windows services and start and stop any service as well as enable/disable the User Account Control (UAC) file and registry virtualization of a process.
- New «Image Path Name» and «Command Line», and «Description» columns in the Processes tab. These show the full name and path of the executable image running in a process, any command-line parameters that were provided, and the image file’s «Description» property.
- New columns showing DEP and virtualization statuses. Virtualization status refers to UAC virtualization, under which file and registry references to certain system locations will be silently redirected to user-specific areas.
- By right-clicking on any process, it is possible to directly open the Properties of the process’s executable image file or of the directory (folder) containing the process.
- The Task Manager has also been made less vulnerable to attack from remote sources or viruses as it must be operating under administrative rights to carry out certain tasks, such as logging off other connected users or sending messages. The user must go into the «Processes» tab and click «Show processes from other users» in order to verify administrative rights and unlock these privileges. Showing processes from all users requires all users including administrators to accept a UAC prompt, unless UAC is disabled. If the user is not an administrator, they must enter a password for an administrator account when prompted to proceed, unless UAC is disabled, in which case the elevation does not occur.
- By right-clicking on any running process, it is possible to create a dump. This feature can be useful if an application or a process is not responding, so that the dump file can be opened in a debugger to get more information.
- The «Shut Down» menu containing Standby, Hibernate, Turn off, Restart, Log Off and Switch User has been removed. This was done due to low usage, and to reduce the overall complexity of Task Manager.[10]
- The Performance tab shows the system uptime.
Windows 8[edit]
In Windows 8, Windows Task Manager has been overhauled and the following changes[3] were made:
- Starting in Windows 8, the tabs are hidden by default and Task Manager opens in summary mode (Fewer details). This view only shows applications and their associated processes. Prior to Windows 8, what is shown in the summary mode was shown in the tab named «Applications».
- Resource utilization in the Processes tab is shown with various shades of yellow, with darker color representing heavier use.
- The Performance tab is split into CPU, memory, disk, ethernet, and wireless network (if applicable) sections. There are overall graphs for each, and clicking on one reaches details for that particular resource. This includes consolidating information that previously appeared in the Networking tab from Windows XP through Windows 7.
- The CPU tab no longer displays individual graphs for every logical processor on the system by default. It now can show data for each NUMA node.
- The CPU tab now displays simple percentages on heat-mapping tiles to display utilization for systems with many (64 up to 640) logical processors.[11] The color used for these heat maps is blue, with darker color again indicating heavier utilization.
- Hovering the cursor over any logical processor’s data now shows the NUMA node of that processor and its ID.
- A new Startup tab has been added that lists running startup applications.[12] Previously, MSConfig was in charge of this task, or in Windows Vista only, the «Software Explorer» section of Windows Defender.[13] The Windows Defender that shipped built-into Windows 7 lacked this option, and it was also not present in the downloadable Microsoft Security Essentials either.
- The Processes tab now lists application names, application status, and overall usage data for CPU, memory, hard disk, and network resources for each process.
- A new App History tab is introduced.
- The application status can be changed to suspended.
- The normal process information found in the older Task Manager can be found in the new Details tab.
Windows 10[edit]
- The Processes tab is divided into categories.[14]
- Display GPU information in the Performance tab, if available.
Weakness[edit]
Task Manager is a common target of computer viruses and other forms of malware; typically malware will close the Task Manager as soon as it is started, so as to hide itself from users. Some malware will also disable task manager as an administrator. Variants of the Zotob and Spybot worms have used this technique, for example.[15][obsolete source] Using Group Policy, it is possible to disable the Task Manager. Many types of malware also enable this policy setting in the registry. Rootkits can prevent themselves from getting listed in the Task Manager, thereby preventing their detection and termination using it.
See also[edit]
- Resource Monitor
- Process Explorer
- Taskkill
- Tasklist
- Windows Task Scheduler
References[edit]
- ^ Windows 10: The developer who wrote Windows Task Manager reveals its secrets | ZDNet
- ^ a b «How to end task on the items that are running in the background». Nuance Communications. June 22, 2002.
- ^ a b «Windows 8 Task Manager In-Depth». Microsoft Corporation. June 6, 2013. Retrieved February 6, 2019.
- ^ Hoffman, Chris (August 19, 2020). «How to Keep the Task Manager’s CPU Stats In Your System Tray». How-To Geek. Retrieved January 25, 2022.
- ^ Bailey, Carol (November 16, 2001). «Get IT Done: Start your troubleshooting with the Windows 2000 Task Manager». TechRepublic. Retrieved January 25, 2022.
- ^ «Cannot End Service Processes with Task Manager». Support. Microsoft. February 27, 2007. Archived from the original on March 8, 2007. Retrieved December 6, 2012.
- ^ Raymond Chen (July 25, 2007). «What is Dave’s frame class?».
- ^ Magic 15 with GetProcessesByName on Windows 2000[dead link]
- ^ Brien Posey (May 2008). «Microsoft’s Windows Task Manager: What’s new in Vista?». Retrieved February 4, 2019.
- ^ Raymond Chen (June 19, 2014). «What happened to the Shut Down menu in classic Task Manager?».
- ^ Sinofsky, Steven (October 27, 2011). «Using Task Manager with 64+ logical processors». Building Windows 8. Microsoft. Archived from the original on February 17, 2012. Retrieved October 29, 2011.
- ^ Serban, Alex (October 24, 2011). «How to Get the Most out of New Windows 8 Task Manager?». ITProPortal. Future Publishing.
- ^ «Manage startup programs in Vista using Windows Defender’s Software Explorer». August 9, 2007.
- ^ Corden, Jez (September 4, 2015). «How to use Task Manager to optimize your Windows 10 experience». Windows Central. Retrieved February 4, 2019.
- ^ «Task Manager, MSCONFIG, or REGEDIT disappears while opening». Ramesh’s website. December 19, 2005.
External links[edit]
- How to use and troubleshoot issues with Windows Task Manager, Microsoft Help and Support
- Windows 8 Task Manager In-Depth, Gavin Gear, Blogging Windows
From Wikipedia, the free encyclopedia

Task Manager in Windows 11 2022 Update |
|
| Original author(s) | David Plummer[1] |
|---|---|
| Developer(s) | Microsoft |
| Initial release | August 24, 1996; 26 years ago |
| Written in | C++ |
| Operating system | Windows NT 4.0 and onwards |
| Platform | IA-32, x86-64, ARM and Itanium (and historically DEC Alpha, MIPS, and PowerPC) |
| Predecessor | System Monitor |
| Type | Task manager, system monitor and startup manager |
Task Manager, previously known as Windows Task Manager, is a task manager, system monitor, and startup manager included with Microsoft Windows systems. It provides information about computer performance and running software, including name of running processes, CPU and GPU load, commit charge, I/O details, logged-in users, and Windows services. Task Manager can also be used to set process priorities, processor affinity, start and stop services, and forcibly terminate processes.
The program can be started in recent versions of Windows by pressing ⊞ Win+R and then typing in taskmgr.exe, by pressing Ctrl+Alt+Delete and clicking Start Task Manager, by pressing Ctrl+⇧ Shift+Esc, by using Windows Search in the Start Menu and typing taskmgr, by right-clicking on the Windows taskbar and selecting «Task Manager», by typing taskmgr in the File Explorer address bar, or by typing taskmgr in Command Prompt or Windows PowerShell.
Task Manager was introduced in its current form with Windows NT 4.0. Prior versions of Windows NT, as well as Windows 3.x, include the Task List application, are capable of listing currently running processes and killing them, or creating new processes. Windows 9x has a program known as Close Program which lists the programs currently running and offers options to close programs as well shut down the computer.[2]
Functionality[edit]
Task Manager on Windows XP, showing the Processes tab
Since Windows 8, Task Manager has two views. The first time Task Manager is invoked by a user, it shows in a simplified summary mode (described in the user experience as Fewer Details). It can be switched to a more detailed mode by clicking More Details. This setting is remembered for that user on that machine.[3]
Since at least Windows 2000, the CPU usage can be displayed as a tray icon in the task bar for quick glance.[4][5]
Summary mode[edit]
In summary mode, Task Manager shows a list of currently running programs that have a main window. It has a «more details» hyperlink that activates a full-fledged Task Manager with several tabs.
Right-clicking any of the applications in the list allows switching to that application or ending the application’s task. Issuing an end task causes a request for graceful exit to be sent to the application.
Processes and details[edit]
The Processes tab shows a list of all running processes on the system. This list includes Windows Services and processes from other accounts. The Delete key can also be used to terminate processes on the Processes tab. By default, the processes tab shows the user account the process is running under, the amount of CPU, and the amount of memory the process is currently consuming. There are more columns that can be shown. The Processes tab divides the process into three categories:
- Apps: Programs with a main window
- Windows processes: Components of Windows itself that do not have a main window, including services
- Background process: Programs that do not have a main window, including services, and are not part of the Windows itself
This tab shows the name of every main window and every service associated with each process. Both a graceful exit command and a termination command can be sent from this tab, depending on whether the command is sent to the process or its window.
The Details tab is a more basic version of the Processes tab, and acts similar to the Processes tab in Windows 7 and earlier. It has a more rudimentary user experience and can perform some additional actions. Right-clicking a process in the list allows changing the priority the process has, setting processor affinity (setting which CPU(s) the process can execute on), and allows the process to be ended. Choosing to End Process causes Windows to immediately kill the process. Choosing to «End Process Tree» causes Windows to immediately kill the process, as well as all processes directly or indirectly started by that process. Unlike choosing End Task from the Applications tab, when choosing to End Process the program is not given a warning nor a chance to clean up before ending. However, when a process that is running under a security context different from the one which issued the call to Terminate Process, the use of the KILL command-line utility is required.[6]
Performance[edit]
The Performance tab shows overall statistics about the system’s performance, most notably the overall amount of CPU usage and how much memory is being used. A chart of recent usage for both of these values is shown. Details about specific areas of memory are also shown.
There is an option to break the CPU usage graph into two sections: kernel mode time and user mode time. Many device drivers, and core parts of the operating system run in kernel mode, whereas user applications run in user mode. This option can be turned on by choosing Show kernel times from the View menu. When this option is turned on the CPU usage graph will show a green and a red area. The red area is the amount of time spent in kernel mode, and the green area shows the amount of time spent in user mode.
The Performance tab also shows statistics relating to each of the network adapters present in the computer. By default, the adapter name, percentage of network utilization, link speed, and state of the network adapter are shown, along with a chart of recent activity.
App history[edit]
The App history tab shows resource usage information about Universal Windows Platform apps. Windows controls the life cycle of these apps more tightly. This tab is where the data that Windows has collected about them, and then be viewed at a later time.
Startup[edit]
The Startup tab manages software that starts with Windows shell.
Users[edit]
The Users tab shows all users that currently have a session on the computer. On server computers, there may be several users connected to the computer using Terminal Services (or the Fast User Switching service, on Windows XP). Users can be disconnected or logged off from this tab.
History[edit]
Task Manager was originally an external side project developed at home by Microsoft developer David Plummer; encouraged by Dave Cutler and coworkers to make it part of the main product «build», he donated the project in 1995. The original task manager design featured a different Processes page with information being taken from the public Registry APIs rather than the private internal operating system metrics.
Windows 9x[edit]
A Close Program dialog box comes up when Ctrl+Alt+Delete is pressed in Windows 9x.[2] Also, in Windows 9x, there is a program called Tasks (TASKMAN.EXE) located in the Windows directory. It is rudimentary and has fewer features. The System Monitor utility in Windows 9x contains process and network monitoring functionality similar to that of the Windows Task Manager. Also, the Tasks program is called by clicking twice on the desktop if Explorer process is down.
Windows XP[edit]
In Windows XP only, there is a «Shut Down» menu that provides access to Standby, Hibernate, Turn off, Restart, Log Off, and Switch User. This is because, by default in Windows XP, pressing Ctrl+Alt+Delete opens the Task Manager instead of opening a dialog that provides access to the Task Manager in addition to the options mentioned above.
On the Performance tab, the display of the CPU values was changed from a display mimicking a LED seven-segment display, to a standard numeric value. This was done to accommodate non-Arabic numeral systems, such as Eastern Arabic numerals, which cannot be represented using a seven-segment display.[7]
Prior to Windows XP, process names longer than 15 characters in length are truncated. This problem is resolved in Windows XP.[8]
The users tab is introduced by Windows XP.
Beginning with Windows XP, the Delete key is enabled on the Processes tab.
Windows Vista[edit]
Windows Task Manager has been updated in Windows Vista with new features,[9] including:
- A «Services» tab to view and modify currently running Windows services and start and stop any service as well as enable/disable the User Account Control (UAC) file and registry virtualization of a process.
- New «Image Path Name» and «Command Line», and «Description» columns in the Processes tab. These show the full name and path of the executable image running in a process, any command-line parameters that were provided, and the image file’s «Description» property.
- New columns showing DEP and virtualization statuses. Virtualization status refers to UAC virtualization, under which file and registry references to certain system locations will be silently redirected to user-specific areas.
- By right-clicking on any process, it is possible to directly open the Properties of the process’s executable image file or of the directory (folder) containing the process.
- The Task Manager has also been made less vulnerable to attack from remote sources or viruses as it must be operating under administrative rights to carry out certain tasks, such as logging off other connected users or sending messages. The user must go into the «Processes» tab and click «Show processes from other users» in order to verify administrative rights and unlock these privileges. Showing processes from all users requires all users including administrators to accept a UAC prompt, unless UAC is disabled. If the user is not an administrator, they must enter a password for an administrator account when prompted to proceed, unless UAC is disabled, in which case the elevation does not occur.
- By right-clicking on any running process, it is possible to create a dump. This feature can be useful if an application or a process is not responding, so that the dump file can be opened in a debugger to get more information.
- The «Shut Down» menu containing Standby, Hibernate, Turn off, Restart, Log Off and Switch User has been removed. This was done due to low usage, and to reduce the overall complexity of Task Manager.[10]
- The Performance tab shows the system uptime.
Windows 8[edit]
In Windows 8, Windows Task Manager has been overhauled and the following changes[3] were made:
- Starting in Windows 8, the tabs are hidden by default and Task Manager opens in summary mode (Fewer details). This view only shows applications and their associated processes. Prior to Windows 8, what is shown in the summary mode was shown in the tab named «Applications».
- Resource utilization in the Processes tab is shown with various shades of yellow, with darker color representing heavier use.
- The Performance tab is split into CPU, memory, disk, ethernet, and wireless network (if applicable) sections. There are overall graphs for each, and clicking on one reaches details for that particular resource. This includes consolidating information that previously appeared in the Networking tab from Windows XP through Windows 7.
- The CPU tab no longer displays individual graphs for every logical processor on the system by default. It now can show data for each NUMA node.
- The CPU tab now displays simple percentages on heat-mapping tiles to display utilization for systems with many (64 up to 640) logical processors.[11] The color used for these heat maps is blue, with darker color again indicating heavier utilization.
- Hovering the cursor over any logical processor’s data now shows the NUMA node of that processor and its ID.
- A new Startup tab has been added that lists running startup applications.[12] Previously, MSConfig was in charge of this task, or in Windows Vista only, the «Software Explorer» section of Windows Defender.[13] The Windows Defender that shipped built-into Windows 7 lacked this option, and it was also not present in the downloadable Microsoft Security Essentials either.
- The Processes tab now lists application names, application status, and overall usage data for CPU, memory, hard disk, and network resources for each process.
- A new App History tab is introduced.
- The application status can be changed to suspended.
- The normal process information found in the older Task Manager can be found in the new Details tab.
Windows 10[edit]
- The Processes tab is divided into categories.[14]
- Display GPU information in the Performance tab, if available.
Weakness[edit]
Task Manager is a common target of computer viruses and other forms of malware; typically malware will close the Task Manager as soon as it is started, so as to hide itself from users. Some malware will also disable task manager as an administrator. Variants of the Zotob and Spybot worms have used this technique, for example.[15][obsolete source] Using Group Policy, it is possible to disable the Task Manager. Many types of malware also enable this policy setting in the registry. Rootkits can prevent themselves from getting listed in the Task Manager, thereby preventing their detection and termination using it.
See also[edit]
- Resource Monitor
- Process Explorer
- Taskkill
- Tasklist
- Windows Task Scheduler
References[edit]
- ^ Windows 10: The developer who wrote Windows Task Manager reveals its secrets | ZDNet
- ^ a b «How to end task on the items that are running in the background». Nuance Communications. June 22, 2002.
- ^ a b «Windows 8 Task Manager In-Depth». Microsoft Corporation. June 6, 2013. Retrieved February 6, 2019.
- ^ Hoffman, Chris (August 19, 2020). «How to Keep the Task Manager’s CPU Stats In Your System Tray». How-To Geek. Retrieved January 25, 2022.
- ^ Bailey, Carol (November 16, 2001). «Get IT Done: Start your troubleshooting with the Windows 2000 Task Manager». TechRepublic. Retrieved January 25, 2022.
- ^ «Cannot End Service Processes with Task Manager». Support. Microsoft. February 27, 2007. Archived from the original on March 8, 2007. Retrieved December 6, 2012.
- ^ Raymond Chen (July 25, 2007). «What is Dave’s frame class?».
- ^ Magic 15 with GetProcessesByName on Windows 2000[dead link]
- ^ Brien Posey (May 2008). «Microsoft’s Windows Task Manager: What’s new in Vista?». Retrieved February 4, 2019.
- ^ Raymond Chen (June 19, 2014). «What happened to the Shut Down menu in classic Task Manager?».
- ^ Sinofsky, Steven (October 27, 2011). «Using Task Manager with 64+ logical processors». Building Windows 8. Microsoft. Archived from the original on February 17, 2012. Retrieved October 29, 2011.
- ^ Serban, Alex (October 24, 2011). «How to Get the Most out of New Windows 8 Task Manager?». ITProPortal. Future Publishing.
- ^ «Manage startup programs in Vista using Windows Defender’s Software Explorer». August 9, 2007.
- ^ Corden, Jez (September 4, 2015). «How to use Task Manager to optimize your Windows 10 experience». Windows Central. Retrieved February 4, 2019.
- ^ «Task Manager, MSCONFIG, or REGEDIT disappears while opening». Ramesh’s website. December 19, 2005.
External links[edit]
- How to use and troubleshoot issues with Windows Task Manager, Microsoft Help and Support
- Windows 8 Task Manager In-Depth, Gavin Gear, Blogging Windows
Содержание
- Как открыть диспетчер задач в Windows 10?
- Окно процессы (Processes)
- Что делать если процесс незнаком?
Стандартный диспетчер задач в Windows 10 это очень полезный инструмент. С помощью него можно получить сведения об использовании ресурсов компьютера и оптимизировать работу системы, закрыв ненужные программы. В инструкции ниже вы узнаете как запустить диспетчер задач (Task Manager) и получите советы по работе с ним.
Есть несколько способов:
- одновременно нажмите клавиши Ctrl + Alt +Del (в появившемся окне выберите диспетчер)
- одновременно нажмите Ctrl + Shift + Esc (вход в диспетчер напрямую)
- введите “Диспетчер задач” к командной строке (если у вас русская версия)
или «Task manager» (если английская, как в нашем случае) - зайдите в “Пуск” (Start) и выберите нужный пункт из меню быстрого доступа
Как только вы совершите одно из вышеперечисленных действий вы попадете либо в компактную версию “Диспетчера задач” либо в полную. Чтобы открыть полную версию, нажмите кнопку “Подробнее” (More Details). В появившемся окне вы увидите все запущенные процессы (Processes)
Окно процессы (Processes)
В этом окне вы увидите все запущенные на вашем компьютере процессы. По умолчанию они отсортированы в алфавитном порядке, но можно сделать сортировку по любому из столбцов, например, по количеству используемых ресурсов процессора.
В столбце “Тип” (Type) вы можете увидеть следующие типы процессов в Windows 10:
- Приложение (App) — открытые программы на рабочем столе.
- Фоновые процессы (Background Process) – программы работающие в фоновом режиме.
- Процессы Windows (Windows Process) – системные программы. Их лучше не трогать.
Обратите внимание на столбец “Издатель” (Publisher). Он поможет вам точно определить принадлежность ресурсов, которые кажутся вам незнакомыми. Например, можно выявить вредоносные рекламные программы, тормозящие работу вашего браузера, найти их местоположение и удалить.
Чтобы увидеть какие программы расходуют больше всего ресурсов, нужно отсортировать их по столбцу “ЦП” (CPU). Как видно на скриншоте ниже, в нашем случае больше всего нагрузки на процессор оказывает браузер “Microsoft Edge”, ввиду того, что в нем открыто достаточно много вкладок.
Вы можете закрыть любой процесс, кликнув по нему правой кнопкой мыши и выбрав пункт “Завершить задачу” (End Task).
Важно! Не закрывайте процессы, которые имеют тип Windows Process. Это может привести к нежелательной работе системы Windows 10.
Что делать если процесс незнаком?
Чтобы получить информацию о процессе можно сделать следующее:
- нажать правой кнопкой мыши на программу и выбрать пункт «Поиск в интернете«.
- нажать правой кнопкой и выбрать пункт «Перейти к деталям«. Здесь вы можете посмотреть подробную статистику о процессах.
- выбрать пункт “Открыть расположение файла”, чтобы попасть в папку с .exe-файлом процесса.
После того, как вы познакомились с Диспетчером задач в Windows 10 и научились определять параметры процессов, можно приступить к оптимизации системы и очистке компьютера от нежелательных программ. Этому будет посвящена отдельная статья на нашем сайте. Следите за обновлением!
Хотя бы один из них должен сработать, даже если сломалась клавиатура или вы подцепили вирус.
1. Нажмите Ctrl + Alt + Delete
Хорошо знакомая всем без исключения комбинация. В старых версиях Windows использование этих клавиш приводило к мгновенному запуску «Диспетчера задач». Начиная с Vista эта комбинация стала использоваться для вывода экрана безопасности системы.
Нажмите Ctrl + Alt + Delete, и вам будут предложены варианты действий: заблокировать компьютер, переключиться на другого пользователя, выйти из системы, и, собственно, открыть «Диспетчер задач».
2. Нажмите Ctrl + Shift + Esc
А вот эта комбинация уже открывает непосредственно «Диспетчер задач». Конечно, при условии, что ваша клавиатура работает.
Кроме того, комбинация Ctrl + Shift + Esc может использоваться для запуска диспетчера задач при работе с удалённым рабочим столом или в виртуальной машине, в то время как Ctrl + Alt + Delete воздействует только на ваш компьютер.
3. Нажмите Windows + X и откройте меню опытного пользователя
В Windows 8 и Windows 10 имеется так называемое Power User Menu («Меню опытного пользователя»). Оно позволяет получить быстрый доступ к таким инструментам, как «Командная строка», «Панель управления», «Выполнить», и, само собой, «Диспетчеру задач».
Нажмите Windows + X, и меню откроется в левом нижнем углу экрана. Найти нужный пункт там будет несложно.
4. Щёлкните правой кнопкой мыши по панели задач
Если вы предпочитаете использовать мышь, а не клавиатуру, или последняя не работает, запустить «Диспетчер задач» можно безо всяких комбинаций. Просто щёлкните по панели задач правой кнопкой мыши, и в открывшемся меню выберите нужный пункт. Быстро и просто.
5. Найдите «Диспетчер задач» в меню «Пуск»
Диспетчер задач — стандартная программа Windows 10. И запускается она, как всякая уважающая себя программа, в том числе и через главное меню. Откройте меню «Пуск», затем найдите папку «Служебные — Windows». «Диспетчер задач» будет там.
Либо в «Пуске» начните набирать taskmgr или «диспетчер задач» — искомый найдётся.
6. Запустите через меню «Выполнить»
Через меню «Выполнить» можно сделать немало интересных штук, в том числе и открыть «Диспетчер задач». Нажмите Windows + R, чтобы открыть окно «Выполнить», а затем напечатайте команду taskmgr и нажмите Enter.
7. Найдите файл taskmgr.exe в «Проводнике»
Самый долгий способ. Не представляем, зачем он может вам понадобиться, но вдруг? Откройте «Проводник» и перейдите в папку C:WindowsSystem32. Прокрутите список файлов вниз или выполните поиск через панель «Проводника» — найдёте taskmgr.exe. Дважды щёлкните его.
8. Создайте ярлык на панели задач
Если вы устали от всех этих манипуляций и хотите простоты и удобства, почему бы просто не прикрепить «Диспетчер задач» к панели Windows 10? Запустите его любым из перечисленных ранее способов, щёлкните значок на панели и выберите «Закрепить на панели задач». Теперь в любое время легко запустить диспетчер одним кликом.
А ещё можно закрепить его в быстром доступе в меню «Пуск» простым перетаскиванием. Отыщите «Диспетчер задач» в папке «Служебные — Windows», как в пятом пункте, и перетащите его на пустое место в «Пуске», правее списка приложений.
9. Создайте ярлык на «Рабочем столе»
Хотите создать ярлык для диспетчера не на панели, а на рабочем столе или в какой-нибудь папке? Щёлкните правой кнопкой мыши по пустому месту, где вы хотите разместить ярлык, и выберите «Создать» → «Ярлык». В поле расположения объекта введите:
C:WindowsSystem32taskmgr.exe
Нажмите «Далее», присвойте имя и щёлкните «Готово». Ярлык сохранится на рабочем столе или в папке.
Читайте также 🧐
- Какие службы Windows можно отключить, чтобы ускорить систему
- Горячие клавиши Windows 10, которые необходимо знать
- Что делать, если зависает компьютер на Windows
В Windows 11 22H2 разработчики представили обновленный Диспетчер задач в стиле Fluent Design, отличающийся эффектами Mica, наличием элементов дизайна WinUI и боковой панели, заменившей классическую панель с вкладками в верхней части рабочего окна. Переработанный интерфейс нового Диспетчера задач в большей степени соответствует дизайну Windows 11, однако среди пользователей этой ОС наверняка найдутся те, которые предпочли бы видеть привычный им Диспетчер задач из Windows 10.
Ну что же, такое вполне возможно, для этого необходимо перенести в Windows 11 файлы старого Диспетчера задач, прописав, где надо, пути в системном реестре.
К счастью, эту процедуру можно автоматизировать с помощью созданного энтузиастами скрипта VBS.
Архив со скриптом и файлами Диспетчера задач вы можете скачать по ссылке disk.yandex.ru/d/S8QoAVwJEoz0Rw.
Всё очень просто: распакуйте архив в любое расположение и запустите двойным кликом файл replace_taskmgr.vbs.
В случае удачной отработки скрипта должно появиться уведомление «SUCCESS. Task Manager has been replaced with an older version».
Однако, если вы сейчас запустите Диспетчер задач, то увидите, что язык его интерфейса изменился на английский.
Чтобы его русифицировать, перейдите в каталог C:Program FilesClassic AppsTask ManagerProgram и создайте в нем папку ru-RU.
Скопируйте в нее файл Taskmgr.exe.mui из системного каталога C:WindowsSystem32ru-RU вашей Windows 11. Переименуйте скопированный языковой файл в Taskmgr2.exe.mui.
Готово, замененный Диспетчер задач русифицирован.
Что касается обновленного Диспетчера, то он останется в системе нетронутым, и в любое время вы сможете его восстановить, запустив скрипт отмены undo.vbs.
Диспетчер задач Windows 7
Любители старины глубокой могут пойти еще дальше, заменив новейший Диспетчер задач Windows 11 еще более старым приложением Classic Task Manager, позаимствованным из седьмой версии операционной системы.
Скачать его можно с сайта win7games.com/#taskmgr
Устанавливается он как обычная программа, в процессе установки подменяет вызов Диспетчера из контекстного меню кнопки Пуск.
Оригинальные файлы при этом не затрагиваются, после удаления Classic Task Manager вызов нового Диспетчера задач восстанавливается автоматически.
Загрузка…
Содержание
- Методы запуска «Диспетчера задач» на Windows 10
- Способ 1: «Панель задач»
- Способ 2: Меню «Пуск»
- Способ 3: Оснастка «Выполнить»
- Способ 4: Системный «Поиск»
- Способ 5: Комбинация клавиш
- Способ 6: Корневой каталог
- Вопросы и ответы
По умолчанию в каждой версии и редакции операционной системы Windows присутствует встроенная утилита «Диспетчер задач». Она необходима для управления процессами и получения технической информации. В данной статье мы расскажем о методах запуска этого средства на компьютерах под управлением Виндовс 10.
Отметим, что все описанные в статье способы реализуются буквально в пару кликов и не требуют установки стороннего софта. Все действия выполняются с помощью системных утилит и элементов интерфейса. Так как конечный результат одинаков во всех случаях, можете выбрать абсолютно любой метод и применять его на практике.
Способ 1: «Панель задач»
Начнем с одного из самых простых методов. Реализуется он следующим образом:
- На «Панели задач» кликните правой кнопкой мышки.
- В появившемся контекстном меню выберите строку «Диспетчер задач».
- В результате откроется утилита с одноименным названием.

Способ 2: Меню «Пуск»
Данный метод, по сути, очень схож с предыдущим. Разница лишь в том, что все действия будут выполняться не через «Панель задач», а посредством кнопки «Пуск».
- Кликните ПКМ по кнопке «Пуск» в левом нижнем углу экрана. В качестве альтернативы можно воспользоваться комбинацией клавиш «Windows+X».
- Появится контекстное меню, из которого нужно выбрать пункт «Диспетчер задач».
- Таким образом, появится окно нужного средства.
Способ 3: Оснастка «Выполнить»
В каждой версии Windows 10 есть встроенная утилита «Выполнить». С ее помощью можно запускать множество системных программ, в том числе и «Диспетчер задач».
- Нажмите на клавиатуре комбинацию «Windows+R». В результате откроется окно оснастки «Выполнить».
Читайте также: Вызов оснастки «Выполнить» в ОС Windows 10
- В единственную строку введите команду
taskmgr, после чего нажмите «Enter» либо же кнопку «OK» в этом же окне.

Способ 4: Системный «Поиск»
Данный способ можно использовать только если у вас не отключена функция «Поиска» в Windows 10. В противном случае следует использовать другой метод.
Читайте также: Способы отключения поиска в Windows 10
- Кликните по иконке «Поиск» на «Панели задач» левой кнопкой мышки.
- В текстовое поле открывшегося меню введите фразу
Диспетчер задач. В списке найденных результатов выберите строку с названием нужной утилиты.

Способ 5: Комбинация клавиш
Все пользователи привыкли использовать мышку для управления и навигации в операционной системе. Однако, многие действия можно выполнять и с помощью комбинаций клавиш, в том числе и открыть «Диспетчер задач».
Читайте также: Сочетания клавиш для удобной работы в Windows 10
- Нажмите одновременно клавиши «Alt+Ctrl+Delete». В появившемся окне выберите строку «Диспетчер задач».
- Если же вы хотите сразу запустить программу, тогда используйте связку «Ctrl+Shift+Esc».
Читайте также: Сочетания клавиш в Windows 10
Способ 6: Корневой каталог
Как и любая программа в Windows 10, «Диспетчер задач» имеет свой собственный исполняемый файл, который и запускается при вводе нужной команды или использовании комбинации клавиш. При желании вы можете вызывать непосредственно сам файл, который находится по следующему пути:
C:WindowsSystem32taskmgr.exe
Как вариант, можно создать ярлык этого файла и запускать его с «Рабочего стола» или любого другого удобного места. Для этого кликните по нему правой кнопкой мышки, наведите указатель на строку «Отправить», а затем из подменю выберите пункт «Рабочий стол».
Таким образом, вы узнали о всех основных методах вызова «Диспетчера задач». В качестве заключения мы хотели бы отметить, что в некоторых ситуациях упомянутая программа может не запускаться. Как правило, этому способствуют вирусы либо банальные системные сбои. В таких случаях стоит последовать рекомендациям, которые мы давали в отдельной статье.
Подробнее: Восстановление работоспособности «Диспетчера задач» в Windows 10
Еще статьи по данной теме:
Помогла ли Вам статья?
Диспетчер задач Windows — системный монитор и менеджер запуска, входящий в состав Виндовс. Что же делает диспетчер задач? Это многофункциональное приложение позволяющие выбрать приоритет работы приложений, отследить нагрузку на компоненты компьютера (память, процессор, жесткий диск и т.д). С его помощью можно определить работающие приложения и отключить их. Для последнего чаще всего его пользователи и запускают.
Есть несколько удобный и быстрых способов как вызвать диспетчер задач
Содержание
- Как запустить диспетчер задач в Windows 10
- Первый способ (через пуск)
- Второй способ (через панель управления)
- Третий способ (как открыть диспетчер задач клавишами клавиатуры)
- Четвертный способ
- Как открыть диспетчер задач через командную строку (cmd)
Как запустить диспетчер задач в Windows 10
Первый способ (через пуск)
Один из самых удобных и быстрых способ, для которого не надо открывать никаких окон. Необходимо на панели меню пуск, в пустой области кликнуть правой кнопкой мыши.
И выбрать «Запустить диспетчер задач». После этого у вас откроется окно с приложением.
Второй способ (через панель управления)
Нажать Пуск, выбрать «Панель управления». В правом верхнем углу поменять пункт Просмотр на «Крупные значки»
После того как отображение пунктов панели изменится, найти и открыть «Диспетчер задач»
Третий способ (как открыть диспетчер задач клавишами клавиатуры)
Еще один удобный способ — использовать сочетание горячих клавиш для вызова диспетчера задач.
Нужно нажать сочетание Ctrl + Alt + Del (в Windows XP сразу открывается Диспетчер)
Откроется меню Windows Security с 5ю пунктами на выбор.
Один из них (обычно самый нижний) будет нужное нам приложение.
Либо сразу набираем Ctrl + Shift + Esc (Начиная с Windows Vista открывает Диспетчер минуя окно с Win Security).
Четвертный способ
Нажимаем сочетание Win+R
В Открывшемся окне набираем «taskmgr» — Task Manager именно так на английском называется диспетчер задач.
И нажимаем «OK»
Как открыть диспетчер задач через командную строку (cmd)
Чтобы открыть диспетчер задач из командной строки необходимо, нажать Win+R и набрать «CMD» для вызова окна командной строки.
В открывшемся окне консоли вводим «taskmgr» и наживаем Enter
После этого сразу откроется окно Диспетчера задач.
Полное руководство по Windows 10
Диспетчер задач Windows 10 – это инструмент мониторинга для системы, поэтому он может помочь вам управлять всеми программами и приложениями, работающими на вашем компьютере. Кроме того, если производительность вашего компьютера низкая, вы можете использовать Диспетчер задач, чтобы отключить программное обеспечение, которое занимает чрезмерные ресурсы на вашем ПК, чтобы повысить скорость работы. Хотя это не единственный ваш выбор, это лучшая утилита для общего управления вашим компьютером.
Как открыть Диспетчер задач в Windows 10
С панели задач
Щелкните правой кнопкой мыши панель задач и выберите «Диспетчер задач». Это наиболее рекомендуемый способ для пользователей Windows 10, которые не обладают достаточными знаниями в области ИТ и не имеют представления о каких-либо сочетаниях клавиш или командах.
С помощью Windows Search/File Explorer
- Найдите и нажмите кнопку «Поиск» в левом нижнем углу Windows 10 и введите «Диспетчер задач».
- Диспетчер задач появится в результате
- Просто нажмите, чтобы открыть его.
ИЛИ
- Перейдите в столбец поиска File Explorer и введите taskmgr
- Нажмите Enter.
Как открыть Диспетчер задач через сочетание клавиш
- Нажмите Ctrl + Shift + Esc.
- Нажмите Ctrl + Alt + Del одновременно. Используйте клавишу «Вверх» и «Вниз», чтобы нажать «Диспетчер задач».
- Нажмите Ctrl + Shift + Escape, чтобы запустить Диспетчер задач напрямую.
- Нажмите клавишу Windows + X на клавиатуре и выберите «Диспетчер задач» в появившемся меню.
С помощью команды «Выполнить»
Чтобы открыть диспетчер задач с помощью команды «Выполнить», вам понадобится та же самая команда «taskmgr».
- Нажмите клавишу Windows + R на клавиатуре.
- Затем введите taskmgr и нажмите «Enter».
- Появляется диспетчер задач.
Как использовать Диспетчер задач в Windows 10
В Диспетчере задач есть семь вкладок, у каждой есть специфические функции и принцип работы.
- На вкладке «Процессы» отображаются все запущенные программы на вашем ПК, включая три раздела: «Приложения», «Фоновые процессы» и «Процессы Windows». Приложения — это все запущенные программы; Фоновые процессы — это те, которые вы будете игнорировать, если не войдете на вкладку «Процессы»; Процессы Windows — это незаменимые системные службы, которые необходимо открыть на компьютере. На этой вкладке вы можете сбить все запущенные программы, которые вы хотите, и посмотреть, сколько ресурсов заняла каждая программа.
- Вкладка «Производительность». На вкладке «Производительность» вы можете наблюдать, как меняются используемые ресурсы, поскольку есть диаграммы, на которых вы можете увидеть все состояния вашего процессора, графического процессора , оперативной памяти и т. Д. Вы также можете найти подробную информацию об областях на вашем ПК. Это означает, что вам не нужно тратить много времени, если вы хотите увидеть модель процессора и максимальную скорость, использование оперативной памяти и свой IP-адрес.
- Вкладка «История приложений». История приложений может показать вам исторические данные о том, сколько ресурсов использовали программы. Здесь вы увидите время использования ЦП и использование сети для каждой программы. Конечно, время, которое вы можете увидеть, находится в пределах месяца. Кроме того, есть важная вещь, которую вы должны знать: история приложений доступна только в диспетчере задач в Windows 11/10/8.
- Вкладка «Автозагрузка». Вкладка «Автозагрузка» — незаменимая вкладка диспетчера задач. Когда вы входите в свою учетную запись Windows, вы можете увидеть все программы, автоматически запущенные на вашем компьютере, и соответствующее состояние работы каждого приложения. В противном случае эта вкладка может помочь вам обнаружить и остановить каждую программу, запуск которой не требуется. Тогда производительность вашего компьютера улучшится.
Читайте также: Автозагрузка в Windows 10
- Вкладка «Пользователи». В общем, эта вкладка не так уж и полезна. Конечно, если на ваш компьютер входит только один администратор, это будет очень полезно. На этой вкладке вы можете наблюдать за использованием ресурсов каждой программы, как и на вкладке «Процессы». Кроме того, эта вкладка очень полезна для проверки процессов, запущенных в другой учетной записи.
- Вкладка «Подробности». Вкладка «Подробности» является любимой для опытных пользователей, она предоставляет пользователям подробную информацию о процессах. Это очень помогает в расширенном устранении неполадок, особенно когда вам нужно быстро узнать точное местоположение исполняемого файла, его PID или что-то еще, что вы не нашли в другом месте в диспетчере задач.
- Вкладка «Службы». Вы можете открыть эту вкладку, набрав services в меню «Пуск». Эта вкладка позволяет узнать подробности о системных службах Windows, установленных на вашем ПК. Он служит быстрым и удобным инструментом для запуска и остановки основных служб Windows. Расширенная настройка служб выполняется из модуля «Службы» в консоли управления Microsoft.
Если Диспетчер задач не открывается или не отвечает в Windows 10
Большинство пользователей Windows жаловались на ошибку 100% использования диска и ошибку не открывающегося диспетчера задач. Лучшая функция диспетчера задач заключается в том, что вы можете принудительно закрыть или убить любые не отвечающие приложения или программы одним щелчком мыши. Однако в этом случае сам Диспетчер задач перестает отвечать. Поскольку этот случай очень разочаровывает, крайне важно исправить его как можно скорее.
Вот несколько решений, чтобы исправить проблему, когда диспетчер задач не отвечает. Вы можете выбрать любой из способов выборочно и использовать его. Прежде чем перейти к решениям, я предлагаю вам сделать самое очевидное (если вы еще этого не сделали). Сделайте быструю перезагрузку и попробуйте запустить диспетчер задач. Теперь перейдем к решениям.
Обновите Windows до последней версии
Когда многие пользователи сталкиваются с определенной проблемой, Microsoft запускает новое обновление, чтобы исправить ее навсегда. Возможно, у Windows также есть обновление для решения вашей проблемы.
Перейдите в «Настройки» -> «Обновление и безопасность» -> «Центр обновления Windows» -> «Проверить наличие обновлений».
Установка обновления устранит эту или любую другую проблему, с которой вы можете столкнуться на своем компьютере с Windows.
Если на вашем компьютере не было доступных обновлений, попробуйте следующее решение.
Измените/переключите учетную запись пользователя
Проблема, с которой вы столкнулись, может быть связана с ошибкой в вашем профиле или с тем, что администратор не предоставил вам доступ. Если вы являетесь владельцем этого компьютера и по-прежнему не можете получить доступ к диспетчеру задач, мы можем попробовать сменить учетную запись пользователя и проверить, исправит ли это что-нибудь.
Создайте новую учетную запись пользователя перед переключением
- Введите «Настройки» в диалоговом окне меню «Пуск» и нажмите «Учетные записи».
- Выберите параметры «Семья и другие пользователи». Выберите «Добавить кого-то еще на этот компьютер».
Windows проведет вас через своего мастера о том, как создать новую учетную запись. Когда появится новое окно, нажмите «У меня нет данных для входа этого человека».
- Выберите вариант «Добавить пользователя без Microsoft». Теперь Windows предложит вам создать новую учетную запись Microsoft.
- Введите все данные и выберите простой пароль, который вы сможете запомнить.
Переключите учетную запись пользователя
- Теперь перейдите в «Настройки» > «Учетные записи» > «Ваша информация».
- Выберите параметр «Войти вместо этого с учетной записью Microsoft».
- Введите имя пользователя и пароль и нажмите Войти.
Проверьте, работает ли диспетчер задач на этой учетной записи. Если это так, вы можете безопасно удалить старую учетную запись и продолжить использовать эту.
Включите / активируйте диспетчер задач любым способом
Вот три способа включить диспетчер задач, следуйте им и исправьте ошибку, которая не открывается или не отвечает.
Способ 1. Включить диспетчер задач из реестра
Реестр Windows — мощный инструмент; изменение записей данных, о которых вы не знаете, может повредить ваш компьютер. Будьте особенно осторожны и внимательно следуйте инструкциям.
- Нажмите Windows + R, чтобы запустить приложение «Выполнить», введите «Regedit» в диалоговом окне и нажмите Enter.
- В редакторе реестра перейдите к следующему пути к файлу с помощью левой панели навигации:
HKEY_CURRENT_USERSoftwareMicrosoftWindowsCurrent VersionPoliciesSystem - Если системного ключа нет, его необходимо создать. После этого мы покажем вам, как создать весь реестр.
- Найдите «DisableTaskmgr» в списке присутствующих элементов. Дважды щелкните по нему и введите значение 0. Нажмите OK.
- Перезагрузите компьютер и проверьте, решена ли проблема.
Если у вас нет реестра и путь к файлу ведет только к политикам, мы можем попробовать создать реестр и внести необходимые изменения.
- Перейдите к
HKEY_CURRENT_USERSoftwareMicrosoftWindowsCurrent VersionPolicies - Щелкните правой кнопкой мыши политику и выберите «Создать» > «Ключ».
- Назовите новый ключ «Система» и нажмите Enter, чтобы изменения вступили в силу.
- В системе щелкните правой кнопкой мыши пробел в правой части окна и выберите «Создать» > «Значение DWORD (32-разрядное)».
- Назовите новый DWORD как «DisableTaskMgr» и установите его значение как 0.
- Сохраните изменения и выйдите из редактора. Возможно, вам придется перезагрузить компьютер, чтобы изменения вступили в силу.
Способ 2. Использование команды CMD для включения диспетчера задач
- Введите командную строку в диалоговом окне. Щелкните правой кнопкой мыши приложение, которое возвращается в результате. Выберите «Запуск от имени администратора».
- Введите следующие команды:
REG add HKCUSoftwareMicrosoftWindowsCurrentVersionPoliciesSystem /v DisableTaskMgr /t REG_DWORD /d /0 /f - Процесс может занять некоторое время, так как Windows проверяет все ваши файлы и ищет несоответствия. Дождитесь завершения процесса. После завершения и обнаружения ошибок перезагрузите компьютер и проверьте, устранена ли проблема.
Если вы не знакомы с ручным редактированием CMD, вы можете создать файл реестра, который автоматически изменит ключ реестра, чтобы снова включить управление задачами.
- Откройте Блокнот или любой другой текстовый редактор.
- Скопируйте приведенный ниже код и вставьте его как есть.
Windows Registry Editor Version 5.00 [HKEY_CURRENT_USERSoftwareMicrosoftWindowsCurrentVersionPoliciesSystem] “DisableTaskMgr” =dword:00000000 - Сохраните файл как Включить диспетчер задач. рег или *.рег.
- Откройте файл, дважды щелкнув по нему.
- Редактор реестра запросит подтверждение. В окне подтверждения нажмите Да.
- Диспетчер задач будет немедленно доступен. Если это не так, перезагрузите компьютер.
Способ 3. С помощью группового редактора
- Нажмите Windows + R, чтобы запустить приложение «Выполнить». Введите gpedit.msc в диалоговом окне и нажмите Enter.
- Теперь перейдите к следующему пути, используя панель навигации в левой части экрана.
- В правой части экрана вы увидите запись под названием «Удалить диспетчер задач». Дважды щелкните его, чтобы открыть его настройки.
- Установите для параметра значение «Включено» и нажмите «Применить». Теперь выберите «Не настроено» или «Отключено» и нажмите «Применить». Окончательное значение — Не настроено/Отключено. Мы выбрали «Включено» и применили изменения в групповой политике, которые могут отменить любые настройки, сделанные любым внешним приложением или вредоносным ПО. Нажмите Ok, чтобы сохранить изменения и выйти. Возможно, вам придется перезагрузить компьютер, чтобы изменения вступили в силу.
Другие быстрые исправления не отвечающего диспетчера задач
- Сканирование на наличие вредоносных программ.
- Удалите сторонний антивирус и недавно установленные приложения.
- Восстановление вашей системы.
- Запустите средство проверки системных файлов.
- Чистая установка Windows 10.
«Диспетчер задач» — это универсальная мониторинговая утилита для наблюдения за всем, что происходит в операционной системе. По сути это пункт слежения за каждым процессом, который каким-либо образом поглощает ресурсы компьютера. Очень важно знать, как пользоваться «Диспетчером задач» и какие проблемы могут возникнуть при его вызове.
«Диспетчер задач» можно открыть множеством способов. Учитывая функциональность этой службы, разработчики Windows постарались, чтобы у пользователя был полный спектр возможностей для запуска программы:
Как видим, способов много, потому каждый может выбрать для себя один или несколько любимых.
Видео: как открыть «Диспетчер задач» в Windows 10
Вкладки «Диспетчера задач»
Открыв «Диспетчер задач», вы увидите всего лишь маленькое окно со списком запущенных приложений и неактивной кнопкой «Снять задачу». Она становится активной, как только щелчком выбираем одну из программ.
Нажав «Подробнее», вы развернёте программу и получите ряд дополнительных возможностей.
Вкладка «Процессы» показывает подробную информацию по всем запущенным приложениям и фоновым процессам, которые запущены на компьютере в режиме реального времени. А именно: потребление той или иной программой ресурсов центрального процессора, оперативной памяти, нагрузки на диск, использование локальной или глобальной сети, а также видеокарты.
Вкладка «Производительность», напротив, показывает общую загруженность оперативной памяти, процессора, жёсткого диска и так далее.
«Журнал приложений» предоставляет сводку потребления приложениями системных ресурсов за определённое время.
Во вкладке «Автозагрузка» можно увидеть приложения, запускающиеся при включении компьютера. Если щёлкнуть правой кнопкой по программе из списка, её можно исключить из автоматической загрузки.
Вкладка «Пользователи» в целом повторяет «Процессы», но с одним исключением: запущенные приложения сортируются по учётным записям компьютера. То есть если у операционной системы есть два пользователя, к примеру, «Администратор» и «Гость», при этом во время одного включения были поочерёдно запущены оба, вкладка «Пользователи» покажет, какая УЗ сколько ресурсов потребляет.
«Подробности» предоставляет более детальную информацию по процессам: добавлена колонка «ИД процесса», а также «Описание», в котором приводится короткая информация о сфере деятельности запущенного приложения.
Во вкладке «Службы» можно найти перечень служб, которые сейчас запущены или остановлены.
Проблемы с запуском «Диспетчера задач» в Windows 10
Если «Диспетчер задач» не запускается ни одним из вышеописанных способов, случилась неполадка в работе системы. Причины всего две:
- компоненты программы диспетчера отключены в реестре;
- файлы, отвечающие за работу приложения, повреждены или заражены вирусом.
При любой неполадке в работе системы необходимо проверить компьютер на наличие вирусов. Проводить проверку нужно двумя-тремя антивирусными программами поочерёдно. Затем запустить сканирование и восстановление системных файлов:
- Щёлкаем правой кнопкой по значку Windows, выбираем элемент «Командная строка (администратор)» или запускаем терминал любым другим способом.
Запускаем терминал «Командная строка (администратор)» - Прописываем команду sfc /scannow и запускаем её в работу клавишей Enter.
Прописываем команду sfc /scannow и запускаем её в работу клавишей Enter - Обязательно дожидаемся завершения работы программы. После перезагружаем компьютер и снова пробуем запустить «Диспетчер задач».
Если вышеописанная инструкция не помогла вернуть работоспособность мониторинговой программы, делаем следующее:
- Нажимаем комбинацию клавиш Win + R, вводим команду regedit и запускаем кнопкой «OK».
- В дереве каталогов слева переходим по пути HKEY_LOCAL_MACHINESoftwareMicrosoftWindowsCurrentVersionPoliciesSystem, находим файл DisableTaskMgr, двойным щелчком открываем его свойства и задаём параметр 0.
Меняем значение файла DisableTaskMgr с 1 на 0
Однажды столкнувшись с проблемой нерабочего «Диспетчера задач», я решил её изменением значения параметра. Однако через время значение с 0 вернулось на 1. Решить проблему окончательно получилось, удалив файл DisableTaskMgr.
При помощи «Редактора локальной политики» проблему можно решить следующим образом:
- Нажимаем комбинацию клавиш Win + R вводим команду gpedit.msc и запускаем кнопкой «OK».
- Открываем папки «Конфигурация пользователя» — «Административные шаблоны» — «Система» — «Варианты действия после нажатия CTRL+ALT+DEL», дважды щёлкаем по пункту «Удалить диспетчер задач».
Находим элемент «Удалить диспетчер задач» и двойным щелчком открываем его свойства - Переключаем галочку на пункт «Отключено» и сохраняем изменение кнопкой «OK».
Переключаем галочку на пункт «Отключено» и сохраняем изменение кнопкой «OK»
Видео: как исправить проблему с запуском «Диспетчера задач»
Открыть «Диспетчер задач» можно множеством способов. Но если ни один из них не срабатывает, то проблема решается очень просто, достаточно лишь провести несколько простых процедур.
- Распечатать
Здравствуйте! Меня зовут Алексей. Мне 27 лет. По образованию — менеджер и филолог.
Оцените статью:
- 5
- 4
- 3
- 2
- 1
(2 голоса, среднее: 3 из 5)
Поделитесь с друзьями!