На чтение 8 мин. Просмотров 3.9k. Опубликовано 03.09.2019
Диспетчер задач является полезным инструментом, но многие пользователи сообщают, что диспетчер задач не работает на их ПК с Windows 10. Это может быть большой проблемой, и в сегодняшней статье мы покажем вам, как это исправить.
Проблемы с диспетчером задач могут быть довольно серьезными, и, говоря о проблемах диспетчера задач, пользователи сообщают о некоторых проблемах:
- Диспетчер задач не открывается, работает должным образом, отвечает Windows 8, 7 . С диспетчером задач могут возникнуть различные проблемы, но большинство из них можно исправить с помощью одного из наших решений.
- Нет диспетчера задач Windows 10 . Иногда диспетчер задач можно отключить с помощью групповой политики, но эти параметры можно легко отменить.
- Диспетчер задач Windows 10 не отображается, работа не открывается . В некоторых случаях эта проблема может возникать, если есть проблема с реестром, но вы можете легко ее исправить.
- Диспетчер задач перестал работать – Эта проблема может иногда возникать из-за заражения вредоносным ПО, поэтому обязательно просканируйте свою систему.
Содержание
- Диспетчер задач не работает на Windows 10, как это исправить?
- Решение 1 – Сканирование вашей системы
- Решение 2 – Изменить реестр
- Решение 3 – Выполнить сканирование SFC/DISM
- Решение 4 – Используйте chkdsk
- Решение 5 – Создать новую учетную запись пользователя
- Решение 6. Убедитесь, что диспетчер задач не отключен
- Решение 7 – Изменить параметры групповой политики
- Решение 8. Выполните восстановление системы
- Решение 9. Используйте сторонние инструменты
Диспетчер задач не работает на Windows 10, как это исправить?
- Сканирование вашей системы
- Изменить реестр
- Выполните сканирование SFC/DISM
- Используйте chkdsk
- Создать новую учетную запись пользователя
- Убедитесь, что диспетчер задач не отключен
- Изменить параметры групповой политики
- Выполните восстановление системы
- Используйте сторонние инструменты
Решение 1 – Сканирование вашей системы

В некоторых случаях возможно, что эта ошибка произошла из-за вредоносного ПО. Определенные вредоносные программы могут блокировать запуск диспетчера задач, чтобы предотвратить завершение работы вредоносного приложения. Тем не менее, вы должны быть в состоянии решить эту проблему, просто выполнив сканирование вредоносных программ.
Существует много инструментов, которые вы можете использовать для сканирования вашего ПК, но если вы хотите получить лучшую защиту, мы рекомендуем вам использовать Bitdefender . После того, как вы выполните полное сканирование системы, проверьте, сохраняется ли проблема. Этот антивирус наверняка обнаружит проблему, если таковая имеется, и будет следить за каждым нечетным процессом, выполняющимся на вашем ПК, таким образом предохраняя вас от киберугроз.
– Загрузите Bitdefender Antivirus 2019 со специальной скидкой 35% .
- ЧИТАЙТЕ ТАКЖЕ: как перенести диспетчер задач Windows 7 в Windows 10
Решение 2 – Изменить реестр
Если диспетчер задач не работает должным образом, проблема может быть в вашем реестре. Как вы знаете, реестр содержит все виды информации и параметров, и иногда один из этих параметров может быть неправильным, что приводит к появлению проблемы.
Чтобы устранить проблему, просто сделайте следующее:
-
Нажмите Windows Key + R и введите regedit . Нажмите Enter или нажмите ОК .
- На левой панели перейдите к ключу HKEY_LOCAL_MACHINESOFTWAREMicrosoftWindows NTCurrentVersionImage Option Execution Filestaskmgr.exe . На правой панели найдите и удалите строку Отладчик .
После внесения этих изменений перезагрузите компьютер и проверьте, устранена ли проблема. Поскольку изменение реестра является потенциально опасной задачей, мы советуем вам создать резервную копию, прежде чем вносить какие-либо изменения. Кроме того, вы также можете создать точку восстановления системы.
Решение 3 – Выполнить сканирование SFC/DISM
Иногда ваши системные файлы могут быть повреждены, что может привести к различным проблемам. Если диспетчер задач не работает, вы можете решить проблему, запустив сканирование SFC или DISM. Чтобы сделать это, вам просто нужно выполнить следующие шаги:
-
Нажмите Windows Key + X , чтобы открыть меню Win + X. Выберите в меню Командная строка (Администратор) или PowerShell (Администратор) .
-
После открытия командной строки введите sfc/scannow и нажмите Enter .
- Сканирование должно начаться. Этот процесс может занять около 15 минут, поэтому не мешайте ему.
После завершения сканирования SFC проверьте, сохраняется ли проблема. В некоторых случаях сканирование SFC может не решить проблему, вам нужно запустить сканирование DISM, выполнив следующие действия:
- Запустите Командную строку от имени администратора.
-
Введите команду DISM/Online/Cleanup-Image/RestoreHealth и нажмите Enter , чтобы запустить ее.
- Сканирование DISM начнется. Это сканирование может занять около 20 минут и более, поэтому не останавливайте его во время сканирования.
После завершения сканирования проверьте, не устранена ли проблема. Если вы не смогли запустить сканирование SFC раньше, попробуйте запустить его снова после завершения сканирования DISM и проверьте, помогает ли это.
- ЧИТАЙТЕ ТАКЖЕ: ИСПРАВЛЕНИЕ: Windows 10 не завершит задачу в диспетчере задач
Решение 4 – Используйте chkdsk
Если диспетчер задач не работает на вашем компьютере, возможно, проблема в повреждении файла. Иногда ваш системный диск может быть поврежден, и это может вызвать различные проблемы в Windows. Чтобы решить эту и многие другие проблемы, пользователи предлагают выполнить сканирование chkdsk. Для этого просто выполните следующие действия:
- Откройте Командную строку от имени администратора.
-
После запуска Командная строка введите chkdsk/f: X и нажмите Enter . Замените: X на букву вашего системного диска. В большинстве случаев это C:
- Теперь вас попросят запланировать сканирование. Нажмите Y для подтверждения.
После того, как сканирование запланировано, оно запустится автоматически после перезагрузки компьютера. Имейте в виду, что сканирование chkdsk может занять около получаса, иногда даже дольше, так что наберитесь терпения. После завершения проверки проверьте, сохраняется ли проблема с диспетчером задач.
Решение 5 – Создать новую учетную запись пользователя
Если диспетчер задач не работает, возможно, проблема в вашей учетной записи. Иногда ваша учетная запись может быть повреждена, и это приведет к этой и многим другим ошибкам. Поскольку не существует простого способа восстановить поврежденную учетную запись, возможно, вы сможете решить проблему, просто создав новую учетную запись пользователя.
Это довольно просто сделать, и вы можете сделать это, просто выполнив следующие действия:
-
Откройте приложение Настройки и перейдите в раздел Аккаунты .
-
Выберите Семья и другие люди в меню слева. Нажмите кнопку Добавить другого пользователя на этот компьютер на правой панели.
-
Выберите У меня нет информации для входа этого человека .
-
Теперь выберите Добавить пользователя без учетной записи Microsoft .
-
Введите желаемое имя пользователя и пароль и нажмите Далее .
Как только вы создадите новую учетную запись пользователя, переключитесь на нее и проверьте, сохраняется ли проблема. Если проблема не появляется в новой учетной записи, вы можете переместить свои личные файлы в новую учетную запись и начать использовать ее вместо старой.
- Читайте также: высокая загрузка ЦП, но ничего в диспетчере задач? Вот как исправить эту загадку
Решение 6. Убедитесь, что диспетчер задач не отключен
В некоторых случаях ваш диспетчер задач может быть отключен системной политикой. Это может быть проблемой, но вы должны быть в состоянии исправить это, сделав пару изменений в вашем реестре. Для этого выполните следующие действия:
- Откройте редактор реестра .
-
На левой панели перейдите к ключу ComputerHKEY_CURRENT_USERSoftwareMicrosoftWindowsCurrentVersionPoliciesSystem . Если этот ключ недоступен, вам нужно щелкнуть правой кнопкой мыши ключ Policies и выбрать Новый> Ключ . Теперь введите Система в качестве имени нового ключа.
-
Перейдите к клавише Система и на правой панели найдите DisableTaskmgr . Если это значение недоступно, щелкните правой кнопкой мыши на правой панели и выберите Создать> Значение DWORD (32-разрядное) . Введите DisableTaskmgr в качестве имени нового DWORD.
- Дважды нажмите клавишу DisableTaskmgr и установите для параметра «Значение» значение 0. Теперь нажмите ОК , чтобы сохранить изменения.
После этого проверьте, не исчезла ли проблема с диспетчером задач.
Решение 7 – Изменить параметры групповой политики
Если у вас по-прежнему возникают проблемы с диспетчером задач, возможно, диспетчер задач отключен вашей групповой политикой. Иногда вредоносные программы могут сделать это без вашего ведома, но вы можете решить эту проблему, внеся пару изменений в групповую политику. Для этого выполните следующие действия:
-
Нажмите Windows Key + R и введите gpedit.msc . Нажмите Enter или нажмите ОК .
-
Выберите Конфигурация пользователя> Административные шаблоны> Система> Ctrl + Alt + Del Options на левой панели.На правой панели дважды нажмите Удалить диспетчер задач .
-
Выберите Отключено или Не настроено и нажмите Применить или ОК . Если для политики уже задан один из этих параметров, это решение не относится к вам.
После внесения этих изменений проверьте, сохраняется ли проблема.
Решение 8. Выполните восстановление системы
Если проблема с диспетчером задач все еще существует, возможно, вы можете исправить ее, выполнив восстановление системы. Для этого просто выполните следующие простые шаги:
-
Нажмите Windows Key + S и введите восстановление системы . Теперь выберите Создать точку восстановления из списка результатов.
-
Когда появится окно Свойства системы , нажмите кнопку Восстановление системы .
-
Откроется окно Восстановление системы . Нажмите Далее , чтобы продолжить.
-
Найдите параметр Показать больше точек восстановления и включите его, если он доступен. Теперь вам нужно просто выбрать нужную точку восстановления и нажать кнопку Далее .
- Следуйте инструкциям на экране, чтобы завершить процесс.
После выполнения восстановления системы проверьте, сохраняется ли проблема.
Решение 9. Используйте сторонние инструменты
Если проблема с диспетчером задач все еще существует, возможно, вы можете временно использовать стороннее решение в качестве обходного пути. Есть много отличных бесплатных альтернатив диспетчера задач, и некоторые из них даже более продвинуты, чем диспетчер задач.
Если вы ищете альтернативу диспетчера задач, обязательно ознакомьтесь с нашим обзором лучшего программного обеспечения диспетчера задач для Windows.
Диспетчер задач является неотъемлемой частью Windows, и если у вас возникли проблемы с диспетчером задач, обязательно попробуйте некоторые из наших решений.
Если ваш Управление задачами г пуст и не отображает процессы в Windows 10/8/7, то вот несколько вещей, которые вы можете сделать, чтобы успешно решить проблему пустой Диспетчер задач , Это может произойти из-за повреждения системных файлов или заражения вредоносным ПО.

Диспетчер задач Windows пуст
Вот несколько вещей, которые вы можете попытаться исправить, если проблема с диспетчером задач была пустой:
- Перезагрузите компьютер и посмотрите
- Убедитесь, что выбран столбцы
- Сканирование компьютера на наличие вредоносных программ
- Запустите проверку системных файлов
- Восстановить образ системы с помощью DISM
- Устранение неполадок в чистом состоянии загрузки.
1] Перезагрузите компьютер
Это наиболее распространенное решение, которое вы можете использовать для решения проблемы. Иногда вы можете избавиться от этого, перезапустив свою систему.
2] Убедитесь, что отображены столбцы .

Убедитесь, что вы проверили нужные столбцы, которые вы хотите отобразить. Если ни один из них не выбран, вы можете увидеть подробности. Вы должны щелкнуть правой кнопкой мыши пространство рядом с именем и выбрать столбцы.
3] Проверять компьютер на наличие вредоносных программ
Одна из причин, почему люди получают эту проблему, из-за вредоносных программ. Если ваш компьютер заражен вредоносным ПО, у вас могут возникнуть проблемы с пустым диспетчером задач. Сканирование компьютера с помощью антивирусного программного обеспечения. Вы также можете использовать сканер вредоносных программ второго мнения.
Несмотря на то, что у большинства из нас на компьютере с Windows установлено антивирусное программное обеспечение, могут возникнуть сомнения, когда вам понадобится другое мнение. Хотя можно всегда посещать онлайн-антивирусные сканеры из известных программ безопасности для сканирования своего ПК, некоторые предпочитают, чтобы автономный антивирусный сканер по требованию устанавливался локально. В такие моменты вы можете использовать эти антивирусные сканеры по требованию.
Запустите сканирование во время загрузки или в безопасном режиме для достижения наилучших результатов.
4] Запустите проверку системных файлов
Запуск SFC восстановит поврежденные или поврежденные файлы Windows. Вам нужно будет запустить эту команду из CMD с повышенными правами.
5] Запустите DISM Tool
Когда вы запускаете инструмент DISM, он восстанавливает образ системы Windows и хранилище компонентов Windows в Windows 10. У вас будут различные параметры, включая/ScanHealth,/CheckHealth и/RestoreHealth . . В командной строке с повышенными привилегиями вам нужно выполнить следующую команду:
DISM.exe/Online/Cleanup-image/Restorehealth
Когда вы запускаете этот инструмент, журнал создается в C: Windows Logs CBS CBS.log. Этот процесс занимает около 15 минут или более в зависимости от уровня коррупции.
6] Устранение неполадок в состоянии чистой загрузки
Чистая загрузка используется для диагностики и последующего устранения проблем с вашей системой. Во время чистой загрузки мы запускаем систему с минимальным количеством драйверов и программ запуска, что помогает изолировать причину мешающим программным обеспечением. После того, как вы загрузились в чистом состоянии загрузки, проверьте, сохраняется ли проблема.
- Если этого не происходит, то существует какой-то сторонний процесс, мешающий его правильному функционированию. Включите один процесс за другим и посмотрите, какой процесс вызывает проблему. Таким образом, вы можете найти преступника.
- Если проблема не исчезнет, возможно, вам придется использовать параметр «Сбросить этот компьютер».
Надеюсь, что-то здесь вам поможет.
Связанное чтение . Диспетчер задач не отвечает, не открывается и не отключается администратором.
Работа операционной системы на компьютере/ноутбуке представляет собой взаимодействие огромного количества процессов и служб, выполняющих ту или иную задачу. Разработчики предоставили пользователям возможность отслеживать выполняющиеся ОС действия при помощи соответствующей службы, дабы вовремя заметить и остановить вредоносные программы, закрыть не отвечающее приложение или же отследить нагрузку на систему. Однако случается так, что при открытии утилиты Диспетчер задач Windows 7 не показывает процессы, соответствующая вкладка просто пуста. С чем это связано?
Проблема в работе утилиты устранима.
Основные причины
Окно утилиты состоит из шести вкладок, во второй как раз и отображается необходимая информация. Показанный процесс подлежит завершению, переключению, остановке и прочим действиям. Открывается она одновременным нажатием трёх клавиш. Обычно используется комбинация «Ctrl+Alt+Del», но также работает сочетание «Ctrl+Shift+Escape».
Итак, окно открыто, но в нужной вкладке Диспетчер задач не показывает процессы. В чём причина и что делать?
Настройка отображения
Учитывая многозадачность операционной системы, стоит предположить, что каждый клик мышью несёт в себе определённое действие. И часто случается так, что работающий за ПК человек, сам того не подозревая, двойным кликом просто свернул отображение. В этом случае стоит выполнить двойной клик по серой области окна. Если причина именно в этом, текущие действия станут доступны для просмотра.
СОВЕТ. Если процессы отображаются, но не полностью, необходимо нажать кнопку «Показать все процессы», расположенную в нижнем углу окна.
Отсутствует доступ
Очень часто владелец ПК не задумывается о настройке Windows под себя, так как не видит в этом необходимости. В этом случае системой ему присваивается статус обычного пользователя, не имеющего прав на выполнение тех или иных задач. И, конечно, в этом случае в Диспетчере задач не отображаются процессы, дабы неопытный пользователь их не завершил и не нанёс вреда системе.
Получить доступ можно путём изменения параметров групповой политики. Настройка производится в разделе административных шаблонов, вкладка с которыми расположена в конфигурации пользователя. Попасть в неё можно выполнением команды «gpedit.msc». В системных настройках отключается Диспетчер задач, выполняется вход в параметры редактирования/свойства. Название вкладки отличается в зависимости от установленной версии ОС. В параметрах необходимо установить значение «отключить/не задано», после чего выбор сохраняется и выполняется перезагрузка компьютера.
Как правило, после выполненных действий владельцу становятся доступными для просмотра все текущие процессы.
Конфликт программ
Но почему Диспетчер задач не показывает процессы, если выполнены все необходимые действия? В этом случае проблему необходимо искать в установленных на компьютер программах типа оптимизаторов и программ для очистки. Пакеты приложений меняют стандартный Диспетчер на собственный, который, важно это учесть, никуда не девается. При работе обеих утилит происходит конфликт компонентов, все основные действия попросту блокируются и перестают быть доступными для просмотра.
Если Диспетчер задач не показывает процессы недавно, стоит задуматься об установленных пакетах. Устраняется проблема путём настройки этой самой утилиты. В её свойствах стоит найти разрешённые действия и убрать замену Диспетчера задач. Для применения новых настроек потребуется перезагрузка компьютера.
Все вышеописанные способы приблизительно одинаково работают на любой версии Windows, начиная с ХР. Также для того чтобы показать само окно утилиты, можно использовать команду «taskmgr», запуская её из меню «Выполнить».
Что делать, если диспетчер задач не показывает процессы в Windows в 2023 году
Казалось бы, о существовании знаменитой комбинации так называемых горячих клавиш «Ctrl+Alt+Del» или «Ctrl+Alt+Esc», позволяющих запускать на Рабочем столе Диспетчер задач, знает даже ребенок. Однако, как показывает практика, далеко не все пользователи используют этот многофункциональный инструмент по его основному назначению, фактически оставляя его потенциал невостребованным.
Содержание:
- Зачем нужен диспетчер задач
- Как запустить меню диспетчера в Windows 10
- Причины, по которым диспетчер может не показывать процессы
- Как исправить неполадку в системе
- Свернутое окно
- Нет доступа
- Что делать, если возник конфликт программ
- Чем отличаются процедуры возврата отображения процессов на Windows 10 и Windows 7
Зачем нужен диспетчер задач
Но для начала немного теории. Сам по себе ДЗ, предусмотренный во всех версиях операционной системы Windows без исключения, представляет уникальный в своем роде инструмент, предназначенный для отображения всех запущенных ранее приложений в текущем состоянии и возможности изменения их параметров без вмешательства в групповые политические настройки или применения основных ключей от базового системного реестра.
Проще говоря, использование этого инструмента позволяет отслеживать текущее состояние всех процессов, их проблемы, конфликты и все доступные способы их разрешения. Однако, возвращаясь к реальности, стоит напомнить, что полноценная эксплуатация инструмента практикуется в основном только продвинутыми пользователями. Тогда как среднестатистический юзер привык запускать ДЗ исключительно для того, чтобы осуществить принудительное завершение зависших или сильно тормозящих в выполнении своих привычных сценариев программ.
А ведь это средство пригодно и для запуска приложений, которые никак не хотят открываться привычным способом. Отображаются в диспетчере и все текущие процессы по используемому софту, тогда как для их изучения достаточно просто кликнуть по виртуальному подменю «Параметры», получив развернутый отчет по каждой запущенной ранее программе. Если же иметь root-права в установленной на ПК платформе, то вполне реально расширить свои возможности, получив специальную виртуальную клавишу запуска всех служб в обход диспетчера, пока он находится в свернутом состоянии.
Как запустить меню диспетчера в Windows 10
И вроде бы все довольно просто и ясно, да вот незадача: далеко не всегда разработчикам удается обеспечить максимально корректную работу предусмотренного по умолчанию на каждом ПК диспетчера, который ни под каким предлогом не хочет запускаться. Но и это еще не все, ведь одним из наиболее уязвимых мест ДЗ является отказ от отображения текущих задач, без которых, как известно, дальнейшее использование инструмента теряет всякий смысл.
Между тем, существует множество элементарных способов, которые помогут обойти этот баг, не только обеспечив полноценный запуск приложения, но и используя его для решения любых поставленных ранее задач.
И вот только некоторые из них:
- Запуск ДЗ можно обеспечить буквально в пару кликов, просто щелкнув правой клавишей мыши по расположенной в нижней части панели задач и выбрав в открывшемся подменю искомый пункт.
- Введение в поисковик пускового меню команды «Диспетчер», после чего пользователю будет предложен выбор параметров для оптимального соответствия.
- Набор универсальной комбинации «Win+R» и вписывание в открывшееся окно команды «taskmgr» с подтверждением с помощью виртуальной кнопки «OK» или клавиши Enter. Примечательно, что аналогичную команду можно прописывать в терминале командной строки, автоматически запуская диспетчер после клика на Enter.
- Запуск ДЗ через пусковое меню (путь «Пуск – Служебные – ДЗ»).
- Клик по значку ОС Windows с выбором ДЗ посредством клика правой кнопкой мыши и выбора искомого инструмента в выпавшем меню.
- Переход по пути «Диск C – Windows – System32 – Taskmgr.exe.
Вариантов, действительно, немало, и каждый из них по-своему удобен и эффективен. В любом случае, лучше пробовать разные средства для запуска вдруг потерявшего возможность открываться привычным образом инструмента, чтобы выбрать самый оптимальный из них.
Причины, по которым диспетчер может не показывать процессы
Однако, как показывает практика, помимо проблем с запуском, могут возникать другие баги, среди которых – отсутствие отображение процессов в открывшемся окне ДЗ. Исправить, конечно же, можно и эту проблему. Другое дело, что не помешает установить причину ее возникновения, особенно если речь идет не о единичных сбоях.
Так, в абсолютном большинстве случаев виной отсутствия перечня процессов в ДЗ становится отключение пользовательского доступа к службе, выполненное сетевым или обычным админом. А поскольку чаще всего этот статус носит сам пользователь, то налицо нарушение полноценного функционирования системы из-за неких неправильных действий.
Ситуацию усугубляет тот факт, что в случае с сетевыми версиями операционки Windows ни о каких таких правах не идет и речи.
Примечательно, что эти процессы могут нарушаться и при наличии root-прав.
Как исправить неполадку в системе
Между тем, исправить проблемы, связанные с отсутствием отображения процессов в открывшемся меню, не так уж сложно. Главное в таких ситуациях – действовать в соответствии со строго определенным алгоритмом, прописанным для решения каждой конкретной задачи.
Свернутое окно
Одна из самых распространенных ситуаций – свернутое окно ДЗ, которое усложняет процесс использования этого инструмента. Тем не менее, проблема эта весьма условная, поскольку ее можно легко решить в два клика, просто щелкнув по расположенному в верхней части запущенного диспетчера основному окну.
Если же все процессы не отобразились даже после полноразмерного раскрытия окна, то стоит воспользоваться специальной виртуальной кнопкой отображения процессов для всех юзеров. В случае отключения пользовательских прав доступа к учеткам вместо кнопки будет отображаться флажок, способный выполнять аналогичную функцию.
Нет доступа
Если же проблема обусловлена отсутствием доступа к учетным записям, то пользователю придется менять настройки групповой политики, используя универсальную команду grdit.msc. В этом случае необходимо перейти в пользовательские конфигурации и, используя административные шаблоны, перенастроить систему. Для этого необходимо войти в свойства диспетчера и проставить галочки напротив опции «Не задано» или «Отключить», не забыв перезагрузить систему для ее полноценного использования.
Что делать, если возник конфликт программ
Если же причина сбоя кроется в развитии конфликтов на программном уровне, что чаще всего случается при использовании в системе ПК альтернативного ПО, то придется избавиться от последнего. В противном случае «чужеродный» оптимизатор будет предлагать заменить стандартное ПО на собственное. В результате стандартный вызов начнет провоцировать обоюдную блокировку, со всеми вытекающими отсюда последствиями.
Чем отличаются процедуры возврата отображения процессов на Windows 10 и Windows 7
Стоит отметить, что все рассмотренные способы решения конфликтов подходят практически для каждой версии Windows. Тем не менее, не обходится и без существенных отличий, знание которых поможет быстро и легко справиться с текущей проблемой при работе с конкретным продуктом компании Microsoft.
К примеру, для некогда самой популярной седьмой версии платформы актуальны свои методики. Но, прежде всего, стоит обозначить, что ДЗ на Windows 7 запускается с обычными правами даже для админов. Если же необходимо эти права расширить, то, конечно же, можно использовать всю ту же команду taskmgr, запустив ее от администраторского имени.
Однако не стоит спешить делать это, поскольку в «семерке» есть упрощенный вариант расширения прав, представленный в виде специальной кнопки, которую можно найти во вкладке «Процессы». Если же вместо этой клавиши пользовательскому вниманию предстает флажок, то это верный признак отключения контроля учетных записей.
Основные инструменты для запуска ДЗ на Windows 10 приведены выше, и даже краткое ознакомление с ними делает очевидными несколько отличий. К примеру, это кнопка, позволяющая одним только кликом открывать все права доступа к контролю приложений, которая есть в седьмой версии и отсутствует в десятой. Решение наиболее распространенных проблем, связанных с ДЗ, также лежит в немного разных плоскостях, хотя приведенных выше алгоритмов будет более чем достаточно для того, чтобы разобраться в этом вопросе.
И последнее: многие пользователи неоднократно сталкивались с проблемой исчезновения вкладок из меню ДЗ после случайного двойного щелчка. Между тем, это вовсе не сбой, а специально предусмотренная опция tiny footprint, позволяющая открывать окна с загрузкой процессора поверх всех запущенных ранее вкладок.
Загрузка…
Если ваш диспетчер задач пуст и не отображает процессы в Windows 10/8/7, то вот несколько вещей, которые вы можете сделать, чтобы успешно исправить пустой диспетчер задач проблема. Это может произойти из-за повреждения системных файлов или заражения вредоносным ПО.

Вот несколько вещей, которые вы можете попытаться исправить с пустым диспетчером задач:
- Перезагрузите компьютер и посмотрите
- Убедитесь, что выбраны отображаемые столбцы
- Проверить компьютер на наличие вредоносных программ
- Запустить проверку системных файлов
- Восстановить образ системы с помощью DISM
- Устранение неполадок в состоянии чистой загрузки.
1]Перезагрузите компьютер
Это наиболее распространенное решение, которое можно использовать для устранения проблемы. Иногда от этого можно избавиться, перезапустив систему.
2]Убедитесь, что выбраны отображаемые столбцы.
Убедитесь, что вы отметили нужные столбцы, которые хотите отобразить. Если ничего не выбрано, вы можете не увидеть никаких деталей. Вы должны щелкнуть правой кнопкой мыши место рядом с именем и выбрать столбцы.
3]Сканировать компьютер на наличие вредоносных программ.
Одна из причин, по которой люди сталкиваются с этой проблемой, — это вредоносное ПО. Если ваш компьютер заражен вредоносным ПО, могут возникнуть проблемы с пустым диспетчером задач. Просканируйте свой компьютер с помощью антивирусного программного обеспечения. Вы также можете использовать второй сканер вредоносных программ.
Несмотря на то, что у большинства из нас может быть установлено антивирусное программное обеспечение на нашем компьютере с Windows, могут возникнуть сомнения, когда вам может потребоваться второе мнение. Хотя всегда можно посетить онлайн-антивирусные сканеры из известного программного обеспечения для обеспечения безопасности, чтобы просканировать свой компьютер, некоторые предпочитают иметь автономный антивирусный сканер по запросу, установленный локально. В такие моменты вы можете использовать эти антивирусные сканеры по запросу.
Для достижения наилучших результатов запустите сканирование во время загрузки или в безопасном режиме.
4]Запустить проверку системных файлов
Запуск SFC восстановит поврежденные или поврежденные файлы Windows. Вам нужно будет запустить эту команду из CMD с повышенными привилегиями.
5]Запустите DISM Tool
Когда вы запускаете инструмент DISM, он восстанавливает образ системы Windows и хранилище компонентов Windows в Windows 10. У вас будут различные варианты, включая / ScanHealth, / CheckHealth и / RestoreHealth. В командной строке с повышенными привилегиями вам необходимо выполнить следующую команду:
DISM.exe / Онлайн / Очистить-образ / Восстановить здоровье
Когда вы запускаете этот инструмент, журнал создается на C: Windows Logs CBS CBS.log. Этот процесс занимает около 15 минут или больше в зависимости от уровня коррупции.
6]Устранение неполадок в состоянии чистой загрузки
Чистая загрузка используется для диагностики и последующего устранения проблем в вашей системе. Во время чистой загрузки мы запускаем систему с минимальным количеством драйверов и программ запуска, что помогает выявить причину, связанную с мешающим программным обеспечением. После загрузки в состоянии чистой загрузки проверьте, сохраняется ли проблема.
- Если это не так, значит, его нормальному функционированию мешает какой-то сторонний процесс. Включите один процесс за другим и посмотрите, какой процесс вызывает проблему. Таким образом можно найти преступника.
- Если проблема не исчезнет, возможно, вам придется использовать параметр «Сбросить этот компьютер».
Надеюсь, что-то здесь вам поможет.
Связанное чтение: Диспетчер задач не отвечает, не открывается или отключен администратором.
 .
.
Диспетчер задач пуст и не отображает процессы
Если диспетчер задач либо пуст, либо не отображает процессы на вашем компьютере с Windows 10, то вот несколько вещей, которые вы можете сделать, чтобы решить эту проблему. Проблемы такого рода могут возникать из-за повреждения системных файлов или заражения вредоносным ПО в системе.
Вот несколько советов, которые вы можете попробовать решить с помощью диспетчера задач на ПК с Windows 10.
Вариант 1. Попробуйте перезагрузить компьютер.
Самый распространенный и в большинстве случаев эффективный способ решить эту проблему — просто перезагрузить компьютер. Таким образом, вам нужно перезагрузить компьютер и посмотреть, поможет ли это решить проблему с диспетчером задач или нет. Если нет, вы можете попробовать следующие варианты, указанные ниже.
Вариант 2 — Запустите инструмент DISM
Если первый вариант не сработал, то запуск средства управления развертыванием образов и обслуживанием может помочь вам решить проблему с помощью диспетчера задач, поскольку он восстановит образ системы Windows, а также хранилище компонентов Windows в Windows 10.
- После доступа к параметрам расширенного запуска выберите командную строку с помощью клавиш со стрелками на клавиатуре.
- Далее введите эту команду: DISM / Online / Cleanup-Image / RestoreHealth
- Не закрывайте окно, если процесс занимает некоторое время, поскольку, вероятно, он займет несколько минут.
Вариант 3. Убедитесь, что отображаемые столбцы выбраны в диспетчере задач.
Вы должны убедиться, что вы отметили или выбрали столбцы отображения, которые вы хотите отображать. Поэтому, если ни один из них не выбран, вы можете вообще не увидеть никаких деталей. Таким образом, вам нужно щелкнуть правой кнопкой мыши на поле рядом с именем и выбрать столбцы.
Вариант 4 — Запустить проверку системных файлов
Средство проверки системных файлов или SFC — это встроенная командная утилита, которая помогает восстанавливать как поврежденные, так и отсутствующие файлы. Он заменяет плохие и поврежденные системные файлы на хорошие системные файлы, которые могут быть причиной того, что диспетчер задач пуст или не отображает процессы. Чтобы запустить команду SFC, выполните действия, указанные ниже.
- Нажмите Win + R, чтобы запустить Run.
- Введите CMD в поле и нажмите Enter.
- После открытия командной строки введите ПФС / SCANNOW
Команда запустит сканирование системы, которое займет несколько секунд, прежде чем завершится. Как только это будет сделано, вы можете получить следующие результаты:
- Защита ресурсов Windows не обнаружила нарушений целостности.
- Защита ресурсов Windows обнаружила поврежденные файлы и успешно восстановила их.
- Windows Resource Protection обнаружила поврежденные файлы, но не смогла исправить некоторые из них.
- Перезагрузите компьютер.
Вариант 5 — Устранение проблемы в состоянии чистой загрузки
В некоторых случаях некоторые конфликтующие программы, установленные на вашем компьютере, могут вызывать проблему в диспетчере задач. Чтобы определить, какая программа вызывает проблему, необходимо перевести компьютер в состояние чистой загрузки. Для этого выполните следующие действия.
- Войдите на свой компьютер как администратор.
- Введите MSConfig в Начальном поиске, чтобы открыть утилиту конфигурации системы.
- Оттуда перейдите на вкладку Общие и нажмите «Выборочный запуск».
- Снимите флажок «Загрузить элементы запуска» и убедитесь, что установлены флажки «Загрузить системные службы» и «Использовать исходную конфигурацию загрузки».
- Затем щелкните вкладку «Службы» и установите флажок «Скрыть все службы Microsoft».
- Нажмите Отключить все.
- Нажмите Apply / OK и перезагрузите компьютер. (Это переведет ваш компьютер в состояние чистой загрузки. И настройте Windows на обычный запуск, просто отмените изменения.)
- Оттуда начните изолировать проблему, проверив, какая из программ, которые вы недавно установили, является основной причиной проблемы.
Вариант 6. Попробуйте просканировать компьютер с помощью Защитника Windows.
Как уже упоминалось, проблема с диспетчером задач может быть вызвана некоторыми вредоносными программами в системе, поэтому для устранения этой вредоносной программы необходимо сканировать компьютер с помощью программ безопасности, таких как Защитник Windows.
- Нажмите клавиши Win + I, чтобы открыть Обновление и безопасность.
- Затем нажмите «Безопасность Windows» и откройте Центр безопасности Защитника Windows.
- Затем нажмите Защита от вирусов и угроз> Запустить новое расширенное сканирование.
- Теперь убедитесь, что в меню выбрано «Полное сканирование», а затем нажмите кнопку «Сканировать сейчас», чтобы начать.
Расширенный ремонт системы Pro
Автоматизированное решение для ремонта ПК в один клик
С Advanced System Repair Pro вы можете легко
Замените поврежденные файлы
Восстановить производительность
Удалить вредоносные программы
СКАЧАТЬ
Advanced System Repair Pro совместим со всеми версиями Microsoft Windows, включая Windows 11.
Поделиться этой статьей:
Вас также может заинтересовать
Этот пост поможет вам исправить еще одну досадную ошибку Blue Screen of Death, «BUGCODE_USB_DRIVER». Эта конкретная ошибка BSOD возникает из-за какой-то проблемы с файлом системного драйвера usbhub.sys, winusb.sys или usbport.sys. Когда вы сталкиваетесь с такой стоп-ошибкой на ПК с Windows 10, это указывает на то, что произошла ошибка в универсальной последовательной шине или драйвере USB. Драйвер USB выпущен самой Microsoft и поставляется вместе с системой Windows 10, поэтому загрузить его последнюю версию с помощью веб-браузера сложно. Таким образом, вам необходимо предпринять некоторые основные шаги для решения проблемы. Внимательно следуйте приведенным ниже исправлениям, чтобы исправить ошибку синего экрана BUGCODE_USB_DRIVER, и прежде чем продолжить, вам необходимо создать точку восстановления системы, чтобы у вас была резервная копия на случай, если что-то выйдет из-под контроля.
Вариант 1 — Обновите драйверы USB-контроллера
- Сначала нажмите кнопку «Пуск» и введите «диспетчер устройств».
- Затем нажмите «Диспетчер устройств» в результатах поиска, чтобы открыть его.
- Оттуда найдите параметр «Контроллеры универсальной последовательной шины», затем щелкните правой кнопкой мыши каждый из драйверов USB и выберите в меню «Обновить драйвер».
- Перезагрузите компьютер и нажмите «Автоматически искать обновленное программное обеспечение драйвера».
У вас также есть возможность обновить материнскую плату и драйвер USB с официального сайта производителя.
Вариант 2. Проверьте наличие доступных обновлений Windows.
Еще вы можете попробовать проверить, доступны ли какие-либо обновления Windows, чтобы убедиться, что на вашем ПК с Windows 10 установлены все последние обновления. Все, что вам нужно сделать, это перейти в «Настройки»> «Обновление и безопасность». Оттуда просто нажмите кнопку Проверить наличие обновлений.
Вариант 3. Удалите конфликтующие программы и службы.
Существуют определенные программы, такие как VMWare, Virtual Box, службы виртуализации Hyper-V, которые могут конфликтовать с драйверами порта USB в родительской операционной системе. Таким образом, вы можете попробовать удалить вышеупомянутые программы и другие подобные программы, чтобы увидеть, исправляет ли это ошибку BSOD.
- В поле поиска введите «control» и нажмите «Панель управления» (приложение для ПК) среди результатов поиска.
- После этого выберите «Программы и компоненты» из списка, который предоставит вам список всех программ, установленных на вашем компьютере.
- Оттуда найдите соответствующую программу и выберите ее, а затем удалите ее.
Примечание: Если вы загрузили приложение из Магазина Windows, вы можете просто щелкнуть его правой кнопкой мыши в списке приложений, а затем удалить. Если удаление программ, упомянутых выше, не помогло, вы можете попробовать перевести компьютер в состояние чистой загрузки, чтобы помочь вам найти неисправную программу.
- Войдите на свой компьютер как администратор.
- Введите MSConfig в Начальном поиске, чтобы открыть утилиту конфигурации системы.
- Оттуда перейдите на вкладку Общие и нажмите «Выборочный запуск».
- Снимите флажок «Загрузить элементы запуска» и убедитесь, что установлены флажки «Загрузить системные службы» и «Использовать исходную конфигурацию загрузки».
- Затем щелкните вкладку «Службы» и установите флажок «Скрыть все службы Microsoft».
- Нажмите Отключить все.
- Нажмите Apply / OK и перезагрузите компьютер. (Это переведет ваш компьютер в состояние чистой загрузки. И настройте Windows на обычный запуск, просто отмените изменения.)
Вариант 4 — изменение параметров питания
- В поле поиска Cortana введите «параметры питания», а затем выберите «Параметры питания» в результатах поиска.
- После открытия параметров электропитания нажмите «Изменить параметры плана» для выбранного плана электропитания.
- Затем нажмите «Изменить дополнительные параметры питания».
- Затем найдите «Настройки USB» и щелкните по нему, чтобы развернуть.
- Теперь разверните параметр выборочной приостановки USB и затем отключите его.
- После этого нажмите кнопку «Применить», а затем кнопку «ОК», чтобы сохранить внесенные изменения.
Вариант 5. Проверьте наличие ошибок на жестком диске.
- На рабочем столе щелкните правой кнопкой мыши значок «Этот компьютер» или компьютер и выберите «Управление», чтобы открыть «Управление дисками». Здесь вы можете проверить состояние вашего диска.
- Затем нажмите «Управление дисками» на левой боковой панели.
- Оттуда, проверьте состояние ваших дисков. Если он показывает, что все ваши разделы исправны, это означает, что все хорошо и что проблема может быть связана с некоторыми физическими проблемами на вашем жестком диске.
Возможно, вы также захотите запустить утилиту CHKDSK, чтобы помочь вам решить любые проблемы с вашим жестким диском. Если на вашем жестком диске есть проблемы с целостностью, обновление действительно завершится сбоем, так как система будет считать, что она неработоспособна, и именно здесь появляется утилита CHKDSK. Утилита CHKDSK исправляет ошибки жесткого диска, которые могут вызывать проблему.
- Откройте командную строку с правами администратора.
- После открытия командной строки выполните следующую команду и нажмите Enter:
CHKDSK / F / R
- Дождитесь завершения процесса и перезагрузите компьютер.
Узнать больше
Как вы знаете, Microsoft Edge является веб-браузером по умолчанию в операционной системе Windows 10. Это встроенный браузер, который заменил древний Internet Explorer по своей производительности и возможностям. Помимо того, что он является веб-браузером по умолчанию, он также установлен в качестве средства просмотра PDF по умолчанию в Windows 10. Поэтому, если вы откроете файл PDF, он будет автоматически открыт в браузере Edge, даже если вы установили программу чтения PDF на свой компьютер. Тем не менее, некоторые пользователи недавно сообщили об ошибке «Не удалось открыть PDF-файл в Edge, что-то препятствует открытию этого PDF-файла», когда они пытались открыть файл PDF или просмотреть интернет-ссылку, содержащую загружаемый файл PDF в Пограничный браузер. Если вы один из этих пользователей, читайте дальше, так как этот пост поможет вам устранить проблему и исправить ее. Такая ошибка чаще всего возникает, если на вашем компьютере установлены другие программы просмотра PDF. Они могут прерывать работу Edge, когда он пытается открыть PDF-документы. Чтобы исправить это, проверьте, установлен ли Microsoft Edge в качестве средства просмотра PDF по умолчанию, или вы также можете попытаться очистить его кеш просмотра. Кроме того, вы также можете сбросить или восстановить Edge. Для получения подробных инструкций обратитесь к приведенным ниже параметрам.
Вариант 1. Проверьте, установлен ли Microsoft Edge в качестве средства просмотра PDF по умолчанию.
Первое, что вы можете сделать, это проверить, установлен ли Edge в качестве средства просмотра PDF по умолчанию. Если это не так, вы должны установить его как единое целое, чтобы решить проблему.
- Откройте панель управления и перейдите в «Программы по умолчанию».
- Затем нажмите «Связать тип файла или протокол с программой».
- Далее выберите опцию PDF-файл и нажмите «Изменить программу».
- После этого выберите Microsoft Edge во всплывающем окне и затем выберите опцию «Всегда использовать это приложение, чтобы открыть .pdf».
- Теперь нажмите кнопку ОК, чтобы установить Edge в качестве средства просмотра PDF по умолчанию, а затем проверьте, можете ли вы теперь открыть файл PDF в браузере Edge.
Вариант 2. Очистите кеш браузера Microsoft Edge.
- Откройте Microsoft Edge.
- Затем нажмите на три горизонтальные точки, чтобы открыть меню.
- Оттуда, нажмите на Настройки. А в разделе «Настройки» нажмите кнопку «Выбрать, что очистить» в разделе «Очистить данные просмотра».
- Затем установите все флажки и нажмите кнопку «Очистить», чтобы очистить данные просмотра в браузере Edge.
- Перезапустите Edge.
Вариант 3. Сброс, восстановление или переустановка Microsoft Edge через настройки.
Вы можете сбросить, восстановить или переустановить браузер Edge через настройки. Если ничего не помогло, можно попробовать следующее:
- Откройте проводник и перейдите по этому пути — C: / Пользователи / Ваше имя пользователя / AppData / Local / Пакеты
Примечание: Прежде чем вводить путь в адресной строке, убедитесь, что вы указали имя своей учетной записи вместо «YourUsername».
- Нажмите Enter, чтобы продолжить.
- Затем найдите папку с именем «MicrosoftEdge_8wekyb3d8bbwe», Затем щелкните его правой кнопкой мыши.
- Нажмите «Свойства» и снимите флажок «Только для чтения» на вкладке «Общие» в окне «Свойства».
- Нажмите Apply и затем OK, чтобы сохранить сделанные изменения.
- После этого ищите MicrosoftEdge_8wekyb3d8bbwe папку и удалите ее. И если на экране появится подсказка «Отказано в доступе к папке», просто нажмите кнопку «Продолжить», чтобы продолжить — это приведет к удалению большей части содержимого внутри папки, за исключением папки с именем «AC».
- Перезагрузите компьютер.
- Теперь все, что вам нужно сделать, это перерегистрировать Microsoft Edge с помощью PowerShell. В меню «Пуск» выполните поиск «Windows PowerShell».
- Щелкните правой кнопкой мыши Windows PowerShell в результатах поиска и выберите параметр «Запуск от имени администратора».
- Введите эту команду в окнах PowerShell и нажмите Enter — Cd C: / Users / YourUsername
Примечание: Еще раз убедитесь, что вы ввели имя своей учетной записи вместо «YourUsername.
- После этого введите эту команду и нажмите Enter — Get-AppXPackage -AllUsers -Name Microsoft.MicrosoftEdge | Для каждого {Add-AppxPackage -DisableDevelopmentMode -Register «$ ($ _. InstallLocation) AppXManifest.xml» -Verbose}
- Перезагрузите компьютер.
Узнать больше
Если вы не знаете, в Windows есть механизм обратной связи, который создает отчеты об ошибках, связанных с аппаратными и программными проблемами. Эти отчеты временно хранятся в системе и отправляются обратно в Microsoft, чтобы она могла найти решения обнаруженных проблем и исправить их в следующих обновлениях. Однако со временем эти отчеты на самом деле занимают много места на вашем компьютере, поэтому конечные пользователи, такие как вы, могут удалить их с помощью новой функции «Освобождение места» в Windows 10. Функция пробела может быть, бывают случаи, когда вы не сможете ее использовать по какой-либо причине, поэтому в этом посте вы узнаете, как использовать альтернативные способы удаления очень большого файла отчетов об ошибках Windows, находящихся в системной очереди, некоторые из которых может работать в гигабайтах. Каждый раз, когда Windows Error Reporting или WER отправляет файл ошибки и ищет решение, сервер WER в Microsoft немедленно отправляет решение. А если решение находится в стадии изучения или неизвестно, то вы сразу же будете уведомлены об этом и будут запрошены более подробные сведения. Как уже упоминалось, несмотря на то, что функция «Освободить место» в «Настройках» сможет очистить файлы отчетов об ошибках, бывают случаи, когда она не сможет удалить очень большие файлы отчетов об ошибках Windows, находящиеся в системной очереди. Кроме того, есть возможность удалить эти файлы с помощью утилиты очистки диска. Не стесняйтесь выбирать, какой вариант вы хотите использовать, чтобы избавиться от файлов отчетов об ошибках Windows.
Вариант 1 — удалить файлы отчетов об ошибках Windows через настройки
- Перейдите в настройки.
- Оттуда перейдите в Система> Хранилище> Освободить место, а затем щелкните по нему, чтобы запустить.
- После этого дайте ему некоторое время, чтобы заполнить все файлы и папки. Как только это будет сделано, выберите «Системные файлы отчетов об ошибках Windows», чтобы установить соответствующий флажок, оставив другие параметры снятыми.
- Затем нажмите кнопку «Удалить файлы», чтобы удалить все файлы отчетов об ошибках Windows с вашего компьютера.
Вариант 2 — вручную удалить файлы отчетов об ошибках Windows
- Нажмите клавиши Win + E, чтобы открыть проводник.
- Затем включите представление «Скрытые файлы» из меню.
- Затем перейдите в C: / ProgramData / MicrosoftWindowsWER.
- Оттуда вы увидите различные папки, такие как LocalReportArchive, ReportArchive, ReportQueue и Temp.
- Откройте каждую из вышеупомянутых папок и удалите архивные файлы. Обратите внимание, что эти файлы будут иметь имена, похожие на «00c58c1f-b836-4703-9bcf-c699ca24d285».
Примечание: Если вы не можете удалить ни один из этих файлов, вы должны стать владельцем папки. Для этого выполните следующие действия:
- Щелкните папку правой кнопкой мыши и выберите «Свойства».
- Затем нажмите кнопку «Изменить» в окне «Свойства» и нажмите «ОК», чтобы подтвердить, что вы получили запрос на повышение прав контроля учетных записей.
- После этого выберите пользователя / группу в окнах разрешений или нажмите кнопку «Добавить», чтобы добавить другого пользователя или группу. Было бы лучше, если бы вы добавили «Все», чтобы дать разрешение.
- Затем установите флажок «Полный доступ» в столбце «Разрешить», чтобы назначить разрешения на полный доступ.
- Теперь измените разрешение на Полный доступ для «Все».
- Нажмите кнопку ОК, чтобы сохранить внесенные изменения, а затем выйдите.
С другой стороны, если вы не хотите проходить через все эти проблемы при удалении файлов отчетов об ошибках Windows, вы можете просто отключить его, особенно если это уже становится ежедневным раздражением, поскольку файлы создаются каждый день, а их размеры в основном составляют гигабайты. Кроме того, бывают случаи, когда эти файлы не попадают на сервер Microsoft WER и в конечном итоге занимают много места просто так.
Узнать больше
Если вы неожиданно получите сообщение о том, что «ваша лицензия Windows скоро истечет, вам нужно активировать Windows в настройках» на вашем компьютере с Windows 10, но вы знаете, что ваша Windows 10 уже активирована. Не беспокойтесь об этом посте, вы сразу же избавитесь от этого сообщения об ошибке. Прежде чем начать, убедитесь, что у вас есть ключ продукта Windows. Если вы этого не сделаете, вы можете получить его, выполнив следующую команду в командной строке с повышенными правами:
wmic path SoftwareLicensingService get OA3xOriginalProductKey
Запишите ключ продукта и перейдите к приведенным ниже параметрам.
Вариант 1. Попробуйте активировать Windows 10 еще раз или используйте другой ключ продукта.
- Если вы уверены, что у вас правильный ключ продукта, нажмите кнопку «Перейти к настройкам».
- После этого нажмите кнопку «Активировать» еще раз.
- Если у вас есть другой лицензионный ключ, вы также можете использовать его, просто нажмите «Изменить ключ продукта».
- Затем введите новый ключ продукта и нажмите «Активировать». Это должно решить проблему, если это не так, обратитесь к следующей опции ниже.
Вариант 2. Попробуйте сбросить статус лицензирования.
- Нажмите кнопку «Пуск» и введите «CMD”В поле поиска, а затем нажмите Ctrl + Shift + Enter, чтобы открыть командную строку с повышенными правами.
- Затем введите «slmgr – перевооружениеИ нажмите Enter, чтобы сбросить статус лицензии.
- Перезагрузите компьютер и проверьте, исчезла ли ошибка.
Вариант 3. Попробуйте удалить ключ продукта и введите его еще раз.
- Первое, что вам нужно сделать, чтобы удалить ключ продукта, — это узнать идентификатор активации вашей установки Windows. Для этого откройте командную строку с повышенными привилегиями, введите эту команду и нажмите Enter — VBS / DLV
- После ввода команды вы должны увидеть статус лицензирования и идентификатор активации. И чтобы получить все идентификаторы активации всех установленных версий Windows, введите эту команду и нажмите Enter — VBS / DLV все
Примечание: Параметр «/ dlv» предоставит вам информацию о лицензии для установленной операционной системы.
- После ввода второй команды вы должны увидеть окно Windows Script Host со всеми статусами лицензирования и активации Windows. Запомните идентификатор активации.
- Далее в той же командной строке с повышенными правами введите эту команду — slmgr / upk
Примечание: В третьей данной команде «/ upk» означает «удалить ключ продукта». Этот параметр удаляет ключ продукта текущего выпуска Windows.
- Перезагрузите компьютер. После этого ваш компьютер будет находиться в нелицензированном состоянии, поэтому вам необходимо еще раз ввести ключ продукта.
Вариант 4. Попробуйте перестроить файл Tokens.dat.
Проблема может быть вызвана повреждением файла Tokens.dat. Файл Tokens.dat — это файл с цифровой подписью, в котором хранится большинство файлов активации Windows, поэтому, если он поврежден, неудивительно, что у вас возникли проблемы с активацией. Чтобы перестроить файл Tokens.dat, выполните следующие действия:
- В меню WinX откройте командную строку с повышенными привилегиями.
- После открытия командной строки необходимо ввести каждую из следующих команд, а после ввода каждой команды нажать Enter.
- чистая остановка sppsvc
- cd% windir% ServiceProfilesLocalServiceAppDataLocalMicrosoftWSLicense
- ren tokens.dat tokens.bar
- чистый старт sppsvc
- exe% windir% system32slmgr.vbs / rilc
- Теперь перезагрузите компьютер.
Вариант 5. Попробуйте запустить средство устранения неполадок активации Windows 10.
- Зайдите в Настройки и затем выберите Активация.
- После этого нажмите Активация Windows, а затем устраните неполадки. Это поможет вам решить большинство распространенных проблем активации на устройствах Windows.
Вариант 6. Попробуйте активировать Windows 10 через мобильный телефон.
Активировать Windows 10 также можно с помощью телефона. Просто отметьте, что вы должны позвонить в Microsoft, чтобы сделать это.
- В поле «Начать поиск» введите «Слуй 4”И нажмите Enter.
- Далее выберите свою страну и нажмите «Далее».
- Держите окно открытым и позвоните по бесплатному номеру страны, из которой вы находитесь.
- После этого автоматическая система должна предоставить удостоверение личности, которое вы должны принять к сведению.
- Наконец, в поле в окне введите идентификатор подтверждения и нажмите кнопку «Активировать». Это должно сделать это.
Узнать больше
В новой Windows появились новые сочетания клавиш, большинство из которых связано с новыми функциями, и мы представляем вам некоторые новые, о которых стоит помнить.

⊞ ОКНА + W — Лента новостей и интересов Благодаря ленте новостей и интересов Windows 11 предлагает пользователям возможность проверять последние новости, прогноз погоды и многое другое, не открывая окно браузера.
⊞ ОКНА + Z — Привязка макета Вместо обычной возможности привязки двух окон Windows 11 позволяет пользователям привязывать свои окна к макету из трех столбцов. Пользователи могут получить к нему доступ, нажав клавишу Windows и Z, чтобы получить доступ к макету Snap.
⊞ ОКНА + ПРТ SCN — создание скриншотов Это не совсем новое, но нажатие клавиши Windows и Print Screen автоматически захватит весь экран и сохранит копию изображения на вашем ПК. Как только экран мигнет, вы узнаете, что снимок экрана был сделан, после чего вы сможете найти файл, сохраненный в папке «Изображения», в подпапке «Снимок экрана».
⊞ ОКНА + C — Чат Microsoft Teams Приложение Microsoft Teams, сервис позволяет любому, у кого есть учетная запись Microsoft, быстро начать чат с помощью сочетания клавиш Windows + C.
Узнать больше
Аварийный дамп — это тип неисправности, которая может произойти, когда несколько частей данных процессора или оперативной памяти ошибочно скопированы в один или несколько файлов. Это распространено среди ПК с Windows. Раньше это было наиболее заметно в выпуске Windows 95, но последующие версии в основном исправили ситуацию. Тем не менее, даже при использовании средств правовой защиты с течением времени эта ошибка все еще возникает.
Причины ошибок
Crash Dump обычно указывает на некоторые серьезные и критические ошибки на вашем компьютере. Ниже приведены некоторые из возможных причин этой ошибки:
- Коррумпированная память
- Неправильные конфигурации на оборудовании
- Ошибки программирования.
- Несовместимые драйверы
- Неисправная операционная система
Несмотря на перечисленные причины аварийных дампов. Никто никогда не готов к ним. Аварийный дамп классифицируется как непредвиденная ошибка просто потому, что это может произойти в любое время.
Дополнительная информация и ручной ремонт
Большинство пользователей ПК пугаются и тревожатся, когда происходит аварийный дамп. Этого не должно быть. Вы можете легко восстановить аварийный дамп, не прибегая к помощи компьютерного специалиста. Выполните следующие простые шаги, и неисправность скоро исчезнет:
а) Переустановите операционную систему
Вставьте установочный компакт-диск в дисковод компьютера. После того, как вы это сделаете, перезагрузите компьютер.
б) нажать F8
Нажмите функциональную клавишу F8 на клавиатуре, пока компьютер перезагружается. Вы попадете в меню, где вы должны выбрать «Дополнительные параметры загрузки»
в) Нажмите «Восстановить мой компьютер».
Как только вы нажмете опцию F8 и сделаете то, что было предложено в последнем шаге выше, вы должны нажать «Восстановить мой компьютер» и нажать клавишу «Ввод/Ввод».
г) Нажмите «Восстановление при загрузке».
Найдите вариант восстановления при запуске и выберите его. Затем перейдите к Далее. Используя этот метод, причина аварийного дампа, несомненно, будет распознана и устранена после тщательного сканирования вашей системы. Кроме того, было бы разумно принять к сведению всю информацию Crash Dump, которая появляется на вашем экране. Windows предоставляет вам подробные сообщения об ошибках. Запишите каждый из кодов ошибок в шестнадцатеричные значения а также заглавные буквы, отображаемые на экране.
-
Отключите оборудование и удалите все драйверы
Отключите и удалите все новое оборудование, которое вызывает аварийный дамп вашего ПК. Удалите все драйверы, которые вы использовали для установки оборудования. Если это решит проблему, обратитесь к производителю оборудования и запросите последние и обновленные драйверы устройств. В конце концов, прежде чем начинать паниковать, просмотрите информацию об ошибке, которая появляется на вашем собственном дисплее. Просмотрите, чтобы увидеть, содержит ли он информацию об определенном драйвере, который вы должны найти и установить. В итоге сохраняйте спокойствие, когда ваш компьютер выходит из строя, и используйте указанные шаги для его восстановления.
Узнать больше
Код ошибки 0x80240001 — что это?
Код ошибки 0x80240001 обычно возникает в Windows 10 и относится к процессу обновления вашей системы. Это похоже на код ошибки, найденный в предыдущих версиях программного обеспечения в процессе обновления. Существует ряд шагов, которые можно предпринять для решения этого кода ошибки, большинство из которых довольно просты для обычного пользователя.
Общие признаки для этого конкретного кода ошибки включают в себя:
- Невозможность завершить процесс обновления вашей системы Windows 10
- Уведомление о том, что агент Центра обновления Windows не может предоставлять соответствующие услуги через модуль обновления.
Хотя это сообщение может показаться неприятным во время процесса обновления, пользователи могут устранить ошибку несколькими способами. Однако, если вы не уверены в своей способности выполнить приведенные ниже шаги или если перечисленные методы не помогли решить проблему, обратитесь к сертифицированному специалисту по ремонту Windows 10, который поможет вам в этом процессе.
Решения
 Причины ошибок
Причины ошибок
Код ошибки 0x80240001 возникает, когда средство Центра обновления Windows не может успешно завершить свою службу. Эта ошибка чаще всего возникает, когда пользователи пытаются выполнить обновление до Windows 10 с более старых версий программного обеспечения, включая Windows 7, 8 или 8.1.
Этот конкретный код ошибки также может возникнуть, если ваша система не обновлялась регулярно. Сложенные обновления повышают вероятность появления кода ошибки 0x80240001.
В большинстве случаев, когда на экране появляется код ошибки 0x80240001, процесс обновления будет остановлен. Иногда на экране может отображаться одноцветный фон, удаляющий внешний вид всех других окон и приложений.
К счастью, есть несколько методов, которые вы можете использовать, чтобы попытаться обойти проблему и довести процесс обновления до конца.
Дополнительная информация и ручной ремонт
Хотя может быть неприятно иметь дело с ошибкой при попытке обновить программное обеспечение Windows, существует несколько способов решения проблемы, которая вызывает код ошибки 0x80240001. Эти шаги относительно просты для выполнения и не требуют использования передовых методов. Однако, если вы не уверены в своей способности выполнить перечисленные ниже действия, обратитесь за помощью к квалифицированному специалисту по Windows.
Вот наиболее распространенные способы устранения ошибки с кодом 0x80240001 для Windows 10:
Метод первый: загрузите и используйте средство восстановления Windows
С веб-сайта Windows вы можете загрузить средство восстановления Windows, если оно еще не установлено на вашем компьютере. Хотя есть и другие инструменты, доступные на сторонних сайтах, которые утверждают, что могут устранить эту ошибку, во многих случаях они могут быть носителями вирусов и других видов вредоносных программ, поэтому нецелесообразно использовать инструменты, отличные от Windows, для исправления этой конкретной ошибки. код.
После того, как вы успешно добавили средство восстановления Windows на свой компьютер, откройте его и найдите вариант запуска «Восстановить обновление Windows». Используя этот процесс, ваша система может найти и устранить ошибку, что позволит вам успешно запустить средство обновления до конца.
Метод второй: удалить недавно добавленное программное обеспечение
В некоторых случаях программное обеспечение, которое было недавно добавлено на не обновленный компьютер, может вызвать проблемы в процессе обновления. Если вы считаете, что это могло произойти в вашем случае, просто удалите соответствующее программное обеспечение и попробуйте снова запустить процесс обновления Windows 10.
Лучший способ предотвратить повторение этой ошибки при попытке обновить систему Windows 10 — это применить обновления в течение короткого периода времени с даты их выпуска. Пользователям рекомендуется регулярно обновляться, что позволяет им избежать ряда проблем, общих для процесса обновления.
Если у вас возникли трудности с разрешением кода ошибки 0x80240001 после того, как вы попытались выполнить эти действия, вам может потребоваться помощь квалифицированного специалиста, который знаком с конкретными ошибками, связанными с процессом обновления Windows 10. Это может быть особенно полезно, если вы недавно установили ряд новых видов программного обеспечения и не уверены, может ли какое-то конкретное программное обеспечение вызывать ваши проблемы. Если вы хотите всегда иметь в своем распоряжении служебный инструмент для исправления этих проблем с Windows 10 и других связанных проблем, когда они действительно возникают, Загрузить и установить мощный автоматизированный инструмент.
Узнать больше
Отсутствует MSVCR80.dll Ошибка — что это?
Msvcr80.dll файл динамической библиотеки во время выполнения Этот файл обычно требуется для запуска программ, написанных с помощью Visual Studio.
Msvcr80.dll ошибка сообщения могут появляться при использовании или установке определенных программ на вашем ПК, запуск и загрузка которых зависят от файла Msvcr80.dll. Это сообщение об ошибке может появиться на экране вашего компьютера в одном из следующих форматов:
- «Msvcr80.dll не найден»
- «Не удалось запустить это приложение, так как не найден файл msvcr80.dll. Повторная установка приложения может решить эту проблему».
- «Файл msvcr80.dll отсутствует».
- «Не удается запустить [ПРИЛОЖЕНИЕ]. Отсутствует необходимый компонент: msvcr80.dll. Установите [ПРИЛОЖЕНИЕ] еще раз.
- «APSDaemon.exe — Системная ошибка — MSVCR80.dll отсутствует на вашем компьютере».
- «Не удается найти [ПУТЬ]msvcr80.dll»
Решения
 Причины ошибок
Причины ошибок
Msvcr80.dll — это распространенная ошибка Windows PC. Этот код ошибки может возникать по нескольким причинам. К ним относятся:
- Удаление и повреждение файла Msvcr80.dll
- Проблемы с реестром
- Вирусная инфекция
- Аппаратный сбой
- Неправильная установка программного обеспечения
Рекомендуется устранить этот код ошибки, чтобы избежать неудобств. Эта ошибка может помешать вам получить доступ и запустить нужную программу.
Дополнительная информация и ручной ремонт
Вот некоторые из лучших и простых решений DIY, чтобы исправить ошибку Msvcr80.dll на вашем компьютере прямо сейчас:
1. Проверьте свою корзину на предмет отсутствия файла Msvcr80.dll или загрузите файл Msvcr80.dll с надежного веб-сайта.
Если вы получили сообщение об ошибке «отсутствует файл Msvcr80.dll», сначала проверьте корзину. Возможно, вы случайно удалили файл Msvcr80.dll при удалении программы с ПК. Помните, что файлы dll являются общими файлами. Эти файлы используются рядом программ на вашем ПК для запуска и загрузки. Существует вероятность того, что программа, которую вы удалили, использовала тот же файл для запуска на вашем ПК. Таким образом, при удалении этой программы с вашего ПК также мог быть удален файл Msvcr80.dll. Поэтому проверьте корзину, чтобы восстановить отсутствующий файл. Тем не менее, если вы не можете найти отсутствующий файл Msvcr80.dll, попробуйте загрузить его на свой компьютер. Однако при этом убедитесь, что вы загружаете файл с надежного веб-сайта для загрузки dll.
2. Удалите и переустановите программу Apple iTunes
Эта ошибка обычно появляется при запуске Apple, ITunes на вашем ПК. Чтобы решить эту проблему и обеспечить беспрепятственный доступ к Apple iTunes, вот что вам нужно сделать: удалить из Windows следующие программы в следующем порядке: Apple iTunes, обновление программного обеспечения, поддержка мобильных устройств Apple, Bonjour, поддержка приложений, iCloud и мобильный я . Пропустите программное обеспечение, которое вы еще не установили в своей системе. При удалении программ, если у вас есть две записи одного и того же программного обеспечения, сначала удалите старую версию, а затем более новую. Для этого перейдите в Applet на панели управления. Это называется программами и функциями в Windows 7, 8 и Vista и добавлением/удалением программ в Windows XP. После того, как все программное обеспечение Apple будет удалено, следующим шагом будет загрузка последней версии iTunes с сайта Apple. После успешной загрузки программного обеспечения в вашу систему запустите его. Это, скорее всего, решит проблему.
3. Сканирование на вирусы
Если проблема не устранена, то основная причина может быть связана с вторжением вредоносных программ. Поэтому в таких обстоятельствах рекомендуется проверить компьютер на наличие вирусов и вредоносных программ с помощью мощного антивируса и сразу же удалить их. Обратите внимание, что использование антивируса может снизить производительность вашего ПК.
4. Выполните сканирование реестра и восстановление
Когда реестр перегружен ненужными и избыточными файлами, такими как ненужные файлы, файлы cookie, недопустимые записи и неверные ключи, он легко повреждается, что приводит к возникновению таких ошибок, как ошибки Msvcr80.dll. Чтобы решить эту проблему, вы должны выполнить сканирование реестра и восстановить его с помощью мощного средства очистки реестра. Независимо от того, является ли причиной проблемы вирусная инфекция или причина связана с проблемами реестра, лучший способ решить проблему без ущерба для скорости вашей системы — загрузить Restoro. Это передовой, передовой и многофункциональный инструмент для ремонта ПК. Он совместим со всеми версиями Windows. В это программное обеспечение встроено несколько утилит для восстановления и повышения производительности ПК, таких как очиститель реестра, антивирус и оптимизатор системы. Обладает высокофункциональным интуитивно понятным алгоритмом и удобным интерфейсом. Функция очистки реестра обнаруживает все проблемы с реестром, стирает ненужные файлы, очищает и восстанавливает поврежденный реестр и поврежденные DLL-файлы. Антивирусная утилита сканирует все типы вредоносных программ, вирусов, троянских и шпионских программ и немедленно удаляет их. В то время как модуль системного оптимизатора помогает повысить производительность вашего компьютера до оптимального уровня. Всего за несколько простых кликов ошибка Msvcr80.dll устранена. Для начала, нажмите здесь. чтобы скачать Restoro на свой компьютер сегодня!
Узнать больше
Одним из предпочтительных способов обновления Windows 10 является создание загрузочного USB-накопителя. Однако вы можете передумать, когда во время установки Windows 10 столкнетесь с ошибкой, которая гласит: «Мы не можем найти флэш-накопитель USB». Не беспокойтесь об этой ошибке, которую можно исправить с помощью некоторых предложений, которые будут представлены в этом посте. Забавная вещь об этой ошибке в программе установки Windows заключается в том, что компьютер говорит, что ее нет, хотя она явно есть. Чтобы решить эту проблему, вам нужно проверить, доступно ли USB-устройство на вашем компьютере, или вы также можете попробовать другое USB-устройство. Кроме того, вы можете проверить, есть ли какие-либо проблемы с портами USB 3.0 и USB 2.0, поскольку это может быть причиной, по которой вы получаете сообщение об ошибке, или исправить поврежденные сектора на USB-накопителе, а также посмотреть, не поврежден ли USB-накопитель. устанавливается в качестве основного диска.
Вариант 1. Попробуйте проверить, доступен ли USB на вашем ПК.
Первое, что вы можете сделать, чтобы решить проблему, это проверить, можете ли вы получить доступ к вашему USB-устройству с вашего компьютера. Все, что вам нужно сделать, это открыть проводник и проверить, есть ли в списке USB-устройство или нет.
Вариант 2. Попробуйте подключить другое USB-устройство.
Следующее, что вы можете сделать, чтобы исправить ошибку, — это попробовать подключить другое USB-устройство, особенно то, которое имеет более значительный объем памяти. Вы также должны убедиться, что он работает на другом ПК.
Вариант 3. Устраните любые проблемы с портами USB 3.0 и 2.0.
Хотя порты USB 3.0 совместимы с портами USB 2.0, это не обязательно означает, что при их использовании не возникнет никаких проблем, поэтому лучше устранять любые проблемы или, что еще лучше, использовать совместимый диск.
Вариант 4 — Попробуйте исправить битые сектора на USB-накопителе через CHKDSK
Когда дело доходит до некоторых проблем, связанных с жестким диском или съемными устройствами, в Windows может быть полезна утилита, которая называется «chkdsk». Чтобы использовать его, выполните следующие действия.
- Нажмите клавиши Win + S, чтобы открыть окно поиска.
- Затем введите «командная строка» в поле и в появившихся результатах поиска щелкните правой кнопкой мыши командную строку и выберите «Запуск от имени администратора».
- После открытия командной строки с повышенными правами скопируйте и вставьте следующую команду и нажмите Enter:
CHKDSK [том [[путь] имя файла]] [/ F] [/ V] [/ R] [/ X] [/ C] [: размер]]
Примечание: В приведенной выше команде «[/ F]» попытается исправить системные ошибки, а «[/ R]» будет исправить неисправные сектора.
- Теперь, если вам предложат запустить CHKDSK после перезагрузки компьютера, просто нажмите Y и перезагрузите компьютер.
- Если CHKDSK не может найти никаких ошибок, нажмите клавиши Win + E и перейдите в окно доступа. Оттуда щелкните правой кнопкой мыши соответствующий диск и выберите «Свойства».
- После открытия окна «Свойства» перейдите на вкладку «Инструменты», а затем нажмите кнопку «Проверить» в разделе «Проверка ошибок».
- Дождитесь завершения процесса и перезагрузите компьютер.
Вариант 5. Попробуйте проверить, установлен ли USB в качестве основного диска.
Возможно, вы также захотите проверить, установлен ли USB-накопитель в качестве основного, потому что если он установлен, он не будет отображаться в списке. Также может быть, что на USB-накопителе находится основной диск. Чтобы отменить это, вам нужно использовать утилиту DISKPART.
- В начале поиска введите «командная строка» и щелкните правой кнопкой мыши командную строку в результатах поиска, а затем выберите параметр «Запуск от имени администратора».
- Затем выполните команду «diskpart», чтобы запустить утилиту DISKPART.
- После этого введите команду «list disk» и нажмите Enter, чтобы отобразить список дисков на компьютере. Вы должны принять к сведению номер диска или букву соответствующего USB-накопителя.
- После этого введите «выбрать диск. », Где X — буква или номер диска, и нажмите Enter.
- Затем выполните команду «list partition», чтобы увидеть список всех разделов на вашем компьютере. Он должен быть указан как 0, 1 или 2. 0 — это основной раздел.
- Теперь введите команду «выбрать раздел 0» и нажмите «Ввод», а затем введите «удалить раздел», чтобы удалить выбранный раздел.
- Вы можете сделать то же самое с другими разделами, и когда вы закончите, выполните команду форматирования, чтобы превратить USB-накопитель в стандартный.
Узнать больше
Модернизация компьютера является наиболее распространенной и наиболее эффективной. Обновление ОЗУ — одно из самых простых и наиболее распространенных, но даже такое простое обновление, как это, может вызвать определенные проблемы. Если вы столкнулись с ошибкой 0164, объем памяти уменьшился после обновления оперативной памяти, мы предлагаем вам решения, как исправить эту конкретную ошибку и вернуть компьютер в рабочее состояние.
-
Изменить настройки BIOS
Войдите в BIOS материнской платы (обычно нажатием клавиши del при запуске). Загрузите настройки BIOS по умолчанию. Сохраните изменения и выйдите.
Если ошибка 0164: проблема с уменьшенным объемом памяти сохраняется даже после загрузки параметров настройки по умолчанию, то ее необходимо настроить вручную в BIOS. -
Очистить CMOS
Точно следуйте инструкциям:
- Выключите все периферийные устройства, подключенные к компьютеру.
- Отсоедините шнур питания от источника переменного тока.
- Снимите кожух компьютера.
- Найдите аккумулятор на плате. Батарея может быть в горизонтальном или вертикальном держателе батареи или подключена к бортовой сети с помощью провода.
Если батарея находится в держателе, обратите внимание на ориентацию + и – на батарее. С помощью отвертки с плоским лезвием среднего размера аккуратно извлеките батарею из разъема. Если аккумулятор подключен к бортовому разъему проводом, отсоедините провод от бортового разъема.
- Подождите один час, затем снова подключите аккумулятор.
- Закройте кожух компьютера.
- Снова подключите компьютер и все устройства.
- Включите компьютер.
Узнать больше
Авторское право © 2022, ErrorTools, Все права защищены
Товарные знаки: логотипы Microsoft Windows являются зарегистрированными товарными знаками Microsoft. Отказ от ответственности: ErrorTools.com не аффилирован с Microsoft и не претендует на прямую аффилированность.
Информация на этой странице предоставлена исключительно в информационных целях.
Ремонт вашего ПК одним щелчком мыши
Имейте в виду, что наше программное обеспечение необходимо установить на ПК с ОС Windows. Откройте этот веб-сайт на настольном ПК и загрузите программное обеспечение для простого и быстрого устранения ваших проблем.





















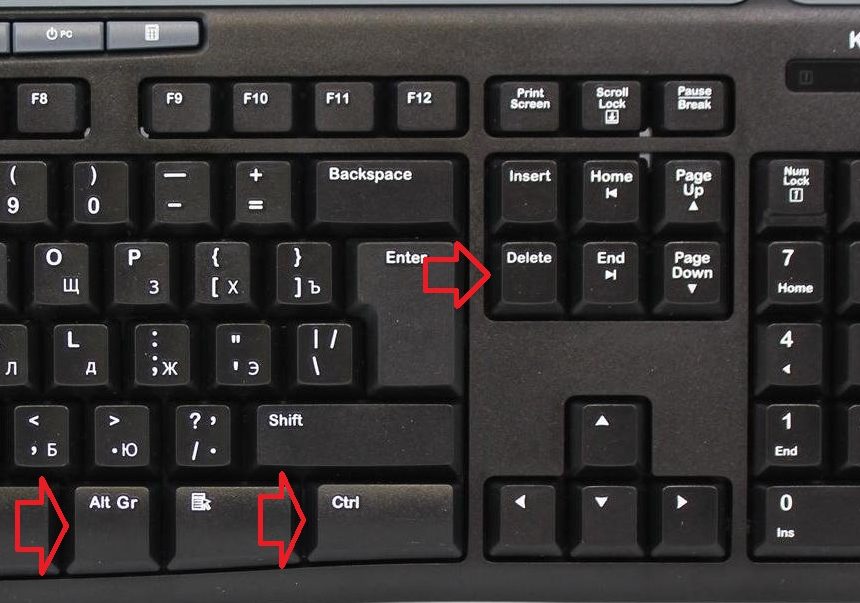
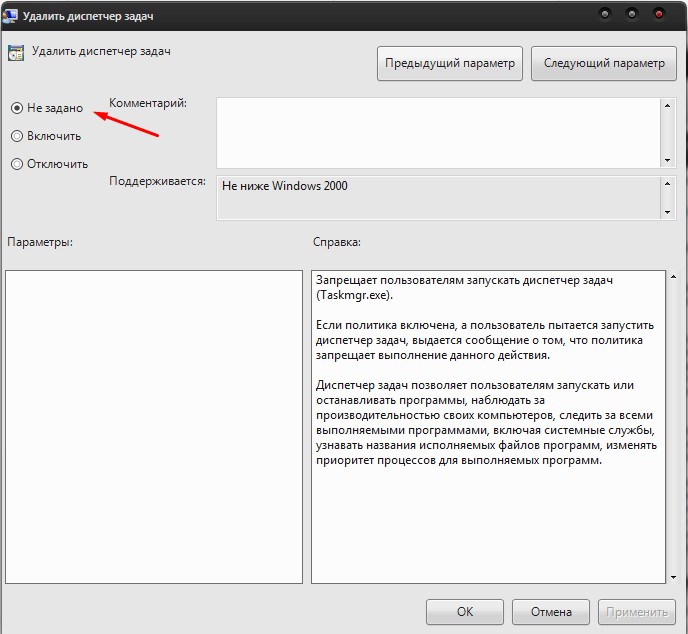
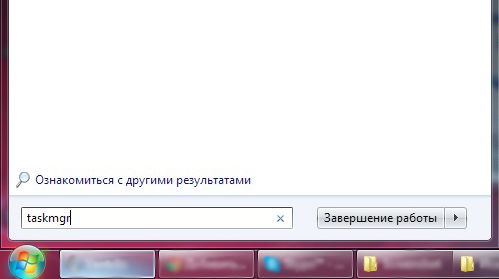
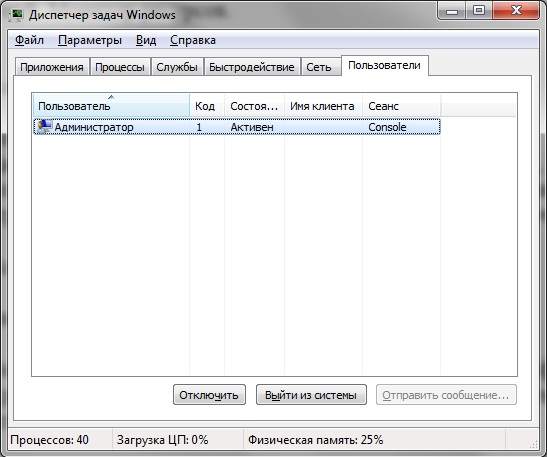
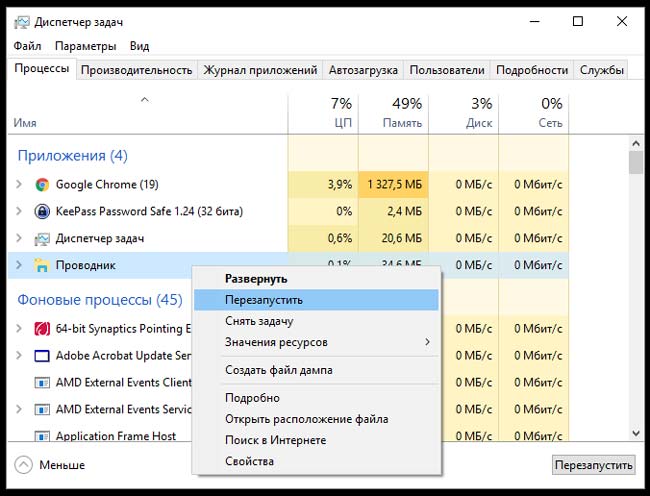

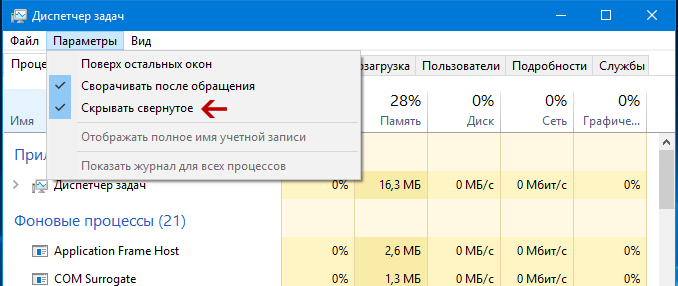
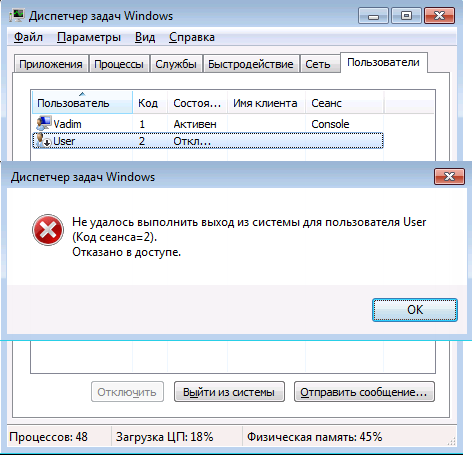
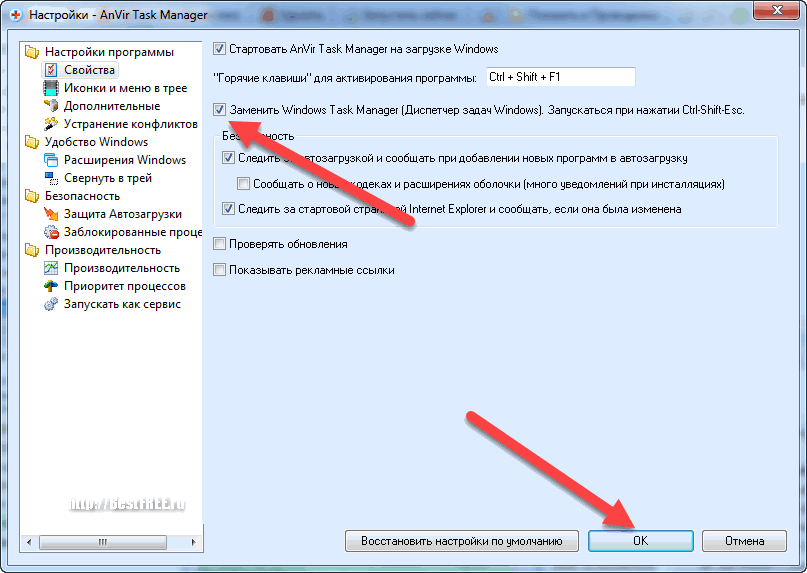



 Причины ошибок
Причины ошибок