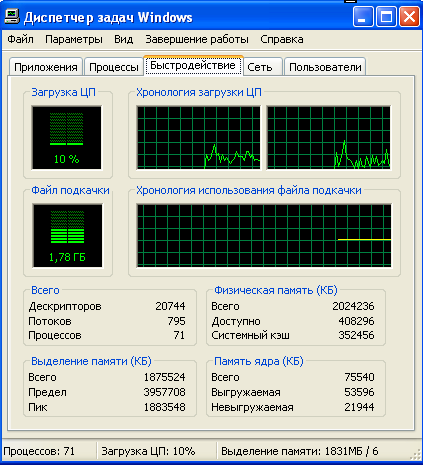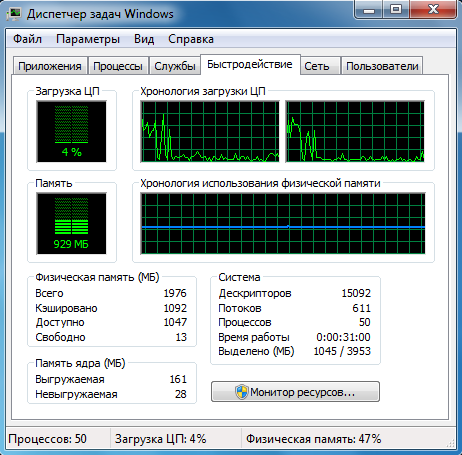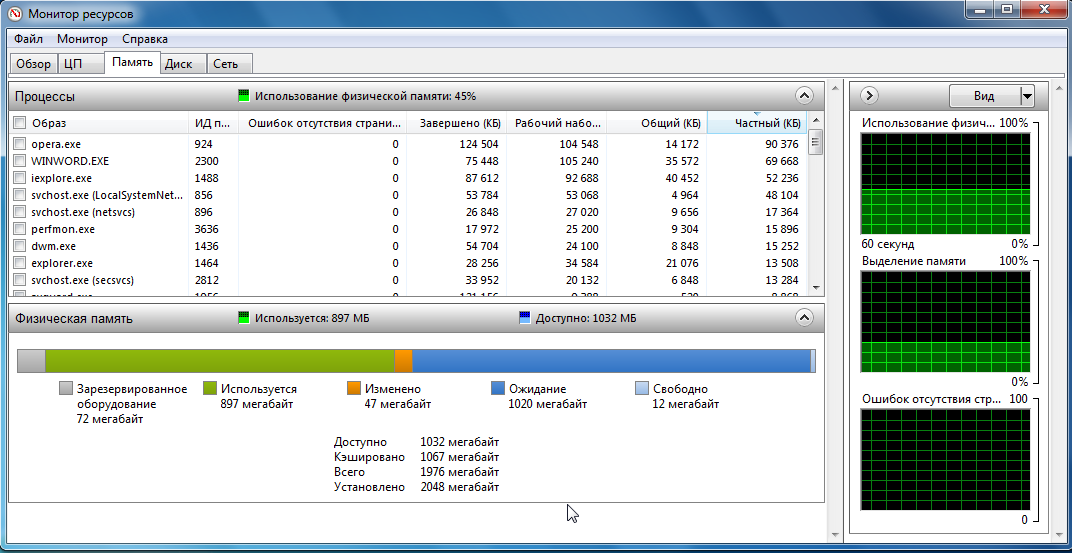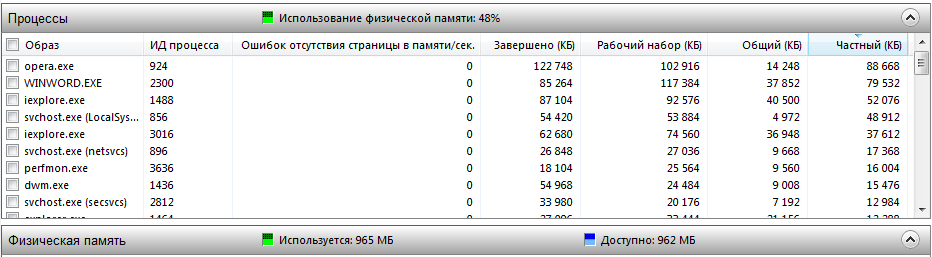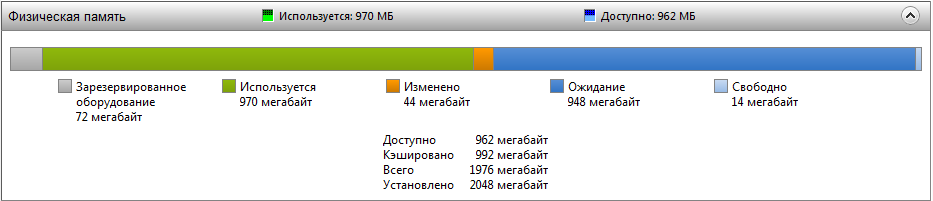Диспетчер задач и память. В этом уроке я покажу вам как наблюдать за расходованием памяти используя встроенный “Диспетчер задач”.
Диспетчер задач “Память”
В “Диспетчере задач” можно посмотреть информацию по физической и виртуальной памяти на вкладке “Производительность”:
Описание графиков
- Использование памяти. Общая высота графика (16 ГБ в данном примере) представляет объем оперативной памяти, который может использоваться операционной системой. При этом, белое пространство над используемой памятью соответствует значению “Доступно” ниже графика.
- Структура памяти. График показывает соотношение между различными состояниями страниц памяти. Состояния страниц мы разбирали на прошлом уроке. На графике слева на право показана:
- используемая – память используется процессами, драйверами или оперативной системой;
- измененная – такую память можно освободить, но вначале содержимое из неё нужно записать на диск;
- зарезервированная – эту память диспетчер памяти зарезервировал для процессов, но пока они её не используют. А ещё сюда входит кэш;
- свободная – эта память будет отдаваться новым процессам в первую очередь.
Описание значений
- Используется (сжатая) — физическая память, используемая в настоящее время. Объем сжатой физической памяти указан в скобках. Про сжатие памяти тоже расскажу, но в следующих статьях.
- Доступно — объем памяти, доступной для непосредственного использования операционной системой, процессами и драйверами. Равен суммарному размеру изменённой, зарезервированной и свободной памяти.
- Выделено — это два числа, первое показывает сумму используемой физической памяти (оперативной + подкачки). Второе – сколько всего возможно выделить физической памяти в системе. Эти два числа равны значениям счетчиков производительности Committed Bytes и Commit Limit соответственно.
- Кэшировано — сюда попадает некоторая информация, которая может потребоваться в будущем. Чем больше у вас свободной оперативной памяти, тем больше в кэш попадет такой информации. В текущий момент эти данные могут быть не нужны, но если понадобятся то из кэша их легче считать, чем с жёсткого диска. На графике “Структура памяти” кэш входит в зарезервированную память. И в качестве дополнительной информации: кэш можно посчитать сложив следующие счетчики производительности в категории Память: Cache Bytes, Modified Page List Bytes, Standby Cache Core Bytes, Standby Cache Normal Priority Bytes и Standby Cache Reserve Bytes.
- Выгружаемый пул — размер выгружаемого пула.
- Не выгружаемый пул — размер не выгружаемого пула.
Выгружаемый и не выгружаемый пулы представляют собой ресурсы памяти, которые операционная система и драйвера устройств используют для хранения своих данных. Эта память режима ядра, то есть обычные процессы, в эту память ничего не записывают. Выгружаемый пул можно поместить в файл подкачки, то есть выгрузить. А не выгружаемый нельзя.
Вернуться к оглавлению
Сводка
Имя статьи
Диспетчер задач и память
Описание
Диспетчер задач и память. В этом уроке я покажу вам как наблюдать за расходованием памяти используя встроенный «Диспетчер задач»
Операционка корпорации Майкрософт содержит маленькие недоработки. Некоторые пользователи сталкивались с тем, что на компьютере мало виртуальной памяти.
О чем они оповещаются ошибкой. Перед этим 95% юзеров сталкиваются с проблемой торможения компьютера или не запуска программ. Это первый признак того, что машине не хватает оперативной памяти. Решается проблем путем выполнения несложных манипуляций. Действия выполнит даже новичок. Но сначала определим причину возникновения неполадки.
Когда пользователь работает с компьютером, последнему приходится выполнять ряд операций и отвечать на запросы и команды администратора. Если оперативная память загружена, то выполнение процессов происходит с трудом и постепенно компьютер зависает. Изначально пользователь видит, что программа не отвечает, а затем выскакивает предложение от операционки завершить процесс. Это нужно для предотвращения потери данных. Здесь важно научиться распознавать проблему еще при первых проявлениях.
Показатель того, что сильно загружена оперативная память – снижение быстродействия системы. При этом компьютер еще не сигнализирует о сбое. Возникают проблемы с открытием приложений. Это видно, когда пользователь выполняет запуск программы, а она не открывается. Если продолжительное время не поступает отклика от программы, то это указывает на то, что физическая память компьютера переполнена, и потребуется освобождение
КАКАЯ ПАМЯТЬ WINDOWS ПОДРАЗУМЕВАЕТСЯ
Когда пользователь увидел сообщение о нехватке свободного места, то подразумевается изначально оперативная и виртуальная память. Последней управляет файл подкачки. Она используется как добавочная к оперативной, когда той не хватает RAM.
Сообщение Windows о нехватке памяти RAM
Пользователи, которые не имеют опыта работы с компьютером или не разбираются в технических аспектах, рассматривают ошибку как недостаточное количество места на жестком диске. Отсюда у них возникает оправданное недоумение, ведь жесткий вмещает много Гб, а в системе недостаточно памяти. Получается тупиковая ситуация, из которой они не находят выход.
ПРИЧИНЫ ВОЗНИКНОВЕНИЯ ОШИБКИ
Прежде чем мы приступим к исправлению возникшей неполадки, определим распространенные причины, которые могли спровоцировать ее возникновение. К провоцирующим факторам можно отнести:
- одновременное открытие 3–10 приложений или программ (в зависимости от потребляемых ресурсов) приведет к тому, что компьютеру будет недостаточно памяти для обработки команды и всплывет ошибка. Это самый распространенный случай, при этом решается путем завершения работы неиспользуемых приложений;
- ограниченный объем установленного места, при этом не обязательно, что компьютер старый, ведь некоторые программы требуют для корректной работы 4 и более Гб RAM, и среднестатистических 2Гб не хватит;
- переполненность жесткого диска, соответственно у пользователя недостаточно свободной памяти носителя для корректной автоматической настройки и работы файла подкачки, то есть виртуальная не помещается;
- изменение размера файла подкачки, возможно, ранее юзер игрался с оптимизацией или использовал стороннее приложение для этих целей, то есть принудительно был изменен размер на недостаточный для корректной работы, а пользователь попросту забыл об этом;
- действие вредоносных или потенциально опасных программ, когда в их алгоритме заложено постепенное поедание свободного места, происходит постоянная утечка;
- некорректную работу программы, при запуске которой появляется сообщение о том, что недостаточно оперативной памяти.
В принципе это, если не единственные, то основные причины, на фоне которых возникает неполадка. Теперь приступим к изучению способов решения возникшей проблемы.
4 СПОСОБА ИСПРАВИТЬ ПРОБЛЕМУ НЕХВАТКИ МЕСТА В WINDOWS 7, 8 И 8.1
Итак, как мы определились ранее, если на компе недостаточно оперативно памяти, то пробуем устранить проблему путем открытия малого количества приложений. Это убережет пользователя от потери личной информации и повысит быстродействие машины. Пользователь должен обратить внимание и запомнить те программы, которые потребляют много ресурсов. Если их не запускать одновременно, то проблема исчезнет.
Не всегда удается решить проблему таким способом. Ведь часто для работы люди используют увесистые программы одновременно, то есть указанная выше мера допустима только в домашних условиях, в рабочей обстановке она не реализуется. Часто пользователи сталкиваются с тем, что на рабочем столе всплывает надпись: «Для завершения операции недостаточно памяти», следуя ниже приведенной инструкции, вы научитесь решать проблему в считаные минуты.
Сообщение об ошибке по причине нехватки ОЗУ
Итак, освобождение оперативной памяти в Windows 7 и последующих разработках, выполняется несколькими способами, возможно, придется их комбинировать, но это уже в самых тяжелых случаях.
СПОСОБ №1 – УВЕЛИЧЕНИЕ РАЗМЕРА ФАЙЛА ПОДКАЧКИ
Если неполадка появляется не систематически, то для ее устранения нужно очистить виртуальную память компьютера. Делается это через Диспетчер Задач (закрыть неиспользуемые процессы). В противном случае пользователю придется вносить коррективы в размер файла подкачки. Иногда, этим занимается и сама операционка.
Здесь сразу отмечу, что если вы скорректируете размер этого файла, то проблема исчезнет, но высока вероятность, что компьютер будет подтормаживать. Система быстрее обрабатывает информацию, которая имеется в ОЗУ. Если увеличить размер файла подкачки, то комп будет читать инфу с жесткого, ведь именно там он располагается, отсюда и тормоза. Чтобы внести коррективы в размер файла, зажимаем клавиши, отмеченные на картинке:
Нажмите требуемую комбинацию клавиш
Либо же открываем меню пуск, затем переходим в панель управления, оттуда идем в меню системы и выбираем дополнительные параметры:
Перейдите в дополнительный параметры
После нажатия откроется диалоговое окно, в котором перейдем на вкладку «Дополнительно» и откроем параметры быстродействия:
Для настройки быстродействия нажмите Параметры
Здесь перейдем на вкладку дополнительных настроек, где у нас располагается виртуальная память, и щелкнем по клавише изменения:
В самом верху снимаем галочку с автоматического определения размера и самостоятельно устанавливаем нужное число:
Совет! Если у вас установлено два физических жестких, то перенесите этот файл туда, где не установлена система.
Если вы не знаете, какие параметры нужно указывать относительно размера файла подкачки чтобы освободить оперативную память на компьютере, то порекомендую исходить из следующих пропорций: для стандартной работы установить 1,5 от общего объема оперативы, для игр не менее 2.
СПОСОБ №2 – УСТАНОВКА ДОПОЛНИТЕЛЬНОГО МОДУЛЯ ОЗУ
Первый способ рекомендуется тем пользователям, которые очень редко сталкиваются с проблемой, если у вас постоянно загружена оперативная память, то лучше всего поставить еще одну планку в системник. Посмотрите, что установлено сейчас: фирма, тип, объем и докупите идентичный.
Если пользователь не располагает средствами или проблема на рабочем месте, то можно попробовать очистить оперативную память на компьютере через Диспетчер и не запускать одновременно много программ. Другого способа нет.
СПОСОБ №3 – ПРОВЕРКА ПОТРЕБЛЯЕМОЙ ПАМЯТИ ПРОГРАММОЙ
Когда ошибка возникает при работе определенной программы, необходимо проверить, сколько она потребляет ресурсов из ОЗУ. Если их слишком много, то происходит утечка памяти. Устранить неполадку может программа очистки оперативной памяти или пользователь самостоятельно. Во втором случае делаем следующее:
-
Определяем потребляющее приложение в диспетчере задач: клик ПКМ на нижней панели рабочего стола и выберете соответствующий пункт;
В приложении перейдите на вкладку с процессами;
Для удобства определения расположите приложения по потребляемости. Для этого делаем клик по слову «Память».
Когда нашли нужный процесс, проверьте его на ошибки, возможно, придется удалить и переустановить программу.
Если очистка ram таким способ вызывает трудности, то прибегнем к программе Ccleaner. Если она не установлена, то качаем с офсайта, проходим простой процесс установки и запускаем работу. Далее нужно выбрать опцию «Очистка», выбрать вкладку Windows. Когда прога найдет ошибки или ненужные файлы, кликаем на «Очистить» и все готово.
СПОСОБ №4 – ПРОВЕРИТЬ ПАМЯТЬ ВСТРОЕННЫМИ СРЕДСТВАМИ
В редких случаях система сама определяет, что память компьютера загружена и тогда открывается мастер устранения неполадок. Если пользователь видит такое соглашение, то открываем приложение, и запускаем поиск неисправностей
Важно! Перед началом сохраните все данные и закройте приложения.
Щелкаем по первому варианту и ждем завершения работы мастера. Все происходит в автоматическом режиме. По завершению работы приложения, если было обнаружено, что системная память чрезмерно потребляется или некорректно распределяется, то будет предложено обратиться к поставщику оборудования, возможно, имеет место техническая неисправность микросхемы платы памяти.
Вот основные способы, которые помогут устранить неполадку. Все достаточно просто и справиться с ними смогут даже новички в компьютерном деле.
Источник
Содержание
- Как освободить оперативную память в Windows 10
- За что отвечает оперативная память
- Видео: что такое «оперативная память»
- Что будет, если ОП перегрузится
- Узнаём степень загруженности ОП
- Как разгрузить ОП
- Закрываем приложения
- Закрываем фоновые приложения
- Отключаем автозагрузку программ
- Перезапускаем проводник
- Удаляем вирусы
- Используем специальные программы
- Mz Ram Booster
- RAM Booster
- Видео: очищение RAM
- Как не допустить перегрузки ОП
- Свыше 10 способов, как высвободить оперативную память на Ваших устройствах с Windows или Mac
- Что такое ОЗУ?
- Как максимально эффективно использовать вашу оперативную память
- Перезагрузите ваш компьютер
- Обновите ваше ПО
- Попробуйте другой браузер
- Очистите ваш кэш
- Удалите расширения браузера
- 5 способов, как высвободить ОЗУ в Windows 10
- 1. Проверьте память и очистите процессы
- 3. Остановите работу фоновых приложений
- 5. Уберите визуальные эффекты
- 5 способов высвободить ОЗУ на компьютере с Mac
- 2. Проверьте монитор активности Activity Monitor
- 3. Проверьте использование процессора (CPU)
- 4. Почистите программы и приложения
- 5. Очистите дисковое пространство
- Дополнительные способы высвобождения ОЗУ на устройствах с Windows или Mac
- Установите «очиститель» памяти
- Увеличьте объем ОЗУ
- Проверьте на вирусы и вредоносные программы
- Диск загружен на 100% процентов в диспетчере задач Windows 10
- 8 способов исправлений проблемы использования 100% диска в Windows 10
- Способ 1: Отключите поиск Windows
- Способ 2: Обновите драйвера вашего устройства
- Способ 3: Отключите SuperFetch
- Способ 4: Выполните проверку диска
- Способ 5: Сброс виртуальной памяти
- Способ 6: Временно отключите антивирус
- Способ 7: Измените настройки Google Chrome и Skype
- Способ 8: Исправьте ваш драйвер StorAHCI.sys
Как освободить оперативную память в Windows 10
Причин, по которым компьютер может начать зависать, очень много. Один из самых распространённых поводов для снижения производительности — перегрузка оперативной памяти. Система всегда старается очистить её самостоятельно, но иногда она не справляется, поэтому вам необходимо сделать это вручную.
За что отвечает оперативная память
Оперативная память и или RAM (далее «ОП» для краткости) запоминает действия, которые компьютер должен сделать по просьбе пользователя. Каждый ваш клик ставит в очередь на исполнение огромное количество команд, выполняющихся последовательно. Их реализацией занимаются процессор и видеокарта, делая это на крайне высоких скоростях. Но даже с их производительностью нельзя выполнить все команды моментально, требуется время.
Чтобы не заставлять пользователя ждать, то есть дать ему возможность совершать какие-то новые действия до того, как все имеющиеся запросы будут выполнены, необходима ОП. Она запомнит, что нужно сделать, и, когда процессор освободится, скажет ему об этом.
Также в оперативной памяти могут храниться часто используемые файлы и команды, поставленные на выполнение не вами, а программами, работающими в фоновом режиме.
Не стоит путать ОП и память жёсткого диска. Они не дополняют и не заменяют друг друга. Занимаются оба вида памяти разными делами: ОП предназначена для поддержания приложений в рабочем состоянии и хранения выдвинутых задач, а жёсткий диск стабильно хранит файлы. ОП не хранит информацию без электричества — отключение компьютера приводит к её очищению. Жёсткий диск, наоборот, сохраняет данные при любых условиях.
Видео: что такое «оперативная память»
Что будет, если ОП перегрузится
Чем больше команд отдаётся компьютеру, тем больше ОП приходится хранить информации. Чем больше объем ОП (измеряется он обычно в мегабайтах или гигабайтах), тем больше данных она может обрабатывать одновременно.
Если команд будет так много, что все место ОП практически заполнится, то компьютер начнёт заметно подтормаживать. Произойдёт это потому, что системе будет некуда складывать новые задачи и, соответственно, она не ограничит их получение, то есть не даст пользователю сделать что-либо ещё, пока не освободит место в ОП.
Из-за перегрузки ОП чаще всего появляется ошибка «Приложение не отвечает». Также по этой же причине зависает картинка на экране, приложения произвольно закрываются, а все действия выполняются дольше обычного.
Узнаём степень загруженности ОП
В любой момент, вы можете узнать, насколько сильно загружена ОП. Для этого необходимо выполнить следующие действия:
Если показатель загруженности памяти превышает 80–90%, стоит начать вручную снижать нагрузку.
Как разгрузить ОП
Если вы столкнулись с тем, что нагрузка на ОП слишком велика, необходимо вручную заняться снижением нагрузки на систему. Рекомендуется опробовать все нижеописанные способы, так как использование только одного метода, вероятно, не принесёт заметного результата.
Закрываем приложения
Посмотрите на приложения, запущенные в данный момент. Возможно, какие-то из них вам не нужны. Неиспользуемые программы стоит закрыть.
Получить полный список запущенных приложений и информацию о том, какую часть ресурсов потребляют именно они, можно в диспетчере задач. Находясь в нём, вы можете выбирать ненужные программы и выключать их, используя кнопку «Снять задачу».
Перед тем как закрыть какую-либо программу не забудьте сохранить файлы, редактируемые в ней.
Закрываем фоновые приложения
Помимо явно работающих приложений на компьютере часто выполняются программы в фоновом режиме. Они не попадаются пользователю на глаза, но при этом выполняют некоторые подсчёты или собирают информацию. Иногда работа таких утилит необходима, а иногда — бесполезна.
Находясь в диспетчере задач, перейдите к вкладке «Подробности». В ней вы увидите список всех программ (а точнее, их процессов), выполняющихся на данный момент. Изучите его и закройте те приложения, в которых нет надобности.
Учтите, не стоит принудительно останавливать те программы, задачу которых вы не знаете. Закрыв случайно не то приложение, вы можете нарушить работу системы, вызывать ошибку. Не останавливайте системные процессы, лучше прекратите выполнение как можно большего количества сторонних программ.
Отключаем автозагрузку программ
Используя вышеописанные инструкции, вы можете закрыть ненужные приложения. Но, если им разрешена автозагрузка, они могут включиться самостоятельно снова при следующем запуске компьютера. Чтобы не отобрать у таких программ право на автозапуск, необходимо перейти к вкладке «Автозагрузка» в диспетчере задач, поочерёдно выделить все приложения из списка и для каждого кликнуть по кнопке «Отключить».
Единственная программа, которой строго рекомендуется оставить право на автозапуск, — антивирус. Если антивирус не будет запускаться самостоятельно, вы можете забыть включить его, и шанс поймать вирус сильно вырастет.
Перезапускаем проводник
Проводник или же Explorer отвечает за работу с памятью. Если его включить, система перестанет видеть жёсткий диск и, соответственно, перестанет работать. Но проводник можно перезапустить, тем самым сбросив различные зависшие команды.
Находясь на главной странице диспетчера задач, отыщите в списке проводник. Кликните по нему правой клавишей мыши и выберите функцию «Перезапустить». Дождитесь, пока процесс перезагрузится, а после проверьте, помогло ли это снизить нагрузку на ОП.
Удаляем вирусы
Существуют вирусы, направленные на перегрузку ОП. Они заражают компьютер и засоряют систему, тормозя её. Воспользуйтесь антивирусом, установленном на вашем компьютере, чтобы провести диагностику и удалить найденные вредоносные программы.
Используем специальные программы
Если ни один из вышеописанных способов не помог устранить проблему, стоит обратиться к помощи сторонних программ. Разработано достаточно много приложений, занимающихся автоматическим освобождением ОП.
Mz Ram Booster
Программа предоставляет информацию и статистику о загруженности ОП, а также позволяет изменить некоторые параметры работы с ОП. Освободить ОП от мусора можно в один клик: на главной вкладке программы нажмите кнопку «Очистка RAM».
Официальный сайт, с которого можно загрузить бесплатную версию приложения — http://www.mztweak.com/mzrambooster.html.
RAM Booster
Данная программа также предоставляет информацию о загруженности ОП. Помимо этого она позволяет настроить условия, при которых процесс очистки ОП запустится автоматически. Для того чтобы начать очистку вручную, достаточно кликнуть по кнопке «Освободить память сейчас» на главной странице приложения.
Официальный сайт, на котором можно скачать бесплатную версию или купить полную — https://rambooster.net.
Видео: очищение RAM
Как не допустить перегрузки ОП
Чтобы не допустить в будущем повторного появления проблем с ОП, придерживайтесь следующих правил:
Оперативная память отвечает за хранение задач и часто используемых файлов. Если она слишком загружена, компьютер начинает зависать. Освободить её можно, закрыв лишние программы, очистив автозагрузку, удалив вирусы, перезапустив проводник и прибегнув к помощи сторонних приложений.
Источник
Свыше 10 способов, как высвободить оперативную память на Ваших устройствах с Windows или Mac
Что такое ОЗУ?
Оперативная память (ОЗУ, или по-английски RAM) вашего компьютера хранится на чипе памяти, который обычно находится на материнской плате. Это место, где ваш компьютер хранит краткосрочные данные. Оперативная память – это центр хранения всех активных и запущенных программ и процессов. Ваш компьютер использует информацию, хранящуюся в оперативной памяти, для выполнения задач, одновременно получая и выполняя другие функции.
Когда вы используете всю доступную оперативную память, производительность вашего компьютера может замедлиться, потому что у него уже нет хранилища, необходимого для выполнения своих задач. Когда вы очищаете пространство оперативной памяти, это дает вашему компьютеру возможность быстрее выполнять свои задачи. В зависимости от того, какой у вас компьютер, существует несколько различных способов, как можно высвободить место в оперативной памяти.
Как максимально эффективно использовать вашу оперативную память
Достичь использования всей доступной оперативной памяти достаточно легко, потому что она поддерживает очень много функций. Прежде чем вы начнете удалять программы с компьютера, попробуйте выполнить следующие быстрые действия, которые позволят вам высвободить место в оперативной памяти.
Перезагрузите ваш компьютер
Обновите ваше ПО
Очень важно, чтобы на вашем компьютере использовались самые последние версии программного обеспечения и установленных приложений. Более старые версии программного обеспечения и приложений могут занимать больше памяти для обработки, что приводит к замедлению работы компьютера.

Попробуйте другой браузер
Очистите ваш кэш
Если вам все еще не хватает оперативной памяти, следующий шаг – это попытаться очистить свой кэш (скешированные данные). Иногда ваш кэш может занимать много места, потому что он использует оперативную память. Кэш хранит информацию, которую ваш компьютер использует для перезагрузки страниц, которые он открывал ранее, чтобы не загружать их снова. Это может сэкономить вам время при просмотре, но если вам не хватает оперативной памяти, то кэшем вы можете пожертвовать без проблем.
Удалите расширения браузера
Наверняка, для упрощения ряда операций вы устанавливали в своем браузере дополнительные расширения. Однако они также требуют постоянного использования оперативной памяти, поэтому можно попробовать отключить или даже удалить эти расширения и дополнения к браузеру.
5 способов, как высвободить ОЗУ в Windows 10
Если вы все еще испытываете проблемы с чрезмерным использованием оперативной памяти, то, возможно, у вас слишком много лишних программ и приложений, о которых вы даже не знаете. Попробуйте пять способов ниже, чтобы высвободить оперативную память на компьютере с Windows 10.
1. Проверьте память и очистите процессы
Чтобы проверить память вашего компьютера, выполните следующие действия:
1. Нажмите на клавиатуре одновременно клавиши Ctrl+Alt+Del и выберите Диспетчер задач.
2. Выберите закладку «Процессы».
3. Нажмите на названии столбца «Память», чтобы отсортировать процессы по объему используемой памяти.
Теперь вы можете видеть, какие из ваших программ требуют больше всего памяти на вашем компьютере. Если вы обнаружите какой-то подозрительный процесс, который «пожирает» много вашей памяти, вы можете остановить его, а также удалить соответствующие программы, которые вам не нужны или не используются. Но! Если вы не чувствуете себя уверенным в данном вопросе, то лучше обратиться к специалистам.
2. Отключить из автозагрузки те программы, которые вам не нужны 
Если вы используете свой компьютер в течение нескольких лет, то вы, вероятно, скачали изрядное количество программ, про которые вы либо забыли, либо больше не используете их. После того, как закладка «Процессы» покажет вам, какие программы потребляют вашу память, то, возможно, вы захотите перейти к настройкам автозагрузки, чтобы удалить из нее те программы, которые вам больше не нужны.
Чтобы отключить автозагрузку программ, выполните следующие действия:
1. Выберите закладку «Автозагрузка» в Диспетчере задач.
2. Нажмите «Влияние на запуск», чтобы отсортировать программы по степени использования.
3. Нажмите правой кнопкой мыши, чтобы отключить любые ненужные вам программы.
Автозагружаемые программы – это те программы, которые активируются при загрузке вашего компьютера. Когда эти программы запускаются, каждая из них в фоновом режиме без вашего согласия потребляет определенный объем оперативной памяти. И хотя этот объем может быть не очень большой, но суммарно с другими программами и со временем это значение может возрасти. Убедитесь, что автозапуск всех ненужных программ отключен или такие программы вовсе удалены.
3. Остановите работу фоновых приложений
Чтобы остановить фоновые приложения:
1. Перейдите к настройкам компьютера.
2. Нажмите на раздел «Конфиденциальность».
3. Прокрутите вниз панель слева до «Фоновые приложения»
4. Отключите все приложения, которые вы не используете.
Часто приложения автоматически настроены для работы в фоновом режиме на вашем устройстве. Это позволяет им автоматически отображать уведомления и обновлять свое программное обеспечение. Отключив фоновой режим работы у приложений, которые вы не используете, вы можете сэкономить оперативную память.
4. Очищайте файл подкачки при завершении работы 
Когда вы перезагружаете компьютер, ваши файлы подкачки не очищаются и не сбрасываются, потому что, в отличие от оперативной памяти, они хранятся на жестком диске. Таким образом, когда оперативная память получает сохраненные с различных страниц сайтов файлы, они не очищаются автоматически при выключении компьютера.
Очистка файлов подкачки на вашем жестком диске очистит все, что сохранила на жесткий диск ваша оперативная память, и поможет сохранить высокую производительность вашего компьютера. Вы можете настроить работу компьютера так, чтобы файлы подкачки удалялись автоматически при выключении компьютера, подобно ситуации с оперативной памяти. Это можно сделать в Редакторе Реестре:
1. Наберите «Редактор реестра» в строке поиска в стартовом меню
2. Нажмите кнопку «Да», чтобы разрешить Редактору Реестра внести изменения на вашем устройстве.
3. Слева прокрутите и выберите «HKEY_LOCAL_MACHINE»
4. Прокрутите ниже и выберите «SYSTEM»
5. Затем выберите «CurrentControlSet»
6. Найдите и выберите «Control»
7. Прокрутите и выберите «Session Manager»
8. Найдите и выберите «Memory Management»
9. Выберите «ClearPageFileAtShutdown»
10. Введите число «1» в качестве значения и нажмите OK.
5. Уберите визуальные эффекты
Чтобы получить доступ к визуальным эффектам на вашем компьютере, выполните следующие действия:
1. Откройте Проводник.
2. В панели слева нажмите правой кнопкой мыши на «Этот компьютер», чтобы выбрать свойства.
3. Нажмите слева «Дополнительные параметры системы»
4. Выберите закладку «Дополнительно».
5. Перейдите к настройкам в разделе «Быстродействие»
6. Измените на «Обеспечить наилучшее быстродействие»
Данный параметр отключит все анимированные функции на вашем компьютере. Это позволит вам выделить больше оперативной памяти, но значительно ограничит эстетику вашего компьютера. Но на той же вкладке вы всегда можете настроить, какие визуальные эффекты ваш компьютер будет выполнять в соответствии с вашими предпочтениями.
5 способов высвободить ОЗУ на компьютере с Mac
Для пользователей Mac существует множество удобных инструментов для мониторинга и высвобождения оперативной памяти на компьютере.
1. Настройте Finder 
При открытии нового окна в finder все данные, отображаемые в каждом окне, сохраняются в оперативной памяти. Настройка параметров finder позволяет вам открывать папки не в новых окнах, а на вкладках.
Чтобы открыть настройки вашего Finder:
1. Нажмите «Finder» в левом верхнем углу экрана.
2. Нажмите правой кнопкой мыши и в выпадающем меню выберите «Preferences».
3. Нажмите на опции «Open folders in tabs instead of new windows», чтобы открывать папки на вкладках, а не в новых окнах.
Существует еще один способ очистить оперативную память, объединив окна в вашем Finder. Вместо этого в левом верхнем меню выберите «Window», а не «Finder». Далее выберите «Merge All Windows», чтобы все ваши окна Finder открывались в одном окне. Это позволит вам сэкономить на использовании оперативной памяти, а также убрать лишнее с вашего рабочего стола.
2. Проверьте монитор активности Activity Monitor
Чтобы проверить монитор активности:
1. Найдите «Activity Monitor» в вашей панели поиска spotlight (Ctrl + Пробел).
2. Нажмите на закладке «Memory».
3. Удалите нежелательные приложения.
3. Проверьте использование процессора (CPU)
Вы также можете использовать приложение Activity Monitor для проверки работоспособности и уровня использования вашего процессора. CPU – это ваш центральный процессор, и он выполняет от компьютерных программ инструкции, которые хранятся в оперативной памяти.
Чтобы контролировать свой процессор, просто выберите вкладку «CPU». Именно здесь вы можете увидеть, какие приложения больше всего потребляют ресурсы процессора.
4. Почистите программы и приложения
Если вы хотите, чтобы ваша оперативная память использовалась эффективно, то вам нужно будет поддерживать свой компьютер в порядке. Загроможденный рабочий стол будет использовать оперативную память намного интенсивнее, потому что macOS рассматривает каждый значок рабочего стола как активное окно. Даже если вы не думаете, что можете организовать свои файлы, просто помещая все в одну общую папку, вы сможете высвободить много оперативной памяти.
5. Очистите дисковое пространство
Если вы обнаружите, что ваша оперативная память полностью заполнена, но вам нужно еще больше оперативной памяти, то вы можете использовать свободное пространство на диске вашего Mac, называемой виртуальной памятью. Это дополнительное хранилище находится на жестких дисках компьютера Mac, так что вы можете продолжать запускать приложения. Эта функция всегда включена, однако для использования виртуальной памяти вам нужно будет убедиться, что у вас есть достаточно свободного места для ее работы.
Дополнительные способы высвобождения ОЗУ на устройствах с Windows или Mac

Установите «очиститель» памяти
Если вы обнаружите, что у вас нет времени или вы просто не можете организовать свой компьютер, существуют приложения для очистки памяти, которые помогут вам вылечить ваш компьютер. Многие из таких программ имеют специальные функции для удаления приложений или расширений и позволяют пользователям управлять автозапуском своих программ.
Увеличьте объем ОЗУ
Вы всегда можете добавить на своем компьютере дополнительные планки памяти, чтобы увеличить объем оперативной памяти. Купить и добавить ОЗУ достаточно легко для настольного компьютера, но может быть затруднительно для ноутбуков. Убедитесь, что вы покупаете правильный тип и объем оперативной памяти для вашего компьютера, и будьте уверены в своих силах, что сможете правильно ее установить, иначе обратитесь к специалисту.
Проверьте на вирусы и вредоносные программы
Когда вы загружаете какие-либо программы или расширения на свой компьютер, существует вероятность того, что к ним может быть прикреплен вирус или другое вредоносное ПО. Как только на вашем компьютере появляется вредоносное ПО, оно может начать кражу как вашей информации, так и вашей памяти. Чтобы предотвратить попадание каких-либо вредоносных программ или вирусов, попробуйте использовать антивирус Panda для защиты вашего компьютера и памяти.
Сейчас самое время провести ревизию ваших файлов и приложений. Многие файлы, приложения и процессы на вашем компьютере занимают место в оперативной памяти без вашего ведома. Теперь вы знаете, как безопасно избавить ваш компьютер от этих неиспользуемых файлов и как освободить оперативную память, чтобы ваш компьютер работал более эффективно.
Источник
Диск загружен на 100% процентов в диспетчере задач Windows 10
Если вы открываете диспетчер задач Windows 10 и видите в процессах что диск загружен на 100%, что-то вызывает перегрузку жесткого диска. Ваш компьютер начинает медленно работать, что его практически невозможно использовать, и вы задаетесь вопросом, что вы сделали неправильно. Ответ — ничего! Эта проблема может возникнуть сама по себе. Но хорошая новость в том, что эту проблему можно легко решить.
8 способов исправлений проблемы использования 100% диска в Windows 10
Вот несколько способов, которые помогли другим пользователям решить проблему с диском в Windows 10 на 100%. Возможно, вам не нужно пробовать их все; просто пройдите вниз по списку, пока не найдете тот, который работает для вас.
Способ 1: Отключите поиск Windows
Временно отключить поиск Windows
Windows Search — это функция windows, которая выполняет поиск файлов на вашем компьютере намного быстрее. Если вы вообще не используете его или у вас есть другое поисковое приложение, вы можете полностью отключить его. Отключение этой службы остановит индексацию всех файлов. Но у вас все равно будет доступ к поиску, который займет больше времени.
Вот как временно отключить Windows Search и выяснить, является ли это причиной загрузкой жесткого диска на 100 процентов. (Обратите внимание, что поиск Windows включится после перезагрузки компьютера.)
Проверьте, улучшается ли использование вашего диска и производительность вашего компьютера. Если это способ помог, можете навсегда отключить Windows Search, как описано ниже. Если не помогло, переходите к способу 2.
Навсегда отключить поиск Windows
Если вы обнаружили, что Windows Search вызывает 100% ошибку использования диска в Windows 10, вы можете навсегда отключить Windows Search:
Если проблема с использованием диска на 100% не устранена, попробуйте следующий способ, описанный ниже.
Способ 2: Обновите драйвера вашего устройства
Если описанные выше действия не решают проблему 100% использования диска в Windows 10, это может быть вызвано драйвером устройства.
Вы можете автоматически обновить все драйверы устройств до последней правильной версии с помощью Driver Booster.
Driver Booster автоматически распознает вашу систему и найдет для нее правильные драйверы. Вам не нужно точно знать, на какой системе работает ваш компьютер, вам не нужно рисковать загрузкой и установкой неправильного драйвера, и вам не нужно беспокоиться об ошибках при установке.
Способ 3: Отключите SuperFetch
SuperFetch помогает сократить время загрузки и повысить эффективность загрузки программ. Тем не менее, он был определен как потенциальная причина проблем с производительностью диска в Windows 8 и более поздних версиях Windows, включая Windows 10. Вот как остановить эту службу:
Если проблема с использованием диска на 100% не устранена, попробуйте следующий способ, описанный ниже.
Способ 4: Выполните проверку диска
ВАЖНО! Проверка диска начнется при следующей загрузке компьютера, и на ее выполнение может потребоваться некоторое время (для некоторых компьютеров может потребоваться более трех часов). Если при перезагрузке у вас нет времени ждать завершения проверки диска, вы можете пропустить ее.
Способ 5: Сброс виртуальной памяти
Виртуальная память может считаться расширением физической памяти вашего компьютера. Это комбинация оперативной памяти и части вашего жесткого диска. Если оперативной памяти недостаточно для выполнения задачи, Windows временно сохраняет файлы в виртуальной памяти, а затем, при необходимости, возвращает их обратно в оперативную память.
Для сброса виртуальной памяти:
Способ 6: Временно отключите антивирус
Если вы установили антивирусные или антивирусные программы, такие как Norton, Kaspersky, AVG, Avast Behavior Shield или Malwarebytes, вы должны временно отключить их или отключить, чтобы убедиться, что они вызывают проблемы с использованием вашего диска.
Если проблема с использованием диска на 100% не устранена, попробуйте следующий способ, описанный ниже.
Способ 7: Измените настройки Google Chrome и Skype
Для некоторых пользователей Windows 10 определенная комбинация настроек браузера Skype и Google Chrome вызывает проблему 100% загруженности диска в Windows 10. Вот как исправить эти настройки (обратите внимание, что формулировка в разных версиях Chrome может немного отличаться):
Если проблема с использованием диска на 100% не устранена, попробуйте следующий способ, описанный ниже.
Способ 8: Исправьте ваш драйвер StorAHCI.sys
Проблема 100 процентной загрузки диска в Windows 10 также может быть вызвана некоторыми моделями расширенного интерфейса хост-контроллера PCI-Express (AHCI PCIe), работающими с драйвером входящей почты StorAHCI.sys из-за ошибки микропрограммы.
Вот как определить, является ли это вашей проблемой, и исправить ее:
HKEY_LOCAL_MACHINE System CurrentControlSet Enum PCI AHCI Controller > > Device Parameters Interrupt Management MessageSignaledInterruptProperties
отличается на разных машинах.
Пожалуйста отпишитесь в комментарии, какой способ вам помог, а также может вы знаете ещё способы, поделитесь, мы обязательно добавим в статью с упоминанием вас как автора способа решения проблемы с 100 процентной загруженности диска в диспетчере задач.
Источник
Содержание
- 1 Файл подкачки Windows 10
- 2 Как увеличить, уменьшить или удалить файл подкачки в Windows 10
- 3 Как уменьшить или увеличить файл подкачки в Windows 7 и 8
- 4 Как увеличить, уменьшить или отключить файл подкачки в Windows — видео
- 5 Правильная настройка файла подкачки
- 6 Файл подкачки в Windows 10
- 7 Где находится файл подкачки в Windows 10
- 8 Как увеличить (уменьшить) размер файла подкачки
- 9 Оптимальный размер файла подкачки в Windows 10
- 10 Можно ли отключить файл подкачки в Windows 10
- 11 Что такое файл подкачки Windows 10? Для чего он нужен? Что дает?
- 12 Как увеличить размер виртуальной памяти в Windows 10?
- 13 Где находится файл подкачки Windows 10?
- 14 Как увеличить файл подкачки в Windows 10?
- 15 Как перенести файл подкачки Windows 10 на другой диск?
- 16 Подведем итог
- 17 Отключить файла подкачки в Виндовс 10

Windows также пытается переместить неиспользуемые данные из оперативной памяти в файл подкачки, причем, по информации Microsoft, каждая новая версия делает это лучше. Например, данные из RAM свернутой и неиспользуемой в течение некоторого времени программы, могут быть перемещены в файл подкачки, поэтому ее последующее открытие может быть более медленным, чем обычно и вызывать обращения к жесткому диску компьютера.
При отключенном файле подкачке и небольшом размере оперативной памяти (или при использовании требовательных к ресурсам компьютера процессов), вы можете получить сообщение с предупреждением: «На компьютере недостаточно памяти. Чтобы освободить память для нормальной работы программ, сохраните файлы, а затем закройте или перезапустите все открытые программы» или «Чтобы предотвратить потерю данных, закройте программы.
По умолчанию, Windows 10, 8.1 и Windows 7 автоматически определяют его параметры, однако в ряде случаев изменение файла подкачки вручную может помочь оптимизировать работу системы, иногда может быть целесообразно вообще отключить его, а в некоторых других ситуациях самое лучшее — ничего не изменять и оставить автоматическое определение размера файла подкачки. В этом руководстве — о том, как увеличить, уменьшить или отключить файл подкачки и удалить файл pagefile.sys с диска, а также о том как правильно настроить файл подкачки, в зависимости от того, как вы используете компьютер и его характеристик. Также в статье присутствует видео инструкция.
Файл подкачки Windows 10
Помимо файла подкачки pagefile.sys, который был и в предыдущих версиях ОС, в Windows 10 (еще в 8, на самом деле) появился новый скрытый системный файл swapfile.sys так же находящийся в корне системного раздела диска и, по сути, тоже представляющий собой своеобразный файл подкачки, используемый не для обычных («Классическое приложение» в терминологии Windows 10), а для «Универсальных приложений», ранее называемые Метро-приложениями и еще несколькими именами.
Новый файл подкачки swapfile.sys потребовался в связи с тем, что для универсальных приложений изменились способы работы с памятью и, в отличие от обычных программ, которые используют файл подкачки как обычную оперативную память, файл swapfile.sys используется как файл, хранящий «полное» состояние отдельных приложений, своего рода файл гибернации конкретных приложений, из которого они могут в короткое время могут продолжать работу при обращении.
Предвидя вопрос о том, как удалить swapfile.sys: его наличие зависит от того, включен ли обычный файл подкачки (виртуальная память), т.е. удаляется он тем же способом, что и pagefile.sys, они взаимосвязаны.
Как увеличить, уменьшить или удалить файл подкачки в Windows 10
А теперь о настройке файла подкачки в Windows 10 и каким образом его можно увеличить (хотя тут, пожалуй, лучше просто задать рекомендуемые параметры системы), уменьшить, если вы считаете, что у вас достаточно оперативной памяти на компьютере или ноутбуке, или полностью отключить, освободив тем самым место на жестком диске.
Настройка файла подкачки
Для того, чтобы зайти в настройки файла подкачки Windows 10, вы можете просто начать набирать слово «производительность» в поле поиска, после чего выбрать пункт «Настройка представления и производительности системы».
В открывшемся окне выберите вкладку «Дополнительно», а в разделе «Виртуальная память» нажмите кнопку «Изменить» для настройки виртуальной памяти.
По умолчанию в параметрах будет установлено «Автоматически выбирать объем файла подкачки» и на сегодня (2016), пожалуй, это и есть моя рекомендация для большинства пользователей.
Текст в конце инструкции, где я рассказываю, как правильно настроить файл подкачки в Windows и какие размеры задать при разном размере оперативной памяти, написан два года назад (а сейчас обновлен) хоть, вероятнее всего, не принесет вреда, все-таки не является тем, что я рекомендовал бы делать начинающим пользователям. Тем не менее, такое действие как перенос файла подкачки на другой диск или установка фиксированного размера для него могут иметь смысл в некоторых случаях. Информацию об этих нюансах вы также можете найти ниже.
Для того, чтобы увеличить или уменьшить, т.е. задать вручную размер файла подкачки, снимите отметку с автоматического определения размера, отметьте пункт «Указать размер» и задайте нужные размеры и нажмите кнопку «Задать». После этого примените настройки. Изменения вступают в силу после перезагрузки Windows 10.
Для того, чтобы отключить файл подкачки и удалить файл pagefile.sys с диска C, выберите пункт «Без файла подкачки», а затем нажмите кнопку «Задать» справа и утвердительно ответьте на появившееся в результате сообщение и нажмите Ок.
Файл подкачки с жесткого диска или SSD пропадает не сразу, а после перезагрузки компьютера, удалить его вручную до этого момента не получится: вы будете видеть сообщение о том, что он используется. Далее в статье имеется также видео, в котором показаны все описанные выше операции по изменению файла подкачки в Windows 10. Также может быть полезно: Как перенести файл подкачки на другой диск или SSD.
Как уменьшить или увеличить файл подкачки в Windows 7 и 8
Прежде чем рассказывать о том, какой размер файла подкачки оптимальный для различных сценариев, покажу, как вы можете менять этот размер или отключить использование виртуальной памяти Windows.
Для настройки параметров файла подкачки, зайдите в «Свойства компьютера» (правый клик по значку «Мой компьютер» — свойства»), после чего в списке слева выберите «Защита системы». Более быстрый способ сделать то же самое — нажать клавиши Win + R на клавиатуре и ввести команду sysdm.cpl (подойдет для Windows 7 и 8).
В диалоговом окне откройте вкладку «Дополнительно», а затем кликните по кнопке «Параметры» в разделе «Быстродействие» и тоже выберите вкладку «Дополнительно». Нажмите кнопку «Изменить» в разделе «Виртуальная память».
Как раз здесь вы можете настроить необходимые параметры виртуальной памяти:
- Отключить виртуальную память
- Уменьшить или увеличить файл подкачки Windows
Дополнительно, на официальном сайте Microsoft есть инструкция по настройке файла подкачки в Windows 7 — windows.microsoft.com/ru-ru/windows/change-virtual-memory-size
Как увеличить, уменьшить или отключить файл подкачки в Windows — видео
Ниже — видео инструкция о том, как настроить файл подкачки в Windows 7, 8 и Windows 10, задать его размер или удалить этот файл, а также перенести его на другой диск. А после видео вы можете найти рекомендации о правильной настройке файла подкачки.
Правильная настройка файла подкачки
Есть множество различных рекомендаций о том, как правильно настроить файл подкачки в Windows от людей с самым разным уровнем компетенции.
Например, один из разработчиков Microsoft Sysinternals рекомендует устанавливать минимальный размер файла подкачки равный разнице между максимальным объемом используемой памяти при пиковой нагрузке и физическим объемом RAM. А в качестве максимального размера — это же число, умноженное в два раза.
Еще одна частая рекомендация, не лишенная оснований — использовать одинаковый минимальный (исходный) и максимальный размер файла подкачки во избежание фрагментации этого файла и, как следствие, снижения производительности. Это не актуально для SSD, но может быть вполне осмысленным для HDD.
Ну и вариант настройки, который приходится встречать чаще других — отключить файл подкачки Windows, если на компьютере имеется достаточный объем оперативной памяти. Большинству своих читателей я бы не стал рекомендовать этого делать, потому как в случае возникновения проблем при запуске или работе программ и игр, можно и не вспомнить, что эти проблемы могут быть вызваны отключением файла подкачки. Однако, если у вас на компьютере строго ограниченный набор ПО, который вы всегда используете, и эти программы прекрасно работают без файла подкачки, данная оптимизация тоже имеет право на жизнь.
Перенос файла подкачки на другой диск
Один из вариантов настройки файла подкачки, который в ряде случаев может оказаться полезным для производительности системы — перенос его на отдельный жесткий диск или SSD. При этом имеется в виду именно отдельный физический диск, а не раздел на диске (в случае логического раздела перенос файла подкачки, наоборот, может привести к падению производительности).
Как перенести файл подкачки на другой диск в Windows 10, 8 и Windows 7:
- В настройках файла подкачки (виртуальной памяти) Windows отключите файл подкачки для диска, на котором он находится (выбрать пункт «Без файла подкачки» и нажать «Задать».
- Для второго диска, на который мы переносим файл подкачки, задайте размер или установите его по выбору системы и так же нажмите «Задать».
- Нажмите Ок и перезагрузите компьютер.
Однако, если вы хотите перенести файл подкачки с SSD на HDD с целью продлить срок жизни твердотельного накопителя — возможно, этого делать и не стоит, если только у вас не старый SSD с малой емкостью. В результате вы потеряете в производительности, а увеличение срока службы может оказаться очень несущественным. Подробнее — Настройка SSD для Windows 10 (актуально и для 8-ки).
Внимание: нижеследующий текст с рекомендациями (в отличие от того, что выше) был написан мною около двух лет и в некоторых пунктах не вполне актуален: например, для сегодняшних SSD я более не рекомендую отключать файл подкачки.
В различных статьях, касающихся оптимизации Windows, можно встретить рекомендации отключить файл подкачки, если размер оперативной памяти составляет 8 Гб или даже 6 Гб, а также не использовать автоматический выбора объема файла подкачки. Логика в этом есть — при отключенном файле подкачки, компьютер не будет использовать жесткий диск в качестве дополнительной памяти, что должно увеличить скорость работы (оперативная память в разы быстрее), а при ручном указании точного размера файла подкачки (при этом рекомендуется указывать исходный и максимальный размер одинаковыми), мы высвобождаем место на диске и снимаем с ОС задачи по настройке размеров данного файла.
Примечание: если вы используете SSD диск, то лучше всего озаботиться установкой максимального количества RAM и полностью отключить файл подкачки, это позволит продлить жизнь твердотельного диска.
По моему мнению, это не совсем верно и в первую очередь, следует ориентироваться не столько на размер доступной физической памяти, сколько на то, как именно используется компьютер, в противном случае, вы рискуете видеть сообщения о том, что Windows недостаточно памяти.
Действительно, если у вас 8 Гб оперативной памяти, и работа за компьютером заключается в просмотре сайтов и нескольких игр, вполне вероятно, что отключение файла подкачки будет хорошим решением (но есть риск столкнуться с сообщением о том, что недостаточно памяти).
Однако, если вы монтируете видео, занимаетесь редактированием фото в профессиональных пакетах, работаете с векторной или трехмерной графикой, проектируете дома и ракетные двигатели, используете виртуальные машины, 8 Гб RAM будет мало и файл подкачки непременно потребуется в процессе работы. Более того, отключив его, вы рискуете потерять несохраненные документы и файлы при возникновении нехватки памяти.
Мои рекомендации по настройке размера файла подкачки
- Если вы не используете компьютер для специальных задач, а на компьютере 4-6 гигабайт оперативной памяти, имеет смысл указать точный размер файла подкачки или отключить его. При указании точного размера, используйте одинаковые размеры для «Исходный размер» и «Максимальный размер». При таком объеме RAM, я бы рекомендовал выделить 3 Гб для файла подкачки, но возможны другие варианты (об этом будет дальше).
- При размере оперативной памяти 8 Гб и более и, опять же, без специальных задач, можно попробовать отключить файл подкачки. При этом, учитывайте, что некоторые старые программы без него могут не запуститься и сообщить, что недостаточно памяти.
- Если работа с фото, видео, другой графикой, математические расчеты и чертежи, запуск приложений в виртуальных машинах — это то, чем вы постоянно занимаетесь на компьютере, рекомендую предоставить Windows определять объем файла подкачки вне зависимости от размера RAM (ну разве что при 32 Гб можно подумать об отключении).
Если вы не уверены, в том, сколько оперативной памяти вам нужно и какой размер файла подкачки будет правильным в вашей ситуации, попробуйте сделать следующее:
- Запустите на компьютере все те программы, которые, в теории, вы можете запустить одновременно — офис и скайп, откройте десяток вкладок YouTube в браузере, запустите игру (используйте ваш сценарий работы).
- Откройте диспетчер задач Windows, пока все это запущено и на вкладке быстродействие посмотрите, какой размер оперативной памяти задействован.
- Увеличьте это число на 50-100% (точного числа не дам, но рекомендовал бы 100) и сравните с размером физической оперативной памяти компьютера.
- То есть, к примеру, на ПК 8 Гб памяти, используется 6 Гб, увеличиваем в два раза (100%), получается 12 Гб. Вычитаем 8, ставим размер файла подкачки 4 Гб и можно быть относительно спокойным за то, что проблем с виртуальной памятью не возникнет даже при критических вариантах работы.
Повторюсь, это мой личный взгляд на файл подкачки, в Интернете вы можете найти рекомендации, значительно отличающиеся от того, что предлагаю я. Каким из них следовать — решать вам. При использовании моего варианта, вы, скорее всего, не столкнетесь с ситуацией, когда программа не запустится из-за недостатка памяти, но при этом вариант полного отключения файла подкачки (что я не рекомендую для большинства случаев) может в положительную сторону сказаться на производительности системы.
Файл подкачки в Windows 10
Файл подкачки (другие названия: виртуальная память, своп-файл) — это часть диска, зарезервированная операционной системой для того, чтобы выгружать туда неиспользуемые на данный момент данные, и таким образом высвобождать оперативную память компьютера, объёма которой сейчас не хватает. Иначе говоря, в момент, когда на ПК достигается предел использования ОЗУ, часть данных оттуда перезаписываются из «оперативки» в файл подкачки. Вопреки распространённому мнению, это не повышает, а даже наоборот немного снижает производительность компьютера, однако запись данных в своп-файл позволяет продолжать стабильную работу даже в условиях нехватки оперативной памяти. На вопрос о том, зачем прежде всего нужна виртуальная память в Windows 10 совсем кратко и упрощённо можно ответить так: файл подкачки компенсирует нехватку ОЗУ.
Где находится файл подкачки в Windows 10
Физически виртуальная память — это самые обыкновенные файлы: pagefile.sys (основной) и swapfile.sys (для управления metro-приложениями), находящиеся в корне системного диска (обычно это C). По умолчанию в Проводнике они скрыты, и вряд ли стоит включать их отображение. Задавая вопрос о местонахождении своп-файла, большинство пользователей всё-таки имеют ввиду, как изменить настройки файла подкачки. А они, разумеется, расположены в другом месте.
Windows 10, в отличие от своих предшественниц, постоянно изменяющая свой функционал операционная система. Помимо накопительных обновлений и патчей безопасности, один-два раза в год выходит крупное обновление, затрагивающее функции и даже внешний вид «десятки». Поэтому для того, чтобы инструкция оставалась работоспособной после крупных обновлений, приведём три способа найти файл подкачки в Windows 10.
1 способ
- Начать набирать в поисковой строке «Настройка представления и производительности системы» и запустить найденный пункт.
- Перейти на вкладку «Дополнительно».
- Под заголовком «Виртуальная память» нажать кнопку «Изменить…» Откроется окно «Виртуальная память», которое нам и нужно.
2 способ
- Нажать кнопки Win+R.
- Ввести команду sysdm.cpl и нажать Enter.
- Перейти во вкладку «Дополнительно»
- Под заголовком «Быстродействие» нажать кнопку «Параметры…»
- Во вновь открывшемся окне перейти во кладку «Дополнительно».
- Под заголовком «Виртуальная память» нажать кнопку «Изменить…»
3 способ
- Открыть Проводник.
- Кликнуть ПРАВОЙ клавишей мыши на значке «Этот компьютер».
- Из выпадающего меню выбрать пункт «Свойства».
- В открывшемся новом окне «Система» в левой колонке выбираем ссылку «Дополнительные параметры системы».
- Откроется небольшое окошко «Свойства системы» и далее все шаги будут одинаковые для всех описанных трёх способов:
- Перейти во вкладку «Дополнительно».
- Под заголовком «Быстродействие» нажать кнопку «Параметры…»
- В новом окне перейти на вкладку «Дополнительно».
- Под заголовком «Виртуальная память» нажать кнопку «Изменить…» Откроется окно «Виртуальная память».
Друзья, если какой-то из способов уже не работает, большая просьба — напишите нам об этом в в форме комментариев ВКонтакте внизу страницы или через форму обратной связи в правой колонке. Спасибо!
Как увеличить (уменьшить) размер файла подкачки
По умолчанию управление размером виртуальной памяти в Windows 10 происходит автоматически. Для изменения размера файла подкачки вручную в уже открытом нами окне «Виртуальная память» надо:
- Убрать галочку с пункта «Автоматически выбрать объём файла подкачки».
- Выбрать пункт «Указать размер».
- Ввести объём своп-файла в мегабайтах в поля «Исходный размер» и «Максимальный размер».
- Нажать кнопку «Задать».
- Нажать ОК в этом окне и во всех открытых до него.
- Перезагрузить компьютер.
Оптимальный размер файла подкачки в Windows 10
Описав чисто технические детали вопроса о том, где в Windows 10 расположен файл подкачки и как можно его увеличить или уменьшить, перейдём к более субъективным темам. Вообще, различных мнений по поводу наилучшего размера, включения/отключения и других характеристик виртуальной памяти огромное множество. Советов среди специалистов разной степени компетентности можно найти великой множество. Мы изучили весь этот вал информации и пришли к выводу, что оптимальный вариант — это методом проб выбрать собственный размер для файла подкачки, учитывая некоторые общие принципы:
Объём своп-файла рекомендуется делать кратным размеру оперативной памяти установленной на компьютере. Для этого цифру ОЗУ умножаем на 3 или 2 или 1,5 или 0,5. Допустим, память 3072 МБ — тогда файл подкачки может быть 1536, 4608, 6144, 9216 и т.д.
- Исходный и максимальный размер лучше задавать одинаковыми. Это позволит своп-файлу меньше подвергаться фрагментации.
- Размещать файл подкачки на SSD дисках не рекомендуется из-за ограничения их ресурса.
- Если HDD у вас несколько, то лучше размещать виртуальную память на наименее загруженном, где НЕ установлена операционная система, а скорость обмена данными наибольшая. НО! это имеет смысл делать только тогда, когда у вас два раздельных физических жёстких диска, а не два тома на одном винчестере.
- Чем меньше объём ОЗУ, тем больше имеет смысл выделять места для виртуально памяти. Наиболее распространённые рекомендации по оптимальному размеру файла подкачки в зависимости от объёма «оперативки» такие:
| Размер установленной оперативной памяти | Рекомендуемый объём файла подкачки |
| 0,5 Гб | 5120 Мб |
| 1 Гб | 4096 Мб |
| 2 Гб | 3072Мб |
| 4 Гб | 2048 Мб |
| 8 Гб | 1024 Мб |
| 16 Гб и более | Минимум (200-300 Мб) или нет |
Также есть другое распространённое мнение, утверждающее, что размер виртуальной памяти должен быть вдвое больше ОЗУ. Добавим, что вариант в таблице, на наш взгляд, выглядит логичнее. В любом случае, лучше всего окончательно выбирать размер файла подкачки, побровав разные варианты.
Можно ли отключить файл подкачки в Windows 10
На вопрос о том, можно ли выключить файл подкачки в Windows 10 полностью, ответов и в интернете, и среди специалистов тоже огромное количество. И все разные. Наиболее часто встречающаяся в сети рекомендация — это всё-таки не выключать своп-файл. Дело в том, что известны случаи, когда даже со 128 Гб ОЗУ на борту компьютер выдавал предупреждение о нехватке памяти. Это происходит от того, что некоторые сторонние программы настроены на обязательное присутствие в операционной системе виртуальной памяти.
Есть мнение, что, если объём оперативной памяти на компьютере составляет 8-16 гигабайт и более, то можно сократить объём виртуальной памяти до минимума (200 Мб), однако и в этом случае лучше всё-таки не отключать своп-файл полностью. Единственным исключением из этого правила является ситуация, когда на компьютере установлен только SSD — как уже отмечалось выше, на твердотельном накопителе файл подкачки нужно отключать.
Как увеличить файл подкачки в Windows 10, что это такое и где он находится — в данной статье мы подробно обсудить все эти вопросы.
Если оптимизировать свой компьютер грамотно, то он будет справляться с поставленными задачами быстро, даже если на нем не самое мощное «железо». Создать файл подкачки Windows 10, или его включение — один из важнейших пунктов, если объем оперативной памяти мал. Увеличение размера файла подкачки Виндовс 10, его самостоятельная настройка помогут повысить производительность системы и, возможно, компьютер будет работать даже идеально, а управление станет легче.
Что такое файл подкачки Windows 10? Для чего он нужен? Что дает?
Задача оперативной памяти в каждом компьютере — это временное хранение информации, чтобы процессор имел к ним быстрый доступ. Жесткий диск тоже является своеобразным хранилищем, но у него значительно ниже скорость, чем у оперативки. Когда свободная оперативная память исчерпывается, компьютер пишет данные в файл подкачки, чтобы потом их оттуда считать.
Где посмотреть на пример работы файла подкачки? Допустим, на компьютере или на ноутбуке запущено несколько приложений, часть из них — неактивна (то есть свернута). В этом случае не обязательно хранить их все в оперативке, поэтому Windows переводит неактивные программы именно в файл подкачки. Когда пользователь обращается к программе, которая была ранее неактивна, ее данные переходят из него в оперативку, а часть данных из оперативки пойдет в файл подкачки.
Если на компьютере не достаточно оперативной памяти, а данный файл выключен или настроен некорректно, в работе приложений могут проявляться сбои (вплоть до синего экрана). Что же можно сделать в таком случае.
Как увеличить размер виртуальной памяти в Windows 10?
Если отключен файл подкачки или оперативная память на компьютере небольшая, вы можете периодически видеть такие сообщения с предостережением:
Вообще Windows 10 определяет параметры подкачки сам, автоматически, но довольно часто, если поменять его вручную, работа системы оптимизируется. Иногда целесообразнее отключить его или еще лучше — не менять ничего, оставить автоопределение размера.
Где находится файл подкачки Windows 10?
Где найти этот волшебный софт? В предыдущих версиях Windows Microsoft был pagefile.sys, а в версию 10 добавили новый — swapfile.sys. Его расположение можно посмотреть в корне системного раздела диска.
Как увеличить файл подкачки в Windows 10?
Поговорим о настройке файла подкачки и о том, каким образом его увеличить или уменьшить.
Как перенести файл подкачки Windows 10 на другой диск?
Виртуальная память может находиться и на других дисках, не только на «С» — ее можно переместить, куда вам кажется более удобным.
Размер pagefile.sys можно оставить на усмотрение системы (или настроить вручную). Когда компьютер включится после перезагрузки, включаем отображение системных и скрытых папок, заходим на С и удаляем pagefile.sys, который уже не нужен.
Подведем итог
Файл подкачки в Windows 10 (своп файл) является виртуальным дополнением к оперативной памяти компьютера, и его использует система в процессе работы. Он расположен в корне раздела системного диска по умолчанию. Если системе не хватает своих ресурсов (RAM), то она обращается именно к нему. Но параметры можно задать и собственные, если позволяют возможности компьютера.
Так пользователь решает добавить виртуальную память в Виндовс 10 и установить файл подкачки Windows 10, например, для игр, где требуется отображение первоклассной графики и скорость, чтобы компьютер не «тормозил».
Отметим, что оптимальный размер файла подкачки в Windows 10 каждый выбирает сам, хотя выбор можно предоставить и операционной системе. Те, кто оптимизируют компьютеры самостоятельно, обычно говорят, что ничего страшного не случится, если выставить его размер больше установленной на ПК в два раза. В любом случае, это лучше проверить опытным путем.
Отключить файла подкачки в Виндовс 10
Есть ситуации, когда можно обойтись и без него. Тем не менее, полностью отключать файл подкачки не рекомендуется, если компьютер имеет менее 8Гб RAM. С дисками формата SSD всё по-другому. Они и так достаточно быстро умеют считывать небольшие файлы системного кеша, но такая работа влияет на быстродействие компьютера, истощает его ресурсы. Вот поэтому и отключают файл подкачки, чтобы продлить срок службы накопителя.
Поставить файл подкачки на Windows 10 логично для проведения анализа при системном сбое; без него могут не идти некоторые игры. Короче говоря, его отключение — это своеобразный эксперимент.
Теперь всё готово! Надеемся, что наш материал о том, как изменить или как включить файл подкачки windows 10, был полезен!
Возможно, вам покажется интересной статья «Как разбить жесткий диск на разделы в Windows 10«.
Используемые источники:
- https://remontka.pro/fail-podkachki-windows/
- https://wi10.ru/swap
- https://windows10x.ru/fajl-podkachki-v-windows-10/
Самый простой
способ узнать, сколько оперативной
памяти используется в данный момент
времени — открыть Диспетчер задач (Task
Manager), нажав [Ctrl]+[Shift]+[Esc], и перейти на
вкладку «Быстродействие» (Performance)
(рис.3.8). Подробное описание информации
вкладки «Быстродействие» для Windows
XP
представлено в табл. 3.1.
|
|
|
|
Рис. |
Рис. |
Таблица 3.1.
Расшифровка данных Диспетчера задач
|
Категория |
Значение |
Смысл |
|
Всего |
Дескрипторов |
Уникальные |
|
Потоков |
Поток — объект |
|
|
Процессов |
Общее |
|
|
Выделение памяти (Commit |
Всего |
Общее |
|
Предел |
Общее |
|
|
Пик |
Максимальное |
|
|
Физическая |
Всего |
Полное количество |
|
Доступно |
Общий объем |
|
|
Системный |
Общее |
|
|
Память |
Всего |
Полный |
|
Выгружаемая |
Объем |
|
|
Невыгружаемая |
Объем |
Вкладка
«Быстродействие» для Windows
7 имеет значимые нововведения по сравнению
с соответствующей вкладкой Диспетчером
задач Windows XP.
Число в графе
«Всего» (Total) раздела «Физическая память»
(Physical Memory) указывает на общий объем
оперативной памяти для данной системы.
В графе «Кэшировано» (Cached) указано
количество физической памяти, которая
недавно использовалась системными
ресурсами. Она остается в кэше на случай,
если снова понадобится системе, но
доступна для других процессов. В новой
графе «Доступно» (Available) указывается
количество неиспользуемой в данный
момент физической памяти, а в графе
«Свободно» (Free) — количество памяти,
которая используется кэшем, но не
содержит полезной информации.
В разделе «Память
ядра» (Kernel Memory) содержатся две графы —
«Выгружаемая» (Paged) и «Невыгружаемая»
(Nonpaged). В сумме они указывают, сколько
памяти использует ядро. Выгружаемая —
это виртуальная память, а невыгружаемая
— физическая.
В разделе «Система»
(System) появились графы «Дескрипторов»
(Handles) и «Потоков» (Threads), связанные с
составными компонентами процессов. В
графе «Дескрипторов» указывается
количество идентификаторов объектов
(дескрипторов), которые используются
запущенными в данный момент процессами.
В графе «Потоков» указано число
подпроцессов, запущенных в рамках более
крупных процессов. Цифра в графе
«Процессов» (Processes), естественно, указывает
на общее количество запущенных процессов,
которые можно увидеть на вкладке
«Процессы».
В графе «Время
работы» (Up Time) указано, сколько времени
прошло с последнего запуска компьютера.
В графе «Выделено» (Commit) содержится
информация о файле подкачки. Первая
цифра указывает на общий объем используемой
в данный момент физической и виртуальной
памяти, а вторая — на общий объем памяти
для данного компьютера в принципе.
Еще более подробную
информацию можно получить, нажав кнопку
«Монитор ресурсов» и выбрав вкладку
«Память» (рис. 3.9).
Рис. 3.9. Вкладка
«Память» окна монитора ресурсов Windows
7
На вкладке «Память»
есть таблица «Процессы», в которой
перечислены все запущенные процессы,
а сведения об используемой памяти для
каждого процесса разбиты на несколько
категорий (рис.3.10).
Рис. 3.10. Таблица
«Процессы»
В колонке «Образ»
указывается имя исполняемого файла
процесса. Процессы, запущенные
приложениями, узнать очень легко —
например, процесс «Winword.exe»
со всей очевидностью принадлежит
текстовому редактору Word.
Процессы с именем «svchost.exe» представляют
различные службы операционной системы.
Название службы указывается в скобках
рядом с именем процесса.
В колонке «ИД
процесса»
указывается номер процесса — уникальное
сочетание цифр, позволяющее идентифицировать
запущенный процесс.
В столбце «Завершено»
указывается объем виртуальной памяти
в килобайтах, зарезервированный системой
для данного процесса. Сюда входит и
используемая физическая память, и
сохраненные в файле подкачки страницы.
В графе «Рабочий
набор»
указывается объем физической памяти в
килобайтах, используемой процессом в
данный момент времени. Рабочий набор
складывается из общей и частной памяти.
В колонке «Общий»
указан объем физической памяти в
килобайтах, которую данный процесс
использует совместно с другими.
Использование одного сегмента памяти
или страницы подкачки для родственных
процессов позволяет сэкономить место
в памяти. При этом физически сохраняется
только одна копия страницы, которая
затем сопоставляется с виртуальным
адресным пространством других процессов,
которые к ней обращаются. Например, все
процессы, инициированные системными
библиотеками DLL — Ntdll, Kernel32, Gdi32 и User32 —
используют общую память.
В столбце «Частный»
указывается объем физической памяти в
килобайтах, используемой исключительно
данным процессом. Именно это значение
позволяет определить, сколько памяти
нужно тому или иному приложению для
работы.
В графе «Ошибок
отсутствия страницы в памяти/сек.»
указано среднее за последнюю минуту
количество ошибок отсутствия страницы
в памяти в секунду. Если процесс пытается
использовать больше физической памяти,
чем доступно в данный момент времени,
система записывает часть данных из
памяти на диск — в файл подкачки.
Последующее обращение к данным,
сохраненным на диск, и называется ошибкой
отсутствия страницы в памяти.
При запуске
приложений и работе с файлами диспетчер
памяти отслеживает объем рабочего
набора для каждого процесса и фиксирует
запросы на дополнительные ресурсы
памяти. По мере увеличения рабочего
набора процесса, диспетчер соотносит
эти запросы с потребностями ядра и
других процессов. Если доступного
адресного пространства недостаточно,
диспетчер уменьшает объем рабочего
набора, сохраняя данные из памяти на
диск.
В дальнейшем при
чтении этих данных с диска возникает
ошибка отсутствия страницы в памяти.
Это вполне нормально, но если ошибки
происходят одновременно для разных
процессов, системе требуется дополнительное
время для чтения данных с диска. Слишком
частые ошибки отсутствия страницы в
памяти, соответственно, снижают
быстродействие системы. Это проявляется
в неожиданном замедлении работы всех
приложений, которое затем также неожиданно
прекращается. Замедление связано с
активным перераспределением данных
между физической памятью и подкачкой.
Отсюда следует
вывод: если ошибки отсутствия страницы
в памяти для того или иного процесса
происходят слишком часто и притом
регулярно, компьютеру не хватает
физической памяти.
Чтобы было удобнее
наблюдать за процессами, вызывающими
частые ошибки отсутствия страницы в
памяти, можно отметить их флажками. При
этом выбранные процессы переместятся
наверх списка, а в графике ошибок
отсутствия страницы в памяти будут
представлены оранжевой кривой.
Стоит учитывать,
что распределение памяти зависит от
целого ряда других факторов, и мониторинг
ошибок отсутствия страницы в памяти —
не лучший и не единственный способ
выявления проблем. Тем не менее, он может
послужить неплохой отправной точкой
для наблюдения.
В
таблице «Процессы» приводятся детальные
сведения о распределении памяти между
отдельными процессами, а таблица
«Физическая память» дает общую картину
использования RAM. Ее ключевой компонент
— уникальная гистограмма, показанная
на рис. 3.11.
Рисунок
3.11. Гистограмма в таблице «Физическая
память» позволяет составить общее
представление о распределении памяти
в Windows 7
Каждая секция
гистограммы обозначена собственным
цветом и представляет определенную
группу страниц памяти. По мере использования
системы, диспетчер памяти в фоновом
режиме перемещает данные между этими
группами, поддерживая тонкий баланс
между физической и виртуальной памятью
для обеспечения эффективной работы
всех приложений. Рассмотрим гистограмму
поподробнее.
Слева расположена
секция «Зарезервированное
оборудование»,
обозначенная серым цветом: это память,
выделенная на нужды подключенного
оборудования, которую оно использует
для взаимодействия с операционной
системой. Зарезервированная для
оборудования память заблокирована и
недоступна диспетчеру памяти. Обычно
объем памяти, выделенной оборудованию,
составляет от 10 до 70 Мбайт, однако этот
показатель зависит от конкретной
конфигурации системы и в некоторых
случаях может достигать нескольких
сотен мегабайт.
К компонентам,
влияющим на объем зарезервированной
памяти, относятся:
• BIOS;
• компоненты
материнской платы — например,
усовершенствованный программируемый
контроллер прерываний ввода/вывода
(APIC);
• звуковые карты
и другие устройства, осуществляющие
ввод/вывод с отображением на память;
• шина PCI Express
(PCIe);
• видеокарты;
• различные наборы
микросхем;
• флеш-накопители.
Секция «Используется»,
обозначенная зеленым цветом, представляет
количество памяти, используемой системой,
драйверами и запущенными процессами.
Количество используемой памяти
рассчитывается, как значение «Всего»
за вычетом суммы показателей «Изменено»,
«Ожидание»
и «Свободно».
В свою очередь, значение «Всего»
— это показатель «Установлено»
за вычетом показателя «Зарезервированное
оборудование».
Оранжевым цветом
выделена секция «Изменено»,
в которой представлена измененная, но
не задействованная память. Фактически
она не используется, но может быть в
любой момент задействована, если снова
понадобится. Если память не используется
достаточно давно, данные переносятся
в файл подкачки, а память переходит в
категорию «Ожидание».
Секция «Ожидание»,
обозначенная синим цветом, представляет
страницы памяти, удаленные из рабочих
наборов, но по-прежнему с ними связанные.
Другими словами, категория «Ожидание»
— это фактически кэш. Страницам памяти
в этой категории присваивается приоритет
от 0 до 7 (максимум). Страницы, связанные
с высокоприоритетными процессами,
получают максимальный приоритет.
Например, совместно используемые
процессы обладают высоким приоритетом,
поэтому связанным с ними страницам
присваивается наивысший приоритет в
категории «Ожидание».
Если процессу
требуются данные с ожидающей страницы,
диспетчер памяти сразу же возвращает
эту страницу в рабочий набор. Тем не
менее, все страницы в категории «Ожидание»
доступны для записи данных от других
процессов. Когда процессу требуется
дополнительная память, а свободной
памяти недостаточно, диспетчер памяти
выбирает ожидающую страницу с наименьшим
приоритетом, инициализирует ее и выделяет
запросившему процессу.
В категории
«Свободно»,
обозначенной голубым цветом, представлены
страницы памяти, еще не выделенные ни
одному процессу или освободившиеся
после завершения процесса. В этой секции
отображается как еще не задействованная,
так и уже освобожденная память, но на
самом деле, еще не задействованная
память относится к другой категории —
«Нулевые
страницы»,
которая так называется, потому что эти
страницы инициализированы нулевым
значением и готовы для использования.
С системой управления
памятью в Windows 7 связано одно весьма
распространенное заблуждение. Как видно
из рис. 3.11, секция свободной памяти —
одна из самых маленьких в гистограмме.
Тем не менее, ошибочно на этом основании
полагать, будто Windows 7 потребляет чересчур
много памяти и что система не может
нормально работать, если свободной
памяти так мало. На самом деле, все совсем
наоборот.
В контексте
принятого в Windows 7 подхода к управлению
памятью, свободная память бесполезна.
Чем больше памяти задействовано, тем
лучше!!!
Заполняя память
до максимума и постоянно перемещая
страницы из одной категории в другую с
использованием системы приоритетов,
Windows 7 повышает эффективность работы и
предотвращает попадание данных в файл
подкачки, не давая ошибкам отсутствия
страницы в памяти замедлить быстродействие.
Порядок выполнения
работы
1. Перезагрузите
компьютер и сразу же после запуска
откройте Монитор ресурсов Windows 7.
2. Перейдите на
вкладку «Память» и обратите внимание
на соотношение секций в гистограмме
физической памяти.
3. Начните запускать
приложения. По мере запуска следите за
изменением гистограммы. Запустив как
можно больше приложений, начните
закрывать их по одному и наблюдайте,
как изменяется соотношение секций в
гистограмме физической памяти.
РЕКОМЕНДУЕМАЯ
ЛИТЕРАТУРА
-
Гордеев
А.В. Операционные системы: Учебник для
вузов. 2-е изд. – СПб.: Питер, 2009. – 416 с. -
Х.М.
Дейтл, П.Дж. Дейтл, Д.Р. Чофнес Операционные
системы. Основы и принципы: Третье
издание. Пер. с англ. –М.: ООО «Бином-Пресс»,
2006 г. – 1024 с. -
Шоу
А. Логическое проектирование операционных
систем: Пер. с англ. – М.: Мир, 1981. – 360 с. -
Рихтер
Дж. Windows для профессионалов: создание
эффективных Win32 приложений с учетом
специфики 64-разрядной версии Windows/Пер,
англ — 4-е изд. — СПб; Питер; М.:
Издательско-торговый дом «Русская
Редакция», 2001. — 752 с.; ил. -
Иртегов
Д.В. Введение в операционные системы.
– 2-е изд., перераб. и доп. – СПБ;
БХВ-Петербург, 2008. – 1040 с., ил. — (Учебное
пособие)
Соседние файлы в предмете [НЕСОРТИРОВАННОЕ]
- #
- #
- #
- #
- #
- #
- #
- #
- #
- #
- #