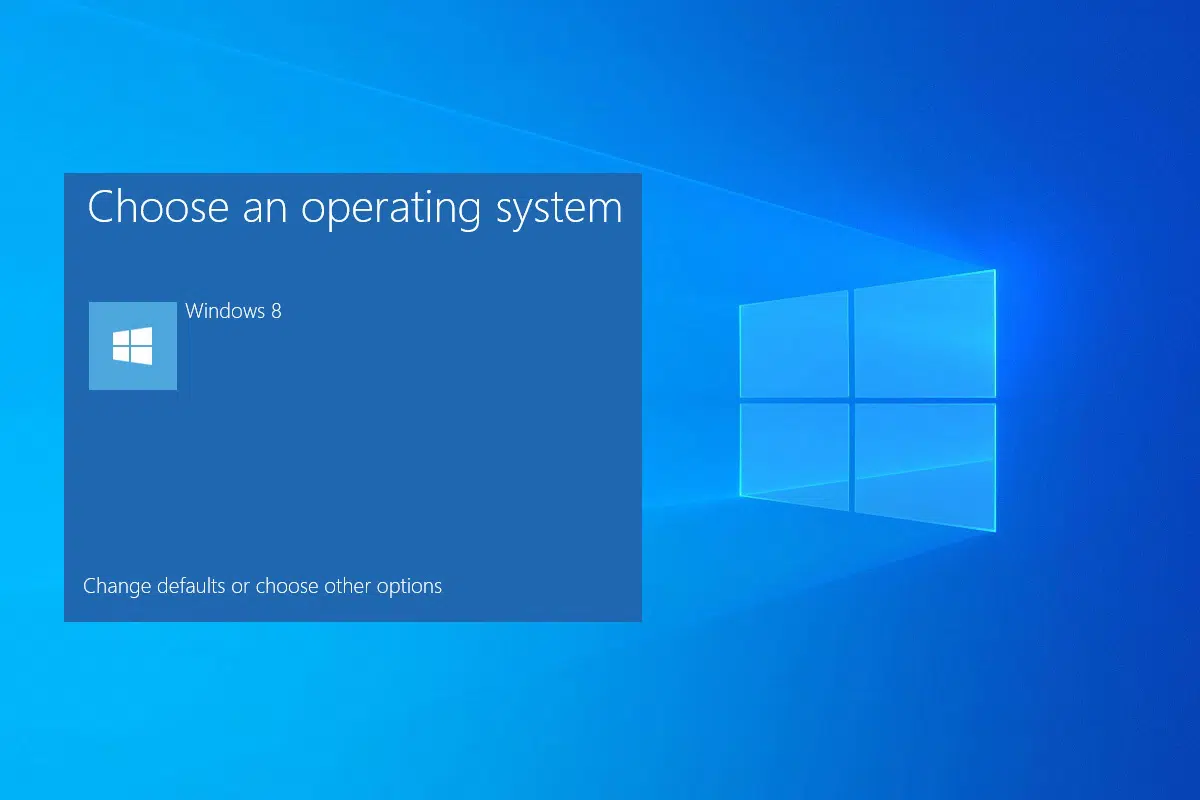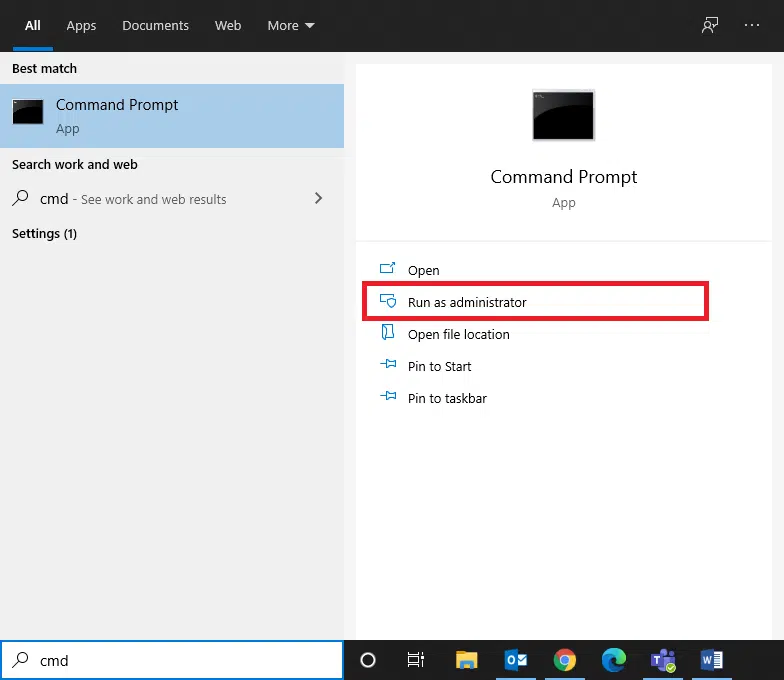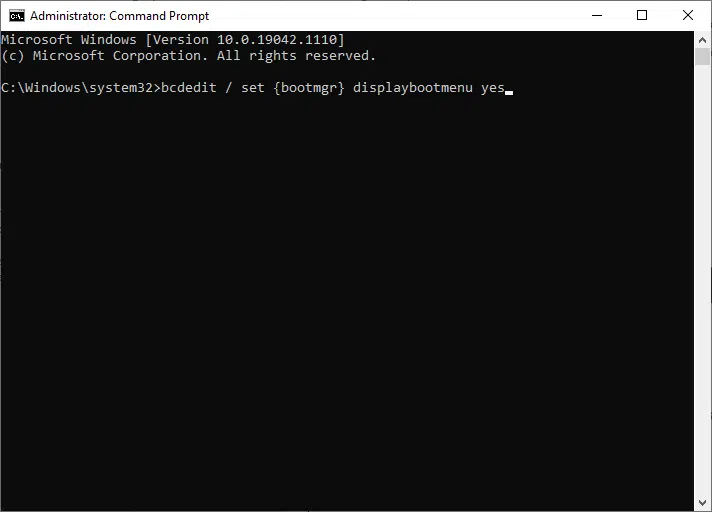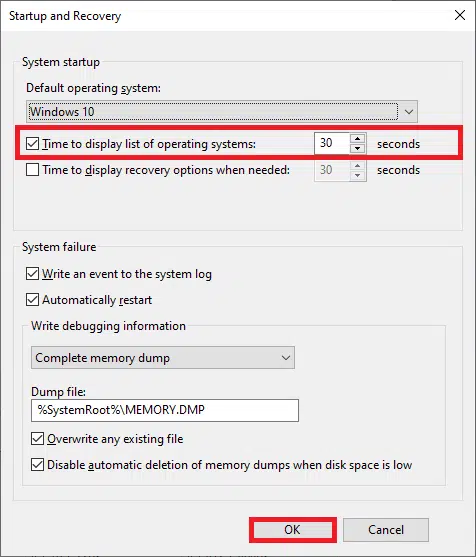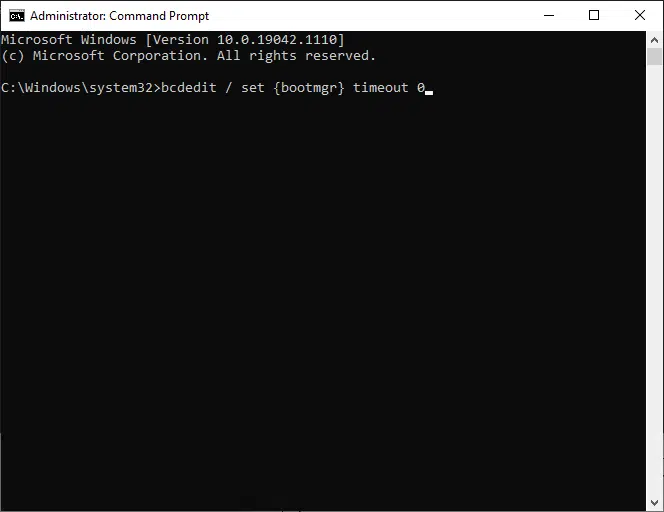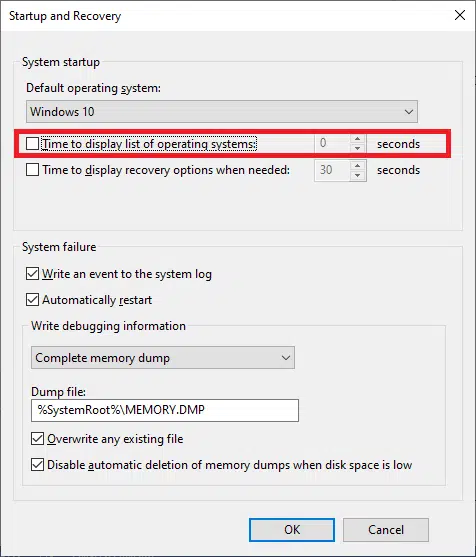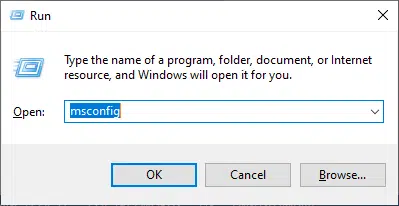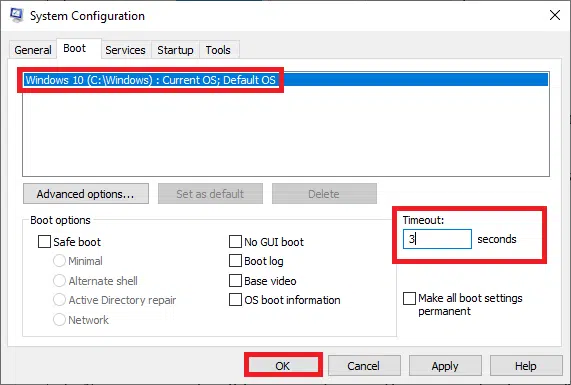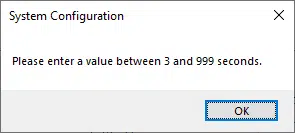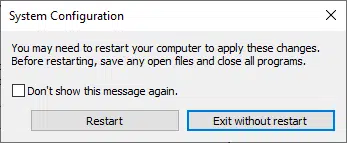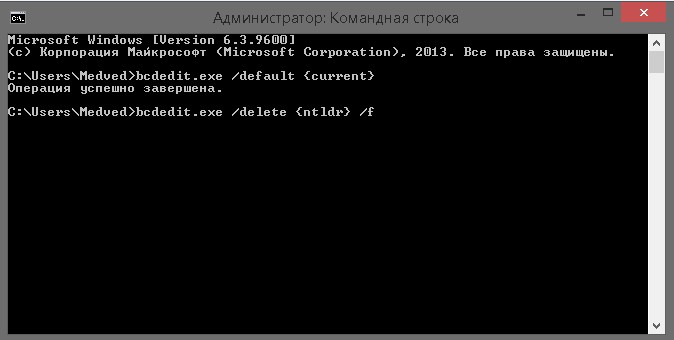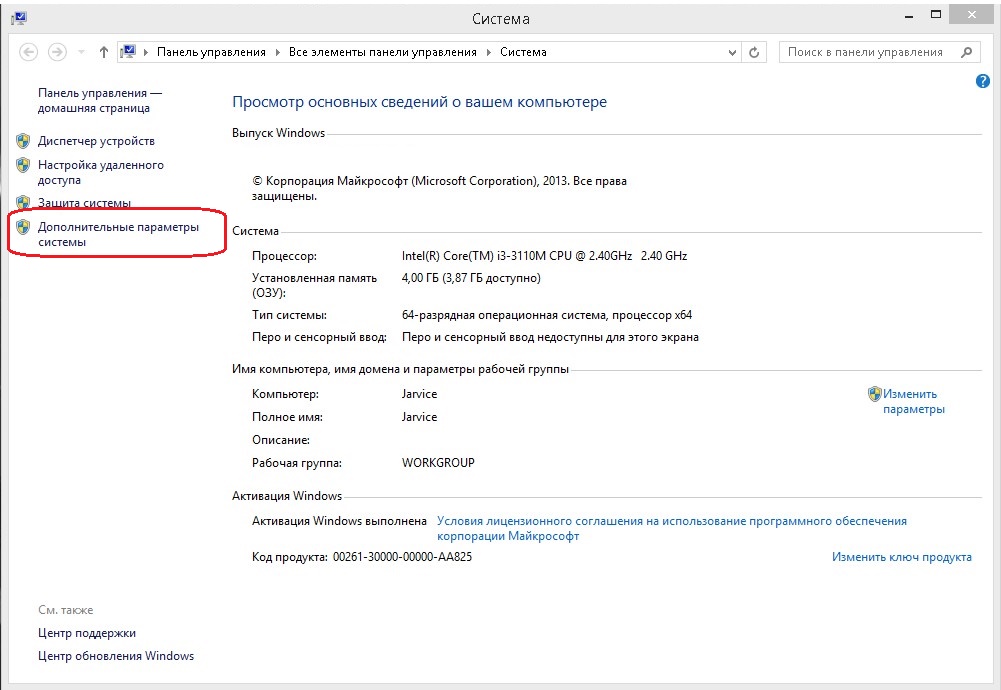Диспетчер загрузки Windows — это программная утилита в системе, которую часто называют BOOTMGR. Он помогает загрузить одну операционную систему из списка нескольких операционных систем на жестком диске. Кроме того, он позволяет пользователю загружать приводы CD/DVD, USB или гибкие диски без какой-либо базовой системы ввода/вывода. Более того, диспетчер загрузки помогает установить среду загрузки, и вы не сможете загрузить свою Windows, если диспетчер загрузки Windows отсутствует или поврежден. Итак, если вы хотите узнать больше о том, как включить или отключить диспетчер загрузки Windows в Windows 10, то вы попали в нужное место.
Содержание
- Что такое диспетчер загрузки в Windows 10?
- Как включить диспетчер загрузки Windows в Windows 10
- Метод 1. Использование командной строки (CMD)
- Метод 2: Использование свойств системы
- Как отключить диспетчер загрузки Windows в Windows 10
- Метод 1. Использование командной строки
- Метод 2: Использование свойств системы
- Как использовать инструменты настройки системы для сокращения времени отклика
Загрузочный код тома является частью загрузочной записи тома. Диспетчер загрузки Windows — это программное обеспечение, загружаемое из этого кода, которое помогает загружать операционную систему Windows 7/8/10 или Windows Vista.
- Все данные конфигурации, которые требуются BOOTMGR, находятся в данных конфигурации загрузки (BCD).
- Файл диспетчера загрузки Windows в корневом каталоге имеет скрытый формат только для чтения. Файл помечен как активный в управлении дисками.
- В большинстве систем вы можете найти файл в разделе с именем System Reserved, не требующем буквы жесткого диска.
- Однако файл может находиться на основном жестком диске, обычно на диске C.
Примечание. Процесс загрузки Windows начинается только после успешного выполнения файла системного загрузчика winload.exe. Следовательно, важно правильно найти диспетчер загрузки.
Как включить диспетчер загрузки Windows в Windows 10
Можно включить диспетчер загрузки Windows, если у вас несколько операционных систем и вы хотите выбрать какую запустить.
Метод 1. Использование командной строки (CMD)
1. Запустите командную строку, перейдя в поле поиска и набрав cmd, а затем щелкнув Запуск от имени администратора.
2. Введите следующие команды одну за другой и нажимайте Enter после каждой:
bcdedit / set {bootmgr} displaybootmenu yes
bcdedit / set {bootmgr} timeout 60
Примечание. Вы можете указать любое значение тайм-аута: 30,60 и т. д., указывается в секундах.
Метод 2: Использование свойств системы
1. Чтобы открыть диалоговое окно Выполнить, одновременно нажмите клавиши Windows + R.
2. Введите sysdm.cpl и щелкните OK. Откроется окно Свойства системы.
3. Перейдите на вкладку Дополнительно и нажмите Параметры в разделе Загрузка и восстановление.
4. Теперь установите флажок Отображать список операционных систем: и задайте значение в секундах.
5. Наконец, нажмите ОК.
Как отключить диспетчер загрузки Windows в Windows 10
Поскольку включение диспетчера загрузки Windows может замедлить процесс загрузки то, если на компьютере только одна операционная система, вы можете отключить диспетчер, чтобы ускорить процесс загрузки. Список методов отключения диспетчера загрузки Windows приводится ниже.
Метод 1. Использование командной строки
1. Запустите командную строку с правами администратора, как описано в методе 1, шаг 1 в разделе Как включить диспетчер загрузки Windows в Windows 10.
2. Введите следующую команду и нажмите клавишу Enter:
bcdedit / set {bootmgr} timeout 0
Примечание. Для отключения диспетчера загрузки Windows можно также использовать команду bcdedit / set {bootmgr} displaybootmenu no.
Метод 2: Использование свойств системы
1. Запустите Выполнить > Свойства системы, как объяснялось ранее.
2. На вкладке Дополнительно щелкните Параметры… в разделе Загрузка и восстановление.
3. Теперь снимите флажок Отображение списка операционных систем или установите значение 0 секунд.
4. Наконец, нажмите ОК.
Как использовать инструменты настройки системы для сокращения времени отклика
Поскольку вы не можете полностью удалить диспетчер загрузки Windows из своей системы, вы можете сократить время, в течение которого компьютер позволяет вам ответить, какую операционную систему нужно загрузить. Проще говоря, вы можете пропустить диспетчер загрузки Windows в Windows 10 с помощью инструмента настройки системы, как показано ниже:
1. Запустите диалоговое окно Выполнить, введите msconfig и нажмите Enter.
2. Перейдите на вкладку Загрузка в открывшемся окне Конфигурация системы.
3. Теперь выберите операционную систему, которую вы хотите использовать, и измените значение тайм-аута на наименьшее возможное значение.
4. Установите значение 3 и нажмите Применить, а затем ОК, чтобы сохранить изменения.
Примечание. Если вы введете значение меньше 3, то получите подсказку о том, диапазон каких значений допускается.
5. Отобразится запрос, в котором говорится: Возможно, вам потребуется перезагрузить компьютер, чтобы применить эти изменения. Перед перезапуском сохраните все открытые файлы и закройте все программы.
6. Выполните инструкции и подтвердите свой выбор, нажав Перезагрузить или Выйти без перезапуска.
Содержание
- Отключение Диспетчера загрузки в Виндовс 7
- Способ 1: Конфигурация системы
- Способ 2: Командная строка
- Способ 3: Редактирование параметров системы
- Вопросы и ответы
Диспетчер загрузки отвечает за вывод списка установленных операционных систем и позволяет пользователю после каждого включения ПК вручную выбирать желаемую ОС. Тем не менее для многих юзеров эта процедура нужна далеко не всегда, поэтому они предпочитают отключить Диспетчер загрузки. О возможных способах решения этой задачи вы узнаете далее.
После неполного или неправильного удаления операционной системы на накопителе могут остаться ее следы. В частности, они заключаются в отображении загрузчика, предлагающего выбор ОС для запуска. Проще всего отключить его работу, выбрав конкретную Виндовс системой по умолчанию. После выставления определенных настроек компьютер больше не будет предлагать выбор системы и сразу же загружать назначенную ОС по умолчанию.
Способ 1: Конфигурация системы
Конфигурационный файл отвечает за разные аспекты работы Виндовс, в том числе и за загрузку. Здесь пользователь может выбрать приоритетную для старта ПК операционную систему и удалить ненужные варианты из списка загрузки.
- Нажмите Win + R, напишите
msconfigи кликните «ОК». - В запустившемся конфигурационном инструменте переключитесь на вкладку «Загрузка».
- Теперь есть два варианта: выделить операционную систему, с которой вы хотите загружаться, и нажать кнопку «Использовать по умолчанию».
Либо выбрать информацию о лишней ОС и нажать кнопку «Удалить».
Сама система удалена при этом не будет. Используйте эту кнопку только в том случае, если вы уже стерли саму систему, но сделали это не до конца, либо планируете избавиться от нее в ближайшее время.
- Нажмите кнопки «Применить» и «ОК». Для проверки можете перезагрузить ПК и удостовериться в правильной настройке параметров загрузки.
Способ 2: Командная строка
Альтернативный способ отключения Диспетчера загрузки — использование командной строки. Запускать ее надо, находясь в той операционной системе, которую хотите сделать основной.
- Нажмите «Пуск», напишите
cmd, кликните по результату ПКМ и выберите пункт «Запуск от имени администратора». - Впишите команду ниже и нажмите Enter:
bcdedit.exe /default {current} - Командная строка уведомит назначение ОС основной соответствующим сообщением.
- Окно можно закрыть и перезагрузиться, чтобы проверить, отключился ли Диспетчер загрузки.
Вы также можете удалить через командную строку ту ОС, с которой больше никогда не планируете совершать вход. Обратите внимание, что речь, как и в первом способе, идет об удалении информации о загрузке ненужной Windows. Если сами файлы операционной системы не удалялись с жесткого диска, физически она на нем и останется, продолжив занимать свободное место.
- Откройте командную строку вышеописанным способом.
- Напишите в окне команду ниже и нажмите Enter:
bcdedit.exe /delete {ntldr} /f - Возможно, придется некоторое время подождать. В случае успешного завершения операции вы получите уведомление.
Способ 3: Редактирование параметров системы
Через настройку дополнительных параметров ОС тоже можно выполнить поставленную задачу. Этот метод позволяет только установить Виндовс стартующей по умолчанию и отключить отображение самого списка доступных систем.
- Нажмите ПКМ по «Компьютер» и выберите из контекстного меню «Свойства».
- Слева выберите «Дополнительные параметры системы».
- В запустившемся окошке на вкладке «Дополнительно» найдите раздел «Загрузка и восстановление» и кликните по «Параметры».
- Появится еще одно окно, где сперва из выпадающего списка выберите систему, которая должна стартовать по умолчанию.
Следом снимите галочку с параметра «Отображать список операционных систем».
- Остается нажать «ОК» и при необходимости удостовериться в результатах своих настроек.
Мы рассмотрели три коротких и простых способа отключения Диспетчера загрузки и варианты удаления лишних ОС из списка. Благодаря этому компьютер будет стартовать в обход ручного выбора Windows, а при повторном включении Диспетчера загрузки вы не будете видеть в списке те системы, которые были удалены с диска.
Еще статьи по данной теме:
Помогла ли Вам статья?
На чтение 5 мин Опубликовано 21 августа, 2017
Обновлено 27 сентября, 2021
Что такое диспетчер загрузки? В основном, с ним сталкиваются не самые опытные пользователи системы Windows, которые впервые решили переустановить свою операционную систему без особых наглядных инструкций. Такая установка происходит по наитию и всплывающим подсказкам. Последние, в свою очередь, не всегда отличаются простым в понимании языком, поэтому и появляются некоторые проблемы.
Содержание
- Что такое диспетчер загрузки Windows
- Как отключить выбор лишних операционных систем при загрузке Windows 7
- Отключение выбора операционных систем через «Конфигурацию системы»
- Отключение выбора операционных систем через командную строку
- Видео: как убрать выбор вариантов загрузки ОС Windows 7
- Как настроить диспетчер загрузки в Windows 7 через интерфейс свойств компьютера
Что такое диспетчер загрузки Windows
Диспетчер загрузки — это первый экран приветствия в Windows. Он позволяет выбрать, какую именно ОС (операционную систему) из установленных на устройстве стоит загружать при запуске. Он не появляется, если выбор очевиден и состоит из только одного пункта.
Как отключить выбор лишних операционных систем при загрузке Windows 7
Предложенные варианты могут быть разными, так как на один компьютер можно инсталлировать не одну операционную систему, то есть поставить несколько ОС.
Грубо удалённая ОС все равно оставляет след на ПК, а это значит, диспетчер загрузки воспринимает её как отдельный вариант для последующей загрузки вашего девайса.
Полное удаление операционной системы при переустановке Windows может обеспечить только форматирование раздела жёсткого диска, на котором она установлена.
Итак, вам надоедает чёрный безвкусный экран, который заставляет вас ждать загрузки красивой Windows. Исправить ситуацию не так сложно, как кажется. Есть несколько вариантов решения, на любой вкус.
Отключение выбора операционных систем через «Конфигурацию системы»
- Открываем меню «Пуск» и в поле поиска программы вводим msconfig. После чего выбираем программу, которую нашла система Windows.
Через поиск msconfig в меню «Пуск» вызываем конфигурацию системы - В окне, которое открылось, переходим во вкладку «Загрузка». В ней видим сколько и какие ОС распознаёт ДЗ (диспетчер загрузки) Windows.
- Кликаем мышкой по пункту «Текущая операционная система». Кликаем на кнопку «Использовать по умолчанию». Это действие приводит к автовыбору вашей ОС среди прочих, переводит её в первую строчку в диспетчере.
В конфигурации системы назначаем текущую ОС загружаемой по умолчанию - Если в других системах нет необходимости, они являются ошибкой или вы просто не хотите на протяжении 30 секунд наблюдать экран ДЗ, остальные ОС необходимо удалить из конфигурации. Выбираем лишнюю систему в списке и нажимаем кнопку «Удалить».
Удаляем лишние операционные системы из диспетчера загрузки и подтверждаем удаление кнопкой ОК - После всех действий по оптимизации загрузки просто подтверждаем изменения кнопкой OK.
Отключение выбора операционных систем через командную строку
Есть ещё один вариант очистки диспетчера загрузок, на этот раз через терминал командной строки:
- Сначала открываем командную строку: «Пуск» — «Все программы» — «Служебные» — «Командная строка».
- В появившемся терминале вводим последовательно две команды:
-
bcdedit.exe /default {current} (делает загруженную сейчас систему выбираемой по умолчанию);
-
bcdedit.exe /delete {ntldr} /f (удаляет файлы остальных загрузочных систем, после чего диспетчер загрузки не может к ним обратиться).
Запуск команд в командной строке для удаления лишних ОС из диспетчера загрузки
-
- Производим перезагрузку устройства и наслаждаемся отсутствием чёрного экрана.
Видео: как убрать выбор вариантов загрузки ОС Windows 7
Как настроить диспетчер загрузки в Windows 7 через интерфейс свойств компьютера
Для тех кто не очень любит вбивать команды и искать службы среди их обилия в системе Windows, а также для тех, у кого не функционирует клавиатура на данный момент, есть очень простой способ настройки диспетчера загрузки несколькими кликами мышки.
- Для начала открываем свойства «Компьютера» через контекстное меню. Для этого щёлкаем ПКМ (правой кнопкой мыши) по соответствующему ярлыку на рабочем столе или в меню «Пуск».
Через контекстное меню открываем свойства компьютера - Открывается окно свойств «Компьютера», кликаем по пункту «Дополнительные параметры системы».
В свойствах выбираем «Дополнительные параметры системы» - Откроется ещё одно окно с пятью вкладками. Нас интересует вкладка «Дополнительно».
- В блоке «Загрузка и восстановление системы, отладочная информация» щёлкаем на кнопку «Параметры».
Выбираем «Параметры» в блоке «Загрузка и восстановление» - Ещё одно окно настроек позволит нам выбрать ОС по умолчанию, включить или выключить выбор операционных систем. То есть снятая галочка с этого пункта позволит обходить службу диспетчера загрузок и сразу же приступать к работе ОС, которая выбрана по умолчанию. А также можно выбрать продолжительность работы диспетчера загрузок перед автовыбором ОС.
Настраиваем параметры диспетчера загрузки Windows
Если вы всё сделаете правильно, то ваша операционная система отныне будет загружаться напрямую, быстро и безо всяких задержек.
Разобранные способы решения проблем, связанных с диспетчером загрузки Windows, помогут ускорить загрузку и сохранить ваше время. Инструкции и команды подходят не только для ОС Windows 7. В версиях 8 и 8.1 они применяются с успехом. Если вдруг решите поставить новую ОС — не забывайте форматировать системный диск перед установкой Windows.
Иногда после переустановки Windows компьютер просит сделать выбор операционной системы при загрузке (включении). Странно, ведь от прошлой операционной системы ничего не должно было остаться. Вы отформатировали, скорее всего, том жесткого диска, на котором она была установлена, а компьютер все не может ее забыть. Мы поможем!
Итак, сегодняшняя тема – «Как убрать выбор операционной системы при загрузке компьютера?». И две основные ветки будут решать эту проблему в том случае, если второй операционной системы по факту нет, и если у вас установлено одновременно две операционные системы. Во втором случае мы расскажем, как удалить вторую операционную систему. Удалять Windows намного быстрее и проще, чем устанавливать, поэтому не переживайте, вы точно справитесь.
Windows 7. Первый способ
После загрузки ОС зайдите в меню «Пуск» и в строке «Найти программы и файлы» наберите слово msconfig, после чего нажмите клавишу Enter. Или же просто нажмите на сочетание клавиш WIN+R, появится окно «Выполнить», где также следует набрать слово msconfig.
Перед вами открылось окно конфигурации системы. Зайдите во вкладку «Загрузка», где вы увидите перед собой выбор операционной системы, а также дополнительные параметры загрузки. Выберите нужную ОС и нажмите ОК. У меня только одна ОС, поэтому выбирать, собственно, не из чего.
Редактирование данных конфигурации загрузки в Windows 8.1
Редактирование данных конфигурации загрузки в Windows 8.1
Команды утилиты BCDEDIT применяются для редактирования данных конфигурации загрузки операционной системы (BCD — Boot Configuration Data). Команды утилиты bcdedit необходимо выполнять в командной строке, запущенной с правами администратора. Для этого нажмите сочетание клавиш + X и в появившемся контекстном меню выберите пункт Командная строка (администратор).
Если ввести команду bcdedit без параметров, то в окне командной строки будет выведена информация, хранящаяся в BCD. Информация представлена в виде двух столбцов: слева расположены названия параметров, справа – их значения.
Основные параметры bcdedit отвечающие за загрузку: • идентификатор — глобальный уникальный идентификатор (GUID) идентификационный номер, указывающий на запись в меню загрузки. Представляет из себя 32-значный буквенно-цифровой код, заключенный в фигурные скобки. Для стандартных идентификаторов используются названия, например {current} — текущая система, {default} — система по умолчанию; • device — указывает раздел, на котором расположен загрузчик операционной системы; • osdevice — указывает раздел, на котором находится сама операционная система. Как правило, значения device и osdevice идентичны; • path — путь к загрузчику операционной системы; • description — описание операционной системы, отображающееся в меню при загрузке; • default — операционная система, загружаемая по умолчанию; • timeout — время ожидания перед загрузкой ОС по умолчанию; • displayorder — порядок, в котором системы отображаются при загрузке. Примеры использования BCDEDIT ■ Сохранение и восстановление данных конфигурации загрузки Сохранение конфигурации BCD — это то, с чего желательно начинать работу с программой bcdedit. Для этого создайте на любом диске папку BootBackup и введите в командной строке следующую команду: bcdedit /export D:BootBackupbcd Вместо D: можете указать любой другой диск. Для восстановления конфигурации из ранее сохраненной копии используется команда: bcdedit /import D:BootBackupbcd ■ Как изменить операционную систему, загружаемую по умолчанию Чтобы установить в качестве загружаемой по умолчанию системы текущую ОС, в среде которой выполняется команда bcdedit, выполните команду: bcdedit /default {current} При необходимости выбора другой ОС, не являющейся текущей, нужно указывать ее GUID, команда будет такого вида: bcdedit /default {xxxxxxxx-xxxx-xxxx-xxxx-xxxxxxxxxxxx} где вместо {xxxxxxxx-xxxx-xxxx-xxxx-xxxxxxxxxxxx} укажите настоящий GUID нужной вам операционной системы . ■ Как изменить размещение записей в меню загрузки Рассмотрим, как можно перемещать записи. Делаем запись первой в списке: bcdedit /displayorder {ID} /addfirst Делаем запись последней в списке: bcdedit /displayorder {ID} /addlast Указываем точный порядок записей: bcdedit /displayorder {ID3} {ID1} {ID2} где вместо {ID3} {ID1} {ID2} укажите идентификаторы операционных систем. ■ Как изменить значение задержки загрузки
Чтобы изменить значение задержки, по истечению которого начнется загрузка операционной системы, выполните такую команду: bcdedit /timeout XX в данном случае XX — число в секундах . ■ Как изменить язык менеджера загрузки Используйте следующую команду: bcdedit /set {bootmgr} locale ru-RU Аналогичным образом вместо ru-RU можно указать en-US или обозначение любого другого языка . ■ Как изменить название операционной системы в меню загрузки С помощью bcdedit можно изменить название системы, отображаемое в меню загрузки. Команда выглядит так: bcdedit /set {current} description «Название системы» Где вместо «Название системы» укажите например «Microsoft Windows 8.1 Enterprise» ■ Добавление новой загрузочной записи, для мультизагрузки 1. копируем текущую запись и называем ее по новому bcdedit /copy {current} /d «New Windows 8.1» 2. указываем местоположение загрузчика системы bcdedit /set {ID} device partition=D: 3. указываем местоположение операционной системы bcdedit /set {ID} osdevice partition=D: 4. добавляем запись о системе в меню загрузки, в конец списка bcdedit /displayorder {ID} /addlast ■ Как удалить запись об операционной системе из менеджера загрузки и BCD Чтобы удалить загрузочную запись выполните следующую команду: bcdedit /delete {ID} При выполнении выше указанной команды удаляется вся информация об установленной операционной системе из BCD и меню загрузки. У этой команды есть одна особенность — если в качестве ID указывается название, например {default}, то команда должна выполняться с ключом /f, если же ID записывается в буквенно-цифровом коде, ключ /f не нужен. ■ Возвращение старого загрузочного меню в Windows 8, Windows 8.1 Представленная ниже команда позволяет переключить загрузчик Windows 8, Windows 8.1 в legacy режим, т.е. придать ему вид загрузочного меню Windows 7. Этот режим может быть интересен тем пользователям, которые используют двойную загрузку с Windows 8 и не желают при этом менять систему, запускаемую по умолчанию (как известно, если выставить системой по умолчанию не Windows 8, можно добиться того же эффекта). Также выполнив эту команду появляется возможность вызвать Дополнительные варианты загрузки при нажатии клавиши F8 bcdedit /set {default} bootmenupolicy legacy Старое загрузочное меню с установленными операционными системами Windows 8.1, Windows 10 ⇓ Меню Дополнительные варианты загрузки при нажатии клавиши F8 с установленной Windows 8.1 ⇓ Команда для возвращения штатного режима загрузчика Windows 8: bcdedit /set {default} bootmenupolicy standard Стандартный режим загрузчика Windows 8 ⇓ ■ Включение меню опций запуска Windows 8, Windows 8.1 Команда для включения меню опций запуска Windows 8, Windows 8.1 выглядит так: bcdedit /set {globalsettings} advancedoptions true Выполнив выше указанную команду будет появляться меню опций при каждом запуске системы показанное на скриншоте ниже. Удобно для диагностики или для экспериментов с не подписанными драйверами. Выключить меню можно, выполнив эту команду: bcdedit /deletevalue {globalsettings} advancedoptions ■ Отключение логотипа Windows во время загрузки Чтобы отключить отображение логотипа Windows во время загрузки ведите следующую команду: bcdedit /set {globalsettings} custom:16000067 true После перезагрузки синий логотип Windows вы не увидите. Чтобы вернуть логотип на прежнее место, воспользуйтесь следующей командой: bcdedit /deletevalue {globalsettings} custom:16000067 ■ Отключение анимированного круга во время загрузки Windows 8, Windows 8.1 Команда для отключения анимированного круга: bcdedit /set {globalsettings} custom:16000069 true Изменения вы увидите при следующей перезагрузке. Вернуть анимированный круг можно выполнив следующую команду: bcdedit /deletevalue {globalsettings} custom:16000069 Для получения справочной информации о BCDEDIT выполните команду: bcdedit /? Администраторы
Windows 7. Второй способ
Существует и другой способ отключения загрузки операционной системы. Вам необходимо найти значок «Компьютер» на рабочем столе (он также имеется в меню «Пуск»), нажать на него правой кнопкой мыши и выбрать пункт «Свойства». Перед вами откроется окно с параметрами системы. В правой части окна будет раздел «Дополнительные параметры системы», по которому вам и нужно будет кликнуть.
Открылось окно свойств системы. Во вкладке «Дополнительно» найдите раздел «Загрузка и восстановление», затем нажмите на «Параметры».
Выберите ОС, которая будет загружаться по умолчанию и нажмите ОК.
Само собой, нужно понимать, что с помощью указанных способов можно только отключить выбор ОС, сами системы удалены не будут.
Список операционных систем в файле boot.ini
Список который мы видим во время загрузки системы прописан в файле boot.ini. В Win 7 этого файла нет там всё иначе, поэтому пока рассматриваем редактирование списка в ХР.
Для начала определимся в каких случаях может понадобится редактирование списка.
- Не устраивает время (по умолчанию 30 сек.) в течении, которого можно выбрать загружаемую систему.
- Во время установки второй ОС произошёл сбой и теперь как то нужно убрать выбор этой системы при загрузке компьютера.
- Есть необходимость в том, что бы изменить порядок загрузки системы. Допустим у вас стоит Win XP Pro в списке первая, а вы хотите, чтобы первой была Win XP Home.
- Очень хочется, чтобы в списке отображалось нестандартное название системы. Например: Моя Винда.
Запрос пароля при выходе из спящего режима или гибернации
Когда после периода бездействия компьютер уходит в спящий режим или гибернацию, Windows 7 запрашивает пароль при возобновлении работы, что обеспечивает дополнительную защиту данных. Этот запрос можно отключить.
Откройте Электропитание в панели управления, в левом верхнем углу щелкните Запрос пароля при пробуждении
В нижней части окна настроек электропитания сначала щелкните Изменение недоступных в данный момент параметров, а затем настройте запрос пароля.
Обратите внимание на щит контроля учетных записей (UAC) рядом со ссылкой. Для изменения этих параметров требуются права администратора. Однако запрос на подтверждение действия появится лишь в том случае, если вы работаете с правами обычного пользователя. Права администратора будут повышены без запроса.
Пошаговая инструкция как убрать автовыбор при загрузке Windows 7
Для отключения системного сообщения и загрузки с определенной системы существует два способа – попробуйте один из них.
В меню загрузки
Хранилище данных загрузочного конфигуратора (BCD) – это обычный текстовый файл под названием boot.ini, содержащий информацию о параметрах загрузки системы, в том числе и очередность загрузок систем.
В версии Windows Vista и позже просто файл с расширением .txt заменили на более сложную систему – скрытый файл с расширением BCD.
Файл находится в папке Boot.
Отредактировать файл, как раньше, не получится – придется использовать командную строку.
Для удаления информации о второй системе впишите в реестр команду:
bcdedit /delete , где ID нужно – идентификатор удаленной ранее версии системы. Посмотреть ID можно в самом файле – там будет указано две версии системы и их айдишники.
Например, айди выглядит так 8eac0mag-98fh-15e5-941a-b759o02j09k0, тогда команда будет выглядеть так:
Впишите команду bcdedit – ваша вторая версия системі будет удалена. Перезагрузите компьютер – сообщение перед загрузкой больше не будет показываться.
Как отредактировать меню загрузки Windows 10 с помощью EasyBCD
EasyBCD — бесплатная утилита, предоставляющая широкий выбор возможностей для редактирования меню загрузки. В сравнении с ней все стандартные системные инструменты (кроме Командной строки) смотрятся весьма примитивно.
Эта компактная программа позволяет:
- Удалять ОС из списка доступных для запуска.
- Добавлять новые записи Windows (в том числе и устаревших), Linux / BSD, Mac.
- Добавлять записи для установки систем с помощью ISO-образов или отдельных разделов жёсткого диска.
- Переименовывать записи операционных систем.
- Выставлять систему по умолчанию.
- Изменять положение записей в списке.
- Устанавливать язык меню загрузки.
- Выбирать оболочку интерфейса загрузчика (Metro или более раннюю от Windows Vista / 7).
- Выставлять длительность таймаута.
- Архивировать и восстанавливать настройки хранилища загрузки (BCD).
- Просматривать содержимое BCD и меню загрузки.
Интерфейс программы полностью локализован на русский, а сама она достаточно простая в использовании и не требует от пользователя никаких сверхъестественных способностей.
Как добавить запись системы в меню загрузки
- и установите EasyBCD. Во время установки укажите, что вы будете использовать программу в личных целях, а не в коммерческих. Примечание: для редактирования меню загрузки в старших версиях Windows может понадобиться EasyBCD 1.7.2.
- Запустите программу и выберите язык интерфейса.
- Нажмите на Добавить запись и выберите вкладку Windows.
- Напротив пункта Тип выберите Vista / 7 / 8 / 10. Если добавляемая запись должна загружать более старую версию «винды», разверните выпадающий список и кликните по подходящему варианту.
- В поле Имя укажите предпочитаемое название записи.
- Напротив пункта Диск откройте список разделов жёсткого диска и выберите тот, где установлена ОС, к которой вы хотите восстановить доступ.
- Нажмите на Добавить.
Как удалить запись системы из меню загрузки
- В программе нажмите на Редактировать меню загрузки.
- Из списка записей выберите нужную и нажмите на Удалить. Подтвердите своё действие.
- Кликните по кнопке Сохранить.
Как переименовать запись системы в меню загрузки
- В разделе редактирования загрузочного меню кликните по записи, имя которой вы хотите сменить.
- Нажмите на кнопку Переименовать и введите новое название.
- Сохраните данное изменение.
Как переместить запись системы в меню загрузки
- Выберите из списка пункт, позицию которого нужно сменить.
- Используя кнопки Вверх и Вниз измените положение в списке.
- Нажмите на Сохранить.
Как выбрать систему для загрузки по умолчанию
- В столбце По умолчанию установите галочку напротив нужной операционной системы.
- Сохраните изменения.
Как изменить время отображения меню загрузки
- Возле пункта Таймаут нажмите на поле и введите оптимальное для вас время. Учтите, что в меню загрузки оно измеряется в секундах.
- После внесения изменений кликните по кнопке Сохранить.
Как изменить язык меню загрузки
- Найдите пункт Язык, разверните список возле него и выберите нужное вам наречие.
- Сохраните внесенные изменения.
Первый способ
- Нажмите на ярлык «Компьютер» правым кликом. Затем левой кнопкой мыши нажмите на строку с надписью «Свойства» .
- В новом окошке следует перейти в меню «Дополнительные параметры» .
- Здесь, во вкладке «Дополнительно» , левым кликом зайдите в подкатегорию «Параметры» , размещенную напротив раздела «Загрузка и восстановление» .
- В открывшемся окошке выберите какую-либо одну конкретную версию ОС, которая будет сразу же при каждом запуске компьютера загружаться по умолчанию. Уберите пометку со строки «Отображать список ОС» . Нажмите «ОК».
Теперь можете перезагрузить компьютер, чтобы убедиться, что теперь он включается так, как вам хотелось. Теперь вы знаете, как убрать диспетчер загрузки Виндовс 7 при запуске.
Вариант № 1: Устранение неполадки в утилите «Конфигурация системы»
Диспетчер загрузки Windows также можно перенастроить с помощью программки «Конфигурация системы». Запустить ее можно различными методами:
Так или иначе, после выполнения каждого из таких действий появится нужное нам для работы системное окошко. В нем переходим во вкладку «Загрузка», выбираем подходящую для автоматического запуска операционную систему и клацаем мышкой кнопку «Использовать по умолчанию». После этого возвращаемся к списку, кликаем ненужную загрузочную запись и удаляем ее нажатием на вариант «Удалить». Последний штрих – сохраняем настройки нажатием кнопки OK:
Как показывает практика, в результате таких простых действий проблемы с загрузкой ОС Windows исчезают на раз.
Как убрать второй Windows 7 из загрузки (подойдет и для Windows 
Если при установке Windows 7 или Windows 8 вы не форматировали системный жесткий диск, а устанавливали новую операционную систему, то, скорее теперь, после включения компьютера вы видите меню, в котором предлагается выбрать, какой Windows запустить, по истечении нескольких секунд автоматически запускается последняя установленная ОС.
В этой короткой инструкции описано, как убрать второй Windows при загрузке. На самом деле, это очень легко. Кроме этого, если вы столкнулись с данной ситуацией, то возможно вас заинтересует и эта статья: Как удалить папку Windows.old — ведь эта папка на жестком диске занимает довольно-таки много места и, скорее всего, все, что было нужно вы уже сохранили.
Это расположено в корневом каталоге раздела, отмеченного как активный в управлении дисками. На большинстве компьютеров с Windows этот раздел помечен как «Зарезервировано системой» и не получает буквы диска.
Как мне загрузиться в диспетчер загрузки?
На большинстве компьютеров это можно сделать с помощью нажатие клавиши «F8» как только ваш компьютер включится. Когда откроется меню диспетчера загрузки Windows, вы можете использовать клавиши со стрелками для выбора операционной системы или внешнего источника загрузки, а затем нажать «ENTER», чтобы загрузить его.
Можно ли загружаться из диспетчера загрузки Windows?
Да, это хорошо. Привет, спасибо за ответ. В BIOS системы в списке приоритетов загрузки указано «Диспетчер загрузки Windows» вместо SSD.
Как восстановить диспетчер загрузки Windows?
Инструкции:
- Загрузитесь с оригинального установочного DVD (или восстановления USB)
- На экране приветствия нажмите «Восстановить компьютер».
- Выберите Устранение неполадок.
- Выберите Командная строка.
- Когда командная строка загружается, введите следующие команды: bootrec / FixMbr bootrec / FixBoot bootrec / ScanOs bootrec / RebuildBcd.
Как сменить диспетчер загрузки?
Нажмите Win + R и введите msconfig в поле «Выполнить». На вкладке загрузки выберите нужную запись в списке и нажмите кнопку Установить по умолчанию. Нажмите кнопки Применить и ОК, и все готово.
Как управлять диспетчером загрузки Windows?
Чтобы изменить параметры загрузки в Windows, используйте BCDEdit (BCDEdit.exe), инструмент, включенный в Windows. Чтобы использовать BCDEdit, вы должны быть членом группы администраторов на компьютере. Вы также можете использовать служебную программу настройки системы (MSConfig.exe) для изменения параметров загрузки.
Как исправить диспетчер загрузки Windows без диска?
Используйте Bootrec
- Перейдите к исправлению «Использовать средство устранения неполадок Windows» и выполните первые семь шагов.
- Подождите, пока не появится экран «Дополнительные параметры» -> Командная строка.
- Введите следующие команды (не забудьте нажимать Enter после каждой из них): bootrec.exe / rebuildbcd. bootrec.exe / fixmbr. bootrec.exe / fixboot.
Как исправить поврежденный менеджер загрузки?
7 способов исправить образ BOOTMGR поврежден, система не может загрузиться в Windows
- Проверьте последовательность загрузки. Чаще всего эта ошибка возникает из-за того, что неправильный диск указан первым в порядке загрузки. …
- Выполните восстановление при запуске. …
- Проверить оперативную память. …
- Проверьте установочный носитель. …
- Проверьте батарею CMOS. …
- Переустановите Windows. …
- Замените жесткий диск.
Как исправить, что окна не загружаются?
Windows 10 не загружается? 12 исправлений, чтобы ваш компьютер снова заработал
- Попробуйте безопасный режим Windows. …
- Проверьте свою батарею. …
- Отключите все свои USB-устройства. …
- Отключите быструю загрузку. …
- Проверьте другие настройки BIOS / UEFI. …
- Попробуйте сканирование на вредоносное ПО. …
- Загрузитесь в интерфейс командной строки. …
- Используйте Восстановление системы или Восстановление при загрузке.
Автор:
Обновлено: 24.12.2018
Стандартный загрузчик операционной системы Windows служит для выбора операционной системы или режима ее запуска. Чаще всего редактирование меню загрузки требуется при установке новой ОС поверх старой — лишняя запись заставляет каждый раз делать выбор между двумя системами, задерживая загрузку на 30 секунд или заставляя делать лишнее действие при запуске.
Старые версии Windows хранили всю загрузочную информацию в файле «boot.ini». Это обычный текстовый файл с несколькими строками данных, который хранился в корне диска С: и был скрыт.
Windows XP стал последней версией OS, в которой применялся это метод. В Win7 информация находится в специальном хранилище BCD (Boot Configuration Data), которое, в свою очередь, лежит в системной папке BOOT. Редактирование записей стало возможным следующими способами.
Меню загрузки Windows 7
Содержание
- Редактирование через меню «Система»
- Правка через утилиту «Конфигурация системы»
- Видео — Как отредактировать меню загрузки Windows 7
- Точная настройка загрузки с помощью командной строки
- Подключение виртуального жесткого диска (VHD)
- Редактирование с помощью сторонних программ
- Возможные проблемы и рекомендации
- Видео — Редактирование меню загрузки операционных систем
Редактирование через меню «Система»
Сильно урезанная версия настроек есть в подразделе «Загрузка» системного меню, которое находится в «Панели управления».
Шаг 1. Зайти в системные свойства компьютера. Это можно сделать двумя способами:
- кликнуть на иконку «Компьютер» правой кнопкой мышки, затем выбрать пункт меню «Свойства»;
Кликаем на иконку «Компьютер» правой кнопкой мышки, затем выбираем пункт меню «Свойства»
- осуществить переход через «Пуск» — «Панель управления» — «Система».
Открываем «Пуск», затем «Панель управления»
В режиме «Просмотр» выбираем значение «Крупные значки», открываем меню «Система»
Шаг 2. В открывшемся окне с описанием свойств компьютера и ОС перейти в «Дополнительные параметры системы», оттуда — в параметры «Загрузки и восстановления».
Переходим в «Дополнительные параметры системы»
В разделе «Загрузки и восстановления» нажимаем на блок «Параметры»
Шаг 3. В окне «Загрузка и восстановление» пользователю будут доступны следующие варианты:
- смена порядка запуска ОС по умолчанию;
- отключение выбора загрузки систем;
- выставление таймера на любой удобный срок.
В блоке «Загрузка операционной системы» настраиваем подходящие значения, нажимаем «ОК»
Справка! Несмотря на простоту и удобство этого способа, редактировать загрузочное меню таким образом нельзя, только выбирать настройки по умолчанию. Для прямых правок придется углубиться в системные приложения.
Правка через утилиту «Конфигурация системы»
Msconfig – специализированное приложение для настройки параметров OS от Майкрософт. Нужно в простых случаях, вроде лишней записи уже удаленной системы или автоматической загрузки Windows в безопасном режиме.
- Запустите меню «Выполнить» нажатием клавиш «Win+R», затем введите «msconfig» в появившейся строке, подтвердите действие кнопкой «ОК».
Вводим «msconfig» в появившейся строке, нажимаем «ОК»
- Это запустит стандартное приложение для настройки операционной системы. Выберите вкладку «Загрузка».
Выбираем вкладку «Загрузка»
- В данном окне можно осуществить следующий набор действий с загрузочным меню:
Окно для редактирования меню загрузки системы
- просмотр информации о существующих записях;
- изменение порядка загрузки по дефолту;
- выбор дополнительных опций запуска ОС;
- редактирование стандартного 30-секундного таймера при запуске;
- удаление строки из меню.
Выделяем ненужную систему щелчком мышки, нажимаем по кнопке «Удалить»
Справка! Здесь возможностей для редактирования заметно больше, однако добавить свою запись или изменить уже существующую все еще нельзя. Для полного доступа к загрузочному меню придется использовать командную строку.
Видео — Как отредактировать меню загрузки Windows 7
Точная настройка загрузки с помощью командной строки
Правка раздела начиная с Vista проводится через специальную утилиту bcdedit. Так как она находится в папке «System32» каталога Windows, для запуска у командной строки должны быть администраторские права.
Шаг 1. Наберите в поиске меню «Пуск» команду «cmd».
Набираем в поиске меню «Пуск» команду «cmd»
Шаг 2. После того, как поиск найдет системное приложение — кликните по нему правой кнопкой мышки и запустите от администратора.
Кликаем по утилите правой кнопкой мышки и запускаем от администратора
Важно! Запуск командной строки через «Win+R» – «cmd» подойдет только в случае, если вы уже работаете под админским аккаунтом. В ином случае у bcdedit не будет прав для редактирования.
Шаг 3. Дальнейшие действия в командной строке проводятся при помощи bcdedit. Введите команду для просмотра информации, хранящейся в загрузочном секторе, активируйте команду нажатием по кнопке «Enter».
Вводим команду «bcdedit», жмем «Enter»
Важные для пользователя значения:
- идентификатор — код записи в меню, под (current) находится запущенная OS;
- device – системный диск, раздел или сетевой ресурс, на котором указывает запись;
- path – местонахождение файла winload.exe или другого загрузчика ОС;
- description – название, отображаемое при загрузке.
Важные значения для загрузки Windows
В «Диспетчере загрузки» стоит выделить:
- default – стандартная система для запуска, выбирается для загрузки по истечению времени на выбор;
- timeout – время для автоматического пропуска меню при бездействии пользователя;
- displayorder – порядковое расположение записей в меню.
Важные команды для «Диспетчера загрузки»
Для правки меню загрузки допишите после команды «bcdedit» следующие параметры и модификаторы:
- /default {идентификатор} — задать систему для загрузки по умолчанию;
В команде «bcdedit /default» вместо «идентификатор» пишем идентификатор своей системы
- /timeout 00 – установить время ожидания до автоматической загрузки в секундах;
Командой «bcdedit /timeout 00» устанавливаем время ожидания до автоматической загрузки в секундах
- /set {идентификатор} description ″Новая″ — смена названия записи;
Команда bcdedit для смены названия записи
- /create /d ″Windows 7″ /application osloader — создать новую запись с выбором операционной системы и стандартного загрузчика;
Команда bcdedit для создания новой записи с выбором операционной системы и стандартного загрузчика
- /set {идентификатор} device partition=K: — изменение установочного диска, часто требуется при переносе системы на другой HDD или SSD;
Команда для изменения установочного диска, часто требуется при переносе системы на другой HDD или SSD
- /delete {идентификатор} /cleanup — удаляет запись и очищает всю дополнительную информацию о ней из BCD;
Команда для удаления записей и очищения всей дополнительной информации из BCD
Важно! При использовании упрощенного идентификатора, вроде default, в конце команды необходим параметр /f. Для 32-значного кода ключ не требуется.
- /export ″D:Save″ — сохранение загрузочного файла в указанном месте;
Команда «bcdedit /export», с указанием своего диска, сохраняет загрузочные файлы в указанном месте
- /import ″D:Save″ — восстановление из существующей копии;
Команда «bcdedit /import» для восстановления из существующей копии
- /set {идентификатор} locale en-US — устанавливает язык меню. Русская локализация отмечается тегом «ru-Ru».
Для управления порядком загрузки используется команда «bcdedit /displayorder» с различными модификаторами. Проще всего для установки очереди будет использовать «/displayorder {идентификатор2} {идентификатор3} {идентификатор1}». Команда «/displayorder {идентификатор} /remove» удалит запись из списка выбора, оставив ее в самом файле.
Команда «bcdedit /displayorder» для установки очереди
Команда «bcdedit /displayorder» для удаления записей из списка выбора, оставив ее в самом файле
Чтобы получить полную справку по команде введите bcdedit или bcdedit.exe с ключом /?.
Для получения справки по команде вводим bcdedit или bcdedit.exe с ключом /?
Подключение виртуального жесткого диска (VHD)
Bcdedit позволяет работать и с виртуальными дисками, добавляя для них запись напрямую в загрузчик. Методика позволяет использовать виртуальную машину как обычную ОС, с возможностью запуска при старте компьютера:
Чтобы подключить VHD, нужно:
- Напечатать в консоли командной строки «bcdedit», запустить команду нажатием клавиши «Enter».
Печатаем в консоли командной строки «bcdedit», запускаем команду нажатием клавиши «Enter
- Скопировать существующую запись командой «bcdedit /copy {current} /d ″Виртуальный диск″». В кавычках — название строки в загрузочном меню.
Вводим команду «bcdedit /copy {current} /d ″Виртуальный диск″», жмем «Enter»
- Набрать «bcdedit /set {идентификатор} device vhd=[C:]storage.vhd», где «vhd» является ссылкой на расположение виртуального диска.
Копируем и вставляем команду со своими данными, жмем «Enter»
- Повторить вторую команду еще раз, заменив «device» на «osdevice».
Повторяем вторую команду еще раз, заменив device на osdevice, жмем «Enter»
- Подключить аппаратное обнаружение — «bcdedit /set {идентификатор} detecthal on».
- Через «bcdedit /displayorder {идентификатор} /addfirst» добавить запись в начало списка.
Вводим команду, заменив «addlast» на «addfirst»
Редактирование с помощью сторонних программ
Если стандартные методы слишком неудобны или сложны, пользователь может установить сторонние менеджеры меню загрузок. Одной из таких программ является EasyBCD.
Интерфейс EasyBCD
EasyBCD работает с командной строкой напрямую, предоставляя пользователю следующие возможности:
- настройка мультизагрузки нескольких операционных систем (в том числе Ubuntu, OS X и других);
- загрузка ОС с флешки, сетевого диска, ISO-файла или виртуального диска;
- починка неисправного загрузчика Windows и откат до стандартного состояния;
- стандартные действия — переименование, удаление, смена порядка, скрытие.
Для установки нового загрузочного раздела:
- Перейдите в «Bootloader Setup», выберите диск, на котором находится операционная система и отметьте ее версию. Для XP и Vista/7 способы записи отличаются, поэтому не ошибитесь в выборе опций. После нажмите «Write MBR» для записи данных в сектор.
Переходим в «Bootloader Setup», выбираем диск с системой, отмечаем ее версию, нажимаем «Write MBR»
- Добавление новой записи осуществляется в разделе «Add new entry». Там выбирается тип OS и название строки, а также автоматически детектируется необходимый носитель. После настройки необходимых параметров нужно кликнуть по опции «Add entry».
В разделе «Add new entry» выбираем новую запись, нажимаем «Add Entry»
Приложение поддерживает все системы, начиная с Windows XP, весит около полутора мегабайт.
Возможные проблемы и рекомендации
При установке новой операционной системы в некоторых случаях загрузчик может полностью затираться — например, вместо Windows 7, 8 и 10 в меню будет отображаться только «десятка». Чтобы избежать подобных трудностей перед установкой новой ОС, всегда делайте копию загрузчика. Это займет всего пару минут и защитит от возможных проблем.
Рекомендации по решению проблем, возникающих при редактировании меню загрузок системы
Повреждение загрузочного сектора, ошибочные изменения или опечатки в системных адресах могут привести к проблемам с запуском Windows. Если вы планируете серьезные правки — сохраните бэкап загрузочного файла и оставьте до самого конца в меню первоначальную строку, переименовав ее в WORK, TEST или LEGACY. В случае, когда правки пройдут неудачно, эта строка может стать последним шансом загрузить Windows без дополнительных действий.
Не следует изменять параметры, если вы не понимаете точно, что именно они делают. Для большинства пользователей правки загрузочного меню нужны только для удаления раздражающего меню при запуске. Для этого не стоит запускать командную строку — воспользуйтесь первым или вторым способом, они ничем не хуже.
Справка! Дополнительную информацию по задаче можно найти в одном из русскоязычных блогов Майкрософт по ссылке https://news.microsoft.com/ru-ru/microsoft-blogi/.
Видео — Редактирование меню загрузки операционных систем
Рекомендуем похожие статьи
Содержание
- Что такое Boot Manager в Windows, и как от него избавиться
- Что это такое
- Какие бывают загрузчики
- Распространённые ошибки
- Первостепенные действия
- Анализ состояния системных компонентов
- Ошибки диска
- Использование командной консоли
- Отключение загрузчика
- Почему Windows загружается с Windows Boot Manager, а не с SSD?
- В биосе boot только windows boot manager
- Проблема с SSD и Windows Boot Manager
- Решение
- Решение
- Как отключить Windows Boot Manager
- Что такое Windows Boot Manager и зачем его отключать
- Как отключить Менеджер Загрузки Windows
- Способ №1. Отключение Windows Boot Manager с помощью командной строки
- Способ №2. Отключение Windows Boot Manager с помощью BIOS
- Похожие статьи про восстановление данных:
- Windows не запускается. Как восстановить загрузку ОС?
- Назначение процесса dwm.exe в ОС Windows
- Назначение процесса svchost.exe в ОС Windows
Что такое Boot Manager в Windows, и как от него избавиться
Далеко не все пользователи хорошо разбираются в вопросах настройки операционной системы, автором которой выступает известная корпорация Microsoft.
Потому для множества обычных юзеров столкнуться с чёрным экраном с какими-то непонятными строками при загрузке ОС на компьютере или ноутбуке равносильно пережитому стрессу. Они тут же начинают паниковать, не понимая, что произошло и как это исправить.
Часто появление ранее не виданных чёрных экранов воспринимается как поломка компьютера, требующая незамедлительного ремонта и покупки дорогостоящих компонентов на замену.
Но не стоит спешить с выводами. Некоторые непривычные для обычной загрузки Windows окна появляются по вполне безобидным причинам. Это можно отнести и к Windows Boot Manager.
Что это такое
Первым делом нужно понять, что это за Boot Manager на ноутбуке или компьютере и почему он появляется.
Тут речь идёт о специальном инструменте, который отображает окно с вариантами выбора операционной системы при загрузке компьютера.
Это унифицированный клиент в ОС Windows, который отвечает за загрузку операционной системы. Фактически именно он предлагает пользователю выбрать, какую именно модификацию или версию операционки следует загрузить. В общих чертах это позволяет понять, что же значит Boot Manager и какие функции он выполняет на компьютерах с операционной системой Windows.
При этом есть одна важная особенность. Раньше этот Бут Менеджер отвечал исключительно за то, чтобы предлагать пользователю на выбор загружать предпочтительную ОС. Актуально это было для тех случаев, когда на компьютере устанавливалось несколько операционных систем. Это довольно распространённое явление, когда на одном ПК или ноутбуке одновременно стоят ОС Windows 7, Windows 8, Windows 10 или же более ранние версии. Обусловлено такое решение тем, что ряд программ работают с одной ОС, но не запускаются на других поколениях операционок. Чтобы устранить этот недостаток, на комп ставится 2 операционные системы, а иногда и больше.
Но с течением времени функционал этого менеджера загрузки несколько изменился. В частности, его превратили в инструмент для загрузки ядра системы после того, как пройдёт начальная проверка компонентов железа через BIOS и UEFI. После чего управление передаётся уже на операционную систему.
При загрузке Windows в обычном режиме, что особенно актуально для 10 поколения этой ОС, на мониторе часто появляется экран для выбора. Причём пользователю предлагается назначить старт ОС либо перейти к инструментам для устранения неполадок, связанных с системой. Именно за это и отвечает Boot Manager.
Вопрос о том, что это такое и для чего используется, во многом решён. Но всё равно пользователи порой не знают, как устранить проблемы и ошибки, связанные с этим менеджером загрузок ОС.
Какие бывают загрузчики
Изначально для операционных систем серии Windows используется сразу несколько различных загрузчиков. Они отличаются между собой по функционалу, возможностям и выполняемым задачам.
Boot Manager считается стандартным загрузчиком, который реализован в виде исполнительных файлов и системных процессов. Работает исключительно при старте операционки, давая пользователю возможность выбрать конкретную версию и модификацию, если на компьютере установлено 2 и более ОС.
Это актуально и для случаев, когда на ПК или ноутбуке применяются виртуальные машины. То есть на старте пользователю даётся возможность выбрать, какую конкретно ОС ему требуется загрузить и запустить.
Если это операционные системы не из семейства Windows, тогда тут применяются уже другие загрузчики. В их числе BootX, Silo, Lilo и пр. Они применяются на ОС MacOS, Linux и других платформах.
Для Windows можно задействовать и другие загрузчики. Они устанавливаются с помощью настроек первичной системы, то есть BIOS. Это рациональное решение в тех ситуациях, когда на компьютере установлены разные операционные системы от различных производителей. То есть в рамках одного ПК или ноутбука могут быть использованы одновременно ОС Windows, Linux, Solaris и пр.
Распространённые ошибки
Столкнувшись с Boot Manager, у многих пользователей возникает закономерный вопрос о том, что делать дальше. На самом деле ошибка Boot Manager в Windows не всегда страшная и критичная. Многое зависит от конкретных обстоятельств её появления. Сразу же впадать в панику и искать номера сервисных центров по ремонту компьютерной техники не стоит.
Часто юзеры задаются вопросами о том, как самостоятельно отключить в системе Windows этот загрузчик Boot Manager. Это можно сделать, причём в БИОСе. Но торопиться пока не стоит.
Бут Менеджер, как служба-загрузчик, также может сталкиваться с ошибками и сбоями во время работы. Довольно часто пользователи наблюдают картину в виде чёрного экрана, на котором прописывается сообщение вроде «Bootmgr is missing».
Пока ничего страшного не произошло.
Если говорить о причинах сбоя настроек в Boot Manager для Windows, то их несколько. Сама настройка сбивается, либо её требуется настроить заново, если происходят ошибки с жёстким диском либо повреждается сам менеджер загрузки операционной системы. Также страдают загрузочные записи и секторы.
Тут важно ещё учитывать, что исправить ошибки обычно удаётся 2 способами:
Насколько тому или иному пользователю повезёт, зависит от конкретной ситуации.
Первостепенные действия
Для начала нужно понять, что необходимо делать в первую очередь, когда возник сбой в загрузчике Boot Manager на ОС Windows.
Столкнувшись с такой проблемой, для начала стоит выполнить несколько сравнительно простых действий:
Только тут важно понимать, что встроенный инструмент проверки, доступный в ОС Windows, высокой степенью эффективности не отличается. Потому порой приходится воспользоваться альтернативными решениями.
Анализ состояния системных компонентов
Прежде чем убрать или удалить загрузчик Boot Manager в Windows, стоит выполнить ещё несколько действий. Препятствием для загрузки могут выступать ошибки компонентов системы. В том, как их проверить, разобраться не сложно.
После выполнения описанных действий нет никаких гарантий, что загрузчик начнёт нормально работать. Потому на следующем этапе выполняется проверка всех системных компонентов.
Открывается командная строка, где и прописывается стандартная команда. Выглядит она так sfc / scannow. Делать это можно в режиме обычной загрузки ОС, либо при использовании оптических дисков и накопителей USB с операционкой.
Если есть возможность запустить систему, не используя съёмные носители, компьютер лучше запускать, используя имя администратора.
Ошибки диска
Намного хуже, когда появляются ошибки диска. Когда проверка предыдущим методом не даёт результата, пользователи начинают переживать, поскольку не знают, что им делать дальше.
При наличии программных ошибок на жёстком диске правильным решением будет воспользоваться утилитой типа Victoria и просканировать систему. Причём этот инструмент объективно является одним из лучших. Альтернативой выступает HDD Regenerator. Применяется в тех ситуациях, когда диск окончательно посыпался. Эта программа, как утверждают разработчики, способна восстановить жёсткий диск, используя метод перемагничивания.
Использование командной консоли
Всё описанное выше касается довольно сложных ситуаций. Но зачастую справиться с проблемой можно куда более простыми и действенными методами.
Одним из таких решений является восстановление загрузки с использованием определённых кодов через командную консоль. При этом загружаться система будет через съёмный носитель.
Здесь потребуется воспользоваться инструментом Bootrec.exe. Для него, используя пробел и символ /, прописываются следующие команды:
При нежелании сталкиваться с подобным порой единственным здравым решением становится отключение Boot Manager в Windows. Это можно сделать. Потому отдельно следует поговорить о том, как отключить этот загрузчик в BIOS и более к нему не возвращаться.
Отключение загрузчика
Желание отключить загрузчик Boot Manager объяснить довольно легко. Пользователям не хочется сталкиваться со сбоями и ошибками. При отключении менеджера старт системы будет происходить спокойно, без каких-либо сложностей.
Чтобы добиться желаемого результата, достаточно открыть командную консоль и здесь прописать несколько строк. А именно:
Действительно рабочий метод, который позволяет справиться с этим менеджером загрузок операционной системы и избавить пользователя от ошибок и возможных сбоев.
Нельзя исключать, что представленные методы борьбы с ошибками и сбоями могут не сработать. Тут уже высока вероятность нарушения работоспособности самого жёсткого диска, который придётся ремонтировать, либо менять на новый. Иногда случается и так, что возникают проблемы с доступом к планкам ОЗУ. Для проверки оперативной памяти можно воспользоваться специальными утилитами. При механических повреждениях придётся демонтировать планки ОЗУ, вытащив их из слотов, и провести диагностику.
Если речь не идёт о физических повреждениях, послуживших причиной ошибки загрузчика, можно просто отключить его в BIOS, как показано выше.
Источник
Почему Windows загружается с Windows Boot Manager, а не с SSD?
Приобрёл и установил SSD в ноутбук. (FUJITSU LifeBook a544)
Установил (с помощью caddy). Интерфейс SATA III. Подобран корректно.
Проблема: в bios (v. 1.18) не отображается сам SSD, вместо этого есть Windows Boot Manager. Систему я установил успешно (Windows 10), всё работает отлично, но тот факт, что bios не распознает, что у меня стоит SSD, меня пугает. + ноутбук стал работать более шумно, при сёрфинге иногда куллер работает слишком сильно (перегрева явного нет, но при ос на HDD такого шума в режиме сёрфинга не замечал). При питания явно начинает шуметь куллер, в bios также.
Возможно SSD с ос установленны не правильно? Знаний в этой области имею мало, не флеймите, если что-то пишу не так. Нужную доп. инфу дам в ответах
Режим AHCI включён на уровне Windows (в bios функции таковой нет). При установке ос SSD был конвертирован в GPT формат.
Почему Windows загружается с Windows Boot Manager, а не с SSD?
Это невозможно. Windows Boot Manager это программа, которая запускает Windows, хранится эта программа, на диске, сама Windows тоже на диске.
всё работает отлично, но тот факт, что bios не распознает, что у меня стоит SSD
Вы вероятно что-то путаете.
Если bios не распознает диск, то вы никак не сможете поставить на него систему. Если же вы поставили на него систему, значит распознает.
ноутбук стал работать более шумно, при сёрфинге иногда куллер работает слишком сильно
Диски на кулер никак не влияют. Смотрите кулер.
Возможно SSD с ос установленны не правильно?
Возможно. Но проверить очень просто. Если ОС загружается значит все установлено правильно.
Режим AHCI включён на уровне Windows (в bios функции таковой нет).
Это невозможно. Windows Boot Manager это программа, которая запускает Windows, хранится эта программа, на диске, сама Windows тоже на диске.
в Boot Priority в bios первым стоит Windows Boot Manager. Также есть floppy disk, usb cd/dvd, cd/dvd drive, hdd.
Если bios не распознает диск, то вы никак не сможете поставить на него систему. Если же вы поставили на него систему, значит распознает.
я о том, что в bios его не видно. должно же писать что-то вроде ssd goodram120gb и тд.
Диски на кулер никак не влияют. Смотрите кулер.
Диски на кулер не влияют, но он так себя ведёт только при наличии ssd в ноутбуке. Когда-то была проблема схожая: достал dvd привод (по причине поломки), система сразу начала перегружаться (цп на 70-100%). Перестало грузить только когда вернул привод на место.
Если ОС загружается значит все установлено правильно.
в Boot Priority в bios первым стоит Windows Boot Manager. Также есть floppy disk, usb cd/dvd, cd/dvd drive, hdd.
Это значит, что право выбора диска с которого следует загружаться передается программе Windows Boot Manager расположенной на загрузочном диске.
Т.е биос загружает не ОС Windows, а Windows Boot Manager, а уж та в свою очередь решает что и откуда надо загрузить.
я о том, что в bios его не видно. должно же писать что-то вроде ssd goodram120gb и тд.
Должно. Если биос его видит. Если не видит, вы с него не загрузитесь.
Вероятнее всего вы просто не там смотрите.
Диски на кулер не влияют, но он так себя ведёт только при наличии ssd в ноутбуке. Когда-то была проблема схожая: достал dvd привод (по причине поломки), система сразу начала перегружаться (цп на 70-100%). Перестало грузить только когда вернул привод на место.
Это больше похоже на проблемы с разборкой- сборкой ноута, если разбирает не специалист, там много чего можно натворить.
ОС загружается и функционирует шустро, но меня волнует стала ли она хорошо. В биосе шумит сильно, чуть-чуть греется (такого не должно быть), значит уже что-то не так :/
Потому что, каждая операционная система загружается через загрузчик — специальный код, который инициализирует оборудование, и после чего передаёт управление на ядро.
У линуксов это чаще всего Grub или в более современных дистрибутивах — systemd-boot. В современных Windows он называется Windows Boot Manager.
когда вы «просто выбираете диск», boot manager не используется?
Он точно так же загружается, просто он жёстко прописан в первый физический сектор вашего накопителя. Поэтому, в legacy-режиме выбирать просто нечего, т. к. на один диск может быть только один boot manager. Соответственно, выбор тут не имеет смысла.
А в режиме загрузки EFI, boot manager находится на определённым образом сконфигурированном диске, в виде простых исполняемых файлов в формате PE32/COFF. Этих файлов могут быть сотни. Соответственно, чтобы знать, какой из них грузить, его путь и параметры прописываются в nvram биоса. Вот этот Windows Boot Manager и есть тот самый файл, прописанный в энергонезависимую память. Вы можете его переименовать и написать, что душе угодно.
Источник
В биосе boot только windows boot manager
Вообщем переустановил винду, в биосе появился некий windows boot manager в приоритете загрузке и на картинке написано UEFI, винда грузится только через windows boot manager, почему только через него а не через жесткий диск. Как убрать этот boot manager зачем он нужен, и нужен он вообще? Вообщем объясните что это и зачем он нужен. И как сделать что-бы винда грузилась через жесткий диск?
Еще при выключении secure boot, windows boot manager меняет свой значок а винда не грузится и пишет «Reboot and Select proper Boot device or Insert Boot Media in selected Boot device and press a key» как решить проблему? У меня ASUS UEFI BIOS
загрузился с флешки, раздел 100 мб на месте но есть еще раздел 128 мб MSR что это?
Добавлено через 34 секунды
Плохо дело, если бы у вас был SSD, тогда я бы посоветовал на время установки ОС полностью отключить HDD.
Добавлено через 2 минуты
А уж потом удалить лишние разделы с HDD не составит проблемы.
ЗАЧЕМ? зачем что-то делать, если всё нормально работает? Оставьте как есть или это какая-то принципиальная религиозно-обоснованная позиция против UEFI?
Добавлено через 1 минуту
UEFI BIOS поддерживает два режима загрузки: режим загрузки Legacy («Наследие») BIOS и режим загрузки UEFI.
UEFI BIOS поддерживает два режима загрузки: режим загрузки Legacy («Наследие») BIOS и режим загрузки UEFI.
После переключения в Legacy BIOS нужно будет преобразовать раздел в MBR, тогда ваш ненавистный BM отключится.
Добавлено через 2 минуты
Конечно legacy.
В гугле полно информации как установить ОС в режиме Legacy BIOS.
Источник
Проблема с SSD и Windows Boot Manager
Помощь в написании контрольных, курсовых и дипломных работ здесь.
Проблема загрузки Windows с SSD. reboot and select proper boot device
Проблема загрузки Windows c SSD. reboot and select proper boot device Здравствуйте. Решил ускорить.
Исчез Windows Boot Manager после установки Win10 на SSD
В моем ноутбуке IRBIS NB132 Win10 стоит на встроенной EMМC 32гб. Но предусмотрена возможность.
Не запускается Windows, и в биосе в boot ничего, кроме windows boot manager с восклицательным знаком
точно такая же проблема-не запускается винда и в биосе в буте ничего кроме windows boot manager с.
непонятна ни проблема ни описание
вытащи hdd, поставь винду на ссд, подключи hdd
Решение
ты не по отдельности читай, а все вместе
Решение
Windows boot manager boot failed
Доброго времени суток. У знакомой ноутбук Lenovo G500. Всё было хорошо, но в один прекрасный.
Windows Boot Manager
При включении компьютера после BIOS появляется Windows Boot Manager с выбором ОС: 1).

Здравствуйте форумчане. Решил переустановить W8.1 на W7. Но как оказалось на gpt диск это сделать.

При заходе в биос в снизу находидтся Windows boot manager. Что это такое вообще?
Windows Boot Manager
Хочу удалить с компа Windows 7, но не знаю как на это отреагирует Boot Manager. Дело в том, что у.
Источник
Как отключить Windows Boot Manager
В этой статье мы рассмотрим два способа, которые позволят любому пользователю с базовыми знаниями ПК отключить Windows Boot Manager в считанные минуты.
Содержание статьи:
Что такое Windows Boot Manager и зачем его отключать
Windows Boot Manager (BOOTMGR, Диспетчер Загрузки Windows) — это часть программного обеспечения Windows, которая отвечает за загрузку ОС Windows в оперативную память. Когда происходит включение компьютера, BIOS производит начальные тесты систем, а затем передает управление MBR, где, собственно, и находится диспетчер загрузки Windows.
Особенно хорошо эта служба знакома пользователям, которые используют на своем ПК сразу две операционные системы. Как только прошел внутренний этап подготовки компьютера, Windows Boot Manager предлагает пользователю выбрать интересующую его ОС: Windows или, допустим, Linux. В обычной ситуации просто выбирается нужная система и происходит запуск устройства — в других же случаях, например, нежелание тратить время на лишнее ожидание — мы хотим изменить положение.
Как отключить Менеджер Загрузки Windows
Способ №1. Отключение Windows Boot Manager с помощью командной строки
1. Откройте утилиту Выполнить с помощью комбинации клавиш Windows + R.
2. Введите команду cmd и нажмите клавишу Enter.
3. В открывшемся окне командной строки введите команду msconfig и нажмите клавишу Enter.
4. Теперь откройте раздел Загрузка.
5. Измените значение параметра Таймаут на 0 или другое минимальное доступное число.
6. Примените внесенные изменение и закройте утилиту.
Теперь Windows Boot Manager на вашем устройстве либо отключен либо не заставит больше ждать долгие стандартные 30 секунд. Чтобы проверить результат работы, перезапустите, пожалуйста, компьютер.
Способ №2. Отключение Windows Boot Manager с помощью BIOS
Этот метод решает вопрос путем выбора одного конкретного диска, с которого, впоследствии, будет загружаться операционная система. Давайте рассмотрим процесс на практике.
По завершению этих действий Менеджер Загрузки Windows больше не должен вас беспокоить.
Надеемся, статья оказалась для вас полезной и помогла решить вопрос отключения Менеджера Загрузки Windows.
Похожие статьи про восстановление данных:
Windows не запускается. Как восстановить загрузку ОС?
Отказ компьютера от запуска операционной системы является распространенным симптомом большинства воз.
Назначение процесса dwm.exe в ОС Windows
Desktop Window Manager (Диспетчер окон рабочего стола) — это менеджер по работе с окнами, прис.
Назначение процесса svchost.exe в ОС Windows
Сложно найти пользователя компьютерной техники, который бы в диспетчере задач ни разу не встречал пр.
Источник