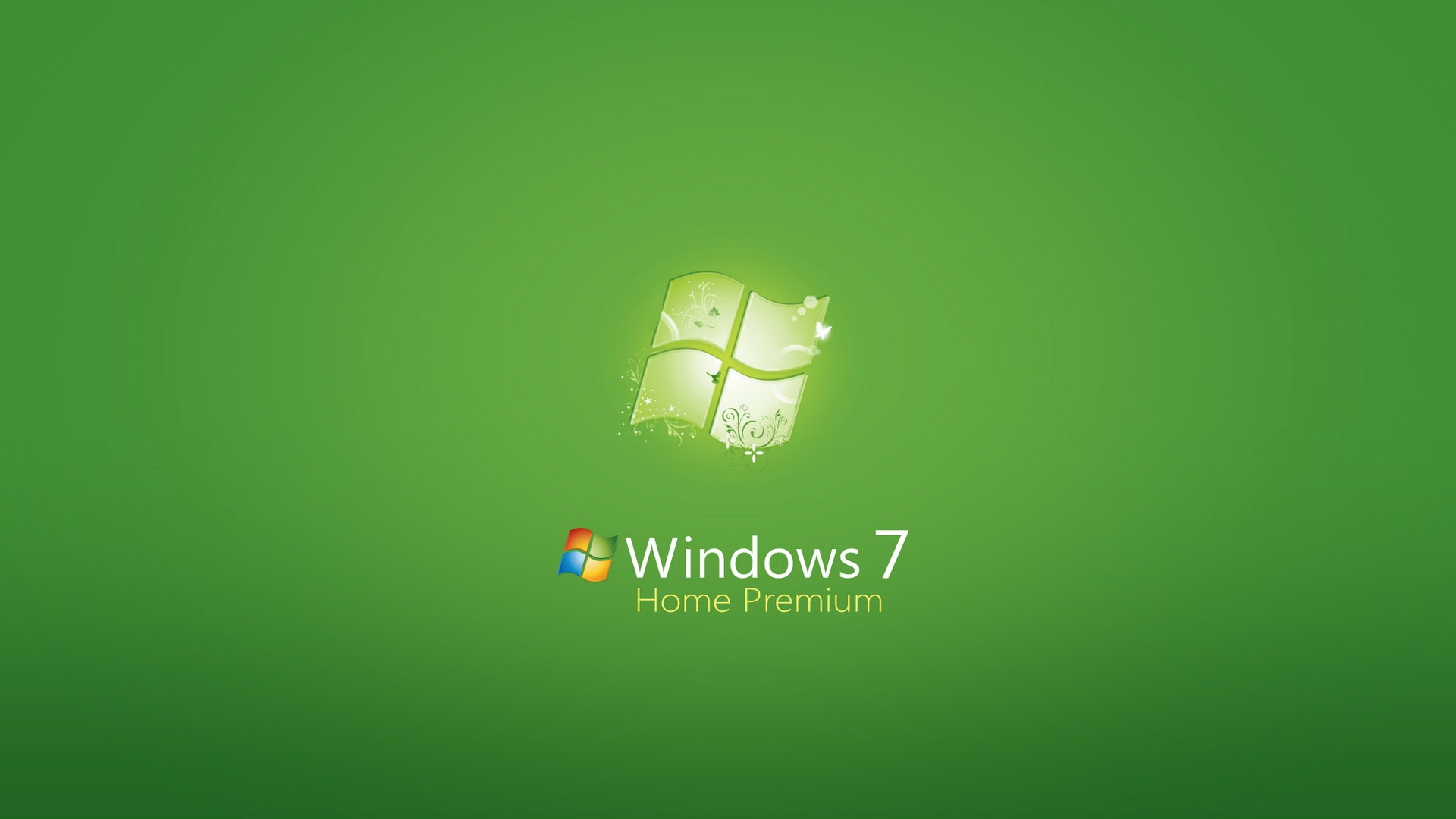Опция выбора варианта загрузки операционной системы Windows XP вызвана наличием в системе нескольких возможных OS. При постоянном использовании только одной из них многие пользователи предпочитают отключение выбора лишних вариантов, осуществляемое стандартными средствами Windows.

Инструкция
Нажмите кнопку «Пуск» для вызова главного меню системы и перейдите в пункт «Выполнить» для редактирования меню загрузки.
Введите значение msconfig.exe в открывшейся строке поиска и нажмите клавишу Enter для подтверждения выполнения команды.(Альтернативным способом запуска утилиты msconfig.exe является использование одновременного нажатия клавиш Win+R.)
Перейдите на вкладку «Загрузка» и изучите все предлагаемые варианты загрузки.
Выберите желаемую конфигурацию и удалите все ненужные элементы меню загрузки.
Нажмите клавишу Enter для применения выбранных изменений.Возможен вариант установки нескольких операционных систем, расположенных в разных разделах. Для удаления файлов предыдущих OS выполните следующие операции.
Вернитесь в основное меню «Пуск» и перейдите в пункт «Выполнить»для определения разделов, содержащих ненужные OS.
Введите значение diskmgmt.msc в строку поиска и нажмите клавишу Enter для подтверждения выполнения команды.
Выберите файлы операционных систем, разделы которых помечены «Основной раздел».
Файлы, разделы которых носят отметку «Активен», «Система» или «Загрузка» удалению не подлежат, т.к. относятся к текущей операционной системе и обеспечивают работоспособность компьютера под управлением OS Windows.
Удалите все выбранные файлы и выполните перезагрузку компьютера для применения изменений.Еще один способ удаления ненужных вариантов выбора загрузки операционной системы предполагает проведение следующих операций.
Вернитесь в главное меню «Пуск» и перейдите в пункт «Выполнить».
Введите значение sysdm.cpl в строку поиска и нажмите клавишу Enter для подтверждения выполнения команды.
Перейдите на вкладку «Дополнительно» в открывшемся окне и нажмите кнопку «Настройка» в разделе «Загрузка и восстановление».
Снимите флажок на поле «отображать список операционных систем» в области «Загрузка операционной системы» и нажмите кнопку OK.
Видео по теме
Полезный совет
Проведение всех вышеперечисленных операций подразумевает наличие администраторского доступа к компьютеру.
Источники:
- как убрать загрузку windows xp
Вы когда-нибудь использовали другую операционную систему вместе с уже установленной Windows? Это отличный способ попробовать новую операционную систему без ущерба для используемой версии Windows. Вы можете выбирать между версиями операционной системы, используя встроенный менеджер загрузки. Но что, если вы решите, что больше не хотите вторую операционную систему? Есть ли какой-нибудь простой способ удалить дополнительную запись ОС из менеджера, чтобы избежать путаницы при запуске? Давайте рассмотрим четыре способа удаления старых параметров boot.
Как удалить вторую ОС из загрузки
Диспетчер загрузки Windows – это небольшая часть программного обеспечения, которая запускается во время загрузки ОС. Код менеджера загружается с начала активного системного раздела, иногда с пометкой «Зарезервировано системой», чтобы вы случайно не перезаписали его с помощью cat selfies. Менеджер помогает начать установку Windows. Диспетчер является общим и не знает о каких-либо требованиях к ОС в процессе её запуска. Когда присутствует только одна версия Windows, ОС загрузится в неё без отображения экрана выбора менеджера. Однако после установки другой ОС этот процесс изменяется, позволяя выбрать ОС, которую вы хотите использовать.
Современные версии Windows хранят информацию конфигурации (BCD) в базе данных, подобной реестру. Ранее вы управляли параметрами экрана загрузки с помощью крошечного файла boot.ini (и boot Windows NT, ntldr). Тем не менее, этот незащищённый текстовый файл уязвим для атаки, поэтому он был изменён на более безопасное, но универсальное решение. Более того, BCD предоставляет ОС на базе BIOS и EFI одинаковые возможности для редактирования данных конфигурации с помощью средства редактирования параметров загрузки, такого как BCDEdit.
Как удалить второй Windows из настроек:
- Нажмите Пуск, введите MSCONFIG и нажмите Enter (или выберите с помощью мыши).
- Нажмите Tab, выберите ОС, которую хотите сохранить, и нажмите «Установить по умолчанию».
- Выберите ненужную ОС и нажмите «Удалить».
- Нажмите ОК.
Вы только что удалили вторую операционную систему из диспетчера запуска, так что теперь она больше не будет отображаться при старте компьютера. По сути, компьютер больше не имеет 2 версий Windows. Следующие шаги – просто удалить файл Windows.VHD. После того, как вы удалите файл Windows.VHD, все остатки операционной системы Windows XP исчезнут. Вам нужно будет перейти на первый диск с установленной вами Windows и вручную удалить все файлы и папки на нём. Будьте осторожны, чтобы не удалить ничего, что необходимо для текущей/оригинальной ОС, которую вы хотите сохранить.
Скрыть параметры
Итак, первый вариант не просто удаляет запись – вы можете скрыть альтернативные параметры запуска, используя меню Windows Advanced:
- Нажмите клавишу Windows+I, чтобы открыть панель настроек.
- Перейдите в раздел «Обновление и безопасность»/«Восстановление» и в разделе «Расширенный запуск» выберите «Перезагрузить сейчас» (в качестве альтернативы нажмите Shift при выборе «Перезапустить» в меню «Пуск»).
ВАЖНО. Обратите внимание, что это мгновенно перезагружает вашу систему, поэтому обязательно сохраните все важные документы, прежде чем нажать кнопку.
- Выберите Использовать другую ОС/Изменить значения по умолчанию. Здесь вы можете установить экран таймера Windows Boot Manager, а также выбрать ОС по умолчанию. Выбор ОС по умолчанию не удаляет другие установки, но останавливает Boot Manager, появляющийся при каждом запуске системы.
Используйте BCDEdit для удаления параметров Boot Manager
BCDEdit – это встроенный инструмент редактирования менеджера загрузки.
ВАЖНО. Удаление неправильной записи менеджера загрузки приводит к очень неприятным результатам. Дважды проверяйте каждое редактирование перед нажатием Enter.
- Введите cmd в строке поиска меню «Пуск», затем щёлкните правой кнопкой мыши командную строку и выберите «Запуск от имени администратора».
- Когда откроется окно командной строки с повышенными правами администратора, введите bcdedit /export c: bcdbackup, чтобы создать резервную копию настроек BCD.
- Затем введите bcdedit /v, чтобы получить список загрузчиков, которые в настоящее время находятся в вашей ОС.
Раздел диспетчера запуска Windows описывает его расположение, а также другие идентификаторы. Раздел Windows описывает загрузчик Windows 10 для этой ОС, уникальный идентификатор, где найти файл winload.exe для продолжения процесса запуска, если в разделе включено восстановление, и корневой каталог. Если у вас более одной установки Windows, здесь можно найти информацию о загрузчике. Тип ОС отображается вместе с описанием. Кроме того, Legacy OS Loader будет отображаться в отдельной скобке.
- Скопируйте идентификатор (длинную буквенно-цифровую строку) загрузчика, который вы хотите удалить. Теперь введите команду bcdedit /delete {идентификатор}. Дважды проверьте правильность ввода, затем нажмите Enter, чтобы удалить версию ОС.
Использование Visual BCD Editor
Если использование командной строки не для вас, есть опция Visual BCD Editor. Visual BCD Editor реализует огромный набор команд BCDEdit в удобном визуальном графическом интерфейсе. Вы получаете тот же функционал, что и при использовании BCDEdit в командной строке, но вам не нужно беспокоиться о точном вводе команды.
- Удаление старой записи – это простая задача. Загрузите и установите Visual BCD Editor, затем откройте его. Инструменту необходимо короткое время для сканирования вашей ОС.
- В левом списке параметров вы увидите Bcdstore/Loaders/[параметры вашего загрузчика]. Выберите загрузчик, который вы хотите удалить, и нажмите «Удалить» в нижней части правой информационной панели.
Удаление параметров диспетчера загрузки EFI с помощью BCDEdit
В некоторых случаях в менеджере загрузки EFI остаётся ряд старых записей загрузчика Linux. Опять же, они не вызывают никаких проблем, но со временем они накапливаются и становятся раздражающими. Менеджер загрузки EFI является частью пакета управления микропрограммой UEFI. Вы могли бы найти это, если вы когда-либо загружались с USB или другого источника мультимедиа; он обычно доступен при нажатии функциональной клавиши во время процесса загрузки. Чтобы удалить старые записи EFI:
- Откройте командную строку с повышенными правами, введите bcdedit /enum firmware и нажмите Enter. В отличие от команды, используемой для диспетчера загрузки Windows, команда «enum firmware» перечисляет все объекты, доступные в хранилище BCD, включая любые установки Linux.
- Здесь отобразятся записи для Ubuntu и openSUSE, которые больше не используются. Скопируйте идентификатор записи микропрограммы, которую вы хотите удалить, и выполните следующую команду bcdedit /delete {ваш идентификатор}.
Ваш менеджер загрузки Windows теперь очищен от любых нежелательных записей. Кроме того, вы упростили процесс загрузки, чтобы игнорировать любые альтернативные установки в вашей ОС, оставляя возможность загружаться с выбранной по умолчанию ОС.
Как удалить вторую операционную систему Windows полностью
Вот шаги, которые необходимо предпринять, чтобы удалить второй Windows 7 с компьютера:
- Нажмите Windows+X, и после этого нажмите Система.
- Нажмите на Дополнительные параметры системы.
- На вкладке «Дополнительно» выберите «Запуск и восстановление», после чего нажмите «Настройки».
- В разделе «Запуск системы» вам нужно будет щёлкнуть ОС по умолчанию и выбрать Windows 8.1 или 10, в зависимости от версии вашей ОС.
- На следующем экране снимите флажок «Время для отображения списка операционных систем».
Если в разделе установлена лишняя копия Windows 10, 8.1, просто следуйте инструкциям ниже:
Теперь следуйте инструкциям ниже:
- Том теперь будет отображаться как Нераспределённый.
- Наш следующий шаг – объединить это нераспределённое свободное пространство с системным разделом. Щёлкните правой кнопкой мыши на томе «Система» и выберите «Расширить том» в контекстном меню, нажмите «Да», когда появится предупреждение.
- Теперь запустится мастер, который проведёт вас по шагам, чтобы объединить нераспределённое пространство с системным разделом. Мастер предоставляет простую процедуру для объединения нераспределённого пространства с системным диском.
- После того, как вы выбрали пространство, нажмите «Далее», в конце мастера вы увидите выделенный объём свободного места.
Говоря об удалении ненужных установленных копий ОС Windows, не забудьте также удалить файлы и папки из папки Softwaredistribution:
- Перейдите в Мой компьютер, откройте раздел, на котором вы установили Windows;
- Перейдите в папку Windows, найдите каталог Softwaredistribution;
- Откройте подпапку Download и удалите из неё все файлы.
Папка Download содержит временные файлы обновлений, и их удаление поможет вам освободить место на диске.
Как настроить загрузочное меню
Запуск нескольких версий Windows на одном ПК даёт вам больше возможностей, но в конечном итоге вы, вероятно, захотите вернуться только к одной. И когда вы это сделаете, вы скоро устанете от того меню с двойной загрузкой, которое постоянно появляется при запуске компьютера. Вы можете легко отключить Boot Menu, но удаление предыдущей версии Windows может быть опасным. Эти инструкции предполагают, что у вас Windows 10 и вы хотите сохранить её. С небольшими изменениями они будут работать с другими версиями:
- Чтобы закрыть меню загрузки, щёлкните правой кнопкой мыши «Пуск» и выберите «Система». В левой панели окна выберите «Дополнительные параметры системы».
- В появившемся диалоговом окне на вкладке «Дополнительно» нажмите кнопку «Настройки» в разделе «Запуск и восстановление» (третья и последняя кнопка «Настройки» на вкладке).
- Это вызовет диалоговое окно «Запуск и восстановление». Убедитесь, что ОС по умолчанию является Windows 10. Затем снимите флажок «Время отображения списка операционных систем».
Вот и всё! Наши советы помогут вам не только убрать неиспользуемую ОС из меню загрузки Windows, но и полностью удалить её с вашего ПК.
Если вы уже сталкивались с подобной проблемой или нашли другой эффективное решение проблемы, расскажите об этом нашим читателям в комментариях под статьёй.
Операционные системы Windows XP и выше позволяют устанавливать на одном компьютере сразу две системы. Но что делать, когда одну из них мы удалили, а в меню выбора при загрузке она осталась?
При установке двух операционных систем на одном компьютере бывает, что со временем следует удалить одну из них. Даже, если вы удалите вторую ОС физически строка выбора при загрузке всеравно останется.
Чтобы удалить вторую Windows из меню загрузки щелкаем правой кнопкой мыши по значку Мой компьютер > Свойства > вкладка Дополнительно > в разделе «Загрузка и восстановление» жмем по кнопке Параметры.
В данном открывшемся окошке мы можем как удалить одну из систем, так и сделать одну из них загружаемой по умолчанию. Если вы хотите сделать одну из них по умолчанию, то следует просто в выпадающем списке выбрать нужную ОС, предварительно поставив галочку на «Отображать список операционных систем:».
Но нам надо удалить одну ОС, а не делать по умолчанию. Чтобы удалить ненужную систему необходимо отредактировать файл boot.ini. Для этого нажимаем по кнопочке Правка в пункте «Отредактировать список загрузки вручную:», откроется собственно сам файл boot.ini, после чего находим и удаляем ненужную строчку.
Конечно, данный файл можно найти и отредактировать в корневом разделе загрузочного диска. Данный файл является системным и чтобы он отображался следует включить отображение скрытых и системных файлов.
|
16 / 0 / 0 Регистрация: 11.11.2012 Сообщений: 38 |
|
|
1 |
|
|
11.11.2012, 10:13. Показов 3210. Ответов 7
Стоит вполне работоспособная W-XP. Захотелось перейти на 7. Установил её на диск D(другой винчестер). Что-то не понравилось, переустановил туда же. Потом не понравилось вообще. Переформатировал D;, но при загрузке как было две «семёрки» (после «таймаута», естественно, не грузится, потому что нечего грузить — нет её как факта, но запись — две W-7 и «Предыдущая версия Windows» как была, так и осталась. Не то, чтобы это как-то нервировало… нервирует то, что не могу удалить. предыдущий опыт с W-98 — WMe не помог — такой текст поиск не находит. Может ли кто-нибудь что-то присоветовать?
__________________
0 |
|
21296 / 12106 / 653 Регистрация: 11.04.2010 Сообщений: 53,466 |
|
|
11.11.2012, 10:19 |
2 |
|
EasyBSD в помощь… или Multiboot
1 |
|
16 / 0 / 0 Регистрация: 11.11.2012 Сообщений: 38 |
|
|
11.11.2012, 11:36 [ТС] |
3 |
|
Спасибо, но есть одно «НО». Мультизагрузка мне ни к чему, нужно оставить ТОЛЬКО ХР. (Заранее сообщаю, что прочёл Ваш материал «бегом», а надо разбираться, возможно, в тексте ответ на мой вопрос и отыщется). Ещё раз спасибо! Ненужных знаний не бывает, микроскопом, если припрёт, гвоздь тоже можно заколотить!
0 |
|
Модератор 15148 / 7736 / 726 Регистрация: 03.01.2012 Сообщений: 31,795 |
|
|
11.11.2012, 11:55 |
4 |
|
Alex567, Постараюсь короче: ХР загружается с boot.ini. Семёрка использует для загрузки BCD (при двух системах туда же прописывается и загрузка ХР). Удалив семёрку, вы не удалили BCD, ибо обычно он лежит на другом разделе. У вас два пути: или откорректировать его так, чтобы в нем была прописана загрузка только ХР (и об этом смотрите в статье). Или (если есть дистрибутив ХР), восстановить с него boot.ini, удалив BCD…
1 |
|
16 / 0 / 0 Регистрация: 11.11.2012 Сообщений: 38 |
|
|
11.11.2012, 12:22 [ТС] |
5 |
|
Ощущение, что я СУМЕЮ сделать то, что мне нужно, появилось, а это уже полдела (шутка, естественно). Буду изучать статью! Ещё раз спасибо!!!!
0 |
|
21296 / 12106 / 653 Регистрация: 11.04.2010 Сообщений: 53,466 |
|
|
12.11.2012, 00:08 |
6 |
|
Мультизагрузка мне ни к чему, нужно оставить ТОЛЬКО ХР а пошевелить серым веществом? Выбрать ОС по умалчанию XP и таймаут выставить в ноль
0 |
|
16 / 0 / 0 Регистрация: 11.11.2012 Сообщений: 38 |
|
|
07.12.2012, 16:03 [ТС] |
7 |
|
а пошевелить серым веществом? Выбрать ОС по умалчанию XP и таймаут выставить в ноль Пошевелил упоминавшимся веществом и, поскольку EasyBCD не помог, просто переустановил ХР. Она теперь и «по умОлчанию», и без него, ЕДИНСТВЕННАЯ OS, и упоминание о 7 «ушло». Спасибо за помощь!
0 |
|
qvad |
|
08.12.2012, 13:12
|
|
Не по теме:
просто переустановил ХР
0 |
Иногда бывают случаи, когда вместо привычной загрузки операционной системы на экране появляется меню выбора вариантов. Обычно такая ситуация может возникать, если на вашем компьютере установлено несколько ОС. Но не всегда. Иногда даже если установлена всего одна ОС, все равно появляется это меню. Конечно же, это очень неудобно. Ведь каждый раз выбирать режим загрузки изрядно надоедает. Конечно, если ничего не выбрать, система начнет загружаться в обычном режиме, но времени на запуск ПК потребуется больше.
Вам понадобится
- — компьютер с ОС Windows.
Инструкция
Совет добавлен 4 июня 2011 Совет 2: Как убрать меню загрузки После переустановки операционной системы или установки второй ОС на один компьютер изменяется процедура загрузки системы. В процессе загрузки ОС может предложить вам выбор одной из установленных систем. Иногда в этом списке присутствуют и ссылки на ОС, которых физически уже нет на жестких дисках компьютера. Существуют способы изменить конфигурацию системы таким образом, чтобы исключить это меню выбора из протокола загрузки ОС.
Инструкция
Источники
- как убрать алфавит из меню
Как убрать меню загрузки — версия для печати
Оцените статью!
Во время установки на компьютер новой ОС Windows многие начинающие пользователи частенько забывают отформатировать свой жесткий диск. Все бы ничего, только вот упустив подходящий момент, в итоге при каждом запуске ПК придется любоваться дотошным системным окошком с предложением загрузить одну из двух установленных версий операционной системы. Что-то неохота, да? В таком случае дабы вернуться к нормальному запуску компьютера, придется для начала разобраться с тем, как убрать из своего диспетчера загрузки OS Windows 7. А сделать это, скажем прямо, можно не одним способом.
Вариант № 1: Устранение неполадки в утилите «Конфигурация системы»
Диспетчер загрузки Windows также можно перенастроить с помощью программки «Конфигурация системы». Запустить ее можно различными методами:
Так или иначе, после выполнения каждого из таких действий появится нужное нам для работы системное окошко. В нем переходим во вкладку «Загрузка», выбираем подходящую для автоматического запуска операционную систему и клацаем мышкой кнопку «Использовать по умолчанию». После этого возвращаемся к списку, кликаем ненужную загрузочную запись и удаляем ее нажатием на вариант «Удалить». Последний штрих – сохраняем настройки нажатием кнопки OK:
Как показывает практика, в результате таких простых действий проблемы с загрузкой ОС Windows исчезают на раз.
Вариант № 2: Отладка запуска при помощи «Командной строки»
Убрать навязчивый перечень операционных систем при загрузке компьютера также можно через командную строку. Способов для ее запуска сегодня существует целая масса (читать о них здесь), однако в Windows 7 для этой цели проще всего воспользоваться поисковым запросом в меню «Пуск».
Что делаем? Жмем на клавиатуре и вводим в строку поиска значение cmd или «командная». В результате система автоматически выдаст во главе списка нужную нам программку. Кликаем по ней дважды, а затем по очереди вбиваем, чередуя с Enter, команды:
Для назначения Windows 7 операционной системой по умолчанию:
bcdedit.exe /default {current}
Для удаления второй ОС Windows (например, Windows XP из диспетчера загрузки):
bcdedit.exe /delete {ntldr} /f
По завершении выполнения команд закрываем окошко и перезагружаем компьютер. В принципе после такой настройки загрузка Windows должна пойти в обычном режиме без отображения списка доступных операционных систем.
Вариант № 3: Настройка запуска через «Параметры системы»
Убрать вторую операционную систему при загрузке компьютера можно за считаные минуты прямиком с рабочего стола. Для этого щелкаем правой кнопкой мышки по ярлычку «Компьютер», выбираем в отобразившемся меню пункт «Свойства», а затем кликаем в новом окошке вкладку «Дополнительные параметры системы»:
Далее заходим в раздел «Дополнительно» и жмем напротив пункта «Загрузка и восстановление» кнопку «Параметры». После этого выбираем подходящую для загрузки операционную систему, отключаем отображение списка и сохраняем изменения нажатием OK:
В результате таких нехитрых манипуляций Windows 7 будет загружаться без каких-либо проволочек и сбоев. Однако если чуда не свершилось, для отладки запуска компьютера можно либо воспользоваться специальной программкой EasyBCD
, либо выполнить проверку жесткого диска на ошибки. В последнем случае порядок действий будет таким:
- открываем командную строку (см. вариант № 2);
- вбиваем в нее команду CHKDSK C: /F/R и жмем Enter;
- даем разрешение на проверку нажатием кнопки Y;
- закрываем командную строку и перезагружаем компьютер.
В результате при новой загрузке система автоматически выполнит поиск и исправление ошибок на диске C, в том числе связанных с запуском Windows. Если же и этот способ не сработал, придется брать в руки загрузочную флешку (диск) с операционной системой и повторять процесс установки Windows, не позабыв в этом случае о форматировании винчестера.
30.07.2012 19:28
Поскольку пользователи продолжают спрашивать меня о том, как удалить лишние записи из Диспетчера загрузки Windows 7, я решил рассказать обо всех способах, которыми пользуюсь.
Удаление загрузочной записи Windows Vista/7/8
1. Войдите в операционную систему, загрузочную запись которой НЕ нужно удалять. Необходимо использовать учетную запись, принадлежащую группе Администраторы. Это может быть учетная запись, созданная в процессе установки Windows 7.
2. Нажмите сочетание клавиш Windows
+R
, введите msconfig
и нажмите OK
.
3. В открывшемся окне перейдите на вкладку . Посмотрите на загрузочную запись операционной системы, в которой вы сейчас находитесь — в списке она помечена как Текущая операционная система
(Current OS
в английской версии Windows 7). Если текущая ОС не назначена загружаемой по умолчанию (Default OS
), щелкните ее название и нажмите кнопку Использовать по умолчанию
(Set as default
).
4. Выделите название загрузочной записи, которую нужно удалить, и нажмите кнопку Удалить
.
5. Нажмите OK
и затем — Выход без перезагрузки
.
Удаление всех загрузочных записей Windows XP
Загрузочные записи XP не отображаются в msconfig, поэтому удаляются из Диспетчера загрузки несколько иначе.
1. Войдите в Windows 7, используя учетную запись из группы Администраторы. Это может быть учетная запись, созданная в процессе установки Windows 7.
2. Откройте меню Пуск › Все программы › Стандартные
, щелкните правой кнопкой мыши значок Командная строка
и выберите Запуск от имени администратора
.
3. Поочередно введите следующие команды, нажимая клавишу Enter
после каждой из них*:
%windir%system32bcdedit.exe /default {current}
%windir%system32bcdedit.exe /displayorder {current} /addfirst
%windir%system32bcdedit.exe /delete {ntldr} /f
* Чтобы узнать назначение команды, наведите на нее указатель мыши.
4. Закройте окно командной строки.
Если не получается выполнить эти команды, распакуйте содержащийся в нем файл DeleteXPfromBCD.bat
в любую папку на жестком диске и .
EasyBCD
Хотя два предыдущих варианта являются наиболее правильными и рекомендуемыми, можно воспользоваться программой EasyBCD, если какие-нибудь записи не удалились или нужно удалить только некоторые записи XP.
Обновлено: 28.10.2017
103583
Если заметили ошибку, выделите фрагмент текста и нажмите Ctrl+Enter
- Home
- Статьи
- Система
- Удаление лишних пунктов из Диспетчера загрузки Windows
Система
05.06.201415.10.2018 Владимир
Для того чтобы удалить лишние пункты из Диспетчера загрузки Windows необходимо:
- Нажмите Пуск
- Откройте диалоговое окно Выполнить(Win+R)
- Введите в строке Открыть команду — msconfig и нажмите Enter либо ОК
- Переходите на вкладку Загрузка
- Выделяете строку которую хотите или нужно удалить и нажимаете кнопку Удалить
- Нажимаете Применить и ОК
- Перезагружаете компьютер.
windows, диспетчер задач, настройки, система
Похожие посты

Система
Одновременное использование сайтов (скриптов) из локальной сети и из интернета, при включенном VPN-подключении к интернету
23.01.201822.11.2018 Владимир

Система
Проблема закрыть зависшее полноэкранное приложения
08.04.201722.11.2018 Владимир
Добавить комментарий
Ваш адрес email не будет опубликован. Обязательные поля помечены *
Комментарий *
Имя *
Email *
Щелкните Устранение неполадок → Дополнительные параметры → Параметры запуска → Перезагрузка. Несколько раз нажмите клавишу F10 (настройка BIOS), прежде чем откроется «Меню запуска». Зайдите в Boot Manager и отключите опцию Secure Boot.
- Нажмите кнопку Пуск.
- Нажмите Панель управления.
- Нажмите Система и безопасность.
- Щелкните Система.
- Щелкните «Дополнительные параметры системы» (на левой панели), затем щелкните вкладку «Дополнительно».
- В разделе «Запуск и восстановление» щелкните «Параметры».
- Теперь снимите флажок «Время отображать список операционных систем», затем нажмите «Применить» и «ОК».
12 июн. 2015 г.
Что такое диспетчер загрузки Windows в BIOS?
Определение диспетчера загрузки Windows (BOOTMGR)
Диспетчер загрузки Windows загружается из загрузочного кода тома, который является частью загрузочной записи тома. Он помогает запускать операционную систему Windows 10, Windows 8, Windows 7 или Windows Vista.
Стоит ли отключать CSM в BIOS?
На материнских платах Intel CSM (модуль поддержки совместимости) следует отключать только в том случае, если ваш графический процессор поддерживает UEFI. В противном случае вы столкнетесь с проблемой, о которой сообщаете. И да, на платах Intel, чтобы включить безопасную загрузку, CSM должен быть отключен, чтобы включить безопасную загрузку.
Как удалить диспетчер загрузки UEFI?
Исправление №1: откройте msconfig.
- Нажмите кнопку Пуск.
- Введите msconfig в поле поиска или откройте «Выполнить».
- Зайдите в Boot.
- Выберите версию Windows, в которую вы хотите загрузиться напрямую.
- Нажмите Установить по умолчанию.
- Вы можете удалить более раннюю версию, выбрав ее и нажав Удалить.
- Нажмите «Применить».
- Нажмите кнопку ОК.
Стоит ли отключить диспетчер загрузки Windows?
Если вы используете двойную ОС, диспетчер загрузки Windows дает возможность выбрать операционную систему. Однако, когда есть только одна ОС, это замедляет процесс загрузки. Поэтому, чтобы сократить время ожидания, мы должны отключить диспетчер загрузки Windows.
Как изменить диспетчер загрузки Windows?
Изменить ОС по умолчанию в меню загрузки с помощью параметров запуска
- В меню загрузчика щелкните ссылку «Изменить параметры по умолчанию» или выберите другие параметры в нижней части экрана.
- На следующей странице нажмите Выбрать операционную систему по умолчанию.
- На следующей странице выберите ОС, которую вы хотите установить в качестве загрузочной записи по умолчанию.
5 юл. 2017 г.
Как исправить диспетчер загрузки Windows?
Вот шаги, чтобы исправить ошибку BOOTMGR с установочным компакт-диском:
- Вставьте установочный компакт-диск Windows.
- Перезагрузите компьютер и загрузитесь с компакт-диска.
- Нажмите любую клавишу, когда увидите сообщение «Нажмите любую клавишу для загрузки с компакт-диска или DVD».
- Щелкните Восстановить компьютер после выбора языка, времени и способа клавиатуры.
Зачем мне диспетчер загрузки Windows?
Диспетчер загрузки Windows (BOOTMGR), небольшая программа, загружается из загрузочного кода тома, который является частью загрузочной записи тома. Он позволяет загружать операционную систему Windows 10/8/7 или Windows Vista. … На большинстве ПК с Windows этот раздел помечен как «Зарезервировано системой» без буквы жесткого диска.
Стоит ли использовать диспетчер загрузки Windows?
Диспетчер загрузки Windows — правильный выбор для верхней позиции. Что он делает, так это сообщает ПК, на каком диске / разделе ПК находятся загрузочные файлы. MBR может получить доступ только к 2 ТБ на жестком диске, остальное игнорирует — GPT может получить доступ к 18.8 миллионам террабайт данных на 1 жестком диске, поэтому я не ожидаю увидеть такой большой диск в ближайшее время.
Что такое режим загрузки UEFI?
UEFI — это, по сути, крошечная операционная система, которая работает поверх микропрограммы ПК и может делать гораздо больше, чем BIOS. Он может храниться во флэш-памяти на материнской плате или загружаться с жесткого диска или сетевого ресурса при загрузке. Рекламное объявление. Разные ПК с UEFI будут иметь разные интерфейсы и функции…
Что будет, если я отключу CSM?
Ваша система UEFI может загружаться только с устройства, имеющего загрузчик EFI, поэтому после отключения CSM единственные перечисленные загрузочные устройства будут поддерживать UEFI. После установки Windows msinfo32 (информация о системе) будет отображать режим BIOS как UEFI, а не как устаревший.
Что лучше UEFI или BIOS?
BIOS использует основную загрузочную запись (MBR) для сохранения информации о данных жесткого диска, в то время как UEFI использует таблицу разделов GUID (GPT). По сравнению с BIOS UEFI более мощный и имеет более продвинутые функции. Это новейший метод загрузки компьютера, призванный заменить BIOS.
Как удалить параметры загрузки grub?
Шаг 2: Просмотрите список, чтобы найти запись Grub, от которой вы хотите избавиться. Когда вы найдете его, щелкните его правой кнопкой мыши, чтобы открыть контекстное меню. Шаг 3: Просмотрите меню, вызываемое правой кнопкой мыши, и найдите кнопку «Удалить», чтобы мгновенно удалить запись меню из списка загрузчиков Grub.
Как изменить параметры загрузки?
- Перезагрузите компьютер.
- Нажмите клавишу F8, чтобы открыть дополнительные параметры загрузки.
- Выберите Восстановить компьютер. Расширенные параметры загрузки в Windows 7.
- Нажмите Ввод.
- В параметрах восстановления системы щелкните Командная строка.
- Введите: bcdedit.exe.
- Нажмите Ввод.
Как удалить параметры загрузки в Windows 10?
Удалите запись меню загрузки Windows 10 с помощью msconfig.exe
- Нажмите Win + R на клавиатуре и введите msconfig в поле «Выполнить».
- В System Configuration перейдите на вкладку Boot.
- Выберите в списке запись, которую вы хотите удалить.
- Нажмите на кнопку Удалить.
- Нажмите «Применить» и «ОК».
- Теперь вы можете закрыть приложение «Конфигурация системы».
31 ян. 2020 г.
Как убрать при загрузке выбор системы, в какие настройки нужно для этого зайти? Привет друзья! Очень часто на сайте задают такой вопрос. Например установили вы вторую операционную систему и при загрузке компьютера сразу появляется меню выбора операционных систем длительностью 30 секунд, конечно такое меню не всем пригодится, так как старая операционная система многим не нужна и поэтому многие пользователи стараются во что бы то ни стало избавиться от ненужного меню загрузки.
Как убрать при загрузке выбор системы
В этом случае можно пойти двумя путями, первый — отредактировать хранилище данных конфигурации загрузки (Boot Configuration Data – BCD), которое используется в операционных системах Windows Vista, Windows 7 и Windows 8, и он описан в другой статье. Второй путь намного легче и с ним справится любой пользователь, даже начинающий, вот его и предлагаю рассмотреть здесь.
В нашей статье я расскажу как убрать выбор системы при загрузке Windows 7, Windows 8 и Windows XP.
Как убрать при загрузке выбор системы в меню загрузки Windows 7
Пуск — Выполнить
Вводим в поле ввода команду:
msconfig

Всё, теперь при загрузке Windows 8 не будет выбора операционных систем.
Ещё один способ убрать при загрузке Windows 7 выбор операционных систем
Пуск—>Панель управления—>щёлкаем правой мышью на «Компьютер» и выбираем «Свойства»,
затем «Дополнительные параметры системы»,
вкладка «Дополнительно» «Загрузка и восстановление. Параметры»
Снимаем галочку с пункта «Отображать список операционных систем», нажимаем ОК. Применить. ОК.

Как убрать при загрузке выбор системы в меню загрузки Windows 8
Щёлкаем правой мышью на меню Пуск и Выполнить
Вводим в поле ввода команду msconfig
В открывшемся окне переходим к пункту Загрузка. Видим две операционные системы. Текущая загружаемая по умолчанию операционная система у нас вторая в списке. Её не трогаем, переходим к первой и выделяем её левой мышью, жмём на кнопку Удалить, затем Применить и ОК.
Всё, теперь при загрузке Windows 8 не будет выбора операционных систем.
Ещё один способ убрать при загрузке Windows 8 выбор операционных систем
Щёлкаем правой мышью в левом углу рабочего стола и выбираем «Панель управления»,
затем Система и безопасность.
Система,
далее всё точно также как и в Windows 7 «Дополнительные параметры системы»,
вкладка «Дополнительно» «Загрузка и восстановление. Параметры»
Снимаем галочку с пункта «Отображать список операционных систем», нажимаем ОК.
Применить. ОК.
Как убрать при загрузке выбор системы в меню загрузки Windows XP
Пуск—>Панель управления—>щёлчок правой мышью на значке «Мой компьютер» и выбираем «Свойства»,
«Дополнительно», «Загрузка и восстановление. Параметры»
Снимите галочку с пункта «Отображать список операционных систем» и «Отображать варианты восстановления», нажимаем ОК.
Применить. ОК.
Что касается Windows XP, то отредактировать меню загрузки в этой операционной системе можно с помощью редактирования файла BOOT.INI, переходите по ссылке и читайте нашу статью.














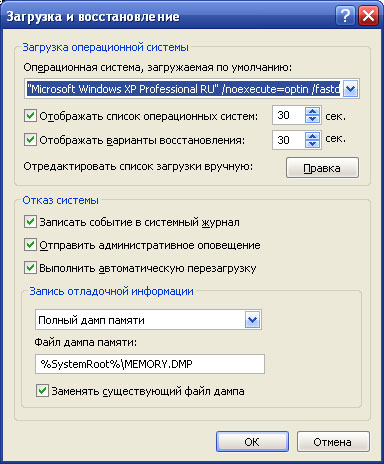

 действительно, самое распостраненное и бескомпромиссное решение…
действительно, самое распостраненное и бескомпромиссное решение…