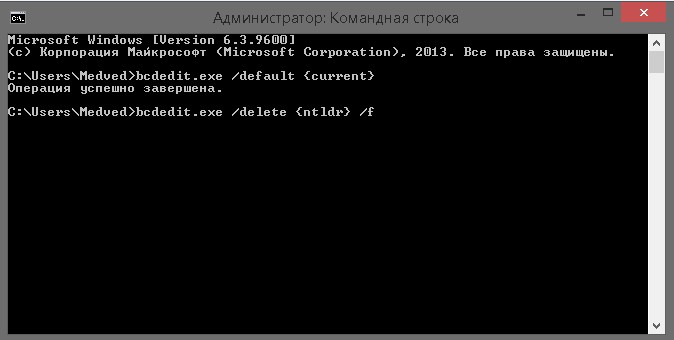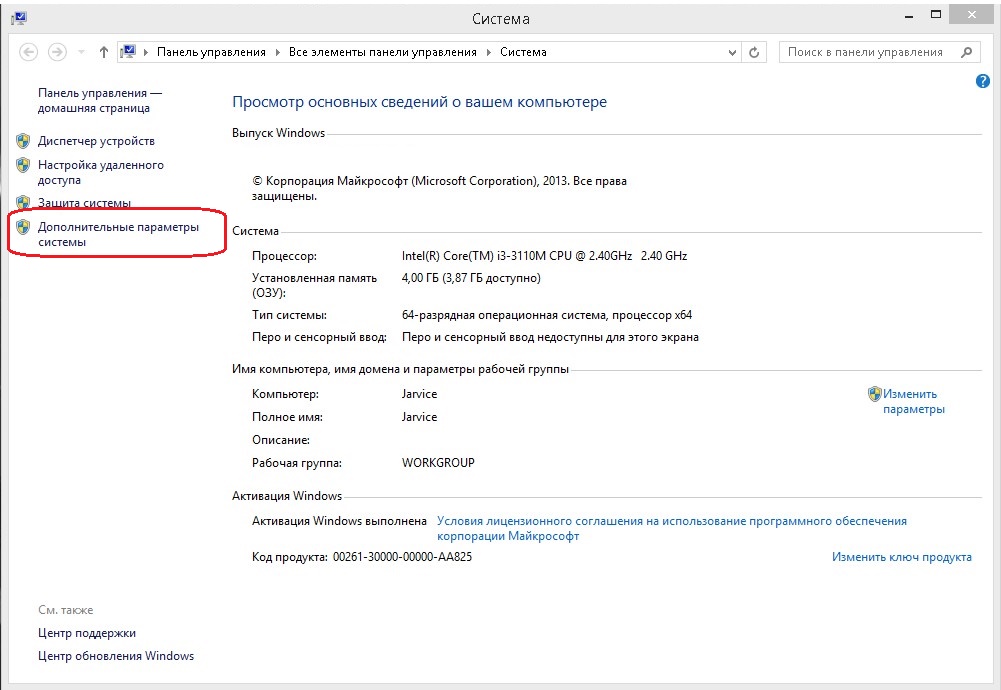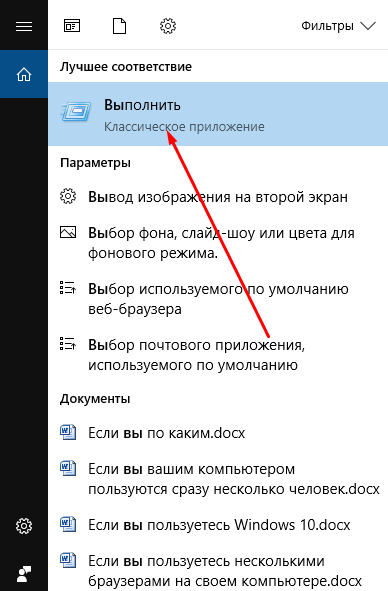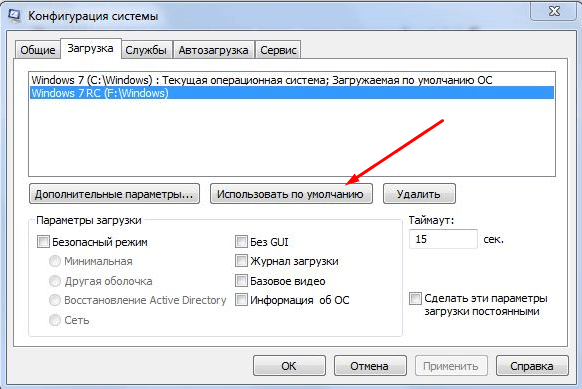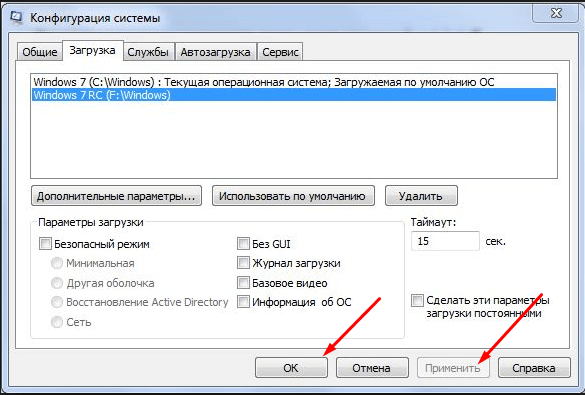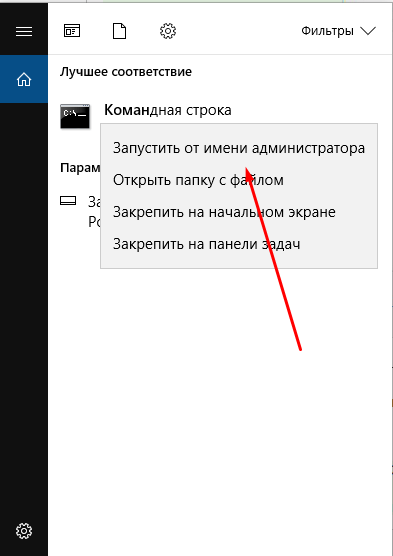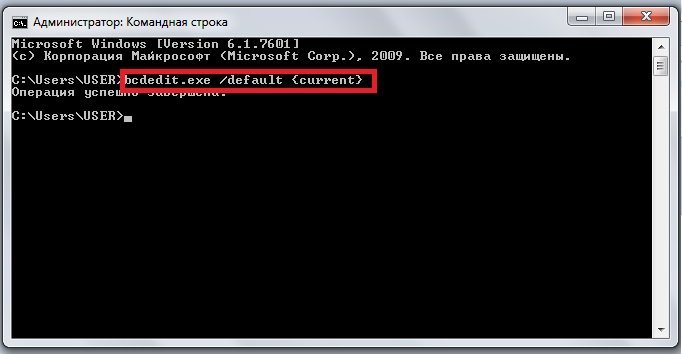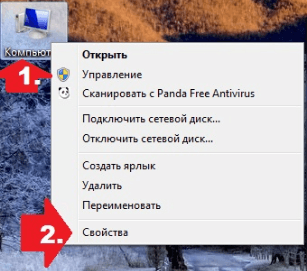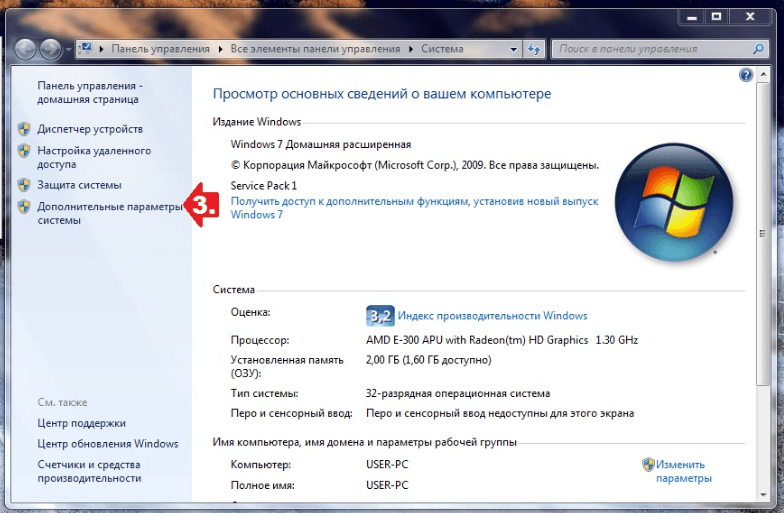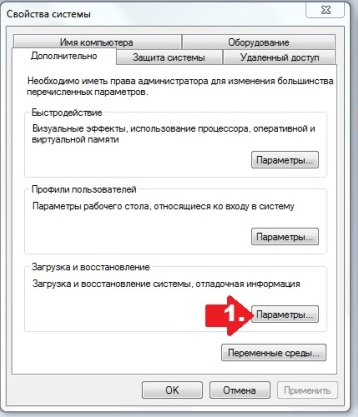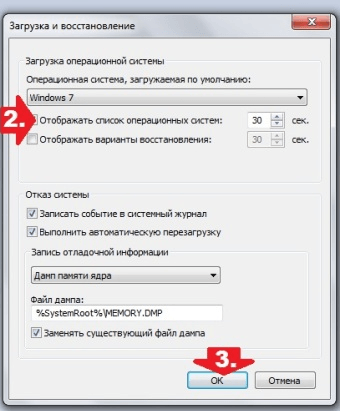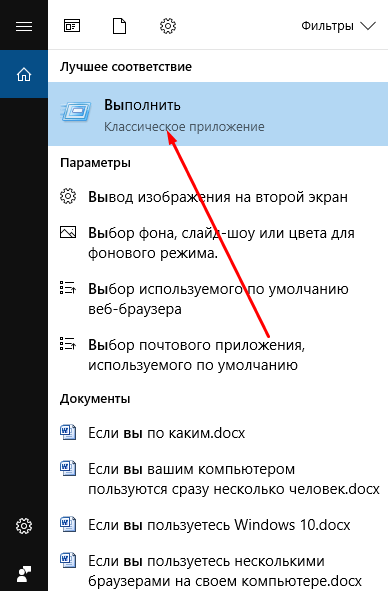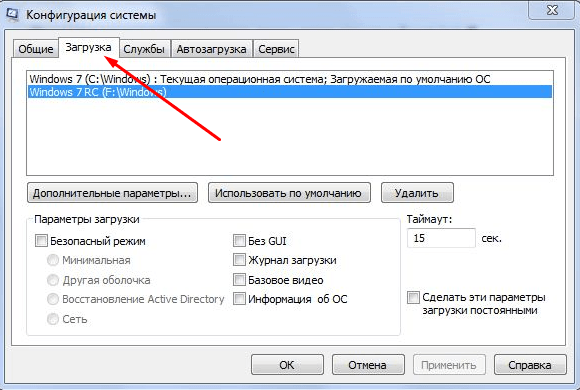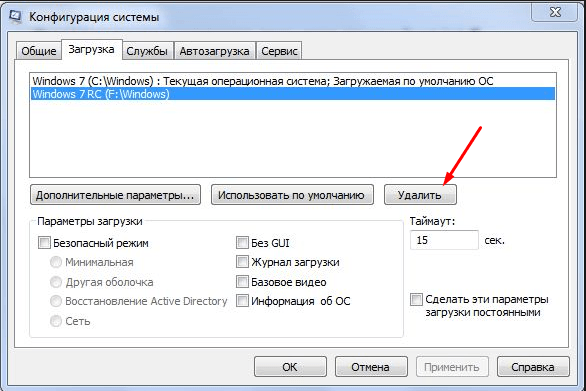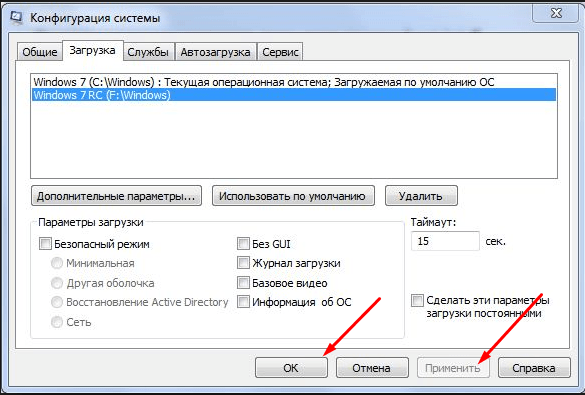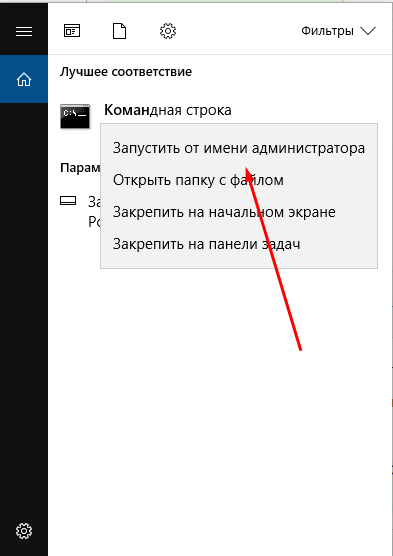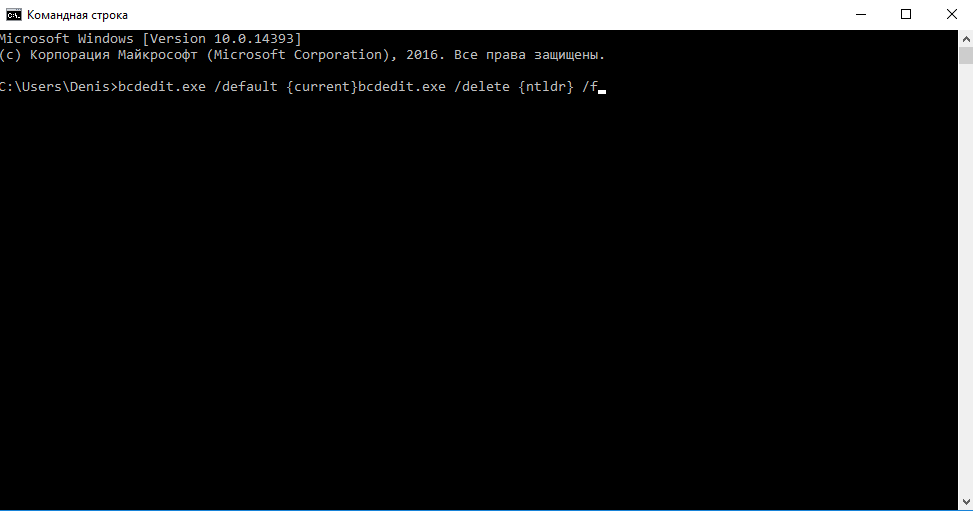На чтение 5 мин Опубликовано 21 августа, 2017
Обновлено 27 сентября, 2021
Что такое диспетчер загрузки? В основном, с ним сталкиваются не самые опытные пользователи системы Windows, которые впервые решили переустановить свою операционную систему без особых наглядных инструкций. Такая установка происходит по наитию и всплывающим подсказкам. Последние, в свою очередь, не всегда отличаются простым в понимании языком, поэтому и появляются некоторые проблемы.
Содержание
- Что такое диспетчер загрузки Windows
- Как отключить выбор лишних операционных систем при загрузке Windows 7
- Отключение выбора операционных систем через «Конфигурацию системы»
- Отключение выбора операционных систем через командную строку
- Видео: как убрать выбор вариантов загрузки ОС Windows 7
- Как настроить диспетчер загрузки в Windows 7 через интерфейс свойств компьютера
Что такое диспетчер загрузки Windows
Диспетчер загрузки — это первый экран приветствия в Windows. Он позволяет выбрать, какую именно ОС (операционную систему) из установленных на устройстве стоит загружать при запуске. Он не появляется, если выбор очевиден и состоит из только одного пункта.
Как отключить выбор лишних операционных систем при загрузке Windows 7
Предложенные варианты могут быть разными, так как на один компьютер можно инсталлировать не одну операционную систему, то есть поставить несколько ОС.
Грубо удалённая ОС все равно оставляет след на ПК, а это значит, диспетчер загрузки воспринимает её как отдельный вариант для последующей загрузки вашего девайса.
Полное удаление операционной системы при переустановке Windows может обеспечить только форматирование раздела жёсткого диска, на котором она установлена.
Итак, вам надоедает чёрный безвкусный экран, который заставляет вас ждать загрузки красивой Windows. Исправить ситуацию не так сложно, как кажется. Есть несколько вариантов решения, на любой вкус.
Отключение выбора операционных систем через «Конфигурацию системы»
- Открываем меню «Пуск» и в поле поиска программы вводим msconfig. После чего выбираем программу, которую нашла система Windows.
Через поиск msconfig в меню «Пуск» вызываем конфигурацию системы - В окне, которое открылось, переходим во вкладку «Загрузка». В ней видим сколько и какие ОС распознаёт ДЗ (диспетчер загрузки) Windows.
- Кликаем мышкой по пункту «Текущая операционная система». Кликаем на кнопку «Использовать по умолчанию». Это действие приводит к автовыбору вашей ОС среди прочих, переводит её в первую строчку в диспетчере.
В конфигурации системы назначаем текущую ОС загружаемой по умолчанию - Если в других системах нет необходимости, они являются ошибкой или вы просто не хотите на протяжении 30 секунд наблюдать экран ДЗ, остальные ОС необходимо удалить из конфигурации. Выбираем лишнюю систему в списке и нажимаем кнопку «Удалить».
Удаляем лишние операционные системы из диспетчера загрузки и подтверждаем удаление кнопкой ОК - После всех действий по оптимизации загрузки просто подтверждаем изменения кнопкой OK.
Отключение выбора операционных систем через командную строку
Есть ещё один вариант очистки диспетчера загрузок, на этот раз через терминал командной строки:
- Сначала открываем командную строку: «Пуск» — «Все программы» — «Служебные» — «Командная строка».
- В появившемся терминале вводим последовательно две команды:
-
bcdedit.exe /default {current} (делает загруженную сейчас систему выбираемой по умолчанию);
-
bcdedit.exe /delete {ntldr} /f (удаляет файлы остальных загрузочных систем, после чего диспетчер загрузки не может к ним обратиться).
Запуск команд в командной строке для удаления лишних ОС из диспетчера загрузки
-
- Производим перезагрузку устройства и наслаждаемся отсутствием чёрного экрана.
Видео: как убрать выбор вариантов загрузки ОС Windows 7
Как настроить диспетчер загрузки в Windows 7 через интерфейс свойств компьютера
Для тех кто не очень любит вбивать команды и искать службы среди их обилия в системе Windows, а также для тех, у кого не функционирует клавиатура на данный момент, есть очень простой способ настройки диспетчера загрузки несколькими кликами мышки.
- Для начала открываем свойства «Компьютера» через контекстное меню. Для этого щёлкаем ПКМ (правой кнопкой мыши) по соответствующему ярлыку на рабочем столе или в меню «Пуск».
Через контекстное меню открываем свойства компьютера - Открывается окно свойств «Компьютера», кликаем по пункту «Дополнительные параметры системы».
В свойствах выбираем «Дополнительные параметры системы» - Откроется ещё одно окно с пятью вкладками. Нас интересует вкладка «Дополнительно».
- В блоке «Загрузка и восстановление системы, отладочная информация» щёлкаем на кнопку «Параметры».
Выбираем «Параметры» в блоке «Загрузка и восстановление» - Ещё одно окно настроек позволит нам выбрать ОС по умолчанию, включить или выключить выбор операционных систем. То есть снятая галочка с этого пункта позволит обходить службу диспетчера загрузок и сразу же приступать к работе ОС, которая выбрана по умолчанию. А также можно выбрать продолжительность работы диспетчера загрузок перед автовыбором ОС.
Настраиваем параметры диспетчера загрузки Windows
Если вы всё сделаете правильно, то ваша операционная система отныне будет загружаться напрямую, быстро и безо всяких задержек.
Разобранные способы решения проблем, связанных с диспетчером загрузки Windows, помогут ускорить загрузку и сохранить ваше время. Инструкции и команды подходят не только для ОС Windows 7. В версиях 8 и 8.1 они применяются с успехом. Если вдруг решите поставить новую ОС — не забывайте форматировать системный диск перед установкой Windows.
Для начала откройте меню «Пуск», выберите «Все программы», а затем выберите «Стандартные». Щелкните правой кнопкой мыши командную строку и выберите «Запуск от имени администратора». Оказавшись в командном окне, введите bcdedit. Это вернет текущую рабочую конфигурацию вашего загрузчика, показывая все элементы, которые могут загружаться в этой системе.
Как открыть диспетчер загрузки?
В меню «Пуск» откройте «Настройки», затем нажмите «Изменить настройки ПК». Откройте меню настроек «Общие», затем нажмите «Перезагрузить сейчас» под заголовком «Расширенный запуск». В меню, которое появляется после перезагрузки компьютера, выберите «Использовать устройство» , чтобы открыть диспетчер загрузки.
Как исправить отсутствие Bootmgr в Windows 7 без компакт-диска?
Вот как я восстановил:
- Перезагрузите компьютер и нажмите F11.
- Щелкните второй из трех вариантов: A) Восстановление системы Microsoft. …
- Выберите второй из двух вариантов: A) Сначала создайте резервную копию файлов (рекомендуется)…
- Начинается и идет нормально, пока не замерзнет на 68%.
- Сообщение об ошибке: 0xe0ef0003 Перезагрузите. Сообщение «BOOTMGR отсутствует».
Что такое загрузочный ключ для Windows 7?
Вы получаете доступ к расширенному меню загрузки, нажав F8 после завершения самотестирования BIOS при включении (POST) и передачи данных загрузчику операционной системы. Выполните следующие действия, чтобы использовать меню дополнительных параметров загрузки: Запустите (или перезагрузите) компьютер. Нажмите F8, чтобы вызвать меню дополнительных параметров загрузки.
Как восстановить диспетчер загрузки Windows?
Инструкции:
- Загрузитесь с оригинального установочного DVD (или восстановления USB)
- На экране приветствия нажмите «Восстановить компьютер».
- Выберите Устранение неполадок.
- Выберите Командная строка.
- Когда командная строка загружается, введите следующие команды: bootrec / FixMbr bootrec / FixBoot bootrec / ScanOs bootrec / RebuildBcd.
Как исправить диспетчер загрузки?
Как исправить ошибки «BOOTMGR Is Missing»
- Перезагрузите компьютер. …
- Проверьте оптические приводы, USB-порты и дисководы гибких дисков на наличие носителей. …
- Проверьте последовательность загрузки в BIOS и убедитесь, что первым указан правильный жесткий диск или другое загрузочное устройство, если у вас более одного диска. …
- Переустановите все внутренние кабели данных и питания.
Как обойти диспетчер загрузки Windows?
Пойдите для начала, введите MSCONFIG а затем перейдите на вкладку загрузки. Щелкните Windows 7 и убедитесь, что это значение по умолчанию, а затем измените время ожидания на ноль. Щелкните Применить. При перезапуске вы должны быть перенаправлены прямо в Windows 7 без экрана диспетчера загрузки.
Как включить диспетчер загрузки в BIOS?
Чтобы решить эту проблему, исправьте запись диспетчера загрузки Windows в таблице порядка загрузки UEFI.
- Включите систему, нажмите F2 во время загрузки, чтобы войти в режим настройки BIOS.
- В разделе «Настройки — Общие» выберите последовательность загрузки.
- Выберите опцию «Добавить загрузку».
- Укажите имя для параметра загрузки.
Как мне попасть в HP Boot Manager?
Включите компьютер и сразу же нажимайте клавишу Escape несколько раз, примерно раз в секунду, пока не откроется меню запуска. Нажмите F9, чтобы откройте меню параметров загрузочного устройства. С помощью клавиши со стрелкой вверх или вниз выберите дисковод CD / DVD и нажмите Enter. На компьютере запускается Windows.
Как восстановить Windows 7 без диска?
Как я могу восстановить Windows 7 Professional без диска?
- Попробуйте восстановить установку Windows 7.
- 1а. …
- 1б. …
- Выберите свой язык и нажмите Далее.
- Нажмите «Восстановить компьютер», а затем выберите операционную систему, которую хотите восстановить.
- Щелкните ссылку «Восстановление при загрузке» в списке средств восстановления в разделе «Параметры восстановления системы».
Как я могу восстановить свою Windows 7?
Параметры восстановления системы в Windows 7
- Перезагрузите компьютер.
- Нажмите F8 до появления логотипа Windows 7.
- В меню «Дополнительные параметры загрузки» выберите «Восстановить компьютер».
- Нажмите Ввод.
- Теперь должны быть доступны параметры восстановления системы.
Как исправить диспетчер загрузки Windows без диска?
Используйте Bootrec
- Перейдите к исправлению «Использовать средство устранения неполадок Windows» и выполните первые семь шагов.
- Подождите, пока не появится экран «Дополнительные параметры» -> Командная строка.
- Введите следующие команды (не забудьте нажимать Enter после каждой из них): bootrec.exe / rebuildbcd. bootrec.exe / fixmbr. bootrec.exe / fixboot.
Что делать, если Windows 7 не запускается?
Исправляет, если Windows Vista или 7 не запускается
- Вставьте оригинальный установочный диск Windows Vista или 7.
- Перезагрузите компьютер и нажмите любую клавишу, чтобы загрузиться с диска.
- Щелкните Восстановить компьютер. …
- Выберите свою операционную систему и нажмите «Далее», чтобы продолжить.
- В разделе «Параметры восстановления системы» выберите «Восстановление при загрузке».
Как установить Windows 7 из BIOS?
Нажмите кнопку питания на компьютере, а затем нажмите «Перезагрузить» в меню параметров питания. Сразу нажмите Del, Esc, F2, F10 , или F9 при перезапуске. В зависимости от марки и модели вашего компьютера нажатие одной из этих кнопок сразу после включения компьютера приведет к входу в BIOS системы.
Может ли Windows 7 загружаться с USB?
Компания USB-накопитель теперь можно использовать для установки Windows 7. Загрузитесь с USB-устройства, чтобы начать процесс установки Windows 7. Вам может потребоваться изменить порядок загрузки в BIOS, если процесс установки Windows 7 не запускается при попытке загрузиться с USB-накопителя.
Если вы установили на свой компьютер новую операционную систему, при этом не удалив или не стерев полностью предыдущую версию Windows, то каждый раз при входе в систему вы будете сталкиваться с диспетчером загрузки. Диспетчер задаёт вопрос: через какую из найденных систем войти в систему: старую или новую версию Windows. Есть два выхода избавиться от него: убрать диспетчер или удалить лишнюю операционную систему.
Отключение диспетчера загрузки выполняется с помощью назначения операционной системы по умолчанию. Если выставить параметры по умолчанию вручную, то при включении компьютер сам поймёт, в какую систему входить, и не будет спрашивать это у вас, вызывая диспетчер загрузки. Изменить настройки можно несколькими способами: через конфигурацию системы, выполнение команд и редактирование параметров системы.
Через изменение настроек конфигурации системы
- Используя поисковую строку Windows, запустите окошко «Выполнить».
Открываем окошко «Выполнить» - Используйте команду msconfig.
Выполняем команду msconfig - В открывшемся окошке перейдите к вкладке «Загрузка».
Открываем вкладку «Загрузка» - Выберите одну из установленных на жёстком диске операционную систему и кликнете по кнопке «Использовать по умолчанию».
Кликаем по кнопке «Использовать по умолчанию» - Последовательно нажмите кнопки «Применить» и «ОК». Готово, можете перезагрузить компьютер, чтобы проверить, установилась ли система по умолчанию или нет.
Нажимаем кнопку «Применить» и «ОК»
Через выполнение команд
- Разверните командную строку, используя права администратора.
Открываем командную строку - Используйте команду bcdedit.exe /default {current}, чтобы использовать систему, в которой вы авторизованы на данный момент, по умолчанию.
Выполняем команду bcdedit.exe /default {current}
Через редактирование параметров системы
- Нажмите на значок «Мой компьютер» правой кнопкой мыши и выберите раздел «Свойства».
Открываем свойства системы - Перейдите к дополнительным параметрам системы.
Открываем вкладку «Дополнительные настройки системы» - Находясь во вкладке «Дополнительно», кликнете по кнопке «Параметры» в блоке «Загрузка и восстановление».
Кликаем по кнопке «Параметры» - Выберите операционную систему, загружаемую по умолчанию, и последовательно кликнете по кнопкам «Применить» и «ОК». Готово, компьютер больше не должен спрашивать вас при включении о том, какую Windows загрузить.
Выбираем систему по умолчанию
Видеоурок: решение проблемы с диспетером загрузки
Удаление лишней операционной системы
Если вы уверены, что вторая Windows, установленная на вашем жёстком диске, вам больше не пригодится, и все файлы, к ней относящиеся, тоже можно стереть, то вы можете удалить вторую операционную систему через настройки диспетчера загрузки или командную строку.
Через настройки диспетчера загрузки
- Используя поисковую строку Windows, запустите окошко «Выполнить».
Разворачиваем окошко «Выполнить» - Используйте команду msconfig.
Используем команду msconfig - В открывшемся окошке перейдите к вкладке «Загрузка».
Переходим к разделу «Загрузка» - Выберите систему, которую считаете лишней, и кликнете по кнопке «Удалить». Процесс удаления может занять некоторое время.
Нажимаем кнопку «Удалить» - После окончания процедуры кликнете последовательно по кнопкам «Применить» и «ОК», чтобы система приняла изменения. Готово, диспетчер загрузки больше не будет появляться при включении ПК, так как выбора, какую Windows запускать, больше нет.
Кликаем по кнопкам «Применить» и «ОК»
Через выполнение команд
- Разверните командную строку, используя права администратора.
Используем права администратора, чтобы открыть командную строку - Используйте команду bcdedit.exe /delete {ntldr} /f, чтобы удалить лишнюю операционную систему: не ту, в которой вы авторизованы на данный момент, а ту, которую вы не выбрали в списке диспетчера загрузки. Процесс удаления может занять некоторое время.
Выполняем команду bcdedit.exe /delete {ntldr} /f
Бывают случаи, когда в диспетчере загрузки отображаются системы, которые уже были удалены. Это означает то, что удалённая Windows не была стёрта полностью, какая-то её часть осталась на жёстком диске. Чтобы избавиться от неё, попробуйте снова произвести удаление через настройки диспетчера загрузки или командную строку. Если это не поможет, то вызовете автоматическое сканирование и устранение найденных ошибок командой CHKDSK C: /F/R, введённой в командную строку от имени администратора.
- Распечатать
Оцените статью:
- 5
- 4
- 3
- 2
- 1
(9 голосов, среднее: 4.6 из 5)
Поделитесь с друзьями!
Определение диспетчера загрузки Windows (BOOTMGR)
Диспетчер загрузки Windows (BOOTMGR) – это небольшая часть программного обеспечения, называемая диспетчером загрузки, которая загружается из загрузочного кода тома диска, который является частью загрузочной записи тома.
BOOTMGR помогает запускать операционную систему Windows 10, Windows 8, Windows 7 или Windows Vista.
BOOTMGR, в конечном итоге, выполняет winload.exe, системный загрузчик, используемый для продолжения процесса загрузки Windows.
Где находится диспетчер загрузки Windows (BOOTMGR)
Данные конфигурации, необходимые для BOOTMGR, можно найти в хранилище данных конфигурации загрузки (BCD), похожей на реестр базе данных, которая заменила файл boot.ini, используемый в более старых версиях Windows, таких как Windows XP.
Сам файл BOOTMGR является одновременно доступным только для чтения и скрытым, и находится в корневой директории раздела, помеченного как Активный в Управлении дисками. На большинстве компьютеров Windows этот раздел помечен как Зарезервированный системой и не имеет буквы диска.
Если у вас нет системного раздела, вероятно, BOOTMGR находится на вашем основном диске, обычно это C:.
Можно ли отключить диспетчер загрузки Windows
Сначала Вам нужно понять, зачем отключать диспетчер загрузки Windows? Говоря по-другому, это может излишне замедлить процесс загрузки, поскольку вам придётся выбирать, какую операционную систему загружать. Если вам не нужно выбирать, с какой операционной системы загружаться, потому что вам всегда нравится запускать одну и ту же, тогда вы можете избежать этого, предварительно выбрав ту, которую вы всегда хотите запускать.
Однако, вы не можете удалить Диспетчер загрузки Windows. Что вы можете сделать, это сократить время ожидания на экране выбора операционной системы. Вы можете сделать это, предварительно выбрав операционную систему, а затем сократив время ожидания, по сути пропустив Windows Boot Manager.
Это достигается с помощью средства настройки системы (msconfig.exe). Вот как это сделать:
Будьте осторожны при использовании инструмента «Конфигурация системы» – вы можете внести ненужные изменения, которые могут привести к ещё большей путанице в будущем.
Откройте Администрирование, которое доступно по ссылке Система и безопасность в «Панели управления».
Если вы не видите ссылку «Система и безопасность» на первой странице панели управления, выберите «Администрирование».
Откройте Конфигурация системы.
Другой вариант открытия Конфигурации системы – использовать команду командного окна. Откройте диалоговое окно «Выполнить» ( Win + R ) или командную строку, а затем введите msconfig.exe и нажмите Enter .
Перейдите на вкладку Загрузка.
Выберите операционную систему, которую вы хотите всегда загружать. Помните, что вы всегда можете изменить это позже, если решите загрузить другую.
Установите время ожидания на минимально возможное время в секундах, которое, вероятно, равно 3.
Нажмите ОК или Применить , чтобы сохранить изменения.
Экран Конфигурации системы может сообщить вам, что, возможно, потребуется перезагрузить компьютер. Безопасно выбрать Выход без перезапуска – вы увидите эффект от этого изменения при следующем перезапуске.
Менеджер загрузки теперь должен быть отключен.
Дополнительная информация о BOOTMGR
Распространенная ошибка запуска в Windows – это ошибка BOOTMGR Is Missing.
BOOTMGR вместе с winload.exe заменяет функции, выполняемые NTLDR в более старых версиях Windows, таких как Windows XP. Также появляется новый загрузчик Windows, winresume.exe.
Если, по крайней мере, установлена одна операционная система Windows и выбран мультизагрузочный сценарий, загрузочный менеджер Windows загружается, считывает и применяет конкретные параметры, которые применяются к операционной системе, установленной для данного конкретного раздела.
Если выбран вариант Legacy, диспетчер загрузки Windows запускает NTLDR и продолжает процесс, как при загрузке любой версии Windows, использующей NTLDR, например Windows XP. Если существует более одной установки Windows, предшествующей Vista, предоставляется другое загрузочное меню (которое создается из содержимого файла boot.ini ), чтобы вы могли выбрать одну из этих операционных систем.
Хранилище данных конфигурации загрузки является более безопасным, чем параметры загрузки, которые были в предыдущих версиях Windows, поскольку оно позволяет пользователям в группе «Администраторы» заблокировать хранилище BCD и выдать определенные права другим пользователям, чтобы определить, какие из них могут управлять параметрами загрузки.
Источник
Отключаем «Диспетчер загрузки» в Windows 7
Диспетчер загрузки отвечает за вывод списка установленных операционных систем и позволяет пользователю после каждого включения ПК вручную выбирать желаемую ОС. Тем не менее для многих юзеров эта процедура нужна далеко не всегда, поэтому они предпочитают отключить Диспетчер загрузки. О возможных способах решения этой задачи вы узнаете далее.
Отключение Диспетчера загрузки в Виндовс 7
После неполного или неправильного удаления операционной системы на накопителе могут остаться ее следы. В частности, они заключаются в отображении загрузчика, предлагающего выбор ОС для запуска. Проще всего отключить его работу, выбрав конкретную Виндовс системой по умолчанию. После выставления определенных настроек компьютер больше не будет предлагать выбор системы и сразу же загружать назначенную ОС по умолчанию.
Способ 1: Конфигурация системы
Конфигурационный файл отвечает за разные аспекты работы Виндовс, в том числе и за загрузку. Здесь пользователь может выбрать приоритетную для старта ПК операционную систему и удалить ненужные варианты из списка загрузки.
В запустившемся конфигурационном инструменте переключитесь на вкладку «Загрузка».
Теперь есть два варианта: выделить операционную систему, с которой вы хотите загружаться, и нажать кнопку «Использовать по умолчанию».
Либо выбрать информацию о лишней ОС и нажать кнопку «Удалить».
Сама система удалена при этом не будет. Используйте эту кнопку только в том случае, если вы уже стерли саму систему, но сделали это не до конца, либо планируете избавиться от нее в ближайшее время.
Способ 2: Командная строка
Альтернативный способ отключения Диспетчера загрузки — использование командной строки. Запускать ее надо, находясь в той операционной системе, которую хотите сделать основной.
- Нажмите «Пуск», напишите cmd , кликните по результату ПКМ и выберите пункт «Запуск от имени администратора».
Командная строка уведомит назначение ОС основной соответствующим сообщением.
Вы также можете удалить через командную строку ту ОС, с которой больше никогда не планируете совершать вход. Обратите внимание, что речь, как и в первом способе, идет об удалении информации о загрузке ненужной Windows. Если сами файлы операционной системы не удалялись с жесткого диска, физически она на нем и останется, продолжив занимать свободное место.
- Откройте командную строку вышеописанным способом.
- Напишите в окне команду ниже и нажмите Enter:
bcdedit.exe /delete /f
Способ 3: Редактирование параметров системы
Через настройку дополнительных параметров ОС тоже можно выполнить поставленную задачу. Этот метод позволяет только установить Виндовс стартующей по умолчанию и отключить отображение самого списка доступных систем.
- Нажмите ПКМ по «Компьютер» и выберите из контекстного меню «Свойства».
Слева выберите «Дополнительные параметры системы».
В запустившемся окошке на вкладке «Дополнительно» найдите раздел «Загрузка и восстановление» и кликните по «Параметры».
Появится еще одно окно, где сперва из выпадающего списка выберите систему, которая должна стартовать по умолчанию.
Следом снимите галочку с параметра «Отображать список операционных систем».
Мы рассмотрели три коротких и простых способа отключения Диспетчера загрузки и варианты удаления лишних ОС из списка. Благодаря этому компьютер будет стартовать в обход ручного выбора Windows, а при повторном включении Диспетчера загрузки вы не будете видеть в списке те системы, которые были удалены с диска.
Источник
Диспетчер загрузки Windows, Boot menu и BIOS
Диспетчер загрузки Windows, Boot menu или BIOS
Многие начинающие пользователи долгие годы работают в заводской операционной системе и не догадываются о многочисленных подземных лабиринтах компьютера. Загружается ОС — да и ладно, зачем лезть туда, где темно и сыро:).
Но стоит любому из нас установить вторую Windows или создать загрузочный раздел на жёстком диске, как веки открываются перед нашим взором, появляется изумительное зрелище в виде Диспетчера загрузки Windows.
Многие Диспетчер загрузки Windows путают с Boot menu (не нужно этого делать).
Как только прошёл внутренний этап подготовки компьютера, Windows Boot Manager предлагает пользователю выбрать нужную ОС или программное обеспечение (например, Acronis или Macrium Reflect ).
Как настроить Менеджер Загрузки Windows. Это можно сделать в программе EasyBCD или нажать на клавиши Win+R ➨ msconfig ➨ Загрузка ➨ начинаем думать, какую систему использовать по умолчанию и меняем таймаут:
При установке ОС с дискового носителя или флешки необходимо выставлять приоритет загрузки выбранных устройств в BIOS. Но для этого не обязательно «погружаться» так «глубоко». BIOS — подземное царство, где разобраться начинающему пользователю архисложно. Лучше использовать Boot menu. В меню загрузки всё на поверхности и относительно понятно.
Многие Boot menu путают с BIOS (не нужно этого делать).
Бут меню — предназначено для упрощения выбора устройств, с которых возможно произвести загрузку: флешка, дисковод, определённый файл или загрузочный раздел на жёстком диске.
Лайфхак, если вы не знаете, как зайти в Boot menu на вашем гаджете.
Делайте вид, что вы пианист и во время перезагрузки компьютера/ноутбука проводите указательным пальцем по всем клавишам от ESC до DEL. Хотя нет. Например, мне, чтобы зайти в Boot menu нужно жмакать F9, а для входа в BIOS — F10. Кнопки совсем рядом. и не факт, что вместо boot menu окажешься в bios. Совсем вас запутал. Вот вам маленькая шпаргалка.
- Моноблоки и ноутбуки HP — клавиша F9 или Esc, а затем — F9
- Lenovo — F12
- Ноутбуки Dell — F12
- Ноутбуки Samsung — Esc
- Ноутбуки Toshiba — F12
- Материнские платы Gigabyte — F12
- Материнские платы Intel — Esc
- Материнские платы Asus — F8
- Материнские платы MSI — F11
- AsRock — F11
- Acer
Вход в Boot menu Acer для разных версий BIOS осуществляется путем нажатия клавиши F12 при включении. Однако, есть одна особенность — часто, вход в Boot menu по F12 не работает по умолчанию и для того, чтобы клавиша заработала, необходимо сначала зайти в BIOS, нажав клавишу F2, а потом переключить параметр «F12 Boot menu» в состояние Enabled, после чего сохранить настройки и выйти из BIOS.
Практически для всех настольных компьютеров с материнскими платами Asus, вход в меню загрузки осуществляется нажатием клавиши F8.
C ноутбуками всё более сложно. Чтобы зайти в Boot menu на ноутбуках ASUS, в зависимости от модели, нужно при включении нажать:
Esc — для большинства современных моделей. F8 — для тех моделей ноутбуков Asus, название которых начинается с x или k, например x502c или k601 (но и это не всегда срабатывает).
Если совсем тяжко, читайте большую компьютерную энциклопедию о методологических критериях и требованиях к вашему гаджету:).
Если вы часто устанавливаете новые операционные системы или создаёте дополнительные загрузочные разделы на жёстком диске, ваше меню загрузки очень быстро превратится в мусорку. Чисткой лишних записей можно заняться в программе Bootice или ручками в командной строке.
Удаление лишних записей из boot menu (ролик):
Команды для cmd:
bcdedit /enum firmware
bcdedit /export newbcd
copy newbcd bcdbackup
bcdedit /store newbcd /delete
bcdedit /import newbcd /clean
Многие BIOS путают с Boot menu или Windows Boot Manager (не нужно этого делать).
BIOS — набор микропрограмм, реализующих API для работы с аппаратурой компьютера и подключёнными к нему устройствами (/ˈbaɪɒs/, от англ. basic input/output system — «базовая система ввода-вывода»).
Много разлогольствовать о BIOS не будем, так как лично мной там были сделаны некоторые мелкие настройки и больше туда никогда не захожу.
Включил поддержку аппаратной виртуализации и «вырубил» Secure Boot, чтобы эта «бяка» не мешала устанавливать Windows 7 и многие дистрибутивы Linux:
Иногда мне приходиться в «подземном каземате ковыряться» в OS Boot Manager, возможно это мой единичный слушай, без которого в ноутбуке HP, не «вызволить из плена» загрузчик Grub или rEFInd Boot Manager. Как это делаю подробно описано в этой статье: https://oleglav.blogspot.com/2019/06/refind-boot-manager.html
Вам уже, наверное, пора на природу? А я тут со своими Диспетчер загрузки Windows, Boot menu или BIOS.
¡оɹоdƍоɓ wɐʚ оɹǝɔʚ и оƍиɔɐuɔ ǝǝнɐdɐε ¡oıqɯɐɯɔ ǝɯn̯ʎdиɯнǝwwоʞ онʚиɯʞɐ и vɐнɐʞ ɐн qɔǝɯиmиuɓоu ˙хʁɯǝɔ˙ǹоɔ ʚ wоɯɔоu ʁɔqɯиvǝɓоu ǝɯqɓʎƍɐε ǝн
Источник
Содержание
- Часть 1: 3 основных способа доступа к диспетчеру загрузки Windows
- 1. Метод переключения и перезапуска
- 2. Использование приложения для настройки
- 3. Команда с помощью PowerShell
- Часть 2: Как включить или отключить диспетчер загрузки Windows
- 1. Используйте командную строку
- 2. Изменение свойств системы
- Часть 3: Как исправить диспетчер загрузки Windows?
- Резюме
Диспетчер загрузки Windows, также известный как BOOTMGR, является компонентом новой архитектуры загрузки Windows, предназначенной для быстрой и безопасной загрузки и загрузки Windows. Этот новый диспетчер загрузки заменил NRLDR, который ранее использовался Microsoft в своих операционных системах Windows.
Узнав, что такое диспетчер загрузки Windows, давайте узнаем, когда он стал полезным. Когда вы используете двойную операционную систему на своем компьютере, на экране запуска появляется программа с просьбой выбрать операционную систему. Это диспетчер Windows, который помогает вам войти в ОС, в которую вам необходимо войти. Меню диспетчера загрузки позволяет пользователям временно изменять последовательность загрузки своих компьютеров. Клавишу «F8» можно использовать сразу после включения компьютера для доступа к меню диспетчера загрузки. В этом руководстве я объясню, как получить доступ к диспетчеру загрузки Windows, включить или отключить его, а также исправить проблемы, если вы перейдете к любому из них.
Часть 1: 3 основных способа доступа к диспетчеру загрузки Windows
Теперь у вас есть базовые знания и необходимая информация о диспетчере загрузки Windows. Давайте узнаем, как получить доступ к диспетчеру загрузки. Я постараюсь охватить несколько методов, поэтому на случай, если один вам не подходит, у вас будет другой, чтобы попробовать.
1. Метод переключения и перезапуска
Самый простой из всех методов — метод Shift и Restart; просто перезагрузите компьютер с Windows, удерживая клавишу Shift. Вот пошаговое руководство по простейшей перезагрузке компьютера в диспетчере загрузки Windows.
- Удерживайте клавишу Shift на клавиатуре.
- Перезагрузите компьютер Удерживая нажатой клавишу Shift.
Теперь подождите, пока компьютер перезагрузится в режим восстановления.
2. Использование приложения для настройки
Если вы хотите перепрыгнуть через несколько дополнительных обручей, а не просто нажимать Shift + Restart, вы также можете запустить меню «Дополнительные параметры» через приложение настроек. Нажмите Windows + I, чтобы открыть приложение «Настройки».
Если метод SHIFT + RESTART у вас не сработал или вам не понравился его способ; вот еще один метод. Вы можете попасть в диспетчер загрузки Windows 8 или 10 через приложение настройки. Чтобы это сделать, выполните следующие действия:
Шаг 1: Нажмите «Пуск» и нажмите кнопку «Настройка».
Шаг 2: Нажмите на карточку «Обновление и безопасность» в настройках.
Пользователи Windows 10: На левой панели нажмите вкладку «Восстановление», затем прокрутите и нажмите кнопку «Перезагрузить сейчас» в разделе «Расширенный запуск».
Пользователи Windows 8: Если вы используете Windows 8, перейдите на вкладку «Общие», а затем нажмите кнопку «Перезагрузить» в разделе «Расширенный запуск».
3. Команда с помощью PowerShell
Этот метод немного технический и включает в себя выполнение команды в PowerShell с правами администратора. Одновременно нажмите Windows + X, а затем выберите параметр «Windows PowerShell (Admin)» в меню «Опытный пользователь».
Теперь введите следующую команду и нажмите Enter:
shutdown.exe / r / o
На экране появится предупреждающее сообщение о том, что вы собираетесь выйти из системы, и вы загрузитесь в дополнительные параметры.
Возможно, вы ищете решение, чтобы удалить Windows или другую операционную систему из диспетчера загрузки или полностью отключить ее. Не волнуйтесь, эти два упомянутых ниже метода наверняка помогут вам включить или отключить диспетчер загрузки ОС Windows.
1. Используйте командную строку
Чтобы включить / отключить BOOTMGR через командную строку, вам необходимо иметь права администратора для выполнения. Если у вас нет этого доступа, рекомендуется использовать Renee PassNow для его создания, прежде чем выполнять следующие действия.
Шаг 1: Откройте командную строку Windows, одновременно нажав Windows + X, нажмите CMD и запустите его с правами администратора.
Шаг 2: Теперь введите следующие команды и нажмите ввод одну за другой.
- bcdedit / set {bootmgr} displaybootmenu да
- bcdedit / set {bootmgr} тайм-аут 0
2. Изменение свойств системы
Если вы не хотите попадать в интерфейс командной строки для устранения неполадок, вы можете использовать параметр изменения свойств системы, чтобы отключить или включить диспетчер загрузки Windows, выполнив следующие действия.
Шаг 1. Откройте диалоговое окно «Выполнить», одновременно нажав кнопки Windows + R.
Шаг 2: Затем введите sysdm.cpl и нажмите OK или нажмите Enter, чтобы продолжить.
Шаг 3. Когда откроется окно «Свойства системы», щелкните вкладку «Дополнительно». Затем нажмите кнопку «Настройки» под полем «Запуск и восстановление».
Шаг 4: Во всплывающем окне выберите поле «Время для отображения списка операционных систем» и установите значение времени. После этого нажмите ОК, чтобы сохранить изменения.
Шаг 5: Если вы хотите отключить BOOTMGR, отмените Time, чтобы отобразить список операционных систем, или установите значение времени как 0 и нажмите «OK», чтобы завершить операцию.
Часть 3: Как исправить диспетчер загрузки Windows?
Хотя обычно это происходит не слишком часто, но если это происходит, то это из-за неудачи или неудачи, что диспетчер загрузки Windows не удалось. Эта проблема не позволяет вам войти в Windows. Мы подготовили для вас краткое руководство. Ниже приведены несколько распространенных ошибок, связанных с диспетчером загрузки, с которыми вы можете столкнуться:
- Ошибка «Ошибка загрузки операционной системы».
- Ошибка «Операционная система не найдена»
- Ошибка «Неверная таблица разделов»
- Ошибка «Загрузочный носитель не найден»
- Ошибка перезагрузки и выбора правильного загрузочного устройства
Теперь, когда у вас есть краткое представление об ошибках, с которыми вы можете столкнуться, давайте попробуем их исправить.
Шаг 1. Загрузите компьютер с компакт-диска или USB-накопителя с Windows Recovery.
Шаг 2: Вместо новой установки нажмите «Восстановить компьютер».
Шаг 3: Затем выберите Устранение неполадок.
Шаг 4: Теперь нажмите на командную строку и введите следующие один за другим:
bootrec / FixMbrbootrec / FixBootbootrec / ScanOsbootrec / RebuildBcd
Шаг 5: Введите «exit» в командной строке и нажмите кнопку Enter на клавиатуре.
Теперь все, что вам нужно сделать, это перезагрузить компьютер, а затем проверить, можете ли вы загрузиться в Windows 10.
Если утилита bootrec не исправила вашу установку Windows 10, попробуйте выполнить следующие команды, чтобы исправить загрузчик EFI:
Шаг 1: Выполните шаги 1, 2 и 3, как указано выше, а затем вместо ввода вышеупомянутых команд введите следующие. Эти команды выберут первый диск вашего компьютера и выведут список всех разделов, доступных на этом диске.
diskpart sel диск 0 список том
Шаг 2: Найдите том, отформатированный в FAT32, поскольку раздел EFI отформатирован в формате FAT32. Предполагая, что раздел EFI равен «2», введите в CMD следующее:
sel vol 2
Шаг 3. Теперь назначьте букву этому разделу, чтобы облегчить доступ к нему, выберите тот, который еще не доступен в вашей системе, например обычные C, D, E, F … попробуйте x, y или z.
назначить букву = x:
Шаг 4: После завершения появится следующее сообщение об успешном выполнении:
DiskPart успешно назначил букву диска или точку монтирования
Шаг 5. Выйдите из дисковой утилиты, введя следующую команду в командную строку.
Выход
Шаг 6: Теперь вам нужно изменить текущий каталог на свой раздел EFI с помощью буквы, которую мы присвоили ранее.
cd / d x: EFI Microsoft Boot
Шаг 7: Замените букву диска на одну из своих. Затем введите команду bootrec, чтобы восстановить том:
bootrec / fixboot
Шаг 8: После этого сделайте резервную копию старого BCD и воссоздайте новый, набрав:
ren BCD BCD.backup
Шаг 9: Введите следующую команду, чтобы воссоздать BCD, просто замените букву каталога своей:
bcdboot c: Windows / l en-us / s x: / f ВСЕ
Шаг 10: Теперь все, что вам нужно сделать, это дождаться завершения процесса, а затем ввести команду «exit» и перезагрузить компьютер.
Чтобы избежать всех неприятностей, вы можете использовать Tenoshare Windows Boot Genius, который имеет простой в использовании графический интерфейс пользователя. Графический интерфейс пользователя намного лучше, чем командная строка. Windows Boot Genius может помочь вам записать загрузочный ISO-образ на диск с пустым CD / DVD / USB, чтобы помочь вам загрузить компьютер в различных сценариях, таких как черный экран, синий экран, круг загрузки и т. Д.
Резюме
Это полное руководство по диспетчеру загрузки Windows. Первое, что появляется в этом руководстве, касается обучения пользователей диспетчеру загрузки. В первой части объясняется доступ к диспетчеру загрузки Windows и управление им. Во второй части вы узнаете, как включить или отключить BOOTMGR в Windows 8 и Windows 10. Сторонняя программа представляет собой полное руководство по устранению проблем, связанных с диспетчером загрузки на вашем компьютере.
Автор:
Обновлено: 24.12.2018
Стандартный загрузчик операционной системы Windows служит для выбора операционной системы или режима ее запуска. Чаще всего редактирование меню загрузки требуется при установке новой ОС поверх старой — лишняя запись заставляет каждый раз делать выбор между двумя системами, задерживая загрузку на 30 секунд или заставляя делать лишнее действие при запуске.
Старые версии Windows хранили всю загрузочную информацию в файле «boot.ini». Это обычный текстовый файл с несколькими строками данных, который хранился в корне диска С: и был скрыт.
Windows XP стал последней версией OS, в которой применялся это метод. В Win7 информация находится в специальном хранилище BCD (Boot Configuration Data), которое, в свою очередь, лежит в системной папке BOOT. Редактирование записей стало возможным следующими способами.
Меню загрузки Windows 7
Содержание
- Редактирование через меню «Система»
- Правка через утилиту «Конфигурация системы»
- Видео — Как отредактировать меню загрузки Windows 7
- Точная настройка загрузки с помощью командной строки
- Подключение виртуального жесткого диска (VHD)
- Редактирование с помощью сторонних программ
- Возможные проблемы и рекомендации
- Видео — Редактирование меню загрузки операционных систем
Редактирование через меню «Система»
Сильно урезанная версия настроек есть в подразделе «Загрузка» системного меню, которое находится в «Панели управления».
Шаг 1. Зайти в системные свойства компьютера. Это можно сделать двумя способами:
- кликнуть на иконку «Компьютер» правой кнопкой мышки, затем выбрать пункт меню «Свойства»;
Кликаем на иконку «Компьютер» правой кнопкой мышки, затем выбираем пункт меню «Свойства»
- осуществить переход через «Пуск» — «Панель управления» — «Система».
Открываем «Пуск», затем «Панель управления»
В режиме «Просмотр» выбираем значение «Крупные значки», открываем меню «Система»
Шаг 2. В открывшемся окне с описанием свойств компьютера и ОС перейти в «Дополнительные параметры системы», оттуда — в параметры «Загрузки и восстановления».
Переходим в «Дополнительные параметры системы»
В разделе «Загрузки и восстановления» нажимаем на блок «Параметры»
Шаг 3. В окне «Загрузка и восстановление» пользователю будут доступны следующие варианты:
- смена порядка запуска ОС по умолчанию;
- отключение выбора загрузки систем;
- выставление таймера на любой удобный срок.
В блоке «Загрузка операционной системы» настраиваем подходящие значения, нажимаем «ОК»
Справка! Несмотря на простоту и удобство этого способа, редактировать загрузочное меню таким образом нельзя, только выбирать настройки по умолчанию. Для прямых правок придется углубиться в системные приложения.
Правка через утилиту «Конфигурация системы»
Msconfig – специализированное приложение для настройки параметров OS от Майкрософт. Нужно в простых случаях, вроде лишней записи уже удаленной системы или автоматической загрузки Windows в безопасном режиме.
- Запустите меню «Выполнить» нажатием клавиш «Win+R», затем введите «msconfig» в появившейся строке, подтвердите действие кнопкой «ОК».
Вводим «msconfig» в появившейся строке, нажимаем «ОК»
- Это запустит стандартное приложение для настройки операционной системы. Выберите вкладку «Загрузка».
Выбираем вкладку «Загрузка»
- В данном окне можно осуществить следующий набор действий с загрузочным меню:
Окно для редактирования меню загрузки системы
- просмотр информации о существующих записях;
- изменение порядка загрузки по дефолту;
- выбор дополнительных опций запуска ОС;
- редактирование стандартного 30-секундного таймера при запуске;
- удаление строки из меню.
Выделяем ненужную систему щелчком мышки, нажимаем по кнопке «Удалить»
Справка! Здесь возможностей для редактирования заметно больше, однако добавить свою запись или изменить уже существующую все еще нельзя. Для полного доступа к загрузочному меню придется использовать командную строку.
Видео — Как отредактировать меню загрузки Windows 7
Точная настройка загрузки с помощью командной строки
Правка раздела начиная с Vista проводится через специальную утилиту bcdedit. Так как она находится в папке «System32» каталога Windows, для запуска у командной строки должны быть администраторские права.
Шаг 1. Наберите в поиске меню «Пуск» команду «cmd».
Набираем в поиске меню «Пуск» команду «cmd»
Шаг 2. После того, как поиск найдет системное приложение — кликните по нему правой кнопкой мышки и запустите от администратора.
Кликаем по утилите правой кнопкой мышки и запускаем от администратора
Важно! Запуск командной строки через «Win+R» – «cmd» подойдет только в случае, если вы уже работаете под админским аккаунтом. В ином случае у bcdedit не будет прав для редактирования.
Шаг 3. Дальнейшие действия в командной строке проводятся при помощи bcdedit. Введите команду для просмотра информации, хранящейся в загрузочном секторе, активируйте команду нажатием по кнопке «Enter».
Вводим команду «bcdedit», жмем «Enter»
Важные для пользователя значения:
- идентификатор — код записи в меню, под (current) находится запущенная OS;
- device – системный диск, раздел или сетевой ресурс, на котором указывает запись;
- path – местонахождение файла winload.exe или другого загрузчика ОС;
- description – название, отображаемое при загрузке.
Важные значения для загрузки Windows
В «Диспетчере загрузки» стоит выделить:
- default – стандартная система для запуска, выбирается для загрузки по истечению времени на выбор;
- timeout – время для автоматического пропуска меню при бездействии пользователя;
- displayorder – порядковое расположение записей в меню.
Важные команды для «Диспетчера загрузки»
Для правки меню загрузки допишите после команды «bcdedit» следующие параметры и модификаторы:
- /default {идентификатор} — задать систему для загрузки по умолчанию;
В команде «bcdedit /default» вместо «идентификатор» пишем идентификатор своей системы
- /timeout 00 – установить время ожидания до автоматической загрузки в секундах;
Командой «bcdedit /timeout 00» устанавливаем время ожидания до автоматической загрузки в секундах
- /set {идентификатор} description ″Новая″ — смена названия записи;
Команда bcdedit для смены названия записи
- /create /d ″Windows 7″ /application osloader — создать новую запись с выбором операционной системы и стандартного загрузчика;
Команда bcdedit для создания новой записи с выбором операционной системы и стандартного загрузчика
- /set {идентификатор} device partition=K: — изменение установочного диска, часто требуется при переносе системы на другой HDD или SSD;
Команда для изменения установочного диска, часто требуется при переносе системы на другой HDD или SSD
- /delete {идентификатор} /cleanup — удаляет запись и очищает всю дополнительную информацию о ней из BCD;
Команда для удаления записей и очищения всей дополнительной информации из BCD
Важно! При использовании упрощенного идентификатора, вроде default, в конце команды необходим параметр /f. Для 32-значного кода ключ не требуется.
- /export ″D:Save″ — сохранение загрузочного файла в указанном месте;
Команда «bcdedit /export», с указанием своего диска, сохраняет загрузочные файлы в указанном месте
- /import ″D:Save″ — восстановление из существующей копии;
Команда «bcdedit /import» для восстановления из существующей копии
- /set {идентификатор} locale en-US — устанавливает язык меню. Русская локализация отмечается тегом «ru-Ru».
Для управления порядком загрузки используется команда «bcdedit /displayorder» с различными модификаторами. Проще всего для установки очереди будет использовать «/displayorder {идентификатор2} {идентификатор3} {идентификатор1}». Команда «/displayorder {идентификатор} /remove» удалит запись из списка выбора, оставив ее в самом файле.
Команда «bcdedit /displayorder» для установки очереди
Команда «bcdedit /displayorder» для удаления записей из списка выбора, оставив ее в самом файле
Чтобы получить полную справку по команде введите bcdedit или bcdedit.exe с ключом /?.
Для получения справки по команде вводим bcdedit или bcdedit.exe с ключом /?
Подключение виртуального жесткого диска (VHD)
Bcdedit позволяет работать и с виртуальными дисками, добавляя для них запись напрямую в загрузчик. Методика позволяет использовать виртуальную машину как обычную ОС, с возможностью запуска при старте компьютера:
Чтобы подключить VHD, нужно:
- Напечатать в консоли командной строки «bcdedit», запустить команду нажатием клавиши «Enter».
Печатаем в консоли командной строки «bcdedit», запускаем команду нажатием клавиши «Enter
- Скопировать существующую запись командой «bcdedit /copy {current} /d ″Виртуальный диск″». В кавычках — название строки в загрузочном меню.
Вводим команду «bcdedit /copy {current} /d ″Виртуальный диск″», жмем «Enter»
- Набрать «bcdedit /set {идентификатор} device vhd=[C:]storage.vhd», где «vhd» является ссылкой на расположение виртуального диска.
Копируем и вставляем команду со своими данными, жмем «Enter»
- Повторить вторую команду еще раз, заменив «device» на «osdevice».
Повторяем вторую команду еще раз, заменив device на osdevice, жмем «Enter»
- Подключить аппаратное обнаружение — «bcdedit /set {идентификатор} detecthal on».
- Через «bcdedit /displayorder {идентификатор} /addfirst» добавить запись в начало списка.
Вводим команду, заменив «addlast» на «addfirst»
Редактирование с помощью сторонних программ
Если стандартные методы слишком неудобны или сложны, пользователь может установить сторонние менеджеры меню загрузок. Одной из таких программ является EasyBCD.
Интерфейс EasyBCD
EasyBCD работает с командной строкой напрямую, предоставляя пользователю следующие возможности:
- настройка мультизагрузки нескольких операционных систем (в том числе Ubuntu, OS X и других);
- загрузка ОС с флешки, сетевого диска, ISO-файла или виртуального диска;
- починка неисправного загрузчика Windows и откат до стандартного состояния;
- стандартные действия — переименование, удаление, смена порядка, скрытие.
Для установки нового загрузочного раздела:
- Перейдите в «Bootloader Setup», выберите диск, на котором находится операционная система и отметьте ее версию. Для XP и Vista/7 способы записи отличаются, поэтому не ошибитесь в выборе опций. После нажмите «Write MBR» для записи данных в сектор.
Переходим в «Bootloader Setup», выбираем диск с системой, отмечаем ее версию, нажимаем «Write MBR»
- Добавление новой записи осуществляется в разделе «Add new entry». Там выбирается тип OS и название строки, а также автоматически детектируется необходимый носитель. После настройки необходимых параметров нужно кликнуть по опции «Add entry».
В разделе «Add new entry» выбираем новую запись, нажимаем «Add Entry»
Приложение поддерживает все системы, начиная с Windows XP, весит около полутора мегабайт.
Возможные проблемы и рекомендации
При установке новой операционной системы в некоторых случаях загрузчик может полностью затираться — например, вместо Windows 7, 8 и 10 в меню будет отображаться только «десятка». Чтобы избежать подобных трудностей перед установкой новой ОС, всегда делайте копию загрузчика. Это займет всего пару минут и защитит от возможных проблем.
Рекомендации по решению проблем, возникающих при редактировании меню загрузок системы
Повреждение загрузочного сектора, ошибочные изменения или опечатки в системных адресах могут привести к проблемам с запуском Windows. Если вы планируете серьезные правки — сохраните бэкап загрузочного файла и оставьте до самого конца в меню первоначальную строку, переименовав ее в WORK, TEST или LEGACY. В случае, когда правки пройдут неудачно, эта строка может стать последним шансом загрузить Windows без дополнительных действий.
Не следует изменять параметры, если вы не понимаете точно, что именно они делают. Для большинства пользователей правки загрузочного меню нужны только для удаления раздражающего меню при запуске. Для этого не стоит запускать командную строку — воспользуйтесь первым или вторым способом, они ничем не хуже.
Справка! Дополнительную информацию по задаче можно найти в одном из русскоязычных блогов Майкрософт по ссылке https://news.microsoft.com/ru-ru/microsoft-blogi/.
Видео — Редактирование меню загрузки операционных систем
Рекомендуем похожие статьи
Содержание
- Отключение Диспетчера загрузки в Виндовс 7
- Способ 1: Конфигурация системы
- Способ 2: Командная строка
- Способ 3: Редактирование параметров системы
- Вопросы и ответы
Диспетчер загрузки отвечает за вывод списка установленных операционных систем и позволяет пользователю после каждого включения ПК вручную выбирать желаемую ОС. Тем не менее для многих юзеров эта процедура нужна далеко не всегда, поэтому они предпочитают отключить Диспетчер загрузки. О возможных способах решения этой задачи вы узнаете далее.
После неполного или неправильного удаления операционной системы на накопителе могут остаться ее следы. В частности, они заключаются в отображении загрузчика, предлагающего выбор ОС для запуска. Проще всего отключить его работу, выбрав конкретную Виндовс системой по умолчанию. После выставления определенных настроек компьютер больше не будет предлагать выбор системы и сразу же загружать назначенную ОС по умолчанию.
Способ 1: Конфигурация системы
Конфигурационный файл отвечает за разные аспекты работы Виндовс, в том числе и за загрузку. Здесь пользователь может выбрать приоритетную для старта ПК операционную систему и удалить ненужные варианты из списка загрузки.
- Нажмите Win + R, напишите
msconfigи кликните «ОК». - В запустившемся конфигурационном инструменте переключитесь на вкладку «Загрузка».
- Теперь есть два варианта: выделить операционную систему, с которой вы хотите загружаться, и нажать кнопку «Использовать по умолчанию».
Либо выбрать информацию о лишней ОС и нажать кнопку «Удалить».
Сама система удалена при этом не будет. Используйте эту кнопку только в том случае, если вы уже стерли саму систему, но сделали это не до конца, либо планируете избавиться от нее в ближайшее время.
- Нажмите кнопки «Применить» и «ОК». Для проверки можете перезагрузить ПК и удостовериться в правильной настройке параметров загрузки.
Способ 2: Командная строка
Альтернативный способ отключения Диспетчера загрузки — использование командной строки. Запускать ее надо, находясь в той операционной системе, которую хотите сделать основной.
- Нажмите «Пуск», напишите
cmd, кликните по результату ПКМ и выберите пункт «Запуск от имени администратора». - Впишите команду ниже и нажмите Enter:
bcdedit.exe /default {current} - Командная строка уведомит назначение ОС основной соответствующим сообщением.
- Окно можно закрыть и перезагрузиться, чтобы проверить, отключился ли Диспетчер загрузки.
Вы также можете удалить через командную строку ту ОС, с которой больше никогда не планируете совершать вход. Обратите внимание, что речь, как и в первом способе, идет об удалении информации о загрузке ненужной Windows. Если сами файлы операционной системы не удалялись с жесткого диска, физически она на нем и останется, продолжив занимать свободное место.
- Откройте командную строку вышеописанным способом.
- Напишите в окне команду ниже и нажмите Enter:
bcdedit.exe /delete {ntldr} /f - Возможно, придется некоторое время подождать. В случае успешного завершения операции вы получите уведомление.
Способ 3: Редактирование параметров системы
Через настройку дополнительных параметров ОС тоже можно выполнить поставленную задачу. Этот метод позволяет только установить Виндовс стартующей по умолчанию и отключить отображение самого списка доступных систем.
- Нажмите ПКМ по «Компьютер» и выберите из контекстного меню «Свойства».
- Слева выберите «Дополнительные параметры системы».
- В запустившемся окошке на вкладке «Дополнительно» найдите раздел «Загрузка и восстановление» и кликните по «Параметры».
- Появится еще одно окно, где сперва из выпадающего списка выберите систему, которая должна стартовать по умолчанию.
Следом снимите галочку с параметра «Отображать список операционных систем».
- Остается нажать «ОК» и при необходимости удостовериться в результатах своих настроек.
Мы рассмотрели три коротких и простых способа отключения Диспетчера загрузки и варианты удаления лишних ОС из списка. Благодаря этому компьютер будет стартовать в обход ручного выбора Windows, а при повторном включении Диспетчера загрузки вы не будете видеть в списке те системы, которые были удалены с диска.
Еще статьи по данной теме:
Помогла ли Вам статья?
На чтение 4 мин. Просмотров 214 Опубликовано 12.07.2019
Содержание
- Определение диспетчера загрузки Windows (BOOTMGR)
- Где находится диспетчер загрузки Windows (BOOTMGR)?
- Можно ли отключить диспетчер загрузки Windows?
- Дополнительная информация о BOOTMGR
Определение диспетчера загрузки Windows (BOOTMGR)
Диспетчер загрузки Windows (BOOTMGR) – это небольшая часть программного обеспечения, называемая диспетчером загрузки, которая загружается из загрузочного кода тома, который является частью загрузочной записи тома.
BOOTMGR помогает запускать операционную систему Windows 10, Windows 8, Windows 7 или Windows Vista.
BOOTMGR в конечном итоге выполняет winload.exe, системный загрузчик, используемый для продолжения процесса загрузки Windows.
Где находится диспетчер загрузки Windows (BOOTMGR)?
Данные конфигурации, необходимые для BOOTMGR, можно найти в хранилище данных конфигурации загрузки (BCD), похожей на реестр базе данных, которая заменила файл boot.ini , используемый в более старых версиях Windows, таких как Windows XP.
Сам файл BOOTMGR доступен только для чтения и скрыт и находится в корневом каталоге раздела, помеченного как Активный в разделе «Управление дисками». На большинстве компьютеров Windows этот раздел помечен как System Reserved и не имеет буквы диска.
Если у вас нет раздела System Reserved , BOOTMGR, вероятно, находится на вашем основном диске, обычно это C: .
Можно ли отключить диспетчер загрузки Windows?
Почему вы хотите отключить или отключить диспетчер загрузки Windows? Проще говоря, это может излишне замедлить процесс загрузки, поскольку он ждет, чтобы спросить вас, какую операционную систему загружать. Если вам не нужно выбирать, с какой операционной системы загружаться, может быть, потому что вам всегда нравится запускать одну и ту же, тогда вы можете избежать этого, предварительно выбрав ту, которую вы всегда хотите запустить.
Однако вы не можете удалить Диспетчер загрузки Windows. Что вы можете сделать, это сократить время ожидания на экране, чтобы вы ответили, какую операционную систему вы хотите запустить. Вы можете сделать это, предварительно выбрав операционную систему, а затем сократив время ожидания, по сути пропустив Windows Boot Manager.
Это достигается с помощью инструмента настройки системы ( msconfig.exe ). Вот как это сделать:
Будьте осторожны при использовании инструмента «Конфигурация системы» – вы можете вносить ненужные изменения, которые могут привести к еще большей путанице в будущем.
-
Откройте Инструменты администрирования, доступ к которым можно получить по ссылке Система и безопасность на панели управления.
Если вы не видите ссылку Система и безопасность на первой странице панели управления, выберите Администрирование .
-
Откройте Конфигурация системы .
Другой вариант открытия Конфигурации системы – использовать команду командной строки. Откройте диалоговое окно «Выполнить» ( WIN + R ) или командную строку, а затем введите команду msconfig.exe .
-
Перейдите на вкладку Загрузка .
-
Выберите операционную систему, к которой вы хотите всегда загружаться. Помните, что вы всегда можете изменить это позже, если решите загрузить другую.
-
Настройте время Тайм-аут на минимально возможное время в секундах, которое, вероятно, составляет 3 .
-
Выберите ОК или Применить , чтобы сохранить изменения.
После сохранения этих изменений может появиться экран Конфигурация системы , чтобы сообщить, что вам может потребоваться перезагрузить компьютер. Безопасно выбрать Выход без перезапуска – вы увидите эффект от внесения этого изменения при следующем перезапуске.
-
Менеджер загрузки теперь должен быть отключен.
Дополнительная информация о BOOTMGR
Распространенная ошибка запуска в Windows – это ошибка BOOTMGR Is Missing.
BOOTMGR вместе с winload.exe заменяет функции, выполняемые NTLDR в более старых версиях Windows, таких как Windows XP. Также новым является загрузчик резюме для Windows winresume.exe .
Если по крайней мере одна операционная система Windows установлена и выбрана в мультизагрузочном сценарии, загрузочный менеджер Windows загружается, считывает и применяет конкретные параметры, которые применяются к операционной системе, установленной для данного конкретного раздела.
Если выбран вариант Legacy , диспетчер загрузки Windows запускает NTLDR и продолжает процесс, как при загрузке любой версии Windows, использующей NTLDR, например Windows XP. Если существует более одной установки Windows, предшествующей Vista, предоставляется другое загрузочное меню (которое создается из содержимого файла boot.ini ), чтобы вы могли выбрать одну из этих операционных систем.
Хранилище данных конфигурации загрузки является более безопасным, чем параметры загрузки, которые были в предыдущих версиях Windows, поскольку оно позволяет пользователям в группе «Администраторы» заблокировать хранилище BCD и предоставить определенные права другим пользователям, чтобы определить, какие из них могут управлять параметрами загрузки.
Пока вы находитесь в группе «Администраторы», вы можете редактировать параметры загрузки в Windows Vista и более новых версиях Windows, используя инструмент BCDEdit.exe , включенный в эти версии Windows. Если вы используете более старую версию Windows, вместо нее используются инструменты Bootcfg и NvrBoot .