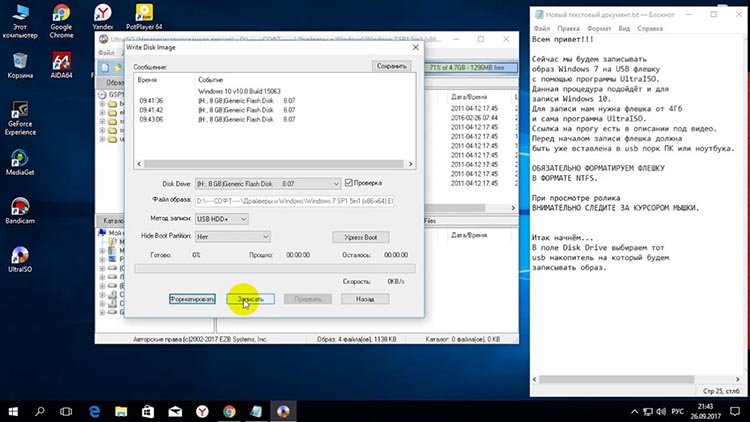Содержание
- Диспетчеру установки windows не удалось создать каталог
- Диспетчеру установки windows не удалось создать каталог
- Диспетчеру установки windows не удалось создать каталог
- Лучший отвечающий
- Вопрос
- Ответы
- Диспетчеру установки windows не удалось создать каталог
- Служба развертывания Windows. Создание файла ответов
Диспетчеру установки windows не удалось создать каталог
Сообщения: 260
Благодарности: 118
——-
Omnia mutantur, nos et mutamur in illis (лат.), все меняется, и мы меняемся
» width=»100%» style=»BORDER-RIGHT: #719bd9 1px solid; BORDER-LEFT: #719bd9 1px solid; BORDER-BOTTOM: #719bd9 1px solid» cellpadding=»6″ cellspacing=»0″ border=»0″>
Сообщения: 14
Благодарности:
Несмотря на давность темы, оказался здесь в попытках найти решение аналогичной проблемы «Не удалось создать каталог. С помощью этой 64-разрядной версии диспетчера установки Windows можно создавать только каталоги для 64-разрядных образов Windows.» Проблема заключалась в появлении этой ошибки на 64-битной системе при работе с образом, также, 64-битной системы.
Решение Работу с WAIK или как сейчас этот инструментарий называется, WADK необходимо выполнять в системе, не ниже той, с образом которой вы работаете. Моя проблема заключалась в попытке поработать с образом Win 8.1×64 под Win7sp1x64. Как только перешел на Win10? файл каталога без проблем создался.
Источник
Диспетчеру установки windows не удалось создать каталог
Сообщения: 1201
Благодарности: 126

Может у кого случалось или кто подскажет как решить
начало выскакивать вот такое сообщение
Сообщения: 36075
Благодарности: 6525
Если же вы забыли свой пароль на форуме, то воспользуйтесь данной ссылкой для восстановления пароля.
Источник
Диспетчеру установки windows не удалось создать каталог
Этот форум закрыт. Спасибо за участие!
Лучший отвечающий
Вопрос
Доброго времени суток!
Возникла проблема при попытке создания файла каталога для для образа Windows 8 Pro x32
Сделал вывод, что мне нужно воспользоваться 32-разрядной версией Диспетчера установки Windows, но пр установке Windows ADK меня не спрашивали какую версию устанавливать. И, соответственно. не знаю как запустить 32-разрядную версию Windows SIM.
Что странно, файл находится в папке для 32-разрядных версий: «C:Program Files (x86)Windows Kits8.0Assessment and Deployment KitDeployment ToolsWSIMimgmgr.exe«
Ответы
Александр, придется создать каталог на другом ПК http://support.microsoft.com/kb/2524737
Бесплатная книга об ускорении загрузки Windows
Источник
Диспетчеру установки windows не удалось создать каталог
Сообщения: 1201
Благодарности: 126

Может у кого случалось или кто подскажет как решить
начало выскакивать вот такое сообщение
Сообщения: 36075
Благодарности: 6525
Если же вы забыли свой пароль на форуме, то воспользуйтесь данной ссылкой для восстановления пароля.
Источник
Служба развертывания Windows. Создание файла ответов
Для создания файла ответов понадобится Windows AIK. Windows AIK представляет собой набор инструментальных средств, разработанных компаей Microsoft для автоматизации процесса развертывания Windows. С помощью Windows AIK мы создадим файлы ответов для образа загрузки и образа установки Windows 7.
Устанавливать Windows AIK не обязательно на Windows Server, можно его установить на свою рабочую станцию под Windows 7.
Соглашаемся с предложением создать файл каталога и ждем процесса окончания.
У меня процесс завершился ошибкой «диспетчеру установки windows не удалось создать каталог». В интернете нашел такое решение: вместо Install.wim нужно указать файл install_windows_7professional.clg
Приступим к конфигурации файла ответов для образа загрузки Windows 7.
1) Диалоговое окно выбора языка загрузки Windows.
В поле Образ Windows разворачиваем пункт Components, щелкаем правой клавишей строку x86_Microsoft-Windows-International-Core-WinPE.. и в контекстном меню выбираем Добавление параметра для прохода 1 windowsPE. В Файл ответов добавятся настройки.
В поле файла ответов разворачиваем добавленную настройку x86_Microsoft-Windows-International-Core-WinPE.. и указываем языковые параметры
| InputLocale | ru-ru | определяет язык ввода для клавиатуры |
| SystemLocale | ru-ru | определяет язык по-умолчанию для программ без поддержки юникода |
| UserLocale | ru-ru | определяет формат даты, времени, валюты и чиселрис |
Разворачиваем этот раздел и переходим в раздел SetupUILanguage и указываем параметр
2) Добавляем разметку жесткого диска
В окне Образ Windows разворачиваем пункт x86_Microsoft-Windows-Setup.. и добавляем к файлу ответов параметр DiskConfiguration
В окне Файл ответов щелкаем правой клавишей по добавленному параметру DiskConfiguration и в контекстнм меню выбираем Вставить новый Disk.
В структуре появился подраздел Disk. Выбираем его левой кнопкой мыши и справа в окне Свойства: Disk устанавливаем следующие параметры:
| DiskID | это означает, что работать мы будем с первым диском | |
| WillWipeDisk | true | это означает, что данный диск будет переразмечен |
Развернем раздел Disk и через контекстное меню дочернего раздела CreatePartitions выберем Вставить новый CreatePartition.
Добавится раздел CreatePartition, в котором установим следующие параметры:
| Order | 1 | определяет номер раздела диска |
| Size | 100 | определяет размер диска в мегабайтах |
| Type | Primary | пределяет тип диска |
Создадим еще один раздел и для него установим параметры
| Order | 2 | второй раздел диска |
| Size | 81920 | размер диска 80Gb |
| Type | Primary | тип диска Primary (Основной) |
Теперь выберем раздел ModifyPartitions, вставим новый ModifyPartition и укажем следующие параметры
| Active | true | диск будет активным, т.е система будет загружаться с него |
| Format | NTFS | файловая система NTFS |
| Order | 1 | указывает с каким разделом диска нужно работать |
| TypeID | 1 | этот раздел будет обработан первым |
Добавляем еще один ModifyPartition и задаем параметры
| Format | NTFS | файловая система NTFS |
| Order | 2 | указывает с каким разделом диска нужно работать |
| TypeID | 2 | этот раздел будет обработан вторым |
3. Настройки загрузки и установки образа установки Windows
В окне образа Windows из раздела x86_Microsoft-Windows-Setup.. выбираем подраздел WindowsDeploymentServices и добавляем его к файле ответов. Разворачиваем этот раздел в файле ответов и в подразделе InstallImage указываем параметры
| ImageGroup | Win7x86 | имя группы образов установки |
| ImageName | win7pro_x86 | имя образа установки |
Выбираем раздел InstallTo и указываем параметры DiskID и Partition ID
| DiskID | диск на который будет установлена ОС | |
| Partition ID | 2 | раздел диска на который будет установлена ОС |
Переходим в раздел Login и в подразделе Credentials указывает учетные данные пользователя под которым будет происходить подключение к серверу WDS для загрузки образа.
Сохраненный файл копируем в папку Диспетчера образов D:RemoteInstallWdsClientUnattend
Создание файла ответов для образа установки Windows7.
Создаем новый файл ответов.
1) Указываем регистрационные данные системы
В окне образа Windows выбираем раздел x86_Microsoft-Windows-Shell-Setup.. и добавляем параметр для прохода 4 specialize в файл ответов
Выбираем добавленный раздел в файле ответов и устанавливаем параметры.
| ComputerName | %machinename% | имя компьютера, параметр %machinename% берет имя из предварительно созданной записи в Active Directory |
| ProductKey | ключ продукта. Если не указан, то будет запрошен при установке | |
| RegistredOrganization | имя организации владельца копии ОС | |
| RegistredOwner | имя владельца копии ОС |
2) Ввод компьютера в домен
Добавляем раздел x86_Microsoft-Windows-UnnatendedJoin.. в группу 4 specialize файла ответов. В файле ответов из подраздела Identification этого раздела удаляем ненужный нам подраздел Provisioning.
Для создания защищенного способа в подразделе Identification указываем параметры
| JoinDomain | domain.ru | домен в который будет введен компьютер |
| UnsecureJoin | false | устанавливает защищенное подключение |
В подразделе Credentials указывем данные учетной записи пользователя с правом ввода в домен.
Для Незащищенного ввода в домен достаточно в подразделе Identification указать значение параметра UnsecureJoin = true.
3) Установка языковых параметров системы
С файла образа копируем в пункт 7 oobeSystem файла ответов раздел x86_Microsoft-Windows-International-Core.. и устанавливаем следующие параметры
| InputLocale | ru-ru; en-us | языки ввода в порядке очередности |
| SystemLocale | ru-ru | язык по-умолчанию для программ |
| UILanguage | ru-ru | язык графического интерфейса ОС |
| UserLocale | ru-ru | формат отображения дат, времени и чисел |
Раскрываем в образе Windows раздел x86_Microsoft-Windows-Shell-Setup.. и добавляем из него подраздел OOBE для прохода 7 oobeSystem файла ответов
4) Установка часового пояса
В файле ответов в добавленном разделе x86_Microsoft-Windows-Shell-Setup.. зададим значение параметру TimeZone = Russian Standard Time. Этим значением мы установим часовой пояс (UTC+04:00).
5) Принимаем лицензионное соглашение, указываем локацию сети и режим работы Windows Update
Переходим в раздел OOBE и устанавливаем параметры.
От автоматического обновления отказываемся потому-что в сети развернут WSUS.
6) Настраиваем учетные записи пользователей.
В обаразе Windows находим подраздел UserAccaunts в разделе x86_Microsoft-Windows-Shell-Setup.. и добавляем его для прохода 7 oobeSystem
В файле ответов в добавленном разделе UserAccounts удаляем подразделы AdministratorPassword и DomainAccounts. Нажимаем правой кнопкой мыши на разделе LocalAccounts и выбираем Вставить новый LocalAccount.
В созданном разделе LоcalAccount зададим параметры группы пользователя и имени. В моем случае это учетная запись администратора с параметрами Group = administrators и Name = admin
В дочернем разделе Password в параметре value задаем пароль учетной записи.
Теперь можно проверить созданный файл ответов для образа установки и сохранить его в ту же директорию, что и файл ответов для образа загрузки D:RemoteInstallWdsClientUnattend
Источник
Обновление системы является важной задачей, которая должна выполняться всеми пользователями Windows на регулярной основе. Это лучший способ исправить потенциальные уязвимости в вашей ОС Windows.
Возможно, вы столкнулись с ошибкой, которая часто появляется во время обновлений Windows и обычно вызывается из-за отсутствия прав доступа к файлу или реестру. Полное сообщение об ошибке выглядит как « Ошибка: 80070005 — Windows не удалось создать необходимую папку установки ».
Если вы склонны игнорировать ошибку, возможно, вам придется столкнуться с замедлением работы системы или даже сбоем. Вы можете легко устранить проблему с помощью этих простых решений.
Что делать, если Windows не удалось создать необходимую папку для установки
- Разрешить пользователю полный контроль
- Настройка параметров Центра обновления Windows
- Устранение неполадок Центра обновления Windows
- Сброс настроек разрешений (Windows 7)
1. Разрешить пользователю полный контроль
Права доступа к папке могут быть причиной ошибки, если она вызвана определенным приложением.
Вы можете выполнить следующие шаги, чтобы избавиться от ошибки в вашей системе.
- Нажмите клавишу Windows + R, чтобы открыть диалоговое окно « Выполнить».
- Теперь введите следующую команду и нажмите ОК.
- C: Users USERNAME AppData
- C: Users USERNAME AppData
- Вам нужно заменить USERNAME именем пользователя вашей учетной записи и заменить C: буквой вашего установочного диска Windows.
- Найдите локальную папку, щелкните ее правой кнопкой мыши и выберите « Свойства».
- Перейдите в « Безопасность» > « Правка»> «Добавить», а затем введите « Все» в текстовом поле, указанном ниже.
- Нажмите кнопку Проверить имена, которая доступна справа, и нажмите кнопку ОК.
- Нажмите « Все» и установите его разрешения, чтобы разрешить полный контроль.
- Теперь просто сохраните изменения, нажав ОК.
- Наконец, вам необходимо перезагрузить компьютер, чтобы применить последние изменения.
2. Настройте параметры Центра обновления Windows
Один из самых простых способов исправить ошибку — разрешить автоматическое обновление в вашей системе. Вы можете настроить параметры Центра обновления Windows, выполнив следующие действия.
- Откройте меню «Пуск» и введите обновление в поле поиска.
- Вы увидите список результатов поиска ниже, нажмите Windows Update из списка. Откроется Центр обновления Windows в панели управления.
- Теперь нажмите « Изменить настройки» слева .
- Вы перейдете к окну Выбор параметров обновления Windows. Перейдите в раздел « Важные обновления » и выберите « Автоматически устанавливать обновления» (рекомендуется).
- Вы также можете установить расписание для установки этих автоматических обновлений, щелкнув Обновления будут автоматически установлены во время обслуживания.
- Наконец нажмите кнопку ОК, чтобы сохранить изменения.
Вы можете столкнуться с ошибкой, если ваши настройки брандмауэра Windows не позволяют вступить в силу настройкам Центра обновления Windows. Вы можете настроить параметры брандмауэра Windows, выполнив следующие действия:
- Откройте меню «Пуск» и введите « Брандмауэр» в поле поиска.
- Вы увидите список результатов поиска, выберите в списке брандмауэр Windows.
- С левой стороны вы найдете Разрешить программу или функцию через брандмауэр Windows, нажмите на нее и выберите Разрешить другую программу.
- Затем нажмите кнопку « Обзор», и вам нужно найти файл svchost.exe на диске.
- После нахождения файла нажмите следующие кнопки Открыть > Добавить.
- Теперь вы сможете увидеть новую программу в списке под названием Host Process for Windows Services.
- Наконец, сохраните изменения, нажав кнопку ОК.
3. Устранение неполадок Центра обновления Windows
Средство устранения неполадок Центра обновления Windows — это удобный инструмент, который помогает автоматически устранять различные проблемы во время работы Центра обновления Windows. Microsoft предлагает две отдельные версии для Windows 7 & 8 и Windows 10. Вам необходимо скачать версию, совместимую с вашим ПК.
- Скачать средство устранения неполадок для Windows 10
- Скачать средство устранения неполадок для Windows 7 и Windows 8
Вы должны запустить загруженный файл устранения неполадок на вашем ПК. Он автоматически выполнит некоторые исправления и, наконец, вам придется перезагрузить устройство. При необходимости вы можете снова запустить средство устранения неполадок, чтобы устранить некоторые дополнительные проблемы.
4. Сбросьте настройки разрешений (Windows 7)
Это решение специально для тех, кто работает под управлением ОС Windows 7. Этот инструмент используется для сброса настроек разрешений на компьютере Windows.
- Загрузите файл subinacl.msi на рабочий стол и откройте загруженный файл.
- После запуска процесса установки вам нужно выбрать C: Windows System32 в качестве папки назначения.
- Откройте Блокнот, нажав клавишу Windows + R на клавиатуре и набрав Блокнот.
- После вставки следующих команд в файл «Блокнот» и сохраните его на рабочем столе с именем reset.bat.
- @ эхо выключено
- subinacl / subkeyreg HKEY_LOCAL_MACHINE / grant = administrator = f
- subinacl / subkeyreg HKEY_CURRENT_USER / grant = administrator = f
- subinacl / subkeyreg HKEY_CLASSES_ROOT / grant = administrator = f
- subinacl / subdirectories% SystemDrive% / grant = администраторы = f
- subinacl / subkeyreg HKEY_LOCAL_MACHINE / grant = system = f
- subinacl / subkeyreg HKEY_CURRENT_USER / grant = system = f
- subinacl / subkeyreg HKEY_CLASSES_ROOT / grant = system = f
- subinacl / subdirectories% SystemDrive% / grant = system = f
- @Echo =========================
- @ Эхо Закончено.
- @Echo =========================
- @Пауза
- Теперь перейдите на рабочий стол, щелкните правой кнопкой мыши файл reset.bat и выберите « Запуск от имени администратора».
- Откроется окно обработки, похожее на DOS.
- Вы будете ждать несколько минут, пока не увидите следующее сообщение Готово, нажмите любую клавишу для продолжения.
Если проблема еще не решена, вам нужно использовать встроенный администратор для запуска обновления.
- Перейдите к кнопке «Пуск» и найдите командную строку.
- Вы должны щелкнуть правой кнопкой мыши командную строку, выбрать « Запуск от имени администратора» и нажать « Продолжить».
- Нажмите клавишу Enter после вставки следующей команды net user administrator / active: да.
- Теперь войдите в учетную запись администратора, перезагрузив систему.
- Наконец, запустите Windows 7 Upgrade, и ожидается, что он будет успешно запущен без каких-либо проблем.
Если ошибка не устранена, необходимо отключить антивирусную программу на определенный период времени. К концу этого поста вы должны были решить « Ошибка: 80070005 — Windows не удалось создать требуемую папку установки », правильно выполнив каждый шаг. Дайте нам знать в разделе комментариев ниже, если у вас все еще есть какие-либо проблемы.
При переустановке операционных систем Windows 7 и 8.1 пользователи сталкиваются с ошибкой «Windows не удалось создать необходимую папку установки». Это происходит как в случае переустановки через операционную систему, так и через подсистему BIOS. В момент распаковки файлов, процесс обычно не продвигается дальше нуля. Что делать в таком случае — читайте далее.
Содержание статьи:
- 1 Причины ошибки «Не удалось создать папку»
- 2 Проверка целостности файлов образа Windows
- 3 Устраняем ошибку «Не удалось создать папку для файлов Windows»
- 4 Проверяем модули компьютера, чтобы устранить ошибку «ОС не удалось создать папку»
Причины ошибки «Не удалось создать папку»
Эта проблема может возникать в нескольких случаях. Чаще всего — это неверно записанный образ с Windows. Могут также быть повреждены сами файлы образа. Это объясняет прекращение установки во время распаковки архивов с системными файлами. Не исключены проблемы с «железом», то есть с модулями компьютера, в частности с оперативной памятью.
Перед любой установкой ОС необходимо убедиться, что файлы в архиве не повреждены или отсутствуют. Особенно это относится к тем образам, которые были загружены из неизвестных источников. Для этого были придуманы хэш-суммы. Это такой набор цифр, который можно найти на скачиваемой странице (даже с пиратских ресурсов). Для сверки таких файлов вам поможет утилита Hashtab. Скачать ее можно по ссылке http://implbits.com/products/hashtab/.
После ее установки в проводнике Windows появится специальная вкладка «Проверить хэш-сумму». Откройте папку с Windows и проверьте эту сумму для нашего образа. Затем вернитесь на сайт, чтобы взять контрольные числа хэш для сверки.
Устраняем ошибку «Не удалось создать папку для файлов Windows»
Для начала необходимо привести инструкцию, как правильно записать образ операционной системы. Это очень важно, так как любой неверный шаг — и пользователь будет снова видеть перед собой ошибку «Windows не получилось создать папку для дальнейшей установки». В нынешнее время все чаще для переустановки применяют загрузочную флешку. Ее преимуществом является возможность приобрести устройство с большим количеством памяти (16 Гб, 32 Гб), так как образы операционной системы с каждым годом становятся все объемнее. Также flash-диски меньше подвержены механическим повреждениям, в отличие от DVD-дисков.
На примере создания загрузочного диска ОС Windows мы рассмотрим именно флешку.
- Скачайте утилиту UltraISO по ссылке http://soft.oszone.net/program/278/UltraISO/ или с официального русскоязычного сайта http://ultraiso-ezb.ru/.
- Установите и запустите программу. Это необходимо сделать от имени администратора (правой кнопкой нажмите на иконку программы и выберите соответствующий пункт).
- Вставьте отформатированную (чистую) флешку в USB-гнездо.
- В окне программы UltraISO нажмите кнопку открыть и укажите путь к образу в вашей файловой системе, то есть где находится Windows.
- Затем в меню программы вверху выберите вкладку «Самозагрузка» и в выпавшем окошке нажмите «Запись образа жесткого диска».
- В следующем открывшемся окне необходимо обратить внимание на пункт «Метод записи» и удостовериться, что выбран «USB-HDD+».
- Нажмите кнопку «Запись» внизу программы.
Теперь можно попытаться установить ОС с нашего загрузочного flash-диска.
Рекомендуем: Восстановление системы не было успешно завершено
Проверяем модули компьютера, чтобы устранить ошибку «ОС не удалось создать папку»
Чтобы убедиться, что ваш компьютер не причастен к ошибке «Операционная система не может создать нужную папку установки» или же наоборот — вам понадобиться специальная утилита. Подойдет Victoria или Memtest, возможно у вас есть другая подобная, которой вы пользовались ранее — отлично. Используйте ее. Особое внимание стоит уделить модулям оперативной памяти и жесткому диску. Часто они являются причиной большинства проблем, которые касаются файловой системы компьютера.
Summary
Article Name
Windows не удалось создать необходимую папку установки — решение.
Description
При переустановке операционных систем Windows 7 и 8.1 пользователи сталкиваются с ошибкой «Windows не удалось создать необходимую папку установки». Это происходит как в случае переустановки через операционную систему, так и через подсистему BIOS. В момент распаковки файлов, процесс обычно не продвигается дальше нуля. Что делать в таком случае — читайте далее.
Author
Publisher Name
Игорь
Publisher Logo
Так называемая чистая установка Windows обычно предполагает переразбивку жесткого диска – процедуру, которая не всегда проходит без проблем. В некоторых случаях при автоматическом создании на диске нового тома установщиком операционной системы вы можете получить странную ошибку «Нам не удалось создать новый или найти существующий раздел». Странной в том смысле, что вы по-прежнему можете создавать и удалять разделы в окне мастера установки.
Однако стоит вам выбрать диск или том и нажать «Далее», как тут же появляется сообщение о невозможности создания раздела.
Причины этой ошибки могут быть разные, но как правило, в большинстве случаев они связаны с некорректной разметкой диска, с наличием на компьютере второй операционной системы, реже – с повреждением целевого или загрузочного накопителя, а также с неправильным выбором приоритета загрузки в BIOS.
Итак, что делать, если вы вдруг столкнулись с данной проблемой?
Проверка приоритета загрузки
Если на компьютере имеется несколько жестких дисков или к нему подключены внешние накопители, отключите их, оставив только загрузочную флешку и жесткий диск, на который собираетесь устанавливать Windows. Загрузку в BIOS выставьте именно с жесткого диска, а для загрузки с установочной флешки используйте Boot Menu, вызываемое в зависимости от модели ПК нажатием клавиш F1, F2, F8 — F12 либо Esc. Дальнейшая установка выполняется в штатном режиме.
Удаление разделов
Если на диске нет важных данных, удалите с помощью мастера-установщика все разделы.
И попробуйте установить Windows в нераспределенное пространство, то есть без предварительной разбивки диска на тома.
Установка Windows с диска
Если описанные выше решения не дали результата, попробуйте установить Windows непосредственно с жесткого диска, предварительно скопировав на него установочные файлы дистрибутива.
Загрузите компьютер с установочной флешки, а когда на экране появится окно мастера-установщика, нажмите Shift + F10, чтобы открыть командную строку.
Выполните одну за другой следующие команды:
- diskpart (запуск утилиты для работы с дисками и разделами);
- lis dis (выводит список подключенных к компьютеру физических дисков, определите по размеру номер диска и флешки);
- sel dis 0 (команда выбирает встроенный жесткий диск);
- lis par (эта команда выводит список разделов);
- sel par 1 (выберите раздел, на который хотите установить Windows);
- active (команда сделает выбранный раздел активным);
- format fs=ntfs quick (выполняет форматирование раздела в NTFS);
- assign letter=Y (присваивает разделу букву, последняя может быть произвольной);
- lis vol (команда выводит список логических томов с присвоенными буквами, это поможет вам определить букву загрузочной флешки. В нашем примере это D).
Завершите работу утилиты Diskpart командой exit, после чего скопируйте установочные файлы операционной системы с флешки на подготовленный раздел и сделайте его загрузочным.
Для этого тут же в командной строке выполните эти команды:
xcopy D: Y: /e /h /k
bootsect.exe /nt60 Y:
Выключите ПК, вытащите флешку и включите компьютер.
Если всё сделано правильно, при загрузке запустится процедура установки Windows. По завершении установки откройте командой msconfig утилиту «Конфигурация системы», переключитесь на вкладку «Загрузка» и удалите вторую загрузочную запись, она лишняя.
После чего, перезагрузив компьютер, зайдите на системный раздел С: и удалите с него папки boot, efi, sources и support, а также файлы autorun.inf и setup.exe. Они вам больше не понадобятся.
Загрузка…

В этой инструкции — информация о том, почему возникает такая ошибка, и, естественно, о способах исправить её в различных ситуациях: когда важных данных на системном разделе или диске нет, или же в тех случаях, когда такие данные есть и их нужно сохранить. Похожие ошибки при установке ОС и способы их решения (которые в том числе могут появиться после некоторых предлагаемых в Интернете способов исправить описываемую здесь проблему): На диске находится таблица MBR разделов, Выбранный диск имеет стиль разделов GPT, Ошибка «Установка Windows на данный диск невозможна» (в контекстах, отличных от GPT и MBR).
Причина ошибки «Нам не удалось создать новый или найти существующий раздел»
Основная причина невозможности установки Windows 10 с указанным сообщением о том, что не удается создать новый раздел — уже имеющаяся структура разделов на жестком диске или SSD, мешающая созданию необходимых системных разделов с загрузчиком и средой восстановления.
Если из описанного не до конца ясно, что именно происходит, пробую пояснить иначе
- Ошибка возникает в двух ситуациях. Первый вариант: на единственном HDD или SSD, на который устанавливается система, существуют только разделы, созданные вами вручную, в diskpart (или с помощью сторонних программ, например, средств Acronis), при этом они занимают всё пространство диска (например, один раздел на весь диск, если он ранее использовался для хранения данных, был вторым диском на компьютере или только что куплен и отформатирован). При этом, проблема проявляет себя при загрузке в EFI режиме и установке на GPT диск. Второй вариант: на компьютере более одного физического диска (или флешка определяется как локальный диск), вы устанавливаете систему на Диск 1, а Диск 0, который находится перед ним, содержит какие-то свои разделы, которые не могут использоваться в качестве системного раздела (а системные разделы всегда записываются установщиком на Диск 0).
- В данной ситуации программе установки Windows 10 «негде» создать системные разделы (которые можно увидеть на следующем скриншоте), а ранее созданные системные разделы также отсутствуют (так как диск не был ранее системным или, если был, был переформатирован без учета необходимости места под системные разделы) — именно так трактуется «Нам не удалось создать новый или найти существующий раздел».
Уже это объяснение может быть достаточно для более опытного пользователя, чтобы понять суть проблемы и исправить её. А для начинающих пользователей несколько решений описаны далее.
Внимание: приведенные далее решения предполагают, что вы устанавливаете одну единственную ОС (а не, например, Windows 10 после установки Linux), и, кроме этого, диск, на который производится установка обозначен как Диск 0 (если это не так, когда у вас несколько дисков на ПК, измените порядок жестких дисков и SSD в БИОС/UEFI таким образом, чтобы целевой диск оказался на первом месте, либо просто переключите SATA-кабели).
Несколько важных примечаний:
- Если в программе установки Диск 0 — это не тот диск (речь о физическом HDD), на который планируется устанавливать систему (т.е. вы ставите ее на Диск 1), а, например, диск с данными, то можно поискать в БИОС/UEFI параметры, отвечающие за порядок следования жестких дисков в системе (не то же самое, что порядок загрузки) и установить диск, на который следует ставить ОС на первое место. Уже этого может оказаться достаточно для решения проблемы. В разных версиях БИОС параметры могут находиться в разных местах, чаще всего в отдельном подразделе Hard Disk Drive Priority на вкладке Boot configuration (но может быть и в конфигурации SATA). Если найти такого параметра найти не удается, можно просто поменять местами шлейфы между двумя дисками, это изменит их очередность.
- Иногда при установке Windows с флешки или внешнего жесткого диска, именно они отображаются как Диск 0. В этом случае попробуйте установить загрузку не с флешки, а с первого жесткого диска в БИОС (при условии, что ОС на нем не установлена). Загрузка все равно произойдет с внешнего накопителя, но теперь под Диск 0 у нас будет нужный жесткий диск.
Исправление ошибки при отсутствии важных данных на диске (разделе)
Первый из способов исправить проблему предполагает один из двух вариантов:
- На диске, на который планируется установить Windows 10 нет важных данных и всё подлежит удалению (или уже удалено).
- На диске есть более одного раздела и на первом из них нет важных данных, которые требуется сохранить, при этом размер раздела достаточен для установки системы.
В этих ситуациях решение будет очень простым (данные с первого раздела будут удалены):
- В программе установки выделите тот раздел, на который вы пробуете установить Windows 10 (обычно Диск 0 раздел 1).
- Нажмите «Удалить». Еще лучше удалить все разделы с Диска 0 (при условии, что систему ставим на него и важных данных нет).
- Выделите «Незанятое пространство на диске 0» и нажмите «Далее». Подтвердите создание системных разделов, если будет такой запрос, установка продолжится. Если не сработало, то перезагрузите компьютер, начните установку заново и снова запустите установку в незанятое пространство.
Как видите, все довольно просто и какие-либо действия в командной строке с помощью diskpart (удаление разделов или очистка диска с помощью команды clean) в большинстве случаев не требуются. Внимание: программе установки необходимо создавать системные разделы именно на диске 0, а не 1 и т.д.
В завершение — видео инструкция по исправлению ошибки при установке описанным выше способом, а затем — дополнительные методы решения проблемы.
Как исправить «Не удалось создать новый или найти существующий раздел» при установке Windows 10 на диск с важными данными
Вторая распространенная ситуация — установка Windows 10 производится на диск, который ранее служил для хранения данных, при этом, скорее всего, как описано в предыдущем решении, содержит всего один раздел, но данные на нем пострадать не должны.
В этом случае наша задача — сжать раздел и высвободить место на диске, чтобы там были созданы системные разделы операционной системы.
Сделать это можно как средствами программы установки Windows 10, так и в сторонних бесплатных программах для работы с разделами дисков, причем в данном случае второй способ, при возможности его использовать, будет предпочтительнее (далее объясняется, почему).
Освобождаем место для системных разделов с помощью diskpart в программе установки
Этот способ хорош тем, что для его использования нам не потребуется что-то дополнительное, помимо уже запущенной программы установки Windows 10. Минус способа в том, что после установки мы получим не совсем обычную структуру разделов на диске, когда загрузчик находится на разделе с системой, а дополнительные скрытые системные разделы — в конце диска, а не в его начале, как это обычно бывает (при этом все будет работать, но в дальнейшем, например, при возникновении проблем с загрузчиком, некоторые стандартные способы решений проблем могут работать не так, как ожидается).
В этом сценарии необходимые действия будут следующими:
- Находясь в программе установки Windows 10 нажмите клавиши Shift+F10 (или Shift+Fn+F10 на некоторых ноутбуках).
- Откроется командная строка, в ней по порядку используйте следующие команды
- diskpart
- list volume
- select volume N (где N — номер единственного тома на жестком диске или последнего раздела на нем, если их несколько, номер берется из результата выполнения предыдущей команды. Важно: на нем должно быть около 700 Мб свободного места).
- shrink desired=700 minimum=700 (у меня на скриншоте — 1024, потому что не было уверенности в том, сколько места действительно нужно. 700 Мб достаточно, как оказалось).
- exit
После этого закройте командную строку, а в окне выбора раздела для установки нажмите «Обновить». Выберите раздел для установки (не незанятое пространство) и нажмите «Далее». При этом установка Windows 10 продолжится, а незанятое пространство будет использовано для создания системных разделов.
Использование Minitool Partition Wizard Bootable для освобождения места под системные разделы
Для того, чтобы освободить место для системных разделов Windows 10 (при этом не в конце, а в начале диска) и не потерять важные данные подойдет, по сути, любое загрузочное ПО для работы со структурой разделов на диске. В моем примере это будет бесплатная утилита Minitool Partition Wizard, доступная в виде ISO образа на официальном сайте https://www.partitionwizard.com/partition-wizard-bootable-cd.html (Обновление: с официального сайта убрали загрузочный ISO но он есть в веб-архиве, если просматривать указанную страницу за предыдущие годы).
Этот ISO вы можете записать на диск или загрузочную флешку (загрузочную флешку можно сделать с помощью программы Rufus, выбираем MBR или GPT для BIOS и UEFI соответственно, файловая система — FAT32. Для компьютеров с EFI загрузкой, а это, вероятнее всего, ваш случай можно просто скопировать все содержимое ISO образа на флешку с файловой системой FAT32).
Затем загружаемся с созданного накопителя (безопасная загрузка должна быть отключена, см. Как отключить Secure Boot) и производим следующие действия:
- На заставке программы нажимаем Enter и дожидаемся загрузки.
- Выберите первый раздел на диске, а затем нажмите «Move/Resize» для изменения размера раздела.
- В следующем окне с помощью мыши или указания чисел освободите место «слева» от раздела, около 700 Мб должно быть достаточным.
- Нажмите Ок, а затем, в главном окне программы — Apply.
После применения изменений, перезагрузите компьютер с дистрибутива Windows 10 — в этот раз ошибка о том, что не удалось создать новый или найти существующий раздел появиться не должна, а установка пройдет успешно (при установке выбирайте раздел, а не незанятое пространство на диске).
Надеюсь, инструкция смогла помочь, а если вдруг что-то не получилось или остаются вопросы — задавайте в комментариях, буду стараться ответить.