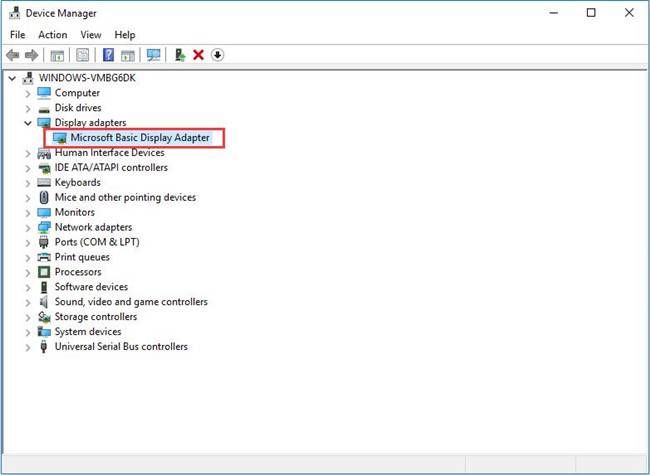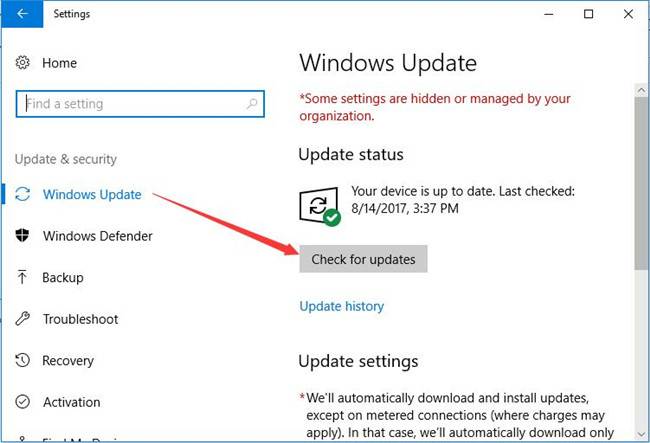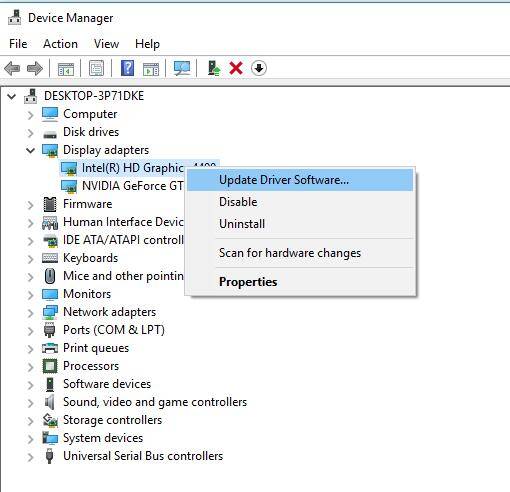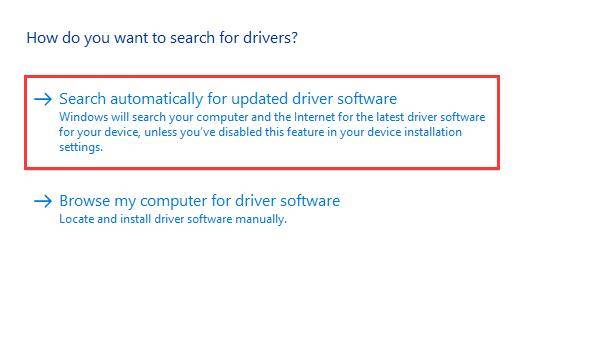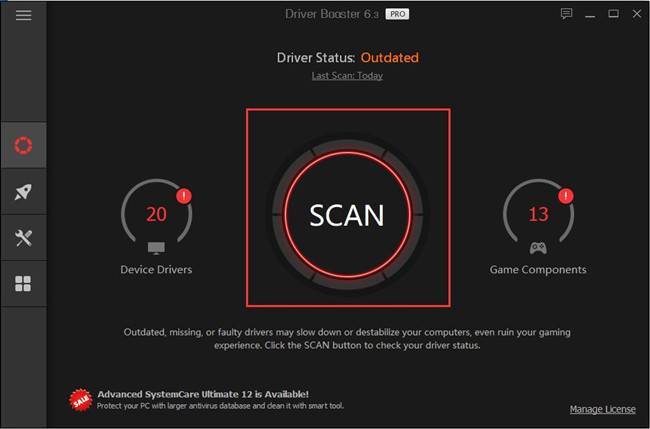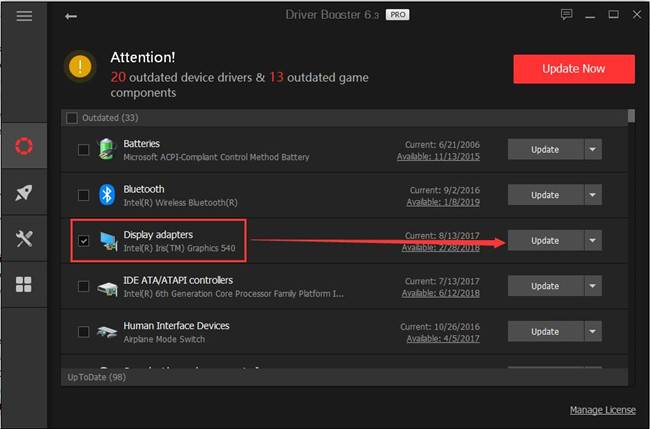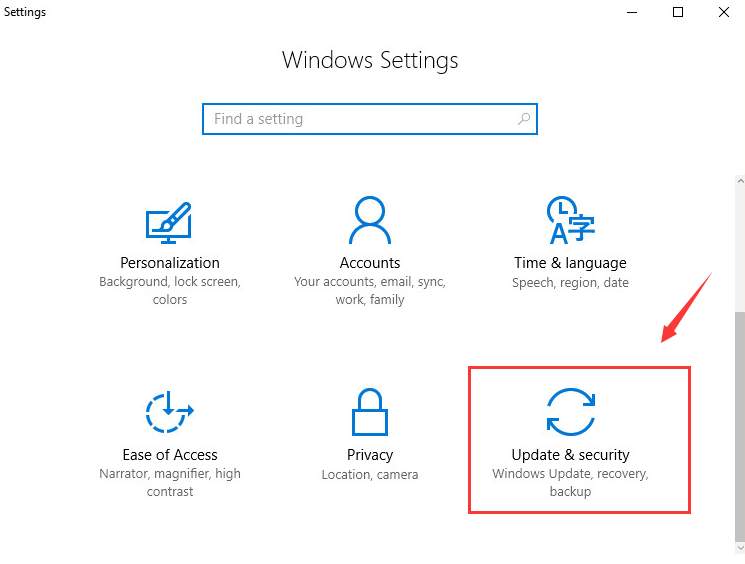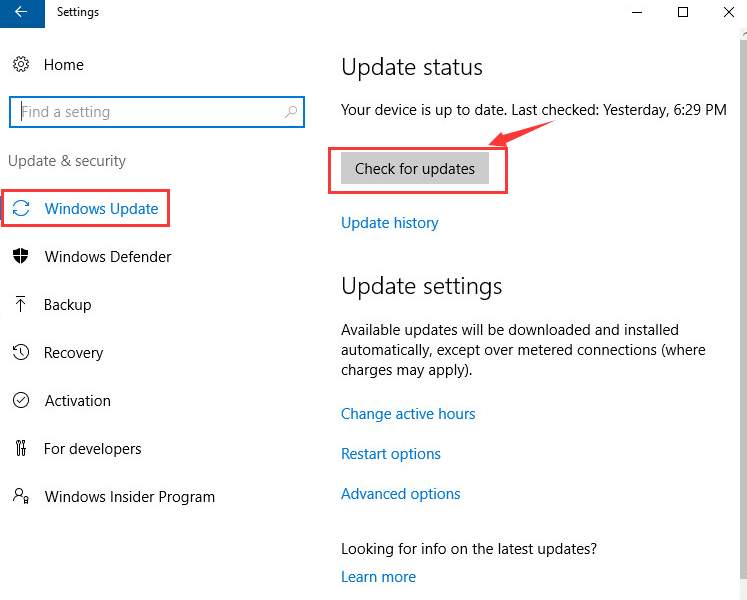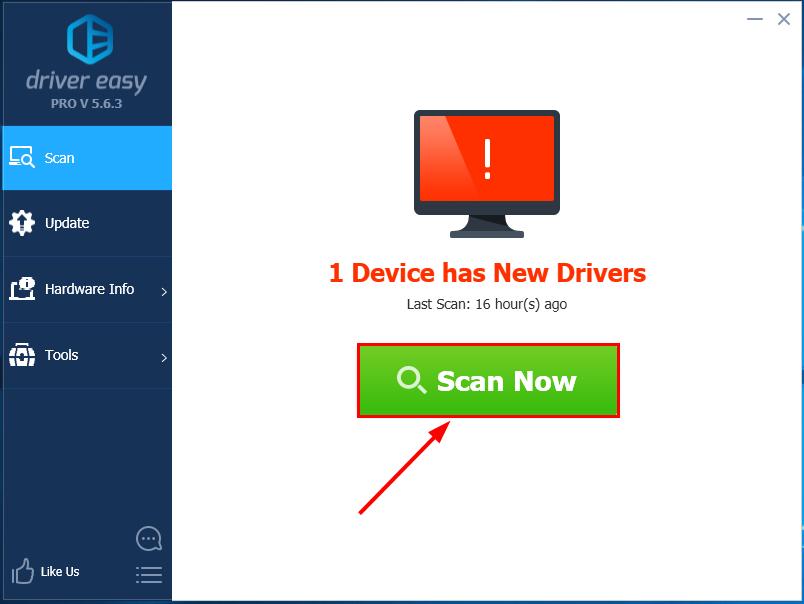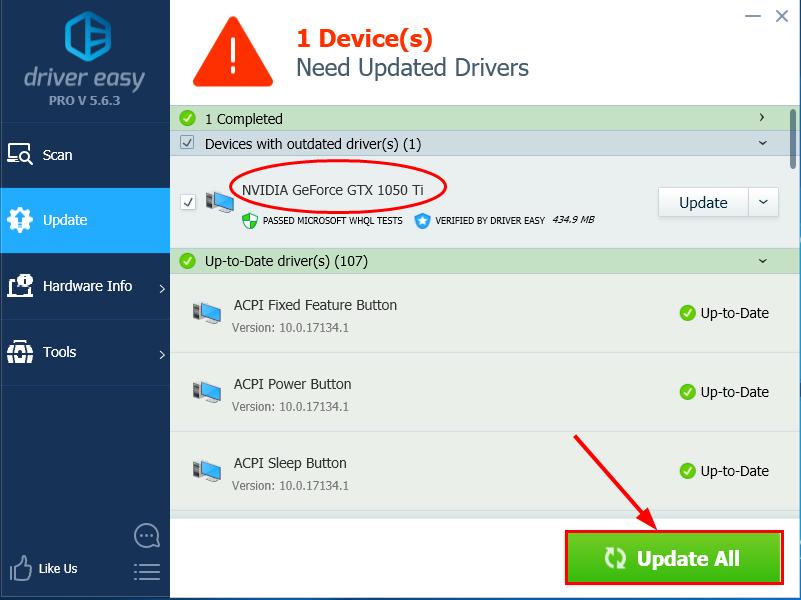-
Microsoft Basic Display Adapter
Версия:
10.0.17763.1
(21 июн 2006)
Файл *.inf:
wvmbusvideo.inf
Windows Vista x64, 7 x64, 8 x64, 8.1 x64, 10 x64
-
Microsoft Basic Display Adapter
Версия:
21.21.13.4201
(14 ноя 2016)
Файл *.inf:
oem11.inf
Windows Vista, 7, 8, 8.1, 10
В каталоге нет драйверов для Microsoft Basic Display Adapter под Windows.
Скачайте DriverHub для автоматического подбора драйвера.
Драйверы для Microsoft Basic Display Adapter собраны с официальных сайтов компаний-производителей и других проверенных источников.
Официальные пакеты драйверов помогут исправить ошибки и неполадки в работе Microsoft Basic Display Adapter (видеокарты).
Скачать последние версии драйверов на Microsoft Basic Display Adapter для компьютеров и ноутбуков на Windows.
Wireless Display Adapters Windows 10 Windows 11 Еще…Меньше
Для получения последних версий встроенного ПО и драйверов для Microsoft Wireless Display Adapter выполните следующие действия.
-
Установите приложение Microsoft Wireless Display Adapter из Microsoft Store. Это приложение доступно бесплатно, и с его помощью вы можете обновить адаптер беспроводного дисплея Майкрософт.
Скачатьhttps://www.microsoft.com/p/microsoft-wireless-display-adapter/9wzdncrfjbb1 -
Откройте приложение Wireless Display Adapter и подключитесь к адаптеру. Приложение предоставляет инструкции для подключения.
-
После подключения выберите Встроенное ПО в левой области навигации в приложении.
-
Если доступно обновление, следуйте инструкциям по его установке.
Получите беспроводный адаптер Майкрософт из Microsoft Store
Нужна дополнительная помощь?

В этой инструкции подробно о том, как скачать и установить правильный драйвер для Базовый видеоадаптер Майкрософт, разобраться, какая именно видеокарта отображается таким образом и решить проблему.
Что такое Базовый видеоадаптер Майкрософт в диспетчере устройств
После установки Windows 11 и Windows 10 или при добавлении нового оборудования, система пытается найти подходящие драйверы для устройств в своих базах, а при наличии доступа — и в центре обновлений Windows, происходит это и для видеокарт.
Если Windows не находит драйвер, который специально предназначен для видеокарты, производится установка очень ограниченного по функциональности, но совместимого почти с любой видеокартой драйвера: в результате мы видим Базовый видеоадаптер (Майкрософт) вместо нужной видеокарты.
По этой же причине попытки обновить драйвер через диспетчер устройств сообщают нам о том, что «Система Windows определила, что наиболее подходящий драйвер для этого устройства уже установлен».
Эта информация говорит лишь о том, что в комплекте драйверов Windows 11/10 и в центре обновлений (при наличии доступа к нему) отсутствуют более подходящие драйверы, но это не означает, что их нет вообще. Наша задача — найти и установить нужный драйвер. Примечание: в случае если на вашем компьютере есть дискретная и интегрированная видеокарта, проблема может проявиться только для одной из них и иногда в этом случае всё работает полностью исправно — например, на ПК, когда монитор подключён к той видеокарте, драйверы на которую установились успешно: но драйвер лучше всё равно установить.
Как определить какой драйвер нужен и скачать его
Если вы точно знаете, что за видеокарта установлена, достаточно просто загрузить нужный драйвер с сайта NVIDIA, AMD или Intel в зависимости от её модели. Если это неизвестно, то для того, чтобы подобрать, скачать и установить нужный драйвер, нам требуется определить, какая видеокарта скрывается за обозначением Базовый видеоадаптер Майкрософт. Это можно сделать вручную или автоматически с помощью сторонних программ.
Как найти и скачать драйвер для Базовый видеоадаптер (Майкрософт) вручную
Для ручного определения необходимого драйвера можно выполнить следующие шаги:
- В диспетчере устройств нажмите правой кнопкой мыши по Базовый видеоадаптер (Майкрософт) и выберите пункт «Свойства» в контекстном меню.
- Перейдите на вкладку «Сведения» и в поле «Свойства» выберите пункт ИД оборудования. Скопируйте идентификатор (правый клик — копировать). В нём нас интересуют параметры VEN и DEV — производитель и устройство соответственно. Например, для следующего шага нам вполне хватит текста (где буквы заменены цифрами) VEN_NNNN&DEV_MMMM.
- Зайдите на сайт https://devid.info/ и в строке поиска сверху вставьте скопированный текст, нажмите «Искать».
- В результате в списке внизу отобразится, какому устройству соответствует этот ИД с возможностью сразу скачать драйверы этого устройства, но, возможно это будет не лучшей идеей — скачивать их именно с этого сайта (как и с других сторонних сайтов). Теперь, когда вы знаете, что это за видеокарта, я рекомендую перейти к следующему шагу. На всякий случай дополнительный материал: Как узнать, какая видеокарта стоит на компьютере или ноутбуке.
- Для видеокарт AMD и NVIDIA скачайте драйверы для вашей видеокарты с официальных сайтов https://www.amd.com/ru или https://www.nvidia.com/ru-ru/. Для видеокарт Intel драйверы можно попробовать найти на официальном сайте https://downloadcenter.intel.com/ru/product/80939/Graphics.
- Если драйверы с указанных официальных сайтов производителей видеокарт/чипов не устанавливаются, найдите в Интернете страницу поддержки вашей модели материнской платы или ноутбука с помощью запроса вида «модель_материнской_платы поддержка» (как узнать модель материнской платы) или «модель_ноутбука поддержка» и в разделе загрузки драйверов найдите драйвер для видеокарты (может называться не по модели видеокарты, а, например, просто «Видео» или «VGA»). Даже если драйвер не для Windows 10, а для предыдущих версий системы, смело скачиваем его и устанавливаем. Для некоторых ноутбуков и брендовых компьютеров на официальном сайте поддержки может быть доступна собственная фирменная утилита автоматической установки драйверов — можно использовать её.
Как правило, описанные шаги оказываются достаточными для того, чтобы решить проблему и установить нужный драйвер.
Автоматический поиск нужного драйвера для Базовый видеоадаптер и его установка
Существует большое количество программ для автоматического поиска и установки драйверов оборудования: Snappy Driver Installer, IOBit Driver Booster, Driver Pack Solution и другие.
Я выступаю за ручную установку драйверов, но, если вы решили прибегнуть к автоматической, рекомендую остановиться на первой из указанных программ — она полностью бесплатна, функциональна и имеет наименьшее количество дополнительных нюансов, которые нужно учитывать при использовании.
Порядок действий (один из вариантов подхода, призванный ускорить процесс установки драйвера базового видеоадаптера) будет следующим:
- На официальной странице https://sdi-tool.org/download/ скачайте версию SDI Lite и распакуйте загруженный архив.
- Запустите исполняемый файл SDI (в 64-разрядной системе — с x64 в имени).
- В окне приветствия Snappy Driver Installer нажмите «Загрузить только Индексы».
- Дождитесь загрузки индексов (может показаться, что она не идёт, но следует подождать).
- После завершения загрузки слева нажмите «Обновить». Если ничего не произошло, подождите 2-3 минуты и либо окно со списком предлагаемых драйверов обновится само, либо ещё раз нажмите «Обновить».
- Если видеокарта определилась и справа от её названия указано «Драйвер доступен для установки (Интернет)», отметьте этот пункт.
- Нажмите кнопку «Установить» вверху справа окна программы и дождитесь установки драйвера видеокарты.
На этом процесс установки драйвера для «Базовый видеоадаптер (Майкрософт)» будет завершён и, с большой вероятностью, графика компьютера заработает надлежащим образом.
Special offer. See more information about Outbyte and unistall instrustions. Please review Outbyte EULA and Privacy Policy
Microsoft Basic Display Adapter
Windows XP, XP 64-bit, Vista, Vista 64-bit, 7, 7 64-bit, 11, 10, 8, 8.1
Microsoft Basic Display Adapter Windows drivers were collected from official vendor’s websites and trusted sources. This software will let you to fix Microsoft Basic Display Adapter or Microsoft Basic Display Adapter errors and make your stuff work. Here you can download all latest versions of Microsoft Basic Display Adapter drivers for Windows devices with Windows 11, 10, 8.1, 8, and 7 (32-bit/64-bit). You can download all drivers for free. We check all files and test them with antivirus software, so it’s 100% safe to download. Get the latest WHQL certified drivers that works well.
This page is available in other languages:
Deutsch |
Español |
Italiano |
Français |
Indonesia |
Nederlands |
Nynorsk |
Português |
Русский |
Українська |
Türkçe |
Malay |
Dansk |
Polski |
Română |
Suomi |
Svenska |
Tiếng việt |
Čeština |
العربية |
ไทย |
日本語 |
简体中文 |
한국어
Содержание
- 1 Скачать и обновить нужные драйверы автоматически
- 2 Microsoft Basic Display Adapter Overview
- 3 What does Microsoft Basic Display Adapter do on Windows 10?
- 4 How to Fix Microsoft Basic Display Adapter Driver Issue
- 5 How To Fix graphics card shows as Microsoft Basic Display Adapter
Установить драйверы автоматически
Бесплатное ПО
Доступные драйверы (2)Microsoft Basic Display Adapter
- Тип драйвера: Display adapters
- Производитель: Microsoft
- Версия: 6.1.7601.17514 (21 июн 2006)
- Файл *.inf: display.inf
<nobr>Windows Vista x86</nobr>, <nobr>7 x86</nobr>, <nobr>8 x86</nobr>, <nobr>8.1 x86</nobr>, <nobr>10 x86</nobr>
Драйверы для Microsoft Basic Display Adapter собраны с официальных сайтов компаний-производителей и других проверенных источников. Официальные пакеты драйверов помогут исправить ошибки и неполадки в работе Microsoft Basic Display Adapter (видеокарты). Скачать последние версии драйверов на Microsoft Basic Display Adapter для компьютеров и ноутбуков на Windows.
Скачать драйвер
Скачать и обновить нужные драйверы автоматически
Версия: 1.1.2.1563 для Windows 7, 8, 10 Бесплатное ПО Скачивая программу, Вы принимаете условия Пользовательского соглашения и Политик конфиденциальности. В комплекте идет опциональное ПО В комплекте идет опциональное ПО
- Yandex Browser
- Opera Browser
- Avast Free Antivirus
- McAfee Webadvisor
- Disk-O
- Yandex Советник
- Tesla Browser
- Tesla Start
Contents:
Microsoft Basic Display Adapter Overview
What does Microsoft Basic Display Adapter do on Windows 10?
How to Fix Microsoft Basic Display Adapter Driver Issue
Microsoft Basic Display Adapter Overview
If you find that your desktop is blurred or blank, you want to figure out what is wrong with the graphics card in device manager, but to your surprise, under the display adapter, your Intel or AMD or NVIDIA card driver is missing, as a result, it presents you the Microsoft Basic Display Adapter just as the picture above.
Without the right graphics card driver, many functionalities on Windows 10 may be impaired, for example, you may find that your PC performs slowly or lags or stutters. On account of the importance of the Intel or AMD driver on Windows 10, you must try every way possible to change the Microsoft Basic Display Adapter to your Intel HD graphics card driver or AMD or NVIDIA drivers.
To fix the Microsoft Basic Display Adapter showing instead AMD or Intel graphics driver on Windows 10, you are supposed to understand what the Microsoft Basic Display Adapter is.
What does Microsoft Basic Display Adapter do on Windows 10?
Microsoft Basic Display Adapter is a software built in Windows 10 and it used to provide display and graphics capabilities when your device driver is not installed or installed incorrectly on Windows 10, here is this post, it is to say the graphics card driver is showing as Microsoft Basic Display Adapter rather than Intel, AMD, and NVIDIA graphics card driver.
How to Fix Microsoft Basic Display Adapter Driver Issue
As a consequence, to turn the Microsoft Basic Display Adapter to Intel or AMD or NVIDIA graphics driver, to solve Windows 10 not recognized the graphics driver issue, you may as well learn how to reinstall or to update the graphics driver.
Solutions:
1: Perform Windows Update
2: Install the Graphics Card Driver in Device Manager
3: Install Graphics Card Drivers Automatically
Solution 1: Perform Windows Update
Now that the Windows 10 prompts you that you did not install the graphics or you have installed the graphics card driver incorrectly, it is certain that you can try to update the graphics card drivers to fix the Microsoft Basic Display adapter issue on Windows 10. The simplest way to reinstall the graphics card driver is to use Windows update, with which you can reinstall the new graphics drivers, no matter you are using Intel or AMD or NVIDIA graphics card.
To use Windows Update to download and install the right graphics card drivers, you can go as the path:
Settings > Update & Security > Check for Updates.
Once you have checked for updates, Windows 10 will automatically search for the drivers to be updated, in this case, it may find the graphics card driver for you, thus the Microsoft Basic Display Adapter will disappear in device manager and Windows 10 can recognize the right graphics card driver.
Related View: 4 Things About Windows 10 Update You Should Know
Solution 2: Install the Graphics Card Driver in Device Manager
As mentioned above, the reason why Windows 10 only find Microsoft Basic Display Adapter under Display adapter rather than the exact AMD/Intel/NVIDIA graphics card drivers lies in the graphics driver is not installed or installed incorrectly, so you can choose to download and install it via device manager.
1: Enter Device Manager.
2: Expand Display Adapters and right click and choose to Update driver software the graphics card driver, such as Intel/AMD/NVIDIA drivers. Here choose to update Intel HD Graphics card driver.
3: Click Search automatically for updated driver software.
Windows 10 will automatically search online for the latest or compatible Intel HD Graphics card driver.
Usually, you can install the suitable graphics card driver and the Microsoft Basic Display Adapter can be replaced by Intel or AMD or NVIDIA graphics card drivers.
Unless you are computer veteran, or you are strongly recommended to automatically download and install the graphics card drivers.
Solution 3: Install Graphics Card Drivers Automatically
Windows 10 can only find Microsoft Basic Display Adapter instead of the graphics card driver, which is a driver issue, so to fix this graphics card issue quickly and safely, you can make full use of Driver Booster.
Driver Booster is designed to download and install the latest and compatible device drivers for you. It can help users to get the latest graphic driver, audio driver, USB driver, mouse driver etc with one click. And as the best driver scanner, it can detected the most outdated and missing drivers for your computer. You can count on it to install the new graphics card driver for Windows 10.
1. Download Driver Booster on your computer. As long as you installed and run Driver Booster on your PC, follow the steps to get the graphics card driver.
2. Click Scan. You will find Driver Booster is scanning your PC for the missing or corrupted drivers.
In this step, Driver Booster shows you how many drivers need to be updated, including Graphics card drivers, such as Intel HD graphics card driver.
3. Update. With this click, you are able to download and install the graphics card driver as soon as possible.
Driver Booster enables you to find the exact graphics card driver for Windows 10, thus solving the Microsoft Basic Display Adapter showing in device manager rather than the Intel/AMD/NVIDIA graphics card driver.
Aiming at helping you fix the Microsoft Basic Display Adapter not the graphics card driver showing on Windows 10, this post focuses on telling you that the uninstalled or installed improperly graphics card driver cannot turn normal unless you reinstall it on your PC.
Related Articles:
2 Ways to Update NVIDIA Drivers for Windows 10
3 Ways to Download AMD Drivers on Windows 10
3 Ways to Update Intel HD Graphic Drivers on Windows 10
If you just updated to a new version or build of Windows 10, or did a reformatted your computer, and you find that your screen resolution is terrible, you’re not alone. Many Windows 10 users are reporting this problem. In fact, this is not a unique problem for Windows 10 users, it happened on Windows 8.1 and Windows 8 before.
If you look deeper in Device Manager, you will see that the item listed under the Display adapters category is Microsoft Basic Display Driver, as opposed to the name of your graphics card model.
You may wonder, what happens to my graphics card, and why can’t I see it anymore? No worries, this problem is not at all hard to fix. And we’re here to help.
How To Fix graphics card shows as Microsoft Basic Display Adapter
Here are 4 fixes that have helped other users resolve the graphics card shows as Microsoft Basic Display Driver issue. You may not have to try them all; just work your way down the list until you find the one that works for you.
- Run Windows Updates
- Update your graphics driver
- Replace the graphics card
- Downgrade Operating System
One of the reasons for this is that Windows has yet to provide you with the proper driver update after your operating system upgrade. So you may need to run the update on your own.
Here is how ho run Windows Updates:
1) On your keyboard, press the Windows logo key and I at the same time, then click Update & security.
2) Click Check for updates.
3) Check to see if there is a graphics driver available. If yes, then great – just run the update and you’ll automatically fix the problem. If Windows doesn’t provide you with a graphics driver update, please move on to Fix 2, below.
This problem may occur if you are using the wrong graphicsdriver or it’s out of date. So you should update your graphics driver to see if it fixes your problem. If you don’t have the time, patience or skills to update the driver manually, you can do it automatically with Driver Easy.
Driver Easy will automatically recognize your system and find the correct drivers for it. You don’t need to know exactly what system your computer is running, you don’t need to be troubled by the wrong driver you would be downloading, and you don’t need to worry about making a mistake when installing. Driver Easy handles it all.
You can update your drivers automatically with either the FREE or the Pro version of Driver Easy. But with the Pro version it takes just 2 steps (and you get full support and a 30-day money back guarantee):
1) Download and install Driver Easy.
2) Run Driver Easy and click the Scan Now button. Driver Easy will then scan your computer and detect any problem drivers.
3) Click Update All to automatically download and install the correct version of ALL the drivers that are missing or out of date on your system (this requires the Pro version – you’ll be prompted to upgrade when you click Update All).
4) Restart your computer for the changes to take effect.
5) Check to see if the graphics driver shows as Microsoft Basic Display Adapter issue has been resolved. If yes, then congrats! If the issue persists, please try Fix 3, below.
If updating your graphics card driver doesn’t help to solve the problem, you may need to consider getting your graphics card replaced, as it might be faulty.
Note that certain series of display card products are not certified to support Windows Display Driver Model 1.2 or higher, and therefore, do not have driver support for Windows 10.
Therefore, it is suggested that you change your current display driver to a more advanced one. You may need to consult professional advice on how to select a good graphics card for your computer.
If you are not ready to make a new investment by purchasing a brand new graphics card for your PC, here is your alternative: downgrade your Windows 10 to its previous version, be it Windows 8 or Windows 7.
For more information as to how to downgrade your current operating system to its previous one, please refer to this post here:How to downgrade your Windows 10 to Windows 7/ 8.1?
Hopefully you have successfully resolved the graphics driver shows as Microsoft Basic Display Adapter issue by now. If you have any questions, ideas or suggestions, please let me know in the comments. Thanks for reading!
3333 people found this helpful
Используемые источники:
- https://ru.drvhub.net/devices/video-cards/microsoft/basic-display-adapter
- https://windows10skill.com/solved-microsoft-basic-display-adapter-issue-on-windows-10/
- https://www.drivereasy.com/knowledge/graphics-card-driver-shows-as-microsoft-basic-display-adaptermbda-in-windows-10-8-1/
Содержание
- Базовый видеоадаптер вместо модели видеокарты. Что делать?
- Что делать с «базовым» адаптером
- Вариант 1 (для Windows 10)
- Вариант 2 (автоматический)
- Вариант 3 («ручной» / принудительный)
- Базовый видеоадаптер Майкрософт в Windows 11 и Windows 10 — как исправить и скачать драйверы
- Что такое Базовый видеоадаптер Майкрософт в диспетчере устройств
- Как определить какой драйвер нужен и скачать его
- Как найти и скачать драйвер для Базовый видеоадаптер (Майкрософт) вручную
- Автоматический поиск нужного драйвера для Базовый видеоадаптер и его установка
Базовый видеоадаптер вместо модели видеокарты. Что делать?
Подскажите с одной проблемой. В общем, переустановил Windows, вроде бы все работает. Подключил второй монитор, а изображение на него не подается — пишет, что «устройство не поддерживается».
Стал копаться: в диспетчере устройств обнаружил, что вместо моей видеокарты отображается просто «Базовый видеоадаптер (Майкрософт)» . Загрузил драйвер с сайта AMD, поставил, перезагрузил — результата ноль. Что делать?
Если сказать просто — то система работает с «универсальным» драйвером, которого достаточно только для «базового» вывода изображения на экран. Разумеется, при его использовании могут не работать часть игр, проецирование на др. дисплеи, нельзя детально отрегулировать яркость/насыщенность, недоступны и др. функции.
Чтобы это исправить — необходимо установить и задействовать «родной» драйвер для вашей видеокарты. О том, как это лучше сделать, расскажу ниже (думаю, что, повторив всё аналогично, как у меня — ваш вопрос должен разрешиться 👌).
Что делать с «базовым» адаптером
Вариант 1 (для Windows 10)
Если у вас ОС Windows 10 и компьютер (ноутбук) подключен к интернету — я бы порекомендовал для начала попробовать обновить драйвер средствами Windows (в последнее время ОС достаточно неплохо находит и ставит видеодрайвера).
Как это сделать:
- открыть диспетчер устройств (достаточно кликнуть правой кнопкой мыши по меню ПУСК. );
- далее раскрыть вкладку «Видеоадаптеры» и кликнуть ПКМ по базовому адаптеру — в меню выбрать «Обновить. « . См. пример ниже; 👇
Обновить драйвер — диспетчер устройств
Автоматически поиск драйверов
Вариант 2 (автоматический)
Если первый вариант не увенчался успехом (или используете не Windows 10) — порекомендовал бы воспользоваться утилитами для автоматического поиска и установки драйверов.
Мне в этом план импонируют 👉 Driver Booster и 👉 Snappy Driver Installer. Кстати, первая помимо драйвера, проверит наличие и установит (при необходимости) все самые нужные библиотеки для игр: DirectX, Net FrameWork и пр.
Пользоваться ими до безумия просто: достаточно установить и запустить. Далее утилита определит модель вашей карты и найдет для нее драйвер.
Driver Booster — найдено 4 устаревших драйвера, и 1 игровой компонент
Вариант 3 («ручной» / принудительный)
В редких случаях иногда происходит «неприятная» коллизия: в системе есть «родной» драйвер для видеокарты, но используется всё равно базовый. И чтобы задействовать этот «родной» драйвер — необходимо вручную его выбрать. 👀
Рассмотрю вопрос по порядку.
ШАГ 1
Если у вас ноутбук : определяете 👉 модель ноутбука (обычно эта информация есть на корпусе устройства, на тыльной наклейке).
ШАГ 2
Если у вас ноутбук : драйвер необходимо загрузить с сайта производителя ноутбука (Acer, Asus, Lenovo и пр.)! Дело в том, что производитель часто оптимизирует драйвер «точечно» под конкретную модель устройства.
Если ПК : заходите на сайт 👉 AMD (или 👉 NVidia, или 👉 Intel) и загружаете рекомендованный производителем драйвер.
ШАГ 3
Далее запускаете инсталлятор (setup.exe) и устанавливаете драйвер. Как правило с этим проблем не возникает (все современные инсталляторы делают всё автоматически) , поэтому здесь без лишних комментариев. 😉
ШАГ 4
Если в диспетчере устройств всё также значится базовый адаптер — нажмите по нему ПКМ и запустите обновление драйверов.
Далее укажите, что вам нужно найти драйвера на этом компьютере (ручной поиск). См. пример ниже. 👇
Поиск и установка драйвера вручную
В следующем шаге Windows представит вам все драйвера в системе для видеоадаптера. Вам останется выбрать самый новый из них и нажать кнопку «далее» .
Если всё прошло «гладко» — Windows сообщит, что она завершала установку драйвера для этого устройства. Пример см. ниже. 👇
Система завершила установку драйверов для этого устройства
Останется лишь перезагрузить компьютер для внесения изменений.
Перезагрузить устройство сейчас
После, в диспетчере устройств должен начать отображаться ваш видеоадаптер, например, Vega 8 Graphics. Разумеется, запуск игр и проецирование картинки на внешние дисплеи (Win+P) — должны работать в штатном режиме.
AMD Radeon Vega 8 — диспетчер устройств
PS
Если и после этого у вас всё также отображается базовый адаптер — попробуйте установить вторую ОС Windows (благо, это можно 👉 сделать без потери данных на жестком диске и без удаления первой ОС).
Проверьте, как будет вести себя «свежая» ОС, установится ли драйвер?! Кстати, в ряде случаев отображение «базового адаптера» может сигнализировать о наличии тех. неисправности устройства.
Иные способы решения — приветствуются ниже в комментариях!
У меня же пока на сим всё.
- Видео-Монтаж
Отличное ПО для создания своих первых видеороликов (все действия идут по шагам!).
Видео сделает даже новичок!
- Ускоритель компьютера
Программа для очистки Windows от «мусора» (удаляет временные файлы, ускоряет систему, оптимизирует реестр).
Здравствуйте!
Успешно устанавливаю драйвер видеокарты. В Диспетчере устройств отображается корректно. После выключения ПК и включения снова — драйвер меняется на базовый. При простой перезагрузке ничего не меняется. Подскажите, пожалуйста, как решить проблему. Windows10 20h2.
Здравствуйте.
1. У вас 2 видеокарты? (дискретная и интегрированная?) Если так, и одну из них откл. — рекомендую включить
2. ОС лицензионная или «сборка»?
3. И я бы еще попробовал переустановить драйвер, предварительно удалив старый с помощью DDU (это утилита такая).
Спасибо за рекомендации. Возможно проблема была в конфликте старого железа и новой ОС. Плюс барахлил блок питания монитора. Проблема решилась откатом на предыдущую версию ОС и заменой блока питания. Но ваши рекомендации были учтены и выполнены, теперь есть новые знания и опыт
Спасибо огромное, все получилось с первого раза
Здравствуйте! Благодарю за полезную статью! Но мне, увы, не помогло. Я пошла по пути «Вариант 3». Не дает добавить в драйверы установленный вручную драйвер (см. файл).
А еще в Свойствах базового адаптера (Майрософт) в событиях одно событие «Устройство удалено» в 2020г. А в «Общие» пишет, что драйвер работает нормально. Странно. P.S. 2-ю версию ОС не устанавливала еще.
Добрый вечер!
У меня вот какая проблема: стоит тоже базовый драйвер, обновляю до родного драйвера и в диспетчере устройств стоит восклицательный знак на драйвере, почему, ведь обновил же?
Если обновить драйвер на новый, до последней версии, то система не запускается вообще, пишет «режим ожидания» и всё. И пока не восстановишь систему, она с новым драйвером не запускается, а вот почему, это вопрос?
На скрине написано, когда обновил драйвер!
Доброго времени.
Я бы посоветовал для начала попробовать другую версию драйвера (лучше попробовать даже парочку). Плюс неплохо бы посмотреть что с Windows, если есть возможность — установить вторую чистую систему для теста (либо переустановить эту).
Но вообще, эта ошибка общего характера, и может появл. по целому ряду причин. Например, часто из-за тех. неисправности оборудования.
Это всё началось после того, как я поменял видеокарту, у меня стояла GT — 610, но она вышла из строя и пришлось покупать новую GT-710, 610 карты не нашёл в продаже (GT — 710 карта совместима с моей 610 картой).
Вот теперь такие вот пляски с бубном у меня. Я когда устанавливал Windows, то на стадии подтверждения номера телефона установка застопорилась, выдавало «превышено число регистрации, попробуйте позже»? Пришлось звонить в центр поддержки и с их помощью продолжать установку Windows!
Вчера писал в службу поддержки NVIDIA, посоветовали установить последний новый драйвер 472.12, начал устанавливать и после перезагрузке системы, она не запустилась, а ушла в «режим ожидания» и пришлось опять откатывать систему! Незнаю, оправил им отчёт о системе, что напишут!
А у меня такая проблема: высвечивается стандартный видеоадаптер, начинаю устанавливать драйвера на видеокарту RX5500xt, компьютер уходит в ждущий режим, после этого при включении — черный экран. Windows переустанавливал — результат 0, и так уже 5 раз. Кто знает, что делать?
Как вариант, попробовать для начала другую версию Windows и драйвера (загрузите более старую, например).
А так, неплохо бы еще проверить видеокарту.
Это что-то внедрили в систему, вернее в обновление системы, от этого и не устанавливаются драйвера новые, я уже замучился переписываться со службой поддержки NVIDIA: то то им пришли, то то сделай, а толку нет никакого!
Короче, полные непонятки с этими драйверами, они и сами ничего умного не могут предложить мне, топчутся на одном месте и не более того!
Вот что ответили мне: «Кажется, есть некоторая проблема в обновлении эталонного драйвера для этого графического процессора, который является 474.04 Однако последним базовым драйвером является 472.12 для этого графического процессора, и все драйверы после этого являются только эталонными драйверами, а не базовыми драйверами. Давайте попробуем сначала установить базовый драйвер на ваш ПК, а затем обновить его эталонным драйвером и проверить, работает ли он».
Я и те, и другие ставил, и не один из них не устанавливается, система просто не хочет запускаться с ними и приходится восстанавливать систему! Вот такие пироги!
Спасибо, сделал все, не помогло, видеокарта рабочая, проверил на другом ПК.
Источник
Базовый видеоадаптер Майкрософт в Windows 11 и Windows 10 — как исправить и скачать драйверы

В этой инструкции подробно о том, как скачать и установить правильный драйвер для Базовый видеоадаптер Майкрософт, разобраться, какая именно видеокарта отображается таким образом и решить проблему.
Что такое Базовый видеоадаптер Майкрософт в диспетчере устройств
После установки Windows 11 и Windows 10 или при добавлении нового оборудования, система пытается найти подходящие драйверы для устройств в своих базах, а при наличии доступа — и в центре обновлений Windows, происходит это и для видеокарт.
Если Windows не находит драйвер, который специально предназначен для видеокарты, производится установка очень ограниченного по функциональности, но совместимого почти с любой видеокартой драйвера: в результате мы видим Базовый видеоадаптер (Майкрософт) вместо нужной видеокарты.
По этой же причине попытки обновить драйвер через диспетчер устройств сообщают нам о том, что «Система Windows определила, что наиболее подходящий драйвер для этого устройства уже установлен».
Эта информация говорит лишь о том, что в комплекте драйверов Windows 11/10 и в центре обновлений (при наличии доступа к нему) отсутствуют более подходящие драйверы, но это не означает, что их нет вообще. Наша задача — найти и установить нужный драйвер. Примечание: в случае если на вашем компьютере есть дискретная и интегрированная видеокарта, проблема может проявиться только для одной из них и иногда в этом случае всё работает полностью исправно — например, на ПК, когда монитор подключён к той видеокарте, драйверы на которую установились успешно: но драйвер лучше всё равно установить.
Как определить какой драйвер нужен и скачать его
Если вы точно знаете, что за видеокарта установлена, достаточно просто загрузить нужный драйвер с сайта NVIDIA, AMD или Intel в зависимости от её модели. Если это неизвестно, то для того, чтобы подобрать, скачать и установить нужный драйвер, нам требуется определить, какая видеокарта скрывается за обозначением Базовый видеоадаптер Майкрософт. Это можно сделать вручную или автоматически с помощью сторонних программ.
Как найти и скачать драйвер для Базовый видеоадаптер (Майкрософт) вручную
Для ручного определения необходимого драйвера можно выполнить следующие шаги:
- В диспетчере устройств нажмите правой кнопкой мыши по Базовый видеоадаптер (Майкрософт) и выберите пункт «Свойства» в контекстном меню.
- Перейдите на вкладку «Сведения» и в поле «Свойства» выберите пункт ИД оборудования. Скопируйте идентификатор (правый клик — копировать). В нём нас интересуют параметры VEN и DEV — производитель и устройство соответственно. Например, для следующего шага нам вполне хватит текста (где буквы заменены цифрами) VEN_NNNN&DEV_MMMM.
- Зайдите на сайт https://devid.info/ и в строке поиска сверху вставьте скопированный текст, нажмите «Искать».
- В результате в списке внизу отобразится, какому устройству соответствует этот ИД с возможностью сразу скачать драйверы этого устройства, но, возможно это будет не лучшей идеей — скачивать их именно с этого сайта (как и с других сторонних сайтов). Теперь, когда вы знаете, что это за видеокарта, я рекомендую перейти к следующему шагу. На всякий случай дополнительный материал: Как узнать, какая видеокарта стоит на компьютере или ноутбуке.
- Для видеокарт AMD и NVIDIA скачайте драйверы для вашей видеокарты с официальных сайтов https://www.amd.com/ru или https://www.nvidia.com/ru-ru/. Для видеокарт Intel драйверы можно попробовать найти на официальном сайте https://downloadcenter.intel.com/ru/product/80939/Graphics.
- Если драйверы с указанных официальных сайтов производителей видеокарт/чипов не устанавливаются, найдите в Интернете страницу поддержки вашей модели материнской платы или ноутбука с помощью запроса вида «модель_материнской_платы поддержка» (как узнать модель материнской платы) или «модель_ноутбука поддержка» и в разделе загрузки драйверов найдите драйвер для видеокарты (может называться не по модели видеокарты, а, например, просто «Видео» или «VGA»). Даже если драйвер не для Windows 10, а для предыдущих версий системы, смело скачиваем его и устанавливаем. Для некоторых ноутбуков и брендовых компьютеров на официальном сайте поддержки может быть доступна собственная фирменная утилита автоматической установки драйверов — можно использовать её.
Как правило, описанные шаги оказываются достаточными для того, чтобы решить проблему и установить нужный драйвер.
Автоматический поиск нужного драйвера для Базовый видеоадаптер и его установка
Существует большое количество программ для автоматического поиска и установки драйверов оборудования: Snappy Driver Installer, IOBit Driver Booster, Driver Pack Solution и другие.
Я выступаю за ручную установку драйверов, но, если вы решили прибегнуть к автоматической, рекомендую остановиться на первой из указанных программ — она полностью бесплатна, функциональна и имеет наименьшее количество дополнительных нюансов, которые нужно учитывать при использовании.
Порядок действий (один из вариантов подхода, призванный ускорить процесс установки драйвера базового видеоадаптера) будет следующим:
- На официальной странице https://sdi-tool.org/download/ скачайте версию SDI Lite и распакуйте загруженный архив.
- Запустите исполняемый файл SDI (в 64-разрядной системе — с x64 в имени).
- В окне приветствия Snappy Driver Installer нажмите «Загрузить только Индексы».
- Дождитесь загрузки индексов (может показаться, что она не идёт, но следует подождать).
- После завершения загрузки слева нажмите «Обновить». Если ничего не произошло, подождите 2-3 минуты и либо окно со списком предлагаемых драйверов обновится само, либо ещё раз нажмите «Обновить».
- Если видеокарта определилась и справа от её названия указано «Драйвер доступен для установки (Интернет)», отметьте этот пункт.
- Нажмите кнопку «Установить» вверху справа окна программы и дождитесь установки драйвера видеокарты.
На этом процесс установки драйвера для «Базовый видеоадаптер (Майкрософт)» будет завершён и, с большой вероятностью, графика компьютера заработает надлежащим образом.
Источник