В компьютерах на базе Windows 10 заложена функция автоматического отключения экрана после определенного времени бездействия. Опция очень удобна, ведь она позволяет экономить электроэнергию, что особенно важно при автономном использовании ноутбука. Но у некоторых людей не отключается монитор при простое операционной системы Windows 10, и это доставляет неудобства. Попробуем разобраться, в чем причина возникновения проблемы, и как ее устранить.
Почему не выключается монитор в простое?
По традиции, сначала рассмотрим суть проблемы. Это поможет выделить способы устранения неполадок, а также в кратчайшие сроки исправить ошибку, если вы уже сталкивались с подобными факторами.
Итак, если экран не отключается при бездействии, с высокой долей вероятности имеет место одна из следующих причин:
- неправильные настройки питания;
- неполадки, связанные с работой монитора;
- работа приложений в фоне;
- подключение периферийных устройств.
Вы можете попробовать устранить неполадки самостоятельно, но, если подобная проблема дала о себе знать впервые, настоятельно рекомендуется воспользоваться инструкцией. Она подскажет, какие действия необходимо выполнять для принудительного выключения дисплея в простое.
Способы исправления
Методы устранения неполадок напрямую связаны с выявленными ранее причинами. Но указанные факторы сказываются на работе компьютера с разной частотой. Поэтому предлагается начать с наиболее частых причин, предложив в конце альтернативные варианты решения проблемы.
Проверка настроек питания и сна
Скорее всего, экран не хочет отключаться не из-за какой-то ошибки в работе компьютера, а вследствие особенностей выставленных настроек. Windows 10 позволяет владельцу самостоятельно настраивать опцию автовыключения. Возможно, она просто не активирована:
- Откройте «Параметры», используя меню «Пуск».
- Перейдите в раздел «Система», а затем – «Питание и спящий режим».
- Под заголовком «Экран» установите необходимые значения автоматического выключения дисплея.
Владельцам ПК предлагается диапазон от одной минуты до пяти часов. Обратите внимание, что при использовании ноутбука отдельно выставляются параметры автовыключения во время работы от источника электропитания и без него.
Средство устранения неполадок питания
Если даже при верно выставленных настройках дисплей не хочет выключаться, велика вероятность возникновения ошибки параметров питания. К счастью, Windows 10 предусматривает средство исправления подобного рода неисправностей:
- Запустите «Параметры».
- Перейдите в раздел «Обновление и безопасность», а затем – «Устранение неполадок».
- Щелкните ЛКМ по надписи «Дополнительные средства устранения неполадок».
- Среди предлагаемых опций выберите «Питание».
- Нажмите на кнопку «Запустить средство устранения неполадок».
Далее Windows 10 начнет автоматический поиск неисправностей. В большинстве случаев система сама решает проблему, но иногда она может лишь предложить метод устранения неполадок. То есть все дальнейшие действия полностью ложатся на плечи владельца ПК.
Поиск приложений работающих в фоновом режиме
Также есть вероятность, что отключению монитора мешают приложения, работающие в фоне. Windows 10 не видит в этом проблемы, а потому не пытается изменить настройки. Но вы можете сделать это самостоятельно, заставив экран принудительно выключаться:
- Запустите «Диспетчер задач» комбинацией клавиш «Ctrl» + «Shift» + «Esc» или любым другим способом.
- Проанализируйте список работающих приложений во вкладке «Процессы».
- Кликните ПКМ по названию лишней программы и нажмите на кнопку «Снять задачу».
Вероятно, аналогичным образом вам придется закрыть сразу несколько приложений. Помните, что некоторые из них являются системными, а потому прекращение их работы может привести к некорректному отображению некоторых элементов ОС без последующей перезагрузки.
Дополнительные параметры питания
Ограничение на отключение монитора может быть выставлено в дополнительных параметрах питания. Проверьте эти настройки:
- Откройте «Панель управления», воспользовавшись поисковой строкой компьютера.
- Перейдите в раздел «Параметры питания», а затем – «Изменить дополнительные параметры питания» (в зависимости от версии ОС эти пункты могут называться иначе).
- В появившемся окне поочередно раскройте вкладки «Настройки мультимедиа» и «При совместном использовании мультимедиа».
- Для пунктов «Подключен к сети» и «От батареи» снимите ограничение «Предотвратить переход в спящий режим на холостом ходу».
После сохранения изменений проблема не будет давать о себе знать. Если ошибка не исчезнет, у вас останется еще один вариант выхода из ситуации.
Проверка периферийных устройств
Наконец, выключению экрана могут мешать периферийные устройства. В данном контексте подразумеваются любые гаджеты, подключенные к ПК. Отключите их, и тогда монитор сам погаснет после определенного количества времени бездействия.
В компьютерах на базе Windows 10 заложена функция автоматического отключения экрана после определенного времени бездействия. Опция очень удобна, ведь она позволяет экономить электроэнергию, что особенно важно при автономном использовании ноутбука.
Но у некоторых людей не отключается монитор при простое операционной системы Windows 10, и это доставляет неудобства. Попробуем разобраться, в чем причина возникновения проблемы, и как ее устранить.
По традиции, сначала рассмотрим суть проблемы. Это поможет выделить способы устранения неполадок, а также в кратчайшие сроки исправить ошибку, если вы уже сталкивались с подобными факторами.
Итак, если экран не отключается при бездействии, с высокой долей вероятности имеет место одна из следующих причин:
- неправильные настройки питания;
- неполадки, связанные с работой монитора;
- работа приложений в фоне;
- подключение периферийных устройств.
Вы можете попробовать устранить неполадки самостоятельно, но, если подобная проблема дала о себе знать впервые, настоятельно рекомендуется воспользоваться инструкцией. Она подскажет, какие действия необходимо выполнять для принудительного выключения дисплея в простое.
Способы исправления
Методы устранения неполадок напрямую связаны с выявленными ранее причинами. Но указанные факторы сказываются на работе компьютера с разной частотой. Поэтому предлагается начать с наиболее частых причин, предложив в конце альтернативные варианты решения проблемы.
Проверка настроек питания и сна
Скорее всего, экран не хочет отключаться не из-за какой-то ошибки в работе компьютера, а вследствие особенностей выставленных настроек. Windows 10 позволяет владельцу самостоятельно настраивать опцию автовыключения. Возможно, она просто не активирована:
- Откройте «Параметры», используя меню «Пуск».
- Перейдите в раздел «Система», а затем – «Питание и спящий режим».
- Под заголовком «Экран» установите необходимые значения автоматического выключения дисплея.
Владельцам ПК предлагается диапазон от одной минуты до пяти часов. Обратите внимание, что при использовании ноутбука отдельно выставляются параметры автовыключения во время работы от источника электропитания и без него.
Средство устранения неполадок питания
Если даже при верно выставленных настройках дисплей не хочет выключаться, велика вероятность возникновения ошибки параметров питания. К счастью, Windows 10 предусматривает средство исправления подобного рода неисправностей:
- Запустите «Параметры».
- Перейдите в раздел «Обновление и безопасность», а затем – «Устранение неполадок».
- Щелкните ЛКМ по надписи «Дополнительные средства устранения неполадок».
- Среди предлагаемых опций выберите «Питание».
- Нажмите на кнопку «Запустить средство устранения неполадок».
Далее Windows 10 начнет автоматический поиск неисправностей. В большинстве случаев система сама решает проблему, но иногда она может лишь предложить метод устранения неполадок. То есть все дальнейшие действия полностью ложатся на плечи владельца ПК.
Поиск приложений работающих в фоновом режиме
Также есть вероятность, что отключению монитора мешают приложения, работающие в фоне. Windows 10 не видит в этом проблемы, а потому не пытается изменить настройки. Но вы можете сделать это самостоятельно, заставив экран принудительно выключаться:
- Запустите «Диспетчер задач» комбинацией клавиш «Ctrl» + «Shift» + «Esc» или любым другим способом.
- Проанализируйте список работающих приложений во вкладке «Процессы».
- Кликните ПКМ по названию лишней программы и нажмите на кнопку «Снять задачу».
Вероятно, аналогичным образом вам придется закрыть сразу несколько приложений. Помните, что некоторые из них являются системными, а потому прекращение их работы может привести к некорректному отображению некоторых элементов ОС без последующей перезагрузки.
Дополнительные параметры питания
Ограничение на отключение монитора может быть выставлено в дополнительных параметрах питания. Проверьте эти настройки:
- Откройте «Панель управления», воспользовавшись поисковой строкой компьютера.
- Перейдите в раздел «Параметры питания», а затем – «Изменить дополнительные параметры питания» (в зависимости от версии ОС эти пункты могут называться иначе).
- В появившемся окне поочередно раскройте вкладки «Настройки мультимедиа» и «При совместном использовании мультимедиа».
- Для пунктов «Подключен к сети» и «От батареи» снимите ограничение «Предотвратить переход в спящий режим на холостом ходу».
После сохранения изменений проблема не будет давать о себе знать. Если ошибка не исчезнет, у вас останется еще один вариант выхода из ситуации.
Проверка периферийных устройств
Наконец, выключению экрана могут мешать периферийные устройства. В данном контексте подразумеваются любые гаджеты, подключенные к ПК. Отключите их, и тогда монитор сам погаснет после определенного количества времени бездействия.
Источник
Windows 10 выключит экран через заданное время, что позволит вам сделать перерыв, не выключая устройство и не переводя его в спящий режим. Кроме того, это может скрыть вашу информацию от любопытных глаз и сэкономить немного энергии, если вы используете ноутбук, не подключая его к розетке.
Если этого не происходит на вашем ПК с Windows 10, а экран остается включенным, возможно, возникла проблема с вашими настройками. В этом руководстве показано, какие параметры настройки следует изменить, чтобы Windows отключила экран по истечении заданного времени.
1. Проверьте настройки питания и сна.
Это первая настройка, которую нужно проверить. Вот как это сделать:
-
Нажмите «Пуск», затем перейдите в «Настройки»> «Система».
-
В меню левой панели выберите Питание и сон.
-
Проверьте раздел Экран.
-
Если для параметров установлено значение «Никогда», их необходимо отрегулировать заново. Вы можете установить, когда ваш ноутбук работает от аккумулятора или когда он подключен к сети.
После того, как вы изменили настройки экрана, взгляните на настройки сна. Несмотря на то, что вы можете оставить свой ноутбук или компьютер включенным, когда экран выключен, это может вызвать конфликты, если настройки спящего режима не подходят.
Чтобы избежать каких-либо проблем, убедитесь, что для параметров При питании от батареи, ПК переходит в спящий режим и При подключении ПК переходит в спящий режим после не установлено значение Никогда.
2. Запустите средство устранения неполадок питания.
Экран компьютера, который не выключается по истечении установленного времени, представляет собой проблему, связанную с питанием. Вот почему запуск средства устранения неполадок питания может исправить это. Вот как это сделать:
-
Нажмите «Пуск», затем перейдите в «Настройка»> «Обновление и безопасность».
-
В меню слева выберите Устранение неполадок.
-
Щелкните Дополнительные средства устранения неполадок и прокрутите вниз до раздела «Найти и исправить другие проблемы».
-
Щелкните Питание> Запустить средство устранения неполадок.
-
Следуйте инструкциям на экране, чтобы устранить проблему.
3. Ищите приложения, работающие в фоновом режиме.
Приложение может работать незаметно для вас и не позволяет устройству отключать экран или переходить в спящий режим. Например, помощник Windows 10, Кортана, может продолжать активироваться по определенным ключевым словам. Кроме того, если вы открыли облачное хранилище или работает какое-либо другое приложение для онлайн-синхронизации, вам следует закрыть его.
Связанный: Как предотвратить запуск приложений в фоновом режиме в Windows 10
Лучший способ исправить это — проверить Диспетчер задач:
-
Щелкните правой кнопкой мыши панель задач и выберите Диспетчер задач.
-
Выберите вкладку «Процессы».
-
Выберите приложение и нажмите Завершить задачу.
4. Проверьте дополнительные параметры питания.
Если вы копируете большую папку со своего устройства на внешний USB-накопитель, и ваш экран не выключается по прошествии установленного времени, вам необходимо взглянуть на расширенные настройки питания:
-
В строке поиска меню «Пуск» найдите «Панель управления» и выберите «Лучшее совпадение».
-
В меню «Просмотр по» выберите «Крупные значки» или «Маленькие значки».
-
Щелкните Параметры питания> Изменить параметры плана> Изменить дополнительные параметры питания.
-
В окне параметров электропитания перейдите в Настройки мультимедиа> При совместном использовании мультимедиа.
-
Выберите Предотвратить переход в спящий режим на холостом ходу для От батареи и Подключен к сети.
-
Щелкните Применить> ОК.
Когда ваши USB-устройства продолжают отключаться и повторно подключаться, это не позволит Windows 10 выключить экран. Вы можете исправить это, отключив все USB-устройства, такие как клавиатура, мышь, внешний жесткий диск и т. Д., И проверьте, решает ли это проблему. Если это решит проблему, подключайте устройства по одному, чтобы выяснить, какое устройство USB вызывает проблему.
Если вы не можете определить проблемное USB-устройство, вам следует запустить средство устранения неполадок Windows 10. Поскольку запуск отдельного средства устранения неполадок для клавиатуры, Bluetooth или принтера может занять некоторое время, вам следует использовать средство устранения неполадок оборудования и устройств.
Для этого выполните следующие действия:
-
В строке поиска меню «Пуск» найдите «Командная строка» и выберите «Запуск от имени администратора».
-
Введите msdt.exe -id DeviceDiagnostic.
-
Нажмите Ввод. Это откроет средство устранения неполадок оборудования и устройств.
-
Щелкните Далее, чтобы начать процесс устранения неполадок.
Примечание. Неисправный порт USB также может вызвать эту проблему.
Заставьте Windows 10 выключить экран
Эти решения показывают, что вы можете сделать, если экран вашего компьютера не выключается по прошествии установленного времени. Это может быть вызвано обновлением Windows 10, но оно может появиться в любой момент. Если вы снова увидите эту проблему, сначала перезагрузите устройство, так как этого может быть достаточно для ее устранения.
На компьютерах с Windows 10 есть функция, которая автоматически отключает экран после определенного периода бездействия. Вариант очень удобен, так как позволяет экономить электроэнергию, что особенно важно при самостоятельном использовании ноутбука. Но для некоторых монитор не выключается, когда ОС Windows 10 простаивает, и это неудобно. Попробуем разобраться, в чем проблема и как ее исправить.
Почему не выключается монитор в простое?
Традиционно мы сначала смотрим на суть проблемы. Это поможет выделить методы устранения неполадок и исправить ошибку как можно скорее, если вы уже сталкивались с подобными факторами.
Итак, если экран не выключается в режиме ожидания, с большой долей вероятности происходит одно из следующих событий:
- неверные настройки мощности;
- проблемы, связанные с работой монитора;
- фоновая работа приложения;
- подключение периферии.
Вы можете попробовать решить проблему самостоятельно, но если вы впервые сталкиваетесь с такой проблемой, настоятельно рекомендуется воспользоваться инструкциями. Он сообщит вам, какие шаги нужно предпринять, чтобы заставить дисплей выключаться, когда он находится в режиме ожидания.
Способы исправления
Способы устранения неполадок напрямую связаны с ранее выявленными причинами. Но эти факторы влияют на работу компьютера на разных частотах. Поэтому предлагается исходить из наиболее частых причин, предлагая в конце альтернативные варианты решения проблемы.
Проверка настроек питания и сна
Скорее всего, экран не хочет выключаться не из-за какой-то ошибки в работе компьютера, а из-за особенностей выставленных настроек. Windows 10 позволяет владельцу самостоятельно настроить параметр автоматического выключения. Может просто не активировано:
- Откройте «Настройки» в меню «Пуск».
- Перейдите в раздел «Система», а затем в «Включение и приостановка».
- Под заголовком «Дисплей» установите необходимые значения для автоматического выключения дисплея.
Владельцам ПК предлагается диапазон от одной минуты до пяти часов. Обратите внимание, что при использовании ноутбука параметры автоматического отключения выставляются отдельно при работе от источника питания и без него.
Средство устранения неполадок питания
Если даже при правильных настройках дисплей не хочет выключаться, велика вероятность ошибки в параметрах мощности. К счастью, Windows 10 предоставляет решение для такого типа проблем:
- Запускаем «Параметры».
- Перейдите в раздел «Обновление и безопасность», а затем в раздел «Устранение неполадок».
- Щелкните ЛКМ на «Дополнительные инструменты устранения неполадок».
- Из предложенных вариантов выберите «Мощность».
- Нажмите кнопку «Запустить средство устранения неполадок».
После этого Windows 10 начнет автоматическое устранение неполадок. В большинстве случаев проблема устраняется самой системой, но иногда она может предложить только метод устранения неполадок. То есть все дальнейшие действия полностью ложатся на плечи владельца ПК.
Поиск приложений работающих в фоновом режиме
также возможно, что приложения, работающие в фоновом режиме, не позволяют выключить монитор. Windows 10 не видит в этом проблемы и поэтому не пытается изменять какие-либо настройки. Но вы можете сделать это самостоятельно, отключив экран:
- Запустите «Диспетчер задач» комбинацией клавиш «Ctrl» + «Shift» + «Esc» или любым другим способом.
- Посмотрите список запущенных приложений во вкладке «Процессы».
- Щелкните правой кнопкой мыши имя лишней программы и нажмите кнопку «Завершить задачу».
Возможно, вам придется закрыть несколько приложений одновременно одним и тем же способом. Помните, что некоторые из них являются системными, и поэтому прекращение их работы может привести к некорректному отображению некоторых элементов операционной системы без последующей перезагрузки.
Дополнительные параметры питания
Ограничение отключения монитора можно установить в дополнительных параметрах мощности. Проверьте эти настройки:
- Откройте «Панель управления» с помощью поля поиска на вашем компьютере.
- Перейдите в раздел «Параметры питания», затем – «Изменить дополнительные параметры питания» (в зависимости от версии операционной системы эти элементы могут называться по-разному).
- В появившемся окне по очереди откройте вкладки Настройки мультимедиа и При совместном использовании мультимедиа».
- Для пунктов «Подключено» и «От батареи» снимите ограничение «Предотвращать выключение на холостом ходу».
После сохранения изменений проблема не будет ощущаться. Если ошибка повторится, у вас будет другой выход из ситуации.
Проверка периферийных устройств
Наконец, периферийные устройства могут мешать выключению экрана. В данном контексте мы имеем в виду любой гаджет, подключенный к ПК. Отключите их, тогда монитор сам выключится после определенного периода бездействия.
Источник изображения: it-tehnik.ru
Почему при простое не отключается монитор и как настроить экран на Windows 10
В компьютерах на базе Windows 10 заложена функция автоматического отключения экрана после определенного времени бездействия. Опция очень удобна, ведь она позволяет экономить электроэнергию, что особенно важно при автономном использовании ноутбука.
Но у некоторых людей не отключается монитор при простое операционной системы Windows 10, и это доставляет неудобства. Попробуем разобраться, в чем причина возникновения проблемы, и как ее устранить.
По традиции, сначала рассмотрим суть проблемы. Это поможет выделить способы устранения неполадок, а также в кратчайшие сроки исправить ошибку, если вы уже сталкивались с подобными факторами.
Итак, если экран не отключается при бездействии, с высокой долей вероятности имеет место одна из следующих причин:
- неправильные настройки питания;
- неполадки, связанные с работой монитора;
- работа приложений в фоне;
- подключение периферийных устройств.
Вы можете попробовать устранить неполадки самостоятельно, но, если подобная проблема дала о себе знать впервые, настоятельно рекомендуется воспользоваться инструкцией. Она подскажет, какие действия необходимо выполнять для принудительного выключения дисплея в простое.
Способы исправления
Методы устранения неполадок напрямую связаны с выявленными ранее причинами. Но указанные факторы сказываются на работе компьютера с разной частотой. Поэтому предлагается начать с наиболее частых причин, предложив в конце альтернативные варианты решения проблемы.
Проверка настроек питания и сна
Скорее всего, экран не хочет отключаться не из-за какой-то ошибки в работе компьютера, а вследствие особенностей выставленных настроек. Windows 10 позволяет владельцу самостоятельно настраивать опцию автовыключения. Возможно, она просто не активирована:
- Откройте «Параметры», используя меню «Пуск».
- Перейдите в раздел «Система», а затем – «Питание и спящий режим».
- Под заголовком «Экран» установите необходимые значения автоматического выключения дисплея.
Владельцам ПК предлагается диапазон от одной минуты до пяти часов. Обратите внимание, что при использовании ноутбука отдельно выставляются параметры автовыключения во время работы от источника электропитания и без него.
Средство устранения неполадок питания
Если даже при верно выставленных настройках дисплей не хочет выключаться, велика вероятность возникновения ошибки параметров питания. К счастью, Windows 10 предусматривает средство исправления подобного рода неисправностей:
- Запустите «Параметры».
- Перейдите в раздел «Обновление и безопасность», а затем – «Устранение неполадок».
- Щелкните ЛКМ по надписи «Дополнительные средства устранения неполадок».
- Среди предлагаемых опций выберите «Питание».
- Нажмите на кнопку «Запустить средство устранения неполадок».
Далее Windows 10 начнет автоматический поиск неисправностей. В большинстве случаев система сама решает проблему, но иногда она может лишь предложить метод устранения неполадок. То есть все дальнейшие действия полностью ложатся на плечи владельца ПК.
Поиск приложений работающих в фоновом режиме
Также есть вероятность, что отключению монитора мешают приложения, работающие в фоне. Windows 10 не видит в этом проблемы, а потому не пытается изменить настройки. Но вы можете сделать это самостоятельно, заставив экран принудительно выключаться:
- Запустите «Диспетчер задач» комбинацией клавиш «Ctrl» + «Shift» + «Esc» или любым другим способом.
- Проанализируйте список работающих приложений во вкладке «Процессы».
- Кликните ПКМ по названию лишней программы и нажмите на кнопку «Снять задачу».
Вероятно, аналогичным образом вам придется закрыть сразу несколько приложений. Помните, что некоторые из них являются системными, а потому прекращение их работы может привести к некорректному отображению некоторых элементов ОС без последующей перезагрузки.
Дополнительные параметры питания
Ограничение на отключение монитора может быть выставлено в дополнительных параметрах питания. Проверьте эти настройки:
- Откройте «Панель управления», воспользовавшись поисковой строкой компьютера.
- Перейдите в раздел «Параметры питания», а затем – «Изменить дополнительные параметры питания» (в зависимости от версии ОС эти пункты могут называться иначе).
- В появившемся окне поочередно раскройте вкладки «Настройки мультимедиа» и «При совместном использовании мультимедиа».
- Для пунктов «Подключен к сети» и «От батареи» снимите ограничение «Предотвратить переход в спящий режим на холостом ходу».
После сохранения изменений проблема не будет давать о себе знать. Если ошибка не исчезнет, у вас останется еще один вариант выхода из ситуации.
Проверка периферийных устройств
Наконец, выключению экрана могут мешать периферийные устройства. В данном контексте подразумеваются любые гаджеты, подключенные к ПК. Отключите их, и тогда монитор сам погаснет после определенного количества времени бездействия.
Источник
Содержание
- Что делать, если не выключается монитор после выключения компьютера
- Проверка видео кабеля VGA
- Проверка кабеля HDMI
- Проверка переходника
- Источник входа на мониторе
- Неисправность видеокарты
- Не выключается монитор при бездействии
- 5 комментариев к статье “ Что делать, если не выключается монитор после выключения компьютера ”
- 5 способов исправить экран компьютера с Windows, который не выключается по истечении установленного времени
- Как изменить время отключения экрана в Windows 10
- Как изменить время отключения экрана используя «Параметры Windows»
- Как изменить время отключения экрана используя «Панель управления»
- Как изменить время отключения экрана используя дополнительные параметры электропитания
- Как отключить спящий режим и гибернацию в Windows 10
- Что такое режим сна и режим гибернации?
- Как на Windows 10 отключить спящий режим: системные параметры
- Выключается монитор, но компьютер продолжает работать
- Описание
- Причина
- Решение
- 1. Перезагружаем компьютер
- 2. Неисправность видеокарты
- 3. Проблема с монитором
- 4. Перегрев видеокарты
- 5. Проблемы с электропитанием
- 6. Ошибки в работе программного обеспечения
- 7. Плохие контакты (провода, разъемы, переходники)
- 8. Сбои в работе оперативной памяти
- 9. Изменение параметров схемы электропитания
- 10. Некорректная настройка в БИОС
- 11. Отключение манипулятора PS/2
- 12. Отлючение аппаратного ускорения в браузере
- В чем была проблема?
Что делать, если не выключается монитор после выключения компьютера
В этой статье я расскажу, что делать, если не выключается монитор. Вы узнаете 5 способов решения этой проблемы — если у вас при выключении компьютера монитор не переходит в режим ожидания и выводится плавающее по экрану сообщение «Проверьте кабель» или «Нет сигнала».
Проверка видео кабеля VGA
Однажды я столкнулся с такой проблемой, когда у одного клиента не выключался монитор на новом кабеле VGA, после выключения ПК. Причина неполадки оказалась именно в этом кабеле, наверно был брак.
Чтобы проверить, отсоедините кабель VGA от компьютера и посмотрите все ли 15 штырьков имеются в разъеме.

На VGA разъеме есть специальный контакт №9 который вычисляет подключен ли монитор к видеокарте.
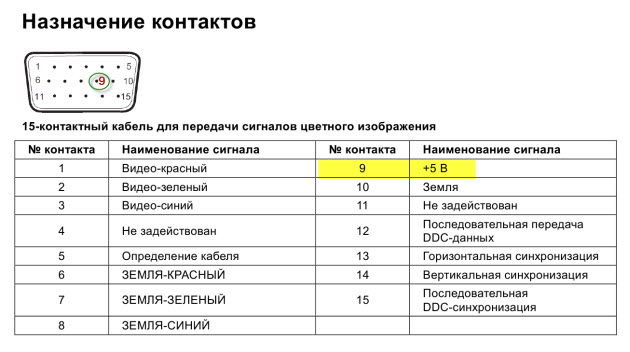
Если одного штырька на кабеле нет, поменяйте кабель на другой. Если все штырьки на месте, лучше прозвонить контакты мультиметром. Возможно контакт 9 не припаян с другим концом кабеля и поэтому монитор не отключается после выключения компьютера.

После замены кабеля на другой, проблема с выключением монитора решилась.

На фото справа кабель VGA, с которым монитор не выключался после выключения компьютера. После замены на другой кабель VGA с синим наконечником — слева на фото, монитор стал выключаться, после выключения компьютера.
Проверка кабеля HDMI
Если компьютер подключен к монитору через кабель HDMI, и монитор не отключается после выключения ПК, то проверьте кабель HDMI.
Для проверки кабеля понадобится мультиметр. Нужно прозвонить контакт 18, который подает сигнал +5 В.
Если контакт 18 не звонится, возможно в этом причина не выключения монитора по HDMI. Замените кабель на другой.

Возможно вам эта информация поможет. Если не помогло, то ищем в чем проблема дальше.
Проверка переходника
Если вы используете на видеокарте переходник DVI-VGA или HDMI-VGA, то попробуйте заменить на другой. Возможно проблема не выключения монитора именно в переходнике.

Источник входа на мониторе
Если на вашем мониторе несколько разъемов подключения к компьютеру, например VGA, DVI и HDMI.

То войдите в настройки монитора и поставьте обнаружение источника — ручной.

Или в настройках своего монитора выключите функцию — автоопределение.
Возможно это поможет решить проблему и монитор будет сам выключаться при выключении компьютера. Не помогло? Идем дальше.
Неисправность видеокарты
Подсоедините свой монитор к другому системному блоку. Если режим ожидания функционирует, то есть при выключении компьютера монитор сам выключается, значит проблема в вашей видеокарте.
Попробуйте обновить драйвер видеокарты, скачав с официального сайта. Не знаете, как обновить видео драйвер, можете обратиться ко мне — https://vk.com/ruslankomp. Я удаленно Вам помогу за небольшое вознаграждение.

Думаю не целесообразно будет менять видеокарту только по этой причине. Поэтому есть вариант — выключать монитор с кнопки. Это решит данную проблему.
Не выключается монитор при бездействии
Если компьютером не пользоваться несколько минут: не смотреть видео, не двигать курсором мышки и не печатать на клавиатуре, то экран на мониторе должен автоматически выключиться для экономии энергии.
Если этого не происходит в течении 10-15 минут значит надо настроить схему управления питанием дисплея. Для этого в поисковое поле введите слово питание.

Перейдите в раздел Изменение схемы управления питанием.
Напротив Отключать дисплей выставите 10 минут. Это означает, что через 10 минут бездействия, экран монитора автоматически погаснет.

Не получается настроить электропитание? Оставьте заявку в группе ВК — https://vk.com/ruslankomp я удаленно помогу вам настроить отключение дисплея.

Напишите в комментариях какой способ вам помог решить проблему.
Если у Вас при включении компьютера не показывает монитор, то читайте статью — 9 основных причин, почему не включается монитор при включении компьютера.
5 комментариев к статье “ Что делать, если не выключается монитор после выключения компьютера ”
Включаю компьютер все работает, но не горит не показывает монитор. Почему?
Источник
5 способов исправить экран компьютера с Windows, который не выключается по истечении установленного времени
Windows 10 выключит экран через заданное время, что позволит вам сделать перерыв, не выключая устройство и не переводя его в спящий режим. Кроме того, это может скрыть вашу информацию от любопытных глаз и сэкономить немного энергии, если вы используете ноутбук, не подключая его к розетке.
Если этого не происходит на вашем ПК с Windows 10, а экран остается включенным, возможно, возникла проблема с вашими настройками. В этом руководстве показано, какие параметры настройки следует изменить, чтобы Windows отключила экран по истечении заданного времени.
1. Проверьте настройки питания и сна.
Это первая настройка, которую нужно проверить. Вот как это сделать:
Нажмите «Пуск», затем перейдите в «Настройки»> «Система».
В меню левой панели выберите Питание и сон.
Проверьте раздел Экран.
Если для параметров установлено значение «Никогда», их необходимо отрегулировать заново. Вы можете установить, когда ваш ноутбук работает от аккумулятора или когда он подключен к сети.
После того, как вы изменили настройки экрана, взгляните на настройки сна. Несмотря на то, что вы можете оставить свой ноутбук или компьютер включенным, когда экран выключен, это может вызвать конфликты, если настройки спящего режима не подходят.
Чтобы избежать каких-либо проблем, убедитесь, что для параметров При питании от батареи, ПК переходит в спящий режим и При подключении ПК переходит в спящий режим после не установлено значение Никогда.
2. Запустите средство устранения неполадок питания.
Экран компьютера, который не выключается по истечении установленного времени, представляет собой проблему, связанную с питанием. Вот почему запуск средства устранения неполадок питания может исправить это. Вот как это сделать:
Нажмите «Пуск», затем перейдите в «Настройка»> «Обновление и безопасность».
В меню слева выберите Устранение неполадок.
Щелкните Дополнительные средства устранения неполадок и прокрутите вниз до раздела «Найти и исправить другие проблемы».
Щелкните Питание> Запустить средство устранения неполадок.
Следуйте инструкциям на экране, чтобы устранить проблему.
3. Ищите приложения, работающие в фоновом режиме.
Приложение может работать незаметно для вас и не позволяет устройству отключать экран или переходить в спящий режим. Например, помощник Windows 10, Кортана, может продолжать активироваться по определенным ключевым словам. Кроме того, если вы открыли облачное хранилище или работает какое-либо другое приложение для онлайн-синхронизации, вам следует закрыть его.
Связанный: Как предотвратить запуск приложений в фоновом режиме в Windows 10
Лучший способ исправить это — проверить Диспетчер задач:
Щелкните правой кнопкой мыши панель задач и выберите Диспетчер задач.
Выберите вкладку «Процессы».
Выберите приложение и нажмите Завершить задачу.
4. Проверьте дополнительные параметры питания.
Если вы копируете большую папку со своего устройства на внешний USB-накопитель, и ваш экран не выключается по прошествии установленного времени, вам необходимо взглянуть на расширенные настройки питания:
В строке поиска меню «Пуск» найдите «Панель управления» и выберите «Лучшее совпадение».
В меню «Просмотр по» выберите «Крупные значки» или «Маленькие значки».
Щелкните Параметры питания> Изменить параметры плана> Изменить дополнительные параметры питания.
В окне параметров электропитания перейдите в Настройки мультимедиа> При совместном использовании мультимедиа.
Выберите Предотвратить переход в спящий режим на холостом ходу для От батареи и Подключен к сети.
Щелкните Применить> ОК.
5. Проверьте периферийные устройства.
Когда ваши USB-устройства продолжают отключаться и повторно подключаться, это не позволит Windows 10 выключить экран. Вы можете исправить это, отключив все USB-устройства, такие как клавиатура, мышь, внешний жесткий диск и т. Д., И проверьте, решает ли это проблему. Если это решит проблему, подключайте устройства по одному, чтобы выяснить, какое устройство USB вызывает проблему.
Если вы не можете определить проблемное USB-устройство, вам следует запустить средство устранения неполадок Windows 10. Поскольку запуск отдельного средства устранения неполадок для клавиатуры, Bluetooth или принтера может занять некоторое время, вам следует использовать средство устранения неполадок оборудования и устройств.
Для этого выполните следующие действия:
В строке поиска меню «Пуск» найдите «Командная строка» и выберите «Запуск от имени администратора».
Нажмите Ввод. Это откроет средство устранения неполадок оборудования и устройств.
Щелкните Далее, чтобы начать процесс устранения неполадок.
Примечание. Неисправный порт USB также может вызвать эту проблему.
Заставьте Windows 10 выключить экран
Эти решения показывают, что вы можете сделать, если экран вашего компьютера не выключается по прошествии установленного времени. Это может быть вызвано обновлением Windows 10, но оно может появиться в любой момент. Если вы снова увидите эту проблему, сначала перезагрузите устройство, так как этого может быть достаточно для ее устранения.
Источник
Как изменить время отключения экрана в Windows 10
В данной статье показаны действия, с помощью которых можно изменить время отключения экрана в операционной системе Windows 10.
Практически все современные мониторы имеют энергосберегающие возможности, которые отключают экран после определенного периода бездействия компьютера. Включение этой возможности уменьшает потребление электричества. Энергосберегающие возможности автоматически задействуются операционной системой при её установке, но это зависит от правильного определения монитора операционной системой и установки всех требуемых драйверов.
Также энергосбережение особенно актуально для мобильных устройств (ноутбуки, планшеты). Настроив экран на отключение при бездействии компьютера, можно сэкономить заряд батареи и продлить время работы от батареи.
По умолчанию время бездействия компьютера после которого происходит отключение экрана (дисплея) составляет 10 (5) минут, но при необходимости можно изменить его.
Как изменить время отключения экрана используя «Параметры Windows»
В открывшемся окне «Параметры» выберите Система.
Как изменить время отключения экрана используя «Панель управления»
Откройте классическую панель управления, в выпадающем списке Просмотр выберите Мелкие значки и затем выберите Электропитание.
В окне «Электропитание» нажмите на ссылку Настройка отключения дисплея
Как изменить время отключения экрана используя дополнительные параметры электропитания
Чтобы изменить время отключения экрана данным способом, нажмите сочетание клавиш 
В окне «Электропитание» выберите Экран > Отключать экран через, затем установите необходимое время и нажмите кнопку OK.
Используя рассмотренные выше действия, можно изменить время бездействия компьютера через которое отключится экран (дисплей) на устройстве с Windows 10.
Источник
Как отключить спящий режим и гибернацию в Windows 10
Если вам надоело, что монитор все время гаснет, а компьютер отключается, попробуйте изменить или отключить эти режимы.
По умолчанию многие системные параметры в Windows 10 установлены таким образом, чтобы они были оптимальны для большинства пользователей. В частности, это касается режима сна и гибернации, которые изначально включены. Если вас не устраивают дефолтные настройки, их можно легко поменять.
Что такое режим сна и режим гибернации?
Прежде, чем что-либо отключать в системе, лучше предварительно разобраться в вопросе, чтобы можно было наверняка сказать, действительно ли это вам необходимо. Многие начинающие пользователи думают, что гибернация и сон — это одно и то же, но это не так.
Режим сна активируется в Windows 10, когда пользователь бездействует определенное время (его можно настроить). Тогда ОС отключает монитор и периферийные устройства, а некоторые комплектующие переводит в энергосберегающий режим. Сделана такая функция для экономии потребляемой компьютером электроэнергии.
Режим гибернации же активируется пользователем вручную с помощью контекстного меню «Пуск». В таком состоянии аппаратная часть ПК выключается полностью, однако БИОС остается включенным и при этом работает от батарейки. Принципиальное отличие гибернации от выключения заключается в том, что данные, хранящиеся в оперативной памяти, сохраняются в системе. Они записываются в специальный файл hiberfil.sys, который хранится в системном каталоге. Его размер равен объему установленной оперативной памяти. Так что режим гибернации можно ещё отключать для экономии дискового пространства. Об этом мы писали в отдельной публикации.
После режима гибернации операционная система загружается за несколько секунд, а все открытые программы восстановят свое состояние. Владельцам жестких дисков режим гибернации позволит сэкономить много времени, а владельцам SSD его лучше отключать, поскольку большое количество циклов записи во время этого процесса ощутимо снижают срок службы накопителя. Спящий режим редко доставляет пользователю дискомфорт. Исключение составляет мониторинг происходящего в системе без непосредственного взаимодействия с ПК. Если ваша деятельность подразумевает такое использование, вот вам несколько способов, как отключить спящий режим на компьютере.
Как на Windows 10 отключить спящий режим: системные параметры
Нажимаем комбинацию клавиш Win + I и выбираем пункт «Система». Альтернативный способ — кликнуть правой кнопкой мыши по меню «Пуск» в левом нижнем углу и выбрать пункт «Параметры». Также если открыть «Мой компьютер», в верхней части окна вы обнаружите нужный нам пункт.
Источник
Выключается монитор, но компьютер продолжает работать
Описание
Во время работы компьютера сам по себе выключается монитор. При этом компьютер продолжает работать — слышны звуки. После перезагрузки, экран работает какое-то время, потом снова гаснет. Чаще всего это происходит во время:
Если, помимо монитора, выключается компьютер, перейдите с статье Выключается компьютер. Если после перезагрузки монитор так и не включился и компьютер перестал подавать признаки работы, прочитайте способы решения проблемы Не включается компьютер или ноутбук.
Причина
Причин может быть несколько:
Решение
1. Перезагружаем компьютер
Если проблема возникла впервые, пробуем просто перезагрузить компьютер. Это можно сделать, нажав однократно кнопку его включения и немного подождать. Если компьютер выключиться, ждем секунд 10 и включаем его снова. Если же компьютер не будет выключаться, зажимаем кнопку включения до тех пор, пока он не выключиться, после чего ждем (также, секунд, 10) и включаем снова.
После перезагрузки пробуем нагрузить компьютер, например, запустив игру. Если монитор снова погаснет, пробуем рекомендации ниже.
2. Неисправность видеокарты
В случае неисправности видеокарты проблемы могут быть разного характера, в частности, может отключаться монитор.
Для проверки работоспособности видеокарты можно запустить тест стабильности системы в программе AIDA64. Также можно попробовать на время заменить ее или использовать интегрированную видеокарту (при наличии).
3. Проблема с монитором
Неисправность монитора может проявлять себя по-разному — от периодического отключения до полной неработоспособности. Сам монитор может просто выключаться или при этом издавать звуки — шипеть, щелкать, трещать. Также монитор может сначала моргать, затем выключиться.
Чаще всего, это происходит из-за перегрева. Проверяем на ощупь монитор — если он горячий, пробуем направить на него комнатный вентилятор или поставить в прохладное место. Также, в самом мониторе могут сгореть конденсаторы.
Как вариант диагностики, монитор можно попробовать подключить к другому компьютеру. В случае неисправности, монитор лучше сдать в сервис. Если стоимость его ремонта будет нецелесообразной стоимости нового — лучше купить новый монитор. С ноутбуком сложнее — придется его нести в ремонт целиком.
4. Перегрев видеокарты
При перегреве проблема возникает, как правило, при высоких нагрузках — во время работы с требовательными программами или во время игры. При этом вентиляторы могут начать сильно шуметь. А чем дольше работает компьютер, тем чаще выключается монитор.
Сначала замеряем температуру видеокарты. Если она превышает допустимую норму (более 100 градусов или близко к этому), необходимо решить проблему с охлаждением — для этого нужно почистить компьютер от пыли и поменять термопасту кулеров.
5. Проблемы с электропитанием
При данной проблеме может наблюдаться не только периодическое отключение монитора, но и самого компьютера. Это чаще может происходить при нагрузках, например, запуске игр или требовательных программ.
Для проверки необходимо:
а) Временно меняем блок питания самого компьютера.
б) Протестировать розетку мультиметром. Он должен показать напряжение, близкое по значению к 220. Минимальный порог — 190. Если покажет ниже, необходимо чинить розетку.
Таким же способом проверяем напряжение на сетевом фильтре, если он используется.
в) Меняем все кабели питания — как для компьютера, так и самого монитора.
г) Проверяем плотность крепления кабелей подачи дополнительного питания на видеокарту (при наличии).
д) Если применяется ИБП, при этом мультиметр показал, что розетка исправна, пробуем подключить компьютер напрямую к источнику питания.
6. Ошибки в работе программного обеспечения
В данном случае проблема происходит при заходе в игру, во время игры или просмотра видео. В некоторых случаях проблему можно решить программными методами.
а) Переустанавливаем драйвер видеокарты. Лучше всего его обновить. Также для обновления драйвера в полуавтоматическом режиме можно воспользоваться специализированной программой, например, DriverHub.
б) Обновляем DirectX.
в) Обновляем или устанавливаем кодеки, например, K-Lite Code pack.
7. Плохие контакты (провода, разъемы, переходники)
Для данной причины характерно пропадание изображения без какой-либо закономерности — в любое время. Также это может происходить при задевании ногой системного блока или при движении боковой крышки корпуса. При этом экран может сам по себе выключаться и включаться.
а) Для начала, стоит попробовать плотно закрепить кабель от монитора до видеокарты.
б) Если используется переходник для подключения монитора к видеокарте, попробуйте его заменить.
г) Затем пробуем подключить провод к другому разъему на видеокарте, если их несколько:
* на данном изображении разъемы разные — в данном случае придется использовать разные провода или переходники.
8. Сбои в работе оперативной памяти
Проблемы с память, совершенно, по-разному влияют на работу компьютера. Отключение монитора — один из симптомов при сбоях в ее работе.
Для тестирования памяти также можно воспользоваться стресс тестом AIDA64 или проверить планки программой Memtest86.
9. Изменение параметров схемы электропитания
Если монитор гаснет при бездействии, по прошествию одного и того же интервала времени, а при движении мыши снова начинает работать, то нужно просто поменять настройку схемы электропитания, изменив время отключения дисплея при бездействии.
Выставляем больший интервал времени (или Никогда):
10. Некорректная настройка в БИОС
Как правило, характерно для ноутбуков — некорректный режим работы тачпада приводит к морганию монитора при использовании скроллинга.
Для решения проблемы заходим в БИОС. Ищем опцию, связанную с режимом работы тачпада — она может называться по разному, но как правило, Touchpad в разделе Main. Проверяем, чтобы режим был Basic.
11. Отключение манипулятора PS/2
Если у нас используется клавиатура/мышь, подключаемая по интерфейсу PS/2, пробуем ее отключить, временно заменив на USB. Проблема может быть в неисправном контакте, который вызывает замыкание.
Если это решит неисправность, можно попробовать заменить манипулятор на другой, а лучше, использовать USB.
12. Отлючение аппаратного ускорения в браузере
Если отключение монитора часто происходит при работе в браузере, пробуем отключить аппаратное ускорение (при наличии данной функции в вашем браузере).
Например, для отключения данной возможности в браузере Google Chrome, переходим в настройки и в строке поиска вводим «аппаратное» — среди результатов поиска отключаем аппаратное ускорение и перезапускаем приложение:
В других браузерах данная опция может называться иначе. Стоит обратиться к документации приложения.
В чем была проблема?
Если вам удалось решить проблему, поделитесь своим опытом для других. Что помогло:
Источник
Windows 11/10 allows users to turn off the monitor after a particular or preset time, allowing them to save power when running on battery. However, if the screen is not turning off after the specified time time in Windows 11/10, some settings need to be checked to troubleshoot this issue. Here are all the possible settings that you should verify before doing anything else.

It is possible to turn off the display automatically so that you can save a lot of battery when you are using a laptop. Even if you are using a desktop computer and there is a power cut, you can save your UPS’ battery life by turning off the screen. However, if it is not working, these solutions may help.
If your Windows 11/10 computer screen is not turning off automatically after the specified time, then follow these suggestions:
- Verify screen turn off settings
- Check Sleep settings
- Check Multimedia settings
- Find out app keeping your PC up
- Check USB devices
- Run Power troubleshooter.
To learn more about these steps, keep reading.
1] Verify screen turn off settings
To verify screen turn off settings in Windows 11, follow these steps:
- Press Win+I to open Windows Settings.
- Go to System and click on the Power menu.
- Expand the Screen and sleep section.
- Select Never from the When plugged in, turn off my screen after drop-down list.
However, if you are using Windows 10, you can follow these steps:
It is probably the most important and first thing that you should check before heading to other steps. If you mistakenly selected the wrong option, your computer screen won’t turn off automatically. The good news is that you can find the setting in Windows Setting that you can open by pressing Win+I. Then, go to System > Power & sleep.
You can find a setting called Screen (When plugged in, turn off after) on the right-hand side. Make sure that a particular time is selected instead of Never.
If not, select a time according to your requirement. However, if you are using a Windows laptop, you can find one more setting named after on battery.
Read: PC Monitor turns off after a few minutes randomly
2] Check Sleep settings
Like the screen turn-off settings, it is equally important to check the Sleep settings. Although Windows allows users to keep the PC on while turning off the screen, it may create conflict at times. Therefore, you need to disable the Sleep settings.
Windows 11: Open Settings > System > Power > Screen and Sleep settings. Make sure that it is selected as Never.
Windows 10: Press Win+I to open the Windows Settings panel and go to System > Power & sleep. Here you can find an option called Sleep (When plugged in, PC goes sleep after).
Make sure that it is selected as Never.
Like the aforementioned settings, you can find one more option if you use a Windows laptop. You need to do the same with that option.
3] Check Multimedia settings
Let’s say that you are transferring a big file from your computer to an external hard drive, and it has crossed the screen turn off and sleep time if your computer goes into sleep mode. It will create interruption, and the screen won’t turn off. Therefore, open the same Power & sleep settings page and click on the Additional power setting option.
Then, click on the Change when to turn off the display option and click the Change advanced power settings. Expand the Multimedia settings > When sharing media and choose the Prevent idling to sleep option.
Click the OK button to save the change. Apart from that, you can also tweak the Video playback quality bias and the When playing video settings. These two options are visible in the same location as above.
Related: Windows does not go to Sleep.
4] Find out app keeping your PC up
At times, some apps run in the background, preventing your computer from going into sleep mode or turning off the screen. The screen gets turned off when there is no activity. However, if an app automatically opens windows or does something on your computer in the background, your screen may not turn off.
Therefore, open the Task Manager and check which apps are running. If you find something unusual, select the app and click the End task button.
You can check the system tray as well, where Windows keeps some VPN, antivirus, etc., apps. Also, if cloud storage or any other online file synchronization app is opened in your Task Manager, it is recommended to close it.
5] Check USB devices
If USB devices keep disconnecting & reconnecting in Windows 10, there is a chance of getting this problem. Therefore, follow that tutorial to fix the issue and check if that solves your original problem or not.
Also, you can unplug all the USB devices such as external hard drive, pen drive, game controller, Wi-Fi adapter, etc., and check if the problem remains or not. If you don’t find the issue anymore, you can plug in one device at a time to find out the culprit.
6] Run Power troubleshooter
To run Power troubleshooter in Windows 11, follow these steps:
- Open Windows Settings on your computer.
- Make sure you are in the System tab.
- Click on the Troubleshoot option on the right side.
- Click the Other troubleshooters menu.
- Find the Power troubleshooter and click the Run button.
- Continue following the screen instructions.
If you are using Windows 10, follow these steps:
It is recommended to run the Power troubleshooter on your Windows 10 computer as it is a power-related problem. For that, you can open Windows Settings and go to Update & Security > Troubleshoot > Additional troubleshooters. Select the Power option and click on the Run the troubleshooter button.
Follow the screen instruction to get the job done.
These are some working solutions you can follow when your Windows 10 computer won’t turn off the screen after a specified time.
How do I turn off my screen after time?
In Windows 11 and Windows 10, you can turn off your screen after a specific time from the Windows Settings panel. For that, you need to open Windows Settings and go to System > Power > Screen and sleep section. Here you can find two options. However, you need to expand When plugged in, turn off my screen after list, and choose a time as per your requirements.
Why won’t my monitors go to sleep?
There could be several reasons why your monitors do not go to sleep. The main issue is choosing the wrong time setting. To verify that, press Win+I to open Windows Settings and go to System > Power > Screen and sleep. Expand the When plugged in, put my device to sleep after list, and make sure that it is not selected as Never. You can choose any other time you like.
How do I make my screen not turn off in Windows 11/10?
To prevent your screen from being turned off automatically in Windows 11 or Windows 10, you need to open Windows Settings > System > Power > Screen and sleep. From here, you need to expand both drop-down lists one after one and choose the Never option.
Helpful link: Troubleshoot Power Plans in Windows with PowerCFG Tool.




























































