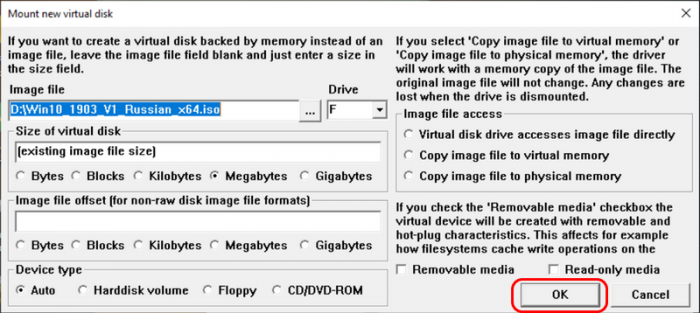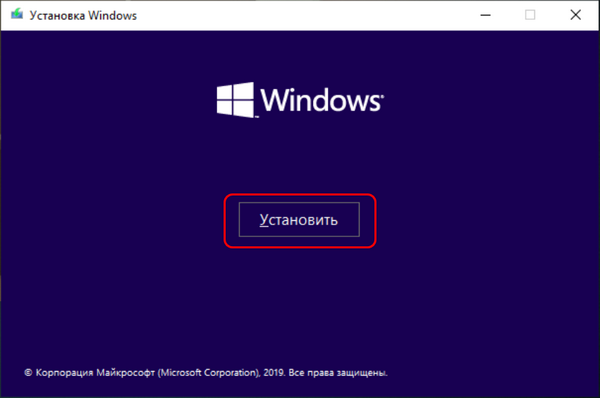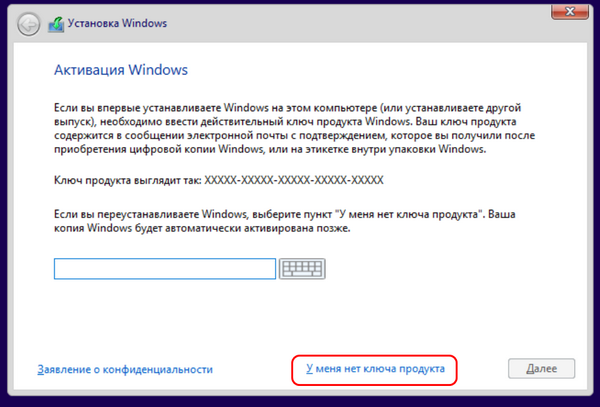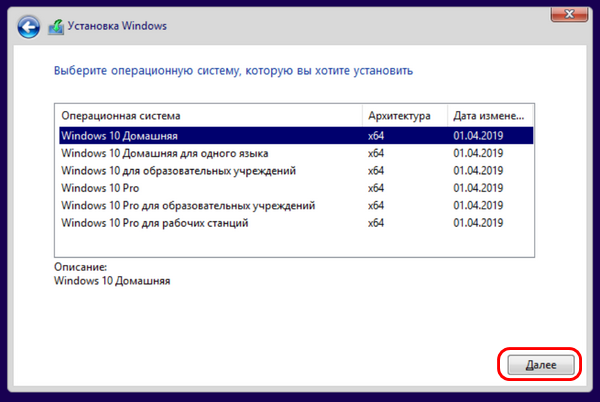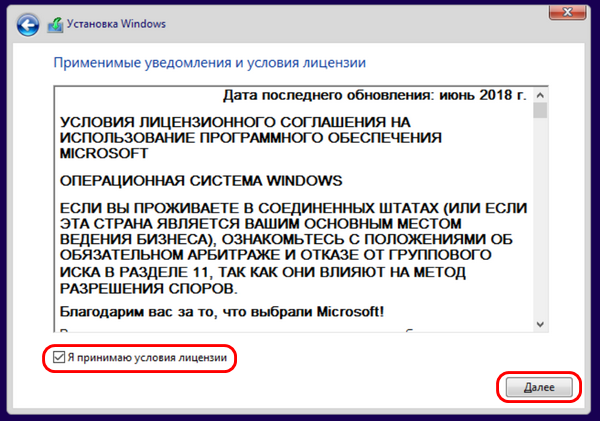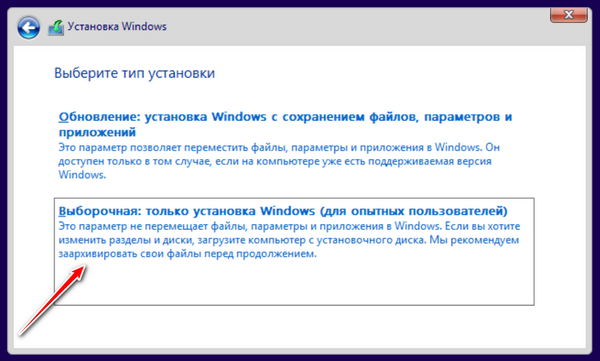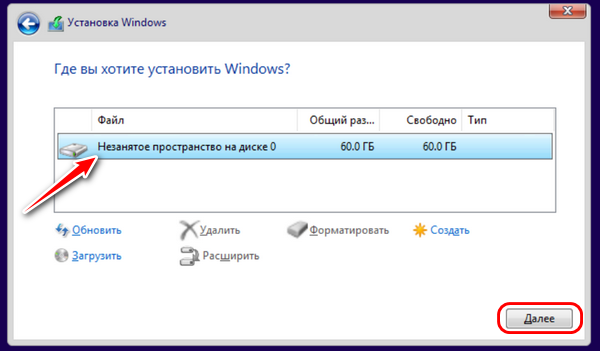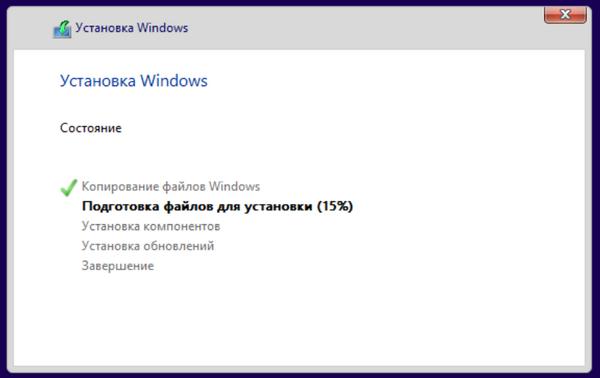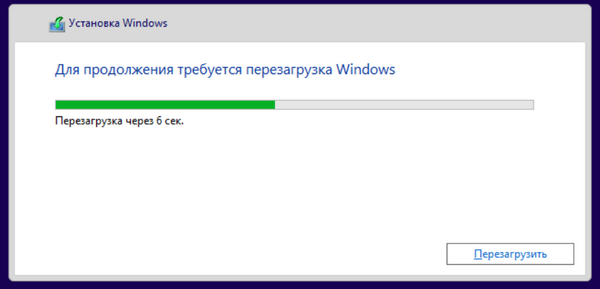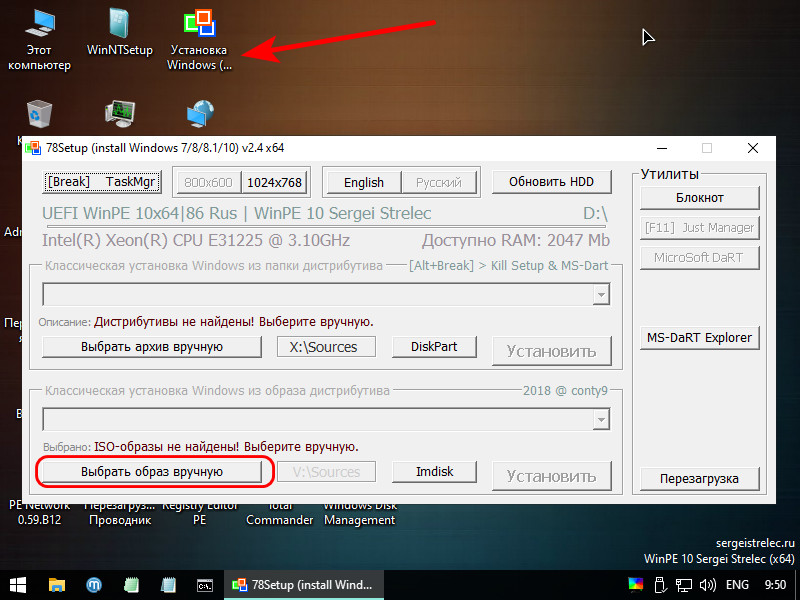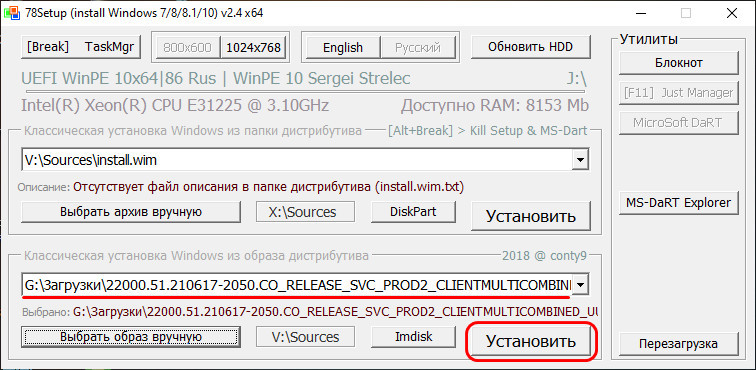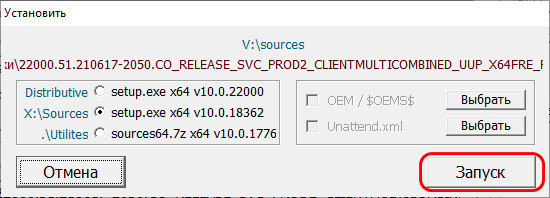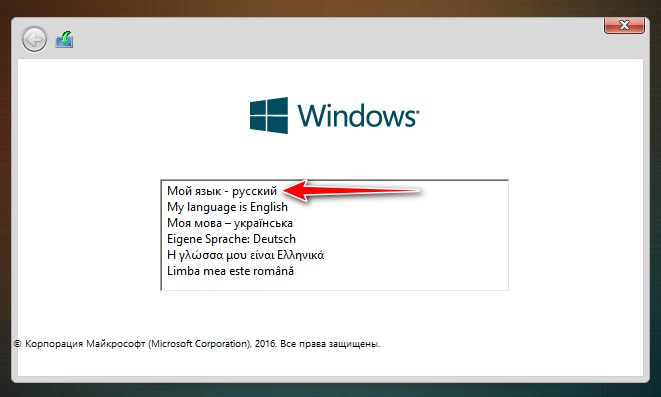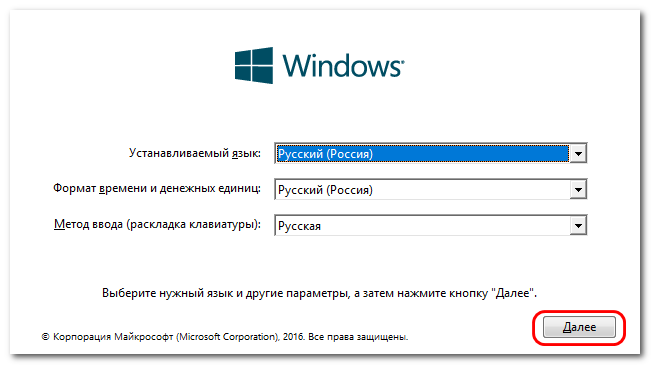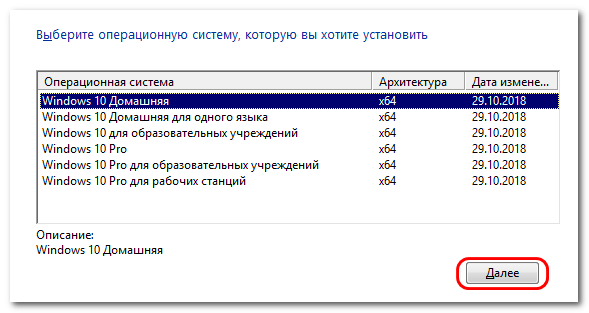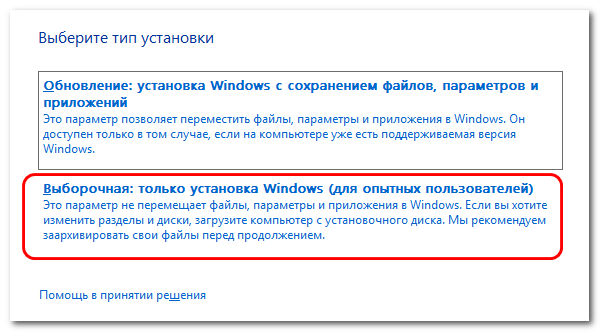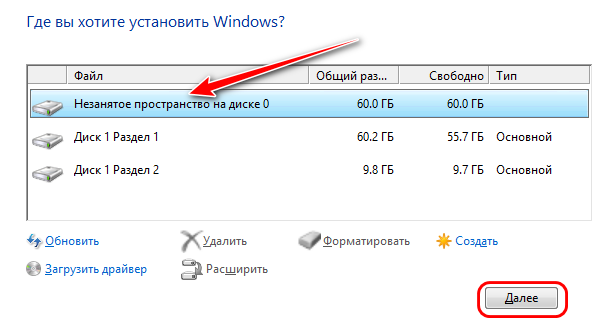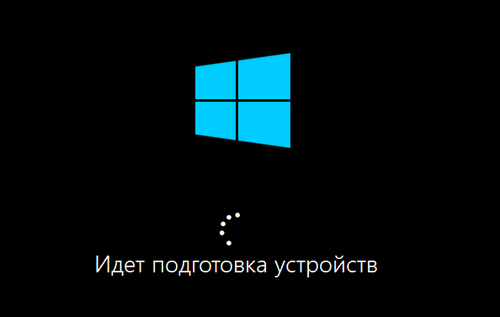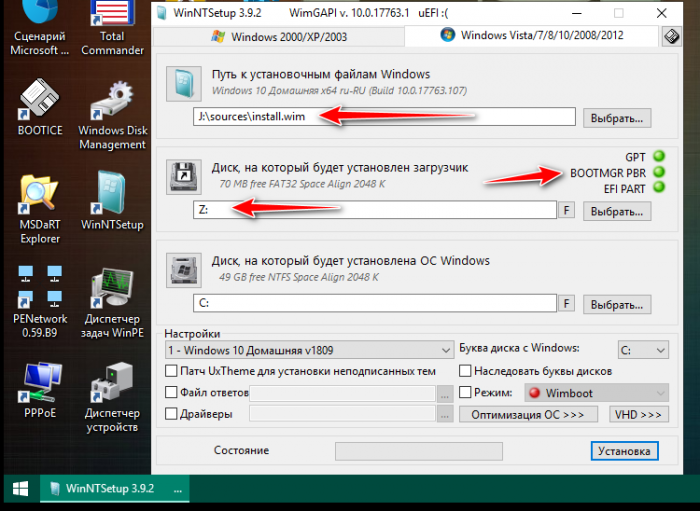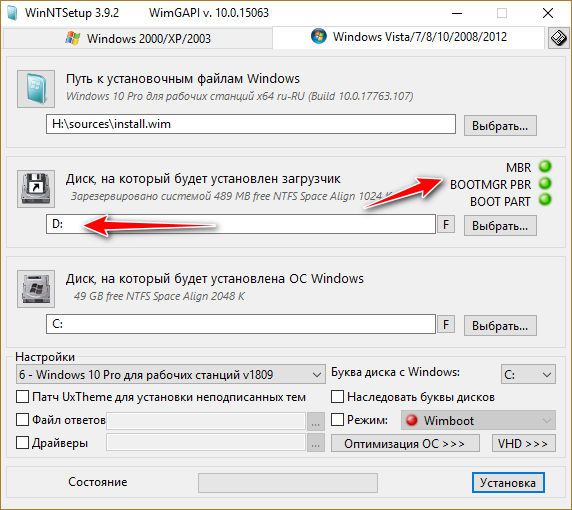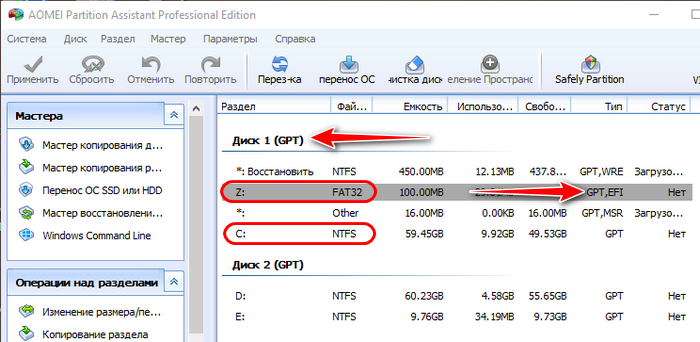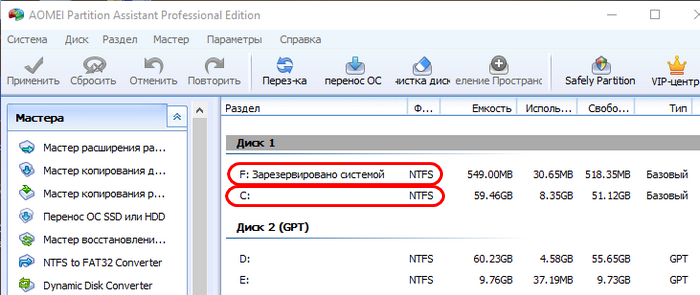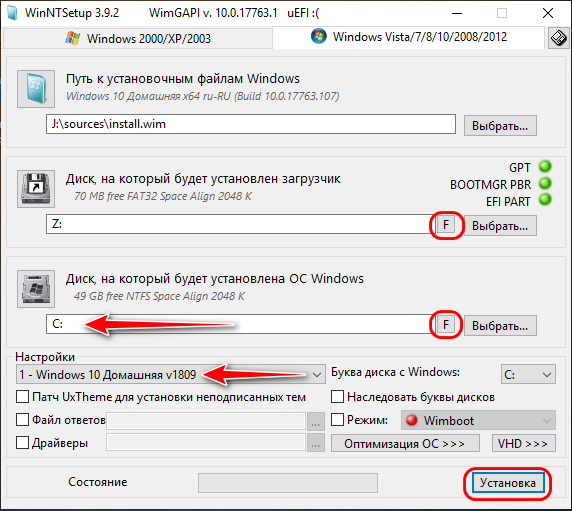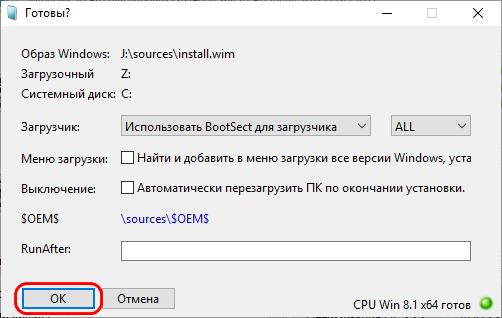Содержание
- Альтернативные способы установки Windows на борту Live-диск
- Альтернативные способы установки Windows
- 1. AdminPE
- 2. WinPE10 by Sergei Strelec
- 3. WinPE by Xemom1
- LiveCD для аварийного восстановления Windows
- Выбор LiveCD: подборка
- Live Disk WinPE 10-8 Sergei Strelec 👍
- Active@ Live CD
- Admin PE
- Hiren’s BootCD PE
- Еще несколько полезных альтернатив
- Как создать загрузочный LiveCD/DVD/USB-флешку или диск с операционной системой Windows и сервисными утилитами, не требующие установки на жесткий диск
- Как создать LiveUSB-флешку
- С Windows (Windows PE)
- Как создать ISO c Windows PE в AOMEI PE Builder
- Как записать полученный ISO с Windows PE на диск или флешку
- Как загрузиться с LiveUSB-флешки (диска)
- C антивирусом (NOD32, Dr.Web и др.)
- Создание загрузочной флешки с Windows LiveCD и возможностью установки операционных систем
- Загрузочная флешка 2k10
- Загрузка с флешки
- Установка операционной системы с флешки 2k10
- На всякий пожарный: полезные Live CD/USB для аварийного запуска компьютера
- Живее всех живых
- Аппаратные требования
- Облико морале
- Разновидности Live USB
- Как записать загрузочный диск на флэшку?
- Создание собственного варианта Live CD/USB
- А не быстрее ли переустановить?
Альтернативные способы установки Windows на борту Live-диск
Как на одном съёмном носителе иметь и аварийный Live-диск с необходимым для реанимации Windows инструментарием, и установочный процесс этой ОС? Для этих целей можно записать мультизагрузочную флешку или DVD-диск. И в случае проблем с системой сначала использовать Live-диск, а если попытки её реанимации не дадут результатов, тогда прибегнуть к переустановке. Но обычно для записи и функционального Live-диска, и установочного ISO-образа нужна флешка минимум на 8 Гб или болванка на 8,5 Гб.
А как быть если в наличии есть только флешка на 4 Гб или стандартная болванка на 4,7 Гб? В таких случаях можно прибегнуть к альтернативным способам установки Windows, которые могут использовать дистрибутив системы, хранящийся на пользовательских разделах диска.
Альтернативные способы установки Windows
Альтернативные способы установки Windows, реализуемые с помощью сторонних программ, помимо непривязанности к тому или иному дистрибутиву, могут предложить ещё и другие преимущества:
Для использования таких альтернативных способов, соответственно, нужно выбрать Live-диск, предусматривающий на своём борту специальную программу. Что это за Live-диски, что это за программы, и как с ними работать?
1. AdminPE
При необходимости в первом окне настроек можно добавить нужные драйверы, использовать режимы компактной установки системы, прибегнуть к её оптимизации.
Когда WinNTSetup закончит работу, выключаемся, загружаемся с диска с новоиспечённой Windows и доустанавливаем её.
Сайт загрузки AdminPE:
2. WinPE10 by Sergei Strelec
И – «Запуск».
Далее увидим родной механизм установки Windows. Выбираем язык.
Соглашаемся с лицензией, указываем место установки ОС. И ждём, пока скопируются файлы.
После чего загружаемся с диска с только что установленной системой и доустанавливаем её.
Сайт загрузки Live-диска by Sergei Strelec:
3. WinPE by Xemom1
Для установки же ОС из дистрибутива, хранящегося на пользовательских разделах диска, необходимо воспользоваться утилитами WinNTSetup или 78Setup. И проделать шаги, рассмотренные выше.
Официального ресурса у WinPE by Xemom1 нет, Live-диск можно скачать на торрент-трекерах или специализированных сайтах.
Источник
LiveCD для аварийного восстановления Windows

LiveCD диск или флешка — крайне полезная вещь! Пока всё работает — о ней вроде и не вспоминаешь, но как только возникает проблема — без неё и не туда и не сюда! ☝
Например, перестала загружаться ОС Windows — при помощи LiveCD можно быстро загрузиться и скопировать все нужные документы и файлы. Удобно?! Я уж не говорю о том, как это удобно для тестирования и диагностики ПК/ноутбука (особенно, при его «покупке с рук. «).
В этой небольшой заметке предложу несколько весьма многофункциональных LiveCD, которые вас выручат при самых разных проблемах. В общем, рекомендую всем иметь хотя бы 1 LiveCD-флешку в качестве аварийного инструмента! Мало ли.
Как создать загрузочный LiveCD/DVD/USB-флешку или диск с операционной системой Windows [инструкция]
Выбор LiveCD: подборка
Live Disk WinPE 10-8 Sergei Strelec 👍
Как загрузиться с такой флешки: инструкция
Какие программы есть на диске «Стрельца. «
Один из лучших загрузочных LiveCD дисков на базе Windows 10 PE (интерфейс точно такой же, как в обычной ОС, и полностью на русском языке!).
Не могу не отметь, что Сергей Стрелец (автор сборки) собрал десятки самых нужных программ на «все случаи жизни»: есть и антивирусы, и HEX-редакторы, и ПО для работы с HDD, и для диагностики, и для графики и т.д.
Отлично подходит для решения практически любых проблем с ПК/ноутбуком:
В общем, однозначно рекомендую к знакомству!
✔👉Примечание: для записи LiveCD образа на флешку — можно:
ISO to USB — как записать загрузочную флешку
Active@ Live CD
Active@ Live CD — пример работы ПО
Практически полноценная ОС, которую можно записать на CD/DVD-диск или USB-накопитель и пользоваться на любом ПК/ноутбуке! (Разумеется, без установки —достаточно просто загрузиться с заранее подготовленной флешки)
Admin PE
Admin PE — скриншот главного окна
Эта сборка основана на Win PE 10 (есть также и на Win PE 8). Предназначена для автономной работы с ОС Windows 10 (на «проблемных» и диагностируемых ПК).
В этом пакете есть достаточно много встроенного ПО:
Пожалуй, единственный минус : довольно редко у Admin PE бывают обновления (последний образ датируется 2018г. Впрочем, даже этого обычно хватает с избытком. ).
Admin PE — скриншот главного окна 2 (см. меню ПУСК, есть опции для преобразования диска MBR к GPT)
Hiren’s BootCD PE
Hiren’s BootCD PE — скриншот работы сборки
Hiren’s BootCD PE – этот диск основан на ОС Windows XP (урезанной версии) с полным комплектом различных программ. Позволяет относительно спокойно пользоваться ПК (в том числе и сетью) просто загрузившись с флешки.
Еще несколько полезных альтернатив
👉 Ultimate Boot CD
Несмотря на то, что этот пакет не обновлялся последние пару лет — он до сих пор в «форме». Позволяет в 2-3 клика мышки проверять системы на вирусы, восстанавливать удаленные файлы, смотреть характеристики ПК, форматировать диски, и многое другое.
Ultimate Boot CD — внешний вид
👉 AOMEI PE Builder
Хороший добротный инструмент с самыми нужными прикладными программами и системными утилитами. Более подробно о ней я рассказывал в одной из прошлых своих заметок.
AOMEI PE Builder — скриншот окна
👉 Dr.Web Live Disk
LiveCD от знаменитого антивируса. Позволяет проверить систему на вирусы и вредоносное ПО, если Windows отказалась загружаться. Кроме этого, LiveCD содержит файловый коммандер, браузер, терминал, почту и пр.
Midnight Commander — файловый коммандер / Доктор Веб LiveCD
👉 ESET NOD32 LiveCD
Источник
Как создать загрузочный LiveCD/DVD/USB-флешку или диск с операционной системой Windows и сервисными утилитами, не требующие установки на жесткий диск

При различных проблемах с компьютером довольно часто приходится прибегать к специальным загрузочным LiveCD («живым» дискам).
Суть такого диска (флешки) в том, что вы можете загрузить с него полноценную операционную систему за несколько минут, не устанавливая ее на жесткий диск! К тому же, почти на большинстве таких дисках будут присутствовать полезные утилиты для восстановления ОС, просмотра и редактирования популярных документов, файлов и т.д.
Когда может понадобиться LiveCD:
Как создать LiveUSB-флешку
(диск CD|DVD создается аналогично)
С Windows (Windows PE)
Windows PE — это минимальная версия операционной системы, с ограниченными службами. Обычно, используется для подготовки компьютера к установке Windows, для настройки и запуска установки ОС. Так же на ее базе создаются так называемые LiveCD/USB.
Обычно, в большинстве случаев Windows PE распространяется в ISO-образах (производителей таких образов много, как и их содержание может быть разным). Далее этот образ нужно записать на флешку или диск, и загрузиться с него.
Чуть ниже я рассмотрю каждый шаг подробно.
AOMEI PE Builder
Скачать программу можно с официального сайта (ссылка выше). Работает во всех версиях ОС Windows: 7, 8, 10 (32/64 bits).
ВОЗМОЖНОСТИ (ЧТО БУДЕТ ВКЛЮЧЕНО В ОБРАЗ ISO):
Как создать ISO c Windows PE в AOMEI PE Builder
Скачивание и установку программы опускаю (ничего сложного, всё стандартно). Далее, после запуска, появляется первый экран приветствия, сообщающий вам особенности данного ПО. Нажмите кнопку «Next» (далее).
В этом шаге вы можете добавить различные файлы, программы и драйвера на свой создаваемый образ. Учтите, кстати, что AOMEI PE Builder уже по умолчанию включил многие популярные программы для работы (браузер, блокнот, утилита для восстановления файлов и т.д.).
Добавление драйверов и программ, файлов
В этом шаге вас попросят указать загрузочный носитель: CD/DVD-диск, USB-диск, или просто экспортировать и создать ISO-образ. Можете сразу выбрать то, что вам нужно, я же рассмотрю универсальный вариант, и создам ISO.
Выбор носителя. Есть возможность создания загрузочного ISO
Последний штрих: осталось дождаться, пока все файлы будут упакованы в ISO-образ. Процесс, в среднем, занимает 5-10 мин. (зависит еще от того, какие файлы вы добавили в предыдущих шагах).
Создание ISO файла
Как записать полученный ISO с Windows PE на диск или флешку
Подробное описание и ссылку на загрузку программы UltraISO вы сможете найти в этой статье
(в ней так же приведены и другие полезные утилиты для создания загрузочных носителей)
Кратко рассмотрю, как в ней записать образ:
1) Сначала устанавливаете и запускаете программу (UltraISO).
2) Нажимаете меню Файл/открыть и указываете ваш ISO файл.
Записать образ жесткого диска
5) Через 5-10 мин. флешка или диск будут записаны. Можно приступить к тестированию.
Как загрузиться с LiveUSB-флешки (диска)
После загрузки: привычный рабочий стол, так сразу и не скажешь, что Windows была загружена с флешки
C антивирусом (NOD32, Dr.Web и др.)
Во многих образах ISO с Windows PE уже есть включенные в их состав антивирусы. Тем не менее, не могу в этой статье обойти стороной загрузочные ISO-образы от разработчиков популярных антивирусных продуктов.
Скачав такой ISO-файл с сайта разработчика и записав его на флешку (диск), Вы можете загрузиться с него и проверить свой диск и систему на наличие вирусов (в некоторых случаях, при вирусном заражении, Windows не загружается, пожалуй, только такие диски и выручают).
1) NOD32
Хороший LiveCD, который можно быстро записать на флешку или диск, и также быстро проверить им компьютер на вирусное ПО. Отличается своим небольшим размером и достаточно эффективным поиском разного рода вредоносного ПО. Кстати, рекомендую иметь оба диска: и с NOD32, и с Dr.Web.
2) Dr.Web (аптечка сисадмина)
Бесплатный продукт для аварийного восстановления системы с CD/DVD-диска или USB-накопителя. Поможет, если рекламное ПО или вирусы повредили загрузку ОС. Такой диск поможет не только очистить ПК, но и перенести важную информацию на сменные носители.
Важно! Утилита для записи работает в Windows (32/64-бит). Для загрузки с флешки — BIOS вашего компьютера должен поддерживать устройство USB-HDD ( примечание : все современные версии БИОС поддерживают данный режим).
👉 Запись загрузочного ISO от антивируса NOD32
Для работы понадобиться утилита WinSetupFromUSB.
Одна из самых удобных и популярных программ для записи загрузочных флешек. Программа позволяет создавать загрузочные флешки с различными ОС Windows: 2000, XP, Vista, 7, 8, Linux ISO и т.д.
В общем, в нашем случае, она без проблем сможет создать загрузочный носитель из образа ISO с антивирусным продуктом.
После запуска программы, нужно:
Настройки записи WinSetupFromUSB
Кстати, WinSetupFromUSB переспросит еще раз вас о том, что точно ли произвести форматирование флешки и удалить все данные на ней.
Если все прошло хорошо и данные на флешку все были записаны — Вы увидите окно Job Done (работа завершена).
Как загрузиться с такой флешки:
Примечание: если при загрузке образа ISO у вас появятся ошибки, возможно следует в настройках BIOS перевести Boot Mode (режим загрузки) с UEFI на Legacy (поддержку загрузки старых ОС, загрузочных образов и пр.). О настройке BIOS 👉 в картинках см. в этой статье;
ESET NOD 32 LiveCD — скриншот
Надеюсь дал боле-менее исчерпывающий ответ по поводу LiveCD.
На статью буду частенько ссылаться в своих прочих инструкциях.
Источник
Создание загрузочной флешки с Windows LiveCD и возможностью установки операционных систем
Данная инструкция поможет разобраться, как самостоятельно создать мультизагрузочную USB флешку, подготовить ее в качестве инструмента реанимации системы, а также сделать носитель для установки операционных систем Windows и Linux. В качестве программы для работы с флеш-накопителем будем использовать Rufus. В качестве образа для флешки с Windows LiveCD мы будем использовать 2k10.
Загрузочная флешка 2k10
1) Образ 2k10 постоянно обновляется, поэтому первым делом найдем его свежую версию. Просто вбиваем в поисковой системе 2k10 — первые 3 ссылки, как правило, содержат то, что нам нужно. Например, я загрузил образ с форума usbtor. Также данный образ можно загрузить на различных торрент-трекерах.
2) Теперь загрузим Rufus — переходим на сайт https://rufus.ie. Скачиваем программу:
3) Создаем загрузочную флешку. Вставляем ее в USB-разъем компьютера и убеждаемся, что на ней нет важных данных. Запускаем скачанный Rufus.
Проверяем, что выбрана нужная нам флешка:
Кликаем по ВЫБРАТЬ и выбираем наш загрузочный образ 2k10:
Выбираем подходящую схему раздела:
* в данном примере выбрана схема MBR — она является универсальной и с ее помощью можно загрузиться с нашей флешки на любом компьютере (на некоторых компьютерах необходимо отключить UEFI или включить режим совместимости CSM). Если мы выберем схему GPT, то загрузиться с такой флешки можно будет на компьютерах с UEFI.
Остальные опции настраиваем по желанию. Кликаем по СТАРТ:
. программа выкинет предупреждение, что данные на накопителе будут уничтожены. Еще раз убеждаемся в отсутствии важных файлов на флешке и соглашается.
Начнется процесс создания загрузочной флешки. Ждем его окончания.
Загрузка с флешки
Процедура состоит из следующих шагов:
Разберем последующие шаги подробнее. Когда перед нами появится меню, выбираем один из вариантов загрузки системы Windows LiveCD:
* в данном примере мы загружаем LiveCD WinPE на основе Windows 10. Нам также доступны Windows 7 и 8.
Ждем загрузки и можем приступить к работе:
Установка операционной системы с флешки 2k10
Название файла образа не должно содержать пробелы. С ними загрузчик, почему-то, не отображает его в списке образов для загрузки.
Теперь загружаемся с флешки до окна с меню. Выбираем пункт Start Grub4Dos menu:
В следующем окне выбираем загрузку образов из папки 2k10/User.Image:
. и выбираем наш образ с операционной системой — начнется его загрузка.
Источник
На всякий пожарный: полезные Live CD/USB для аварийного запуска компьютера
Привет, Гиктаймс! Крайние меры на то и крайние, чтобы обращаться к ним из отчаяния. Поэтому даже в том случае, когда у компьютера «поехала крыша», есть вариант починить его без полной переустановки системы. Сегодня мы поговорим о загрузочных флэшках и рассмотрим простые очевидные наборы для работы с ПК «на лету».

Живее всех живых
Словосочетание Live %какой-нибудь накопитель% вошло в обиход пользователей ПК с распространением Compact Disc. До этого популярные операционные системы чаще всего оказывались толще, чем объём оперативной памяти в компьютерах, а на bootable floppy (загрузочные дискеты) крутились наиболее аскетичные дистрибутивы GNU/Linux, зачастую всего с одной-единственной программой для работы с HDD или починки DOS. То есть, бал правила узкая специализация «неотложной помощи» для специалистов.
Но Live CD, то есть, «живые компакт-диски» (не такие живые, как пиво, но живее обвалившейся ОС на компьютере) могли предложить почти полноценные операционные системы и вагон софта сверху. После того, как «болванки» отошли на покой, переходящее знамя загрузочных носителей подхватили USB-накопители. И в 2016 году на вожделенных гигабайтах накопителя да более-менее актуальным железом с Live USB можно жить вместо полноценной установленной ОС или в роскошных условиях чинить «упавшие» Windows/Linux.
Аппаратные требования
Если не вдаваться в крайности, банального Pentium 4 при 512 Мбайт оперативной памяти будет достаточно, чтобы запускать бОльшую часть загрузочных наборов. Самые требовательные сборки требуют 1 Гбайт ОЗУ и поддержку PAE/NX/SSE2 процессором.
К накопителям требования формируются иначе — загрузиться можно даже с древних флэшек, но от их прыти будет зависеть скорость загрузки и время отклика системы на начальном этапе работы. Поэтому желательно приобрести что-нибудь ёмкостью от 8 Гбайт (для мультизагрузочных вариантов или версий с интегрированными драйверами) и с солидной скоростью чтения. Да и удобный для транспортировки корпус не помешает, чтобы не мчаться домой/в офис за накопителем, когда гром грянет.

К запуску загрузочного CD готов!
Словом, Kingston DataTraveler SE9 G2 или DataTraveler Micro 3.1 подойдут идеально, тем более, что нужды в монструозной ёмкости нет, а значит, можно предпочесть самые быстрые накопители — цена вопроса всё равно останется скромной.
Облико морале
Если с лицензионной чистотой перелопаченных на разный лад дистрибутивов Linux в Live CD всё понятно, то юридический статус «живых» загрузочных Windows вызывает сомнение. Потому что специализированный инструментарий Windows PE (Windows Preinstallation Environment) предназначен для OEM-сборщиков, которыми тоже могут быть не только лишь все. Мало кто может таковыми являться.
Часть пользователей Windows искренне уверена, что использование дистрибутивов на базе WinPE — частный случай работы в рамках EULA «боксовой» версии системы, но формулировки лицензионного соглашения расплывчаты и трактовать их можно шире, чем некоторые пророчества из священных писаний. В общем, мы советуем читателям убедиться хотя бы в том, что в загрузочном дистрибутиве они используют софт, лицензию на который уже успели приобрести ранее. 😉
Разновидности Live USB
Создать загрузочный дистрибутив сегодня сравнительно просто (создать хороший Live CD/USB — сложно), поэтому выбор «живых» наборов просто огромен, но с колокольни рядового пользователя компьютера все их можно разделить на несколько категорий:
• Загрузочные диски для ознакомления с системой. Формулировка попахивает пиратскими мантрами «мы взломали всё это, чтобы вы, дорогие пользователи трекеров, ознакомились с функциональностью софта досыта и бесконечно долго». Но в действительности Live USB позволяет пощупать системы, которые ставить на «боевой» компьютер рука не поднимается. К примеру, взглянуть на самый дружелюбные Linux для неофитов, если всё ещё не. И просто оценить, до чего Open Source дошёл на примере свободных дистрибутивов, а не сшитого из свободных и не очень бинарников Андроида.
Кстати, об Андроиде — уже сейчас на ПК можно запустить и всячески препарировать Android 6.0, а чуть позже дело дойдёт и до «семёрки», которая нуга.
Наконец, можно поглядеть, как люди превозмогают трудности и создают Windows, которая не Windows. Это утопическое начинание по сей день вызывает скепсис у гиков, но усердие разработчиков напоминает историю с воссозданием динозавров по ДНК из фильма «Парк Юрского периода». Романтика, одним словом.
Подавляющее большинство «операционок» переделаны под работу в режиме Live CD. Разве что OS X (Mac OS) по понятным причинам стоит особняком.
• Антивирусные Live USB. С одной стороны — частный случай «ремонтных» дистрибутивов, но со времён буйства винлокеров отдельно стоящие сканеры на предмет зловредов стали отдельной кастой загрузочных систем.
После того, как большинство антивирусов проворонили появления троянов-вымогателей, в оправдание и на будущее разработчики защитного ПО для компьютеров стали выпускать Live USB на регулярной основе. Сегодня заполучить загрузочный вариант антивируса со свежими (насколько это возможно в регулярных билдах диска) сигнатурами предлагают Kaspersky, Dr.Web, ESET, Avira, Avast, AVG… «и другие», как говаривают в голливудских боевиках.
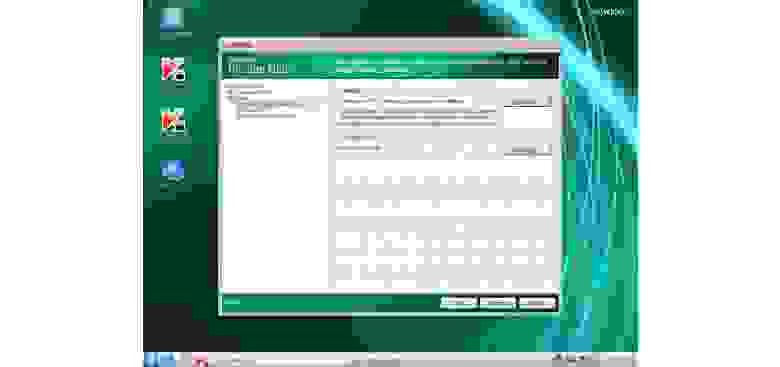
Среднестатистический антивирусный загрузочный диск
Есть в такой касте загрузочных дистрибутивов и менее раскрученные средства — к примеру, специализированная утилита AntiWinLockerLiveCD или напичканный в том числе платными утилитами комбайн под названием Stop SMS.
• Инструменты для восстановления работоспособности системы или подготовке к инсталляции. К ним относится Microsoft DaRT (Diagnostics and Recovery Toolset) и ERD Commander на его базе. Такой комплект способен воскресить Windows из полуживого состояния. Крохотный Memtest86 для проверки работоспособности оперативной памяти, MHDD для диагностики и спасения жёсткого диска (а лучше — купите хороший SSD) и всяческие загрузочные стресс-тесты.
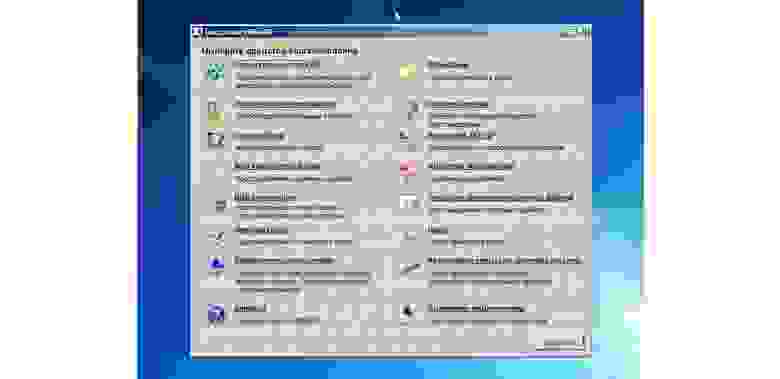
Инструменты MS DaRT
• Наборы все-в-одном для работы без задействования основного накопителя. В случае с таким дистрибутивами речь идёт не столько о реанимации или подготовке компьютера к новой операционной системе, сколько о возможности «пересидеть» за ПК в случае, если жёсткий диск/SSD прикажет долго жить. Поэтому в дистрибутивы входит поддержка TCP/IP, PPPoE и Wi-Fi, драйверы на оборудования устанавливаются прямо перед загрузкой рабочего стола, в составе дистрибутива лежат браузеры, аудио и видеоплееры, текстовые редакторы, архиваторы, файловые менеджеры, поддержка принтеров и другие вкусности. По описанным выше причинам настолько жёстко модифицированные «операционки» оказываются не в ладах с законом, поэтому сегодня мы ограничимся упоминанием одного из самых эпатажных Live CD такого типа — Lex Live Startlex 2014. Грандиозная и работоспособная даже на «старых развалинах» сборка.
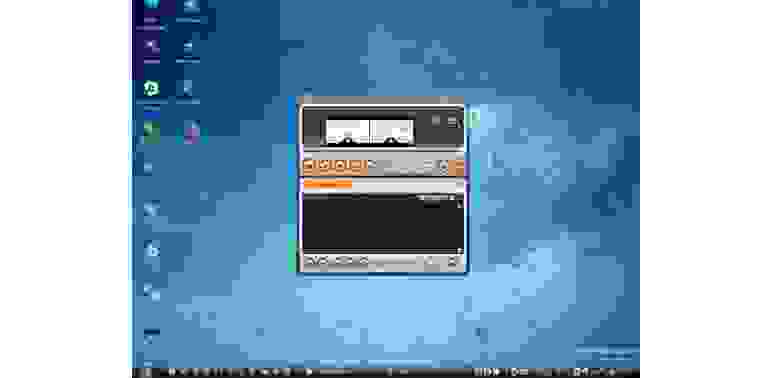
Сборка LEX LIVE 2014
Как записать загрузочный диск на флэшку?
Единого рецепта не существует. Перетряхнутым вариантам Windows принято активировать загрузочную запись с помощью утилиты Bootice и GRUB4DOS, антивирусные дистрибутивы чаще всего оснащены однокнопочными инсталляторами, в которых требуется лишь указать на накопитель, разномастные варианты GNU/Linux удобно размазывать по накопителю мультибут-менеджером YUMI. Всё, что не хочет устанавливаться по-хорошему, принято внедрять на флэшки с помощью беспощадной программы UltraISO.
Джедаи вольны прийти к аналогичной функциональности другим путем, но давайте будем милосердны к новичкам и не станем пичкать их хендмейдом и засильем кода после порций и без того сложной в восприятии информации?

UltraISO — знаменитая утилита для создания загрузочных дисков
Нельзя не упомянуть и популрный ныне Rufus — он подойдет для записи USB для любого типа BIOS, быстро (существенно быстрее WIndows 7 USB Download Tool) запишет образ на флешку, ну и ни разу еще не подвел вашего покорного слугу.
Создание собственного варианта Live CD/USB
Разработка собственного варианта загрузочной флэшки состоит из работы скриптов и поиска подходящих для portable-работы программ. О внедрении разномастных приложений в один накопитель подробно писали уважаемые хабраюзеры, а варианты препарирования современных версий Windows для создания загрузочного диска рассмотрены в пожилой, но всё ещё актуальной статье на сайте 3DNews. Рекомендуем начинающим пользователям не окунаться в хардкор с головой (есть риск увлечься и забыть, ради чего приступали к этой затее), но перфекциониста не остановит ничто, ведь так?
А не быстрее ли переустановить?
Чем круче «джип» — тем дальше бежать в поисках трактора для вызволения машины из грязи. Чем массивнее Live USB — тем больше в нём устаревающих со временем программ и антивирусных сигнатур. Всегда оценивайте, какие «приёмы» понадобятся вам в аварийной эксплуатации компьютера и выбирайте только те дистрибутивы, которые будут реально полезны и быстры на вашем компьютере. Стабильной вам работы и беспроблемного софта!
Спасибо за внимание и оставайтесь с Kingston на Гиктаймс!
Для получения дополнительной информации о продукции Kingston и HyperX обращайтесь на официальный сайт компании. В выборе своего комплекта HyperX поможет страничка с наглядным пособием.
Источник
Привет, друзья. Наверное, ни на каком ином сайте, как на Remontcompa.Ru, нет такого изобилия инструкций по установке операционной системы Windows. Различными способами, в различных условиях, с различной постановкой задачи. И ниже мы также будем говорить об установке Windows. Но установке альтернативной традиционному способу — с использованием известного реанимационного WinPE 10-8 Sergei Strelec. Мы поговорим о том, в каких случаях может пригодиться возможность установки операционной системы не традиционным способом с установочного носителя её самой, а с аварийного LiveDisk’а на базе WinPE. И, собственно, рассмотрим сами способы установки Windows с помощью LiveDisk’а Стрельца, в частности, с предварительной разметкой чистого жёсткого диска. Так что, если вы интересуетесь возможностями WinPE 10-8 Sergei Strelec – вперёд, к новым экспериментам, к новому опыту. А если ищите решения типа установки Windows 11 на несовместимый компьютер, берите эти решения и пользуйтесь новой операционной системой неофициально.
Итак, зачем все эти изощрения с установкой Windows с WinPE 10-8 Sergei Strelec? Почему бы не жить, как все, устанавливая операционную систему обычным способом?
Live-диск от Sergei Strelec на базе WinPE предусматривает много способов установки Windows — с помощью файла запуска setup.exe в составе установочного ISO Windows, с помощью утилит 78Setup, WinNTSetup, Dism++, GImageX. Все эти способы задействуют установочные образы Windows, хранящиеся локально на компьютере, на несистемных разделах диска или на съёмных носителях. Ну и также WinPE 10-8 Sergei Strelec содержит внушительный инструментарий для разметки жёсткого диска. Не беда если жёсткий диск пустой, и на нём, соответственно, не может содержаться установочных образов Windows. В состав Live-диска Стрельца входят браузеры Opera и Mozilla Firefox, которые после разметки диска и создания пользовательского раздела можно запустить и скачать свежий дистрибутив Windows на сайте Microsoft или на других ресурсах Интернета. Всё это может пригодиться нам тогда, когда традиционный способ установки Windows сбоит, не подходит или в принципе невозможен. А это случаи как то:
-
Установка Windows 11 на несовместимом компьютере. Если у вас при установке Windows 11 выскакивает сообщение «Запуск Windows 11 на этом компьютере невозможен», ваш компьютер несовместим с 11-й версией Windows, и установить её вы сможете методом развёртывания из файла ESD утилитами 78Setup, WinNTSetup, Dism++, присутствующими на WinPE 10-8 Sergei Strelec;
-
Превышение лимита по весу файла 4 Гб. С ситуацией превышения лимита по весу файла в 4 Гб для файловой системы FAT32, в которой нужно, чтобы была отформатирована загрузочная флешка UEFI, сталкиваются многие, кто экспериментирует с созданием своих сборок Windows с предустановленным софтом. Часто у таких экспериментаторов после захвата образа системы в файл install.wim или install.esd этот файл на выходе получается 5-8 Гб. Или вот, к примеру, другое ограничивающее обстоятельство — если в наличии есть только флешка на 4 Гб. В этих случаях Live-диск Стрельца может стать реальным решением, ведь его дистрибутив весит немногим более 3 Гб.
-
В BIOS возможна загрузка в режиме UEFI только с оптических дисков. На старых материнских платах в BIOS может быть реализован не полноценный режим UEFI, а частичный, гибридный, предусматривающий загрузку с GPT-дисков, но позволяющий осуществлять загрузку с внешних устройств только CD/DVD-дисков. Но никак не с флешек или USB-HDD. В этом случае нужно самим делать GPT-разметку жёсткого диска под Windows и применять развёртывание системы утилитами 78Setup, WinNTSetup, Dism++.
-
Решение для компьютерных мастеров. USB-HDD с аварийным Live-диском – инструмент Must Have компьютерного мастера. И WinPE 10-8 Sergei Strelec является прекрасным выбором в качестве такого инструмента. Рабочий USB-HDD доукомплектовывается внушительной подборкой установочных ISO-образов Windows разных версий и сборок под любой каприз заказчика. Дополняется нужными портативными утилитами, а таковые могут работать в среде WinPE. И получаем решение для профессиональных целей.
Скачать образ всегда свежей сборки Live-диска можно на
официальном сайте сборщика диска — Сергея Стрельца
. Как записать образ на флешку, читаем здесь, на оптический диск — здесь. Загружаемся с Live-диска, если нет установочного ISO-образа Windows, скачиваем его с Интернета. И устанавливаем систему одним из предложенных ниже способов.
Самый простой способ установки Windows с LiveDisk’а Стрельца – это запуск файла setup.exe в составе установочного ISO операционной системы. Увы, он
не подходит
для установки Windows 11 на несовместимый компьютер. Для этого способа принципиально важно запустить среду WinPE именно той разрядности, какой разрядности Windows мы собираемся устанавливать.
В самой среде WinPE монтируем установочный ISO-образ. Для этого в проводнике на ISO-файле вызываем контекстное меню и выбираем «Подключить образ к ImDisk».
Далее жмём «Ок».
Заходим в проводнике на смонтированный ISO. И запускаем файл setup.exe.
Увидим на фоне среды WinPE обычный процесс установки Windows.
Жмём «Установить».
Если ставим Windows 10, можем отложить ввод ключа.
Выбираем редакцию.
Соглашаемся с лицензионными условиями.
Выбираем тип установки.
Указываем место установки. Если устанавливаем на имеющийся системный раздел, обязательно форматируем его.
И ждём завершения копирования файлов Windows.
По завершении копирования компьютер перезагрузится.
Загружаемся с жёсткого диска, ждём завершения этапа установки драйверов и настраиваем системный профиль новой Windows.
Все предложенные ниже способы установки Windows ниже подходят для неофициальной установки Windows 11 на несовместимые компьютеры.
На рабочем столе WinPE 10-8 Sergei Strelec есть утилита «Установка Windows», она же 78Setup. Запускаем её, жмём «Выбрать образ вручную».
Добавляем установочный ISO Windows. Жмём кнопку «Установить».
Далее – «Запуск».
И работаем с привычным установщиком Windows. Выбираем язык.
Далее.
Выбираем редакцию.
Принимаем лицензионные условия. Если ставим Windows 10 и не имеем лицензионного ключа, откладываем его ввод. Жмём выборочную установку.
Указываем место установки. Если ставим систему на имеющийся её раздел, обязательно форматируем его.
По завершении копирования файлов перезагружаем компьютер и в BIOS ставим приоритет загрузки с жёсткого диска.
И продолжаем установку.
Другой способ установки Windows – утилита WinNTSetup. Запускаем её. В графе «Путь к установочным файлам Windows» указываем путь либо к установочному ISO-файлу, либо к файлу WIM или ESD. Если указан ISO, утилита затем автоматически определит путь к образу WIM или ESD. Далее в графе «Диск, на который будет установлен загрузчик» указываем, соответственно, раздел загрузчика. Для режима UEFI (GPT-диска) это EFI-раздел. Если раздел загрузчика указан правильно, должны «гореть» три зелёные кнопки.
Для режима Legasy (MBR-диска) указываем раздел с названием «Зарезервировано системой» (System Reserved).
Затем в графе «Диск, на который будет установлена ОС Windows» указываем непосредственно раздел, где будет стоять Windows, т.е. будущий диск С. Чтобы правильно указать буквы разделов, можно ориентироваться на карту диска в программе AOMEI Partition Assistant. Её можно запустить в меню Live-диска, в папке «Жёсткий диск». Для режима UEFI смотрим, под какими буквами значатся системный раздел С и загрузочный с типом «GPT, EFI».
Для Legacy смотрим буквы системного раздела и загрузочного «Зарезервировано системой».
Возвращаемся к WinNTSetup. Итак, нужные разделы указаны. Форматируем их: жмём кнопку «F» и осуществляем форматирование в обычной форме Windows. Далее указываем редакцию устанавливаемой системы. Жмём кнопку «Установка».
Затем «Ок».
Далее утилита осуществит копирование файлов Windows. После этого процесса можем перезагружаться, запускаться с жёсткого диска и проходить настроечный этап установки Windows.
Как на одном съёмном носителе иметь и аварийный Live-диск с необходимым для реанимации Windows инструментарием, и установочный процесс этой ОС? Для этих целей можно записать мультизагрузочную флешку или DVD-диск. И в случае проблем с системой сначала использовать Live-диск, а если попытки её реанимации не дадут результатов, тогда прибегнуть к переустановке. Но обычно для записи и функционального Live-диска, и установочного ISO-образа нужна флешка минимум на 8 Гб или болванка на 8,5 Гб.
А как быть если в наличии есть только флешка на 4 Гб или стандартная болванка на 4,7 Гб? В таких случаях можно прибегнуть к альтернативным способам установки Windows, которые могут использовать дистрибутив системы, хранящийся на пользовательских разделах диска.
Альтернативные способы установки Windows
Альтернативные способы установки Windows, реализуемые с помощью сторонних программ, помимо непривязанности к тому или иному дистрибутиву, могут предложить ещё и другие преимущества:
• Использование исходных образов системы WIM, ESD и SWM;
• Удобство при установке второй ОС на другие разделы или диски из рабочей первой ОС;
• В некоторых случаях интеграцию драйверов и оптимизацию Windows.
Для использования таких альтернативных способов, соответственно, нужно выбрать Live-диск, предусматривающий на своём борту специальную программу. Что это за Live-диски, что это за программы, и как с ними работать?
1. AdminPE
AdminPE – это мощнейший Live-диск системного администратора с кучей различного технического софта. На его борту имеются известные менеджеры дискового пространства, бэкаперы, программы для диагностики и тестирования железа, антивирусное ПО и прочий полезный для аварийных случаев софт. В составе AdminPE есть утилита WinNTSetup, реализующая альтернативную установку Windows. В её окне необходимо указать путь к ISO-, WIM-, SWM- или ESD-образу с установкой Виндовс. Ниже выбрать технический MBR- или EFI-раздел, ещё ниже – диск С будущей системы. Затем нужно выбрать редакцию и нажать кнопку «Установка».
Если ОС устанавливается на MBR-диск, параметры в графе «Загрузчик» оставляются по умолчанию. Если на GPT-диск – в выпадающем перечне справа выбирается значение «UEFI». Нажатие «Ок» — старт установки системы.
При необходимости в первом окне настроек можно добавить нужные драйверы, использовать режимы компактной установки системы, прибегнуть к её оптимизации.
Когда WinNTSetup закончит работу, выключаемся, загружаемся с диска с новоиспечённой Windows и доустанавливаем её.
Сайт загрузки AdminPE:
http://adminpe.ru/download/
2. WinPE10 by Sergei Strelec
Утилита WinNTSetup имеется в составе другого функционального Live-диска от сборщика Sergei Strelec. Live-диск позволяет работать с тем же типом инструментария, что перечислен выше для AdminPE. Для случаев заражения вирусом имеются антивирусные утилиты. Live-диск от Sergei Strelec периодически обновляется, есть англоязычные и русифицированные сборки. В последней актуальной на дату написания статьи русскоязычной сборке (апрель, 2018 г.) есть утилита для альтернативной установки Windows. Она базируется на родном установочном механизме системы, но позволяет использовать образы WIM, ESD и SWM. Эти образы после записи Live-диска на флешку нужно поместить в папку по пути SSTRWIN, соответствующую версии и редакции Windows. Для случаев установки системы из дистрибутива, хранящегося на пользовательских разделах диска, можно использовать утилиту 78Setup.
В её названии присутствует указание на возможность установки версий Windows 7 и 8.1, но по факту утилита прекрасно справляется с установкой версии системы 10. В её окне нужно указать путь либо к образам WIM, ESD или SWM (№1 на скриншоте ниже), либо к файлу ISO (№2 на скриншоте ниже). Затем нажать «Установить».
И – «Запуск».
Далее увидим родной механизм установки Windows. Выбираем язык.
Выбираем редакцию.
Соглашаемся с лицензией, указываем место установки ОС. И ждём, пока скопируются файлы.
После чего загружаемся с диска с только что установленной системой и доустанавливаем её.
Сайт загрузки Live-диска by Sergei Strelec:
http://sergeistrelec.ru/
3. WinPE by Xemom1
Ещё один Live-диск с утилитами WinNTSetup и 78Setup на борту, а также с огромнейшим перечнем различного полезного ПО — WinPE от сборщика Xemom1. Особенностью этого Live-диска является его база, здесь можем работать в среде различных версий WinPE, начиная с XP и заканчивая 10.
Правда, утилиты WinNTSetup и 78Setup обнаружим только в составе WinPE 7, 8.1 и 10. Как и на диске by Sergei Strelec, здесь также имеется утилита с родным процессом установки Windows, который можно запустить при условии предварительного добавления в корень флешки специальных папок и вложения туда образов WIM, ESD или SWM.
Для установки же ОС из дистрибутива, хранящегося на пользовательских разделах диска, необходимо воспользоваться утилитами WinNTSetup или 78Setup. И проделать шаги, рассмотренные выше.
Официального ресурса у WinPE by Xemom1 нет, Live-диск можно скачать на торрент-трекерах или специализированных сайтах.
Загрузка…
Содержание
- Как создать загрузочный LiveCD/DVD/USB-флешку или диск с операционной системой Windows и сервисными утилитами, не требующие установки на жесткий диск
- Как создать LiveUSB-флешку
- С Windows (Windows PE)
- Как создать ISO c Windows PE в AOMEI PE Builder
- Как записать полученный ISO с Windows PE на диск или флешку
- Как загрузиться с LiveUSB-флешки (диска)
- C антивирусом (NOD32, Dr.Web и др.)
- Альтернативные способы установки Windows на борту Live-диск
- Альтернативные способы установки Windows
- 1. AdminPE
- 2. WinPE10 by Sergei Strelec
- 3. WinPE by Xemom1
Как создать загрузочный LiveCD/DVD/USB-флешку или диск с операционной системой Windows и сервисными утилитами, не требующие установки на жесткий диск

При различных проблемах с компьютером довольно часто приходится прибегать к специальным загрузочным LiveCD («живым» дискам).
Суть такого диска (флешки) в том, что вы можете загрузить с него полноценную операционную систему за несколько минут, не устанавливая ее на жесткий диск! К тому же, почти на большинстве таких дисках будут присутствовать полезные утилиты для восстановления ОС, просмотра и редактирования популярных документов, файлов и т.д.
Когда может понадобиться LiveCD:
- если вдруг Windows не загружается (еще хуже, если нужно срочно скопировать файлы с диска, на котором система);
- при необходимости изменения разделов диска, форматирования и пр.;
- при вирусном заражении системы;
- если не удалятся какие-то папки, файлы и др.
В этой статье покажу на примере, как создать два таких LiveCD (лучше даже сказать LiveUSB) и записать их на флешку: один с антивирусом (NOD 32 или Dr.Web), другой с Windows и сервисными утилитами. Чтобы в случае чего — быть готовым во все оружие!
Как создать LiveUSB-флешку
(диск CD|DVD создается аналогично)
С Windows (Windows PE)
Windows PE — это минимальная версия операционной системы, с ограниченными службами. Обычно, используется для подготовки компьютера к установке Windows, для настройки и запуска установки ОС. Так же на ее базе создаются так называемые LiveCD/USB.
Обычно, в большинстве случаев Windows PE распространяется в ISO-образах (производителей таких образов много, как и их содержание может быть разным). Далее этот образ нужно записать на флешку или диск, и загрузиться с него.
Чуть ниже я рассмотрю каждый шаг подробно.
AOMEI PE Builder
Бесплатный инструмент, чтобы создать загрузочную ОС Windows PE на USB-носителе или CD/DVD диске. Кроме этого, хочу отметить, что в этой программе вы можете добавить свои драйвера и любые программы в процессе создания такого ISO-образа.
Скачать программу можно с официального сайта (ссылка выше). Работает во всех версиях ОС Windows: 7, 8, 10 (32/64 bits).
ВОЗМОЖНОСТИ (ЧТО БУДЕТ ВКЛЮЧЕНО В ОБРАЗ ISO):
- На данном LiveCD уже будут интегрированы «Backupper Standard» и «Partition Assistant» (от того же производителя). С помощью них вы сможете: создавать и восстанавливать резервные копии дисков, изменять, расширять, копировать, объединять разделы жесткого диска;
- Есть родная среда восстановления Windows (очень полезно, при повреждении загрузчика в ОС);
- Имеется архиватор 7Z для работы с архивами;
- Есть утилита Bootice — для восстановления главных загрузочных записей;
- IrfanView — просмотр картинок и фото;
- Notepad++ — очень удобный блокнот (txt, php, inf и др. файлы можно открыть и редактировать);
- Everything — легкий и быстрый поиск файлов на диске;
- Ntpwedit — программа для редактирования и сброса паролей в Windows;
- Recuva — спец. утилита для восстановления файлов на дисках и флешках (о том, как в Recuva искать удаленные документы на диске, можете узнать здесь: https://ocomp.info/kak-vosstanovit-dokument-word.html);
- SumatraPDF — просмотр PDF, ePub, MOBI, CHM, XPS, DjVu, CBZ, CBR файлов;
- QtWeb — удобный интернет-браузер, и многое другое.
Как создать ISO c Windows PE в AOMEI PE Builder
Скачивание и установку программы опускаю (ничего сложного, всё стандартно). Далее, после запуска, появляется первый экран приветствия, сообщающий вам особенности данного ПО. Нажмите кнопку «Next» (далее).
Снова нужно нажать «Next» , чтобы приступить к созданию загрузочного носителя.
В этом шаге вы можете добавить различные файлы, программы и драйвера на свой создаваемый образ. Учтите, кстати, что AOMEI PE Builder уже по умолчанию включил многие популярные программы для работы (браузер, блокнот, утилита для восстановления файлов и т.д.).
Добавление драйверов и программ, файлов
В этом шаге вас попросят указать загрузочный носитель: CD/DVD-диск, USB-диск, или просто экспортировать и создать ISO-образ. Можете сразу выбрать то, что вам нужно, я же рассмотрю универсальный вариант, и создам ISO.
Выбор носителя. Есть возможность создания загрузочного ISO
Последний штрих: осталось дождаться, пока все файлы будут упакованы в ISO-образ. Процесс, в среднем, занимает 5-10 мин. (зависит еще от того, какие файлы вы добавили в предыдущих шагах).
Создание ISO файла
Как записать полученный ISO с Windows PE на диск или флешку
Будем считать, что ISO-образ у Вас есть (либо создали сами, по инструкции выше, либо где-то загрузили готовый) . Самый простой способ записать ISO на диск или флешку — воспользоваться программой 👉 UltraISO.
Подробное описание и ссылку на загрузку программы UltraISO вы сможете найти в этой статье
(в ней так же приведены и другие полезные утилиты для создания загрузочных носителей)
Кратко рассмотрю, как в ней записать образ:
1) Сначала устанавливаете и запускаете программу (UltraISO).
2) Нажимаете меню Файл/открыть и указываете ваш ISO файл.
3) Для создания загрузочной флешки: нажмите Самозагрузка/Записать образ жесткого диска (для диска CD/DVD — Инструменты/записать образ CD ) . Скриншот ниже в помощь. 👇
Записать образ жесткого диска
4) Далее укажите нужный носитель (например, флешку) в пункте Disk Drive , укажите метод записи — USB-HDD (для DVD — указывать ничего не нужно) , и нажмите кнопку Записать/GO.
5) Через 5-10 мин. флешка или диск будут записаны. Можно приступить к тестированию.
Как загрузиться с LiveUSB-флешки (диска)
- Необходимо сначала настроить соответствующим образом BIOS, либо, что еще лучше, вызвать загрузочное меню (Boot Menu). Чтобы не повторяться, рекомендую 👉 ознакомиться с этой статьей;
- Далее из списка загрузочных устройств выбрать нашу флешку:
Пример Boot Menu — выбор загрузки с флешки
Далее должно появиться сообщение, что начата загрузка файлов (Loading Files. ).
Собственно, далее должен появиться рабочий стол, как в классической Windows (такой же, как если бы она была установлена на жесткий диск). Пример показан на фото ниже. Рассматривать, как работать далее — не вижу смысла, т.к. все программы на русском языке, да и пользоваться ими можно также, как в обычной Windows.
После загрузки: привычный рабочий стол, так сразу и не скажешь, что Windows была загружена с флешки
C антивирусом (NOD32, Dr.Web и др.)
Во многих образах ISO с Windows PE уже есть включенные в их состав антивирусы. Тем не менее, не могу в этой статье обойти стороной загрузочные ISO-образы от разработчиков популярных антивирусных продуктов.
Скачав такой ISO-файл с сайта разработчика и записав его на флешку (диск), Вы можете загрузиться с него и проверить свой диск и систему на наличие вирусов (в некоторых случаях, при вирусном заражении, Windows не загружается, пожалуй, только такие диски и выручают).
1) NOD32
Хороший LiveCD, который можно быстро записать на флешку или диск, и также быстро проверить им компьютер на вирусное ПО. Отличается своим небольшим размером и достаточно эффективным поиском разного рода вредоносного ПО. Кстати, рекомендую иметь оба диска: и с NOD32, и с Dr.Web.
2) Dr.Web (аптечка сисадмина)
Бесплатный продукт для аварийного восстановления системы с CD/DVD-диска или USB-накопителя. Поможет, если рекламное ПО или вирусы повредили загрузку ОС. Такой диск поможет не только очистить ПК, но и перенести важную информацию на сменные носители.
Важно! Утилита для записи работает в Windows (32/64-бит). Для загрузки с флешки — BIOS вашего компьютера должен поддерживать устройство USB-HDD ( примечание : все современные версии БИОС поддерживают данный режим).
👉 Запись загрузочного ISO от антивируса NOD32
Для работы понадобиться утилита WinSetupFromUSB.
Одна из самых удобных и популярных программ для записи загрузочных флешек. Программа позволяет создавать загрузочные флешки с различными ОС Windows: 2000, XP, Vista, 7, 8, Linux ISO и т.д.
В общем, в нашем случае, она без проблем сможет создать загрузочный носитель из образа ISO с антивирусным продуктом.
После запуска программы, нужно:
- Выбрать USB-флешку;
- Далее поставить галочку напротив пункта Auto Format it with FBinst (все данные на флешке будут удалены!). Кстати, остальные настройки должны выставиться автоматически, см. скрин ниже;
- Затем в пункте «Linux ISO/Other Grub4Dos compatible ISO» выберите наш скачанный (созданный) образ ISO от разработчиков антивирусного ПО (я взял образ с NOD32);
- последний шаг — нажать кнопку GO, и ждать окончания записи.
Настройки записи WinSetupFromUSB
Кстати, WinSetupFromUSB переспросит еще раз вас о том, что точно ли произвести форматирование флешки и удалить все данные на ней.
Если все прошло хорошо и данные на флешку все были записаны — Вы увидите окно Job Done (работа завершена).
Флешка записана — Job Done
Как загрузиться с такой флешки:
- В принципе, также как с флешки, которую мы создали в первом разделе данной статьи. Достаточно вызвать 👉 Boot Menu, затем выбрать из перечня устройств, с которых можно загрузиться, нашу флешку;
Загрузочное меню — выбор флешки
Примечание: если при загрузке образа ISO у вас появятся ошибки, возможно следует в настройках BIOS перевести Boot Mode (режим загрузки) с UEFI на Legacy (поддержку загрузки старых ОС, загрузочных образов и пр.). О настройке BIOS 👉 в картинках см. в этой статье;
Далее должно появиться окно GRUB4DOS (если записывали флешку в программе WinSetupFromUSB) — достаточно выбрать строку с «ESET. » и нажать Enter;
Затем начнется загрузка антивирусного LiveCD: когда увидите экран приветствия, обратите внимание, что справа есть несколько режимов загрузки: графический, текстовый, тестирование памяти и пр. По умолчанию, будет загружен графический (самый оптимальный для большинства пользователей, работать в нем — всё равно, что если бы Вы загрузились в обычной Windows) .
Окно приветствия ESET — выбор режима загрузки (графический, текстовый)
графический интерфейс в общем-то классический, работать легко, как в классическом проводнике. (см. скриншот ниже 👇).
ESET NOD 32 LiveCD — скриншот
Надеюсь дал боле-менее исчерпывающий ответ по поводу LiveCD.
На статью буду частенько ссылаться в своих прочих инструкциях.
Альтернативные способы установки Windows на борту Live-диск
Как на одном съёмном носителе иметь и аварийный Live-диск с необходимым для реанимации Windows инструментарием, и установочный процесс этой ОС? Для этих целей можно записать мультизагрузочную флешку или DVD-диск. И в случае проблем с системой сначала использовать Live-диск, а если попытки её реанимации не дадут результатов, тогда прибегнуть к переустановке. Но обычно для записи и функционального Live-диска, и установочного ISO-образа нужна флешка минимум на 8 Гб или болванка на 8,5 Гб.
А как быть если в наличии есть только флешка на 4 Гб или стандартная болванка на 4,7 Гб? В таких случаях можно прибегнуть к альтернативным способам установки Windows, которые могут использовать дистрибутив системы, хранящийся на пользовательских разделах диска.
Альтернативные способы установки Windows
Альтернативные способы установки Windows, реализуемые с помощью сторонних программ, помимо непривязанности к тому или иному дистрибутиву, могут предложить ещё и другие преимущества:
• Использование исходных образов системы WIM , ESD и SWM ;
• Удобство при установке второй ОС на другие разделы или диски из рабочей первой ОС;
• В некоторых случаях интеграцию драйверов и оптимизацию Windows.
Для использования таких альтернативных способов, соответственно, нужно выбрать Live-диск, предусматривающий на своём борту специальную программу. Что это за Live-диски, что это за программы, и как с ними работать?
1. AdminPE
AdminPE – это мощнейший Live-диск системного администратора с кучей различного технического софта. На его борту имеются известные менеджеры дискового пространства, бэкаперы, программы для диагностики и тестирования железа, антивирусное ПО и прочий полезный для аварийных случаев софт. В составе AdminPE есть утилита WinNTSetup, реализующая альтернативную установку Windows. В её окне необходимо указать путь к ISO- , WIM- , SWM- или ESD- образу с установкой Виндовс. Ниже выбрать технический MBR- или EFI- раздел, ещё ниже – диск С будущей системы. Затем нужно выбрать редакцию и нажать кнопку «Установка».
Если ОС устанавливается на MBR -диск, параметры в графе «Загрузчик» оставляются по умолчанию. Если на GPT -диск – в выпадающем перечне справа выбирается значение «UEFI». Нажатие «Ок» — старт установки системы.
При необходимости в первом окне настроек можно добавить нужные драйверы, использовать режимы компактной установки системы, прибегнуть к её оптимизации.
Когда WinNTSetup закончит работу, выключаемся, загружаемся с диска с новоиспечённой Windows и доустанавливаем её.
Сайт загрузки AdminPE:
2. WinPE10 by Sergei Strelec
Утилита WinNTSetup имеется в составе другого функционального Live-диска от сборщика Sergei Strelec. Live-диск позволяет работать с тем же типом инструментария, что перечислен выше для AdminPE. Для случаев заражения вирусом имеются антивирусные утилиты. Live-диск от Sergei Strelec периодически обновляется, есть англоязычные и русифицированные сборки. В последней актуальной на дату написания статьи русскоязычной сборке (апрель, 2018 г.) есть утилита для альтернативной установки Windows. Она базируется на родном установочном механизме системы, но позволяет использовать образы WIM , ESD и SWM . Эти образы после записи Live-диска на флешку нужно поместить в папку по пути SSTRWIN , соответствующую версии и редакции Windows. Для случаев установки системы из дистрибутива, хранящегося на пользовательских разделах диска, можно использовать утилиту 78Setup.
В её названии присутствует указание на возможность установки версий Windows 7 и 8.1, но по факту утилита прекрасно справляется с установкой версии системы 10. В её окне нужно указать путь либо к образам WIM , ESD или SWM (№1 на скриншоте ниже) , либо к файлу ISO (№2 на скриншоте ниже) . Затем нажать «Установить».
И – «Запуск».
Далее увидим родной механизм установки Windows. Выбираем язык.
Соглашаемся с лицензией, указываем место установки ОС. И ждём, пока скопируются файлы.
После чего загружаемся с диска с только что установленной системой и доустанавливаем её.
Сайт загрузки Live-диска by Sergei Strelec:
3. WinPE by Xemom1
Ещё один Live-диск с утилитами WinNTSetup и 78Setup на борту, а также с огромнейшим перечнем различного полезного ПО — WinPE от сборщика Xemom1 . Особенностью этого Live-диска является его база, здесь можем работать в среде различных версий WinPE, начиная с XP и заканчивая 10 .
Правда, утилиты WinNTSetup и 78Setup обнаружим только в составе WinPE 7 , 8.1 и 10 . Как и на диске by Sergei Strelec, здесь также имеется утилита с родным процессом установки Windows, который можно запустить при условии предварительного добавления в корень флешки специальных папок и вложения туда образов WIM , ESD или SWM .
Для установки же ОС из дистрибутива, хранящегося на пользовательских разделах диска, необходимо воспользоваться утилитами WinNTSetup или 78Setup. И проделать шаги, рассмотренные выше.
Официального ресурса у WinPE by Xemom1 нет, Live-диск можно скачать на торрент-трекерах или специализированных сайтах.
Привет, друзья. Наверное, ни на каком ином сайте, как на Remontcompa.Ru, нет такого изобилия инструкций по установке операционной системы Windows. Различными способами, в различных условиях, с различной постановкой задачи. И в этот раз снова будем говорить об установке Windows (всех её актуальных версий). Но установке альтернативной традиционному способу — с использованием известного для постоянных читателей сайта Live-диска от Sergei Strelec. В каких случаях можно прибегнуть к установке системы посредством этого Live-диска, как, собственно, это сделать, в частности, с предварительной разметкой чистого жёсткого диска – во всём этом давайте разбираться ниже.
Зачем нужно уметь устанавливать Windows с Live-диска Сергея Стрельца
Live-диск от Sergei Strelec на базе WinPE предусматривает два способа установки Windows – с помощью утилит Setup Win7-8-10 и WinNTSetup. Эти утилиты задействуют установочные образы Windows, хранящиеся локально на компьютере, на несистемных разделах диска или на съёмных носителях. Ну и также Live-диск Стрельца содержит внушительный инструментарий для разметки жёсткого диска. Не беда если жёсткий диск пустой, и на нём, соответственно, не может содержаться установочных ISO-образов Windows. В состав Live-диска Стрельца входит браузер Opera, который после разметки диска и создания пользовательского раздела можно запустить и скачать свежий дистрибутив Windows на сайте Microsoft или на других ресурсах Интернета.
Всё это может пригодиться нам тогда, когда традиционный способ установки Windows сбоит или в принципе невозможен. Что же это за случаи?
Превышение лимита по весу файла 4 Гб
Кто часто переустанавливает Windows 10 наверняка заметили, что после прошлогоднего осеннего накопительного обновления установочный ISO версии 1809 весит порядка 4,5 Гб. Самый крупный файл, входящий в состав ISO — install.wim, он же непосредственно образ установки системы, весит 3,83 Гб. Как видим, лишь немногим вес не дотягивает до лимита по весу файла 4 Гб файловой системы FAT32, которая является обязательным условием для создания загрузочной флешки UEFI. Кто знает, как ситуация развернётся в будущем, и какие сюрпризы подкинет Microsoft после релиза майского накопительного обновления в этом году. Компания горазда на недоработки, так что где гарантия, что в будущем мы не столкнёмся с казусом, когда не сможем записать дистрибутив на флешку UEFI из-за ограничений FAT32 и превышающего лимит по весу файла install.wim (или install.esd)? Я утрирую, конечно. Тем не менее с ситуацией превышения лимита по весу файла для FAT32 сталкиваются многие, кто экспериментирует с созданием своих сборок Windows с предустановленным софтом. У многих после захвата образа системы в файл install.wim или install.esd этот файл на выходе получается 5-8 Гб.
Ещё один вариант из этой оперы — если в наличии есть только флешка на 4 Гб. В этих случаях Live-диск Стрельца может стать реальным решением, ведь его дистрибутив весит немногим более 3 Гб.
В BIOS возможна загрузка в режиме UEFI только с оптических дисков
На старых материнских платах в BIOS может быть реализован не полноценный режим UEFI, а частичный, гибридный, предусматривающий загрузку с GPT-дисков, но позволяющий осуществлять загрузку с внешних устройств только CD/DVD-дисков. Но никак не с флешек или USB-HDD. О таком случае, кстати, у нас есть на сайте
статья
«Как установить Windows на GPT-диск, если BIOS не поддерживает загрузку с флешки UEFI». В этом случае решение может предложить присутствующие на Live-диске Стрельца утилита WinNTSetup и инструменты для EFI-разметки жёсткого диска.
Добавить в заметки чтобы посмотреть позже?
Решение для компьютерных мастеров
USB-HDD с аварийным Live-диском – инструмент Must Have компьютерного мастера. И Live-диск Стрельца является прекрасным выбором в качестве такого инструмента. Рабочий USB-HDD доукомплектовывается внушительной подборкой установочных ISO-образов Windows разных версий и сборок под любой каприз заказчика. Дополняется нужными портативными утилитами, а таковые могут работать в среде WinPE. И получаем решение для профессиональных целей.
Скачать Live-диск Стрельца
Скачать образ всегда свежей сборки Live-диска можно на официальном сайте сборщика диска — Сергея Стрельца:
Как записать образ на флешку, читаем здесь, на оптический диск — здесь.
Загружаемся с Live-диска, если нет установочного ISO-образа Windows, скачиваем его с Интернета. И устанавливаем систему одним из предложенных ниже способов.
Утилита Setup Win7-8-10
На рабочем столе Live-диска увидим две утилиты — Setup Win7-8 и Setup Win10. Выбираем ту, что соответствует версии устанавливаемой системы.
В графе «Классическая установка Windows из образа дистрибутива» указываем путь к установочному ISO-образу. Жмём кнопку «Установить».
Далее – «Запуск».
И работаем с привычным установщиком Windows. Выбираем язык.
Далее.
Выбираем редакцию.
Принимаем лицензионные условия. Если ставим Windows 10 и не имеем лицензионного ключа, откладываем его ввод. Жмём выборочную установку.
Указываем системный раздел С, форматируем его. Если жёсткий диск пустой, можем, как в моём случае, указать всё незанятое пространство. Пользовательские разделы можно потом сформировать в установленной системе с помощью штатного управления дисками.
По завершении копирования файлов перезагружаем компьютер и в BIOS ставим приоритет загрузки с жёсткого диска.
И продолжаем установку.
Утилита WinNTSetup
Другой способ установки Windows – утилита WinNTSetup. Запускаем её. В графе «Путь к установочным файлам Windows» указываем путь к установочному ISO-файлу. Утилита затем автоматически определит путь к образу WIM или ESD. Далее в графе «Диск, на который будет установлен загрузчик» указываем, соответственно, раздел загрузчика. Для режима UEFI (GPT-диска) это EFI-раздел. Если раздел загрузчика указан правильно, должны «гореть» три зелёные кнопки.
Для режима Legasy (MBR-диска) указываем раздел с названием «Зарезервировано системой» (System Reserved).
Затем в графе «Диск, на который будет установлена ОС Windows» указываем непосредственно раздел, где будет стоять Windows, т.е. будущий диск С. Чтобы правильно указать буквы разделов, можно ориентироваться на карту диска в программе AOMEI Partition Assistant. Её можно запустить в меню Live-диска, в папке «Жёсткий диск». Для режима UEFI смотрим, под какими буквами значатся системный раздел С и загрузочный с типом «GPT, EFI».
Для Legacy смотрим буквы системного раздела и загрузочного «Зарезервировано системой».
Возвращаемся к WinNTSetup. Итак, нужные разделы указаны. Форматируем их: жмём кнопку «F» и осуществляем форматирование в обычной форме Windows. Далее указываем редакцию устанавливаемой системы. Жмём кнопку «Установка».
Затем «Ок».
Далее утилита осуществит копирование файлов Windows. После этого процесса можем перезагружаться, запускаться с жёсткого диска и проходить настроечный этап установки Windows.
Разметка чистого жёсткого диска для программы WinNTSetup
Итак, для установки Windows с помощью утилиты WinNTSetup необходимо указать программе загрузочный и системный разделы. Но где их брать, если жёсткий диск чистый, с нераспределённым пространством?
Структуру системных разделов Windows могут формировать отдельные из программ для разметки диска. Одна из таких – утилита Bootice, входящая в состав той же WinNTSetup. На Live-диске Стрельца также есть программа DiskGenius, умеющая создавать структуру разделов EFI-систем Windows. В конце концов, системные разделы можно создать вручную с помощью командной строки. Но я, друзья, исследуя Live-диск Стрельца, нашёл самый простой способ – с помощью кустарной утилиты WinPE Diskpart GUI Micro. Она, по сути, являет собой интерфейс diskpart – утилиты для работы с разметкой диска в командной строке.
Запускаем утилиту WinPE Diskpart GUI Micro.
UEFI/GPT
Если Windows будет устанавливаться в режиме UEFI на GPT-диск, в графе «Boot mode» ставим галочку «UEFI/GPT». Далее в графе «Select disk number», ориентируясь на карту дисков в тёмном окошке выше, указываем порядковый номер оперируемого жёсткого диска. Затем ставим галочку «Skip creating recovery partition». Это нужно, чтобы не создавался дополнительный раздел восстановления. Мы не OEM-производители, нам это не нужно. В итоге жмём «Apply».
Подтверждаем.
Готово: в тёмном окошке можем наблюдать созданную структуру разделов для EFI-системы.
BIOS Legacy /MBR
Если же Windows будет устанавливаться в режиме Legacy на MBR-диск, в графе «Boot mode» ставим галочку «BIOS/MBR». В графе «Select disk number» выставляем порядковый номер диска. Ставим галочку «Skip creating recovery partition». Жмём «Apply».
Типичная структура системы на MBR-диске создана.
***
Такая вот, друзья, история. Вряд ли ISO-образ
Windows 10
1903 с грядущим майским накопительным обновлением будет заметно худее версии 1809. Вес инсайдерской сборки с майским накопительным обновлением, о которой мы недавно упоминали на сайте, превышает 4 Гб, но вес файла install.wim всё ещё в пределах нормы — 3,57 Гб. Повторюсь, кто знает, как оно там будет в будущем после экспериментов Micrisoft с так называемой эволюцией
Windows 10
, но лучше наперёд знать, как обойти возможные трудности. Так что берите предложенные в статье способы установки Windows на заметку.

LiveCD диск или флешка — крайне полезная вещь! Пока всё работает — о ней вроде и не вспоминаешь, но как только возникает проблема — без неё и не туда и не сюда! ☝
Например, перестала загружаться ОС Windows — при помощи LiveCD можно быстро загрузиться и скопировать все нужные документы и файлы. Удобно?! Я уж не говорю о том, как это удобно для тестирования и диагностики ПК/ноутбука (особенно, при его «покупке с рук…»).
В этой небольшой заметке предложу несколько весьма многофункциональных LiveCD, которые вас выручат при самых разных проблемах. В общем, рекомендую всем иметь хотя бы 1 LiveCD-флешку в качестве аварийного инструмента! Мало ли…?
👉 В помощь!
Как создать загрузочный LiveCD/DVD/USB-флешку или диск с операционной системой Windows [инструкция]
*
Содержание статьи
- 1 Выбор LiveCD: подборка
- 1.1 Live Disk WinPE 10-8 Sergei Strelec 👍
- 1.2 Мультитул сисадмина
- 1.3 Active@ Live CD
- 1.4 Admin PE
- 1.5 Hiren’s BootCD PE
- 1.6 Еще несколько полезных альтернатив
→ Задать вопрос | дополнить
Выбор LiveCD: подборка
❶
Live Disk WinPE 10-8 Sergei Strelec 👍
Сайт разработчика: https://sergeistrelec.ru/
Как загрузиться с такой флешки: инструкция
Какие программы есть на диске «Стрельца…»
Один из лучших загрузочных LiveCD дисков на базе Windows 10 PE (интерфейс точно такой же, как в обычной ОС, и полностью на русском языке!).
Не могу не отметь, что Сергей Стрелец (автор сборки) собрал десятки самых нужных программ на «все случаи жизни»: есть и антивирусы, и HEX-редакторы, и ПО для работы с HDD, и для диагностики, и для графики и т.д.
Отлично подходит для решения практически любых проблем с ПК/ноутбуком:
- форматирование и разбивка диска;
- бэкап и восстановление данных;
- диагностика: дисков, ОЗУ, ЦП, видеокарты и пр.;
- антивирусная проверка и многое другое.
В общем, однозначно рекомендую к знакомству!
✔👉Примечание: для записи LiveCD образа на флешку — можно:
- воспользоваться утилитой «ISO to USB», которая идет в одном архиве с ISO (пример настроек — см. на скрине ниже 👇);
- либо скопировать ISO-образ на флешку, подготовленную в Ventoy (этот вариант легче и универсальнее (Legacy + UEFI)).
ISO to USB — как записать загрузочную флешку
*
❷
Мультитул сисадмина
Сайт разработчиков: http://a-admin.ru/rsa.php
Как записать образ на флешку: https://ocomp.info/kak-zapisat-obraz-iso-na-fleshku-2-sposoba.html
Загрузка с диска «Мультитул сисадмина». Скрин с сайта разработчиков
Большой ISO-образ, реаниматор CD/DVD для USB (как приведено на офиц. сайте). Записав их образ ISO на флешку — вы получите универсальный инструмент как для восстановления своей текущей Windows, так и просто для работы за любым ПК (на котором даже нет жесткого диска).
Особенности:
- реаниматор включает разные версии WinPe: 8, 10, 11;
- большой сборник программ для WinPe и Windows;
- полная поддержка USB3, NVMe накопителей;
- инструменты для восстановления Windows;
- «вшитый» комплект драйверов WinPe для различных устройств (например, может пригодиться для подкл. к сети Интернет);
- поддержка программ, которые требуется NET Framework;
- поддержка файловых систем Linux и Apple.
*
❸
Active@ Live CD
Сайт разработчиков: https://lsoft.net/livecd
Active@ Live CD — пример работы ПО
Практически полноценная ОС, которую можно записать на CD/DVD-диск или USB-накопитель и пользоваться на любом ПК/ноутбуке! (Разумеется, без установки —достаточно просто загрузиться с заранее подготовленной флешки)
Основные функции:
- инструменты для восстановления данных, сброса пароля, создания резервной копии системы;
- форматирование и работа с разделами жесткого диска;
- удаление информации с диска без возможности последующего восстановления (полезно при продаже ПК);
- мониторинг за температурой ЦП, диска, и др. компонентов, и показаниями SMART дисков;
- встроенные программы: блокнот, редактор реестра, калькулятор, HEX редактор и др.;
- возможность работы с файловыми системами: FAT12, FAT16, FAT32, NTFS, NTFS5, NTFS+EFS;
- поддержка IDE / ATA / SCSI дисков.
*
❹
Admin PE
Официальный сайт: https://adminpe.ru/winpe10/
Найти ISO-образы можно так
Admin PE — скриншот главного окна
Эта сборка основана на Win PE 10 (есть также и на Win PE 8). Предназначена для автономной работы с ОС Windows 10 (на «проблемных» и диагностируемых ПК).
В этом пакете есть достаточно много встроенного ПО:
- Total Commander;
- Acronis Disk Director;
- Paragon Hard Disk Manager;
- Minitool Partition Wizard;
- AIDA64;
- R-Studio;
- WinRAR;
- Reset Windows Password;
- Norton Ghost и многое другое.
Пожалуй, единственный минус: довольно редко у Admin PE бывают обновления (последний образ датируется 2018г. Впрочем, даже этого обычно хватает с избытком…).
Admin PE — скриншот главного окна 2 (см. меню ПУСК, есть опции для преобразования диска MBR к GPT)
*
❺
Hiren’s BootCD PE
Официальный сайт: https://hirensbootcd.org
Hiren’s BootCD PE — скриншот работы сборки
Hiren’s BootCD PE – этот диск основан на ОС Windows XP (урезанной версии) с полным комплектом различных программ. Позволяет относительно спокойно пользоваться ПК (в том числе и сетью) просто загрузившись с флешки.
Что есть в наборе:
- диагностика диска: HDDScan, HDTune, DiskExplorer;
- бэкап и работа с HDD: Acronis TrueImage, AOMEI Backupper, Partition Extender, HDD Low Level Format Tool и др.;
- офис и блокноты: Notepad++, Free Office, FSViewer, Sumatra PDF, и пр.;
- антивирус: ESET Online Scanner, Malwarebytes Anti-Malware;
- диагностика, тесты: CPU-Z, HWInfo, Speccy, CCleaner, SysInternals Suite и др.;
- сеть, интернет: Chrome, Mozilla Firefox, Aero Admin и др.
Hiren’s BootCD PE — еще один скриншот
*
❻
Еще несколько полезных альтернатив
👉 Ultimate Boot CD
Сайт: https://ultimatebootcd.com
Несмотря на то, что этот пакет не обновлялся последние пару лет — он до сих пор в «форме». Позволяет в 2-3 клика мышки проверять системы на вирусы, восстанавливать удаленные файлы, смотреть характеристики ПК, форматировать диски, и многое другое.
Минус: только на англ. языке (если с ним не дружите — лучше выбрать что-то альтернативное).
Ultimate Boot CD — внешний вид
*
👉 AOMEI PE Builder
Сайт: https://ubackup.com
Описание, как с этим работать
Хороший добротный инструмент с самыми нужными прикладными программами и системными утилитами. Более подробно о ней я рассказывал в одной из прошлых своих заметок.
AOMEI PE Builder — скриншот окна
*
👉 Dr.Web Live Disk
Сайт: https://free.drweb.ru/
LiveCD от знаменитого антивируса. Позволяет проверить систему на вирусы и вредоносное ПО, если Windows отказалась загружаться. Кроме этого, LiveCD содержит файловый коммандер, браузер, терминал, почту и пр.
Midnight Commander — файловый коммандер / Доктор Веб LiveCD
*
👉 ESET NOD32 LiveCD
Сайт: https://esetnod32.ru
Аналогичный продукт от ESET. Содержит не так много инструментов, но для проверки системы, работы с диском и сетью — вполне достаточно!
ESET NOD 32 LiveCD — скриншот
*
Дополнения и комментарии по теме — всегда приветствуются!
Ну а у меня пока всё, удачи!
👋
Первая публикация: 28.05.2020
Корректировка: 30.05.2022


Полезный софт:
-
- Видео-Монтаж
Отличное ПО для создания своих первых видеороликов (все действия идут по шагам!).
Видео сделает даже новичок!
-
- Ускоритель компьютера
Программа для очистки Windows от «мусора» (удаляет временные файлы, ускоряет систему, оптимизирует реестр).

Для работы проектов iXBT.com нужны файлы cookie и сервисы аналитики.
Продолжая посещать сайты проектов вы соглашаетесь с нашей
Политикой в отношении файлов cookie
Думаю, что каждый попадал в ситуацию, когда позарез была необходима USB-флешка, а под рукой её либо не было или она весьма не вовремя отправлялась на тот свет. В этом материале вы узнаете, как установить Windows/Linux без использования переносных носителей.

На самом деле в установке ОС без USB-флешки нет ничего сложного. Благо в век SSD-носителей всё это делается в два клика.
1. Запускаем редактор дисков нажатием на клавиатуре Win+R и в появившемся окне вводим команду diskmgmt.msc,а затем подтверждаем на кнопку ОК. Так же вы можете выполнить вызов редактора через обычный правый клик по панели пуска.

2. В интерфейсе открывшейся программы находим любой диск и через правый клик по нему активируем функцию сжатия.После того как ПО немного подумает, оно предложит выбрать желаемый размер нового диска. Указываем любой размер, в моём случаем это 4096 Мб, и переходим к следующему шагу.

3. Если вы сделали всё правильно, то в интерфейсе ПО появится новый неразмеченный диск. Кликаем по нему правым кликом и выбираем Создать простой том. В окне Мастера создания томов нажимаем далее>далее>готово, но на моменте выбора форматирования разделов указываем файловую систему FAT32.

В принципе, самая муторная часть инструкции официально подошла к концу. Если вы вновь всё сделали правильно, то при заходе в «Этот компьютер» у вас появится новый диск.

4. Выбираем ISO-образ нашей будущей системы и через архиватор 7-Zip распаковываем файлы на недавно созданный диск. Перегружаем ПК.

5. Теперь процесс загрузки системы не будет отличаться от использования базовой загрузочной USB-флешки.Через F11 выбираем установщик и наслаждаемся установкой системы.

Вот, собственно, и всё. Немного исхитрившись, мы выполнили установку системы без каких-либо отдельных носителей. Главное в этом способе — иметь 2 отдельных диска, чтобы случайно не затереть самого себя. А так пользуйтесь, так как это и вправду волшебно!
PS. Способ для Linux полностью аналогичен, просто используйте Gparted.
Сейчас на главной
Новости
Публикации

Содержать сад в идеальном состоянии не просто. Для этого нужно много и самоотверженно трудиться, что может потом значительно облегчить уход за ним. Работы в саду не заканчиваются с приходом…

Все мы
понимаем, что наша планета Земля терпит колоссальный урон от различных факторов
и одним из них является пластик. С его объемами и переработкой борются уже
много лет, местами эффективно, а…

Компания Onyx Boox порадовала своих поклонников, представив в начале 2023 года две новые электронные книжки. Сегодня у меня на обзоре модель Volta 4, пришедшая на смену книге третьего поколения….

В обзоре речь пойдет об интересном многофункциональном планшете-трансформере Dere T30 Pro, который полностью справляется со всеми функциями компактного 13-ти дюймового ноутбука. Интересных…

Пожарные извещатели типа ИП 212-141 являются устройствами регистрирующими изменение оптической плотности воздуха с целью обнаружения в нём дыма и передачи сигнала об этом событии. Сообщение…

Все, кто заходил в ChatGPT после 30 января, скорее всего, видели плашку: нейросеть обновилась, стала лучше дружить с математикой и работать с фактами. Подробностей обновления не нашёл и проверил…
сегодня я вам покажу как я устанавливаю windows при помощи WinNTSetup, покажу как загрузиться с загрузочной флешки live cd strelec, что за чем последовательно нажимать
наша группа — https://vk.com/club90647696 предыдущее видео — https://goo.gl/dAxB3d чтобы установить винду, объясню как нам продают компьютеры с уже предустановленной windows , как собственно делают предустановленную виндовс которая когда вы купили ваш ноутбук и когда его включили то он самопроизвольно устанавливает винду с драйверами, утилитами, программами и уже с активацией! с помощью этого видео вы узнаете как собственно производитель нам навязывает ту ОС с которой мы покупаем ноутбуки и пк, как сделать в будущем это самостоятельно или как развернуть одну резервную копию сразу на несколько ноутбуков или компьютеров, узнаете как нам впаривают ноутбук с уже установленной на нем windows, и узнаете как я устанавливаю windows
▬▬▬▬▬▬▬▬▬▬▬▬▬▬▬▬▬▬▬▬
▬▬▬▬▬▬▬▬▬▬▬▬▬▬▬▬▬▬▬▬
Музыка — http://audiomicro.com/royalty-free-music
Музыка — Видео с этой композицией можно монетизировать. Только не забудьте добавить в описание ролика следующий текст:
Композиция «Aces High — Funkorama» принадлежит исполнителю Kevin MacLeod. Лицензия: Creative Commons Attribution(https://creativecommons.org/licenses/by/4.0/).
Оригинальная версия: http://incompetech.com/music/royalty-free/index.html?isrc=USUAN1100763.
Исполнитель: http://incompetech.com/
Видео УСТАНОВКА WINDOWS 7/8/10 ЧЕРЕЗ LIVE CD STRELEC | обзор winntsetup канала PC4USER — Компьютерный канал
Показать