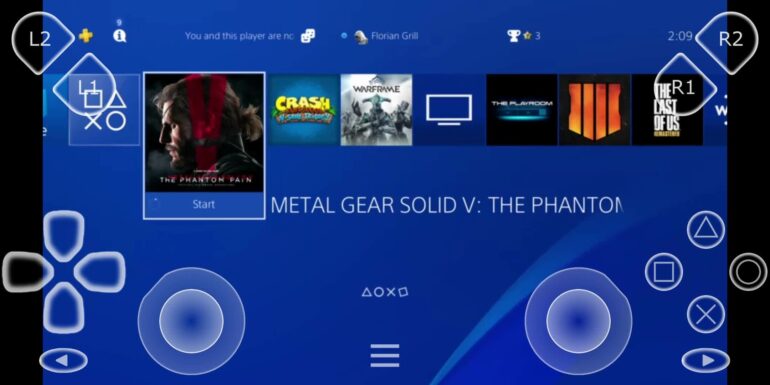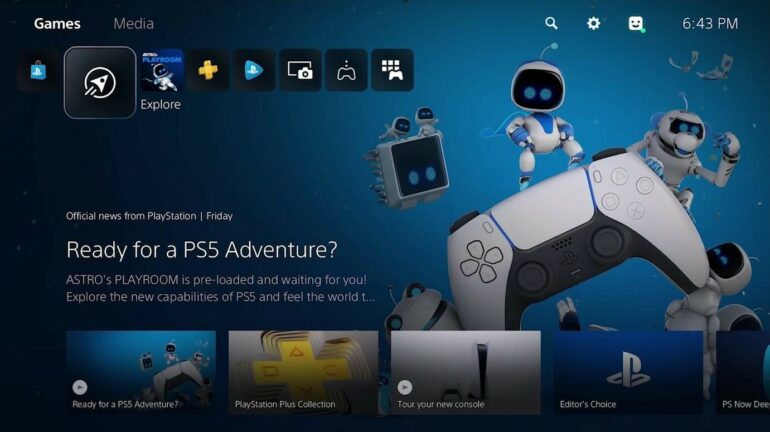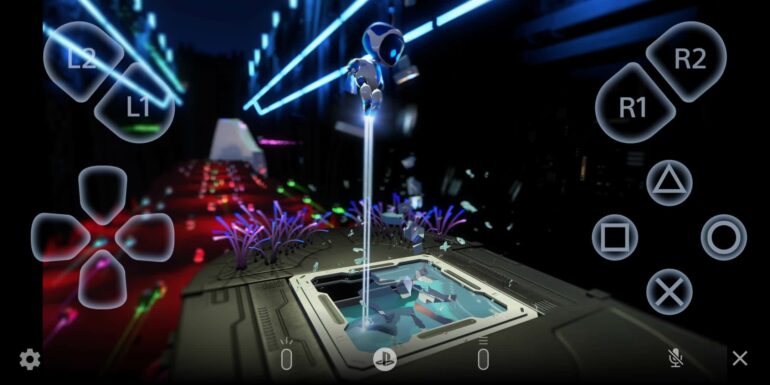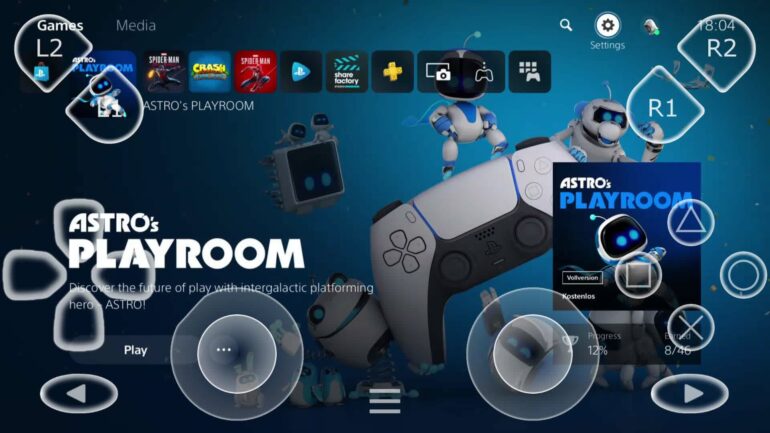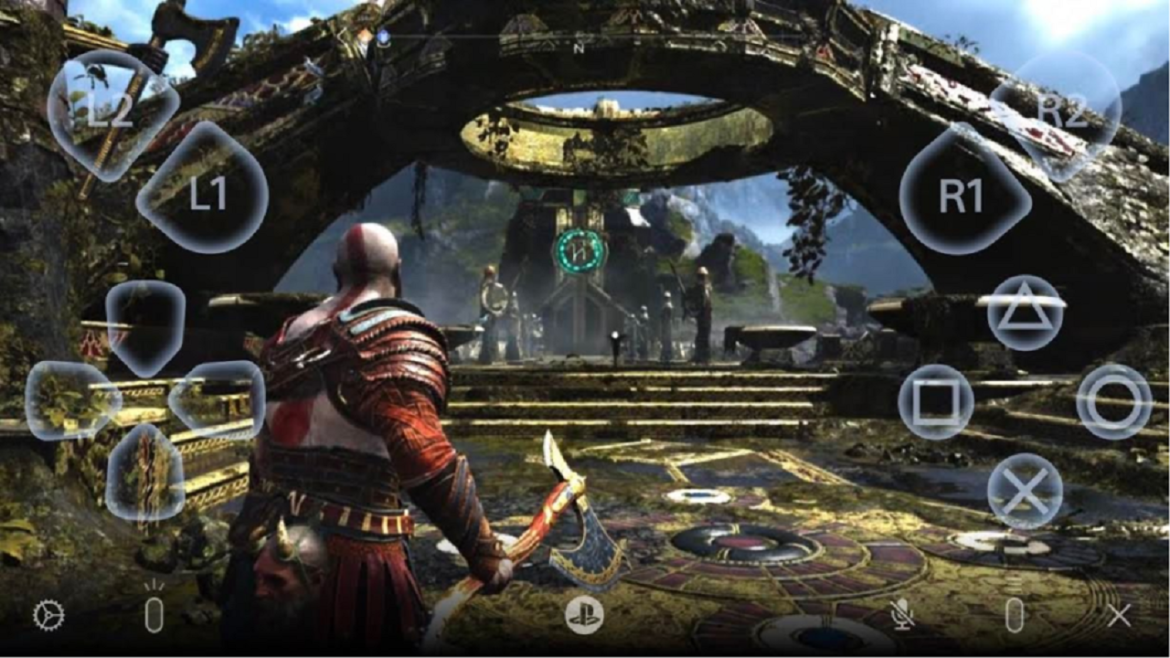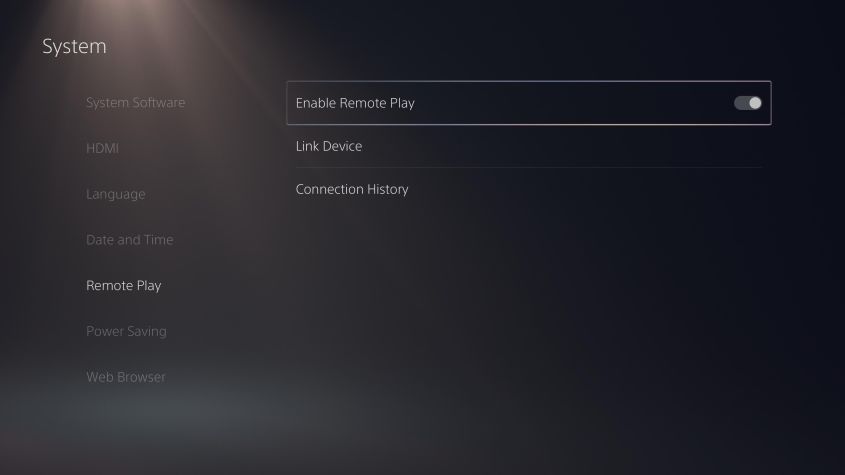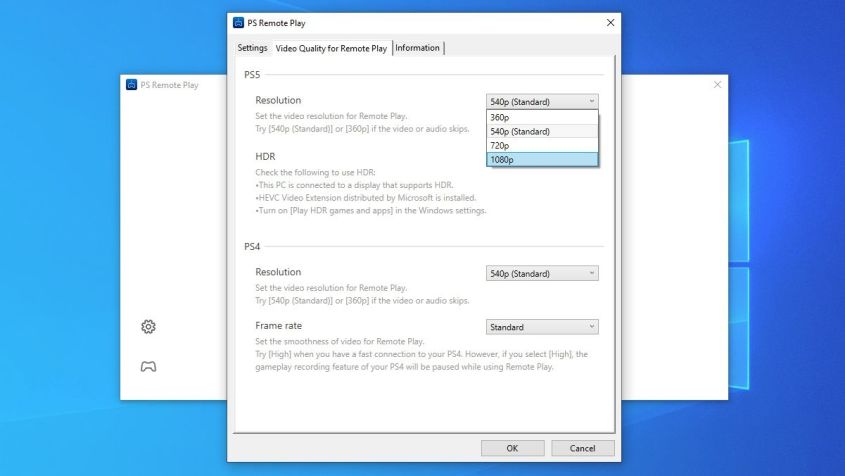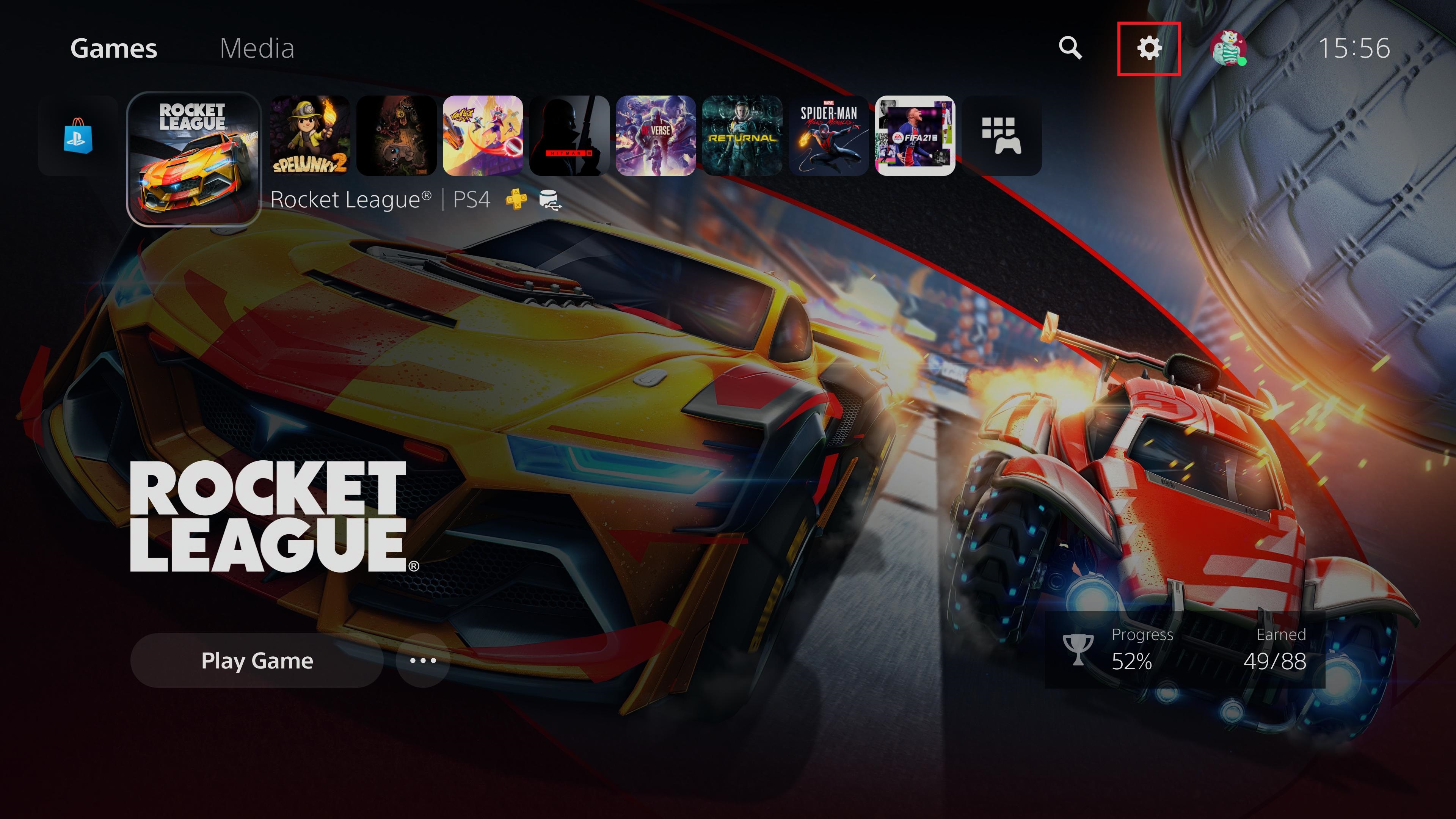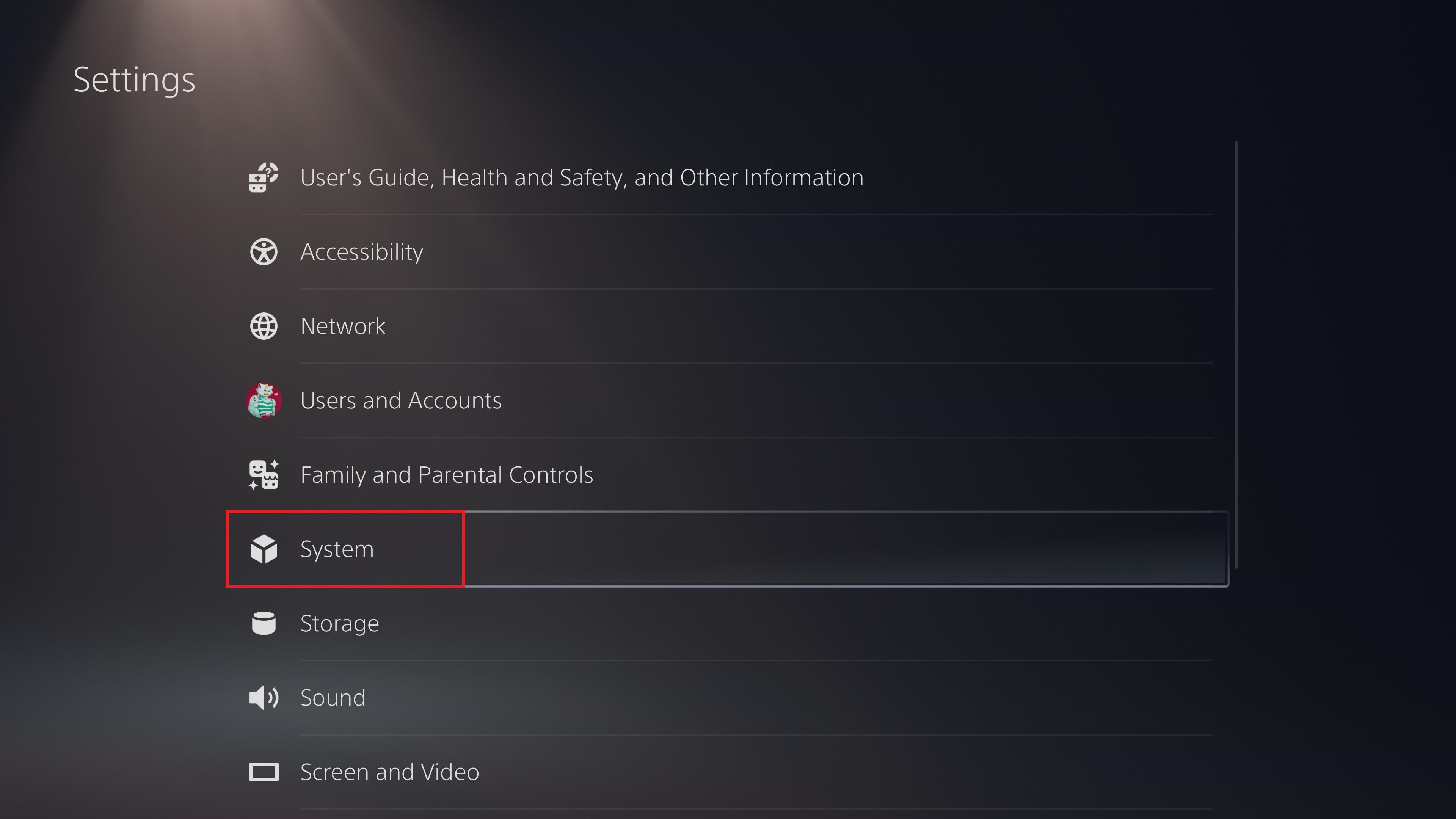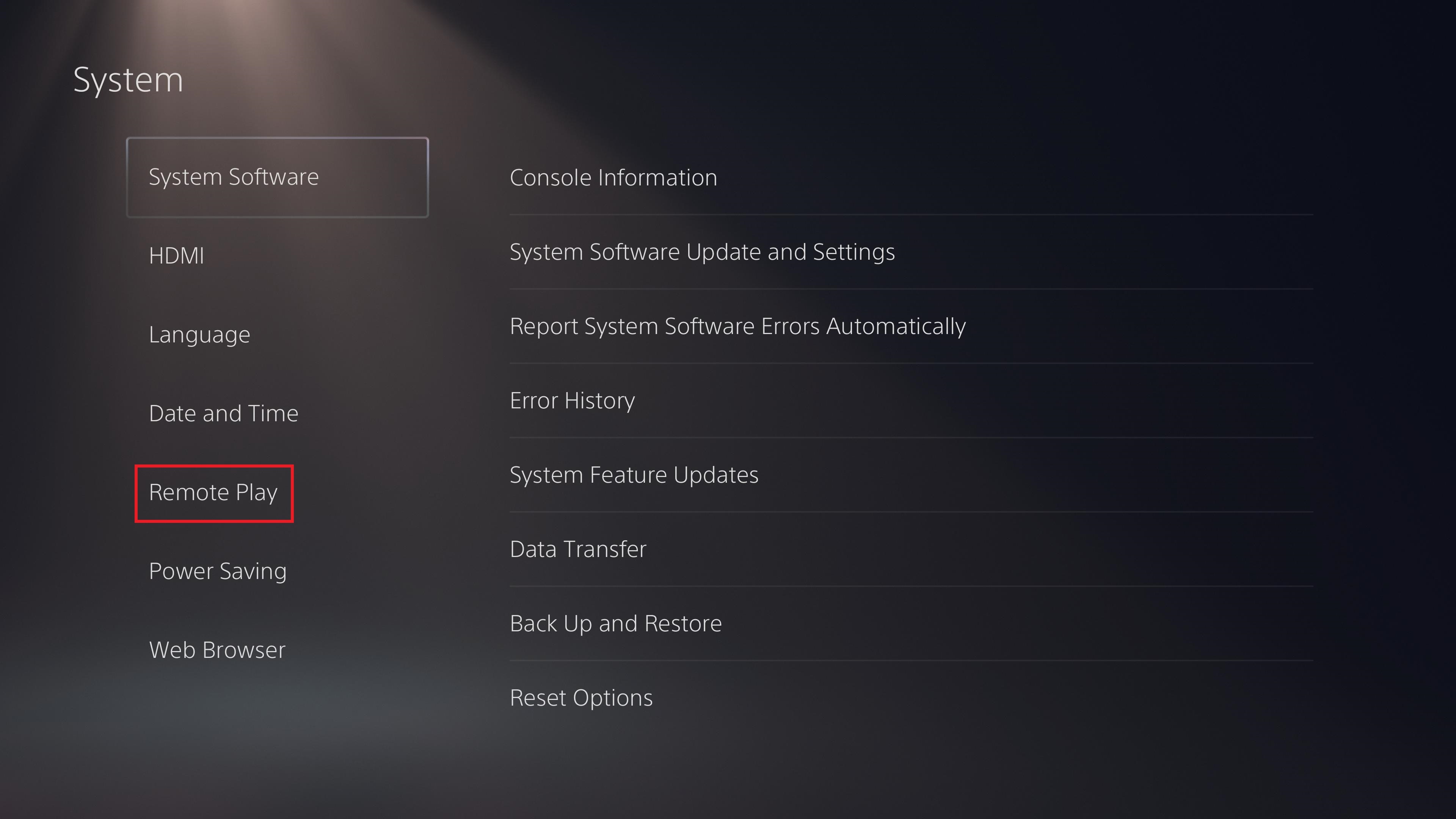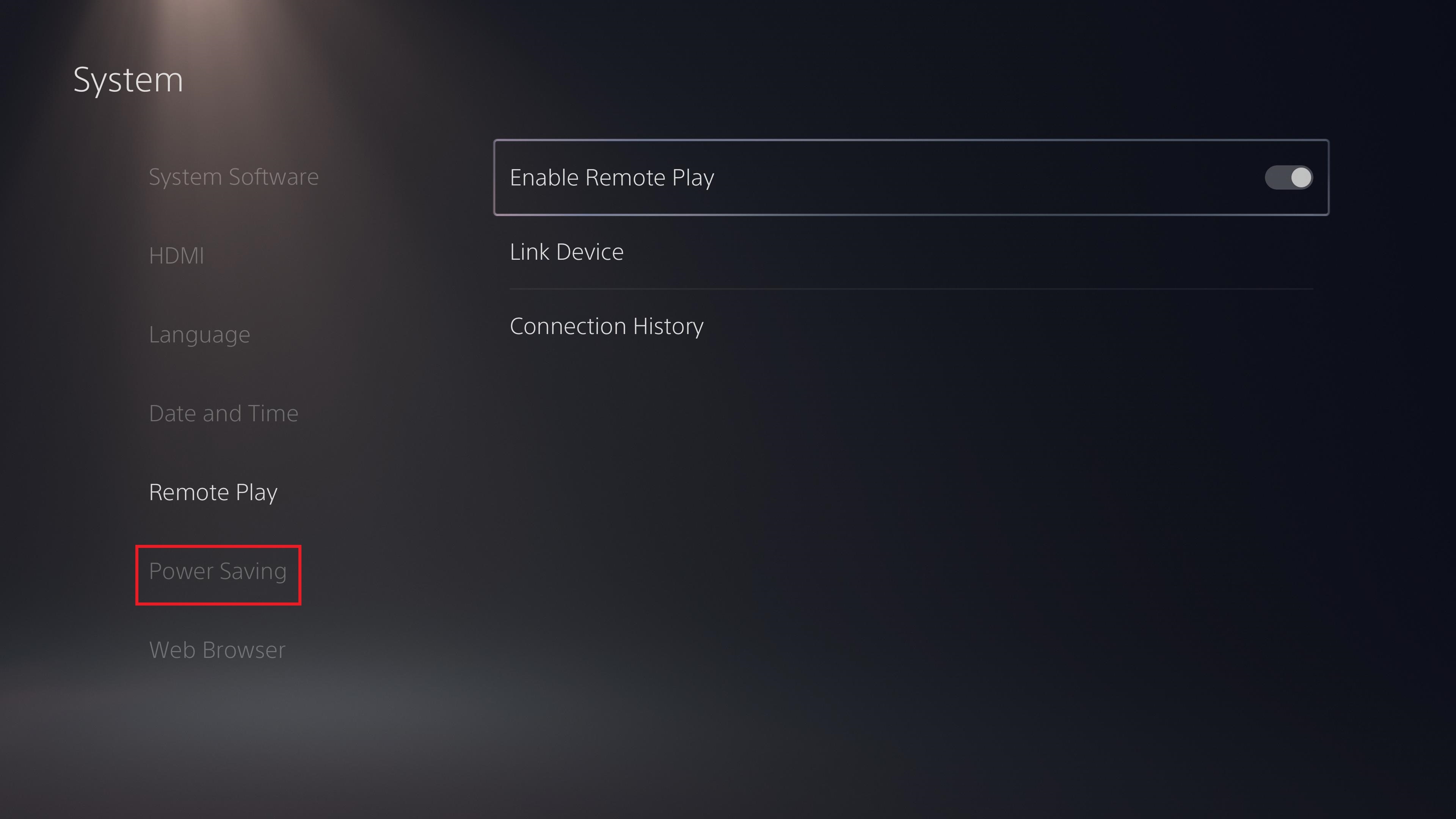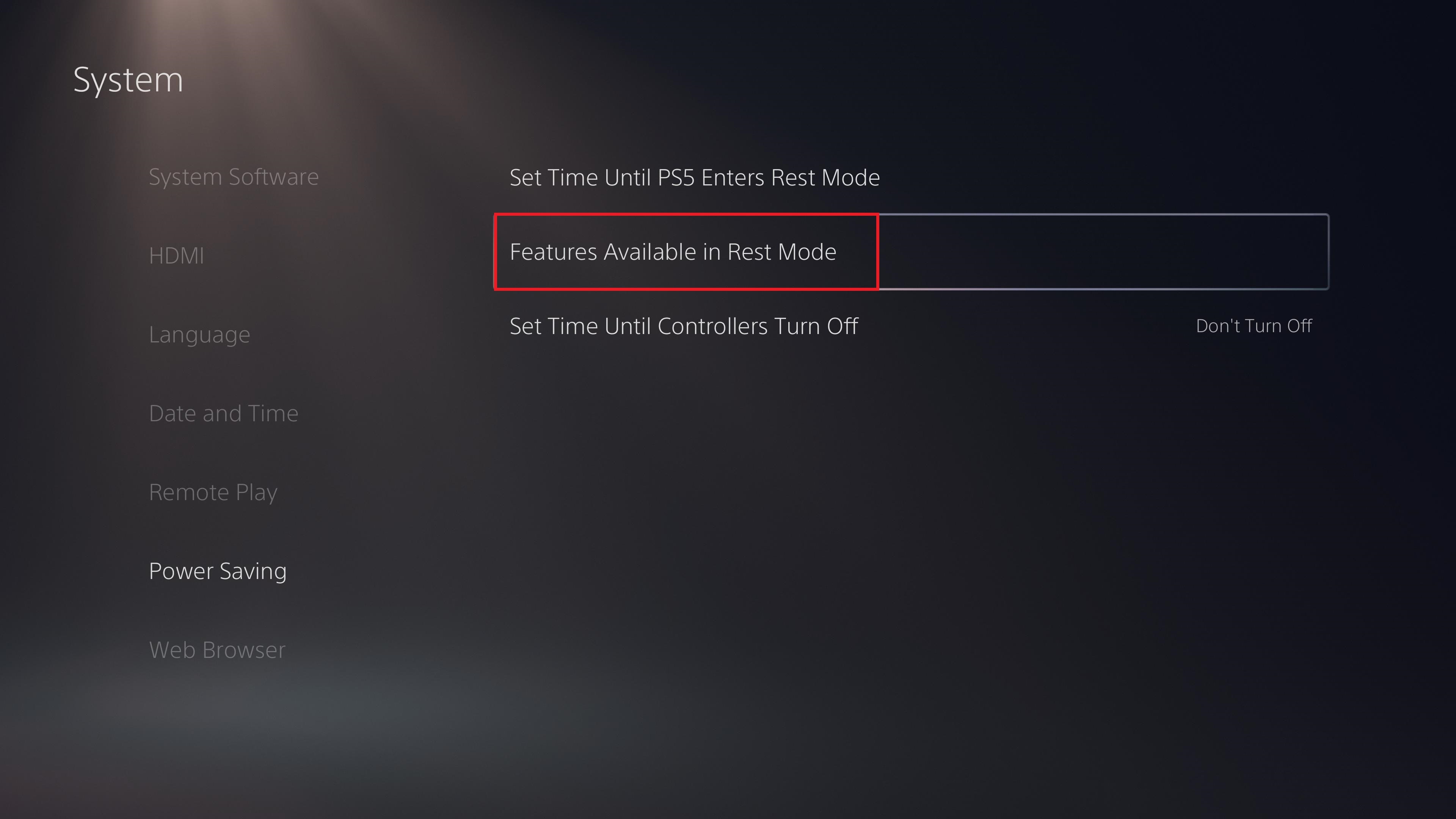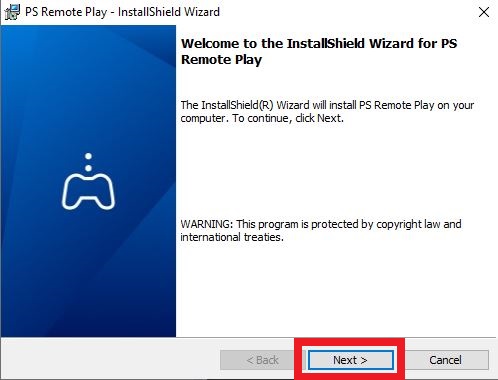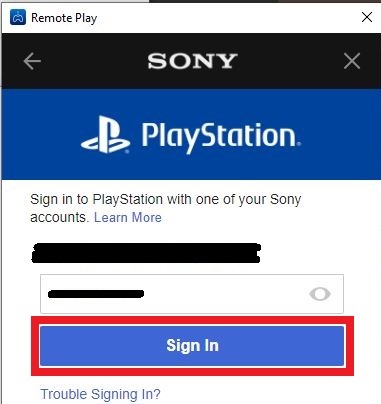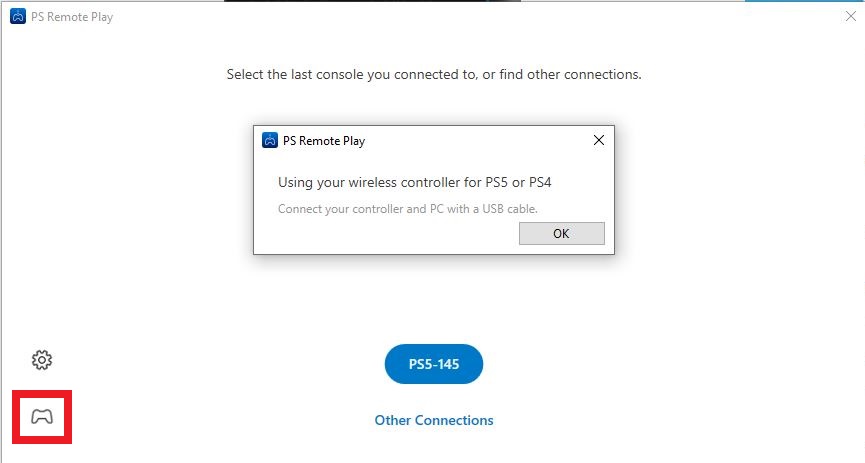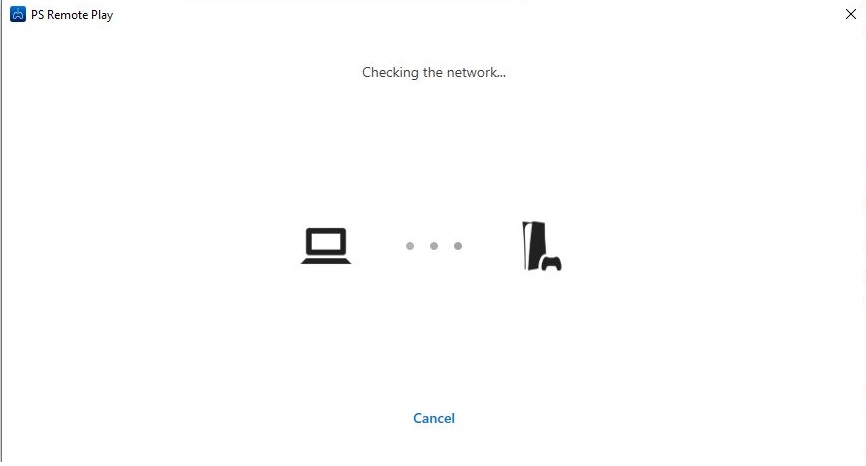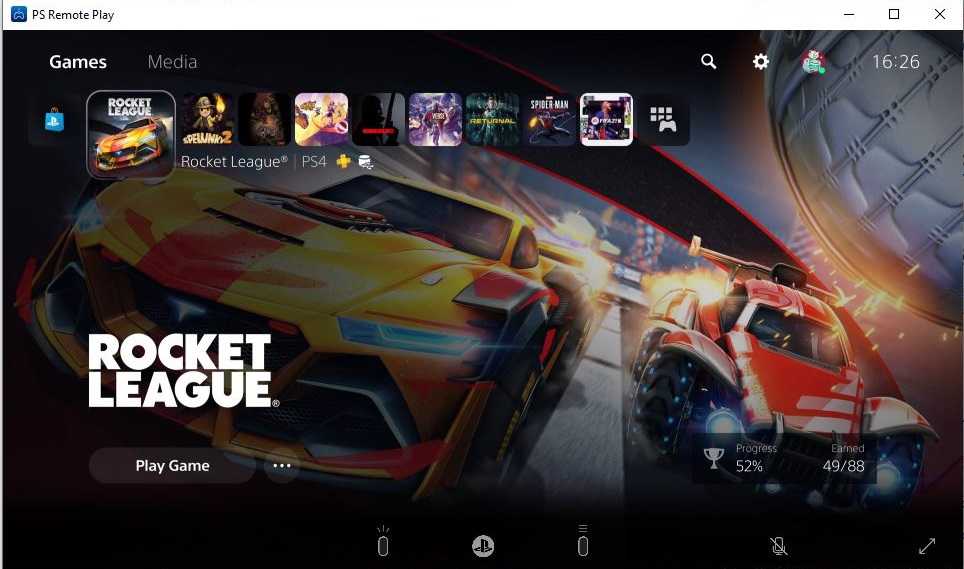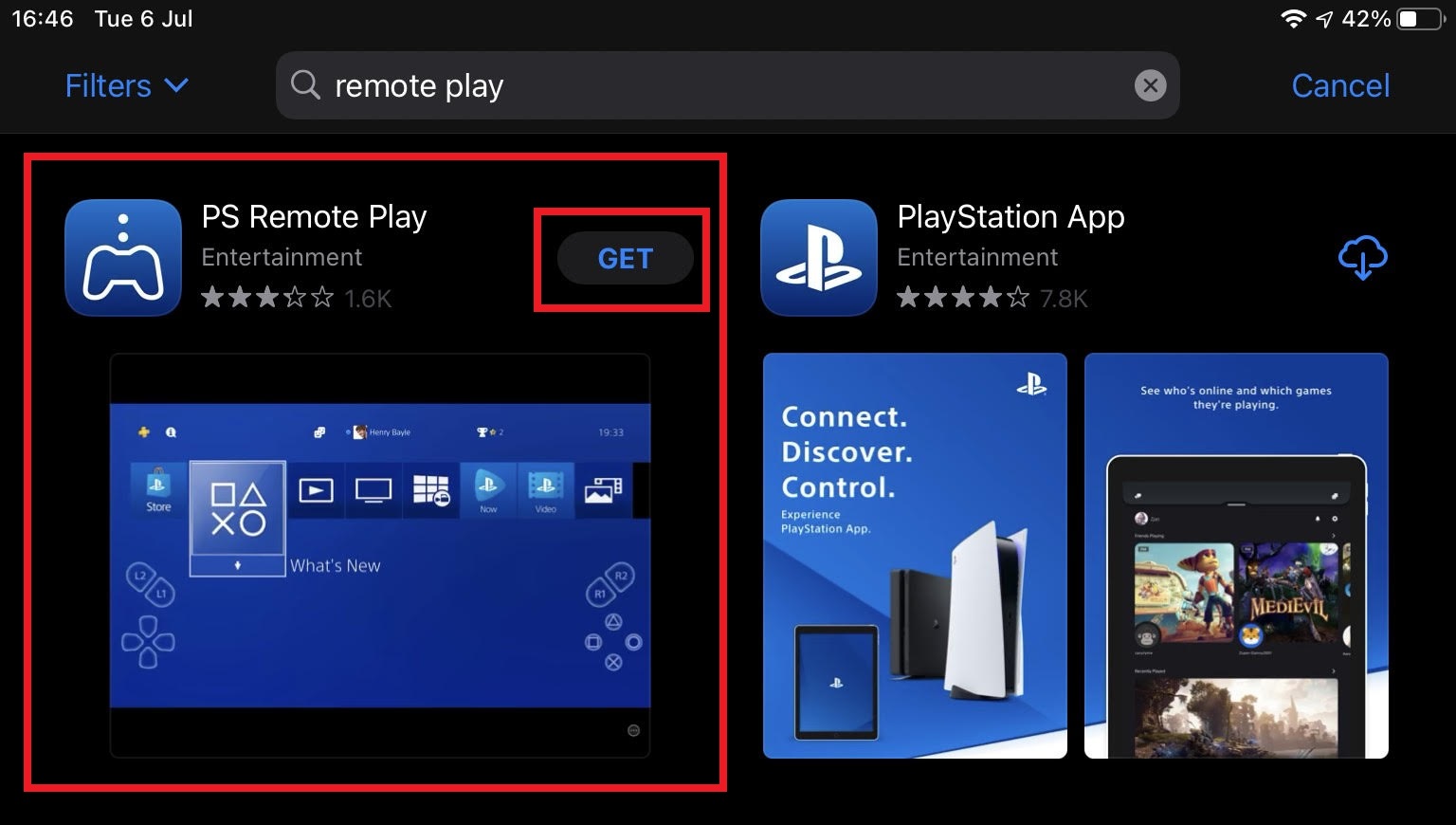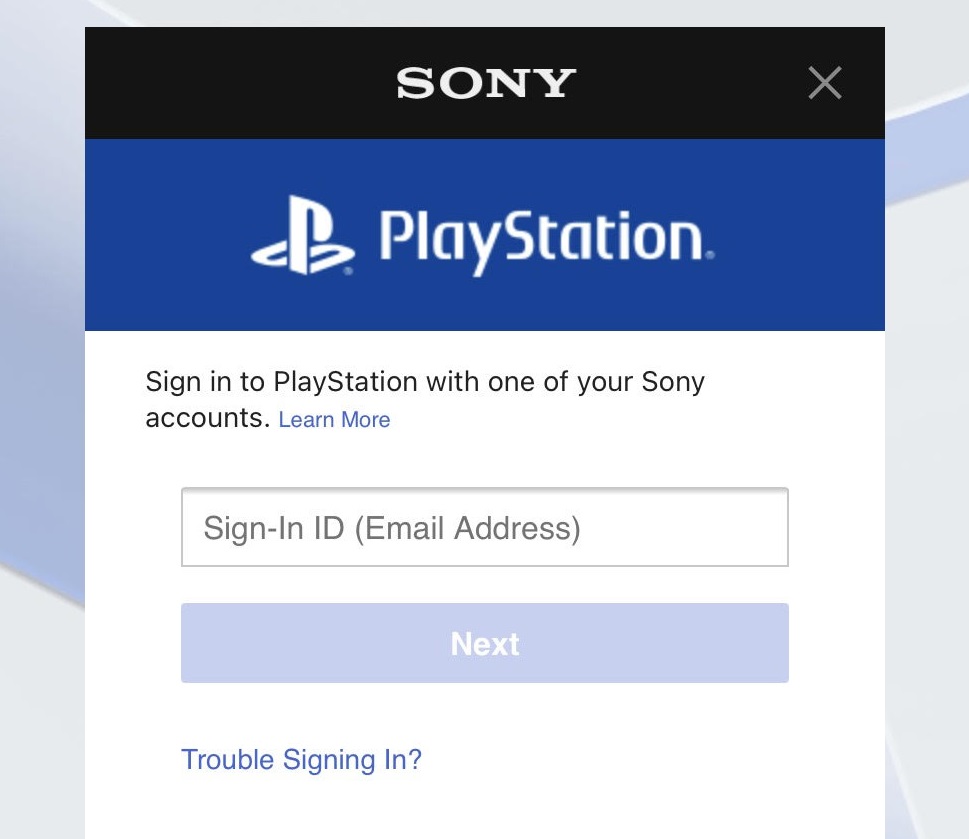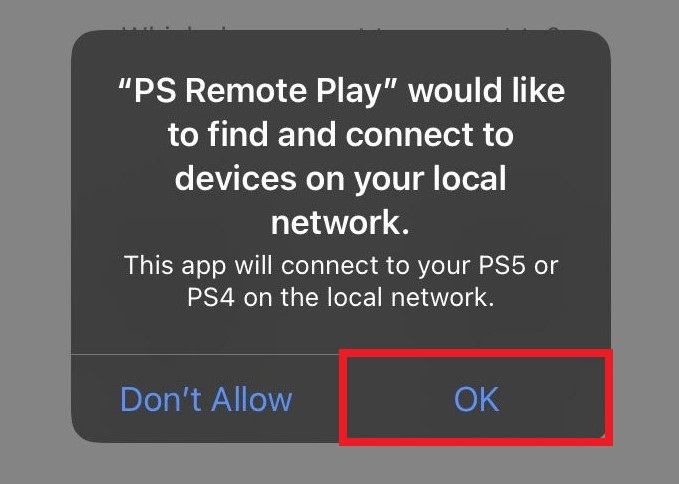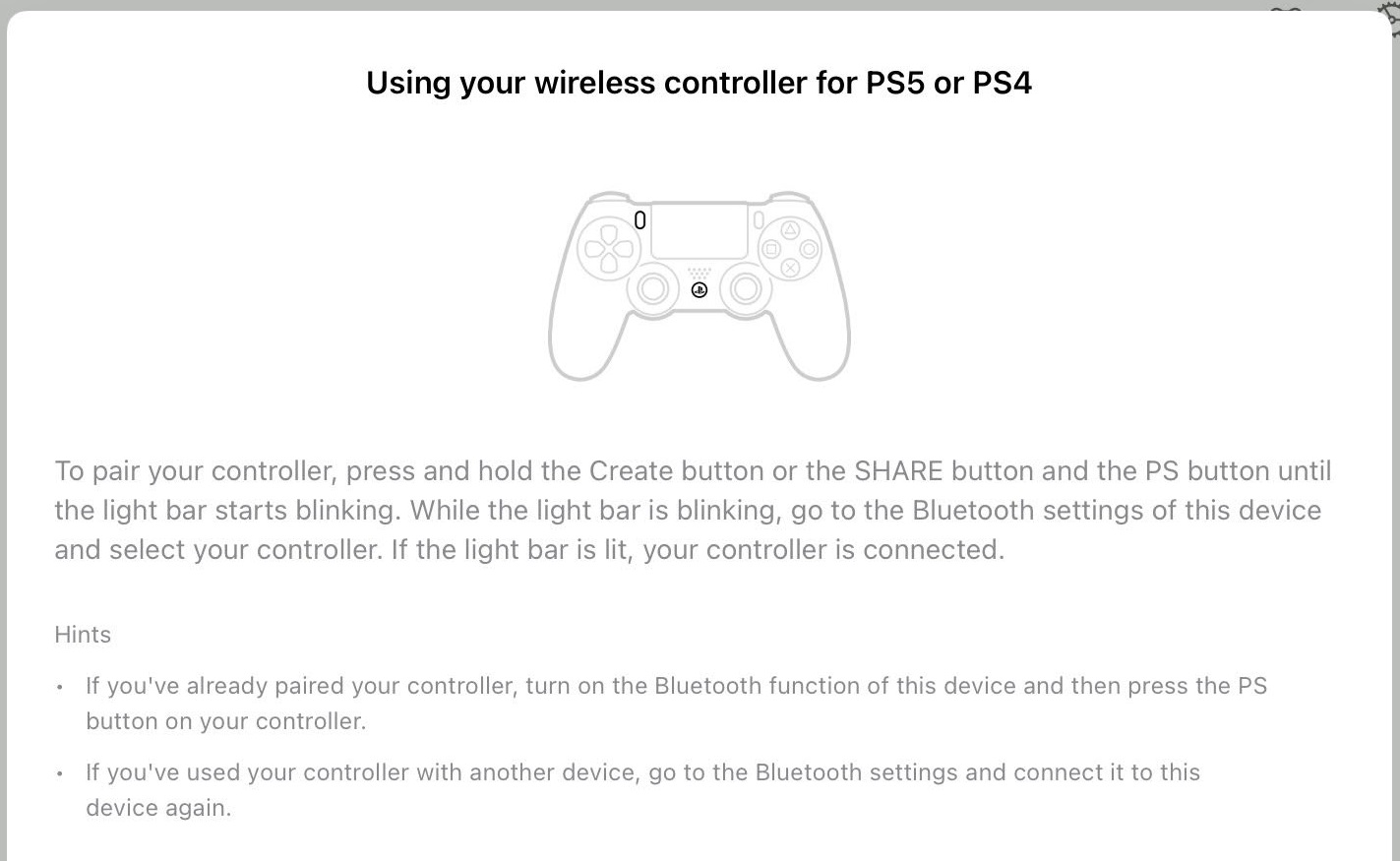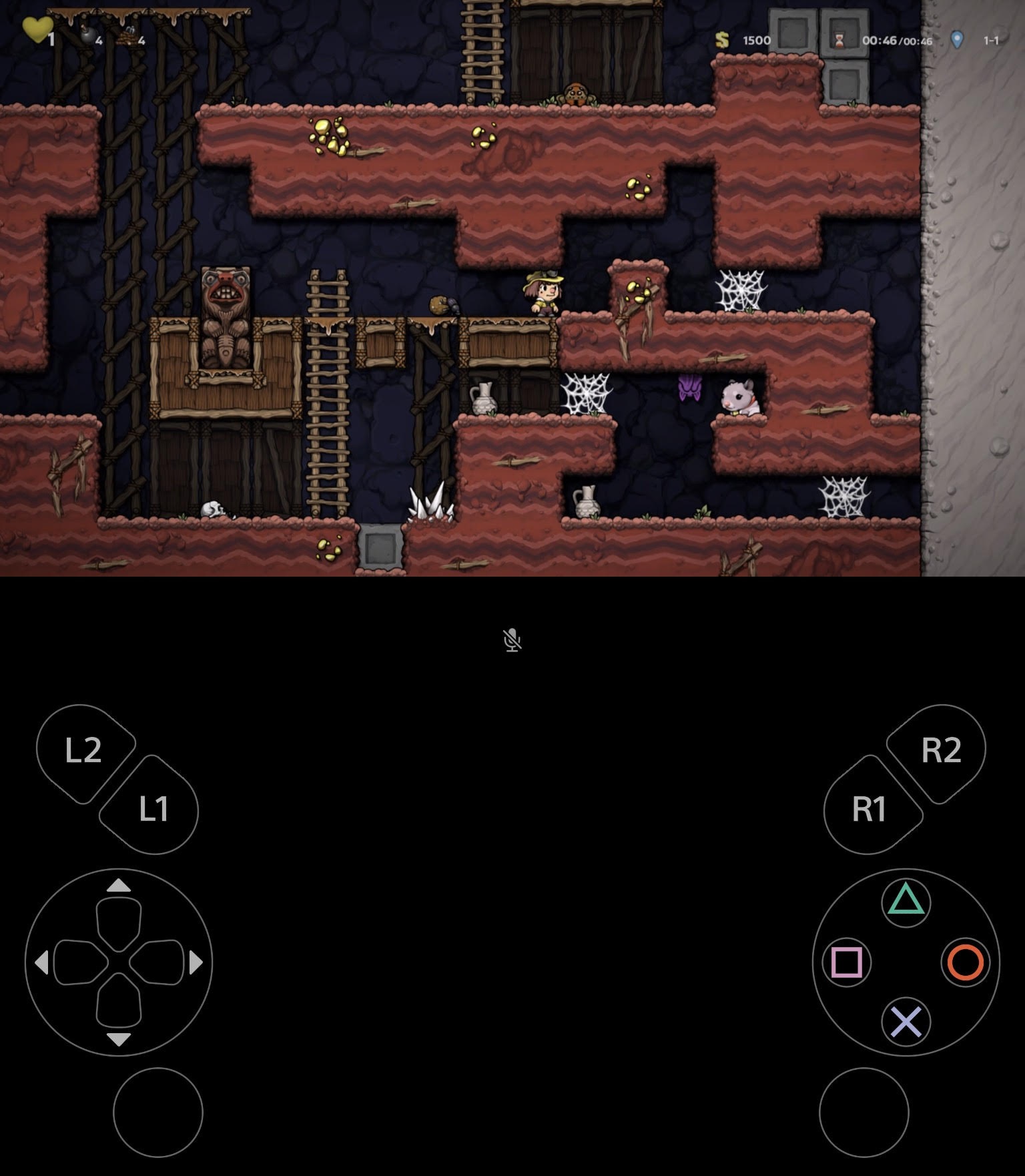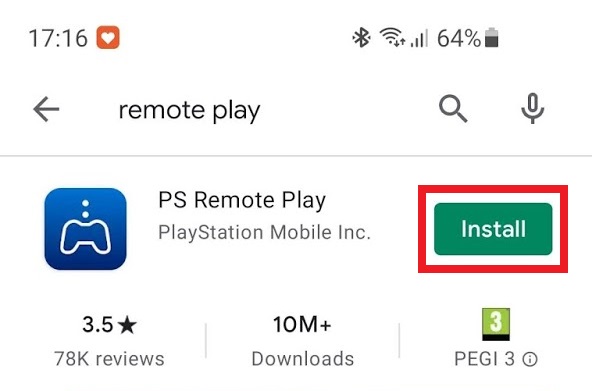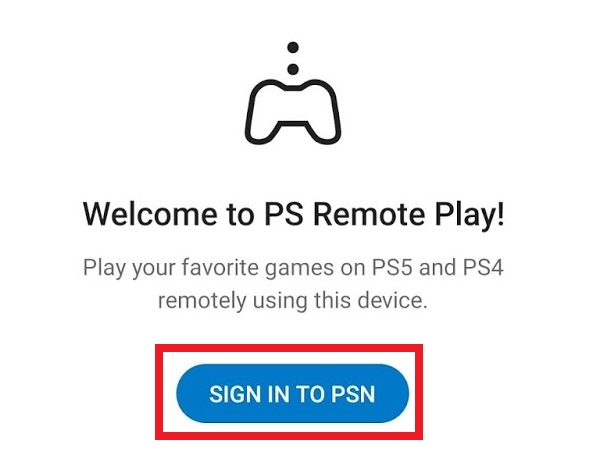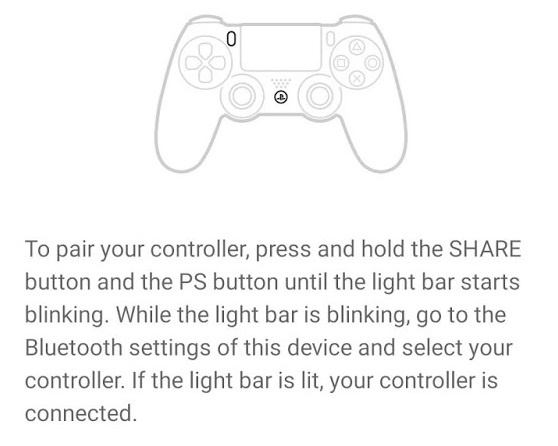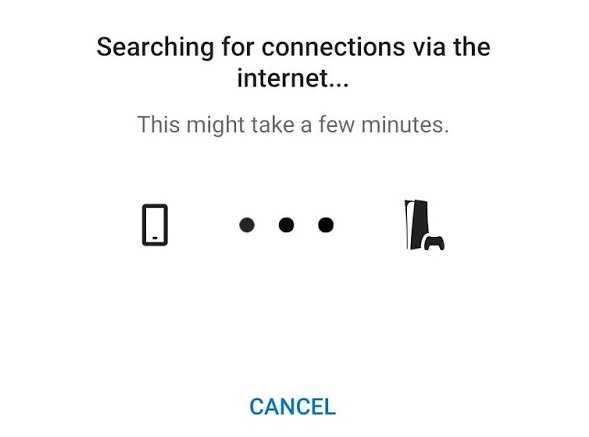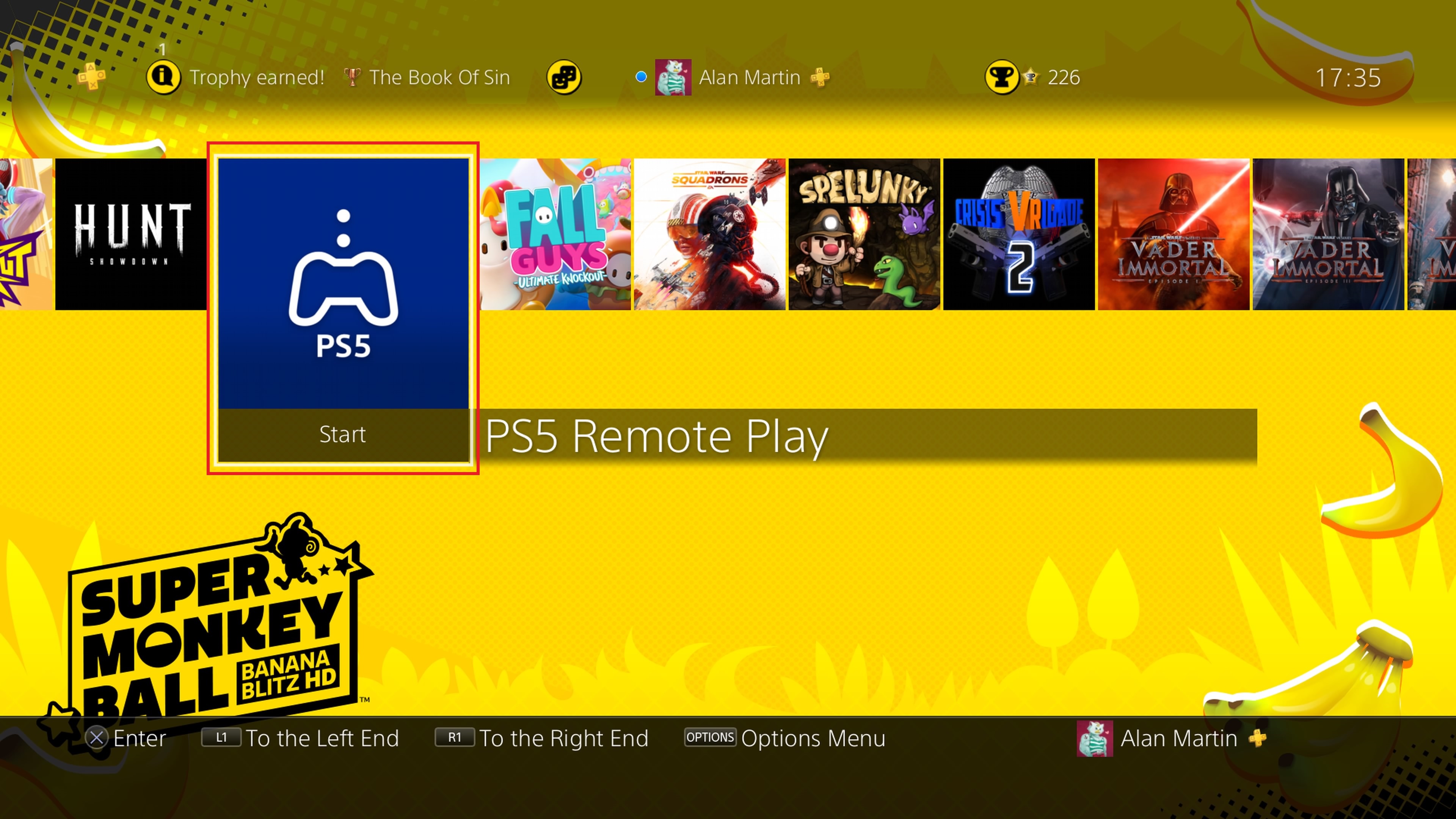Приложение PS Remote Play
Наслаждайтесь играми для PlayStation® на PS5™, PS4™ и любых совместимых устройствах с операционными системами Apple iOS или Android, ПК и Mac.
Ваши любимые игры для PlayStation сразу на нескольких экранах
Транслируйте свои игры PlayStation1 с консоли на телефон, планшет, ноутбук, компьютер и консоли PS5 или PS4.
Оставайтесь в игре даже вдали от дома1
Играйте в свои любимые игры на консолях PS5 и PS4 с возможностью в любой момент поставить игру на паузу и продолжить играть на любом другом устройстве – вам больше не придется быть привязанным к телевизору. Приложение PS Remote Play доступно на смартфонах и планшетах с операционными системами Android, iPhone или iPad, PC с операционными системами Windows и Mac, а также на консолях PS5 и PS4.
Вы можете использовать приложение Remote Play по мобильной сети или Wi-Fi. Требуется соединение с Интернетом со скоростью загрузки не менее 5 Мб/с. Для лучшей работы дистанционного воспроизведения рекомендуется использовать соединение со скоростью не менее 15 Мбит/с по Wi-Fi или мобильной сети. Если вы решите использовать мобильную сеть для доступа к функциям дистанционного воспроизведения, то передача данных будет происходить в рамках вашего тарифа. Если вы превышаете лимит объёма передачи данных, ваш оператор мобильной связи может взимать с вас дополнительную плату. Чтобы управлять объемом данных, передаваемых по мобильной сети, игроки могут выбрать качество видео для мобильной сети. Качество и возможности подключения для дистанционного воспроизведения могут различаться в зависимости от сети вашего оператора мобильной связи и характеристик сети.
Загрузите бесплатное приложение PS Remote Play прямо сейчас
Перейдите в магазин приложений для выбранного устройства, установите приложение начинайте играть.
Для трансляции ваших игр на другие устройства требуется консоль PS4 или PS5. Вы можете использовать приложение Remote Play по мобильной сети или Wi-Fi. Требуется соединение с Интернетом со скоростью загрузки не менее 5 Мб/с. Для лучшей работы дистанционного воспроизведения рекомендуется использовать соединение со скоростью не менее 15 Мбит/с по Wi-Fi или мобильной сети.
Что такое дистанционное воспроизведение PS?
Функция дистанционного воспроизведения для PS позволяет транслировать и играть в игры для PS4 и PS5, переключаться между играми, просматривать начальный экран и меню консоли на любом совместимом устройстве, подключенном к той же широкополосной сети или мобильной сети передачи данных.
Это значит, что вы можете начать играть на своей подключенной к телевизору консоли PlayStation, затем поставить игру на паузу и в приложении PS Remote Play выбрать свое устройство и транслировать на него изображение, чтобы продолжить играть с того места, где и остановились. Или вы можете включить свою консоль PlayStation и начать играть прямо в приложении, даже не включая телевизор.
Для трансляции ваших игр на другие устройства требуется консоль PS4 или PS5.
Что мне нужно для этого?
Функция дистанционного воспроизведения PS доступна для использования на всех консолях PS4 и PS5. Что вам понадобится:
- Консоль PS5, PS5 без дисковода, PS4 или PS4 Pro2, подключенная к вашей широкополосной сети.
- Совместимое устройство, также подключенное к этой сети.
- Бесплатное приложение PS Remote Play.
- Беспроводной контроллер DUALSHOCK 4 или беспроводной контроллер DualSense3 .
- Соединение с Интернетом со скоростью загрузки не менее 5 Мб/с – для наилучших впечатлений мы рекомендуем использовать соединение со скоростью загрузки 15 Мб/с. Если вы решите использовать мобильную сеть для доступа к функциям дистанционного воспроизведения, то передача данных будет происходить в рамках вашего тарифа. Если вы превышаете лимит объёма передачи данных, ваш оператор мобильной связи может взимать с вас дополнительную плату.
- Совместимая игра для PlayStation1.
Какие устройства совместимы?
Вы можете использовать функцию дистанционного воспроизведения PS на любом из этих устройств, если они подключены к вашей широкополосной сети или к мобильной сети:
Смартфоны и планшеты Android
Устройства Android с операционной системой версии Android 7 или выше могут воспроизводить игры PS при помощи функции дистанционного воспроизведения и экранных элементов управления. Устройства с ОС Android 10 и выше поддерживают подключение беспроводного контроллера DUALSHOCK 4 по Bluetooth4. Беспроводной контроллер DualSense поддерживается устройствами Android с операционной системой версии Android 12 или выше5.
Чтобы узнать, какие устройства Android поддерживают контроллеры DualSense и DUALSHOCK 4, обратитесь к производителю вашего устройства.
iPhone и iPad
Любое устройство Apple с операционной системой версии iOS 13 или выше может воспроизводить игры при помощи функции дистанционного воспроизведения и беспроводного контроллера DUALSHOCK 4 через Bluetooth или экранные элементы управления. Устройства с операционными системами версии iOS 14.5 или выше могут воспроизводить игры при помощи беспроводного контроллера DUALSHOCK 4 через Bluetooth5.
ПК с ОС Windows и Mac
На любой компьютер или ноутбук можно установить приложение «Дистанционное воспроизведение PS».
Компьютеры Windows с ОС Windows 10 или выше поддерживают возможность подключения беспроводного контроллера DUALSHOCK 4 и беспроводного контроллера DualSense по проводной сети.
Устройства Mac с ОС macOS Catalina или выше поддерживают возможность подключения DUALSHOCK 4 по проводной сети или через Bluetooth. Устройства Mac с ОС macOS версии 11.3 или выше поддерживают возможность подключения беспроводного контроллера DualSense по проводной или беспроводной сети.
Игроки на ПК могут выполнить обновление программного обеспечения своего беспроводного контроллера DualSense, подключив его к ПК с Windows 10 или Windows 11 с помощью кабеля USB. Беспроводной контроллер DualSense не нужно подключать к консоли PS5 для выполнения обновления.
Больше способов для игры
Консоль PS5
Транслируйте свои игры для PS5 на другую консоль PS5 или PS4 с подключенным контроллером DualSense через домашнюю широкополосную проводную сеть. Необходимо войти в одну и ту же учетную запись PlayStation Network на обеих консолях. Вы найдете приложение «Дистанционное воспроизведение» на начальном экране своей PS5.
Консоль PS4
Играйте в любимые игры для PS4 на PS5 с подключенным контроллером DUALSHOCK 4, транслируя их по домашней широкополосной проводной сети. Необходимо войти в одну и ту же учетную запись PlayStation Network на обеих консолях. Вы найдете приложение «Дистанционное воспроизведение PS5» на начальном экране своей PS4.
1 Игры, для которых необходимы PlayStation VR, другие контроллеры, кроме беспроводных контроллеров DUALSHOCK 4 и DualSense, или другие периферийные устройства, такие как PlayStation Camera, не поддерживают функцию дистанционного воспроизведения PS.
2 Требуется последняя версия системного программного обеспечения.
3Совместимость с DUALSHOCK поддерживается только на устройствах Android (Android 12 или выше), iPhone и iPad (iOS 14.5 или выше) и ПК с ОС Windows и Mac (версии 11.3 или выше). Совместимость с DUALSHOCK4 поддерживается только на устройствах Android (Android 10 или выше), iPhone и iPad (iOS 13 или выше) и ПК с ОС Windows и Mac.
4Такие функции DUALSHOCK4, как сенсорная панель, датчик движения, световая панель и вибрация, могут быть недоступны. Чтобы узнать, как подключить контроллер DUALSHOCK4 к другим устройствам, перейдите на сайт playstation.com/en-us/support/hardware/ps4-pair-dualshock-4-wireless-with-pc-or-mac/
5Доступность таких функций DualSense, как вывод аудио и тактильная отдача, может отличаться во время дистанционного воспроизведения на Android, ПК, Mac, iPhone или iPad; некоторые функции могут быть недоступны. Чтобы узнать, как подключить контроллер DualSense к другим устройствам, перейдите на сайт playstation.com/support/hardware/pair-dualsense-controller-bluetooth .
Доброго времени суток, геймеры! Думаете, как играть удалённо или стримить игры для PS через ПК или смартфон? Пришло время поговорить про PS5 Remote Play.
Мы уже обсуждали, как работает дистанционное воспроизведение на PS4. Теперь объясним, как программа работает на некстгене.
Содержание
- Для чего нужно ПО
- Что нового добавили
- ПК
- Смартфоны и планшеты
- Какие ограничения существуют
- Как подключиться
- Настройка на самой приставке
- Компьютер
- Смартфон или планшет
- С другой приставки
- Играйте где угодно
Для чего нужно ПО
Программа PS Remote Play создана для того, чтобы получать доступ удалённо, где бы вы ни находились.
При чём, всё, что вам для этого понадобится, это другой гаджет типа планшета, смартфона или ПК и интернет. Соответственно, ещё приставка, которой хотите управлять.
Кроме всего прочего Дистанционное воспроизведение позволяет записывать прямые трансляции или видео с игровым процессом через программы типа ОБС.
Что нового добавили
У ПО появилось несколько новых фишек.
ПК
Для ОС Windows и Mac из нового появилось следующее:
- Добавили поддержку клавиатуры для игр, в которых есть такое управление.
- Упростили ввод. Можно сразу набирать текст.
- Теперь есть возможность поставить тёмную тему и сделать большой шрифт.
Смартфоны и планшеты
Для смартфонов также появилось несколько нововведений. Так у устройств на Андроиде теперь есть режим «картинка в картинке».
А ещё версию Android 7 теперь приложение не поддерживает.
Владельцы яблочных гаджетов получили в последней версии функцию воспроизводить трансляцию в фоновом режиме. Включается опция в настройках.
Какие ограничения существуют
У приложения есть несколько ограничений, с которыми стоит ознакомиться:
- Не все игры поддерживаются Remote Play.
- Нельзя воспользоваться такими аксессуарами как VR и камера Sony Playstation.
- При использовании нельзя будет запустить прямую трансляцию на самой консоли, если включена опция «Общий доступ».
- Нельзя также просматривать чьи-то прямые эфиры к данной игре.
- Невозможно использовать данное приложение, когда другие пользователи также запустили RP, либо включили «Общий доступ».
- Если при этом запускается диск с приставки, ПО также не будет работать.
Соответственно, при включённом Дистанционном управлении, вы не сможете:
- Запустить диск;
- Включить такие опции как «Общий доступ»;
- Записывать стрим напрямую с приставки;
- Запустить на PS5 Spotify.
Некоторые видео по данной игре также перестанут появляться, либо будут проигрываться некорректно.
Как подключиться
PSPlay для пятой плейстейшен можно подключить как через PC, так посредством телефона или планшета.
Даже через ПС4 или другую ПС5 можно управлять.
Настройка на самой приставке
Для начала надо будет разрешить запуск Дистанционной игры. Для этого пройдите в настройки системы и далее в одноимённый пункт. Включите опцию.
Включите доступ к удалённому управлению, когда PS5 будет в режиме покоя.
Для этого понадобится в настройках системы найти пункт «Энергосбережение». Там найти «Функции в режиме покоя». Далее нужно разрешить сохранение доступа к интернету и включение приставки через сеть.
Компьютер
Если хотите управлять игровым процессом на компьютере, то необходимо скачать нужный файлик для подходящей Системы. После чего установить ПО на комп.
- Когда запустите плойку, подключите геймпад к PC через провод, запустите приложение на компе.
- Выполните вход в PSN под тем пользователем, с которого хотите играть.
- Выберете значок PS5.
На макбуках геймпад подключается по bluetooth. Инструкция такая же.
Смартфон или планшет
Приложение на смартфоне или планшете при первом запуске будет работать только от Wi Fi.
Зайдите в PS Network на устройстве.
В настройках найдите пункт Мобильные данные и включите «Использование мобильных данных».
С другой приставки
Кроме мобильных устройств и компьютеров своей PS5 управлять ещё можно с другой консоли. Это может быть как четвёртая ПС, так и пятая.
Если хотите управлять с другой ПС5, тогда ваша должна быть включена или пребывать в состоянии покоя. На другой следует запустить remote play и выполнить сопряжение между приставками.
Первый раз скорее всего понадобится код и авторизация.
Для ПС4 такая же инструкция. Зачем это нужно? Например, у друга есть сонька, а вы захотели поиграть в игрушки, что есть у вас.
Играйте где угодно
Итак, теперь вы знаете всё о том, как работает на PS5 Remote Play. Играйте в свои любимы игрушки, где бы ни находились.
Не забывайте также, что синхронизация сбрасывается через 2 месяца. Приставка должна быть включена или находиться в состоянии покоя. Для соединения нужен стабильный интернет.
В настройках можно настроить параметры экрана и частоту кадров.
Надеемся, что материал помог. Если да, жмите лайк или сделайте репост. Остались вопросы? Задавайте их под постом.
Спасибо, что посещаете нас. Подписывайтесь на обновления. До скорых встреч!
Содержание
- Приложение PS Remote Play
- Ваши любимые игры для PlayStation сразу на нескольких экранах
- Транслируйте свои игры PlayStation 1 с консоли на телефон, планшет, ноутбук, компьютер и консоли PS5 или PS4.
- Оставайтесь в игре даже вдали от дома 1
- Загрузите бесплатное приложение PS Remote Play прямо сейчас
- Что такое дистанционное воспроизведение PS?
- Что мне нужно для этого?
- Какие устройства совместимы?
- Смартфоны и планшеты Android
- iPhone и iPad
- ПК с ОС Windows и Mac
- Больше способов для игры
- Консоль PS5
- Консоль PS4
- Как транслировать игры с PlayStation 5 на все устройства
- Подготовка PlayStation 5 к трансляции
- Как транслировать игры с PlayStation 5 на компьютер или Mac
- Как транслировать игры с PlayStation 5 на смартфон и планшет
- Как транслировать игры
- Получите максимум от своей PS5
- Пошаговое руководство по использованию удаленного воспроизведения на PS5
- Как использовать удаленное воспроизведение PS5 на ПК, Mac, Android, iOS и PS4
- Шаг 1. Настройте удаленное воспроизведение на PS5
- Шаг 2. Загрузите приложение PS Remote Play.
- Шаг 3. Свяжите свои устройства
- Шаг 4. Начните удаленное воспроизведение
- Как подключить Playstation 5 к ноутбуку или компьютеру: 3 способа подключения ПС5 к ноуту и ПК
- Способы подключения PS5 к ноутбуку или компьютеру
- Способ #1: Подключение ПС5 к ноутбуку или компьютерному монитору через HDMI кабель
- Пара слов про адаптеры
- Способ #2: Подключение Playstation 5 к ноутбуку или компьютеру по технологии Remote Play
- Что нужно, чтобы подключить PS 5 к ПК через дистанционное подключение Remote Play
- Способ #3: Запустить игры на компьютере через сервис PS Now
- Что нужно, чтобы запустить Playstation Now на ноутбуке или компьютере
- Заключительные советы
Приложение PS Remote Play
Наслаждайтесь играми для PlayStation® на PS5™, PS4™ и любых совместимых устройствах с операционными системами Apple iOS или Android, ПК и Mac.
Ваши любимые игры для PlayStation сразу на нескольких экранах
Транслируйте свои игры PlayStation 1 с консоли на телефон, планшет, ноутбук, компьютер и консоли PS5 или PS4.
Оставайтесь в игре даже вдали от дома 1
Играйте в свои любимые игры на консолях PS5 и PS4 с возможностью в любой момент поставить игру на паузу и продолжить играть на любом другом устройстве – вам больше не придется быть привязанным к телевизору. Приложение PS Remote Play доступно на смартфонах и планшетах с операционными системами Android, iPhone или iPad, PC с операционными системами Windows и Mac, а также на консолях PS5 и PS4.
Вы можете использовать приложение Remote Play по мобильной сети или Wi-Fi. Требуется соединение с Интернетом со скоростью загрузки не менее 5 Мб/с. Для лучшей работы дистанционного воспроизведения рекомендуется использовать соединение со скоростью не менее 15 Мбит/с по Wi-Fi или мобильной сети. Если вы решите использовать мобильную сеть для доступа к функциям дистанционного воспроизведения, то передача данных будет происходить в рамках вашего тарифа. Если вы превышаете лимит объёма передачи данных, ваш оператор мобильной связи может взимать с вас дополнительную плату. Чтобы управлять объемом данных, передаваемых по мобильной сети, игроки могут выбрать качество видео для мобильной сети. Качество и возможности подключения для дистанционного воспроизведения могут различаться в зависимости от сети вашего оператора мобильной связи и характеристик сети.
Загрузите бесплатное приложение PS Remote Play прямо сейчас
Перейдите в магазин приложений для выбранного устройства, установите приложение начинайте играть.
Для трансляции ваших игр на другие устройства требуется консоль PS4 или PS5. Вы можете использовать приложение Remote Play по мобильной сети или Wi-Fi. Требуется соединение с Интернетом со скоростью загрузки не менее 5 Мб/с. Для лучшей работы дистанционного воспроизведения рекомендуется использовать соединение со скоростью не менее 15 Мбит/с по Wi-Fi или мобильной сети.
Что такое дистанционное воспроизведение PS?
Функция дистанционного воспроизведения для PS позволяет транслировать и играть в игры для PS4 и PS5, переключаться между играми, просматривать начальный экран и меню консоли на любом совместимом устройстве, подключенном к той же широкополосной сети или мобильной сети передачи данных.
Это значит, что вы можете начать играть на своей подключенной к телевизору консоли PlayStation, затем поставить игру на паузу и в приложении PS Remote Play выбрать свое устройство и транслировать на него изображение, чтобы продолжить играть с того места, где и остановились. Или вы можете включить свою консоль PlayStation и начать играть прямо в приложении, даже не включая телевизор.
Для трансляции ваших игр на другие устройства требуется консоль PS4 или PS5.
Что мне нужно для этого?
Функция дистанционного воспроизведения PS доступна для использования на всех консолях PS4 и PS5. Что вам понадобится:
Какие устройства совместимы?
Вы можете использовать функцию дистанционного воспроизведения PS на любом из этих устройств, если они подключены к вашей широкополосной сети или к мобильной сети:
Смартфоны и планшеты Android
Контроллер DualSense пока что не поддерживается на устройствах Android.
iPhone и iPad
ПК с ОС Windows и Mac
На любой компьютер или ноутбук можно установить приложение «Дистанционное воспроизведение PS».
Компьютеры Windows с ОС Windows 10 или выше поддерживают возможность подключения беспроводного контроллера DUALSHOCK 4 и беспроводного контроллера DualSense по проводной сети.
Устройства Mac с ОС macOS Catalina или выше поддерживают возможность подключения DUALSHOCK 4 по проводной сети или через Bluetooth. Устройства Mac с ОС macOS версии 11.3 или выше поддерживают возможность подключения беспроводного контроллера DualSense по проводной или беспроводной сети.
Больше способов для игры
Консоль PS5
Транслируйте свои игры для PS5 на другую консоль PS5 или PS4 с подключенным контроллером DualSense через домашнюю широкополосную проводную сеть. Необходимо войти в одну и ту же учетную запись PlayStation Network на обеих консолях. Вы найдете приложение «Дистанционное воспроизведение» на начальном экране своей PS5.
Консоль PS4
Играйте в любимые игры для PS4 на PS5 с подключенным контроллером DUALSHOCK 4, транслируя их по домашней широкополосной проводной сети. Необходимо войти в одну и ту же учетную запись PlayStation Network на обеих консолях. Вы найдете приложение «Дистанционное воспроизведение PS5» на начальном экране своей PS4.
Источник
Как транслировать игры с PlayStation 5 на все устройства
Что может быть лучше, чем поиграть в PlayStation 5 на большом телевизоре с поддержкой HDR с дивана. Однако, не всегда можно находиться в своей комнате с большим телевизором. Если вы хотите поиграть в Rocket League в постели или в Fortnite не у себя дома, у Sony есть решение. Функция PS Remote Play позволяет транслировать игры с консоли на другое устройство, причём бесплатно.
Это отличается от сервиса PS Now, который позволяет транслировать сотни игр с серверов Sony на устройства пользователя за ежемесячную подписку. Remote Play транслирует те игры, которые вы уже приобрели для PlayStation 5, на другие совместимые устройства, вроде компьютеров, смартфонов или PlayStation 4. Платить не за что, поскольку это ваши игры, устройства и интернет-подключение.
Однако, сначала нужно произвести настройку. Мы расскажем, как начать работать с Remote Play, чтобы получить возможность играть вдали от консоли.
Подготовка PlayStation 5 к трансляции
Сначала нужно включить функцию на PlayStation 5. Откройте Настройки > Система > Дистанционное воспроизведение и активируйте переключатель. Ещё откройте Настройки > Система > Энергосбережение > Функции в режиме ожидания и активируйте «Оставаться подключенным к интернету» и «Разрешить включение PlayStation 5 от сети».
Если консоль будет в режиме ожидания, можно будет включить её дистанционно для трансляции.
Также нужно убедиться, что сетевое подключение надёжное. Если вы транслируете игру из одной комнаты в другую, скорость доступа в интернет не играет роли, важна лишь сила домашнего сигнала Wi-Fi. Интернет нужен для подключения к учётной записи PlayStation Network, но для трансляции трафик не используется, если вы в той же сети, что и консоль.
Приличная скорость доступа в интернет нужна, если вы транслируете игры с PlayStation 5 дома на смартфон или планшет не в домашней сети. Sony рекомендует скорость входящего и исходящего подключений как минимум 15 Мбит/с, хотя может хватить и 5 Мбит/с.
В любом случае игра может зависать, тормозить и терять подключение, если вы находитесь вдали от маршрутизатора. Для получения лучших результатов рекомендуется подключить PlayStation 5 к маршрутизатору кабелем Ethernet. Так же следует поступить с компьютером или PlayStation 4, на которые вы будете транслировать игры.
Для трансляции на смартфон придётся пользоваться Wi-Fi, поскольку Remote Play не может передавать данные мобильным трафиком.
Во время процесса настройки можно протестировать скорость интернета и увидеть, насколько качественное соединение будет. Можно уменьшить качество трансляции до 720p, 540p или даже ниже. Существуют способы повысить качество сигнала Wi-Fi.
Как транслировать игры с PlayStation 5 на компьютер или Mac
Если вы хотите играть в игры с PlayStation 5 на компьютере или ноутбуке, можно использовать для этого приложение PS5 Remote Play. Скачайте его для Windows или Mac, установите, войдите в учётную запись PlayStation Network. Затем будет выполнен поиск всех консолей PlayStation, доступных для трансляции.
Затем можно подключать контроллер от PlayStation 4 или 5 к компьютеру и начинать играть. Контроллеры DualShock 4 и DualSense будут работать даже с играми для PlayStation 5, но другие контроллеры, вроде Xbox, работать не будут. Подвох Windows-версии Remote Play в том, что поддерживаемые контроллеры можно подключать только через USB. Только версия для macOS может подключаться ещё и через Bluetooth.
По умолчанию качества на большом мониторе компьютера будет не лучшим, поэтому вы можете нажать на иконку настроек в главном окне приложения и поменять разрешение на 720p или 1080p, если сетевое подключение позволяет использовать его без тормозов. Если у вас монитор с поддержкой HDR, можно включить и эту опцию.
Как транслировать игры с PlayStation 5 на смартфон и планшет
Для трансляции игр PlayStation 5 на мобильные устройства скачайте приложение PS Remote Play для Android или iOS, запустите и войдите в учётную запись PlayStation Network. Появится окно с предложением подключить контроллер Playstation 4 через Bluetooth на смартфоне. Можно играть в игры для PlayStation 5 при помощи контроллера DualShock от PlayStation 4.
Также можно использовать сенсорные элементы управления, если у вас нет геймпада. На iOS контроллеры Made for iPhone (MFi) вроде Gamevice работают без проблем. В настоящее время контроллер Playstation 5 DualSense не поддерживается на мобильных платформах.
После подключения вы увидите меню PlayStation 5 на смартфоне и можете выбирать игру. Если она идёт недостаточно плавно, можно вернуться в приложение Remote Play в главное меню и нажать на иконку шестерёнки в углу. Здесь можно выбрать качество видео от 360p до 1080p. Также можно включить HDR, если экран вашего мобильного устройства поддерживает его.
Как транслировать игры
Если у вас есть консоли двух поколений, PlayStation 4 должна была скачать приложение PS5 Remote Play через автоматическое обновление. Приложение позволяет транслировать игры от PlayStation 5 на PlayStation 4. Их можно будет запускать на другом телевизоре и необязательно у вас дома. Откройте приложение, оно автоматически выполнит поиск PlayStation 5 и подключится.
В тестах программа автоматически выбрала разрешение на основе скорости сети и можно было начинать играть.
Источник
Как и на PS4 и PS4 Pro, вы можете играть на PlayStation 5 удаленно. С помощью удаленного воспроизведения вы можете подключить свой компьютер или мобильное устройство к PS5 и транслировать игры практически на любой экран в пределах досягаемости вашего интернет-соединения. Неважно, если вы не соберете лишних трофеев в Игровая комната Астро в постели или сразиться с боссом в Души Демона лежа на диване, наше руководство по использованию удаленного воспроизведения на PS5 поможет вам настроить.
Получите максимум от своей PS5
Пошаговое руководство по использованию удаленного воспроизведения на PS5
Вы можете играть на PS5 удаленно на PS4, ПК, Mac, Android, iPad или iPhone, используя DualShock 4 или DualSense. Однако не все устройства поддерживают оба контроллера, и существуют требования к ОС, если вы хотите подключить контроллер по беспроводной сети. Если вы хотите узнать подробности, читайте дальше. Если вы не против самостоятельно разобраться в системных требованиях, выполните следующие действия:
Как использовать удаленное воспроизведение PS5 на ПК, Mac, Android, iOS и PS4
Хотя настроить удаленное воспроизведение на PS5 просто, есть несколько вещей, которые вы должны знать, прежде чем начинать потоковую передачу. Сначала подключите PS5 и целевое устройство к одной сети. В идеале вы захотите подключить оба устройства, используя проводное соединение (без Wi-Fi).
Однако вам не нужна идеальная конфигурация для запуска удаленной игры. Хотя опыт работы лучше, когда оба устройства подключены проводом, вы можете использовать беспроводное соединение на конечном устройстве. Однако абсолютно необходимо использовать проводное соединение на PS5. Когда ваша PS5 использует беспроводное соединение, ощущение «нестабильности» — это великодушно, независимо от скорости вашего интернета.
Шаг 1. Настройте удаленное воспроизведение на PS5
Прежде чем начать, зайдите в Настройки меню и выберите Сеть. Под Статус подключения вкладка выберите Проверить подключение к Интернету и дождитесь завершения теста. Как только это будет сделано, проверьте Скорость подключения (загрузка) раздел. Вам нужна скорость загрузки не менее 5 Мбит / с, хотя Sony рекомендует 15 Мбит / с. Стоит повторить, обязательно подключите PS5 с помощью кабеля Ethernet для достижения наилучших результатов.
По умолчанию на PS5 дистанционное воспроизведение не включено. Чтобы включить эту функцию, следуйте Настройки> Система> Удаленное воспроизведение, затем используйте ползунок на Включить удаленное воспроизведение настройка. Это единственное, что вам нужно настроить, чтобы включить удаленное воспроизведение, но пока не закрывайте этот экран. Он может понадобиться вам для связи ваших устройств.
Шаг 2. Загрузите приложение PS Remote Play.
Прежде чем вы сможете связать свои устройства, вам необходимо устройство для связи. Приложение PS Remote Play доступно для Windows, MacOS, iOS, Android, PS4 и PS5 (да, вы можете транслировать одну PS5 на другую PS5, если хотите). На PS5 и PS4 уже установлено приложение Remote Play под названием Дистанционное воспроизведение PS5 в вашей библиотеке. Для других устройств загрузите приложение от Sony.
У приложения есть некоторые особые требования, помимо скорости вашего интернета. Для Android вам понадобится Android 7 или более поздняя версия, чтобы загрузить приложение и использовать элементы управления на экране. Если вы хотите подключить DualShock 4 через Bluetooth, вам понадобится Android 10 или новее. Точно так же устройства Apple с iOS 12.1 или новее могут использовать приложение с экранными элементами управления, но вам понадобится iOS 13 или новее, чтобы использовать DualShock 4 через Bluetooth. Приложение PS Remote Play в настоящее время не поддерживает контроллер DualSense, проводной или нет.
На рабочем столе вам понадобится Windows 10 или MacOS 10.13 или новее. Вы можете использовать DualShock 4 по беспроводной сети через Bluetooth на рабочем столе или DualSense через проводное соединение. Настольное приложение еще не поддерживает DualSense по беспроводной сети.
Шаг 3. Свяжите свои устройства
После завершения загрузки откройте приложение PS Remote Play на выбранном устройстве и выберите Войдите в PSN. После входа в систему вас спросят, хотите ли вы транслировать с PS5 или PS4. Выбрать PS5 — убедитесь, что ваша PS5 и устройство подключены к одной сети — и дождитесь, пока приложение обнаружит вашу консоль.
Мы протестировали процесс на Android и Windows, и в обоих случаях приложение и консоль автоматически подключились примерно через минуту. Однако вам, возможно, придется связать свои устройства вручную. Если да, следуйте Настройки> Система> Удаленное воспроизведение > Связать устройство. Введите код, предоставленный вашей PS5, в приложение PS Remote Play, и все готово.
Шаг 4. Начните удаленное воспроизведение
После того, как вы связали свое устройство и PS5, вы можете запускать потоковую передачу всякий раз, когда ваша консоль и целевое устройство подключены к одной сети. Вы также можете разбудить PS5 с помощью приложения PS Remote Play. Эта функция включена по умолчанию на PS5, но перепроверить никогда не помешает.
следить Настройки> Система> Энергосбережение> Функции, доступные в режиме покоя. Здесь включите Оставайтесь на связи с Интернетом а также Включить включение PS5 по сети настройки. Обратите внимание, что вы можете разбудить PS5, только когда он находится в режиме покоя, а не когда он полностью выключен.
Источник
Как подключить Playstation 5 к ноутбуку или компьютеру: 3 способа подключения ПС5 к ноуту и ПК

В другой статье, мы уже рассказали, как подключить PS5 к телевизору. В приведённой ниже инструкции мы рассмотрим несколько способов подключения — выбирайте, какой придётся по душе. Большое преимущество работы с консолью через ПК — отсутствие затрат на приобретение отдельного монитора; кроме того, остаётся свободен ваш телевизор. Перед началом работ советуем прочитать руководство и приобрести всё необходимое, в частности, кабель и, если требуется, адаптер.
Способы подключения PS5 к ноутбуку или компьютеру
Способ #1: Подключение ПС5 к ноутбуку или компьютерному монитору через HDMI кабель
Первый способ, который мы разберём, — проводной, с использованием сравнительно современного интерфейса HDMI. Такой разъём обязательно будет размещаться на корпусе вашей приставки Playstation 5; имеется соответствующий порт и на компьютере (почти всегда) и ноутбуке. Кроме того, им оснащены многие современные мониторы, что крайне упрощает прямое подключение.
Правда, при использовании в качестве промежуточного звена компа или ноута вам, чтобы выполнить подключение ПС 5 к ПК, придётся столкнуться с небольшой сложностью: порты довольно часто работают только на вывод картинки и звука, а не на приём и дальнейшую передачу. В таком случае необходимо пользоваться именно разъёмом, расположенным на мониторе, или выбрать любой другой вариант подключения PS 5 к компьютеру или ноуту.
Если же порт на корпусе ПК подходит для приёма сигнала, поступающего с ПС5, для подключения следует выполнить такие манипуляции:
Найти информацию о возможностях портов, размещённых на вашем ноутбуке или компе, вы можете в прилагаемой производителем спецификации или на официальном сайте компании.
С подключением консоли непосредственно к дисплею также не возникнет сложностей:
Пара слов про адаптеры
В инструкции выше мы рассказали, как подключить ПС5 к ноутбуку через hdmi. Подключение PS5 к ноутбуку через HDMI возможно без применения адаптеров — но с мониторами, особенно если речь идёт о старых моделях, всё сложнее. Вы можете не найти на корпусе дисплея разъёма HDMI, но там обязательно будут присутствовать другие интерфейсы: VGA (практически всегда), DVI (чуть реже) и некоторые иные. Для работы с ПС 5 в этом случае потребуется купить адаптер, к которому и будет подключаться HDMI-кабель.
Несколько советов по выбору переходника для подключения приставки:
Способ #2: Подключение Playstation 5 к ноутбуку или компьютеру по технологии Remote Play
В отличие от проводного варианта, дистанционное подключение PS5 к компьютеру позволяет не заботиться о размещении кабелей и выборе переходников. Правда, картинка будет транслироваться с несущественной на первый взгляд задержкой — но, если вы играете в видеоигры, требующие мгновенной реакции, для подключения лучше выбрать какой-либо иной из перечисленных в нашей статье способов.
Настройка дистанционной передачи сигнала производится в следующем порядке:
Что нужно, чтобы подключить PS 5 к ПК через дистанционное подключение Remote Play
Первое и основное требование для настройки связи между устройствами — наличие интернет-соединения. Разумеется, вам потребуется в настройках консоли разрешить получение информации через интернет. Для подключения можно использовать кабель; обязательно удостоверьтесь, что ваша сеть соответствует стандарту NAT1. Можно выполнять передачу интернет-сигнала и через роутер — в этом случае проблем с соответствием сети почти наверняка не возникнет.
В целом возможно несколько вариантов подключения к сети. Первый, NAT1, подразумевает непосредственное соединение кабеля с ПС 5, без каких-либо промежуточных звеньев. Второй, NAT2, свидетельствует о наличии в цепочке как минимум одного такого звена — чаще всего это маршрутизатор. Третий, NAT3, означает, что подключение выполняется по максимально безопасному протоколу, с закрытием «ненужных» и неприоритетных портов.
В последнем случае вам для подключения PS 5 к компьютеру потребуется изменить настройки так, чтобы часть портов оказалась вновь открытой. Список необходимых для работы портов вы можете найти в требованиях Сони к настройкам сети.
В перечне указаны только минимальные сетевые настройки — вы можете выдать PS 5, подключаемой к компьютеру или ноутбуку, дополнительные разрешения по собственному усмотрению.
Сразу отметим, что в дистанционном режиме использовать для подключения технологию вай-фай крайне нежелательно. Пакеты сетевого трафика и так будут передаваться и приниматься с небольшой задержкой, связанной со сжатием и расшифровкой; применение беспроводной сети дополнительно замедлит процесс, и поиграть в активные видеоигры у вас почти наверняка не получится. Для подключения консоли к интернету лучше использовать кабель, обеспечивающий как более высокую скорость, так и отсутствие потери пакетов. Как мы уже упоминали, такой кабель может быть подключён и к ПК, и к приставке посредством маршрутизатора. Этот совет вы можете найти и в официальной документации Сони.
Приложение, которое мы посоветовали для дистанционного подключения ПС 5 к компьютеру или ноутбуку, малочувствительно к версии ОС Виндовс. А вот подключить PS5 к ПК, не обновив прошивку консоли до самой последней версии, у вас не выйдет. Кроме того, использование программы требует регистрации — последняя, правда, выполняется абсолютно бесплатно и много времени не отнимает.
Наконец, не забывайте о расстоянии между компьютером и ПС5. Радиоволны, передаваемые консолью, ослабевают пропорционально пройденной дистанции; проще говоря, чем дальше одно устройство от другого, тем хуже и «тормознее» будет принимаемый компом или ноутом сигнал. Следовательно, поиграть в игры, не тратя при этом нервы на каждое зависание, вы не сможете.
Способ #3: Запустить игры на компьютере через сервис PS Now
Официально этот сервис для стриминга, предлагаемый компанией-производителем, в России пока недоступен (на момент написания статьи). Вместе с тем в интернете имеется предостаточно руководств, помогающих настроить приём и передачу сигнала в обход региональных ограничений. Обязательное условие такого подключения — выбор адреса размещения консоли. Чаще всего используются североамериканские и японские адреса, а для подмены IP применяются VPN-приложения. При регистрации нового аккаунта понадобится указать не только подменную страну, но и город, а также почтовый индекс.
Помимо прочего, при регистрации японского аккаунта вся информация будет представлена вам на соответствующем языке. Вопроса, можно ли подключить PS5 к ноутбуку или ПК, не возникнет, но воспользоваться автопереводчиком вам наверняка придётся. С другой стороны, в самих играх вы сможете выбрать английский интерфейс — а зачастую и русский.
Ещё одна сложность — система оплаты. Привязать рублёвую карточку к иностранному аккаунту вы не сможете; лучше использовать универсальный электронный кошелёк вроде PayPal. Рекомендуем подготовить новый профиль, указав в нём те же данные, что и при регистрации в PS Now. Сотовый номер можете привести и российский — он необходим исключительно при авторизации. После того как профиль PayPal будет создан, вам потребуется привязать к нему валютную (не рублёвую) карту. Теперь можете указывать данные учётной записи во вновь созданном аккаунте сервиса PS Now — самый сложный и утомительный этап пройден.
После подготовки профиля необходимо скачать на компьютер, к которому подключается PS 5, приложение для работы сервиса. Пока что разработчиком поддерживается только ОС Виндовс — возможно, когда-нибудь появятся и иные варианты, вплоть до мобильных платформ. По завершении всех настроек советуем или провести первичный платёж по подписке, или выбрать бесплатный недельный пробный период. Разрешать автоматическую оплату не стоит: вернуть, возможно, зря потраченные деньги вы уже не сможете, поскольку при создании аккаунта использовали недостоверные сведения.
Покажем, как подключить PS5 к компьютеру при помощи стриминговой платформы:
Что нужно, чтобы запустить Playstation Now на ноутбуке или компьютере
Основные требования к запуску сервиса на ПК:
Кроме того, вам потребуется создать основной и платёжный профили с локацией в США, Японии или любой другой поддерживаемой разработчиком стране; как это сделать, мы подробно рассказали выше.
Заключительные советы
Выше мы привели несколько инструкций, как подключить PS5 к ноутбуку или компьютеру. Невозможность наладить связь может быть вызвана такими причинами:
Пользуйтесь приведёнными выше советами, выбирайте удобный для вас способ подключения PS 5 к ПК — и наслаждайтесь игровым процессом!
Источник

В другой статье, мы уже рассказали, как подключить PS5 к телевизору. В приведённой ниже инструкции мы рассмотрим несколько способов подключения — выбирайте, какой придётся по душе. Большое преимущество работы с консолью через ПК — отсутствие затрат на приобретение отдельного монитора; кроме того, остаётся свободен ваш телевизор. Перед началом работ советуем прочитать руководство и приобрести всё необходимое, в частности, кабель и, если требуется, адаптер.
Способы подключения PS5 к ноутбуку или компьютеру
Способ #1: Подключение ПС5 к ноутбуку или компьютерному монитору через HDMI кабель
Первый способ, который мы разберём, — проводной, с использованием сравнительно современного интерфейса HDMI. Такой разъём обязательно будет размещаться на корпусе вашей приставки Playstation 5; имеется соответствующий порт и на компьютере (почти всегда) и ноутбуке. Кроме того, им оснащены многие современные мониторы, что крайне упрощает прямое подключение.
Правда, при использовании в качестве промежуточного звена компа или ноута вам, чтобы выполнить подключение ПС 5 к ПК, придётся столкнуться с небольшой сложностью: порты довольно часто работают только на вывод картинки и звука, а не на приём и дальнейшую передачу. В таком случае необходимо пользоваться именно разъёмом, расположенным на мониторе, или выбрать любой другой вариант подключения PS 5 к компьютеру или ноуту.
Если же порт на корпусе ПК подходит для приёма сигнала, поступающего с ПС5, для подключения следует выполнить такие манипуляции:
- Один штекер кабеля вставьте в порт PS5 — до упора, но не прикладывая излишних усилий.
- Второй, аналогичным образом, подключите к компьютеру или ноутбуку.
- После включения обоих устройств передача видео и аудиосигнала должна быть установлена и настроена автоматически, в течение нескольких мгновений.
- Подключите к ПС 5 наушники или внешние колонки, чтобы иметь возможность слышать звуковое сопровождение.
Найти информацию о возможностях портов, размещённых на вашем ноутбуке или компе, вы можете в прилагаемой производителем спецификации или на официальном сайте компании.
С подключением консоли непосредственно к дисплею также не возникнет сложностей:
- Подключите первый штекер кабеля к монитору. Если на последнем отсутствует порт HDMI, для использования дисплея в качестве устройства вывода для PS 5 понадобится приобрести переходник — например, с HDMI на VGA.
- Второй штекер вставьте в порт консоли. Сразу после включения запустится автоматическая синхронизация.
Пара слов про адаптеры
В инструкции выше мы рассказали, как подключить ПС5 к ноутбуку через hdmi. Подключение PS5 к ноутбуку через HDMI возможно без применения адаптеров — но с мониторами, особенно если речь идёт о старых моделях, всё сложнее. Вы можете не найти на корпусе дисплея разъёма HDMI, но там обязательно будут присутствовать другие интерфейсы: VGA (практически всегда), DVI (чуть реже) и некоторые иные. Для работы с ПС 5 в этом случае потребуется купить адаптер, к которому и будет подключаться HDMI-кабель.
Несколько советов по выбору переходника для подключения приставки:
- Постарайтесь купить адаптер, электропитание которого обеспечивается посредством включения дополнительной «вилки» в USB-порт приставки. Устройства без возможности подключить источник питания могут отказываться передавать сигнал с консоли на монитор.
- Позаботьтесь о выводе звука. Разъёмы вроде VGA и DVI рассчитаны только на трансляцию видеопотока — а значит, для получения звуковой информации к ПС 5 придётся подключать наушники или внешние динамики.
- Поскольку интерфейс DVI встречается в нескольких подвидах (A, D, I), перед покупкой убедитесь, что приобретаете точно такой переходник, который подходит к вашему монитору.
Способ #2: Подключение Playstation 5 к ноутбуку или компьютеру по технологии Remote Play
В отличие от проводного варианта, дистанционное подключение PS5 к компьютеру позволяет не заботиться о размещении кабелей и выборе переходников. Правда, картинка будет транслироваться с несущественной на первый взгляд задержкой — но, если вы играете в видеоигры, требующие мгновенной реакции, для подключения лучше выбрать какой-либо иной из перечисленных в нашей статье способов.
Настройка дистанционной передачи сигнала производится в следующем порядке:
- Скачайте и инсталлируйте специальное приложение для PS 5. Программа распространяется совершенно безвозмездно — вам не придётся платить ни за скачивание, ни за подписку.
- После запуска приложения вы увидите окошко, содержащее все необходимые для начала работы параметры.
- Создайте, пользуясь программой, учётную запись. Это обязательный шаг, пропустить его не получится.
- Задайте для консоли PS5, которую хотите подключить к компьютеру или ноутбуку, качество картинки и частоту обновления экрана (смены кадров).
- После того, как приставка будет включена, активируйте в параметрах соединения опцию «Дистанционное воспроизведение».
- Кликните по ссылке «Добавить устройство».
- Снова переключите внимание на ПК. Здесь, на экране авторизации, вы увидите плашку «Регистрация вручную». Чтобы подключить ПС 5 к ноутбуку или компьютеру, щёлкните по ней, после чего в текстовом поле введите код доступа, отображаемый приставкой.
- Через несколько секунд процесс синхронизации должен успешно завершиться. Можете начинать пользоваться PS5!
Что нужно, чтобы подключить PS 5 к ПК через дистанционное подключение Remote Play
Первое и основное требование для настройки связи между устройствами — наличие интернет-соединения. Разумеется, вам потребуется в настройках консоли разрешить получение информации через интернет. Для подключения можно использовать кабель; обязательно удостоверьтесь, что ваша сеть соответствует стандарту NAT1. Можно выполнять передачу интернет-сигнала и через роутер — в этом случае проблем с соответствием сети почти наверняка не возникнет.
В целом возможно несколько вариантов подключения к сети. Первый, NAT1, подразумевает непосредственное соединение кабеля с ПС 5, без каких-либо промежуточных звеньев. Второй, NAT2, свидетельствует о наличии в цепочке как минимум одного такого звена — чаще всего это маршрутизатор. Третий, NAT3, означает, что подключение выполняется по максимально безопасному протоколу, с закрытием «ненужных» и неприоритетных портов.
В последнем случае вам для подключения PS 5 к компьютеру потребуется изменить настройки так, чтобы часть портов оказалась вновь открытой. Список необходимых для работы портов вы можете найти в требованиях Сони к настройкам сети.
В перечне указаны только минимальные сетевые настройки — вы можете выдать PS 5, подключаемой к компьютеру или ноутбуку, дополнительные разрешения по собственному усмотрению.
Сразу отметим, что в дистанционном режиме использовать для подключения технологию вай-фай крайне нежелательно. Пакеты сетевого трафика и так будут передаваться и приниматься с небольшой задержкой, связанной со сжатием и расшифровкой; применение беспроводной сети дополнительно замедлит процесс, и поиграть в активные видеоигры у вас почти наверняка не получится. Для подключения консоли к интернету лучше использовать кабель, обеспечивающий как более высокую скорость, так и отсутствие потери пакетов. Как мы уже упоминали, такой кабель может быть подключён и к ПК, и к приставке посредством маршрутизатора. Этот совет вы можете найти и в официальной документации Сони.
Приложение, которое мы посоветовали для дистанционного подключения ПС 5 к компьютеру или ноутбуку, малочувствительно к версии ОС Виндовс. А вот подключить PS5 к ПК, не обновив прошивку консоли до самой последней версии, у вас не выйдет. Кроме того, использование программы требует регистрации — последняя, правда, выполняется абсолютно бесплатно и много времени не отнимает.
Наконец, не забывайте о расстоянии между компьютером и ПС5. Радиоволны, передаваемые консолью, ослабевают пропорционально пройденной дистанции; проще говоря, чем дальше одно устройство от другого, тем хуже и «тормознее» будет принимаемый компом или ноутом сигнал. Следовательно, поиграть в игры, не тратя при этом нервы на каждое зависание, вы не сможете.
Способ #3: Запустить игры на компьютере через сервис PS Now
Официально этот сервис для стриминга, предлагаемый компанией-производителем, в России пока недоступен (на момент написания статьи). Вместе с тем в интернете имеется предостаточно руководств, помогающих настроить приём и передачу сигнала в обход региональных ограничений. Обязательное условие такого подключения — выбор адреса размещения консоли. Чаще всего используются североамериканские и японские адреса, а для подмены IP применяются VPN-приложения. При регистрации нового аккаунта понадобится указать не только подменную страну, но и город, а также почтовый индекс.
Помимо прочего, при регистрации японского аккаунта вся информация будет представлена вам на соответствующем языке. Вопроса, можно ли подключить PS5 к ноутбуку или ПК, не возникнет, но воспользоваться автопереводчиком вам наверняка придётся. С другой стороны, в самих играх вы сможете выбрать английский интерфейс — а зачастую и русский.
Ещё одна сложность — система оплаты. Привязать рублёвую карточку к иностранному аккаунту вы не сможете; лучше использовать универсальный электронный кошелёк вроде PayPal. Рекомендуем подготовить новый профиль, указав в нём те же данные, что и при регистрации в PS Now. Сотовый номер можете привести и российский — он необходим исключительно при авторизации. После того как профиль PayPal будет создан, вам потребуется привязать к нему валютную (не рублёвую) карту. Теперь можете указывать данные учётной записи во вновь созданном аккаунте сервиса PS Now — самый сложный и утомительный этап пройден.
После подготовки профиля необходимо скачать на компьютер, к которому подключается PS 5, приложение для работы сервиса. Пока что разработчиком поддерживается только ОС Виндовс — возможно, когда-нибудь появятся и иные варианты, вплоть до мобильных платформ. По завершении всех настроек советуем или провести первичный платёж по подписке, или выбрать бесплатный недельный пробный период. Разрешать автоматическую оплату не стоит: вернуть, возможно, зря потраченные деньги вы уже не сможете, поскольку при создании аккаунта использовали недостоверные сведения.
Покажем, как подключить PS5 к компьютеру при помощи стриминговой платформы:
- Скачайте ПО для подключения по ссылке.
- Создайте, с учётом перечисленных выше требований, новый «иностранный» профиль. К последнему необходимо привязать платёжную валютную карту.
- Авторизуйтесь в только что созданном аккаунте. При необходимости обновите приложение — для этого можно использовать совершенно любые данные.
- Нажмите на плашку Get Started.
- На сайте разработчика откройте основной раздел Playstation Now. Здесь вы можете выбрать один из вариантов подписки; присутствует и бесплатный вариант под названием 7 Day Trial.
- Когда выбор будет сделан, щёлкните по кнопке Add to Cart и выполните необходимые для подтверждения покупки действия.
- Закройте приложение. При новом запуске вы увидите на экране список видеоигр, доступных для вашего аккаунта.
Что нужно, чтобы запустить Playstation Now на ноутбуке или компьютере
Основные требования к запуску сервиса на ПК:
- Наличие установленной операционной системы Виндовс, начиная с седьмого поколения.
- Джойстик, поддерживающий переназначение игровых действий по технологии Xinput. Можете использовать как оригинальный продукт Dualshock, так и модели от Xbox. Вместо джойстика можно настроить и клавиатуру с мышкой, однако в этом случае об удобстве управления игровым процессом лучше забыть.
- Интернет-подключение со скоростью от 5 Мбит/с. Очень рекомендуем, чтобы сократить задержки передачи сигнала, использовать проводное подключение к Глобальной сети.
Кроме того, вам потребуется создать основной и платёжный профили с локацией в США, Японии или любой другой поддерживаемой разработчиком стране; как это сделать, мы подробно рассказали выше.
Заключительные советы
Выше мы привели несколько инструкций, как подключить PS5 к ноутбуку или компьютеру. Невозможность наладить связь может быть вызвана такими причинами:
- Используемый вами разъём HDMI позволяет только передавать сигнал на внешние устройства, но не принимать входящий поток.
- Ваш ПК или ноут не способен с достаточной производительностью обрабатывать входящий поток данных — особенно если речь идёт о дистанционном просмотре. Решение в такой ситуации только одно: обновление конфигурации компьютера.
- При отсутствии звука следует убедиться, что применяемый вами интерфейс предназначен для передачи аудиосигнала. Если это не так, выводить звуковое сопровождение придётся посредством наушников или внешних динамиков, подключаемых к ПС 5.
Пользуйтесь приведёнными выше советами, выбирайте удобный для вас способ подключения PS 5 к ПК — и наслаждайтесь игровым процессом!
Даниил Кондратьев
Пара слов об авторе от редакции smartronix.ru. Даниил — общительный молодой человек, которому нравится писать про Android и iOS. С мобильными гаджетами на «ты». Даниил неплохо разбирается в социальных сетях, касательно вопросов их работы. Мы особенно выделяем его способность писать на различные темы простым и лаконичным языком.
Что может быть лучше, чем поиграть в PlayStation 5 на большом телевизоре с поддержкой HDR с дивана. Однако, не всегда можно находиться в своей комнате с большим телевизором. Если вы хотите поиграть в Rocket League в постели или в Fortnite не у себя дома, у Sony есть решение. Функция PS Remote Play позволяет транслировать игры с консоли на другое устройство, причём бесплатно.
Это отличается от сервиса PS Now, который позволяет транслировать сотни игр с серверов Sony на устройства пользователя за ежемесячную подписку. Remote Play транслирует те игры, которые вы уже приобрели для PlayStation 5, на другие совместимые устройства, вроде компьютеров, смартфонов или PlayStation 4. Платить не за что, поскольку это ваши игры, устройства и интернет-подключение.
Однако, сначала нужно произвести настройку. Мы расскажем, как начать работать с Remote Play, чтобы получить возможность играть вдали от консоли.
Подготовка PlayStation 5 к трансляции
Сначала нужно включить функцию на PlayStation 5. Откройте Настройки > Система > Дистанционное воспроизведение и активируйте переключатель. Ещё откройте Настройки > Система > Энергосбережение > Функции в режиме ожидания и активируйте «Оставаться подключенным к интернету» и «Разрешить включение PlayStation 5 от сети».
Если консоль будет в режиме ожидания, можно будет включить её дистанционно для трансляции.
Также нужно убедиться, что сетевое подключение надёжное. Если вы транслируете игру из одной комнаты в другую, скорость доступа в интернет не играет роли, важна лишь сила домашнего сигнала Wi-Fi. Интернет нужен для подключения к учётной записи PlayStation Network, но для трансляции трафик не используется, если вы в той же сети, что и консоль.
Приличная скорость доступа в интернет нужна, если вы транслируете игры с PlayStation 5 дома на смартфон или планшет не в домашней сети. Sony рекомендует скорость входящего и исходящего подключений как минимум 15 Мбит/с, хотя может хватить и 5 Мбит/с.
В любом случае игра может зависать, тормозить и терять подключение, если вы находитесь вдали от маршрутизатора. Для получения лучших результатов рекомендуется подключить PlayStation 5 к маршрутизатору кабелем Ethernet. Так же следует поступить с компьютером или PlayStation 4, на которые вы будете транслировать игры.
Для трансляции на смартфон придётся пользоваться Wi-Fi, поскольку Remote Play не может передавать данные мобильным трафиком.
Во время процесса настройки можно протестировать скорость интернета и увидеть, насколько качественное соединение будет. Можно уменьшить качество трансляции до 720p, 540p или даже ниже. Существуют способы повысить качество сигнала Wi-Fi.
Как транслировать игры с PlayStation 5 на компьютер или Mac
Если вы хотите играть в игры с PlayStation 5 на компьютере или ноутбуке, можно использовать для этого приложение PS5 Remote Play. Скачайте его для Windows или Mac, установите, войдите в учётную запись PlayStation Network. Затем будет выполнен поиск всех консолей PlayStation, доступных для трансляции.
Затем можно подключать контроллер от PlayStation 4 или 5 к компьютеру и начинать играть. Контроллеры DualShock 4 и DualSense будут работать даже с играми для PlayStation 5, но другие контроллеры, вроде Xbox, работать не будут. Подвох Windows-версии Remote Play в том, что поддерживаемые контроллеры можно подключать только через USB. Только версия для macOS может подключаться ещё и через Bluetooth.
По умолчанию качества на большом мониторе компьютера будет не лучшим, поэтому вы можете нажать на иконку настроек в главном окне приложения и поменять разрешение на 720p или 1080p, если сетевое подключение позволяет использовать его без тормозов. Если у вас монитор с поддержкой HDR, можно включить и эту опцию.
Как транслировать игры с PlayStation 5 на смартфон и планшет
Для трансляции игр PlayStation 5 на мобильные устройства скачайте приложение PS Remote Play для Android или iOS, запустите и войдите в учётную запись PlayStation Network. Появится окно с предложением подключить контроллер Playstation 4 через Bluetooth на смартфоне. Можно играть в игры для PlayStation 5 при помощи контроллера DualShock от PlayStation 4.
Также можно использовать сенсорные элементы управления, если у вас нет геймпада. На iOS контроллеры Made for iPhone (MFi) вроде Gamevice работают без проблем. В настоящее время контроллер Playstation 5 DualSense не поддерживается на мобильных платформах.
После подключения вы увидите меню PlayStation 5 на смартфоне и можете выбирать игру. Если она идёт недостаточно плавно, можно вернуться в приложение Remote Play в главное меню и нажать на иконку шестерёнки в углу. Здесь можно выбрать качество видео от 360p до 1080p. Также можно включить HDR, если экран вашего мобильного устройства поддерживает его.
Как транслировать игры
Если у вас есть консоли двух поколений, PlayStation 4 должна была скачать приложение PS5 Remote Play через автоматическое обновление. Приложение позволяет транслировать игры от PlayStation 5 на PlayStation 4. Их можно будет запускать на другом телевизоре и необязательно у вас дома. Откройте приложение, оно автоматически выполнит поиск PlayStation 5 и подключится.
В тестах программа автоматически выбрала разрешение на основе скорости сети и можно было начинать играть.
TrashExpert Staff
Над статьей работал не только один автор, но и другие члены команды TrashExpert: администратор, редакторы или коллектив авторов.
Содержание
- Все о PS Remote Play
- Как я могу использовать PS Remote Play?
- Как играть в PlayStation 5 на компьютере
- в Windows
- на Mac
- Как играть на PlayStation 5 с мобильного устройства
- Беспроводное подключение контроллера
- Включите консоль удаленно
Все о PS Remote Play
Одной из замечательных особенностей экосистемы PlayStation является PS Дистанционное воспроизведение . Этот сервис уже был доступен на PlayStation 4, хотя его возможности были улучшены в новом поколении.
PS Remote Play был выпущен в 2019 году на PS4 версии 7.00. Его основная функция заключалась в том, чтобы иметь возможность играть в консоль прямо с мобильный телефон , было ли это iPhone или смартфон с Android операционная система.
Эта услуга дает вам возможность играть на PlayStation 5, даже если вы находитесь далеко от консоли. Вы можете лечь на кровать и продолжить играть, а можете даже играть на ходу . Короче говоря, это как если бы вы могли носить свою огромную PlayStation 5 в кармане и весить не больше, чем ваш смартфон. Единственное требование, которое вы должны выполнить, — это наличие высокоскоростного подключения к Интернету как там, где у вас есть консоль, так и в том месте, где вы собираетесь использовать свой мобильный телефон или компьютер.
Как я могу использовать PS Remote Play?
PS Remote Play доступен из следующих Платформы :
- Компьютеры для Windows
- Мак
- iPhone
- Android
- Другое PlayStation 5
- Playstation 4
Хотя PS5 можно управлять с другой консоли и даже с PS4, очень немногие пользователи воспользуются этой функциональностью. Поэтому мы сосредоточимся на объяснении того, как вы можете использовать Remote Play из компьютер или мобильный телефон .
Прежде чем начать, убедитесь, что у вас есть Консоль PS5 обновлена до последней доступной версии и что у вас есть активный PlayStation Cеть учетной записи .
Как играть в PlayStation 5 на компьютере
Независимо от того, есть ли у вас ПК или Мак, Вы будете в состоянии играть удаленно с вашей PS5 по-простому.
в Windows
PS Remote Play доступен для Windows 10 и Windows 11 . Это требует, чтобы у нас было седьмое поколение Intel Core процессор или выше (или AMD эквивалент) на нашем компьютере. Они также попросят у нас 2 ГБ или более Оперативная память. Вы можете играть на любом HD-экране, но игра будет намного лучше, если экран вашего компьютера будет хотя бы Full HD.
Процесс включения PS Remote Play в Windows выглядит следующим образом:
- Загрузите приложение PS Remote Play с Официальный сайт PlayStation .
- Запустите установщик, примите соглашения и завершите процесс.
- На PS5 перейдите в Настройки > Система > Удаленный Играть > Включить удаленное воспроизведение .
- Вернитесь к компьютеру. Подключите контроллер к компьютеру с помощью USB-кабеля.
- Запустите PS Remote Play и войдите в PlayStation Network.
- Установите настройки видео и частоту кадров в зависимости от разрешения экрана и мерцания экрана.
- Найдите консоль PS5, связанную с вашей учетной записью.
- Как только это будет сделано, вы сможете играть на своей консоли с этого компьютера в любое время.
на Mac
Если вы собираетесь использовать PS Remote Play на Mac, первое, что вы должны знать, это то, что он доступен только для компьютеров с macOS 10.13 (macOS High Sierra) или выше . Ограничений по процессору больше нет, хотя нам потребуется около 2 ГБ свободной оперативной памяти во время работы приложения.
- Зайдите на официальный сайт Sony и скачайте Удаленное воспроизведение PS для macOS .
- В зависимости от настроек безопасности, которые вы применили на своем Mac, вы сможете без проблем установить приложение или вам придется выполнить дополнительный шаг. Если у вас возникли проблемы, перейдите в «Системные настройки» > «Безопасность и конфиденциальность» > «Основные» и разрешите загрузку приложений от идентифицированных разработчиков и разрешите им запускаться вручную, введя свой пароль macOS.
- Теперь перейдите в консоль и включите удаленное подключение в Настройки > Система > Удаленный Играть > Включить удаленное воспроизведение .
- Вернитесь к своему Mac. Подключите контроллер PS5 к компьютеру — вам может понадобиться использовать донгл если у вас есть ноутбук, который поддерживает только USB-C.
- Откройте приложение PS Remote Play и войдите в PlayStation Network, используя свое имя пользователя и пароль.
- Выберите настройки видео для вашего экрана.
- Найдите консоль PS5, связанную с вашей учетной записью PSN.
- Умный. Теперь вы можете удаленно играть на PS5 с помощью компьютера Apple.
Как играть на PlayStation 5 с мобильного устройства
Вы можете удаленно играть с PS5 на нескольких устройствах. Вы можете играть на своем iPhone, на смартфоне Android или на любом планшете, таком как IPad.
Как мы видели ранее, процесс довольно прост и почти без потерь:
- Скачать PS Remote Play для Android (Google Play) или для iOS/iPadOS (Apple App Store).
- Подготовьте консоль, перейдя в Настройки > Система > Удаленный Играть > Включить удаленное воспроизведение .
- Вернувшись на свое мобильное устройство, откройте приложение PS Remote Play и войдите в PSN с той же учетной записью, которую вы используете на PlayStation 5.
- В приложении перейдите к Настройки > Мобильные данные и активировать ‘ Использование мобильных данных ».
- Теперь подключите пульт по беспроводной сети, как мы расскажем вам в следующем разделе.
После выполнения этих шагов вы можете играть в PS5 на своем мобильном телефоне или планшете. Единственное, что вы должны принять во внимание, это потребление мобильных данных . Вам понадобится высокая скорость передачи данных, чтобы иметь возможность играть регулярно, или быть рядом с достаточно быстрой сетью Wi-Fi.
Беспроводное подключение контроллера
Вы можете подключить DualSense к своему устройству с помощью PS Remote Play по беспроводной сети. Это требование необходимо для некоторых телефонов и планшетов. Шаги, которые вы должны выполнить, чтобы связать контроллер через Bluetooth эти:
- Чтобы подключить контроллер к мобильному телефону, планшету или компьютеру по беспроводной сети, сначала убедитесь, что он выключен , тогда одновременно удерживайте кнопку «Создать» и кнопку «PS» на DualSense .
- Перейдите в Настройки Bluetooth ваш компьютер или мобильный телефон и выберите контроллер в списке.
- После сопряжения индикатор DualSense начнет мигать, указывая на то, что сопряжение выполнено. Обратите внимание, что когда вы вернетесь к своей PS5, вам нужно будет снова подключить контроллер.
Включите консоль удаленно
Вам бесполезно играть удаленно, если вам нужно, чтобы кто-то дома включил PlayStation 5 вместо вас. Играете ли вы на компьютере или на мобильном телефоне, вы можете запрограммируйте консоль на дистанционное включение . Шаги, которые вы должны выполнить, следующие:
- Перейдите в Настройки > Система > Энергосбережение > Функции, доступные в спящем режиме .
- Далее включите ‘ Оставайтесь на связи с Интернетом ‘ вариант. Затем также отметьте опцию ‘ Включите PS5 от сети ».
- Теперь вы можете включить свою PS5 независимо от того, находитесь ли вы в соседней комнате или вдали от дома.
Install PS5 Remote Play app on your Windows PC, and then connect to your PS5 console. PS5 Remote Play is the official remote streaming app of PlayStation 5 console, enabling owners of this popular gaming hardware to remotely access its games both when connected to the home network and away via the public internet.
After the connection is established, simply connect your DualShock 5 controller to your PC, and start playing your PS5 games on your Windows PC with minimal lag, great picture quality, and full access to your console OS.
Set up your PS5 console
Set up your PS5 console in the following ways. You’ll only need to do this the first time you use Remote Play:
From the home screen, select [Settings] > [System] > [Remote Play], and then turn on [Enable Remote Play].
To start Remote Play while your PS5 console is in rest mode, select [Settings] > [System] > [Power Saving] > [Features Available in Rest Mode]. Then turn on [Stay Connected to the Internet] and [Enable Turning on PS5 from Network].
Start Remote Play
You’ll take the following steps each time you connect to your PS5 console from your Windows PC.
1. Turn on your PS5 console or put it into rest mode.
2. Use a USB cable to connect your controller to your Windows PC.
3. Launch [PS5 Remote Play] on your Windows PC, and then select [Sign In to PSN].
4. Sign in with the same account that you use for your PS5 console.
When you select [Settings], you can configure video quality settings for Remote Play such as resolution and frame rate.
5. Select [PS5]. The app searches for the PS5 console that you’ve signed in to using your account, and then connects to the console automatically. After it connects, the screen of your PS5 console displays on your Windows PC and you can start using the app. If multiple PS5 consoles are found, select the console that you’d like to use.
You’ll need the following to use Remote Play:
PS5 console
Always update your PS5 console to the latest version of the system software.
An account for PlayStation™Network
Use the same account that you use for your PS5 console. If you don’t have an account, you’ll need to create one first.
High-speed internet connection
As a standard, we recommend a high-speed connection with upload and download speeds of at least 5 Mbps. For best performance, we recommend a high-speed connection with upload and download speeds of at least 15 Mbps.
Wireless controller
Wireless controller for the PS5 console
USB cable
Connect your Windows PC and your controller with a USB cable.
Voice chat
To use voice chat, you’ll need a microphone, such as the built-in microphone on your Windows PC.
- OS: Windows 10 (32-bit or 64-bit) and Windows 11
- Processor: 7th Generation Intel® Core™ processors or later
- Storage space: 100 MB or more
- RAM: 2 GB or more
- Display resolution: 1024 × 768 or higher
- Sound card: Required
- USB port: Required
Download PS5 Remote Play Latest Version

If you don’t know how to use Remote Play on PS5 then you’re missing out on an absolute marvel of the modern gaming world.
If you can’t access your TV but still want to get your PS5 fix, Remote Play will let you stream your PlayStation 5 gameplay to your iPhone, iPad, Android device, Windows PC, or even your old PS4 if you haven’t already sold it on. It truly works like magic.
- Read our PS5 review — the future of console gaming is here
- The best PS5 games currently available
That said, we personally don’t recommend making this your default way to play games. Not only can there be a small but noticeable lag, but it’s a bit wasteful running two devices when the PS5 is doing all the heavy lifting, and your electricity bill will carry the burden.
Those caveats aside, it’s a fantastic feature for PS5 owners to have access to, giving you much more flexibility over how and where you play. So, if you want to use Remote Play on PS5, then this is how you do it.
How to use Remote Play on PS5
First of all, you need to enable Remote Play on your PS5, so turn on the console and follow our guide below to access the required settings.
1. From the PS5 home screen, go to Settings. It’s the small cog-shaped icon in the top right-hand corner of the screen.
2. In the next menu, select System. It’s the sixth option in the list, so scroll down and press X.
3. Scroll down the next menu until you come to Remote Play. It’s the fifth option down.
4. You’ll find that Enable Remote Play, the top option in this section, is disabled by default. Press X on it, and it’ll switch on.
Remote Play is now ready to go, but before we move on to the device you want to stream to, there are a couple of other settings you need to change.
5. Go back to the previous menu and select Power Saving. It’s the option directly below Remote Play.
6. In the Power Saving Menu, press the middle option: Features Available in Rest Mode.
7. Make sure that both Stay Connected to the Internet and Enable Turning On PS5 From Network are enabled. These two setting will combine to ensure that you can start your Remote Play session from the device of your choice.
How to use Remote Play PS5 on your Windows PC
Now that your PS5 is ready to stream, the next steps involve connecting the device you want to play on. Here are the steps you need to follow to use Remote Play PS5 on your Windows PC.
1. Head to the download page for the PS Remote Play app for Windows (opens in new tab) and scroll down to the section titled “Install the app.” Tick a box confirming you agree to Sony’s license agreement and privacy policy, and then download the file.
2. When you load the Remote Play Windows app for the first time, you’ll need to sign in to your PSN account. You’ll also have to confirm once again that you’re happy with Sony using your data to personalize content.
3. At this point, you’ll want to add a DualSense or DualShock 4 pad. We found that you can actually control Remote Play by pressing the arrow keys and Enter (and even managed to walk around a bit in Spelunky 2!), but it’s clearly not ideal.
Press the gamepad icon in the bottom left-hand corner of the screen and connect your pad via USB cable.
4. You’re now ready to connect, so select PS5, and your PC will look for and connect to a PS5 on your network.
5. If everything goes to plan, your PS5 should now be running in a window on your PC. By default, the gameplay will be streamed at 720p, but you can change the resolution in the app’s main settings if you like.
How to Remote Play PS5 on your iPhone or iPad
For the purposes of this guide, we’ll be using Remote Play to stream PS5 to an iPad, but the process is virtually identical on iPhone.
1. Open the App Store on your iOS device and search for “Remote Play.” Press Get on the PS Remote Play app.
2. When you open the app for the first time, you’ll be asked to sign in with your PSN details, so go ahead and do that. You’ll also need to confirm you agree to Sony’s license agreement and privacy policy before you’re able to play.
3. Remote Play needs your Wi-Fi connection to function, so iOS will send a pop up asking if that’s okay. Tap OK or the feature won’t work.
4. At this point, the app will ask you to connect a pad, and provide instructions on how to do so. Follow those instructions, but if you’re having trouble read our guide on how to connect a PS5 DualSense controller to your iPhone.
Note that, on iPad at least, you can skip this step and use touchscreen controls, but having tried this, we really wouldn’t recommend it, as it makes gameplay much more fiddly.
5. It’s now time to connect to the PS5, so tap PS5 and the iPhone or iPad will begin searching.
6. If all goes to plan, your PS5 screen will now be mirrored on your iPhone or iPad. Here’s ours on iPad, complete with the virtual controls that we wouldn’t recommend.
How to Remote Play PS5 on Android
Unsurprisingly, the process for using Remote Play to stream PS5 to Android is almost the same as on iOS.
1. Open the Google Play Store on your Android phone and search for “Remote Play.” Tap Install to download the PS Remote Play app.
2. When you open the app, you’ll need to log in to your PSN account, so go ahead and do this. You’ll then be asked to agree to Sony’s license agreement and privacy policy before you can play.
3. The PS Remote Play app will tell you to pair a compatible DualShock 4 or DualSense gamepad. This is an optional step but definitely worth it, as touchscreen controls are not comfortable. The app will explain how to do this.
4. Once this is done, the app will ask whether you want to connect to a PS4 or PS5. Tap PS5.
5. Your Android phone will connect to your PS5, ready to stream. Unfortunately, security settings blocked us from taking a screenshot for this one, but it did work.
How to Remote Play PS5 on PS4
If your PS4 is up to date, the PS5 Remote Play app should be there among your pre-installed apps. Scroll across until you find it: it’s a blue square with two dots above the outline of a gamepad and the word PS5 on it.
Unfortunately, Sony has blocked getting in-app screenshots, but the process from here is simple. Just start the app and your PS4 will find the PS5 on your network, so you can jump right in and play where you left off.
More PS5 tips
We want you to get the most from your PS5, so we’ve pulled together a bunch of guides to help you use it.
On the DualSense front, we can show you how to update your PS5 controller to ensure it’s always compatible with the console, or save money by learning how to connect your PS4 controller to PS5. We also have instructions for how to turn off adaptive triggers on PS5 and how to use a PS5 controller on PC.
For those of you upgrading from a PS4, we also have tutorials for how to transfer data from PS4 to PS5 and how to play PS4 games on PS5.
Want more? We can also show you how to delete games on your PS5, how to transfer games to a PS5 external hard drive and how to move PS5 screenshots to your PC or phone, as well as how to show play time on PS5.
- More: The best gaming TVs for PS5 and Xbox Series X
Get instant access to breaking news, the hottest reviews, great deals and helpful tips.
Freelance contributor Alan has been writing about tech for over a decade, covering phones, drones and everything in between. Previously Deputy Editor of tech site Alphr, his words are found all over the web and in the occasional magazine too. When not weighing up the pros and cons of the latest smartwatch, you’ll probably find him tackling his ever-growing games backlog. Or, more likely, playing Spelunky for the millionth time.