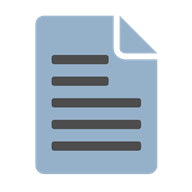From Wikipedia, the free encyclopedia
(Redirected from VFAT-OS2)
Long filename (LFN) support is Microsoft’s backward-compatible extension of the 8.3 filename (short filename) naming scheme used in DOS. Long filenames can be more descriptive, including longer filename extensions such as .jpeg, .tiff, .html, and .xhtml that are common on other operating systems, rather than specialized shortened names such as .jpg, .tif, .htm, or .xht. The standard has been common with File Allocation Table (FAT) filesystems since its first implementation in Windows NT 3.5 of 1994.
To maintain compatibility with older operating systems, Microsoft formulated a method of generating an 8.3 filename from the long filename (for example, Microsoft.txt to MICROS~1.TXT) and associating it with the file.
Compatibility issues[edit]
Microsoft implemented support for LFNs in the FAT filesystem by using hidden directory entries, of the volume label type, to store the longer names; this scheme is known as VFAT, and was chosen for compatibility, as volume labels are generally ignored by programs and operating system (OS) components. Programs running on older OSs could still access the files’ short names, while newer, LFN-aware OSs and programs could use the longer ones.
When LFN support was first introduced into a DOS-based operating system in the form of Windows 95, it caused some problems for older programs. For example, a DOS program performing sector-level directory operations while Windows was in DOS mode could destroy long filename information so, by default, sector-level access to hard disks was disallowed in this mode.
Upon booting into plain DOS, the long filenames are not visible unless a VFAT LFN driver is installed. Microsoft did not add LFN support to many of its older programs, including File Manager, the Windows 3.1x (Windows for Workgroups) file manager that was made obsolete by the new operating system shell, Windows Explorer. Windows NT supported LFNs on NTFS file systems starting with the release of NT 3.1, and all of its utilities, including File Manager, were updated to support LFNs. NT 3.5 added FAT LFN support in preparation for Windows 95. However, the Windows 95 version of File Manager came from Windows for Workgroups 3.11.
OS/2 stores LFNs for FAT filesystems in .LONGNAME extended attributes that are incompatible with Microsoft’s implementation and only visible to tools supporting OS/2’s standard. Many APIs providing access to files by pathname cannot see the new, longer names without a supporting driver.
Limits[edit]
Because the FAT LFN implementation is layered atop an older, more limited naming system, there are inevitable complications, such as if an attempt is made to create too many files with the same first six letters.[1] Also, one is more likely to encounter issues creating files or folders in the root directory, since FAT12 and FAT16 only allocate space for 512 root directory entries on hard disks. Since long filenames use more than one directory entry, this problem may occur with fewer than 512 files or folders in the root directory.[2] There is space only for 24 long filenames of maximum length (512/(1+20)). This problem does not exist for FAT32 volumes.
The long filename system allows a maximum length of 255 UCS-2 characters[3][4] including spaces and non-alphanumeric characters (excluding the following characters, which have special meaning within the COMMAND.COM command interpreter or the operating system kernel: / : * ? " < > |). This is achieved by chaining up to 20 directory entries of 13 2-byte Unicode characters each.[4] The maximum length of a pathname is 256 characters, which includes all parent directories and the filename. 255-character mixed-case long filename is possible only for files, or folders with no sub-folders, at the root folder of any drive.
While long filename support allows for longer file and directory names, under DOS-based systems, the absolute file path constructed from the associated short file and directory name equivalents is still represented in an internal data structure called the Current Directory Structure (CDS),[5][6][7][8] which imposes a limit of 66 characters on the (short) path name and thereby indirectly limits also the path depth to a maximum of 33 levels (counting in the root directory and assuming only single-letter names). (This design limitation was not present in older versions of DR DOS (prior to DR DOS 6.0 November 1991 updates) which still utilized a relative path representation internally,[7][8][9] however, due to their internal differences these versions are not compatible with existing LFN add-on drivers.) Non-DOS-based operating systems without a CDS are not restricted to this path depth limitation.
VFAT LFN drivers[edit]
The following is a list of drivers that can be used to provide support for VFAT long file names as used in Windows 95. Although drivers such as DOSLFN can be loaded in almost any versions of DOS, it works best on DOS versions that have support for LFN themselves, such as MS-DOS 7.10 or DR-DOS 7.02, so that DOS commands such as DIR would show long file names as well.
| OS | Driver name | Provider |
|---|---|---|
| any plain DOS | DOSLFN, LFNDOS | third-party |
| DR-DOS | LONGNAME | included |
| RxDOS | built-in | included |
| OS/2 | VFAT-OS2.IFS | third-party |
| Windows NT 4.0 | NTLFN | third-party |
Other implementations[edit]
Before LFN support was implemented into the FAT family of file systems, various file managers provided their own methods to attach and maintain longer file descriptions. Among the first to do so are the alternative command line processors 4DOS and NDOS with their internal DESCRIBE command and corresponding DESCRIPT.ION files. The latter are optional hidden files located in each directory storing a line-based list of file names located in the directory together with their textual description and optional metadata entries—for example, extended attributes and configuration data for other programs.[10] The descriptions can be up to 511 characters long and are displayed along the file names in much the same way as long file names are listed alongside their short filename aliases in DIR listings. If an entry exists for a file, it will be copied and moved with the file for as long as these command line processors are used to perform the operation.[9] This scheme is still maintained by successors such as 4OS2, 4NT / Take Command. It was adopted also by various other programs like Volkov Commander (VC), DOS Navigator (DN), Open DOS Navigator (ODN), Necromancer’s DOS Navigator (NDN), Windows Commander, Total Commander, Double Commander, 7-Zip, XnView, ACDSee, Newsbin Pro, V, FreeCOM[11] and some CUI_LIB[12]-based applications.
Human68K, the operating system of the Sharp X68000 computers since 1986, is based on an extended FAT file system. It allows up to 18.3 characters in a filename (instead of the 8.3 in FAT) and allows also upper and lower case characters (as well as Kanji in Shift JIS code) that are all treated as distinctive. If restricted to the use of 8.3-format filenames with upper case characters only, the Human68K floppies are fully compatible with the Japanese 1232 KiB standard FAT floppy format (77 cylinders, 2 heads, 8 sectors, 1024 bytes/sector). This format is used by the NEC PC-9800, Fujitsu FMR and FM Towns series computers.[citation needed]
Novell NetWare versions 3.x and 4.x volumes can also support Microsoft-compatible long filenames, by loading an additional NetWare Loadable Module (NLM).[13]
In order to support Java applications without implementing a VFAT-compatible scheme, the FlexOS-based IBM 4690 OS version 2 introduced its own virtual file system (VFS) architecture to store long filenames in the FAT file system in a backwards compatible fashion. If enabled, the virtual filenames (VFN) are available under separate logical drive letters, whereas the real filenames (RFN) remain available under the original drive letters.[14]
See also[edit]
- TRANS.TBL
- Rock Ridge
- Joliet (file system)
- Romeo (file system)
- 8.3 filename
- 6.3 filename
- Filename
- VFAT patent issues
- Design of the FAT file system
- File system
- Large file support (LFS)
References[edit]
- ^ «MSDOSFileSystem». CocoaDev. 2005-09-12. Archived from the original on 2006-10-18.
- ^ «Errors Creating Files or Folders in the Root Directory». Microsoft. 120138.
- ^ Winnick Cluts, Nancy (August 1996) [January 1995]. «Making Room for Long Filenames». Files and I/0 Technical Articles. Microsoft Corporation. 810456. Archived from the original on 2008-04-23. Retrieved 2007-04-19.
- ^ a b Dobiash, Jack «vinDaci», ed. (1998-01-06) [1996-11-18]. «Long Filename Specification» (4 ed.). Grand Ronde, Oregon, USA. Archived from the original on 2015-10-25. Retrieved 2013-05-22.
- ^ Schulman, Andrew; Brown, Ralf D.; Maxey, David; Michels, Raymond J.; Kyle, Jim (1994) [November 1993]. Undocumented DOS: A programmer’s guide to reserved MS-DOS functions and data structures — expanded to include MS-DOS 6, Novell DOS and Windows 3.1 (2 ed.). Reading, Massachusetts: Addison Wesley. ISBN 0-201-63287-X. ISBN 978-0-201-63287-3. (xviii+856+vi pages, 3.5-inch floppy) Errata: [1][2]
- ^ Brown, Ralf D.; et al., eds. (2000-07-16). «Ralf Brown’s Interrupt List» (61 ed.). INTER61.
- ^ a b Paul, Matthias R. (1997-07-30) [1994-05-01]. NWDOS-TIPs — Tips & Tricks rund um Novell DOS 7, mit Blick auf undokumentierte Details, Bugs und Workarounds. MPDOSTIP. Release 157 (in German) (3 ed.). Archived from the original on 2017-09-10. Retrieved 2014-08-06. (NB. NWDOSTIP.TXT is a comprehensive work on Novell DOS 7 and OpenDOS 7.01, including the description of many undocumented features and internals. It is part of the author’s yet larger
MPDOSTIP.ZIPcollection maintained up to 2001 and distributed on many sites at the time. The provided link points to a HTML-converted older version of theNWDOSTIP.TXTfile.) [3] - ^ a b Paul, Matthias R. (1997-06-07) [April 1994]. «Chapter 1.3.xi: Überlange Pfade». NWDOS7UN.TXT — Zusammenfassung der dokumentierten und undokumentierten Fähigkeiten von Novell DOS 7. MPDOSTIP. Release 85 (in German). Archived from the original on 2016-11-07. Retrieved 2016-11-07.
- ^ a b Brothers, Hardin; Rawson, Tom; Conn, Rex C.; Paul, Matthias R.; Dye, Charles E.; Georgiev, Luchezar I. (2002-02-27). 4DOS 8.00 online help.
- ^ «Technical Note — Using DESCRIPT.ION». Chestertown, Maryland, USA: JP Software Inc. 1989. Archived from the original on 2016-03-18. (NB. Known IDs include
0x23(‘#’) as used by various utilities written by Matthias R. Paul for space-separated lists of text key=value pairs holding file properties as extended attributes like CP (codepages), PC (language codes), CW (bit-width), XS (page width), YS (page length), XO (print x-offset), YO (print y-offset), CR (copyright), URL (source link), etc.,0x25(‘%’) being used by programs using CUI_LIB to store pseudo-environment variables,0xEDbeing reserved for Digital Research/Novell/Caldera and0xFDfor FreeDOS.) - ^ Davis, Jeremy. «FreeCom and 4DOS DESCRIPT.ION files» (FreeDOS tech note). FreeDOS. Archived from the original on 2016-11-11. Retrieved 2016-11-11.
- ^ Paul, Matthias R. (1997-05-01) [1995-03-01]. «Hinweise zu JPSofts 4DOS 5.5b/c, 5.51, 5.52a und NDOS». MPDOSTIP (in German). Archived from the original on 2016-11-04. Retrieved 2015-05-08. (NB. The provided link points to a HTML-converted version of the
4DOS5TIP.TXTfile, which is part of theMPDOSTIP.ZIPcollection.) [4] - ^ Novell (1999-02-11). «TID1002030 Windows NT, Long File Names on NetWare».
- ^ 4690 OS Programming Guide Version 5.2 (PDF). IBM. 2007-12-06. IBM document SC30-4137-01.
{{cite book}}: CS1 maint: url-status (link)
External links[edit]
- The filesystems howto
- Current version of DOSLFN
- Original Author of DOSLFN Archived 2013-05-28 at the Wayback Machine
- VFAT OS2 Provides LFN support under OS2
From Wikipedia, the free encyclopedia
(Redirected from VFAT-OS2)
Long filename (LFN) support is Microsoft’s backward-compatible extension of the 8.3 filename (short filename) naming scheme used in DOS. Long filenames can be more descriptive, including longer filename extensions such as .jpeg, .tiff, .html, and .xhtml that are common on other operating systems, rather than specialized shortened names such as .jpg, .tif, .htm, or .xht. The standard has been common with File Allocation Table (FAT) filesystems since its first implementation in Windows NT 3.5 of 1994.
To maintain compatibility with older operating systems, Microsoft formulated a method of generating an 8.3 filename from the long filename (for example, Microsoft.txt to MICROS~1.TXT) and associating it with the file.
Compatibility issues[edit]
Microsoft implemented support for LFNs in the FAT filesystem by using hidden directory entries, of the volume label type, to store the longer names; this scheme is known as VFAT, and was chosen for compatibility, as volume labels are generally ignored by programs and operating system (OS) components. Programs running on older OSs could still access the files’ short names, while newer, LFN-aware OSs and programs could use the longer ones.
When LFN support was first introduced into a DOS-based operating system in the form of Windows 95, it caused some problems for older programs. For example, a DOS program performing sector-level directory operations while Windows was in DOS mode could destroy long filename information so, by default, sector-level access to hard disks was disallowed in this mode.
Upon booting into plain DOS, the long filenames are not visible unless a VFAT LFN driver is installed. Microsoft did not add LFN support to many of its older programs, including File Manager, the Windows 3.1x (Windows for Workgroups) file manager that was made obsolete by the new operating system shell, Windows Explorer. Windows NT supported LFNs on NTFS file systems starting with the release of NT 3.1, and all of its utilities, including File Manager, were updated to support LFNs. NT 3.5 added FAT LFN support in preparation for Windows 95. However, the Windows 95 version of File Manager came from Windows for Workgroups 3.11.
OS/2 stores LFNs for FAT filesystems in .LONGNAME extended attributes that are incompatible with Microsoft’s implementation and only visible to tools supporting OS/2’s standard. Many APIs providing access to files by pathname cannot see the new, longer names without a supporting driver.
Limits[edit]
Because the FAT LFN implementation is layered atop an older, more limited naming system, there are inevitable complications, such as if an attempt is made to create too many files with the same first six letters.[1] Also, one is more likely to encounter issues creating files or folders in the root directory, since FAT12 and FAT16 only allocate space for 512 root directory entries on hard disks. Since long filenames use more than one directory entry, this problem may occur with fewer than 512 files or folders in the root directory.[2] There is space only for 24 long filenames of maximum length (512/(1+20)). This problem does not exist for FAT32 volumes.
The long filename system allows a maximum length of 255 UCS-2 characters[3][4] including spaces and non-alphanumeric characters (excluding the following characters, which have special meaning within the COMMAND.COM command interpreter or the operating system kernel: / : * ? " < > |). This is achieved by chaining up to 20 directory entries of 13 2-byte Unicode characters each.[4] The maximum length of a pathname is 256 characters, which includes all parent directories and the filename. 255-character mixed-case long filename is possible only for files, or folders with no sub-folders, at the root folder of any drive.
While long filename support allows for longer file and directory names, under DOS-based systems, the absolute file path constructed from the associated short file and directory name equivalents is still represented in an internal data structure called the Current Directory Structure (CDS),[5][6][7][8] which imposes a limit of 66 characters on the (short) path name and thereby indirectly limits also the path depth to a maximum of 33 levels (counting in the root directory and assuming only single-letter names). (This design limitation was not present in older versions of DR DOS (prior to DR DOS 6.0 November 1991 updates) which still utilized a relative path representation internally,[7][8][9] however, due to their internal differences these versions are not compatible with existing LFN add-on drivers.) Non-DOS-based operating systems without a CDS are not restricted to this path depth limitation.
VFAT LFN drivers[edit]
The following is a list of drivers that can be used to provide support for VFAT long file names as used in Windows 95. Although drivers such as DOSLFN can be loaded in almost any versions of DOS, it works best on DOS versions that have support for LFN themselves, such as MS-DOS 7.10 or DR-DOS 7.02, so that DOS commands such as DIR would show long file names as well.
| OS | Driver name | Provider |
|---|---|---|
| any plain DOS | DOSLFN, LFNDOS | third-party |
| DR-DOS | LONGNAME | included |
| RxDOS | built-in | included |
| OS/2 | VFAT-OS2.IFS | third-party |
| Windows NT 4.0 | NTLFN | third-party |
Other implementations[edit]
Before LFN support was implemented into the FAT family of file systems, various file managers provided their own methods to attach and maintain longer file descriptions. Among the first to do so are the alternative command line processors 4DOS and NDOS with their internal DESCRIBE command and corresponding DESCRIPT.ION files. The latter are optional hidden files located in each directory storing a line-based list of file names located in the directory together with their textual description and optional metadata entries—for example, extended attributes and configuration data for other programs.[10] The descriptions can be up to 511 characters long and are displayed along the file names in much the same way as long file names are listed alongside their short filename aliases in DIR listings. If an entry exists for a file, it will be copied and moved with the file for as long as these command line processors are used to perform the operation.[9] This scheme is still maintained by successors such as 4OS2, 4NT / Take Command. It was adopted also by various other programs like Volkov Commander (VC), DOS Navigator (DN), Open DOS Navigator (ODN), Necromancer’s DOS Navigator (NDN), Windows Commander, Total Commander, Double Commander, 7-Zip, XnView, ACDSee, Newsbin Pro, V, FreeCOM[11] and some CUI_LIB[12]-based applications.
Human68K, the operating system of the Sharp X68000 computers since 1986, is based on an extended FAT file system. It allows up to 18.3 characters in a filename (instead of the 8.3 in FAT) and allows also upper and lower case characters (as well as Kanji in Shift JIS code) that are all treated as distinctive. If restricted to the use of 8.3-format filenames with upper case characters only, the Human68K floppies are fully compatible with the Japanese 1232 KiB standard FAT floppy format (77 cylinders, 2 heads, 8 sectors, 1024 bytes/sector). This format is used by the NEC PC-9800, Fujitsu FMR and FM Towns series computers.[citation needed]
Novell NetWare versions 3.x and 4.x volumes can also support Microsoft-compatible long filenames, by loading an additional NetWare Loadable Module (NLM).[13]
In order to support Java applications without implementing a VFAT-compatible scheme, the FlexOS-based IBM 4690 OS version 2 introduced its own virtual file system (VFS) architecture to store long filenames in the FAT file system in a backwards compatible fashion. If enabled, the virtual filenames (VFN) are available under separate logical drive letters, whereas the real filenames (RFN) remain available under the original drive letters.[14]
See also[edit]
- TRANS.TBL
- Rock Ridge
- Joliet (file system)
- Romeo (file system)
- 8.3 filename
- 6.3 filename
- Filename
- VFAT patent issues
- Design of the FAT file system
- File system
- Large file support (LFS)
References[edit]
- ^ «MSDOSFileSystem». CocoaDev. 2005-09-12. Archived from the original on 2006-10-18.
- ^ «Errors Creating Files or Folders in the Root Directory». Microsoft. 120138.
- ^ Winnick Cluts, Nancy (August 1996) [January 1995]. «Making Room for Long Filenames». Files and I/0 Technical Articles. Microsoft Corporation. 810456. Archived from the original on 2008-04-23. Retrieved 2007-04-19.
- ^ a b Dobiash, Jack «vinDaci», ed. (1998-01-06) [1996-11-18]. «Long Filename Specification» (4 ed.). Grand Ronde, Oregon, USA. Archived from the original on 2015-10-25. Retrieved 2013-05-22.
- ^ Schulman, Andrew; Brown, Ralf D.; Maxey, David; Michels, Raymond J.; Kyle, Jim (1994) [November 1993]. Undocumented DOS: A programmer’s guide to reserved MS-DOS functions and data structures — expanded to include MS-DOS 6, Novell DOS and Windows 3.1 (2 ed.). Reading, Massachusetts: Addison Wesley. ISBN 0-201-63287-X. ISBN 978-0-201-63287-3. (xviii+856+vi pages, 3.5-inch floppy) Errata: [1][2]
- ^ Brown, Ralf D.; et al., eds. (2000-07-16). «Ralf Brown’s Interrupt List» (61 ed.). INTER61.
- ^ a b Paul, Matthias R. (1997-07-30) [1994-05-01]. NWDOS-TIPs — Tips & Tricks rund um Novell DOS 7, mit Blick auf undokumentierte Details, Bugs und Workarounds. MPDOSTIP. Release 157 (in German) (3 ed.). Archived from the original on 2017-09-10. Retrieved 2014-08-06. (NB. NWDOSTIP.TXT is a comprehensive work on Novell DOS 7 and OpenDOS 7.01, including the description of many undocumented features and internals. It is part of the author’s yet larger
MPDOSTIP.ZIPcollection maintained up to 2001 and distributed on many sites at the time. The provided link points to a HTML-converted older version of theNWDOSTIP.TXTfile.) [3] - ^ a b Paul, Matthias R. (1997-06-07) [April 1994]. «Chapter 1.3.xi: Überlange Pfade». NWDOS7UN.TXT — Zusammenfassung der dokumentierten und undokumentierten Fähigkeiten von Novell DOS 7. MPDOSTIP. Release 85 (in German). Archived from the original on 2016-11-07. Retrieved 2016-11-07.
- ^ a b Brothers, Hardin; Rawson, Tom; Conn, Rex C.; Paul, Matthias R.; Dye, Charles E.; Georgiev, Luchezar I. (2002-02-27). 4DOS 8.00 online help.
- ^ «Technical Note — Using DESCRIPT.ION». Chestertown, Maryland, USA: JP Software Inc. 1989. Archived from the original on 2016-03-18. (NB. Known IDs include
0x23(‘#’) as used by various utilities written by Matthias R. Paul for space-separated lists of text key=value pairs holding file properties as extended attributes like CP (codepages), PC (language codes), CW (bit-width), XS (page width), YS (page length), XO (print x-offset), YO (print y-offset), CR (copyright), URL (source link), etc.,0x25(‘%’) being used by programs using CUI_LIB to store pseudo-environment variables,0xEDbeing reserved for Digital Research/Novell/Caldera and0xFDfor FreeDOS.) - ^ Davis, Jeremy. «FreeCom and 4DOS DESCRIPT.ION files» (FreeDOS tech note). FreeDOS. Archived from the original on 2016-11-11. Retrieved 2016-11-11.
- ^ Paul, Matthias R. (1997-05-01) [1995-03-01]. «Hinweise zu JPSofts 4DOS 5.5b/c, 5.51, 5.52a und NDOS». MPDOSTIP (in German). Archived from the original on 2016-11-04. Retrieved 2015-05-08. (NB. The provided link points to a HTML-converted version of the
4DOS5TIP.TXTfile, which is part of theMPDOSTIP.ZIPcollection.) [4] - ^ Novell (1999-02-11). «TID1002030 Windows NT, Long File Names on NetWare».
- ^ 4690 OS Programming Guide Version 5.2 (PDF). IBM. 2007-12-06. IBM document SC30-4137-01.
{{cite book}}: CS1 maint: url-status (link)
External links[edit]
- The filesystems howto
- Current version of DOSLFN
- Original Author of DOSLFN Archived 2013-05-28 at the Wayback Machine
- VFAT OS2 Provides LFN support under OS2
Все файловые системы, поддерживаемые Windows, используют концепцию файлов и каталогов для доступа к данным, хранящимся на диске или устройстве. Разработчики Windows, работающие с API-интерфейсами Windows для ввода-вывода файлов и устройств, должны понимать различные правила, соглашения и ограничения имен файлов и каталогов.
Доступ к данным можно получить с дисков, устройств и общих сетевых ресурсов с помощью интерфейсов API файлового ввода-вывода. Файлы и каталоги, наряду с пространствами имен, являются частью концепции пути, который представляет собой строковое представление того, где получить данные, независимо от того, на диске они, или устройстве, или сетевом ресурсе.
Имена файлов и каталогов
Все файловые системы придерживаются одних и тех же общих соглашений об именовании для отдельного файла: имя базового файла и необязательное расширение, разделяемые точкой. Однако, у каждой файловой системы, ()NTFS, и cdfs, NTFS или exFAT, FAT и FAT32, могут быть особые и иные правила о формировании отдельных компонентов пути к каталогу или файлу.
Обратите внимание, что каталог — это просто файл со специальным атрибутом, обозначающим его как каталог, но он также должен следовать всем тем же правилам именования, что и обычный файл. Поскольку термин «каталог» просто относится к определенному типу файлов в отношении файловой системы, мы будем использовать общий термин «файл» для охвата понятий каталогов и файлов данных как таковых. Из-за этого, если не указано иное, любые правила именования или использования или примеры для файла также должны применяться к каталогу. Термин путь относится к одному или нескольким каталогам, обратным косым чертам и, возможно, имени тома.
Ограничения количества символов также могут различаться и варьироваться в зависимости от используемой файловой системы и формата префикса имени пути. Это еще больше осложняется поддержкой механизмов обратной совместимости. Например, старая файловая система MS-DOS FAT поддерживает не более 8 символов для имени базового файла и 3 символа для расширения, в общей сложности 12 символов, включая разделитель точку. Файловые системы Windows FAT и NTFS не ограничиваются этим, поскольку они имеют поддержку длинных имен файлов, но они по-прежнему поддерживают предыдущие версии имен файлов.
Правила именования файлов
Следующие основные правила позволяют приложениям создавать и обрабатывать допустимые имена файлов и каталогов независимо от файловой системы:
- Используйте точку, чтобы отделить имя базового файла от расширения в имени каталога или файла.
- Используйте обратную косую черту () для разделения компонентов пути. Обратная косая черта отделяет имя файла от пути к нему, и одно имя каталога от другого имени каталога в пути. Нельзя использовать обратную косую черту в имени файла или каталога, потому что это зарезервированный символ, который разделяет имена на составляющие.
- Не думайте о чувствительности к регистру. Например, можно считать имена OSCAR, Oscar и oscar одинаковыми, хотя некоторые файловые системы (например, файловая система, совместимая с POSIX) могут рассматривать их как разные. Обратите внимание, что NTFS поддерживает семантику POSIX для учета регистра, но это не поведение по умолчанию.
- Обозначения томов (буквы дисков) не учитывают регистр символов. Например,» D: «и» d: » – это одно и то же.
- Используйте любой символ на текущей кодовой странице для имени, включая символы Юникода и символы в расширенном наборе символов (128-255), за исключением следующих:
- Следующие зарезервированные символы:
- < (меньше)
- > (больше)
- : (двоеточие)
- » (двойная кавычка)
- / (косая черта)
- (обратная косая черта)
- | (вертикальный стержень или символ трубы)
- ? (вопросительный знак)
- * (звездочка)
- Целое нулевое значение, иногда называемое символом ASCII NUL.
- Символы, целочисленные представления которых находятся в диапазоне от 1 до 31, за исключением альтернативных потоков данных, где эти символы разрешены.
- Любой другой символ, который целевая файловая система не разрешает использовать.
- Следующие зарезервированные символы:
- Используйте точку как компонент каталога в пути для представления текущего каталога, например».temt.txt.».
- Используйте две последовательных точки (..) как компонент каталога в пути для представления родительского каталога текущего каталога, например»..temp.txt.»
- Не используйте следующие зарезервированные имена для имени файла: CON, PRN, AUX, NUL, COM1, COM2, COM3, COM4, COM5, COM6, COM7, COM8, COM9, LPT1, LPT2, LPT3, LPT4, LPT5, LPT6, LPT7, LPT8, и LPT. Также избегайте этих имен, за которыми следует расширение; например, NUL.txt не рекомендуется.
- Не завершайте имя файла или каталога пробелом или точкой. Хотя файловая система может поддерживать такие названия, оболочка и пользовательский интерфейс Windows не будут работать с этим. Однако допустимо указывать точку в качестве первого символа имени. Например, «.temp».
Короткие и длинные имена
Длинным именем файла считается любое имя файла, которое превышает соглашение об именовании стиля MS-DOS (также называемое схема 8.3). При создании длинного имени файла Windows может также создать короткую форму имени 8.3, называемую псевдонимом 8.3 или коротким именем, и сохранить ее на диске. Это 8.3 псевдонимы могут быть отключены по соображениям производительности либо по всей системе, либо для указанного тома, в зависимости от конкретной файловой системы.
Во многих файловых системах имя файла будет содержать тильду ( ~ ) в каждом компоненте имени, которое слишком длинное, чтобы соответствовать правилам именования 8.3.
Не все файловые системы могут следовать соглашение о подстановке тильды, и системы могут быть настроены на отключение 8.3 генерации псевдонимов, даже если они обычно поддерживают его. Поэтому не следует делать предположение, что псевдоним 8.3 уже существует на диске.
По запросу 8.3 имена файлов, длинные имена файла или полный путь к файлу из системы, рассмотрите следующие варианты:
- Чтобы получить 8.3 форму длинного имени файла, используйте функцию GetShortPathName.
- Чтобы получить версию короткого имени длинного файла, используйте функцию GetLongPathName.
- Чтобы получить полный путь к файлу, используйте функцию GetFullPathName.
В новых файловых системах, таких как NTFS, exFAT, UDFS и FAT32, Windows сохраняет длинные имена файлов на диске в Юникоде, что означает, что исходное длинное имя файла всегда сохраняется. Это верно, даже если длинное имя файла содержит расширенные символы, независимо от кодовой страницы, которая активна во время операции чтения или записи диска.
Файлы, использующие длинные имена файлов, могут быть скопированы между разделами файловой системы NTFS и разделами файловой системы Windows FAT без потери информации об имени файла. Это может быть неверно для старых MS-DOS FAT и некоторых типов cdfs (CD-ROM) файловых систем, в зависимости от фактического имени файла. В данном случае, если это возможно, подставляется короткое имя файла.
Автор этого материала — я — Пахолков Юрий. Я оказываю услуги по написанию программ на языках Java, C++, C# (а также консультирую по ним) и созданию сайтов. Работаю с сайтами на CMS OpenCart, WordPress, ModX и самописными. Кроме этого, работаю напрямую с JavaScript, PHP, CSS, HTML — то есть могу доработать ваш сайт или помочь с веб-программированием. Пишите сюда.
статьи IT, Windows, файл, каталоги, правила
Длинные и короткие имена файлов
Подобно HPFS,
NTFS
поддерживает имена файла до
255 символов.
Имена файла
NTFS используют
набор символов Unicode
с
16 битами,
однако вопрос доступа из MS-DOS
решен.
NTFS
автоматически генерирует поддерживаемое
MS-DOS
имя (восемь плюс три символа) для каждого
файла. Таким образом, файлы
NTFS могут
использоваться через сеть операционными
системами MS-DOS
и
OS/2. Это
особенно важно для файловых серверов
организации, которая использует
персональные компьютеры с двумя или
всеми тремя этими операционными
системами.
Создавая имена
файла «восемь плюс три»,
NTFS также
позволяет приложениям MS-DOS
и Windows
З.х работать с файлами, имеющими длинные
имена
NTFS. Кроме
того, при сохранении файла приложениями
MS-DOS
или Windows
З.х на томе
NTFS сохраняются
и имя файла «восемь плюс три» и длинное
имя NTFS.
Внимание! При
сохранении файла приложениями MS—DOS
или Windows
З.х на томе
NTFS,
если приложение сохраняет временный
файл, удаляет первоначальный файл и
переименовывает временный файл с
первоначальным именем, длинное имя
файла теряется. Любой уникальный набор
разрешений файла также теряется.
Разрешения передаются заново из
родительского каталога.
Если длинное имя
файла или каталога на томе
NTFS содержит
пробелы, следует убедиться, что путь
записан в кавычках. Это справедливо при
определении пути в Program
Manager
для значков приложений. Например,
предположим, что Word
for
Windows
установлен в D:WORD
FOR
WINDOWS.
Командная строка Program
Item
Properties
должна быть установлена в
D:WORD FOR
WINDOWSWINWORD.EXE.
При отсутстеии кавычек будет отображено
сообщение об ошибке «The
path
D:Word
is
invalid»
(Путь D:Word
недопустим).
Ниже приведен
пример легальной записи командной
строки, содержащей пробелы:
move ”c:This month’s
reports*.*” “c:Last mont’s reports”
Внимание!
Необходимо
внимательно подходить к использованию
групповых символов типа
* и
? вместе
с командами del
и copy.
При выполнении этих команд NTFS
работает и с длинным и с коротким именем
файла; таким образом могут быть удалены
или скопированы лишние файлы.
Для копирования
или перемещения файлов с чувствительными
к регистру длинными именами, самым
надежным способом является выбор файлов
с использованием мыши в File
Manager.
Этот способ позволяет однозначно
определить файлы для выполнения операций
над ними.
При работе с Windows
3.5
файлы, созданные или переименованные
в разделах FAT,
могут иметь связанные длинные имена.
Правила управления длинными именами
файла на томе
NTFS также
относятся к длинным именам файла на
разделах FAT;
отличие заключается в том, что имена
файла на FAT
не могут содержать расширенные символы.
Генерация короткого имени файла
Поскольку
NTFS использует
набор символов Unicode
для имен файлов, существует возможность
задействования нескольких «запрещенных»
символов, которые MS-DOS
не может читать в имени файла. Для
генерации короткого имени файла в стиле
MS-DOS,
NTFS удаляет
все эти символы и любые пробелы из
длинного имени файла. Так как имя файла
в MS-DOS
может иметь только одну точку,
NTFS также
удаляет все дополнительные точки из
имени файла. Далее, в случае необходимости
NTFS усекает
имя файла до шести символов и добавляет
тильду
(~)
и номер. Например, к каждому недублированному
имени файла добавляется ~1. Повторяющиеся
имена файлов заканчиваются символами
~2,
~3 и т. д. Расширение имени файла усекается
до трех или меньшего количества символов.
Наконец, при отображении имени файла в
командной строке
NTFS транслирует
все символы в имени файла и расширении
к верхнему регистру (File
Manager
отображает эти имена файла в нижнем
регистре).
Windows
3.5
использует несколько другой метод для
создания коротких имен файлов для
случая, когда имеется пять или более
файлов, которые привели бы к двойным
коротким именам файла. Для пятого и
последующих файлов Windows
использует только первые два символа
от длинного имени файла и далее специальной
математической операцией (функция от
длинного имени) генерирует следующие
уникальные четыре символа короткого
имени файла; после этого к результату
добавляется ~5 (или другой номер в случае
необходимости избежания двойного имени
файла). Такой метод обеспечивает в
основном повышенную эффективность для
случая, когда Windows
должна создавать короткие имена файлов
для большого количества файлов с похожими
длинными именами. Windows
использует этот метод создания коротких
имен для томов FAT
и
NTFS.
По умолчанию,
Windows
3.5
поддерживает имена файлов в формате
MS-DOS
на всех томах
NTFS. Для
повышения эффективности работы на томах
с большим количеством длинных похожих
имен можно запретить эту возможность
для всех томов. Для отключения поддержки
коротких имен файлов на всех томах NTFS
необходимо установить в
1 значение
NTfsDisable8dot3NameCreation
следующего элемента реестра:
HKEY_LOCAL_MACHINESystemCurrentControlSetControlFileSystem
Windows
не генерирует коротких имен для файлов,
созданных приложениями POSIX
в разделе
NTFS. Это
означает, что приложения MS-DOS
и Windows
З.х не смогут работать с подобными
именами, если эти имена не удовлетворяют
условию «восемь плюс три». В случае
необходимости работы из приложений
MS-DOS
или Windows
с файлами, которые созданы приложениями
POSIX, следует
убедиться, что использованы стандартные
имена MS-DOS.
Соседние файлы в папке Лекции
- #
- #
- #
- #
- #
- #
Слишком длинное имя файла или слишком длинный целевой путь — как исправить?

В этой инструкции подробно о том, чем вызваны эти ошибки и как можно их исправить в Windows последних версий, а также дополнительная информация, которая может быть полезной, чтобы решить проблему.
- Слишком длинное имя файла или слишком длинный целевой путь
- Причины ошибки и способы её исправить
- Как включить поддержку длинных путей в Windows
- В редакторе реестра
- В редакторе локальной групповой политики
- Почему ошибка сохраняется при включенной поддержке длинных путей
Причины ошибки «Слишком длинное имя файла» и «Слишком длинный целевой путь» и способы её исправить
Несмотря на то, что файловой системой NTFS длина пути ограничена 32760 символов, в Windows существует ограничение на полный путь в 260 символов, включая путь к папке и имя файла с расширением. Ещё одно ограничение — 255 символов на имя файла или отдельной папки. Схожие ограничения есть для файловых систем FAT32 и ExFAT. Когда полный путь к файлу, с которым вы выполняете действия, превышает указанное число символов, вы можете получить сообщение об ошибках о слишком длинном целевом пути или слишком длинном имени файла.
Отсюда основные способы исправить ошибки, связанные с использованием слишком длинного пути:
- Использовать более короткие имена файлов и более простое и «компактное» дерево папок.
- Включить поддержку длинных путей — такая опция есть в Windows 10 и Windows 11, далее будет рассмотрен порядок действий. Однако, это решит не все проблемы, о чем мы также поговорим.
- Использовать файловые менеджеры, которые могут работать с длинными путями по умолчанию: Total Commander, Files (но для него потребуется включить и поддержку длинных путей в системе) или даже 7-Zip File Manager, который прекрасно с этим справляется.
Как включить поддержку длинных путей в Windows 10 и Windows 11
В зависимости от установленной редакции Windows, можно использовать один из следующих способов включения поддержки длинных путей.
В редакторе реестра
Если на вашем компьютере установлена Windows 11 или Windows 10 Домашняя, используйте редактор реестра для включения опции:
- Нажмите правой кнопкой мыши по кнопке «Пуск» и выберите пункт «Выполнить» или нажмите клавиши Win+R на клавиатуре, введите regedit и нажмите Enter.
- В редакторе реестра перейдите к разделу
HKEY_LOCAL_MACHINESYSTEMCurrentControlSetControlFileSystem
- В правой панели редактора реестра дважды нажмите по параметру с именем LongPathsEnabled и присвойте значение 1 вместо 0 для этого параметра.
- Закройте редактор реестра, перезагрузите компьютер.
В редакторе локальной групповой политики
В Windows Pro и Enterprise можно использовать редактор локальной групповой политики:
- Нажмите клавиши Win+R на клавиатуре, введите gpedit.msc в диалоговом окне «Выполнить» и нажмите Enter.
- Перейдите к разделу Конфигурация компьютера — Административные шаблоны — Система — Файловая система.
- Дважды нажмите по параметру «Включить длинные пути Win32».
- Установите значение «Включено» для этого параметра, примените настройки.
- Закройте редактор локальной групповой политики и перезагрузите компьютер.
Готово, теперь поддержка длинных путей в Windows включена, однако это не означает, что ошибки, с ними связанные, исчезнут.
Почему ошибки длинных путей появляются, несмотря на включенную поддержку длинных путей
Даже если вы включите поддержку длинных путей к папкам и файлам в Windows 11/10, при действиях с такими файлами в проводнике и некоторых программах вы продолжите получать ошибки вида «Слишком длинный целевой путь. Имена файлов слишком длинны для помещения в эту целевую папку» или «Указано неправильное или слишком длинное имя файла», также будут недоступны некоторые действия в папках, имеющих длинный путь.
Причина этого — поддержка длинных путей требуется не только на уровне системы, но и в самой программе, которая работает с этими путями, в качестве примера:
- Проводник не сможет полноценно работать с длинными путями даже при включенной поддержке.
- Файловый менеджер Files из магазина приложений будет исправно работать, если включить поддержку длинных путей, и будет сообщать об ошибках при отключенной поддержке.
- Total Commander или встроенный файловый менеджер 7-Zip работают с длинными путями независимо от того, включена ли их поддержка в Windows.
То же самое касается не только файловых менеджеров, но и прикладных программ: текстовых, графических и видео редакторов и другого ПО.
Надеюсь, инструкция прояснила причины ошибки и возможные способы решения проблемы. Если же вопросы остаются — жду их в комментариях.
Смотрите также Как в Windows 10 включить поддержку пути к файлам длиной более 260 символов.
Во всех операционных системах и для всех файловых систем существуют определённые лимиты на:
- размер имени файла
- на полный путь файла (который включает папки и подпапки)
Операционная система Windows не является исключением, в ней длина имени файла или папки ограничена 255 символами, а вся длина пути ограничена примерно 32,000 символами.
Имеется ряд исключений, когда разрешённая длина файла должна быть меньше этих значений:
- предыдущие версии Windows
- сетевые диски
- оптические диски CD и DVD
К сожалению, Windows весьма «молчалив» в ситуациях, когда возникают проблемы с длиной имени файла или пути на сетевых носителях. В результате, часть файлов может отображаться нормально, а часть отсутствовать. Если файлов много, то не всегда просто понять, все ли они на месте. Признаками того, что некоторые файлы на сетевой папке имеют слишком длинное имя является:
- отсутствует файл, который точно должен быть или который виден при подключении диска напрямую (а не через сеть)
- при создании файла возникает ошибка, что такой файл уже существует, хотя его не видно
При поиске по файлам средствами ОС, эти файлы также недоступны для индексации и поиска по ним.
Все программы, от стандартного проводника Windows до сторонних файловых менеджеров не способны увидеть эти файлы со слишком длинными именами, при этом каких-либо ошибок не возникает.
Подтвердить проблему слишком длинного имени на сетевом носителе можно командой вида:
dir "\путьдопапки"
Например команда:
dir "\VBOXSVRShareАрхив работУП"
вызывает следующую ошибку из-за того, что в папке имеется файл со слишком длинным именем:
Каталог: \VBOXSVRShareАрхив работУП
Mode LastWriteTime Length Name
---- ------------- ------ ----
d----- 24.08.2010 17:29 Общая часть
d----- 17.02.2019 16:10 Особенная часть
d----- 01.11.2018 10:24 Чужое
dir : Параметр задан неверно.
строка:1 знак:1
+ dir "\VBOXSVRShareАрхив работУП"
+ ~~~~~~~~~~~~~~~~~~~~~~~~~~~~~~~~~~~~~
+ CategoryInfo : ReadError: (\VBOXSVRShareАрхив работУП:String) [Get-ChildItem], IOException
+ FullyQualifiedErrorId : DirIOError,Microsoft.PowerShell.Commands.GetChildItemCommand

Если вы работаете с сетевым диском и он подключён к Linux, то вам может помочь инструкция «Как найти имена файлов, чья длина превышает определённое значение».
В остальных случаях, попробуйте следующие советы:
1. (если слишком длинный путь до файла) Вначале скопируйте папку на более высокие уровни в windows эксплорере и затем переместите их на ваш локальный компьютер
2. (если имена файлов слишком длинные) Вначале попробуйте поместить их в архив программами zip/rar/7z и затем скопируйте файл архива на свой локальный компьютер и извлеките его содержимое
3. Попробуйте встроенную программу ROBOCOPY:
robocopy /E ИСТОЧНИК НАЗНАЧЕНИЕ
4. Попробуйте перед путём добавить \?
\?C:SomeReallyLongPath
5. Используйте сторонне программное обеспечение (о нём далее)
FastCopy — это проект с открытым исходным кодом на C, написанный SHIROUZU Hiroaki и это «Самое быстрое программное обеспечение для копирования/удаления файлов на Windows.» Программа поддеррживает UNICODE и более чем MAX_PATH (260 символов) в путях имён файлов.
Если имеются сотни путей, которые слишком долго исправлять, то используйте инструмент «Path Tool Long Auto Fixer».
Связанные статьи:
- Как в Windows 10 включить поддержку пути к файлам длиной более 260 символов (93.2%)
- Как переименовать файл или папку в PowerShell (64.4%)
- Создание жёстких и мягких ссылок с помощью PowerShell (64.4%)
- Как создать общую сетевую папку на Windows (56.8%)
- Как подключиться к сетевой папке в Windows (SMB) (56.8%)
- Очистка Windows 11 без дополнительных программ (RANDOM — 50%)
Содержание
- что считается длинным именем файла
- Как исправить проблему «Имя файла слишком длинное» в Windows
- Почему длина имени файла является проблемой в Windows?
- Настройка Windows 10 на обработку длинных путей к файлам
- Параметры для Windows 10 Home
- Параметры для Windows 10 Pro или Enterprise
- Как временно исправить проблему с файлами?
- Легкое Исправление
- Менее простые исправления
- Существует ли предел длины имени файлов в Windows
что считается длинным именем файла
Основные функции файловой системы можно разделить на две группы:
Функции для работы с файлами (создание, удаление, переименование файлов и т. д. )
Функции для работы с данными, которые хранятся в файлах (запись, чтение, поиск данных и т. д. )
Известно, что файлы используются для организации и хранения данных на машинных носителях. Файл – это последовательность произвольного числа байтов, обладающая уникальным собственным именем или поименованная область на машинных носителях.
Структурирование множества файлов на машинных носителях осуществляется с помощью каталогов, в которых хранятся атрибуты (параметры и реквизиты) файлов. Каталог может включать множество подкаталогов, в результате чего на дисках образуются разветвленные файловые структуры. Организация файлов в виде древовидной структуры называется файловой системой.
По принципу построения FAT похожа на оглавление книги, так как операционная система использует ее для поиска файла и определения кластеров, которые этот файл занимает на жестком диске.
Наименьшей физической единицей хранения данных является сектор. Размер сектора 512 байт. Поскольку размер FAT – таблицы ограничен, то для дисков, размер которых превышает 32 Мбайт, обеспечить адресацию к каждому отдельному сектору не представляется возможным.
В связи с этим группы секторов условно объединяются в кластеры. Кластер является наименьшей единицей адресации к данным. Размер кластера, в отличие от размера сектора, не фиксирован и зависит от емкости диска.
Сначала для дискет и небольших жестких дисков (менее 16 Мбайт) использовалась 12-разрядная версия FAT (так называемая FAT12). Затем в MS-DOS была введена 16-разрядная версия FAT для более крупных дисков.
Операционные системы MS DOS, Win 95, Win NT реализуют 16 – разрядные поля в таблицах размещения файлов. Файловая система FAT32 была введена в Windows 95 OSR2 и поддерживается в Windows 98 и Windows 2000.
FAT32 представляет собой усовершенствованную версию FAT, предназначенную для использования на томах, объем которых превышает 2 Гбайт.
FAT32 обеспечивает поддержку дисков размером до 2 Тбайт и более эффективное расходование дискового пространства. FAT32 использует более мелкие кластеры, что позволяет повысить эффективность использования дискового пространства.
В Windows XP применяется FAT32 и NTFS. Более перспективным направлением в развитии файловых систем стал переход к NTFS (New Technology File System – файловая система новой технологии) с длинными именами файлов и надежной системой безопасности.
Объем раздела NTFS не ограничен. В NTFS минимизируется объем дискового пространства, теряемый вследствие записи небольших файлов в крупные кластеры. Кроме того, NTFS позволяет экономить место на диске, сжимая сам диск, отдельные папки и файлы.
По способам именования файлов различают “короткое” и “длинное” имя.
Согласно соглашению, принятому в MS-DOS, способом именования файлов на компьютерах IBM PC было соглашение 8.3., т. е. имя файла состоит из двух частей: собственно имени и расширения имени. На имя файла отводится 8 символов, а на его расширение – 3 символа.
Имя от расширения отделяется точкой. Как имя, так и расширение могут включать только алфавитно-цифровые символы латинского алфавита. Имена файлов, записанные в соответствии с соглашением 8.3, считаются “короткими”.
С появлением операционной системы Windows 95 было введено понятие “длинного” имени. Такое имя может содержать до 256 символов. Этого вполне достаточно для создания содержательных имен файлов.
Как исправить проблему «Имя файла слишком длинное» в Windows
Если вы когда-либо видели эту проблему, это, вероятно, было простым решением для вас. Если вы видели эту ошибку более двух раз, то вы также знаете, что иногда это может быть сложной проблемой.
Будем надеяться, что вы столкнетесь только с набором легких исправлений, но мы подготовим вас к менее простым, гарантированно исправным исправлениям.
Почему длина имени файла является проблемой в Windows?
Существует большая история длины файлов, что является проблемой для операционных систем, таких как Windows. Было время, когда вы не могли иметь имена файлов длиннее 8 символов плюс 3-символьное расширение файла. Лучшее, что вы могли сделать, это что-то вроде myresume.doc. Это было ограничение в отношении дизайна файловой системы.
Все стало лучше, когда вышли новые версии Windows. Мы перешли от старой ограниченной файловой системы к так называемой файловой системе новой технологии (NTFS). NTFS привела нас к тому, что имя файла может быть длиной 255 символов, а длина пути к файлу потенциально может достигать 32 767 символов. Так как же мы можем иметь слишком длинные имена файлов?
В Windows есть вещи, известные как системные переменные. Это переменные, от которых зависит функционирование Windows, потому что Windows всегда будет знать, что означают переменные и где они находятся, даже когда мы перемещаем биты и байты повсюду. Системная переменная MAX_PATH — это та, которая ограничивает имена файлов и пути к файлам до 260 символов.
Будучи переменной, вы думаете, мы могли бы изменить это. Нет, мы не должны. Это все равно что выдернуть нитку из свитера. Как только одна системная переменная изменяется, другие системные переменные и зависимые от них компоненты начинают распадаться.
Настройка Windows 10 на обработку длинных путей к файлам
Если вы знаете, что будете часто использовать длинные пути к файлам и длинные имена файлов, вам будет проще заставить Windows работать. Нет смысла использовать PowerShell для выполнения работы каждый день.
Есть два способа сделать это. Один предназначен для пользователей Windows 10 Home, а другой — для пользователей Windows 10 Pro или Enterprise. Эти методы могут работать для Windows 8.1 или более ранней версии, но мы не можем гарантировать это.
Параметры для Windows 10 Home
Чтобы Windows 10 Home принимала длинные пути к файлам, нам нужно открыть редактор реестра . Если вы раньше не работали в редакторе реестра, будьте осторожны. Случайное удаление или изменение здесь может помешать работе Windows полностью.
Всегда делайте резервную копию вашего реестра, прежде чем вносить какие-либо изменения. Узнайте все, что вам нужно знать об этом, в нашем окончательном руководстве по резервному копированию и восстановлению реестра Windows.
Открыв редактор реестра и сделав резервную копию, перейдите в папку HKEY_LOCAL_MACHINESYSTEMCurrentControlSetControlFileSystem и найдите ключ LongPathsEnabled.
Дважды щелкните LongPathsEnabled. Убедитесь, что в поле Значение данные: номер 1 указан. Нажмите OK, чтобы подтвердить изменения.
Выйдите из редактора реестра, и теперь вы сможете работать с безумными длинными путями к файлам.
Параметры для Windows 10 Pro или Enterprise
Чтобы позволить Windows 10 Pro или Enterprise использовать длинные пути к файлам, мы будем использовать редактор локальной групповой политики. Это инструмент, который позволяет нам устанавливать политики в отношении работы Windows на компьютере и на уровне пользователей.
Откройте редактор групповой политики, перейдя в меню «Пуск» и набрав gpedit . Лучший результат должен быть Изменить групповую политику. Дважды щелкните по этому.
После открытия редактора групповой политики перейдите к Конфигурация компьютера → Административные шаблоны → Система → Файловая система. Там вы увидите политику включения длинных путей Win32.
Дважды щелкните по нему, чтобы изменить параметр политики. Измените его с «Отключено» на «Включено», затем нажмите кнопку «ОК», чтобы зафиксировать изменение.
Политика может не вступить в силу сразу. Вы можете принудительно обновить групповую политику.
Как временно исправить проблему с файлами?
Легкое Исправление
Если вам повезет, вы получите ошибку и точно знаете, какое имя файла вызывает проблему. Или, по крайней мере, где найти файл. Может быть, у вас есть имя файла, которое выглядит примерно так:
Понятно, кто в этом случае виновник. Найдите файл в проводнике Windows или в проводнике, как он называется в Windows 10, нажмите один раз на него, нажмите F2, чтобы переименовать его, и измените это глупое имя файла на более разумное. Задача решена.
Менее простые исправления
Не всегда легко решить эту проблему. Иногда вы не можете изменить имена файлов или каталогов по любой причине.
Следующие решения помогут вам. Их несложно сделать.
Перемещение, удаление или копирование файлов или каталогов с помощью PowerShell
Иногда вы получаете сообщение об ошибке при попытке переместить, удалить или скопировать каталоги, где количество символов для пути к файлу превышает 260.
Обратите внимание, что слова каталог и папка являются взаимозаменяемыми. Мы будем использовать «каталог» в будущем. Следующие командлеты PowerShell также можно использовать для файлов.
Возможно, путь к файлу выглядит примерно так:
Этот путь к файлу составляет 280 символов. Поэтому мы не можем скопировать каталог оттуда куда-либо еще с помощью обычного метода копирования-вставки. Мы получаем ошибку Destination Path Too Long.
Давайте предположим, что по какой-то причине мы не можем переименовать каталоги, в которые вложен файл. Что мы делаем?
Когда откроется PowerShell, вы окажетесь в корне своего пользовательского каталога. Продолжайте, предполагая, что C:Usersguymc — ваш пользовательский каталог.
Каталог с именем This находится в каталоге Documents. Чтобы перейти в каталог Documents, мы используем команду cd Documents .
Вы увидите быстрое изменение текущего каталога на C:UsersguymcDocuments. Это хорошо. Мы работаем ближе к каталогам, которые облегчат жизнь.
Копирование каталога с использованием Copy-Item
Мы хотим скопировать каталог This и его содержимое в ThatNewFolder. Давайте используем команду PowerShell Copy-Item с параметрами -Destination и -Recurse.
-Destination сообщает PowerShell, где мы хотим, чтобы копия находилась. -Recurse говорит PowerShell скопировать все элементы внутри к месту назначения. Копирование оставляет оригиналы там, где они есть, и делает все новые в месте назначения.
Переместить каталог с помощью Move-Item
Допустим, мы хотим переместить каталог This, а также все каталоги и файлы в нем, в ThatNewFolder. Перемещение не оставляет оригинал на месте.
Мы можем использовать команду PowerShell Move-Item с параметрами -Path и -Destination. -Path определяет элемент, который мы хотим переместить, и -Destination сообщает PowerShell, где мы хотим его получить.
Команда поместит это в ThatNewFolder. Он также будет перемещать все, что находится внутри этого каталога. Move-Item может использоваться для перемещения файлов или каталогов, и он работает независимо от пути к файлу или длины имени файла.
Чтобы убедиться, что это работает, используйте команду cd ThatNewFolder , чтобы войти в ThatNewFolder. Затем используйте команду dir для вывода списка каталогов в ThatNewFolder. Вы увидите, что этот каталог находится там.
Удалить каталог с помощью Remove-Item
Если мы хотим удалить этот каталог и все в нем, мы используем команду Remove-Item.
Командлет Remove-Item обладает некоторой встроенной безопасностью, которая затрудняет удаление каталога с содержимым внутри него. В нашем примере мы знаем, что хотим удалить все, поэтому мы будем использовать параметры -Recurse, чтобы заставить его удалять все внутри, и -Force, чтобы он делал это, не спрашивая нас, уверены ли мы в каждом элементе внутри.
Имейте в виду! Восстановить что-либо удаленное таким образом было бы чрезвычайно сложно.
Вы можете снова использовать команду dir, чтобы убедиться, что она пропала.
Вот и все
Существуют и другие способы обхода длинных имен файлов и путей к файлам, но то, что мы здесь рассмотрели, — это самые простые и эффективные методы.
Существует ли предел длины имени файлов в Windows
Во всех операционных системах и для всех файловых систем существуют определённые лимиты на:
- размер имени файла
- на полный путь файла (который включает папки и подпапки)
Операционная система Windows не является исключением, в ней длина имени файла или папки ограничена 255 символами, а вся длина пути ограничена примерно 32,000 символами.
Имеется ряд исключений, когда разрешённая длина файла должна быть меньше этих значений:
- предыдущие версии Windows
- сетевые диски
- оптические диски CD и DVD
К сожалению, Windows весьма «молчалив» в ситуациях, когда возникают проблемы с длиной имени файла или пути на сетевых носителях. В результате, часть файлов может отображаться нормально, а часть отсутствовать. Если файлов много, то не всегда просто понять, все ли они на месте. Признаками того, что некоторые файлы на сетевой папке имеют слишком длинное имя является:
- отсутствует файл, который точно должен быть или который виден при подключении диска напрямую (а не через сеть)
- при создании файла возникает ошибка, что такой файл уже существует, хотя его не видно
При поиске по файлам средствами ОС, эти файлы также недоступны для индексации и поиска по ним.
Все программы, от стандартного проводника Windows до сторонних файловых менеджеров не способны увидеть эти файлы со слишком длинными именами, при этом каких-либо ошибок не возникает.
Подтвердить проблему слишком длинного имени на сетевом носителе можно командой вида:
вызывает следующую ошибку из-за того, что в папке имеется файл со слишком длинным именем:

Если вы работаете с сетевым диском и он подключён к Linux, то вам может помочь инструкция «Как найти имена файлов, чья длина превышает определённое значение».
В остальных случаях, попробуйте следующие советы:
1. (если слишком длинный путь до файла) Вначале скопируйте папку на более высокие уровни в windows эксплорере и затем переместите их на ваш локальный компьютер
2. (если имена файлов слишком длинные) Вначале попробуйте поместить их в архив программами zip/rar/7z и затем скопируйте файл архива на свой локальный компьютер и извлеките его содержимое
3. Попробуйте встроенную программу ROBOCOPY:
4. Попробуйте перед путём добавить \?
5. Используйте сторонне программное обеспечение (о нём далее)
FastCopy — это проект с открытым исходным кодом на C, написанный SHIROUZU Hiroaki и это «Самое быстрое программное обеспечение для копирования/удаления файлов на Windows.» Программа поддеррживает UNICODE и более чем MAX_PATH (260 символов) в путях имён файлов.
Если имеются сотни путей, которые слишком долго исправлять, то используйте инструмент «Path Tool Long Auto Fixer».
Если вы когда-либо видели эту проблему, это, вероятно, было простым решением для вас. Если вы видели эту ошибку более двух раз, то вы также знаете, что иногда это может быть сложной проблемой.
Будем надеяться, что вы столкнетесь только с набором легких исправлений, но мы подготовим вас к менее простым, гарантированно исправным исправлениям.
Существует большая история длины файлов, что является проблемой для операционных систем, таких как Windows. Было время, когда вы не могли иметь имена файлов длиннее 8 символов плюс 3-символьное расширение файла. Лучшее, что вы могли сделать, это что-то вроде myresume.doc. Это было ограничение в отношении дизайна файловой системы.
Все стало лучше, когда вышли новые версии Windows. Мы перешли от старой ограниченной файловой системы к так называемой файловой системе новой технологии (NTFS). NTFS привела нас к тому, что имя файла может быть длиной 255 символов, а длина пути к файлу потенциально может достигать 32 767 символов. Так как же мы можем иметь слишком длинные имена файлов?
В Windows есть вещи, известные как системные переменные. Это переменные, от которых зависит функционирование Windows, потому что Windows всегда будет знать, что означают переменные и где они находятся, даже когда мы перемещаем биты и байты повсюду. Системная переменная MAX_PATH — это та, которая ограничивает имена файлов и пути к файлам до 260 символов.
Будучи переменной, вы думаете, мы могли бы изменить это. Нет, мы не должны. Это все равно что выдернуть нитку из свитера. Как только одна системная переменная изменяется, другие системные переменные и зависимые от них компоненты начинают распадаться.
Настройка Windows 10 на обработку длинных путей к файлам
Если вы знаете, что будете часто использовать длинные пути к файлам и длинные имена файлов, вам будет проще заставить Windows работать. Нет смысла использовать PowerShell для выполнения работы каждый день.
Есть два способа сделать это. Один предназначен для пользователей Windows 10 Home, а другой — для пользователей Windows 10 Pro или Enterprise. Эти методы могут работать для Windows 8.1 или более ранней версии, но мы не можем гарантировать это.
Параметры для Windows 10 Home
Чтобы Windows 10 Home принимала длинные пути к файлам, нам нужно открыть редактор реестра . Если вы раньше не работали в редакторе реестра, будьте осторожны. Случайное удаление или изменение здесь может помешать работе Windows полностью.
Всегда делайте резервную копию вашего реестра, прежде чем вносить какие-либо изменения. Узнайте все, что вам нужно знать об этом, в нашем окончательном руководстве по резервному копированию и восстановлению реестра Windows.
Открыв редактор реестра и сделав резервную копию, перейдите в папку HKEY_LOCAL_MACHINESYSTEMCurrentControlSetControlFileSystem и найдите ключ LongPathsEnabled.
Дважды щелкните LongPathsEnabled. Убедитесь, что в поле Значение данные: номер 1 указан. Нажмите OK, чтобы подтвердить изменения.
Выйдите из редактора реестра, и теперь вы сможете работать с безумными длинными путями к файлам.
Параметры для Windows 10 Pro или Enterprise
Чтобы позволить Windows 10 Pro или Enterprise использовать длинные пути к файлам, мы будем использовать редактор локальной групповой политики. Это инструмент, который позволяет нам устанавливать политики в отношении работы Windows на компьютере и на уровне пользователей.
Откройте редактор групповой политики, перейдя в меню «Пуск» и набрав gpedit. Лучший результат должен быть Изменить групповую политику. Дважды щелкните по этому.
После открытия редактора групповой политики перейдите к Конфигурация компьютера → Административные шаблоны → Система → Файловая система. Там вы увидите политику включения длинных путей Win32.
Дважды щелкните по нему, чтобы изменить параметр политики. Измените его с «Отключено» на «Включено», затем нажмите кнопку «ОК», чтобы зафиксировать изменение.
Политика может не вступить в силу сразу. Вы можете принудительно обновить групповую политику.
Как временно исправить проблему с файлами?
Легкое Исправление
Если вам повезет, вы получите ошибку и точно знаете, какое имя файла вызывает проблему. Или, по крайней мере, где найти файл. Может быть, у вас есть имя файла, которое выглядит примерно так:
C:UserguymcDocumentsMy Resumesresumewithanamesolongthatitcausesproblemsandbecomespartofsomeguysarticleonthewebhowdoyoulikemenow.docx
Понятно, кто в этом случае виновник. Найдите файл в проводнике Windows или в проводнике, как он называется в Windows 10, нажмите один раз на него, нажмите F2, чтобы переименовать его, и измените это глупое имя файла на более разумное. Задача решена.
Менее простые исправления
Не всегда легко решить эту проблему. Иногда вы не можете изменить имена файлов или каталогов по любой причине.
Следующие решения помогут вам. Их несложно сделать.
Перемещение, удаление или копирование файлов или каталогов с помощью PowerShell
Иногда вы получаете сообщение об ошибке при попытке переместить, удалить или скопировать каталоги, где количество символов для пути к файлу превышает 260.
Обратите внимание, что слова каталог и папка являются взаимозаменяемыми. Мы будем использовать «каталог» в будущем. Следующие командлеты PowerShell также можно использовать для файлов.
Возможно, путь к файлу выглядит примерно так:
C:UsersguymcDocumentsThisIsExactlyThePreciseDirectoryPathThatINeedToHaveToKeepMyFilesSortedInAMannerThatMakesSenseToMeSoLetsPretendThisIsAnActualFilepathThatYouMightAlsoHaveOnYourWindowsComputerAndNotOverThinkItDocument.docx
Этот путь к файлу составляет 280 символов. Поэтому мы не можем скопировать каталог оттуда куда-либо еще с помощью обычного метода копирования-вставки. Мы получаем ошибку Destination Path Too Long.
Давайте предположим, что по какой-то причине мы не можем переименовать каталоги, в которые вложен файл. Что мы делаем?
Когда откроется PowerShell, вы окажетесь в корне своего пользовательского каталога. Продолжайте, предполагая, что C:Usersguymc — ваш пользовательский каталог.
Каталог с именем This находится в каталоге Documents. Чтобы перейти в каталог Documents, мы используем команду cd Documents.
Вы увидите быстрое изменение текущего каталога на C:UsersguymcDocuments. Это хорошо. Мы работаем ближе к каталогам, которые облегчат жизнь.
Копирование каталога с использованием Copy-Item
Мы хотим скопировать каталог This и его содержимое в ThatNewFolder. Давайте используем команду PowerShell Copy-Item с параметрами -Destination и -Recurse.
-Destination сообщает PowerShell, где мы хотим, чтобы копия находилась. -Recurse говорит PowerShell скопировать все элементы внутри к месту назначения. Копирование оставляет оригиналы там, где они есть, и делает все новые в месте назначения.
Copy-Item This -Destination ThatNewFolder -Recurse
Переместить каталог с помощью Move-Item
Допустим, мы хотим переместить каталог This, а также все каталоги и файлы в нем, в ThatNewFolder. Перемещение не оставляет оригинал на месте.
Мы можем использовать команду PowerShell Move-Item с параметрами -Path и -Destination. -Path определяет элемент, который мы хотим переместить, и -Destination сообщает PowerShell, где мы хотим его получить.
Команда поместит это в ThatNewFolder. Он также будет перемещать все, что находится внутри этого каталога. Move-Item может использоваться для перемещения файлов или каталогов, и он работает независимо от пути к файлу или длины имени файла.
Move-Item -Path This -Destination ThatNewFolder
Чтобы убедиться, что это работает, используйте команду cd ThatNewFolder, чтобы войти в ThatNewFolder. Затем используйте команду dir для вывода списка каталогов в ThatNewFolder. Вы увидите, что этот каталог находится там.
Удалить каталог с помощью Remove-Item
Если мы хотим удалить этот каталог и все в нем, мы используем команду Remove-Item.
Командлет Remove-Item обладает некоторой встроенной безопасностью, которая затрудняет удаление каталога с содержимым внутри него. В нашем примере мы знаем, что хотим удалить все, поэтому мы будем использовать параметры -Recurse, чтобы заставить его удалять все внутри, и -Force, чтобы он делал это, не спрашивая нас, уверены ли мы в каждом элементе внутри.
Имейте в виду! Восстановить что-либо удаленное таким образом было бы чрезвычайно сложно.
Remove-Item This -Recurse -Force
Вы можете снова использовать команду dir, чтобы убедиться, что она пропала.
Вот и все
Существуют и другие способы обхода длинных имен файлов и путей к файлам, но то, что мы здесь рассмотрели, — это самые простые и эффективные методы.