Artfullash
1.10.2021
На 860 evo 13.8 сек, я бы вообще забил на это значение на твоем месте
Ответить
Развернуть ветку
Futuramau
1.10.2021
У меня на 850 evo 8,8 сек., каждый раз конечно по разному +-, но за 10 сек. не переваливало. Очищай автозагрузку и будет тебе.
Ответить
Развернуть ветку
Дмитрий Меньшин
1.10.2021
автозагрузку
Речь о загрузке bios. То есть о скорости инициализации устройств.
У меня например 25 сек занимает, но у меня и дисков куча.
Ответить
Развернуть ветку
бугимейн
1.10.2021
Автор
там ничего нету) Глянь что выше пишут.
Ответить
Развернуть ветку
Технический томагавк_два
1.10.2021
Комментарий недоступен
Ответить
Развернуть ветку
Радикальный теркин30см
1.10.2021
повыключать приложенияслужбы в автозагрузке?
тоже 970
Ответить
Развернуть ветку
Аккаунт удален
1.10.2021
Комментарий недоступен
Ответить
Развернуть ветку
Schutzstaffel ‘o’
2.10.2021
Модифировать биос выпиливанием пост-проверки из него.
Это шутка, я не знаю к чему это приведёт.
Ответить
Развернуть ветку
Саня Лалаев
2.10.2021
crucial mx500
до этого поста не замечал эту надпись)
Ответить
Развернуть ветку
MisterNut
2.10.2021
А зачем быстрее?? Раньше ждали по несколько минут, а теперь 13 сек это много. Дам совет что бы было быстрее купи самый быстый ссд на данный момент и будет быстрее. А когда будет новый самый быстрый ссд покупай его и.т.д.
Ответить
Развернуть ветку
бугимейн
2.10.2021
Автор
А разве evo 970 plus не один из самых быстрых?
Ответить
Развернуть ветку
Bone Lord
13.06.2022
В 2021 году китайцы на 3d nand tcl делали ссд с 7 ГБ/сек. В 2022 на шине pcie 5.0 14 ГБ/сек скоро выпустят.
Ответить
Развернуть ветку
Читать все 23 комментария
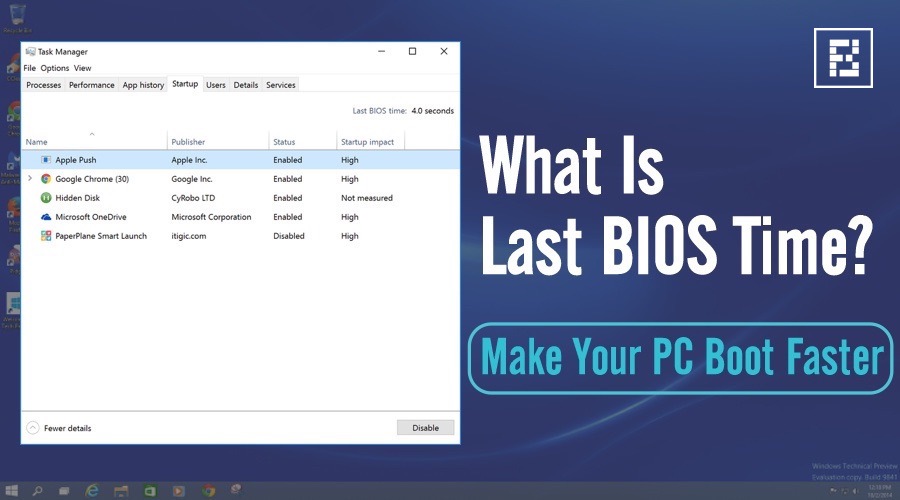
С каждой новой версией операционной системы Windows Microsoft увеличивала время загрузки ОС. Последние версии Windows 10 загружаются очень быстро, и люди вряд ли жалуются на эту проблему. Тем не менее, чтобы ответить на обиды некоторых пользователей, в прошлом мы разделили специальную статью об исправлениях загрузки Windows 10.В этой статье мы расскажем вам о чем-то новом и интересном.
Что такое последнее время BIOS в диспетчере задач?
Когда вы включаете ваш компьютер, Время последнего BIOS на ПК с Windows — это время, которое BIOS вашего компьютера (точнее, прошивка UEFI) занимает для инициализации вашего оборудования, прежде чем он начнет загружать ОС Windows.
Когда ваш компьютер загружается, он загружает прошивку UEFI из системного раздела EFI, расположенного на материнской плате. Прошивка UEFI — это в основном программа, которая содержит информацию о различных настройках оборудования. Он инициализирует аппаратное обеспечение вашего компьютера и передает управление загрузчику операционной системы.
Итак, Last BIOS Time — это, в основном, время, необходимое вашему компьютеру для загрузки, прежде чем он начнет загружать операционную систему Windows.
Как проверить ваше последнее время BIOS?![last_bios_time]()
Проверить время последней загрузки вашего ПК с Windows очень просто. Для его просмотра вам необходимо открыть диспетчер задач. Для этого просто щелкните правой кнопкой мыши на панели задач и выберите диспетчер задач. Кроме того, вы можете нажать Ctrl + Shift + Escape, чтобы открыть диспетчер задач.
Теперь вам нужно нажать на вкладку «Автозагрузка». Если ваше окно диспетчера задач не отображает вкладки, такие как «Процесс», «Производительность», «Запуск» и т. Д., Вам нужно нажать на «Подробнее» в нижней части окна «Диспетчер задач».
Примечание:
Обратите внимание, что не каждый компьютер будет отображать эту информацию. Эта функция была впервые представлена в Windows 8. Таким образом, Windows 7 и более старые ПК не будут видеть Last BIOS Time.
Согласно имеющейся информации в Интернете, Last BIOS Time отображается только в том случае, если ваш компьютер использует компьютер с микропрограммой UEFI. Если вы используете Windows на виртуальной машине, есть вероятность, что вы ее не увидите. Другое дело — вместо прежнего режима совместимости с BIOS ваш компьютер должен использовать режим загрузки UEFI.
Как уменьшить время последней загрузки BIOS и ускорить загрузку компьютера?
Прошивка UEFI требует некоторого времени для инициализации аппаратного обеспечения вашего компьютера перед загрузкой операционной системы. Есть несколько настроек, которые можно сделать, чтобы уменьшить это время и ускорить загрузку ПК с Windows.
Если последнее время BIOS вашего компьютера составляет менее 10 секунд, это нормально. Очень часто мы видим последнее время BIOS около 3 секунд. Однако, если вы видите Last BIOS Time более 25-30 секунд, это означает, что в ваших настройках UEFI что-то не так.
Рекомендуется обратить внимание на процесс загрузки, так как он даст вам больше информации о том, что правильно, а что нет. Вам также необходимо прочитать руководство к вашему компьютеру / материнской плате для получения дополнительной информации о настройках.
Вот несколько советов по уменьшению вашего последнего времени BIOS.
- Вы можете отключить отображение логотипа во время загрузки. Тем не менее, это может сэкономить только 0,2-0,3 секунды.
- Регулировка порядка загрузки — еще один способ уменьшить время последней загрузки BIOS. Если ваш компьютер проверяет загрузку с сетевого устройства в течение 4-5 секунд, вам необходимо отключить сетевую загрузку в настройках прошивки UEFI.
- Если ваш ПК с Windows выполняет тест памяти — или какой-либо другой тест — при каждой загрузке, вы можете отключить его, чтобы уменьшить время последней загрузки BIOS.
- У вас также есть возможность отключить порт PS / 2, если вы используете только USB-устройства.
- На случай, если вы используете очень старое и устаревшее аппаратное обеспечение / операционную систему, обновление — это единственный вариант, позволяющий ускорить загрузку.
Считаете ли вы эту статью полезной? Не забудьте оставить свой отзыв в разделе комментариев ниже.
Также читайте: Как освободить до 20 ГБ места после Windows 10 Anniversary Update?

Длительность последнего запуска BIOS — отображает в секундах время, необходимое для появления рабочего стола Windows.
Разбираемся
Длительность последнего запуска BIOS — это сколько времени потребовалось для загрузки ПК до начала загрузки Windows. Данное время обычно не постоянное, обычно разное, то немного быстрее, то чуть медленнее. У меня установлен SSD и процессор 4790K, длительность загрузки последняя 9 секунд.
Чтобы кардинально изменить время включения ПК — нужно заменить накопитель. Например если у вас стоит жесткий диск, то стоит поставить ССД, эффект вы увидите сразу.
Что можно попробовать сделать:
- Попробуйте отключить опцию быстрый запуск Windows 10. Откройте окно Электропитание (Win + R > powercfg.cpl), далее нажмите слева Действие кнопки питания > Изменение параметров, которые сейчас недоступны > снимаем галочку с Включить быстрый запуск (рекомендуется) > нажимаем Сохранить изменения. После выполните перезагрузку.
- Выключение автоматического обслуживания Windows 10. Зажмите Win + R > вставьте команду regedit > нажмите ОК > откройте раздел КомпьютерHKEY_LOCAL_MACHINESOFTWAREMicrosoftWindows NTCurrentVersionScheduleMaintenance, найдите параметр MaintenanceDisabled, если его нет — создайте, нажав по белому пространству и выбрав новый Параметр DWORD (32 бита), указав название MaintenanceDisabled. Потом нажимаем по MaintenanceDisabled правой кнопкой, выбираем Изменить и в значение указываем 1. После выполняем перезагрузку.
Мое мнение — если у вас загрузка меньше 12 секунд, тогда не стоит заморачиваться.
А вот если 40 секунд и более — можно попробовать. Но опять же, если установлен жесткий диск, то желательно его заменить на SSD.
Удачи и добра
На главную!
16.01.2022
Когда вы запускаете Диспетчер задач и переключитесь на Запускать Обратите внимание, что есть дополнительная запись в верхней части списка запуска — Последний раз BIOS. В этом посте мы обсудим, что такое Последний раз BIOS, который вы видите в диспетчере задач, и можете ли вы уменьшить или уменьшить время BIOS. Однако, прежде чем мы продолжим, для этой работы у вас должен быть компьютер с прошивкой UEFI. Если у вас есть BIOS, и вы видите Последний раз BIOS как ноль, значит, вы не одиноки. Об этом мы тоже поговорим.
В этом посте мы обсудим следующие темы:
- Какое время последнего BIOS?
- Как узнать время загрузки BIOS?
- Почему время последнего BIOS нулевое или отсутствует?
- Можете ли вы уменьшить или уменьшить время BIOS, если оно велико, в Windows 10?
Просто для того, чтобы вы знали, что время BIOS не ново — оно только не было включено для всех.
1]Какое время последнего BIOS?
Технически это время, необходимое UEFI (BIOS) для инициализации (POST) оборудования и передачи его процессу загрузки для окончательного запуска загрузки Windows. Это промежуток времени между нажатием кнопки питания и появлением логотипа Windows с этими точками. Когда вы нажимаете кнопку питания, первое, что загружается, — это UEFI, который проверяет:
- Если подключенные аппаратные устройства работают нормально
- Определяет, где находится загрузочное устройство, и объединяет его в пулы в соответствии с порядком, установленным в BIOS.
- Время задержки быстрой загрузки и так далее.
Здесь важно то, насколько быстро подключенное оборудование. Каждому компоненту потребуется время для инициализации, и чем больше времени это займет, тем больше Последний раз BIOS. Так, например, если все ваши устройства хранения — SSD, они займут меньше времени по сравнению с гибридной конфигурацией или конфигурацией с чистым жестким диском. То же самое касается видеокарт, памяти и так далее.
2]Как узнать время загрузки BIOS?
- Нажмите Ctrl + Shift + Eac, чтобы открыть диспетчер задач.
- Перейдите на вкладку Автозагрузка
- Слева, над таблицей, в которой перечислены все приложения для запуска, должна быть запись для Последний раз BIOS вместе со временем в секундах.
3]Почему время моего последнего BIOS нулевое или отсутствует?
Если вы видите, что время последнего BIOS установлено на ноль, это не означает, что у вас сверхмощный компьютер, который мгновенно включается. Это происходит на ПК, работающем под управлением BIOS, поскольку Last BIOS time, похоже, работает только с UEFI. Есть кое-что, что вы можете попробовать. Если у вас есть что-то, что пропускает проверку POST, попробуйте отключить ее. Вам понадобится UEFI с Windows, установленная на диске с разделами GPT, чтобы заставить его работать. Честно говоря, это не очень важная особенность, и я уверен, что всякий раз, когда вы меняете оборудование, она у вас будет.
3]Можете ли вы уменьшить или уменьшить время последнего BIOS, если оно высокое, в Windows 10?
Если время вас беспокоит, и вы хотите, чтобы время BIOS было как минимум, есть способ его уменьшить. Это предложения, и они могут помочь, но, в конце концов, это зависит от оборудования.
- Если у вас есть возможность, переключитесь в режим UEFI.
- Обязательно подключите накопитель, который используется в качестве ОС, к первому порту SATA. Несмотря ни на что, UEFI в первую очередь обратит внимание на это место.
- Если не для всего, используйте SSD для Windows. У меня есть SSD для Windows, и он сильно изменил время загрузки.
- Установите диск с ОС в качестве первого загрузочного диска. В противном случае UEFI потратит время на опрос предложенных мест порядка загрузки.
- Отключите все, что вы не используете в UEFI или BIOS. Поскольку все дело в инициализации оборудования, лучше всего отключить его, если вы им не пользуетесь.
- Если ваша материнская плата поддерживает его и у вас есть SSD, переключитесь в режим AHCI из режима IDE.
- Включите быструю загрузку и установите задержку быстрой загрузки равной нулю. Единственная проблема заключается в том, что он пропустит множество проверок, выполняемых POST, что может быть не очень хорошей идеей.
- GPU также требует времени для инициализации, поэтому вы можете переключиться на встроенный GPU и проверить разницу во времени.
Поэтому практически удалите все, что замедляет инициализацию оборудования, или включите или обновите для повышения скорости. Вот что вам следует знать. Если вы переключитесь с BIOS на UEFI, возможно, вы не сможете загрузиться. Если BIOS использует MBR, UEFI использует GPT. Некоторые материнские платы на базе UEFI имеют отказоустойчивый метод. Каждый раз, когда вы загружаете компьютер, они проверяют, есть ли на диске MBR или GPT. Если он не находит GPT, они переключают свой режим на поддержку MBR. Если на вашей материнской плате нет этой функции, вам следует преобразовать диск из MBR в GPT.
В конце я скажу одно. Если ваш компьютер загрузится за 5-15 секунд, ничего страшного. Время последнего BIOS — это всего лишь число, и оно зависит от конфигурации вашего оборудования. Вы можете улучшить его на несколько секунд, изменив настройки оборудования, но это не имеет большого значения.
Windows 10 позволяет посмотреть время загрузки BIOS компьютера. Для этого в системе есть встроен специальный таймер, измеряющий время запуска BIOS. С помощью этого показателя вы можете оценить производительность своего компьютера и последить за тем, как его устройства влияют на время включения.
BIOS (в народе БИОС) – это специальное низкоуровневое программное обеспечение материнской платы, которое, просто говоря, отвечает за инициализацию компонентов вашего компьютера (этот процесс также называют POST) и управление ими. Когда вы нажимаете на кнопку питания компьютера, происходит так называемый Power-on self-test. Во время этого теста BIOS инициализирует все части компьютера, а затем передает контроль операционной системе.
Для справки: BIOS – это устаревшая технология и понятие. На смену BIOS в современных компьютерах пришла новая версия под названием UEFI. UEFI (Unified Extensible Firmware Interface) избавилась от ограничений BIOS, вроде лимита на объем дисков или потребляемой памяти. Все же многие пользователи по привычке далее называют UEFI BIOS. На самом деле даже сама операционная система Windows 10 в Диспетчере задач обозначает UEFI как BIOS.
Обратите внимание: указанный в этой статье таймер определяет время от старта компьютера до передачи управления компонентами операционной системе. Иными словами, этот период не включает в себя старт самой операционной системы. Кроме того, показатель может внезапно вырасти из нескольких секунд до нескольких минут. Это происходит в том случае, если до включения компьютера вы провели в BIOS/UEFI некоторое время для изменения настроек, разгона или для любых других целей.
- Запустите Диспетчер задач любым удобным способом. К примеру, нажмите
Ctrl + Shift + Esc. - Если у вас включен компактный режим Диспетчера задач, нажмите на кнопку Больше в левом нижнем углу.
- Перейдите на вкладку Автозагрузка.
- Найдите в правом верхнем углу показатель Длительность последнего запуска BIOS. Справа от этой надписи будет отображаться время в секундах.
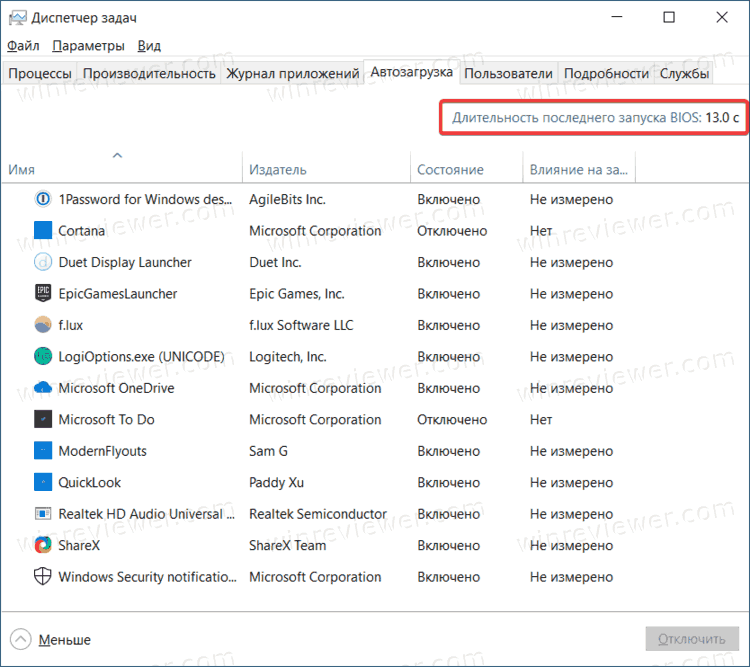
Как уменьшить длительность последнего запуска BIOS
Время запуска компьютера – тема для отдельной статьи или даже целой серии материалов. Существует много способов ускорить запуск компьютера и запуск BIOS (это отдельные понятия). Зачастую на длительность последнего запуска BIOS влияет количество компонентов вашего компьютера и настройки самого BIOS/UEFI. На ультрабуках без большого количества периферии время от старта до передачи управления системе может занимать меньше двух секунд, поскольку материнской плате не надо инициализировать большое количество компонентов. На игровых компьютерах или рабочих станциях этот период будет больше, поскольку BIOS должен провести тест всех дополнительных «обвесов» — видеокарты, карты захвата, звуковой карты и так далее. Чем больше устройств, тем больше время запуска BIOS.
Также на этот параметр влияют настройки самого BIOS – порядок загрузки операционной системы, Legacy-режим, полноэкранный логотип материнской платы и так далее.
Вы можете уменьшить время загрузки на несколько секунд путем оптимизации настроек BIOS. Например, убрать из меню загрузки все сторонние устройства, отключить ненужную периферию и порты или логотип платы. Конечный результат будет зависеть от конкретных особенностей вашего компьютера.
💡Узнавайте о новых статьях быстрее. Подпишитесь на наши каналы в Telegram и Twitter.
Судя по тому, что вы читаете этот текст, вы дочитали эту статью до конца. Если она вам понравилась, поделитесь, пожалуйста, с помощью кнопок ниже. Спасибо за вашу поддержку!
Включение компьютера – важный процесс при начале взаимодействия с устройством. Чем меньше времени требуется на запуск ПК, тем быстрее пользователь может приступить к работе. Поэтому каждый владелец должен знать, Как ускорить загрузку операционной системы Виндовс 10 при включении. Обычно для ускорения требуется выполнить несколько простых действий.
Очистка диска и удаление мусора
Увеличить скорость запуска компьютера можно путем очистки мусора, скопившегося во внутренней памяти устройства.
Для этого необходимо выполнить следующее:
- Откройте «Панель управления», воспользовавшись поисковой строкой Windows
- Перейдите в раздел «Система и безопасность».
- Во вкладке «Администрирование» кликните по заголовку «Освобождение места на диске».
- Выберите интересующий накопитель (например, диск «C»).
- Дождитесь окончания сканирования.
- Галочками отметьте файлы, от которых вы готовы избавиться (как правило, предлагается очистить корзину и удалить кэш).
- Подтвердите удаление.
На заметку. Для быстрой и стабильной работы компьютера рекомендуется иметь, по меньшей мере, 20 % свободного места от общей вместимости жесткого диска.
После очистки попробуйте перезагрузить ПК и, возможно, при следующем включении запуск операционной системы произойдет заметно быстрее.
Оптимизация автозагрузки
Ускорение достигается через применение разных средств, и одной лишь очисткой диска от мусора здесь не обойтись. Следующим шагом предлагается оптимизировать автозагрузку.
Дело в том, что отдельные приложения запускаются одновременно с включением компьютера. Это вынуждает операционную систему «задумываться», из-за чего Рабочий стол начинает отображаться только через несколько минут после нажатия кнопки включения. Чтобы сократить количество времени, рекомендуется воспользоваться инструкцией:
- Комбинацией клавиш «Ctrl» + «Shift» + «Esc» откройте «Диспетчер задач».
- Перейдите во вкладку «Автозагрузка».
- Щелкните правой кнопкой мыши по названию любого из отобразившихся приложений.
- Нажмите «Отключить».
Аналогичные действия нужно повторить в отношении других программ, представленных во вкладке «Автозагрузка». После этого они будут включаться только по требованию пользователя, а для запуска компьютера потребуется на 10-20 % меньше времени.
«Быстрый запуск»
Сделать быструю загрузку системы можно без самостоятельных манипуляций с автозагрузкой. Windows 10 обладает встроенной функцией ускорения запуска компьютера. Чтобы ею воспользоваться, достаточно активировать соответствующий элемент в настройках:
- Откройте «Панель управления».
- Перейдите в раздел «Оборудование и звук».
- Щелкните по заголовку «Настройка функций кнопок питания» во вкладке «Электропитание».
- Кликните ЛКМ по надписи «Изменение параметров, которые сейчас недоступны».
- Отметьте галочкой пункт «Включить быстрый запуск».
- Сохраните изменения.
Обратите внимание, что функция не будет работать, если на компьютере отключена служба гибернации. Обязательно активируйте ее в упомянутом ранее разделе «Настройка функций кнопок питания».
Дефрагментация диска
Процесс записи данных на жесткий диск не идеален. Зачастую файлы как бы дробятся на части, из-за чего обработка информации требует больше времени, чем того требуется для комфортного использования ПК. Поэтому всем, кто столкнулся с проблемой долгого запуска на ноутбуке или стационарном компьютере, рекомендуется выполнить дефрагментацию накопителя:
- Откройте меню «Пуск».
- Перейдите в «Оптимизацию дисков» через вкладку «Средства администрирования Windows».
- Щелкните ЛКМ по имени накопителя.
- Нажмите кнопку «Оптимизировать».
- Дождитесь завершения операции.
В процессе будет выполнена дефрагментация, которая позволит ускорить запуск компьютера. В то же время не стоит рассматривать данный метод в отрыве от ранее рассмотренных способов ускорения. Все они работают только в комплексе.
Обновление драйверов
Медленный запуск операционной системы нередко связывают с устаревшими драйверами. При этом не нужно судорожно искать дистрибутив на официальном сайте производителя каждого компонента устройства. Достаточно установить апдейт для контроллера AHCI. Выполняется операция через Диспетчер устройств:
- Воспользуйтесь поисковой строкой или меню Пуск для запуска Диспетчера.
- Раскройте вкладку «Контроллеры IDE».
- Щелкните ПКМ по названию отобразившегося устройства.
- Нажмите кнопку «Обновить драйвер».
Встроенный инструмент самостоятельно начнет поиск обновлений и автоматически установит их при наличии. После завершения операции следует проверить наличие актуальных драйверов и для других видов оборудования. Но, в первую очередь, вы должны убедиться, что компьютер располагает последней версией ПО для контроллера AHCI. Если Диспетчер устройств не найдет обновление – попробуйте скачать и вручную установить программное обеспечение, обратившись к официальному сайту разработчиков.
Отключение ненужных служб
Кроме сторонних программ, работающих по принципу автозапуска, вместе с компьютером включаются отдельные службы. Некоторые из них (например, «Служба пульса», «Телефония», «Удаленный реестр» и другие) не играют важной роли. Поэтому их можно отключить с целью экономии времени при запуске компьютера:
- Щелкните ЛКМ по иконке «Пуск».
- Раскройте вкладку «Средства администрирования Windows».
- Выберите «Службы».
- Дважды кликните ЛКМ по названию лишней службы.
- В графе «Тип запуска» установите значение «Отключена».
- Сохраните новые настройки.
После этого вы заметите, что скорость включения компьютера заметно увеличилась. Однако будьте внимательны, отключая ненужные службы. Деактивация отдельных элементов может привести к сбоям в работе системы.
Применение специального ПО
Разработчики программного обеспечения прекрасно знают о проблеме медленного включения компьютера. Поэтому они создали специальные программы, позволяющие ускорить процесс путем нехитрых манипуляций.
«Ускоритель компьютера»
Название этого приложения вселяет уверенность, что после нескольких нажатий пользователю удастся уменьшить количество времени, которое тратит компьютер на включение. Интерфейс программы полностью переведен на русский язык, благодаря чему разобраться в использовании сможет даже новичок. Запустив «Ускоритель компьютера», владелец ПК откроет перед собой широкий спектр возможностей:
- аппаратное ускорение;
- устранение лагов и зависаний;
- планирование заданий;
- очистка мусора;
- управление автозагрузкой и другие.
Таким образом, функционал «Ускорителя компьютера» собирает в себе подавляющее большинство настроек, которое приходится редактировать вручную через встроенные средства Windows 10.
CCleaner
Пожалуй, оптимальный вариант для тех, кто ранее даже не пробовал ускорить запуск компьютера. CCleaner обладает интуитивно понятным интерфейсом, где представлены функции очистки мусора, управления реестром, а также ручные настройки. И, хотя возможности CCleaner не столь широкие, как у «Ускорителя компьютера», пользователю все равно не составит труда оптимизировать работу своего устройства.
Использование SSD-накопителя
Если ранее рассмотренные методы не помогли ускорить перезагрузку, придется обращаться к радикальным мерам. Владельцам ПК, использующим жесткий диск, стоит задуматься о замене накопителя на более современный SSD. Твердотелые накопители обеспечивают высокую скорость записи, что, в том числе, положительно сказывается на скорости включения компьютера.
Важно. Если ПК использует одновременно SSD и HDD, необходимо убедиться, что системные компоненты установлены именно на твердотелом накопителе.
Сброс настроек BIOS
Уменьшить время запуска позволяет сброс настроек BIOS. Чтобы перейти в соответствующее меню, необходимо уточнить комбинацию клавиш для своей модели материнской платы. Далее нужно перезапустить ПК и при повторном включении воспользоваться комбинацией. После перехода в BIOS следует выбрать раздел «Save and Exit», а затем нажать кнопку «Load Setup Defaults».
Отключение ULPS у AMD
Еще один способ ускорения компьютера – отключение функции сверхнизкого энергопотребления. Подобная опция предусмотрена на дискретной графике AMD. А для деактивации потребуется:
- Открыть окно «Выполнить».
- Ввести запрос «regedit».
- Найти файл «EnableUlps», воспользовавшись поиском («Ctrl» + «F»).
- Открыть параметр двойным щелчком ЛКМ.
- Установить значение «0».
- Сохранить настройки.
Теперь компьютер будет использовать максимум ресурсов, как при запуске, так и при выполнении других задач после включения.
Проверка на вирусы
Обязательно нужно проверить компьютер на предмет наличия вирусов. Вредоносное ПО негативным образом сказывается на всех аспектах работы ПК. Поэтому запустите проверку, используя встроенный Защитник Windows или стороннее приложение вроде Kaspersky Internet Security.
Освобождение места на системном диске
Наконец, помните, что высокая скорость запуска возможна только в том случае, если внутренний накопитель (не важно, HDD или SSD) имеет достаточное количество свободного места. Удаляйте как мусор, так и старые файлы, которые давно не используются. В конечном итоге нужно добиться результата, при котором свободными окажутся минимум 20 Гб.
Время последнего BIOS должно быть довольно низким. На современном ПК время около трех секунд часто является нормальным, а значение менее десяти секунд, вероятно, не является проблемой.
Самое современное оборудование будет где-то отображать время последнего BIOS от 3 до 10 секунд, хотя это может значительно различаться в зависимости от параметров, установленных в прошивке вашей материнской платы. При понижении времени последнего BIOS лучше всего поискать опцию «быстрой загрузки» в UEFI материнской платы.
Достаточно ли 16 секунд времени BIOS?
14-16 секунд нет ничего необычного. На самом деле, довольно типично. Начиная с 14 секунд с новой системой, а теперь с 16, это может быть легко связано с подключением других дисков, запуском новых сервисов и т. Д. И т. Д.
Как исправить долгое время BIOS?
Начните с BIOS
- Переместите загрузочный диск в положение «Первое загрузочное устройство».
- Отключите неиспользуемые загрузочные устройства. …
- Отключить быструю загрузку позволит обойти многие системные тесты. …
- Отключите оборудование, которое вы не используете, например порты Firewire, порт мыши PS / 2, e-SATA, неиспользуемые встроенные сетевые адаптеры и т. Д.
- Обновление до последней версии BIOS.
Важно ли время BIOS?
Если у машины есть доступ в Интернет, она должна правильно установить дату и время в BIOS.. Если батарея CMOS разряжена или внутренние часы компьютера плохо работают, они могут отклоняться от правильного времени. Все это, как говорится, в сетевой среде наличие компьютера с неправильным временем может вызвать проблемы.
Что вызывает медленное время BIOS?
Очень часто время последнего BIOS составляет около 3 секунд. Однако, если вы видите время последнего BIOS в течение 25–30 секунд, это означает, что что-то не так в ваших настройках UEFI. … Если ваш компьютер в течение 4-5 секунд проверяет загрузку с сетевого устройства, вам необходимо отключить загрузку по сети из настроек прошивки UEFI.
Как проверить время и дату в BIOS?
В Windows 7, 8 или 10 нажмите Windows + R, введите «msinfo32» в поле «Выполнить» и нажмите Enter.. Номер версии BIOS отображается на панели «Сводная информация о системе». Посмотрите на поле «Версия / дата BIOS».
Как изменить время в BIOS?
Установка даты и времени в BIOS или настройке CMOS
- В меню настройки системы найдите дату и время.
- С помощью клавиш со стрелками перейдите к дате или времени, настройте их по своему вкусу, а затем выберите «Сохранить и выйти».
20 секунд — хорошее время загрузки?
На приличном SSD этого достаточно быстро. Примерно от десяти до двадцати секунд появится ваш рабочий стол. Поскольку это время приемлемо, большинство пользователей не знают, что это может быть еще быстрее. При активном быстром запуске компьютер загрузится менее чем за пять секунд.
Что такое режим UEFI?
Унифицированный расширяемый интерфейс микропрограмм (UEFI) общедоступная спецификация, определяющая программный интерфейс между операционной системой и прошивкой платформы.. … UEFI может поддерживать удаленную диагностику и ремонт компьютеров, даже если операционная система не установлена.
Как уменьшить время запуска BIOS?
Семь способов уменьшить время загрузки компьютера
- Отрегулируйте настройки BIOS. …
- Очистите свои автозагрузочные программы. …
- Измените время ожидания загрузки. …
- Обновите свою оперативную память. …
- Отключите устройства, которые вы не используете. …
- Дайте вашему компьютеру статический IP-адрес. …
- Держите ваш Антивирус в актуальном состоянии и работайте.
Как остановить загрузку BIOS?
Включение или отключение поддержки повторных попыток загрузки по сети
- На экране «Системные утилиты» выберите «Конфигурация системы»> «Конфигурация BIOS / платформы (RBSU)»> «Параметры сети»> «Параметры сетевой загрузки»> «Поддержка повторных попыток загрузки по сети» и нажмите «Ввод».
- Включено — разрешает повторную загрузку по сети. Отключено — отключает повторную загрузку по сети.
Увеличивает ли объем оперативной памяти время загрузки?
Оперативная память — это очень большая и относительно быстрая память для компьютера — она намного быстрее, чем жесткий диск. … Согласно Gizmodo, добавление дополнительной оперативной памяти для увеличения общей емкости может сократить время запуска.
| Автор | Сообщение | ||
|---|---|---|---|
|
|||
|
Junior Статус: Не в сети |
Имеется конфигурация: OC: Windows 8.1 x64 Enterprise Вначале в диспетчере задач во вкладе Автозагрузка писало Длительность последнего запуска BIOS: 9.7 сек Как еще можно уменьшить время загрузки? |
| Реклама | |
|
Партнер |
|
Злобный Йожык |
|
|
Member
Статус: Не в сети |
понт засчитан! |
|
sergtrav |
|
|
Member Статус: Не в сети |
осталось найти, ЧЕМ ЖЕ ЗАНЯТЬСЯ В СЭКОНОМЛЕННЫЕ 4,4 СЕКУНДЫ. |
|
mol61 |
|
|
Member Статус: Не в сети |
А я понятия не имею скока у меня грузится. Включаю комп и иду за утренним кофиём. Вернулся, всё давно готово. |
|
SLAVYAN1 |
|
|
Member Статус: Не в сети |
arkdzo писал(а): Как еще можно уменьшить время загрузки? #77 палец тренируй , резче по кнопке,а то результат детский какой то. |
|
arkdzo |
|
|
Junior Статус: Не в сети |
Злобный Йожык писал(а): понт засчитан! sergtrav писал(а): осталось найти, ЧЕМ ЖЕ ЗАНЯТЬСЯ В СЭКОНОМЛЕННЫЕ 4,4 СЕКУНДЫ. SLAVYAN1 писал(а): палец тренируй , резче по кнопке,а то результат детский какой то. вопрос был задан оверклокерам, если вам нечего сказать по делу, не захламляйте пожалуйста тему |
|
Gopher |
|
|
Member Статус: Не в сети |
Сжатие системы. Выполнить по очереди из восстановления системы: |
|
Waramagedon |
|
|
Member Статус: Не в сети |
arkdzo нужен турбонадув с азотом |
|
Godlike66 |
|
|
Member Статус: В сети |
arkdzo писал(а): вопрос был задан оверклокерам я то думал, что клокеры разгоном железа занимаются, а оказывается они всего навсего занимаются сокращением времени загрузки ОСи |
|
Smile286 |
|
|
Member Статус: Не в сети |
Есть режим загрузки Fast Boot, а есть Ultra Fast. Включается в BIOS, конкретно где в вашем — не знаю, а искать в мануале лень. Правда, после его включения в BIOS по нажатию «Del» больше не сможете зайти. |
|
Sonic-Chainik |
|
|
Member Статус: Не в сети |
REALpredatoR Ога, пока его мамка идентифицирует. Пока его набортный RAID-контроллер раскочегарится… |
|
1neuron |
|
|
Member Статус: Не в сети |
arkdzo |
—
Кто сейчас на конференции |
|
Сейчас этот форум просматривают: нет зарегистрированных пользователей и гости: 5 |
| Вы не можете начинать темы Вы не можете отвечать на сообщения Вы не можете редактировать свои сообщения Вы не можете удалять свои сообщения Вы не можете добавлять вложения |



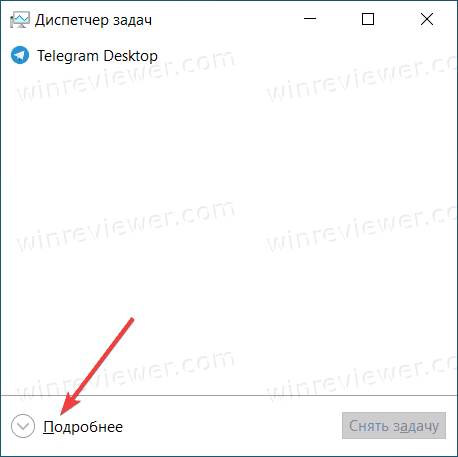
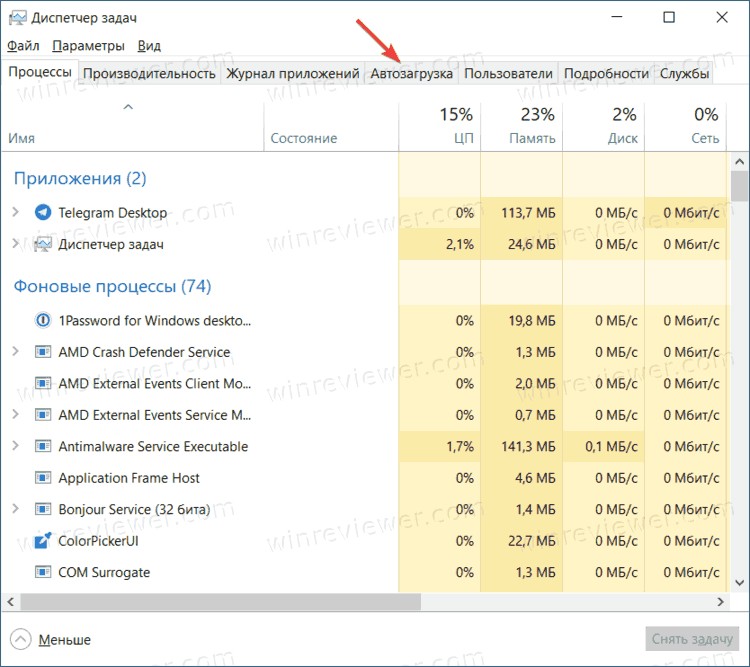





























 Только через софтину в Windows, ну или сброс CMOS.
Только через софтину в Windows, ну или сброс CMOS.