Содержание
- Длительность последнего запуска BIOS — что это? (Windows 10)
- Разбираемся
- Что снижает скорость загрузки Windows 10 и как исправить медленный старт ОС
- Что снижает скорость загрузки Windows
- Как восстановить быстрый старт Windows 10
- Проверка длительности последнего запуска BIOS
- Отключение функции быстрого запуска
- Отключение автоматического обслуживания Windows 10
- Контроль автозагрузки приложений и служб
- Отключение сервисов Windows 10
- Обновление графического драйвера
- Установка последних обновлений Windows
- Похожие статьи про восстановление данных:
- Как восстановить скорость работы вашей ОЗУ — разгон в два клика!
- Медленный запуск — как ускорить загрузку Windows 10
- Значение компьютерных характеристик
Длительность последнего запуска BIOS — что это? (Windows 10)

Длительность последнего запуска BIOS — отображает в секундах время, необходимое для появления рабочего стола Windows.
Разбираемся
Длительность последнего запуска BIOS — это сколько времени потребовалось для загрузки ПК до начала загрузки Windows. Данное время обычно не постоянное, обычно разное, то немного быстрее, то чуть медленнее. У меня установлен SSD и процессор 4790K, длительность загрузки последняя 9 секунд.
Чтобы кардинально изменить время включения ПК — нужно заменить накопитель. Например если у вас стоит жесткий диск, то стоит поставить ССД, эффект вы увидите сразу.
Что можно попробовать сделать:
- Попробуйте отключить опцию быстрый запуск Windows 10. Откройте окно Электропитание (Win + R > powercfg.cpl), далее нажмите слева Действие кнопки питания > Изменение параметров, которые сейчас недоступны > снимаем галочку с Включить быстрый запуск (рекомендуется) > нажимаем Сохранить изменения. После выполните перезагрузку.
- Выключение автоматического обслуживания Windows 10. Зажмите Win + R > вставьте команду regedit > нажмите ОК > откройте раздел КомпьютерHKEY_LOCAL_MACHINESOFTWAREMicrosoftWindows NTCurrentVersionScheduleMaintenance, найдите параметр MaintenanceDisabled, если его нет — создайте, нажав по белому пространству и выбрав новый Параметр DWORD (32 бита), указав название MaintenanceDisabled. Потом нажимаем по MaintenanceDisabled правой кнопкой, выбираем Изменить и в значение указываем 1. После выполняем перезагрузку.
Мое мнение — если у вас загрузка меньше 12 секунд, тогда не стоит заморачиваться.
А вот если 40 секунд и более — можно попробовать. Но опять же, если установлен жесткий диск, то желательно его заменить на SSD.
Удачи и добра
Источник
Что снижает скорость загрузки Windows 10 и как исправить медленный старт ОС
В этой статье мы рассмотрим 6 советов, которые помогут вам в повышении скорости загрузки операционной системы Windows .
Скорость запуска операционной системы — не менее важный атрибут производительности ПК, чем его работоспособность в активном режиме. Если она в пределах разумного и не превышает отметку в 1 минуту — ваш компьютер в порядке; в противном случае нужно определиться с причинами, вызывающими ухудшение работы.
Содержание статьи:
Что снижает скорость загрузки Windows
Первым кандидатом на роль виновника в снижении скорости запуска Windows является список автозагрузок. На этапе загрузки операционной системы, компьютер вынужден включать не только основные службы и приложения, но и программы, установленные пользователем. В этот список, например, попадают такие приложения как CCleaner, Microsoft OneDrive, Skype, Viber, Twitch, Razer Synapse и другой сторонний софт.
Другой, но не менее значимой причиной, является поврежденный жесткий диск. Если на нем присутствуют битые сектора или устройству уже много лет, снижения производительности не избежать. В случае проявления дополнительных симптомов в виде зависания операционной системы, исчезновения файлов и сбоя в формате логического диска (он приобретает статус RAW), рекомендуем не затягивать с заменой устройства.
Как восстановить быстрый старт Windows 10
Проверка длительности последнего запуска BIOS
Перед тем как мы начнем обсуждать способы ускорения запуска винды, нужно узнать точную цифру — время, которое потребовалось BIOS, чтобы запустить операционную систему. Сделать это предельно просто:
1. Запустите Диспетчер задач.
2. Перейдите в раздел Автозагрузка. Здесь, в правом верхнем углу под списком разделов, вы найдете параметр Длительность последнего запуска BIOS.
Обратите внимание, что для разных носителей операционной системы скорость запуска может быть разной. Поэтому, отталкивайтесь от типа (SSD или HDD) и ощущения производительности в прошлом. Если Windows начала запускаться на 30 секунд дольше, это уже серьезный знак и игнорировать его не стоит.
Отключение функции быстрого запуска
На первый взгляд, логичнее было бы начать с корректировки списка автозагрузок. Тем не менее, он не всегда является первопричиной снижения производительности. Дополнительным фактором — да, но не причиной.
Обратите внимание на функцию быстрого запуска Windows. Microsoft еще не успели ее в достаточной мере оптимизировать и это вызвало волну недовольства со стороны пользователей. Функция в значительной мере снижала производительность BIOS на старте компьютера и вынуждала их ждать порой по 2 минуты.
Чтобы исключить вероятность влияния “быстрого запуска” на скорость запуска вашего компьютера, давайте отключим его.
1. Откройте Панель управления.
2. Перейдите в раздел Электропитание. Для этого откройте режим просмотра Мелкие значки или Крупные значки — в зависимости от того, что создает вам больший комфорт для поиска.
3. Далее откройте подраздел Действия кнопок питания. Он расположен в правом списке функций по настройке электропитания.
4. Щелкните по клавише Изменение параметров, которые сейчас недоступны.
5. В параметрах завершения работы должна быть функция быстрого запуска. К сожалению, на моем ноутбуке она отсутствует. Если вы нашли эту функцию на своем компьютере, снимите с нее галочку и нажмите клавишу Сохранить изменения.
Рекомендация: После применения изменений, перезапустите компьютер и проверьте помогло ли отключение функции быстрого запуска исправить проблему снижения скорости.
Отключение автоматического обслуживания Windows 10
Несмотря на то, что этот способ редко применяется в вопросе восстановления скорости запуска Windows, он по прежнему остается эффективным. Причина его низкой популярности кроется в том, что на функцию автоматического обслуживания Windows 10 сыпалось довольно мало камней от пользователей, в отличие от других служб. Тем не менее, для юзеров, столкнувшихся с падением скорости запуска ОС, важно обратить на нее внимание. Ведь одним из недостатков автоматического обслуживания Windows 10 является возникновение порой страшных лагов на ПК.
Эта глава особенно актуальна для владельцев ноутбуков с двумя графическими картами.
1. Откройте утилиту Выполнить с помощью комбинации клавиш Windows + R.
2. Введите команду regedit и нажмите клавишу Enter.
3. Пройдите по следующему пути:
КомпьютерHKEY_LOCAL_MACHINESOFTWAREMicrosoftWindows NTCurrentVersionScheduleMaintenance
Чтобы вам было еще удобнее, скопируйте текст пути и вставьте его в диалоговое окно приложения.
4. В правом окне параметров должна быть функция под названием MaintenanceDisabled. Если она отсутствует, ее потребуется создать. Щелкните правой кнопкой мыши по пустому пространству и создайте новый Параметр DWORD (32 бита).
5. Присвойте параметру имя MaintenanceDisabled.
6. Щелкните по параметру правой кнопкой мыши и нажмите Изменить.
7. Задайте значение 1 и нажмите клавишу ОК.
Чтобы внесенное изменение вступило в силу, перезапустите компьютер. Дополнительно у вас появится возможность проверить помог ли способ решить проблему низкой скорости загрузки Windows.
Если отключение автоматического обслуживания ОС не решило проблему, давайте рассмотрим следующий способ.
Контроль автозагрузки приложений и служб
Отключение автозапуска ненужных программ.
Частой причиной снижения скорости запуска Windows являются приложения, загружаемые параллельно с операционной системой. Чем больше процессов находится в единовременной обработке, тем дольше они будут загружаться.
Решить данную проблему не составит труда даже начинающему пользователю ПК.
1. Запустите Диспетчер задач.
2. Перейдите в раздел Автозагрузка.
3. Найдите приложение, параметры автозапуска которого нужно изменить, и щелкните по клавише Отключить.
Отключение служб Windows.
Теперь задача посложнее — нам потребуется отключить некоторые службы. Предупреждаем, не стоит пытаться сразу “вырубить” абсолютно все. Действуя таким методом можно только усугубить ситуацию. Определите службы, которые не влияют на работу операционной системы, и отключите их.
Обратите внимание: В процессе разборе следующей инструкции мы покажем вам простой способ идентификации системной и несистемной службы.
1. Откройте утилиту Выполнить с помощью комбинации клавиш Windows + R.
2. Введите команду msconfig и нажмите клавишу Enter.
3. Перейдите в раздел Службы.
4. Отсортируйте список служб по фильтру Изготовитель. Все службы с названиями изготовителей, не включающих в себя Microsoft Corporation, Intel, NVIDIA, AMD и других разработчиков аппаратного/программного обеспечения, можно смело отключать. Кроме того, для большей безопасности, вы можете установить параметр Не отображать службы Microsoft
5. Далее дело за малым. Отключите ненужные службы путем снятия галочек. Чтобы сохранить внесенные изменения, нажмите клавишу Применить.
Постарайтесь не отключить случайно службы Microsoft. Вполне вероятно ничего катастрофического не произойдет. Возможно. В любом случае, примите меры и не совершите данную ошибку 🙂
Отключение сервисов Windows 10
Когда заходит разговор о повышении производительности операционной системы, частой рекомендацией становится отключение ее сервисов. Это действительно помогает! Но только в случае, когда отключенный сервис не являлся ключевым для стабильной работы Windows. Поэтому, если вы решили повысить скорость запуска операционной системы с помощью отключения лишних служб, советуем действовать осторожно.
Топ служб, которые можно и, иногда, нужно отключить:
- Фоновая интеллектуальная служба передачи (BITS, Background Intelligent Transfer Service).
- Служба политики диагностики (ранее Функциональные возможности для подключенных пользователей и телеметрия, англ. Connected User Experiences and Telemetry).
- Windows Search.
Как отключить службы Windows:
1. Откройте утилиту Выполнить с помощью комбинации клавиш Windows + R.
2. Введите команду services.msc и нажмите клавишу Enter.
3. В открывшемся окне найдите представленные выше службы и Остановите их.
Довольно часто многие ресурсы рекомендуют отключать функцию Superfetch. Они объясняют это тем, что отсутствие их активности положительно скажется на производительности Windows. Однако, в некоторых ситуациях это может не только не принести желаемый результат, но и окажется контрпродуктивно. Если на вашем компьютере или ноутбуке оперативной памяти больше, чем 2 Гб, отключать Superfetch нет никакого смысла.
Служба Superfetch является одной из самых полезных в Windows. Ведь она позволяет предварительно загрузить часто используемые программы, что делает их готовыми к работе в любой момент. Кроме того, служба помогает использует оперативную память в незначительных объемах и весьма эффективно. Не позвольте себе быть обманутыми — не отключайте Superfetch при первых признаках снижения производительности ПК.
Обновление графического драйвера
Некоторые компьютеры и ноутбуки работают с двумя встроенными графическими картами. Например, устройство от Intel может спокойно сосуществовать со своим “коллегой” из NVIDIA. Переключение между такими чипами в большинстве случае происходит гладко, но иногда пользователи сталкиваются с возникновением черных экранов. Особенно часто с этим сталкиваются оверклокеры, которые разгоняют монитор через одну из видеокарт. Вполне естественно, что при переключении на игровую карту может произойти баг с черных экраном в момент загрузки изображения.
Возникновение черного экрана может происходить как при запуске игры, так и при запуске операционной системы.
Пользователям NVIDIA.
Единственным решением для видеокарт от NVIDIA является обновление драйвера. Скачать и установить новую версию программного обеспечения можно или через сайт разработчика, или же с помощью приложения GeForce Experience.
Пользователям AMD Radeon.
В каждой видеокарте от AMD существует функция под названием ULPS. Ее задача — создание условий энергосберегающего режима, коим она и является. Иногда, при активации ULPS происходят ошибки, вызывающие возникновение черного экрана при запуске операционной системы.
Чтобы исправить ситуацию, вам понадобится выполнить следующее:
1. Откройте утилиту Выполнить с помощью комбинации клавиш Windows + R.
2. Введите команду regedit и нажмите клавишу Enter.
3. Учитывая сложность реестрового древа, вручную найти нужный ключ будет тяжело. Поэтому упростим процесс. Воспользуйтесь комбинацией клавиш Ctrl + F и введите в диалоговом окне название ключа EnableULPS. Далее нажмите Enter.
4. Измените значение параметра с 1 на . Примените внесенные изменения и закройте редактор реестра.
Установка последних обновлений Windows
Если вы пользуетесь устаревшей Windows 10, вполне вероятно что в ней присутствует гораздо больше багов, чем в новых версиях. И если конкретная ошибка встречается в условной версии 1.1, то в 1.2 ее может не быть. Попробуйте обновить операционную систему. Существует большая вероятность того, что ошибка исчезнет.
1. Откройте Параметры Windows с помощью комбинации клавиш Windows + I.
2. Перейдите в раздел Обновление и безопасность.
3. Перед вами появится окно с названием Центр обновления Windows. Нажмите клавишу Проверка наличия обновлений.
4. Если утилита сообщит вам о наличии неустановленных обновлений, установите их. Это может занять от 10 до 20 минут, в зависимости от количества апдейтов.
Большинство ошибок операционной системы можно исправить даже превентивными методами в виде отключения ненужных служб. Это поможет не только ускорить скорость запуска, но и в некоторой степени повысит производительность компьютера в целом. Главное не отключить лишнего.
Надеемся, статья оказалась для вас полезной и помогла восстановить скорость загрузки Windows.
Похожие статьи про восстановление данных:
Как восстановить скорость работы вашей ОЗУ — разгон в два клика!
В этой статье мы разберем что такое оперативная память, каких типов она бывает и как разогнать ОЗУ н.
Медленный запуск — как ускорить загрузку Windows 10
В этой статье мы рассмотрим несколько способов, которые помогут вам с легкостью восстановить скорост.
Значение компьютерных характеристик
Для многих пользователей задача разобраться с компьютерными характеристиками может показаться сложно.
Источник
Artfullash
1.10.2021
На 860 evo 13.8 сек, я бы вообще забил на это значение на твоем месте
Ответить
Развернуть ветку
Futuramau
1.10.2021
У меня на 850 evo 8,8 сек., каждый раз конечно по разному +-, но за 10 сек. не переваливало. Очищай автозагрузку и будет тебе.
Ответить
Развернуть ветку
Дмитрий Меньшин
1.10.2021
автозагрузку
Речь о загрузке bios. То есть о скорости инициализации устройств.
У меня например 25 сек занимает, но у меня и дисков куча.
Ответить
Развернуть ветку
бугимейн
1.10.2021
Автор
там ничего нету) Глянь что выше пишут.
Ответить
Развернуть ветку
Технический томагавк_два
1.10.2021
Комментарий недоступен
Ответить
Развернуть ветку
Радикальный теркин30см
1.10.2021
повыключать приложенияслужбы в автозагрузке?
тоже 970
Ответить
Развернуть ветку
Аккаунт удален
1.10.2021
Комментарий недоступен
Ответить
Развернуть ветку
Schutzstaffel ‘o’
2.10.2021
Модифировать биос выпиливанием пост-проверки из него.
Это шутка, я не знаю к чему это приведёт.
Ответить
Развернуть ветку
Саня Лалаев
2.10.2021
crucial mx500
до этого поста не замечал эту надпись)
Ответить
Развернуть ветку
MisterNut
2.10.2021
А зачем быстрее?? Раньше ждали по несколько минут, а теперь 13 сек это много. Дам совет что бы было быстрее купи самый быстый ссд на данный момент и будет быстрее. А когда будет новый самый быстрый ссд покупай его и.т.д.
Ответить
Развернуть ветку
бугимейн
2.10.2021
Автор
А разве evo 970 plus не один из самых быстрых?
Ответить
Развернуть ветку
Bone Lord
13.06.2022
В 2021 году китайцы на 3d nand tcl делали ссд с 7 ГБ/сек. В 2022 на шине pcie 5.0 14 ГБ/сек скоро выпустят.
Ответить
Развернуть ветку
Читать все 23 комментария

Длительность последнего запуска BIOS — отображает в секундах время, необходимое для появления рабочего стола Windows.
Разбираемся
Длительность последнего запуска BIOS — это сколько времени потребовалось для загрузки ПК до начала загрузки Windows. Данное время обычно не постоянное, обычно разное, то немного быстрее, то чуть медленнее. У меня установлен SSD и процессор 4790K, длительность загрузки последняя 9 секунд.
Чтобы кардинально изменить время включения ПК — нужно заменить накопитель. Например если у вас стоит жесткий диск, то стоит поставить ССД, эффект вы увидите сразу.
Что можно попробовать сделать:
- Попробуйте отключить опцию быстрый запуск Windows 10. Откройте окно Электропитание (Win + R > powercfg.cpl), далее нажмите слева Действие кнопки питания > Изменение параметров, которые сейчас недоступны > снимаем галочку с Включить быстрый запуск (рекомендуется) > нажимаем Сохранить изменения. После выполните перезагрузку.
- Выключение автоматического обслуживания Windows 10. Зажмите Win + R > вставьте команду regedit > нажмите ОК > откройте раздел КомпьютерHKEY_LOCAL_MACHINESOFTWAREMicrosoftWindows NTCurrentVersionScheduleMaintenance, найдите параметр MaintenanceDisabled, если его нет — создайте, нажав по белому пространству и выбрав новый Параметр DWORD (32 бита), указав название MaintenanceDisabled. Потом нажимаем по MaintenanceDisabled правой кнопкой, выбираем Изменить и в значение указываем 1. После выполняем перезагрузку.
Мое мнение — если у вас загрузка меньше 12 секунд, тогда не стоит заморачиваться.
А вот если 40 секунд и более — можно попробовать. Но опять же, если установлен жесткий диск, то желательно его заменить на SSD.
Удачи и добра
На главную!
16.01.2022
| Автор | Сообщение | ||
|---|---|---|---|
|
|||
|
Junior Статус: Не в сети |
Имеется конфигурация: OC: Windows 8.1 x64 Enterprise Вначале в диспетчере задач во вкладе Автозагрузка писало Длительность последнего запуска BIOS: 9.7 сек Как еще можно уменьшить время загрузки? |
| Реклама | |
|
Партнер |
|
Злобный Йожык |
|
|
Member
Статус: Не в сети |
понт засчитан! |
|
sergtrav |
|
|
Member Статус: Не в сети |
осталось найти, ЧЕМ ЖЕ ЗАНЯТЬСЯ В СЭКОНОМЛЕННЫЕ 4,4 СЕКУНДЫ. |
|
mol61 |
|
|
Member Статус: Не в сети |
А я понятия не имею скока у меня грузится. Включаю комп и иду за утренним кофиём. Вернулся, всё давно готово. |
|
SLAVYAN1 |
|
|
Member Статус: Не в сети |
arkdzo писал(а): Как еще можно уменьшить время загрузки? #77 палец тренируй , резче по кнопке,а то результат детский какой то. |
|
arkdzo |
|
|
Junior Статус: Не в сети |
Злобный Йожык писал(а): понт засчитан! sergtrav писал(а): осталось найти, ЧЕМ ЖЕ ЗАНЯТЬСЯ В СЭКОНОМЛЕННЫЕ 4,4 СЕКУНДЫ. SLAVYAN1 писал(а): палец тренируй , резче по кнопке,а то результат детский какой то. вопрос был задан оверклокерам, если вам нечего сказать по делу, не захламляйте пожалуйста тему |
|
Gopher |
|
|
Member Статус: Не в сети |
Сжатие системы. Выполнить по очереди из восстановления системы: |
|
Waramagedon |
|
|
Member Статус: Не в сети |
arkdzo нужен турбонадув с азотом |
|
Godlike66 |
|
|
Member Статус: В сети |
arkdzo писал(а): вопрос был задан оверклокерам я то думал, что клокеры разгоном железа занимаются, а оказывается они всего навсего занимаются сокращением времени загрузки ОСи |
|
Smile286 |
|
|
Member Статус: Не в сети |
Есть режим загрузки Fast Boot, а есть Ultra Fast. Включается в BIOS, конкретно где в вашем — не знаю, а искать в мануале лень. Правда, после его включения в BIOS по нажатию «Del» больше не сможете зайти. |
|
Sonic-Chainik |
|
|
Member Статус: Не в сети |
REALpredatoR Ога, пока его мамка идентифицирует. Пока его набортный RAID-контроллер раскочегарится… |
|
1neuron |
|
|
Member Статус: Не в сети |
arkdzo |
—
Кто сейчас на конференции |
|
Сейчас этот форум просматривают: нет зарегистрированных пользователей и гости: 5 |
| Вы не можете начинать темы Вы не можете отвечать на сообщения Вы не можете редактировать свои сообщения Вы не можете удалять свои сообщения Вы не можете добавлять вложения |
Лаборатория
Новости
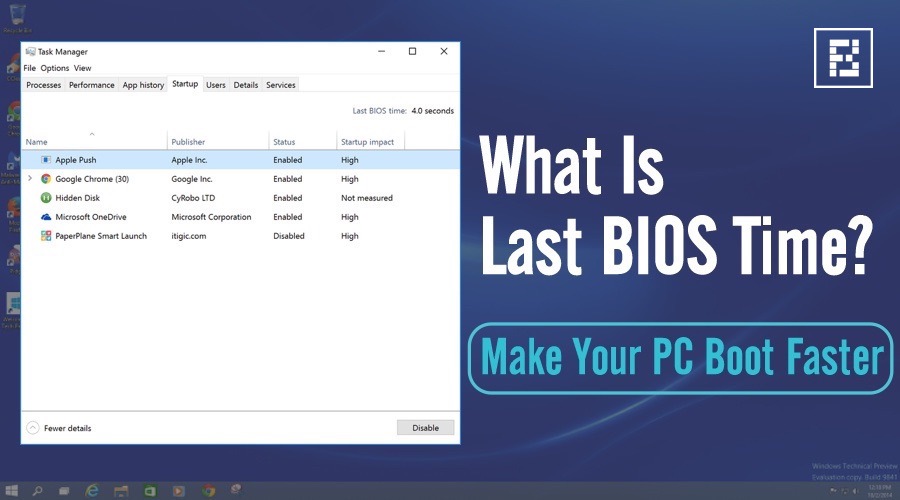
С каждой новой версией операционной системы Windows Microsoft увеличивала время загрузки ОС. Последние версии Windows 10 загружаются очень быстро, и люди вряд ли жалуются на эту проблему. Тем не менее, чтобы ответить на обиды некоторых пользователей, в прошлом мы разделили специальную статью об исправлениях загрузки Windows 10.В этой статье мы расскажем вам о чем-то новом и интересном.
Что такое последнее время BIOS в диспетчере задач?
Когда вы включаете ваш компьютер, Время последнего BIOS на ПК с Windows — это время, которое BIOS вашего компьютера (точнее, прошивка UEFI) занимает для инициализации вашего оборудования, прежде чем он начнет загружать ОС Windows.
Когда ваш компьютер загружается, он загружает прошивку UEFI из системного раздела EFI, расположенного на материнской плате. Прошивка UEFI — это в основном программа, которая содержит информацию о различных настройках оборудования. Он инициализирует аппаратное обеспечение вашего компьютера и передает управление загрузчику операционной системы.
Итак, Last BIOS Time — это, в основном, время, необходимое вашему компьютеру для загрузки, прежде чем он начнет загружать операционную систему Windows.
Как проверить ваше последнее время BIOS?![last_bios_time]()
Проверить время последней загрузки вашего ПК с Windows очень просто. Для его просмотра вам необходимо открыть диспетчер задач. Для этого просто щелкните правой кнопкой мыши на панели задач и выберите диспетчер задач. Кроме того, вы можете нажать Ctrl + Shift + Escape, чтобы открыть диспетчер задач.
Теперь вам нужно нажать на вкладку «Автозагрузка». Если ваше окно диспетчера задач не отображает вкладки, такие как «Процесс», «Производительность», «Запуск» и т. Д., Вам нужно нажать на «Подробнее» в нижней части окна «Диспетчер задач».
Примечание:
Обратите внимание, что не каждый компьютер будет отображать эту информацию. Эта функция была впервые представлена в Windows 8. Таким образом, Windows 7 и более старые ПК не будут видеть Last BIOS Time.
Согласно имеющейся информации в Интернете, Last BIOS Time отображается только в том случае, если ваш компьютер использует компьютер с микропрограммой UEFI. Если вы используете Windows на виртуальной машине, есть вероятность, что вы ее не увидите. Другое дело — вместо прежнего режима совместимости с BIOS ваш компьютер должен использовать режим загрузки UEFI.
Как уменьшить время последней загрузки BIOS и ускорить загрузку компьютера?
Прошивка UEFI требует некоторого времени для инициализации аппаратного обеспечения вашего компьютера перед загрузкой операционной системы. Есть несколько настроек, которые можно сделать, чтобы уменьшить это время и ускорить загрузку ПК с Windows.
Если последнее время BIOS вашего компьютера составляет менее 10 секунд, это нормально. Очень часто мы видим последнее время BIOS около 3 секунд. Однако, если вы видите Last BIOS Time более 25-30 секунд, это означает, что в ваших настройках UEFI что-то не так.
Рекомендуется обратить внимание на процесс загрузки, так как он даст вам больше информации о том, что правильно, а что нет. Вам также необходимо прочитать руководство к вашему компьютеру / материнской плате для получения дополнительной информации о настройках.
Вот несколько советов по уменьшению вашего последнего времени BIOS.
- Вы можете отключить отображение логотипа во время загрузки. Тем не менее, это может сэкономить только 0,2-0,3 секунды.
- Регулировка порядка загрузки — еще один способ уменьшить время последней загрузки BIOS. Если ваш компьютер проверяет загрузку с сетевого устройства в течение 4-5 секунд, вам необходимо отключить сетевую загрузку в настройках прошивки UEFI.
- Если ваш ПК с Windows выполняет тест памяти — или какой-либо другой тест — при каждой загрузке, вы можете отключить его, чтобы уменьшить время последней загрузки BIOS.
- У вас также есть возможность отключить порт PS / 2, если вы используете только USB-устройства.
- На случай, если вы используете очень старое и устаревшее аппаратное обеспечение / операционную систему, обновление — это единственный вариант, позволяющий ускорить загрузку.
Считаете ли вы эту статью полезной? Не забудьте оставить свой отзыв в разделе комментариев ниже.
Также читайте: Как освободить до 20 ГБ места после Windows 10 Anniversary Update?
Когда вы запускаете Диспетчер задач и переключитесь на Запускать Обратите внимание, что есть дополнительная запись в верхней части списка запуска — Последний раз BIOS. В этом посте мы обсудим, что такое Последний раз BIOS, который вы видите в диспетчере задач, и можете ли вы уменьшить или уменьшить время BIOS. Однако, прежде чем мы продолжим, для этой работы у вас должен быть компьютер с прошивкой UEFI. Если у вас есть BIOS, и вы видите Последний раз BIOS как ноль, значит, вы не одиноки. Об этом мы тоже поговорим.
В этом посте мы обсудим следующие темы:
- Какое время последнего BIOS?
- Как узнать время загрузки BIOS?
- Почему время последнего BIOS нулевое или отсутствует?
- Можете ли вы уменьшить или уменьшить время BIOS, если оно велико, в Windows 10?
Просто для того, чтобы вы знали, что время BIOS не ново — оно только не было включено для всех.
1]Какое время последнего BIOS?
Технически это время, необходимое UEFI (BIOS) для инициализации (POST) оборудования и передачи его процессу загрузки для окончательного запуска загрузки Windows. Это промежуток времени между нажатием кнопки питания и появлением логотипа Windows с этими точками. Когда вы нажимаете кнопку питания, первое, что загружается, — это UEFI, который проверяет:
- Если подключенные аппаратные устройства работают нормально
- Определяет, где находится загрузочное устройство, и объединяет его в пулы в соответствии с порядком, установленным в BIOS.
- Время задержки быстрой загрузки и так далее.
Здесь важно то, насколько быстро подключенное оборудование. Каждому компоненту потребуется время для инициализации, и чем больше времени это займет, тем больше Последний раз BIOS. Так, например, если все ваши устройства хранения — SSD, они займут меньше времени по сравнению с гибридной конфигурацией или конфигурацией с чистым жестким диском. То же самое касается видеокарт, памяти и так далее.
2]Как узнать время загрузки BIOS?
- Нажмите Ctrl + Shift + Eac, чтобы открыть диспетчер задач.
- Перейдите на вкладку Автозагрузка
- Слева, над таблицей, в которой перечислены все приложения для запуска, должна быть запись для Последний раз BIOS вместе со временем в секундах.
3]Почему время моего последнего BIOS нулевое или отсутствует?
Если вы видите, что время последнего BIOS установлено на ноль, это не означает, что у вас сверхмощный компьютер, который мгновенно включается. Это происходит на ПК, работающем под управлением BIOS, поскольку Last BIOS time, похоже, работает только с UEFI. Есть кое-что, что вы можете попробовать. Если у вас есть что-то, что пропускает проверку POST, попробуйте отключить ее. Вам понадобится UEFI с Windows, установленная на диске с разделами GPT, чтобы заставить его работать. Честно говоря, это не очень важная особенность, и я уверен, что всякий раз, когда вы меняете оборудование, она у вас будет.
3]Можете ли вы уменьшить или уменьшить время последнего BIOS, если оно высокое, в Windows 10?
Если время вас беспокоит, и вы хотите, чтобы время BIOS было как минимум, есть способ его уменьшить. Это предложения, и они могут помочь, но, в конце концов, это зависит от оборудования.
- Если у вас есть возможность, переключитесь в режим UEFI.
- Обязательно подключите накопитель, который используется в качестве ОС, к первому порту SATA. Несмотря ни на что, UEFI в первую очередь обратит внимание на это место.
- Если не для всего, используйте SSD для Windows. У меня есть SSD для Windows, и он сильно изменил время загрузки.
- Установите диск с ОС в качестве первого загрузочного диска. В противном случае UEFI потратит время на опрос предложенных мест порядка загрузки.
- Отключите все, что вы не используете в UEFI или BIOS. Поскольку все дело в инициализации оборудования, лучше всего отключить его, если вы им не пользуетесь.
- Если ваша материнская плата поддерживает его и у вас есть SSD, переключитесь в режим AHCI из режима IDE.
- Включите быструю загрузку и установите задержку быстрой загрузки равной нулю. Единственная проблема заключается в том, что он пропустит множество проверок, выполняемых POST, что может быть не очень хорошей идеей.
- GPU также требует времени для инициализации, поэтому вы можете переключиться на встроенный GPU и проверить разницу во времени.
Поэтому практически удалите все, что замедляет инициализацию оборудования, или включите или обновите для повышения скорости. Вот что вам следует знать. Если вы переключитесь с BIOS на UEFI, возможно, вы не сможете загрузиться. Если BIOS использует MBR, UEFI использует GPT. Некоторые материнские платы на базе UEFI имеют отказоустойчивый метод. Каждый раз, когда вы загружаете компьютер, они проверяют, есть ли на диске MBR или GPT. Если он не находит GPT, они переключают свой режим на поддержку MBR. Если на вашей материнской плате нет этой функции, вам следует преобразовать диск из MBR в GPT.
В конце я скажу одно. Если ваш компьютер загрузится за 5-15 секунд, ничего страшного. Время последнего BIOS — это всего лишь число, и оно зависит от конфигурации вашего оборудования. Вы можете улучшить его на несколько секунд, изменив настройки оборудования, но это не имеет большого значения.
Время последнего BIOS должно быть довольно низким. На современном ПК время около трех секунд часто является нормальным, а значение менее десяти секунд, вероятно, не является проблемой.
Самое современное оборудование будет где-то отображать время последнего BIOS от 3 до 10 секунд, хотя это может значительно различаться в зависимости от параметров, установленных в прошивке вашей материнской платы. При понижении времени последнего BIOS лучше всего поискать опцию «быстрой загрузки» в UEFI материнской платы.
Достаточно ли 16 секунд времени BIOS?
14-16 секунд нет ничего необычного. На самом деле, довольно типично. Начиная с 14 секунд с новой системой, а теперь с 16, это может быть легко связано с подключением других дисков, запуском новых сервисов и т. Д. И т. Д.
Как исправить долгое время BIOS?
Начните с BIOS
- Переместите загрузочный диск в положение «Первое загрузочное устройство».
- Отключите неиспользуемые загрузочные устройства. …
- Отключить быструю загрузку позволит обойти многие системные тесты. …
- Отключите оборудование, которое вы не используете, например порты Firewire, порт мыши PS / 2, e-SATA, неиспользуемые встроенные сетевые адаптеры и т. Д.
- Обновление до последней версии BIOS.
Важно ли время BIOS?
Если у машины есть доступ в Интернет, она должна правильно установить дату и время в BIOS.. Если батарея CMOS разряжена или внутренние часы компьютера плохо работают, они могут отклоняться от правильного времени. Все это, как говорится, в сетевой среде наличие компьютера с неправильным временем может вызвать проблемы.
Что вызывает медленное время BIOS?
Очень часто время последнего BIOS составляет около 3 секунд. Однако, если вы видите время последнего BIOS в течение 25–30 секунд, это означает, что что-то не так в ваших настройках UEFI. … Если ваш компьютер в течение 4-5 секунд проверяет загрузку с сетевого устройства, вам необходимо отключить загрузку по сети из настроек прошивки UEFI.
Как проверить время и дату в BIOS?
В Windows 7, 8 или 10 нажмите Windows + R, введите «msinfo32» в поле «Выполнить» и нажмите Enter.. Номер версии BIOS отображается на панели «Сводная информация о системе». Посмотрите на поле «Версия / дата BIOS».
Как изменить время в BIOS?
Установка даты и времени в BIOS или настройке CMOS
- В меню настройки системы найдите дату и время.
- С помощью клавиш со стрелками перейдите к дате или времени, настройте их по своему вкусу, а затем выберите «Сохранить и выйти».
20 секунд — хорошее время загрузки?
На приличном SSD этого достаточно быстро. Примерно от десяти до двадцати секунд появится ваш рабочий стол. Поскольку это время приемлемо, большинство пользователей не знают, что это может быть еще быстрее. При активном быстром запуске компьютер загрузится менее чем за пять секунд.
Что такое режим UEFI?
Унифицированный расширяемый интерфейс микропрограмм (UEFI) общедоступная спецификация, определяющая программный интерфейс между операционной системой и прошивкой платформы.. … UEFI может поддерживать удаленную диагностику и ремонт компьютеров, даже если операционная система не установлена.
Как уменьшить время запуска BIOS?
Семь способов уменьшить время загрузки компьютера
- Отрегулируйте настройки BIOS. …
- Очистите свои автозагрузочные программы. …
- Измените время ожидания загрузки. …
- Обновите свою оперативную память. …
- Отключите устройства, которые вы не используете. …
- Дайте вашему компьютеру статический IP-адрес. …
- Держите ваш Антивирус в актуальном состоянии и работайте.
Как остановить загрузку BIOS?
Включение или отключение поддержки повторных попыток загрузки по сети
- На экране «Системные утилиты» выберите «Конфигурация системы»> «Конфигурация BIOS / платформы (RBSU)»> «Параметры сети»> «Параметры сетевой загрузки»> «Поддержка повторных попыток загрузки по сети» и нажмите «Ввод».
- Включено — разрешает повторную загрузку по сети. Отключено — отключает повторную загрузку по сети.
Увеличивает ли объем оперативной памяти время загрузки?
Оперативная память — это очень большая и относительно быстрая память для компьютера — она намного быстрее, чем жесткий диск. … Согласно Gizmodo, добавление дополнительной оперативной памяти для увеличения общей емкости может сократить время запуска.





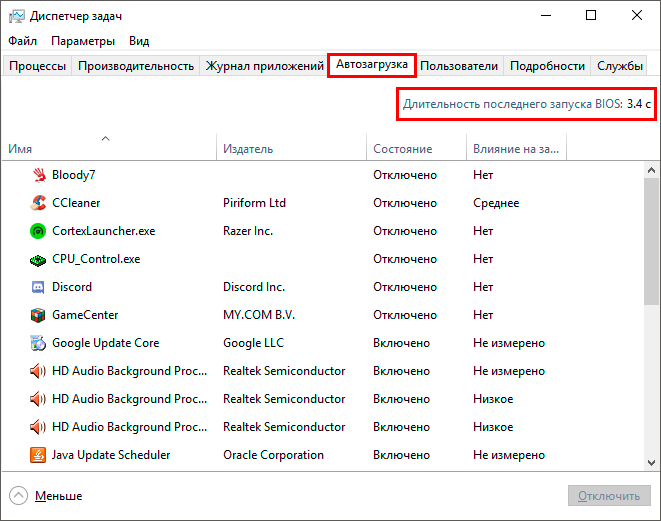
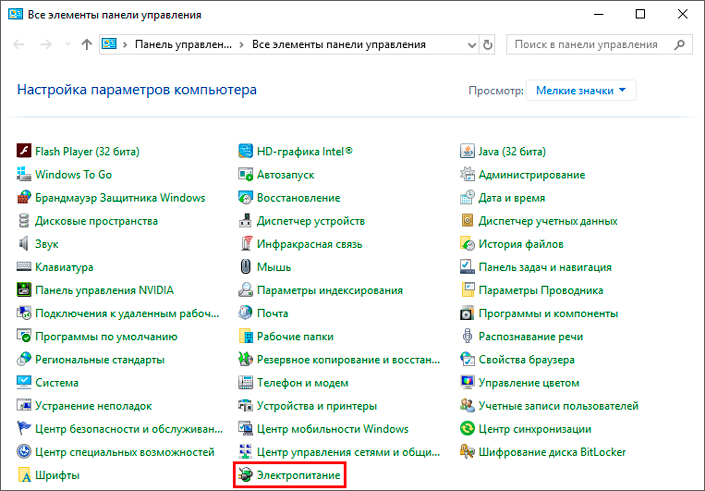
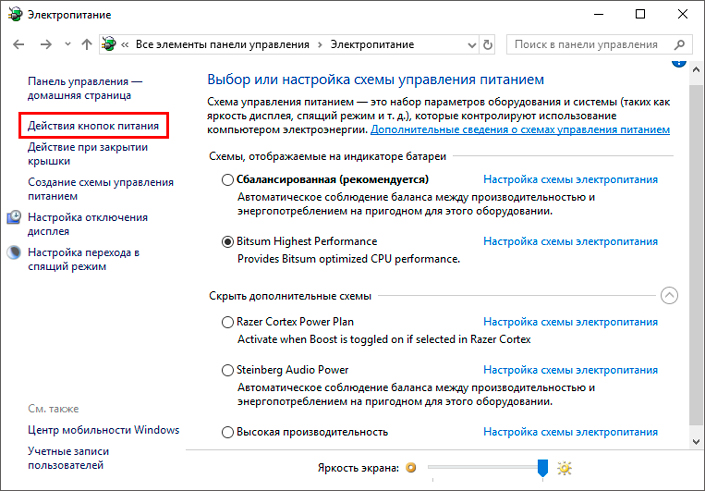
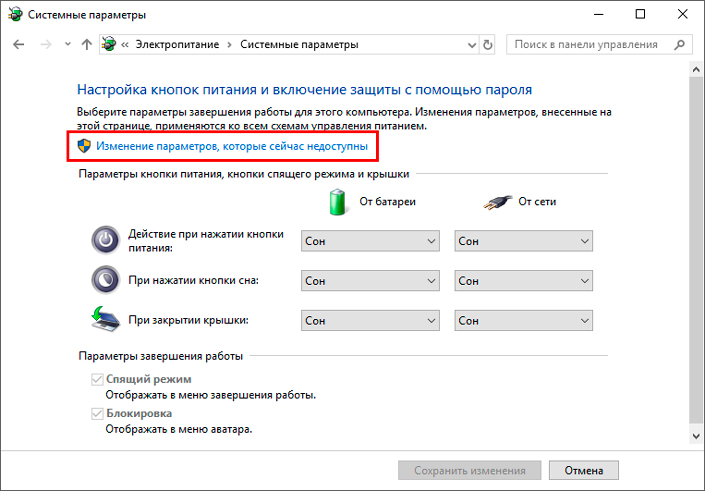
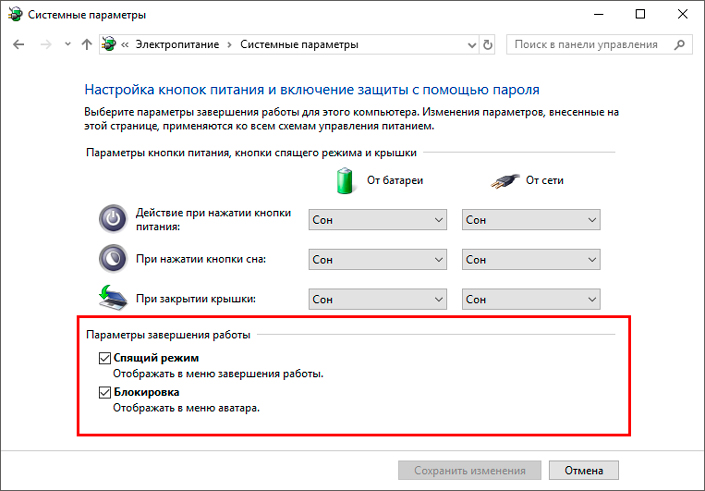
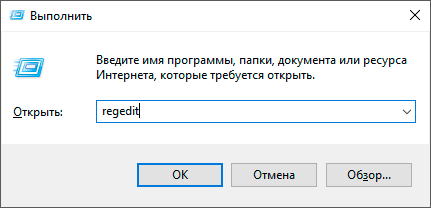
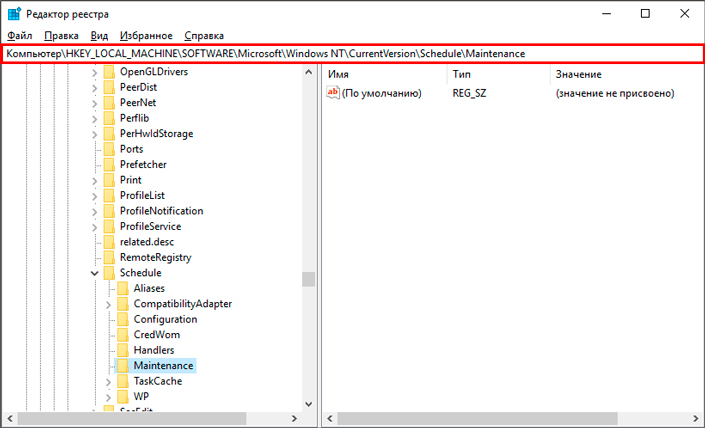
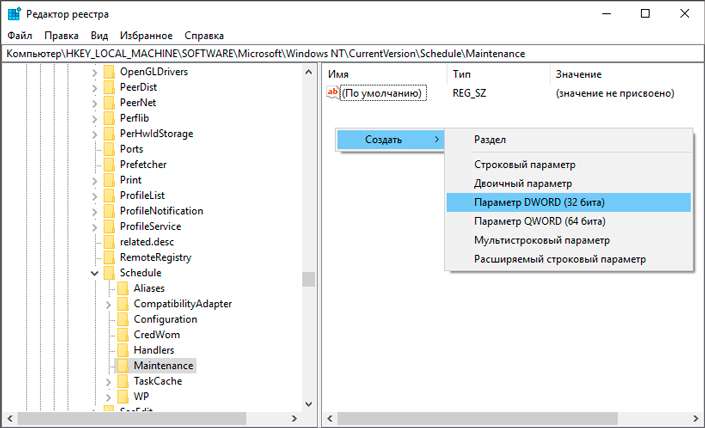
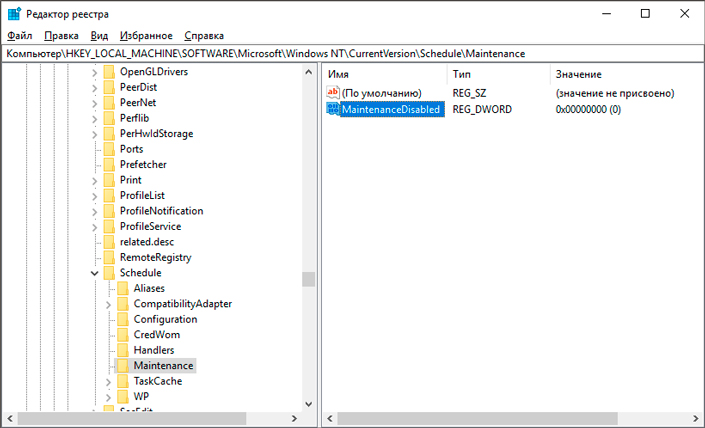
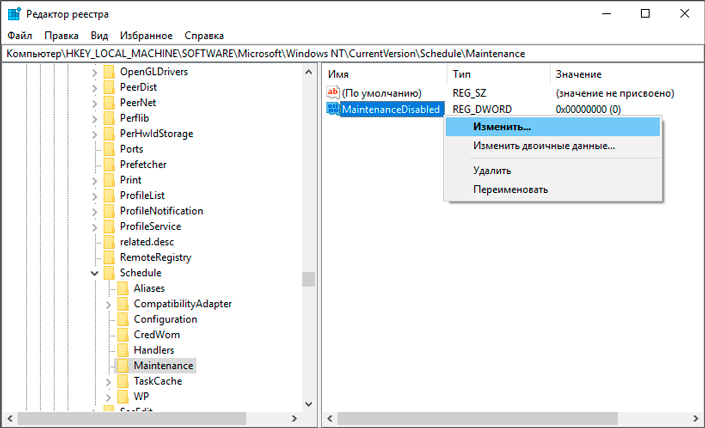
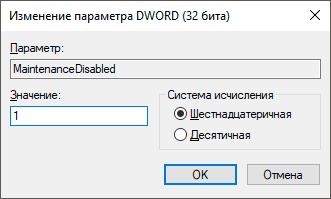
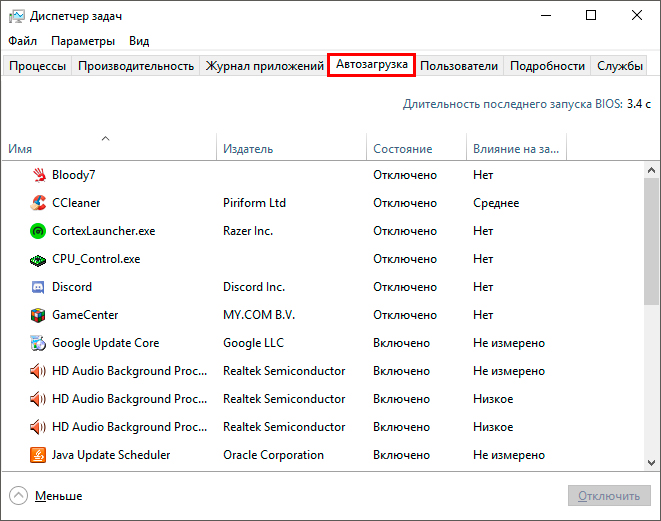
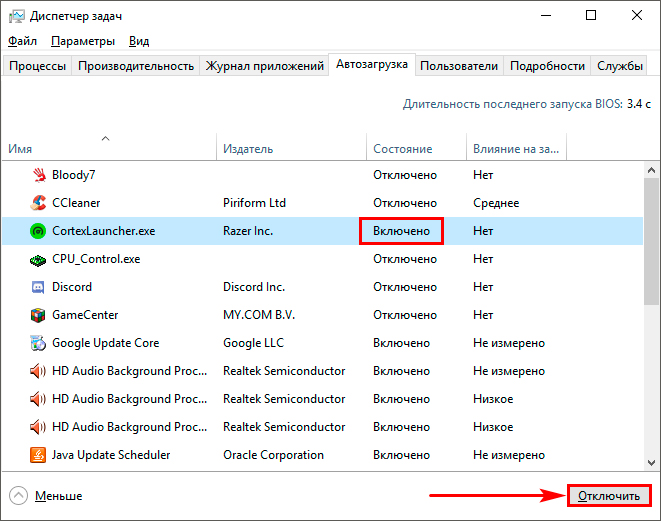
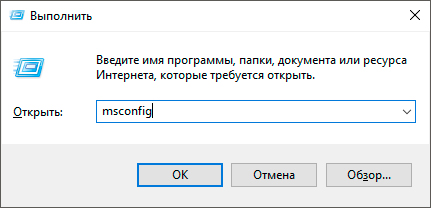
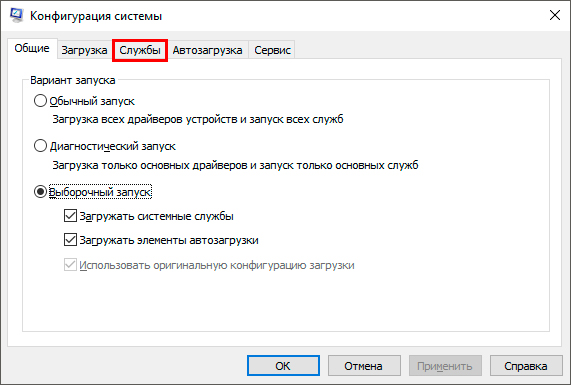
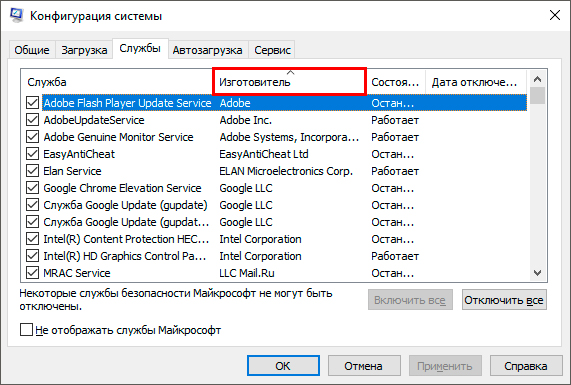
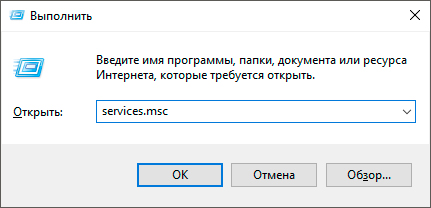
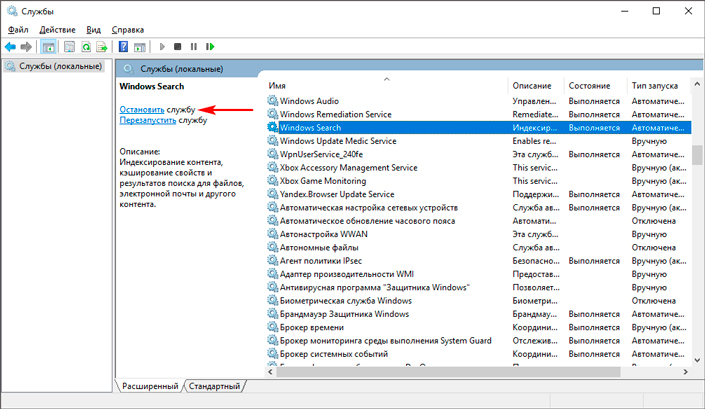
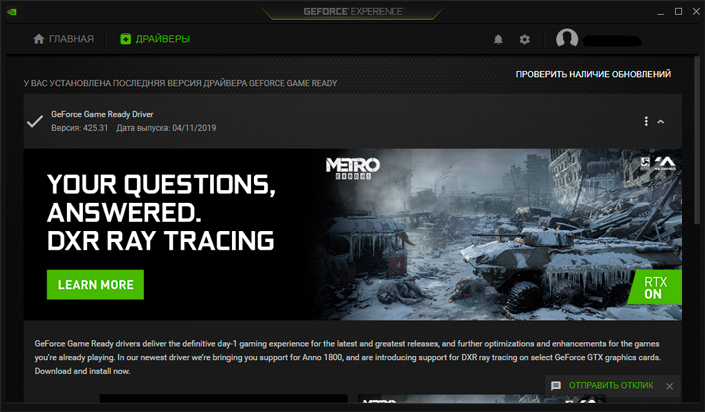

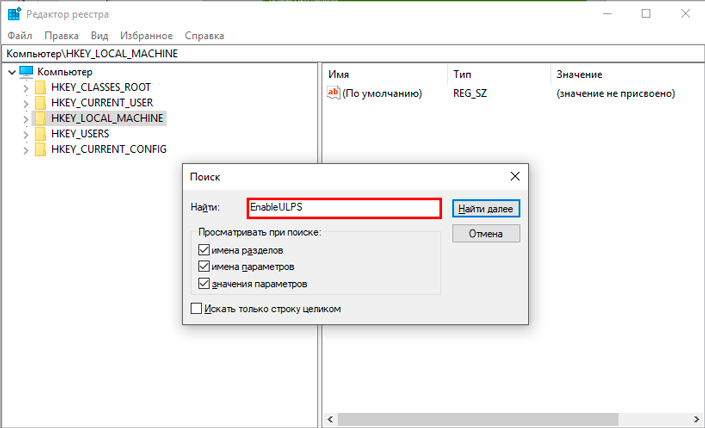
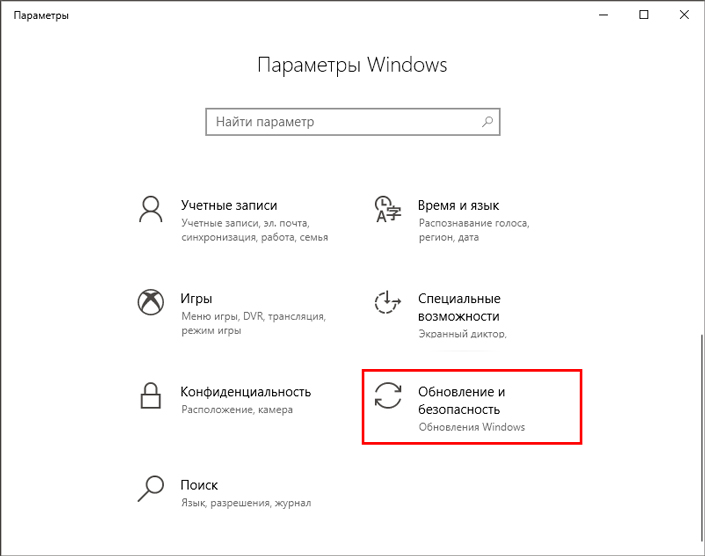
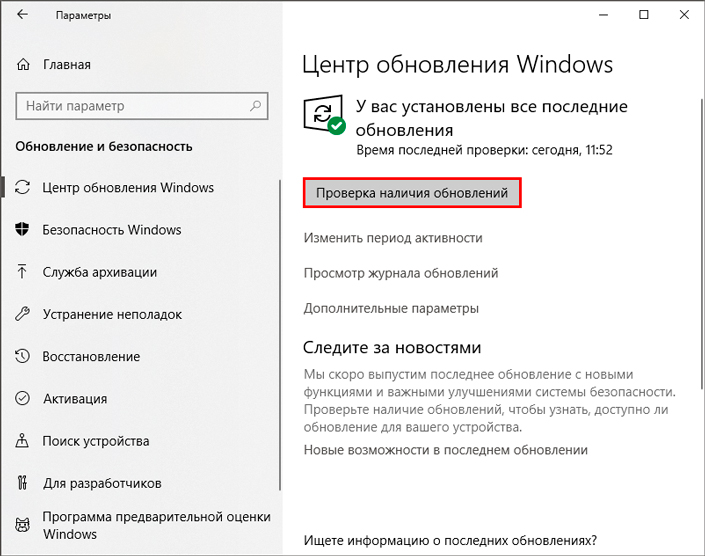




 Только через софтину в Windows, ну или сброс CMOS.
Только через софтину в Windows, ну или сброс CMOS.