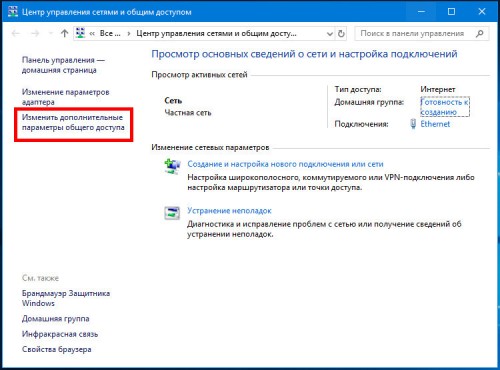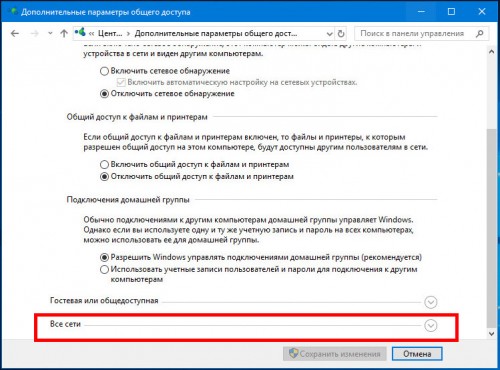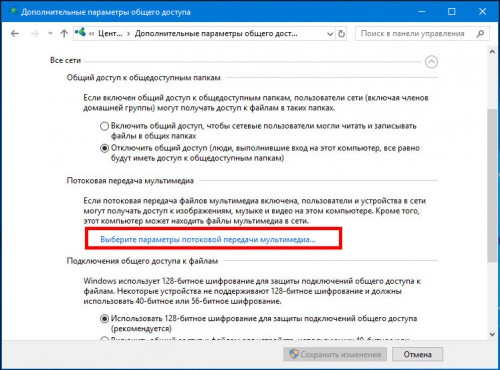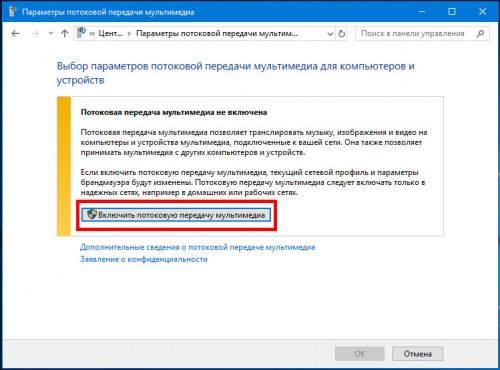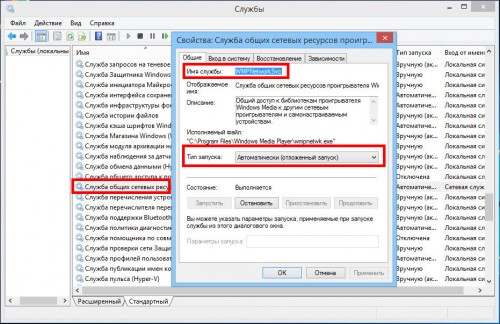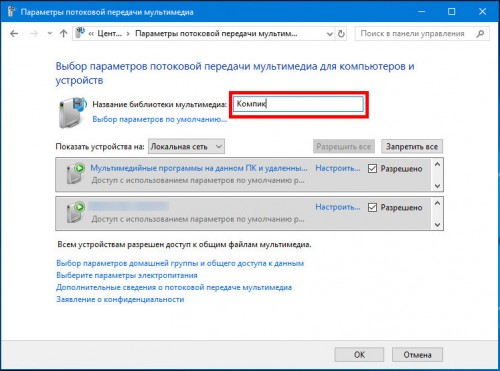На тему настройки DLNA я уже опубликовал не одну статью. Мы запускали DLNA сервер разными способами, на разных устройствах, и для разных телевизоров. В этой инструкции, я покажу как включить DLNA сервер в Windows 10. Пускай это будет компьютер, или ноутбук, не важно. Главное, чтобы на нем была установлена Windows 10. Есть много разных программ, которыми на компьютере можно запустить медиа-сервер. Но в этой инструкции мы не будем использовать никаких сторонних программ. Будем использовать только стандартные средства Windows 10. Прочем, такая возможность есть и в Windows 8, и в Windows 7. Отличий там немного.
И так, для начала разберемся что же такое DLNA, зачем запускать этот сервер на компьютере, ноутбуке и что с ним делать. Все очень просто. По технологии DLNA можно передавать медиаконтент (видео, фото, музыка) между устройствами в локальной сети. Чаще всего, эту технологию используют для просмотра на телевизоре Smart TV видео, или фото, которые находятся на компьютере. Более подробно об этой технологии я писал в статье: технология DLNA. Использование DLNA на телевизорах Smart TV и других устройствах. Если интересно, можете почитать.
Как все это работает: телевизор со Smart TV должен быть подключен к нашему роутеру. По Wi-Fi сети, или по кабелю. Это не важно. К этому же роутеру, должен быть подключен компьютер, на котором мы хотим запустить медиа-сервер, и с которого хотим воспроизводить на телевизоре видео, фото, или музыку. Главное, чтобы устройства были в одной локальной сети (были подключены через один роутер). Это не значит, что должен быть только один компьютер и один телевизор, их может быть несколько. Более того, в сети могут быть другие устройства, которые поддерживают DLNA. Например: игровые приставки, ТВ приставки, спутниковые ресиверы и т. д.
Прежде чем перейти к настройке, убедитесь, что ваш компьютер и телевизор подключены к вашей Wi-Fi сети, или с помощь сетевого кабеля к маршрутизатору. Проверьте, работает ли интернет на телевизоре. Если вы не знаете, поддерживает ли ваш телевизор DLNA, то эту информацию можно посмотреть в характеристиках. Скажу так, если на телевизоре есть Smart TV, то все будет работать.
А еще в браузере Microsoft Edge в Windows 10 есть возможность выводить на TV видео, фото и музыку прямо с браузера. Как это сделать, я писал в этой статье.
Думаю, со всеми нюансами разобрались, теперь можно приступать к настройке.
Выводим видео с Windows 10 на телевизор: быстрый и простой способ
Видеоролик, фильм, практически любую видеозапись можно вывести с компьютера на телевизор в несколько кликов мышкой. Включите телевизор. Убедитесь, что он подключен к интернету (к вашему роутеру).
На компьютере открываем папку с видео, и правой кнопкой мыши нажимаем на файл, который хотим воспроизвести на телевизоре (Smart TV). Дальше наводим курсор на пункт «Передать на устройство». Там должен появится наш телевизор. Если там надпись «Поиск устройств…», то нужно немного подождать. Оставьте открытое меню, или попробуйте через пару секунд. Как вы можете видеть на скриншоте ниже, у меня Windows 10 нашла два телевизора: LG и Philips.
Выбираем телевизор. Сразу появится окно управления проигрывателем. В нем вы сможете управлять воспроизведением видео на телевизоре, добавлять другие файлы в список воспроизведения, будете видеть информацию по телевизору и т. д.
На телевизоре сразу начнется воспроизведение запущенного фильма.
Мы только что запустили просмотр видео с компьютера на телевизор по технологии DLNA. Как видите, все работает. И все это без проводов, по воздуху. Кончено, если у вас оба устройства подключены по Wi-Fi.
Запуск DLNA сервера на Windows 10 стандартными средствами
Выше мы рассмотрели способ, когда с компьютера можно отправлять файлы на телевизор. Но, есть еще отличная возможность, когда мы с телевизора сможем просматривать все файлы (к которым открыт доступ), которые хранятся на нашем компьютере. Думаю, именно это вам необходимо.
Для запуска DLNA сервера можно использовать сторонние программы, например, «Домашний медиа-сервер (UPnP, DLNA, HTTP)». О настройке с помощью этой программы я писал в статье настройка DLNA сервера для телевизора Philips. Смотрим фильмы с компьютера на телевизоре. Эта программа подходит для всех телевизоров. Но у каждого производителя, как правило, есть своя программа. У LG, например, это Smart Share. О настройке которой я писал здесь.
Ну а с другой стороны, зачем нам сторонние программы, если в Windows 10 все можно настроить встроенными средствами.
1
Первым делом нам нужно открыть «Параметры потоковой передачи мультимедиа». Находится этот пункт в панели управления. Можно просто в поиске начать вводить его название и запустить.
2
В новом окне нажимаем на кнопку «Включить потоковую передачу мультимедиа». Тем самым мы включаем DLNA сервер в Windows 10.
3
Дальше укажите название своего DLNA сервера. Затем, в списке устройств вы можете разрешить, или запретить доступ к медиа-серверу для определенного устройства в вашей сети. Если вы подключены к своей домашней сети, то можете оставить все устройства.
Если вашего телевизора в списке не будет, то немного подождите. Либо закройте и заново откройте настройки потоковой передачи мультимедиа.
Возле каждого устройства будет кнопка «Настроить…». Если необходимо, то вы можете задать индивидуальные настройки для каждого устройства.
4
Теперь на телевизоре можно получить доступ к запущенному серверу. На разных телевизорах это выглядит по-разному. На телевизорах Philips (с Android TV), например, нужно запустить приложение Медиа. Или выбрать этот источник в доступных источниках сигнала.
Как можно увидеть на скриншоте выше, доступ сразу будет открыт к трем стандартным папкам: «Видео», «Изображения», «Музыка». Все файлы, которые находятся в этих папках, вы сможете просматривать на телевизоре.
Эти три папки находятся на системном диске. Согласитесь, не очень удобно все время копировать туда необходимые фильмы и другие файлы, чтобы смотреть их с телевизора. Поэтому, можно просто открыть общий доступ к другим папкам.
Как добавить папку для DLNA сервера
Запустите Проигрыватель Windows Media.
Если вы хотите добавить папку с видео, например, то нажмите слева на соответствующий пункт, и выберите «Управление видеотекой».
В новом окне нажмите на кнопку «Добавить». Выделите папку к которой нужно открыть доступ по DLNA, и нажмите на кнопку «Добавить папку».
Все, необходимая папка появится в списке, и будет отображаться на телевизоре. Я, например, открыл доступ к папке «Видео», в которой храню фильмы.
Вы таким способом можете добавить любые папки, или удалить их из списка.
Еще несколько советов
1
Если вам понадобится открыть настройки потоковой передачи мультимедиа, то это можно сделать с проигрывателя Windows Media. Просто нажмите на пункт меню «Поток», и выберите «Дополнительные параметры потоковой передачи…».
2
Если в процессе воспроизведения файлов по DLNA компьютер будет уходить в спящий режим, и воспроизведение будет прерываться, то просто включите схему электропитания «Высокая производительность».
Несколько статьей по теме:
- Как в Windows 10 подключить телевизор к ноутбуку по Wi-Fi, или HDMI кабелю?
- Как соединить компьютер (ноутбук) с телевизором по Wi-Fi?
- Медиа-сервер (DLNA) на Wi-Fi роутере ASUS и TP-LINK.
Если воспроизведение видео тормозит
При воспроизведении видео этим способом, многие сталкиваются с нестабильной работой. Воспроизведение все время повисает, идет с задержками, останавливается и т. д. В основном, такие проблемы возникают при воспроизведении больших видеофайлов. Как правило, эти проблемы появляются из-за нехватки скорости соединения между компьютером и телевизором. Чаще всего, в этом виновен бюджетный, слабый маршрутизатор. Просто не хватает пропускной способности. Правда, мощный маршрутизатор не гарантирует стабильную передачу файлов по DLNA.
На момент просмотра отключите разные загрузки, онлайн игры, не используйте интернет на других устройствах. Если есть возможность, подключите телевизор, или компьютер (а лучше оба устройства) к роутеру по сетевому кабелю. Тогда соединение будет намного стабильнее, а скорость выше.
Если ничего не помогает, то для вывода изображения с компьютера, или ноутбука на телевизор можете использовать более стабильное соединение по HDMI кабелю. Или просто скопируйте фильмы с компьютера на флешку, или внешний жесткий диск, и смотрите их на телевизоре.
- Status
- Not open for further replies.
-
- Jul 17, 2012
-
- 164
-
- 0
-
- 10,690
- 4
-
#1
I have a problem with my DLNA TV not seeing video files files on my Windows 10 PC.
The really annoying thing is that it used to work and I have no idea why it’s not working now.
My TV’s media browser can see my Videos folder on my PC but not the video files inside. As I said.. it had been working perfectly. The TV does support the video files on my PC and I can’t remember making any changes to the system.
I heard that sometimes the Windows Search Index is to blame and to check the location of the files as they need to be in the list of search index locations.
When I go to the search index options within the control panel and go to ‘Modify’ the list does not show my HDD’s 2nd partition which is where my video files are.(my E: drive). Even when I select ‘Show all locations’ the 2nd partition does not show up anywhere.
I tried rebuilding the index but it appears as though nothing happens. I get the message saying that rebuilding the index may take a long time, I click ‘OK’, the message disappears and there’s no activity of any sort.
Maybe I’m reading to much into it but I just cant seem to find a reason for why my video files are not showing in the TV’s media browser or why my 2nd partition is not showing in the list of search index locations.
Please can you help?
Many thanks in advance.
Andrew
-
- May 17, 2016
-
- 200
-
- 2
-
- 1,760
- 34
-
#4
However I still had the problem with files not showing so in addition I had to go to Control Panel / Network and Internet / HomeGroup to join a network.
If some files don’t show up like for me .MKV files wouldn’t show on my BD Player but this was solved by installing K-Lite codec pack. I used the MEGA pack but Standard should work fine.
I am assuming you enabled Streaming in Windows Media Player? If not open Windows Media Player and select Stream and Turn on Streaming.
EDIT: I just read «When I go to the search index options within the control panel and go to ‘Modify’ the list does not show my HDD’s 2nd partition which is where my video files are.(my E: drive). Even when I select ‘Show all locations’ the 2nd partition does not show up anywhere.» Is this drive showing in File Explorer? If not open Disk Management (right click on Start) and right click on the Partition and select Change Drive letter and Paths and assign a letter. You may want to try setting it to a different drive letter because if it doesn’t show in Indexing Options as an indexed location than DNLA won’t work so you need to solve that issue.
-
- Jun 16, 2016
-
- 4,116
-
- 453
-
- 18,090
- 641
-
#2
If that doesn’t help, write back and maybe someone else can help with the TV problem.
-
- Jul 17, 2012
-
- 164
-
- 0
-
- 10,690
- 4
-
#3

Thank you very much for coming to help.
I followed your instructions but unfortunately the ‘allow contents to be indexed’ box was already ticked.
Normally I’m the sort of person who likes to understand the reasons why problems occur and therefore I keep on working until I have my answers and get the problem fixed, no matter how big or complicated it may be.
However, I usually do a clean windows install every six months and it’s nearly six months now since the last clean install. I may well accept defeat this time. 
I’ll hang on a few days to see if anyone can provide a reason and solution.
Thank you again for your help.
-
- May 17, 2016
-
- 200
-
- 2
-
- 1,760
- 34
-
#4
However I still had the problem with files not showing so in addition I had to go to Control Panel / Network and Internet / HomeGroup to join a network.
If some files don’t show up like for me .MKV files wouldn’t show on my BD Player but this was solved by installing K-Lite codec pack. I used the MEGA pack but Standard should work fine.
I am assuming you enabled Streaming in Windows Media Player? If not open Windows Media Player and select Stream and Turn on Streaming.
EDIT: I just read «When I go to the search index options within the control panel and go to ‘Modify’ the list does not show my HDD’s 2nd partition which is where my video files are.(my E: drive). Even when I select ‘Show all locations’ the 2nd partition does not show up anywhere.» Is this drive showing in File Explorer? If not open Disk Management (right click on Start) and right click on the Partition and select Change Drive letter and Paths and assign a letter. You may want to try setting it to a different drive letter because if it doesn’t show in Indexing Options as an indexed location than DNLA won’t work so you need to solve that issue.
-
- Jul 17, 2012
-
- 164
-
- 0
-
- 10,690
- 4
-
#5

Thanks for your reply.
Yes, I have 2 partitions on my HDD. One for Windows (C) and one for Storage (E). I relocated my library folders to the E drive.
As I said in my last reply, I was going to reinstall Windows soon anyway and that is what I eventually decided to do. Not just to fix this issue but because I reinstall Windows about every six months and it was due for a reinstall.
LOL…. I had the exact same problem again
Anyway, unlike the old install, the new one did actually list the E drive in the windows indexing lists. I added it. And then setup the Homegroup, media streaming/server and sharing functions and everything is working perfectly now.
With regards to your question about the 2nd hard drive not showing in the old installs indexing list… the E drive did not show even after selecting ‘show all locations’. The E drive did show in windows explorer.
I have setup the partitions and drive letters exactly the same on the new install so I’m still no wiser as to why the E drive didn’t show in the old install.
After I had setup the new install of windows, installed all my programs and windows updates and got all the DLNA working I set a system restore point so that if I screw anything up with the DLNA over the next few days and can’t find a way to fix it I can revert back. I also just got Acronis True Image Home 2017 and made a full backup.
Hopefully it won’t (or I won’t) screw up and the DLNA will work as it always used to… perfectly.
I think all of what you have suggested would have had a good chance of fixing the issue if I had not reinstalled. Unfortunately I couldn’t test it out my self.
So apart from doing the codec and drive letter changes like you said, I basically have done what you suggested before you suggested it. So I think it would be wise to accept your reply as the solution. At-least if anyone else has similar issues they can read your solution and try everything you suggested.
But, really… thanks so much for your time and the post. It’s really appreciated and I’m very grateful.
- Status
- Not open for further replies.
| Thread starter | Similar threads | Forum | Replies | Date |
|---|---|---|---|---|
|
|
Question Folder on SSD keeps coming back after being deleted even though I already reformatted the SSD ? | Windows 10 | 4 | Dec 28, 2022 |
|
G
|
Question Can’t delete folder, and file explorer uses 100% RAM ? | Windows 10 | 1 | Dec 19, 2022 |
|
T
|
Question File Explorer Hangs on everything but folders… | Windows 10 | 3 | Dec 15, 2022 |
|
T
|
Question OneDrive in File Explorer: Change View setting for all folders ? | Windows 10 | 1 | Dec 11, 2022 |
|
T
|
Question Use search engine to search inside pdf files in my laptop’s folder? | Windows 10 | 2 | Oct 22, 2022 |
|
|
Question What folders should I replace to fix Windows? | Windows 10 | 11 | Sep 22, 2022 |
|
O
|
Question User file folders are glitching when moved into another HDD | Windows 10 | 11 | Sep 1, 2022 |
|
E
|
Question Add comments to files & folders in windows 10 explorer | Windows 10 | 4 | Jul 8, 2022 |
|
E
|
Question Reformatting: Which Files/Folders to Backup | Windows 10 | 5 | Jun 19, 2022 |
|
B
|
Question How to view files in a temp folder that is on a mounted volume ? | Windows 10 | 2 | May 31, 2022 |
- Advertising
- Cookies Policies
- Privacy
- Term & Conditions
- Topics
- Status
- Not open for further replies.
-
- Jul 17, 2012
-
- 164
-
- 0
-
- 10,690
- 4
-
#1
I have a problem with my DLNA TV not seeing video files files on my Windows 10 PC.
The really annoying thing is that it used to work and I have no idea why it’s not working now.
My TV’s media browser can see my Videos folder on my PC but not the video files inside. As I said.. it had been working perfectly. The TV does support the video files on my PC and I can’t remember making any changes to the system.
I heard that sometimes the Windows Search Index is to blame and to check the location of the files as they need to be in the list of search index locations.
When I go to the search index options within the control panel and go to ‘Modify’ the list does not show my HDD’s 2nd partition which is where my video files are.(my E: drive). Even when I select ‘Show all locations’ the 2nd partition does not show up anywhere.
I tried rebuilding the index but it appears as though nothing happens. I get the message saying that rebuilding the index may take a long time, I click ‘OK’, the message disappears and there’s no activity of any sort.
Maybe I’m reading to much into it but I just cant seem to find a reason for why my video files are not showing in the TV’s media browser or why my 2nd partition is not showing in the list of search index locations.
Please can you help?
Many thanks in advance.
Andrew
-
- May 17, 2016
-
- 200
-
- 2
-
- 1,760
- 34
-
#4
However I still had the problem with files not showing so in addition I had to go to Control Panel / Network and Internet / HomeGroup to join a network.
If some files don’t show up like for me .MKV files wouldn’t show on my BD Player but this was solved by installing K-Lite codec pack. I used the MEGA pack but Standard should work fine.
I am assuming you enabled Streaming in Windows Media Player? If not open Windows Media Player and select Stream and Turn on Streaming.
EDIT: I just read «When I go to the search index options within the control panel and go to ‘Modify’ the list does not show my HDD’s 2nd partition which is where my video files are.(my E: drive). Even when I select ‘Show all locations’ the 2nd partition does not show up anywhere.» Is this drive showing in File Explorer? If not open Disk Management (right click on Start) and right click on the Partition and select Change Drive letter and Paths and assign a letter. You may want to try setting it to a different drive letter because if it doesn’t show in Indexing Options as an indexed location than DNLA won’t work so you need to solve that issue.
-
- Jun 16, 2016
-
- 4,116
-
- 453
-
- 18,090
- 641
-
#2
If that doesn’t help, write back and maybe someone else can help with the TV problem.
-
- Jul 17, 2012
-
- 164
-
- 0
-
- 10,690
- 4
-
#3

Thank you very much for coming to help.
I followed your instructions but unfortunately the ‘allow contents to be indexed’ box was already ticked.
Normally I’m the sort of person who likes to understand the reasons why problems occur and therefore I keep on working until I have my answers and get the problem fixed, no matter how big or complicated it may be.
However, I usually do a clean windows install every six months and it’s nearly six months now since the last clean install. I may well accept defeat this time. 
I’ll hang on a few days to see if anyone can provide a reason and solution.
Thank you again for your help.
-
- May 17, 2016
-
- 200
-
- 2
-
- 1,760
- 34
-
#4
However I still had the problem with files not showing so in addition I had to go to Control Panel / Network and Internet / HomeGroup to join a network.
If some files don’t show up like for me .MKV files wouldn’t show on my BD Player but this was solved by installing K-Lite codec pack. I used the MEGA pack but Standard should work fine.
I am assuming you enabled Streaming in Windows Media Player? If not open Windows Media Player and select Stream and Turn on Streaming.
EDIT: I just read «When I go to the search index options within the control panel and go to ‘Modify’ the list does not show my HDD’s 2nd partition which is where my video files are.(my E: drive). Even when I select ‘Show all locations’ the 2nd partition does not show up anywhere.» Is this drive showing in File Explorer? If not open Disk Management (right click on Start) and right click on the Partition and select Change Drive letter and Paths and assign a letter. You may want to try setting it to a different drive letter because if it doesn’t show in Indexing Options as an indexed location than DNLA won’t work so you need to solve that issue.
-
- Jul 17, 2012
-
- 164
-
- 0
-
- 10,690
- 4
-
#5

Thanks for your reply.
Yes, I have 2 partitions on my HDD. One for Windows (C) and one for Storage (E). I relocated my library folders to the E drive.
As I said in my last reply, I was going to reinstall Windows soon anyway and that is what I eventually decided to do. Not just to fix this issue but because I reinstall Windows about every six months and it was due for a reinstall.
LOL…. I had the exact same problem again
Anyway, unlike the old install, the new one did actually list the E drive in the windows indexing lists. I added it. And then setup the Homegroup, media streaming/server and sharing functions and everything is working perfectly now.
With regards to your question about the 2nd hard drive not showing in the old installs indexing list… the E drive did not show even after selecting ‘show all locations’. The E drive did show in windows explorer.
I have setup the partitions and drive letters exactly the same on the new install so I’m still no wiser as to why the E drive didn’t show in the old install.
After I had setup the new install of windows, installed all my programs and windows updates and got all the DLNA working I set a system restore point so that if I screw anything up with the DLNA over the next few days and can’t find a way to fix it I can revert back. I also just got Acronis True Image Home 2017 and made a full backup.
Hopefully it won’t (or I won’t) screw up and the DLNA will work as it always used to… perfectly.
I think all of what you have suggested would have had a good chance of fixing the issue if I had not reinstalled. Unfortunately I couldn’t test it out my self.
So apart from doing the codec and drive letter changes like you said, I basically have done what you suggested before you suggested it. So I think it would be wise to accept your reply as the solution. At-least if anyone else has similar issues they can read your solution and try everything you suggested.
But, really… thanks so much for your time and the post. It’s really appreciated and I’m very grateful.
- Status
- Not open for further replies.
| Thread starter | Similar threads | Forum | Replies | Date |
|---|---|---|---|---|
|
|
Question Folder on SSD keeps coming back after being deleted even though I already reformatted the SSD ? | Windows 10 | 4 | Dec 28, 2022 |
|
G
|
Question Can’t delete folder, and file explorer uses 100% RAM ? | Windows 10 | 1 | Dec 19, 2022 |
|
T
|
Question File Explorer Hangs on everything but folders… | Windows 10 | 3 | Dec 15, 2022 |
|
T
|
Question OneDrive in File Explorer: Change View setting for all folders ? | Windows 10 | 1 | Dec 11, 2022 |
|
T
|
Question Use search engine to search inside pdf files in my laptop’s folder? | Windows 10 | 2 | Oct 22, 2022 |
|
|
Question What folders should I replace to fix Windows? | Windows 10 | 11 | Sep 22, 2022 |
|
O
|
Question User file folders are glitching when moved into another HDD | Windows 10 | 11 | Sep 1, 2022 |
|
E
|
Question Add comments to files & folders in windows 10 explorer | Windows 10 | 4 | Jul 8, 2022 |
|
E
|
Question Reformatting: Which Files/Folders to Backup | Windows 10 | 5 | Jun 19, 2022 |
|
B
|
Question How to view files in a temp folder that is on a mounted volume ? | Windows 10 | 2 | May 31, 2022 |
- Advertising
- Cookies Policies
- Privacy
- Term & Conditions
- Topics
Заметил, что очень часто появляются вопросы, которые возникают при настройке DLNA сервера на компьютере, для просмотра фильмов на телевизоре, который поддерживает DLNA.
А именно, вопросы по проблеме, когда телевизор не видит созданный на компьютере DLNA сервер. И соответственно, не видит файлы (фильмы, фото, музыку), которые находятся на компьютере.
Причин, по которым может появится подобная проблема, может быть очень много. Но, скорее всего, это происходит из-за того, что установленный на вашем компьютере антивирус, или фаервол (возможно и стандартный брандмауэр Windows), блокирует соединение. Не дают возможности вашему телевизору увидеть фильмы, которые находятся на компьютере.
Вот собственно инструкции по настройке DLNA:
- Настраиваем DLNA сервер с помощью программы «Домашний медиа-сервер (UPnP, DLNA, HTTP)». Просматриваем файлы с компьютера на телевизоре
- Настройка DLNA (Smart Share) на телевизоре LG Smart TV. Смотрим фильмы и фото, которые находятся на компьютере
Если вы все сделали по инструкции, но телевизор так и не увидел ваш компьютер, то для начала:
- Убедитесь, что сервер запущена на вашем компьютере (ноутбуке). В программе, которой вы пользуетесь, должно быть об этом написано.
- Проверьте, поддерживает ли ваш телевизор технологию DLNA. Это можно посмотреть в характеристиках модели вашего TV (только смотрите на сайте производителя). Если на вашем телевизоре есть функция Smart TV, то DLNA он поддерживает.
- Убедитесь в том, что ваш телевизор и компьютер, подключены к одному роутеру. И, что интернет работает на обоих (доступ в интернет не обязательный, но это говорит о том, что устройства действительно подключены к сети).
- Если, например, с программой «Smart Share» не получилось, то попробуйте «Домашний медиа-сервер (UPnP, DLNA, HTTP)».
Если по вышеперечисленным пунктам все хорошо, то нужно попробовать отключить антивирус. Знаю точно, что Avast любит блокировать подобные соединения. Но, и другие антивирусы не исключение. Так же, нужно попробовать отключить фаервол, если он установлен на вашем компьютере. И отключите стандартный брандмауэр Windows.
Не нужно полностью удалять антивирус. Практически в каждом антивирусе, есть возможность полностью, на время отключит защиту.
Как правило, это можно сделать нажав правой кнопкой мыши на значок антивируса, на панели уведомлений, и выбрав что-то типа Приостановить защиту.
Вот так это делается в Kaspersky Internet Security:
Возможно, антивирус еще спросит у вас, на какое время отключить защиту, или попросит подтвердить отключение. Напомню, что я показал на примере Kaspersky Internet Security. Если у вас другой антивирус, то все может быть немного по-другому.
После отключения защиты, зайдите на телевизоре в нужно меню (на LG, это например Smart Share) и посмотрите, не увидел ли ваш телевизор содержимое компьютера. Можете еще выключить и включить телевизор.
Я уверен, что все должно получится. Если все заработало, и на телевизоре отобразились папки, или файлы, которые находятся на ноутбуке, то значит проблема действительно в антивирусе.
Каждый раз выключать антивирус, это тоже не вариант. Поэтому, нужно попробовать добавить ваше подключение в исключения антивируса. Или, он может блокировать саму программу, например «Домашний медиа-сервер (UPnP, DLNA, HTTP)». В таком случае, программу нужно добавить в исключения. На каждом антивирусе, это делается по-разному. Ищите что-то типа: контроль программ, управления активностью программ, сетевая активность, сетевой экран.
Что касается проблем в самих Wi-Fi роутерах, через которые соединены устройства, то там есть свои фишки. По идеи, никакие настройки в самих маршрутизаторах, делать не нужно. Но, видел в комментариях совет, что можно попробовать снять галочку пункта «Запретить мультикаст» на вкладке, где задаются настройки Wi-Fi.
Вот комментарий:
Такого пункта, например в роутерах Tp-Link, я не встречал. Если в настройках вашего маршрутизатора есть такой пункт, то можете попробовать. Всего хорошего!
Понравилась статья? Оцените её:
Дорогие пользователи! У нас появился новый форум на платформе tp-link.community (Сообщество)
Форум доступен по ссылке https://community.tp-link.com/ru
Если при регистрации в Сообществе Вы укажете адрес электронный почты, который используете на данном форуме, то Ваши данные будут перенесены на форум Сообщества автоматически.
Также, если на форуме Сообщества Ваш никнейм будет занят, то Вам предложат сменить его или оставить, но с приставкой «_RU».
Подробнее Вы можете прочитать тут: https://community.tp-link.com/ru/home/f … pic/501542
Убедительная просьба не дублировать темы на старом/новом форуме.
-
urban_su38
- Сообщения: 1
- Зарегистрирован: 30 мар 2019, 18:03
- Страна: Беларусь
проблемы с DLNA
Название темы: проблемы с DLNA
Описание проблемы: при подключение по USB внешнего HDD, видна только 1 папка с частью файлов в ней.
HDD исправен, проверялся на разных устройствах. Все TV с него видят все папки и файлы при прямом подключение к ним.
отключаешь от Archer C5400, включаешь заново, видит то одно количество файлов в папке, то другое. Подключался через DLNA и с ТВ, и с PS4, ситуация одинаковая. Пробовал ставить в настройках маршрутизатора чтобы был доступ только к 1 папке на HDD, все равно не видит все файлы, максимум 40-45 шт.
вопрос за что я заплатил больше 300 usd ?
-
Goodwin
- Сообщения: 4361
- Зарегистрирован: 25 май 2011, 10:56
- Страна: Россия
Re: проблемы с DLNA
Сообщение
Goodwin » 31 мар 2019, 22:48
правильно я понял, что вы видите то одни файлы, то другие, но обшим колличеством не более 40-45 файлов?
Вы про файл шару, или про DLNA именно?
Сделайте побольше скринов и выложите тут чтобы было максимально понятно.
вопрос за что я заплатил больше 300 usd ?
dlna уж явно не основное, за что вы платили. В первую очередь это роутер с навороченным наимощнейшим железом и передовыми возможностями wifi
во-вторую очередь это облачный функционал для защиты сети
и уже в третью очередь доп. опции в виде dlan и так далее.
Перед тем, как создать тему, посетите раздел ЧАСТО ЗАДАВАЕМЫЕ ВОПРОСЫ
TP-LINK Archer C7v2
Личные сообщения по техническим проблемам без сообщения на форуме не рассматриваются!
-
igor.nesterov
- Сообщения: 4
- Зарегистрирован: 10 май 2019, 09:24
Re: проблемы с DLNA
Сообщение
igor.nesterov » 10 май 2019, 09:27
Такая же проблема. Обращался в тех. поддержку, помочь так и не смогли, сказали, что возможно проблема конкретно в моем экземпляре.
-
artemova
- Сообщения: 985
- Зарегистрирован: 08 дек 2017, 11:58
- Страна: Россия
Re: проблемы с DLNA
Сообщение
artemova » 10 май 2019, 10:24
igor.nesterov писал(а): ↑
10 май 2019, 09:27
Такая же проблема. Обращался в тех. поддержку, помочь так и не смогли, сказали, что возможно проблема конкретно в моем экземпляре.
Могли бы подробнее описать проблему, с какого устройства проверяли (с компьютера, телевизора)?
-
igor.nesterov
- Сообщения: 4
- Зарегистрирован: 10 май 2019, 09:24
Re: проблемы с DLNA
Сообщение
igor.nesterov » 10 май 2019, 20:04
artemova писал(а): ↑
10 май 2019, 10:24
igor.nesterov писал(а): ↑
10 май 2019, 09:27
Такая же проблема. Обращался в тех. поддержку, помочь так и не смогли, сказали, что возможно проблема конкретно в моем экземпляре.Могли бы подробнее описать проблему, с какого устройства проверяли (с компьютера, телевизора)?
Подсоединяю внешние HDD с фильмами через юсб к роутеру. На телевизоре отображаются не все папки фильмами, а в тех папках, что отображаются видны не все файлы, из 30 фильмов видны например 5. После перезагрузки может отображаться больше или меньше файлов, но никогда не отображается всё полностью. До этого был Archer C7 — на нем все всегда отображалось полностью. Никакие настройки, которые я пробовал или те, которые предлагала служба тех. поддержки не помогли. Пробовал подключать к телевизору знакомого — все тоже самое.
Перепробовал все HDD, что у меня есть. Все они абсолютно исправны, но ни один не отображается полностью.
-
artemova
- Сообщения: 985
- Зарегистрирован: 08 дек 2017, 11:58
- Страна: Россия
Re: проблемы с DLNA
Сообщение
artemova » 10 май 2019, 20:51
igor.nesterov писал(а): ↑
10 май 2019, 20:04
artemova писал(а): ↑
10 май 2019, 10:24
igor.nesterov писал(а): ↑
10 май 2019, 09:27
Такая же проблема. Обращался в тех. поддержку, помочь так и не смогли, сказали, что возможно проблема конкретно в моем экземпляре.Могли бы подробнее описать проблему, с какого устройства проверяли (с компьютера, телевизора)?
Подсоединяю внешние HDD с фильмами через юсб к роутеру. На телевизоре отображаются не все папки фильмами, а в тех папках, что отображаются видны не все файлы, из 30 фильмов видны например 5. После перезагрузки может отображаться больше или меньше файлов, но никогда не отображается всё полностью. До этого был Archer C7 — на нем все всегда отображалось полностью. Никакие настройки, которые я пробовал или те, которые предлагала служба тех. поддержки не помогли. Пробовал подключать к телевизору знакомого — все тоже самое.
Перепробовал все HDD, что у меня есть. Все они абсолютно исправны, но ни один не отображается полностью.
На компьютере проверяли? Инструкция — https://static.tp-link.com/common/app/u … re_RUS.pdf
-
igor.nesterov
- Сообщения: 4
- Зарегистрирован: 10 май 2019, 09:24
Re: проблемы с DLNA
Сообщение
igor.nesterov » 10 май 2019, 21:01
artemova писал(а): ↑
10 май 2019, 20:51
igor.nesterov писал(а): ↑
10 май 2019, 20:04
artemova писал(а): ↑
10 май 2019, 10:24
Могли бы подробнее описать проблему, с какого устройства проверяли (с компьютера, телевизора)?
Подсоединяю внешние HDD с фильмами через юсб к роутеру. На телевизоре отображаются не все папки фильмами, а в тех папках, что отображаются видны не все файлы, из 30 фильмов видны например 5. После перезагрузки может отображаться больше или меньше файлов, но никогда не отображается всё полностью. До этого был Archer C7 — на нем все всегда отображалось полностью. Никакие настройки, которые я пробовал или те, которые предлагала служба тех. поддержки не помогли. Пробовал подключать к телевизору знакомого — все тоже самое.
Перепробовал все HDD, что у меня есть. Все они абсолютно исправны, но ни один не отображается полностью.На компьютере проверяли? Инструкция — https://static.tp-link.com/common/app/u … re_RUS.pdf
На компьютере диски видны, на телевизоре — нет. Телевизоры, на которых проверял точно рабочие, также проверял на новом телевизоре в магазине — не видит диски. Ссылка на инструкцию нерабочая
-
aureoli86
- Сообщения: 1554
- Зарегистрирован: 06 фев 2015, 12:07
- Страна: Россия
Re: проблемы с DLNA
Сообщение
aureoli86 » 11 май 2019, 21:02
igor.nesterov писал(а): ↑
10 май 2019, 21:01
artemova писал(а): ↑
10 май 2019, 20:51
igor.nesterov писал(а): ↑
10 май 2019, 20:04
Подсоединяю внешние HDD с фильмами через юсб к роутеру. На телевизоре отображаются не все папки фильмами, а в тех папках, что отображаются видны не все файлы, из 30 фильмов видны например 5. После перезагрузки может отображаться больше или меньше файлов, но никогда не отображается всё полностью. До этого был Archer C7 — на нем все всегда отображалось полностью. Никакие настройки, которые я пробовал или те, которые предлагала служба тех. поддержки не помогли. Пробовал подключать к телевизору знакомого — все тоже самое.
Перепробовал все HDD, что у меня есть. Все они абсолютно исправны, но ни один не отображается полностью.На компьютере проверяли? Инструкция — https://static.tp-link.com/common/app/u … re_RUS.pdf
На компьютере диски видны, на телевизоре — нет. Телевизоры, на которых проверял точно рабочие, также проверял на новом телевизоре в магазине — не видит диски. Ссылка на инструкцию нерабочая
Если закачать на флешку около 7-10 видеофайлов размером не более 1-2 Гб с разными форматами, он будет видеть все файлы? Archer C7 какой аппаратной версии у вас был, зеленый, синий интерфейс?
-
igor.nesterov
- Сообщения: 4
- Зарегистрирован: 10 май 2019, 09:24
Re: проблемы с DLNA
Сообщение
igor.nesterov » 12 май 2019, 19:21
aureoli86 писал(а): ↑
11 май 2019, 21:02
igor.nesterov писал(а): ↑
10 май 2019, 21:01
На компьютере диски видны, на телевизоре — нет. Телевизоры, на которых проверял точно рабочие, также проверял на новом телевизоре в магазине — не видит диски. Ссылка на инструкцию нерабочая
Если закачать на флешку около 7-10 видеофайлов размером не более 1-2 Гб с разными форматами, он будет видеть все файлы? Archer C7 какой аппаратной версии у вас был, зеленый, синий интерфейс?
Подключал разные диски — и с 4к фильмами, и с рипами на 700мб, разницы никакой. Может увидеть больше-меньше папок-фильмов, но никогда все полностью. Какой интерфейс был у archer c7 не помню, он был у меня меньше месяца полгода назад.
Заметил, что когда в веб-интерфейсе с5400 напротив подключенного диска нажать Обновить, то телевизор может увидеть немного больше или меньше файлов.
-
aureoli86
- Сообщения: 1554
- Зарегистрирован: 06 фев 2015, 12:07
- Страна: Россия
Re: проблемы с DLNA
Сообщение
aureoli86 » 16 май 2019, 14:17
igor.nesterov писал(а): ↑
12 май 2019, 19:21
aureoli86 писал(а): ↑
11 май 2019, 21:02
igor.nesterov писал(а): ↑
10 май 2019, 21:01
На компьютере диски видны, на телевизоре — нет. Телевизоры, на которых проверял точно рабочие, также проверял на новом телевизоре в магазине — не видит диски. Ссылка на инструкцию нерабочаяЕсли закачать на флешку около 7-10 видеофайлов размером не более 1-2 Гб с разными форматами, он будет видеть все файлы? Archer C7 какой аппаратной версии у вас был, зеленый, синий интерфейс?
Подключал разные диски — и с 4к фильмами, и с рипами на 700мб, разницы никакой. Может увидеть больше-меньше папок-фильмов, но никогда все полностью. Какой интерфейс был у archer c7 не помню, он был у меня меньше месяца полгода назад.
Заметил, что когда в веб-интерфейсе с5400 напротив подключенного диска нажать Обновить, то телевизор может увидеть немного больше или меньше файлов.
Проверьте, если записать на отформатированный диск в корень, без папок (например, 5-7 файлов для теста) определенное количество видеофайлов, подключить к телевизору, проверить, отображаются все файлы? Потом дописать еще файлы, подключить еще раз к телевизору жесткий диск или флешку, просканировать диск в настройках роутера, проверить, какие файлы будут отображаться?
Содержание
- Не удалось запустить службу общего доступа к проигрывателю windows media по сети windows 10
- Как включить DLNA-сервер в Windows 10.
- Отключить встроенный DLNA-сервер.
- Как в Windows 10 включить сервер DLNA
- Потоковое мультимедиа не работает в Windows 10
- Что делать, если потоковая передача мультимедиа не работает в Windows 10
- Решение 1 – Включить автоматическое воспроизведение
- Решение 2. Включите индексирование поиска
- Решение 3 – Изменить локальную групповую политику
- Решение 4 – Проверьте сопутствующие услуги
- Решение 5 – Заменить папку кеша Media Player
- Не удалось запустить службу общего доступа к проигрывателю windows media по сети windows 10
Не удалось запустить службу общего доступа к проигрывателю windows media по сети windows 10

Здравствуйте. Как запустить Службу общих сетевых ресурсов проигрывателя Windows Media? При попытке запуска выдает следующее:
Не удалось запустить службу Служба общих сетевых ресурсов проигрывателя Windows Media на Локальный компьютер.
Ошибка 1068: Не удалось запустить дочернюю службу.
В зависимостях стоит некая HTTP-служба. Сколько ни гуглил, толком ничего не нашел.
Сообщения: 52185
Благодарности: 15073
Если же вы забыли свой пароль на форуме, то воспользуйтесь данной ссылкой для восстановления пароля.
Источник
Как включить DLNA-сервер в Windows 10.
Публикация: 4 April 2018 Обновлено: 4 April 2018
Windows 10 включает все, что вам нужно для использования DLNA из коробки: клиент DLNA, (хороший) мультимедийный проигрыватель и DLNA-сервер.
Все. Как только вы закончите, ваши личные папки, такие как Музыка, Изображения, Фото и Видео, автоматически станут видимыми для любого потокового устройства с поддержкой UPnP.
Например, я могу просматривать и воспроизводить файлы с помощью своего ТВ с программным обеспечением DLNA для Android.
Встроенный сервер DLNA можно отключить в любое время. Вот как.
Отключить встроенный DLNA-сервер.
Кроме того, вы можете остановить службу, для этого выполните следующие действия:
Дважды кликните на ней и установите Тип запуска Вручную, теперь нажмите кнопку «Остановить» и «Применить».
Источник
Как в Windows 10 включить сервер DLNA
Обмениваться и получать доступ к данным в одной локальной сети способны не только компьютеры, но также телевизоры, смартфоны, медиа-боксы и другие поддерживающие просмотр мультимедийного контента устройства. Это означает, к примеру, что вы можете просматривать хранящуюся на компьютере коллекцию изображений или видеоклипов на большом экране телевизора без переноса файлов посредством съемного носителя.
Такой просмотр возможен благодаря DLNA — специальному набору протоколов, позволяющих совместимым устройствам обмениваться медиаконтентом в рамках локальной сети. Благодаря DLNA пользователь может прослушивать музыку, просматривать изображения и видео в режиме реального времени на экране одного устройства, тогда как сам контент физически располагается на другом устройстве. Подключение по DLNA может быть как проводным, так и беспроводным.
В большинстве случаев для сопряжения компьютера и телевизора предлагается использовать стороннее программное обеспечение — домашний медиасервер, но в Windows 10 можно обойтись и без него, так как эта версия системы уже имеет в себе все необходимые компоненты, а именно сервер и клиент DLNA, а также
мультимедийный проигрыватель.
Включить DLNA в Windows 10 не составляет особого труда.
Командой control /name Microsoft.NetworkAndSharingCenter в окошке «Выполнить» откройте центр управления сетями и общим доступом и нажмите слева «Изменить дополнительные параметры общего доступа».
В следующем окне раскройте раздел «Все сети».
Кликните по ссылке «Выберите параметры потоковой передачи мультимедиа».
И нажмите в следующем окне кнопку «Включить потоковую передачу мультимедиа».
Если при этом вы вдруг получите сообщение «Потоковая передача мультимедиа не включена», зайдите в оснастку управления службами, найдите настройку «Служба общих сетевых ресурсов проигрывателя Windows Media», откройте ее свойства, тип запуска установите «Автоматический» и запустите.
После этого потоковая передача должна включиться без проблем.
К сожалению, потоковая передача не всегда работает так, как этого бы хотелось.
В некоторых случаях телевизор распознаёт компьютер в сети, но не видит общие папки и файлы, файлы могут не воспроизводится или воспроизводится с ошибками. Неполадки могут обуславливаться некорректными настройками сети, отсутствием на ПК соответствующих драйверов, а также поддержки устройством ряда мультимедийных форматов.
Источник
Многие пользователи отдают предпочтение потоковой передаче Windows Media перед сторонними потоковыми решениями. Это очевидный выбор, если вы предпочитаете доверять встроенным функциям Windows. Однако, кажется, что потоковая передача мультимедиа не работает для некоторых пользователей в Windows 10.
Предположительно, некоторые из них столкнулись с недоступной функцией и не смогли ее запустить. Для решения этой проблемы мы подготовили несколько решений, которые должны существенно помочь вам. Не забудьте проверить их ниже.
Решение 1 – Включить автоматическое воспроизведение
Перво-наперво, для того, чтобы воспроизводить или воспроизводить мультимедийные файлы с помощью проигрывателя Windows Media, вам нужно включить автоматическое воспроизведение. Эта процедура проста, и вы должны быть в состоянии заставить ее работать в кратчайшие сроки. Следуйте приведенным ниже инструкциям, чтобы включить автоматическую потоковую передачу в проигрывателе Windows Media:
Следуйте приведенным ниже инструкциям, чтобы включить автоматическую потоковую передачу в проигрывателе Windows Media:
Решение 2. Включите индексирование поиска
Несколько хорошо осведомленных пользователей напомнили, что потоковая передача мультимедиа связана с индексированием поиска Windows и, следовательно, может повлиять на него. Если по какой-то причине вы отключили индексирование поиска Windows, мы рекомендуем вам снова включить его. Надеемся, что это решит проблемы с потоковой передачей медиа.
Если вы не уверены, как включить индексирование поиска, выполните следующие действия:
Решение 3 – Изменить локальную групповую политику
Локальная групповая политика предназначена для настройки и управления различными разрешениями в системе. Теперь есть несколько настроек защитных разрешений с основной целью предотвращения несанкционированной потоковой передачи.
Поэтому вы, вероятно, захотите отключить этот параметр, чтобы исправить ошибку потоковой передачи мультимедиа. Для этого вам понадобится разрешение администратора на вашем ПК.
Следуйте приведенным ниже инструкциям, чтобы отключить этот параметр в редакторе локальной групповой политики:
ЧИТАЙТЕ ТАКЖЕ: исправлено: 360-градусные видео YouTube не работают
Решение 4 – Проверьте сопутствующие услуги
Как и любой другой компонент Windows, Media Sharing содержит более нескольких связанных служб, которые управляют всем. Теперь, по умолчанию, после того как вы включили потоковую передачу мультимедиа, они должны изменить статус на Активный. Тем не менее, кажется, что некоторые из них, без видимой причины, навсегда отключены.
Следовательно, это событие не позволит начать потоковую передачу мультимедиа. К счастью, вы можете запустить их вручную в несколько простых шагов. Просто следуйте приведенным ниже инструкциям и убедитесь, что соответствующие службы запущены и работают:
Решение 5 – Заменить папку кеша Media Player
Наконец, если ни один из предыдущих шагов не дал вам желаемых результатов, у нас все еще есть одно жизнеспособное решение, которое вы должны рассмотреть.А именно, Windows Media Player хранит кеш и данные конфигурации в каталоге AppData. Эти файлы могут быть повреждены или неполными, что может вызвать множество проблем с проигрывателем Windows Media или, в этом отличительном случае, с потоковой передачей мультимедиа через проигрыватель мультимедиа.
Вы можете удалить эту папку или ее содержимое, но мы советуем вам переименовать ее и продолжить свою жизнь. В следующий раз, когда вы запустите Windows Media Player, система заново создаст папку Media Player, чтобы вы могли начать с нуля.
Следуйте инструкциям ниже, чтобы переименовать папку Media Player:
Это должно сделать это. Мы, безусловно, надеемся, что вам удалось преодолеть проблемы с потоковым мультимедиа и, наконец, заставить его работать.
Не забудьте поделиться своим опытом с проблемами потоковой передачи мультимедиа с другими читателями. Вы можете сделать это в разделе комментариев ниже.
Источник
Не удалось запустить службу общего доступа к проигрывателю windows media по сети windows 10
|
Из них: Из них: Сейчас на сайте: Кто был? |
—>
|
Проблема с неработающей потоковой передачей мультимедиа возникает при попытке потоковой передачи контента с использованием потоковой передачи мультимедиа, и она не будет работать должным образом. Некоторые пользователи говорят, что функция потоковой передачи мультимедиа неактивна и не отвечает при нажатии на нее.
Потоковая передача мультимедиа в Windows 11 не работает
Проблема в основном связана с повреждением кеша Media Player, устаревшей версией Windows и внутренними системными проблемами. В этом руководстве мы перечислили решения по устранению неполадок, чтобы решить проблему с потоковой передачей мультимедиа, которая не работает.
1. Перезагрузите систему
Иногда технические сбои мешают нормальному функционированию Windows; перезагрузка вашего устройства дает вашей системе новый старт и решает временные технические проблемы.
- Перейдите в меню «Пуск» Windows и щелкните значок «Питание».
- Затем выберите параметр «Перезагрузить».
- Теперь подождите, пока ваша система перезагрузится, и откройте медиаплеер, чтобы проверить, решена ли проблема.
2. Очистите кеш медиаплеера
Поврежденные или отсутствующие файлы медиаплеера являются одной из основных причин этой проблемы. Чтобы решить эту проблему, вы должны либо удалить, либо переименовать папку Media Player. Таким образом, при следующем запуске медиаплеера папка будет автоматически создана заново.
Выполните следующие шаги, чтобы переименовать папку:
- Запустите диалоговое окно «Выполнить», удерживая клавишу Win и нажимая клавишу R.
- В диалоговом окне «Выполнить» вставьте путь к команде и нажмите клавишу Enter.%userprofile%appdatalocalmicrosoft.
- В следующем окне перейдите в папку Media Player и переименуйте ее в Media Player Old.
Переименуйте его в Media Player Old.
- Теперь перезагрузите систему.
Проверьте, сохраняется ли проблема; если это так, выберите все файлы в папке и удалите их или следуйте методам, указанным ниже.
Рекомендуется установить последние обновления Windows, поскольку вы можете столкнуться с проблемой из-за проблем несовместимости.
Следуйте приведенным ниже инструкциям, чтобы загрузить последнюю версию Windows 11:
- Запустите настройки Windows 11, удерживая клавишу Win + I на клавиатуре.
- Выберите категорию «Обновление и безопасность» и коснитесь параметра «Проверить наличие обновлений» на вкладке «Центр обновления Windows».
Нажмите «Проверить наличие обновлений».
- Нажмите кнопку «Загрузить и установить», чтобы загрузить последнюю версию, если она доступна.
- Теперь подождите, пока Windows 11 загрузит последнюю версию. После загрузки перезагрузите компьютер, чтобы последняя версия вступила в силу.
4. Разрешить устройству воспроизводить мультимедиа
Если потоковая передача мультимедиа в Windows 11 запрещена, потоковая передача мультимедиа не будет работать должным образом. Таким образом, вы должны убедиться, что опция автоматического воспроизведения включена перед потоковой передачей любого мультимедийного файла в проигрывателе Windows Media.
Выполните следующие действия:
- Откройте проигрыватель Windows Media в вашей системе.
- Затем разверните раскрывающееся меню «Поток» в строке меню.
- Затем выберите параметр «Автоматически разрешать устройствам воспроизводить мои медиафайлы».
Нажмите «Автоматически разрешать устройствам воспроизводить мои медиафайлы».
- Теперь перезапустите проигрыватель Windows Media и проверьте, нормально ли он работает.
5. Установите пакет мультимедийных функций
Пакет функций мультимедиа является основным требованием для правильной работы потоковой передачи мультимедиа в системе Windows. Итак, здесь вам нужно установить пакет, чтобы решить проблему. Следуйте приведенным ниже инструкциям, чтобы загрузить и установить пакет.
- Загрузите пакет мультимедийных функций с веб-сайта Официальный сайт Майкрософт.
- Нажмите кнопку «Загрузить» и выберите версию Windows.
Выберите свою версию Windows и загрузите
- Дождитесь загрузки пакета.
- После загрузки коснитесь загруженного файла и следуйте инструкциям на экране, чтобы установить его.
- Теперь запустите проигрыватель Windows Media и проверьте проблему.
6. Включите сопутствующие услуги
Общий доступ к мультимедиа зависит от некоторых служб Windows; когда эти службы не работают или не работают должным образом, это может привести к тому, что некоторые функции перестанут работать.
Выполните шаги, чтобы включить соответствующие службы:
- Откройте диалоговое окно «Выполнить», одновременно нажав клавиши Win и I, а в поле «Выполнить» введите services.msc и нажмите клавишу Enter.
- Затем в следующем окне прокрутите вниз, выберите хост-службу UPnP и щелкните ее правой кнопкой мыши. Теперь выберите Свойства.
Выберите хост-службу UPnP.
- Разверните раскрывающееся меню «Тип запуска» и установите для него значение «Автоматически».
- Теперь нажмите «Стоп», чтобы закрыть службу UPnP.
- После этого нажмите «Пуск», чтобы перезапустить службу, а затем нажмите «ОК».
- Теперь найдите службу общего доступа к проигрывателю Windows Media и щелкните ее правой кнопкой мыши.
Перейдите к службе общего доступа к проигрывателю Windows Media.
- Выберите «Свойства», установите для параметра «Тип запуска» значение «Автоматически» и нажмите «Стоп», чтобы закрыть службу.
Выберите свойства
- После закрытия нажмите «Пуск», чтобы перезапустить его, и нажмите «ОК» после завершения.
- Теперь выйдите из окна служб и запустите Media Streaming, чтобы проверить, решена ли проблема.
7. Проверьте статус индексации поиска
Потоковая передача Windows Media связана с поисковым индексированием. Поэтому, если поисковое индексирование в вашей системе отключено, это может каким-то образом повлиять на работу Media Streaming. Таким образом, вы должны убедиться, что индексирование поиска Windows позволяет потоковой передаче мультимедиа работать без сбоев.
Выполните следующие простые шаги, чтобы проверить и включить индексирование поиска Windows:
- Удерживая клавишу Win, нажмите клавишу R, чтобы открыть диалоговое окно «Выполнить».
- Теперь в поле введите control и нажмите клавишу Enter.
- На Панели управления нажмите «Программы и компоненты».
Нажмите «Программы и компоненты».
- Коснитесь параметра «Включение или отключение компонентов Windows» слева.
- Теперь установите флажок «Индексирование поиска Windows» и включите его.
Включите параметр индексирования поиска Windows.
- Нажмите «ОК» и перезагрузите систему, чтобы изменения вступили в силу.
- Запустите потоковую передачу мультимедиа, чтобы проверить, работает ли она сейчас нормально или нет.
8. Настройте параметр групповой политики
Локальная групповая политика управляет и настраивает определенные разрешения в вашей системе. Таким образом, некоторые автоматические защитные настройки активируются по умолчанию, чтобы предотвратить неавторизованную потоковую передачу мультимедиа. И такие разрешения иногда могут вызывать эту проблему в Windows Media Streaming. Поэтому вам необходимо отключить их вручную, чтобы решить проблему.
Для этого следуйте приведенным ниже инструкциям:
- Одновременно нажмите клавиши Win и R, чтобы открыть диалоговое окно «Выполнить».
- Затем введите gpedit.msc в поле «Выполнить».
Введите gpedit.msc в поле «Выполнить».
- Выберите параметр «Конфигурация компьютера» слева и дважды нажмите «Административные шаблоны».
- Затем дважды щелкните Компоненты Windows. Прокрутите вниз и откройте папку Windows Media Player.
- Щелкните правой кнопкой мыши параметр «Запретить общий доступ к мультимедиа» и выберите параметр «Редактировать».
Щелкните правой кнопкой мыши параметр «Запретить общий доступ к мультимедиа».
- Выберите параметр «Отключено». Нажмите «Применить», а затем «ОК», чтобы сохранить изменения.
Отключить параметр «Запретить общий доступ к мультимедиа»
- Теперь выйдите из панели, перезагрузите систему и проверьте проблему, запустив Media Streaming.
9. Запустите средство устранения неполадок оборудования
Попробуйте запустить средство устранения неполадок оборудования и устройств Windows, чтобы решить эту проблему. Этот встроенный инструмент будет обнаруживать и исправлять различные ошибки, связанные с оборудованием. Для этого следуйте инструкциям:
- Удерживая клавишу Windows, нажмите клавишу R, чтобы открыть диалоговое окно «Выполнить».
- Затем введите ms-settings: Troubleshoot в поле и нажмите клавишу Enter, чтобы запустить средство устранения неполадок оборудования и устройств.
- На вкладке «Устранение неполадок» выберите параметр «Другие средства устранения неполадок» на правой панели.
Нажмите Другие средства устранения неполадок.
- Затем прокрутите вниз и нажмите кнопку «Запустить средство устранения неполадок», связанную с «Оборудование и устройства».
Нажмите «Запустить средство устранения неполадок».
- Теперь подождите, пока средство устранения неполадок обнаружит проблемное оборудование или устройство.
- Если они будут найдены, появится окно, в котором вам нужно выбрать «Применить это исправление», чтобы автоматически применить параметр стратегии восстановления.
- После этого перезагрузите систему и запустите потоковую передачу мультимедиа, чтобы проверить, нормально ли она работает.
Я надеюсь, что наше руководство поможет вам решить проблему неработающей потоковой передачи мультимедиа в Windows 11. Попробуйте перечисленные решения одно за другим и устраните проблему в вашем случае.

































 Парней 1128
Парней 1128  Девушек 304
Девушек 304