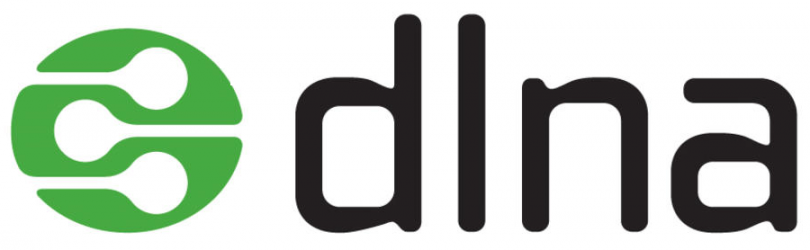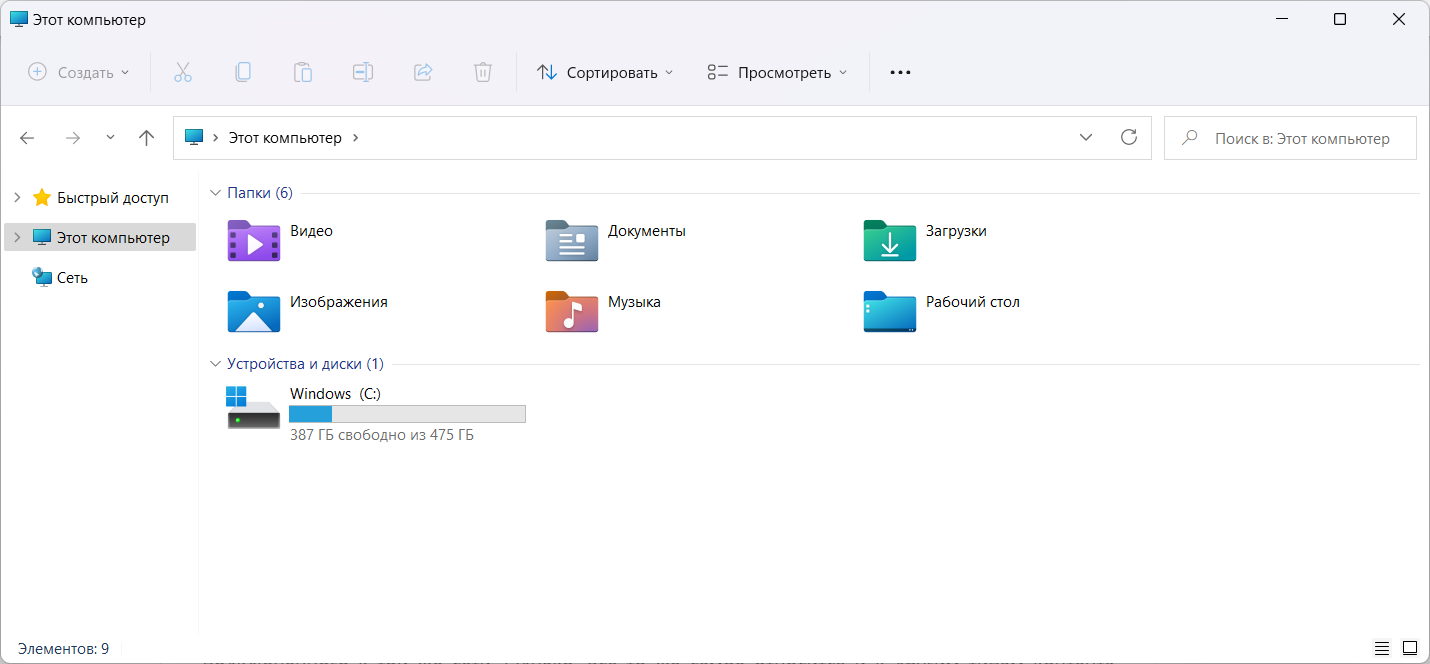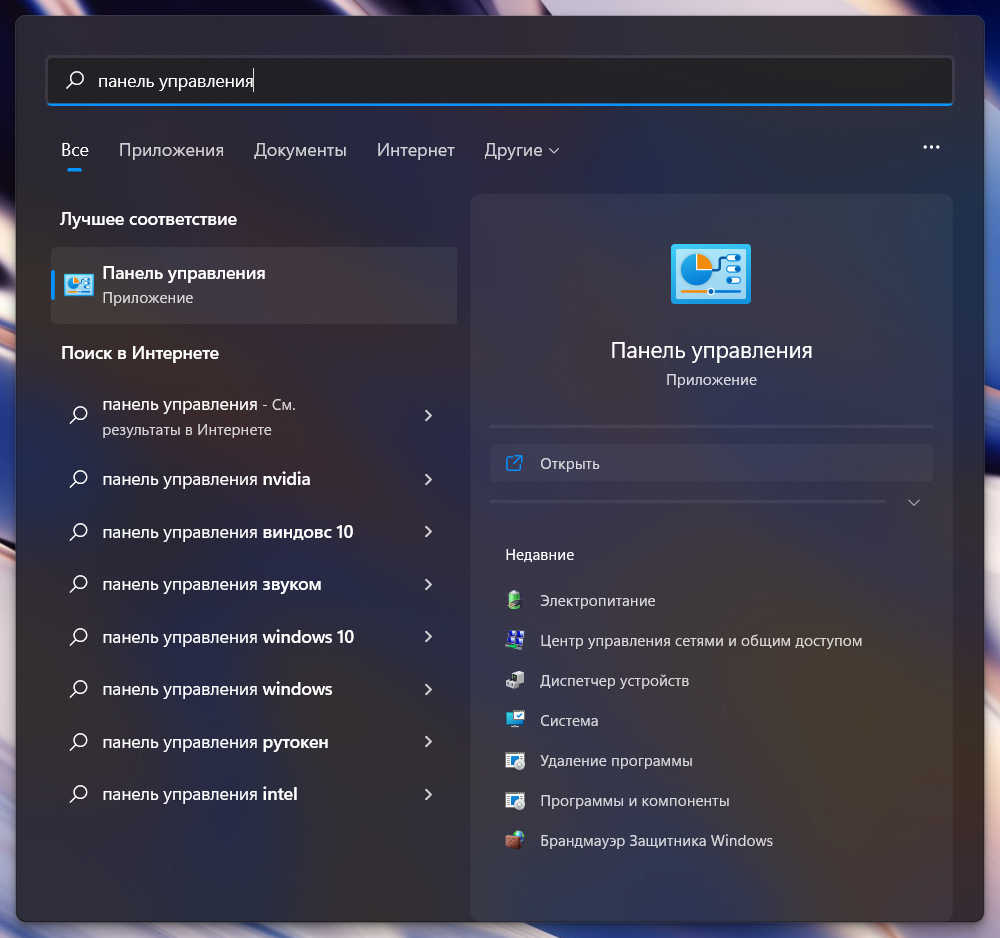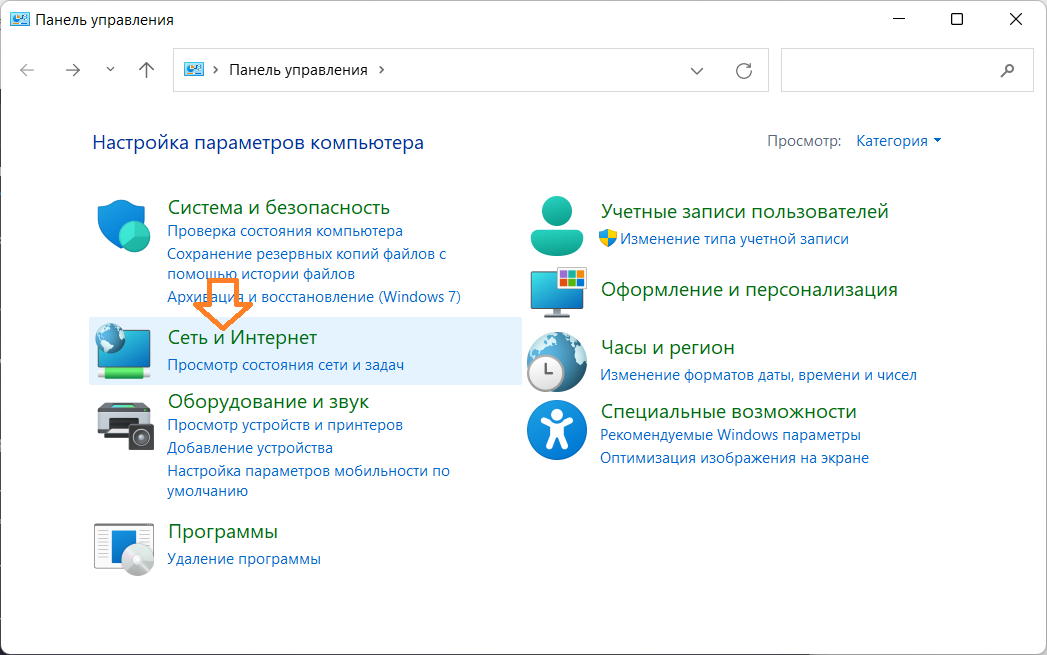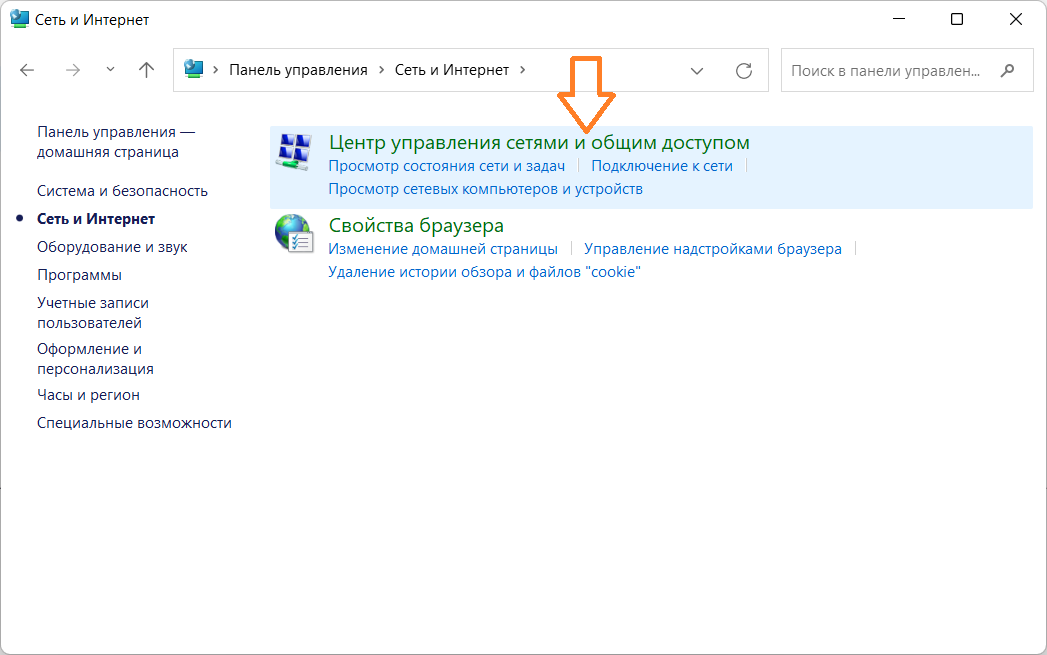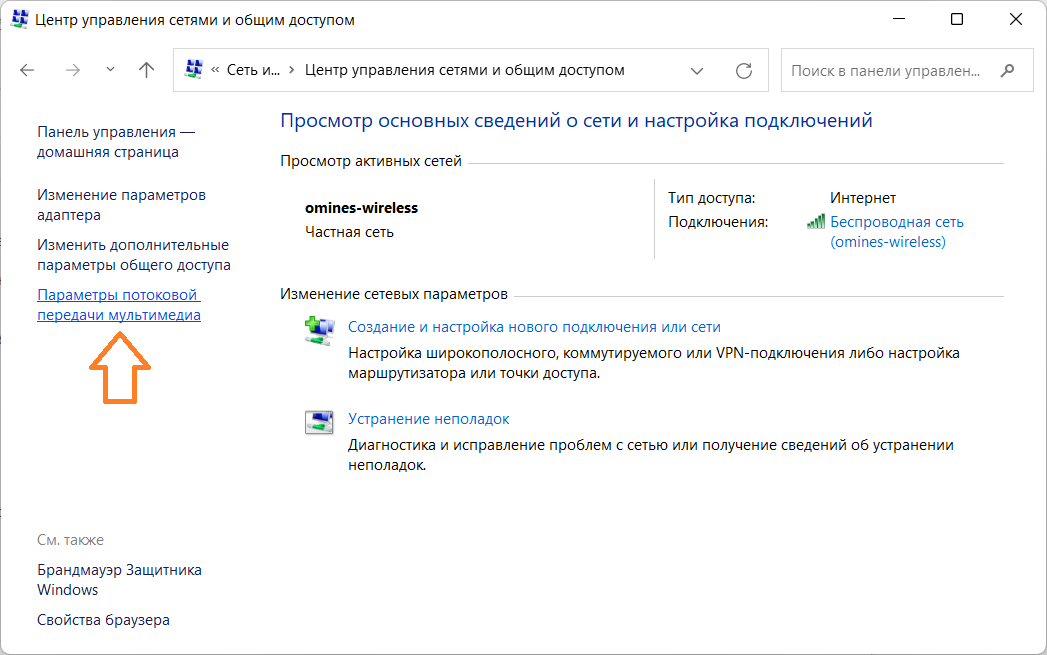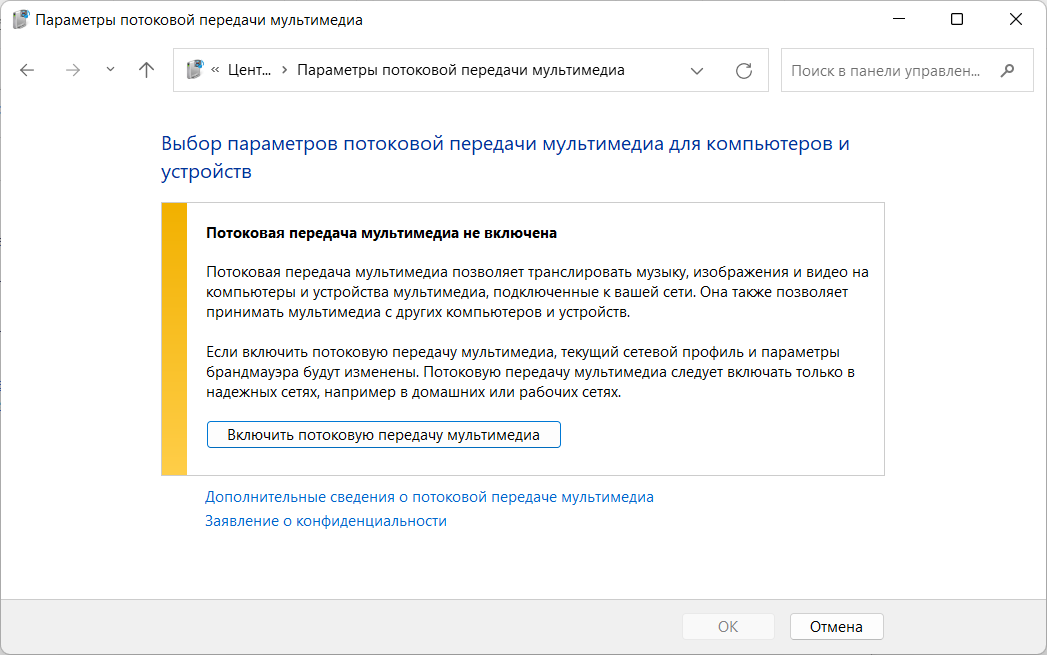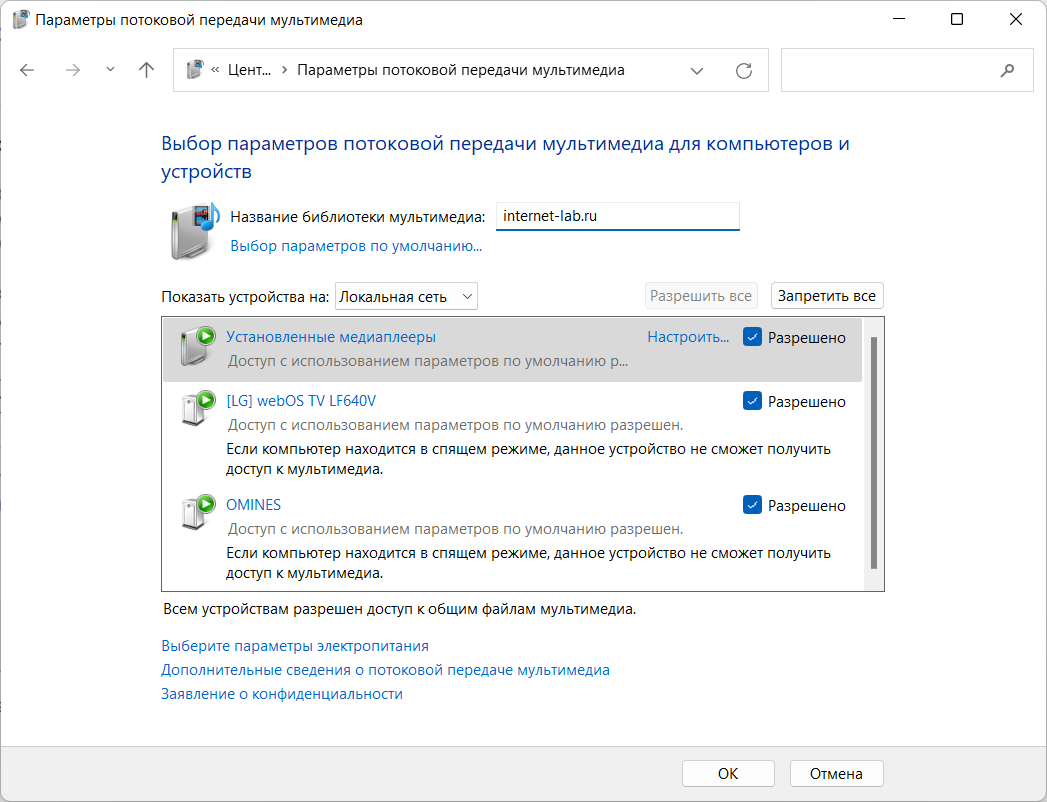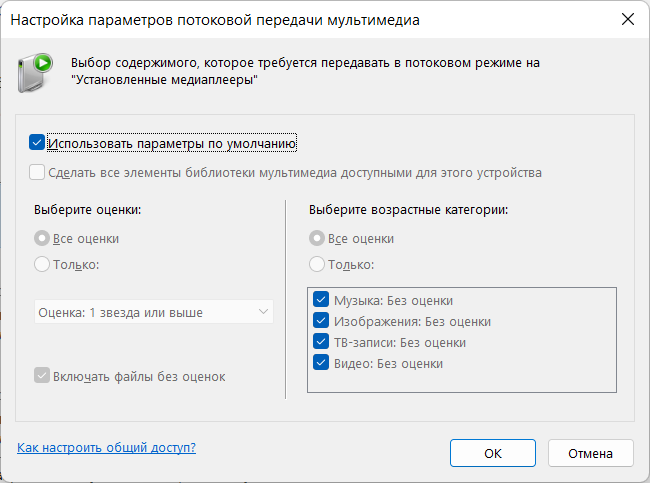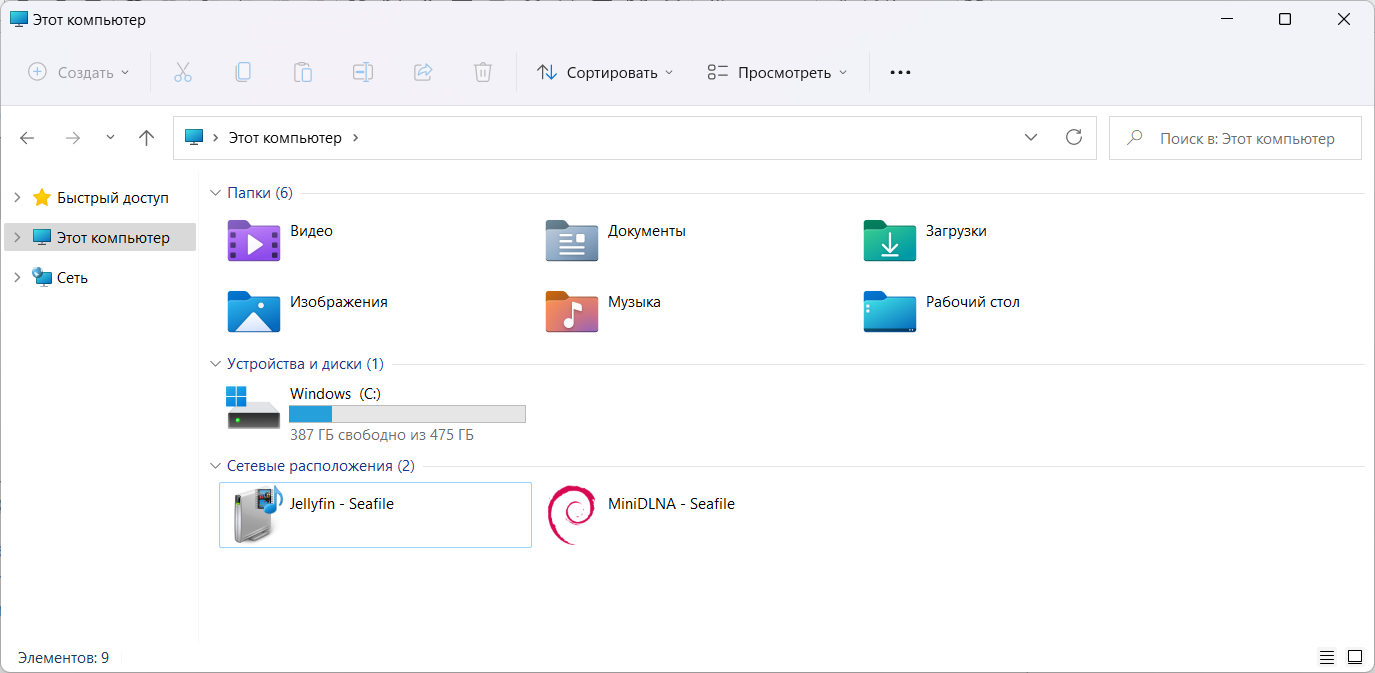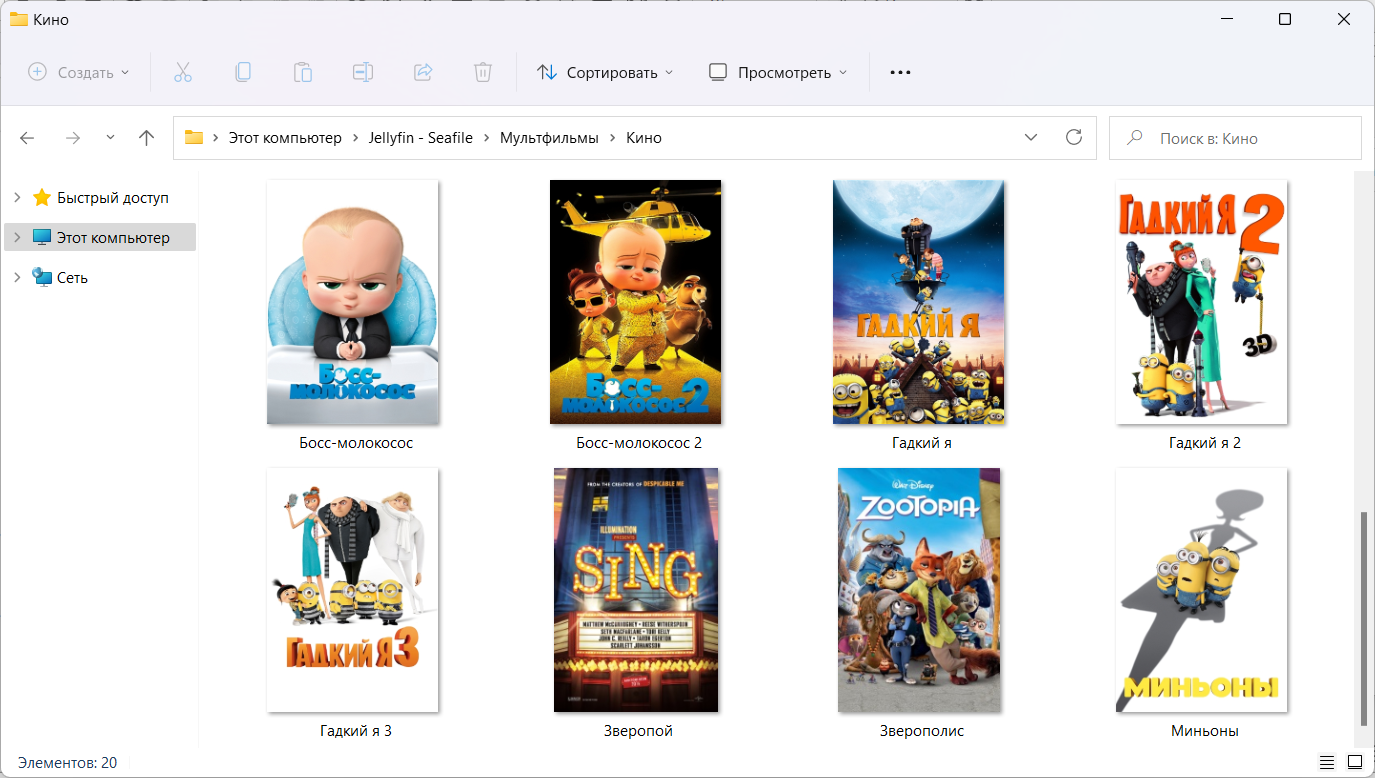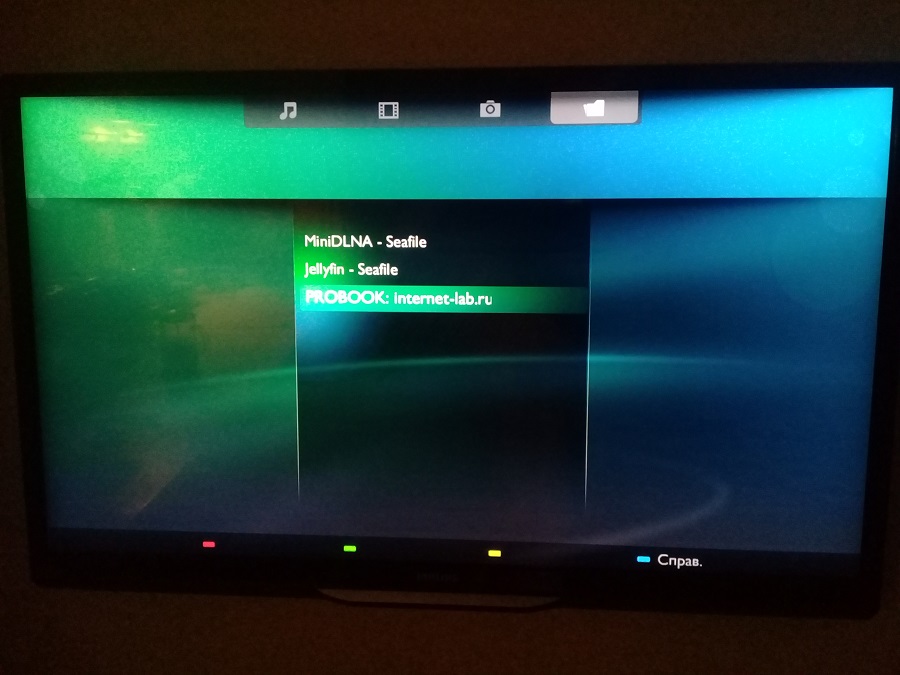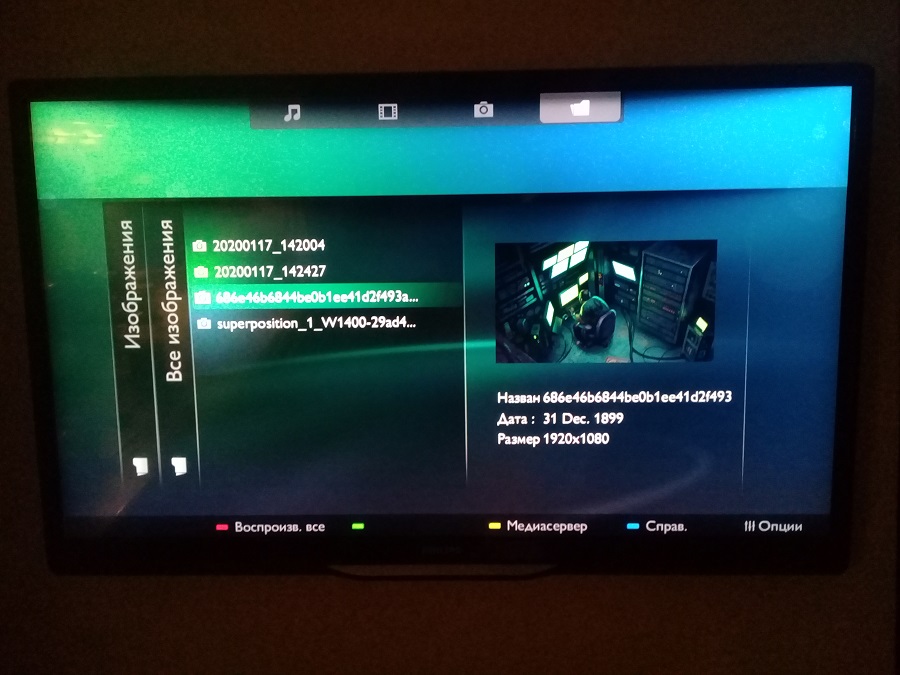На тему настройки DLNA я уже опубликовал не одну статью. Мы запускали DLNA сервер разными способами, на разных устройствах, и для разных телевизоров. В этой инструкции, я покажу как включить DLNA сервер в Windows 10. Пускай это будет компьютер, или ноутбук, не важно. Главное, чтобы на нем была установлена Windows 10. Есть много разных программ, которыми на компьютере можно запустить медиа-сервер. Но в этой инструкции мы не будем использовать никаких сторонних программ. Будем использовать только стандартные средства Windows 10. Прочем, такая возможность есть и в Windows 8, и в Windows 7. Отличий там немного.
И так, для начала разберемся что же такое DLNA, зачем запускать этот сервер на компьютере, ноутбуке и что с ним делать. Все очень просто. По технологии DLNA можно передавать медиаконтент (видео, фото, музыка) между устройствами в локальной сети. Чаще всего, эту технологию используют для просмотра на телевизоре Smart TV видео, или фото, которые находятся на компьютере. Более подробно об этой технологии я писал в статье: технология DLNA. Использование DLNA на телевизорах Smart TV и других устройствах. Если интересно, можете почитать.
Как все это работает: телевизор со Smart TV должен быть подключен к нашему роутеру. По Wi-Fi сети, или по кабелю. Это не важно. К этому же роутеру, должен быть подключен компьютер, на котором мы хотим запустить медиа-сервер, и с которого хотим воспроизводить на телевизоре видео, фото, или музыку. Главное, чтобы устройства были в одной локальной сети (были подключены через один роутер). Это не значит, что должен быть только один компьютер и один телевизор, их может быть несколько. Более того, в сети могут быть другие устройства, которые поддерживают DLNA. Например: игровые приставки, ТВ приставки, спутниковые ресиверы и т. д.
Прежде чем перейти к настройке, убедитесь, что ваш компьютер и телевизор подключены к вашей Wi-Fi сети, или с помощь сетевого кабеля к маршрутизатору. Проверьте, работает ли интернет на телевизоре. Если вы не знаете, поддерживает ли ваш телевизор DLNA, то эту информацию можно посмотреть в характеристиках. Скажу так, если на телевизоре есть Smart TV, то все будет работать.
А еще в браузере Microsoft Edge в Windows 10 есть возможность выводить на TV видео, фото и музыку прямо с браузера. Как это сделать, я писал в этой статье.
Думаю, со всеми нюансами разобрались, теперь можно приступать к настройке.
Выводим видео с Windows 10 на телевизор: быстрый и простой способ
Видеоролик, фильм, практически любую видеозапись можно вывести с компьютера на телевизор в несколько кликов мышкой. Включите телевизор. Убедитесь, что он подключен к интернету (к вашему роутеру).
На компьютере открываем папку с видео, и правой кнопкой мыши нажимаем на файл, который хотим воспроизвести на телевизоре (Smart TV). Дальше наводим курсор на пункт «Передать на устройство». Там должен появится наш телевизор. Если там надпись «Поиск устройств…», то нужно немного подождать. Оставьте открытое меню, или попробуйте через пару секунд. Как вы можете видеть на скриншоте ниже, у меня Windows 10 нашла два телевизора: LG и Philips.
Выбираем телевизор. Сразу появится окно управления проигрывателем. В нем вы сможете управлять воспроизведением видео на телевизоре, добавлять другие файлы в список воспроизведения, будете видеть информацию по телевизору и т. д.
На телевизоре сразу начнется воспроизведение запущенного фильма.
Мы только что запустили просмотр видео с компьютера на телевизор по технологии DLNA. Как видите, все работает. И все это без проводов, по воздуху. Кончено, если у вас оба устройства подключены по Wi-Fi.
Запуск DLNA сервера на Windows 10 стандартными средствами
Выше мы рассмотрели способ, когда с компьютера можно отправлять файлы на телевизор. Но, есть еще отличная возможность, когда мы с телевизора сможем просматривать все файлы (к которым открыт доступ), которые хранятся на нашем компьютере. Думаю, именно это вам необходимо.
Для запуска DLNA сервера можно использовать сторонние программы, например, «Домашний медиа-сервер (UPnP, DLNA, HTTP)». О настройке с помощью этой программы я писал в статье настройка DLNA сервера для телевизора Philips. Смотрим фильмы с компьютера на телевизоре. Эта программа подходит для всех телевизоров. Но у каждого производителя, как правило, есть своя программа. У LG, например, это Smart Share. О настройке которой я писал здесь.
Ну а с другой стороны, зачем нам сторонние программы, если в Windows 10 все можно настроить встроенными средствами.
1
Первым делом нам нужно открыть «Параметры потоковой передачи мультимедиа». Находится этот пункт в панели управления. Можно просто в поиске начать вводить его название и запустить.
2
В новом окне нажимаем на кнопку «Включить потоковую передачу мультимедиа». Тем самым мы включаем DLNA сервер в Windows 10.
3
Дальше укажите название своего DLNA сервера. Затем, в списке устройств вы можете разрешить, или запретить доступ к медиа-серверу для определенного устройства в вашей сети. Если вы подключены к своей домашней сети, то можете оставить все устройства.
Если вашего телевизора в списке не будет, то немного подождите. Либо закройте и заново откройте настройки потоковой передачи мультимедиа.
Возле каждого устройства будет кнопка «Настроить…». Если необходимо, то вы можете задать индивидуальные настройки для каждого устройства.
4
Теперь на телевизоре можно получить доступ к запущенному серверу. На разных телевизорах это выглядит по-разному. На телевизорах Philips (с Android TV), например, нужно запустить приложение Медиа. Или выбрать этот источник в доступных источниках сигнала.
Как можно увидеть на скриншоте выше, доступ сразу будет открыт к трем стандартным папкам: «Видео», «Изображения», «Музыка». Все файлы, которые находятся в этих папках, вы сможете просматривать на телевизоре.
Эти три папки находятся на системном диске. Согласитесь, не очень удобно все время копировать туда необходимые фильмы и другие файлы, чтобы смотреть их с телевизора. Поэтому, можно просто открыть общий доступ к другим папкам.
Как добавить папку для DLNA сервера
Запустите Проигрыватель Windows Media.
Если вы хотите добавить папку с видео, например, то нажмите слева на соответствующий пункт, и выберите «Управление видеотекой».
В новом окне нажмите на кнопку «Добавить». Выделите папку к которой нужно открыть доступ по DLNA, и нажмите на кнопку «Добавить папку».
Все, необходимая папка появится в списке, и будет отображаться на телевизоре. Я, например, открыл доступ к папке «Видео», в которой храню фильмы.
Вы таким способом можете добавить любые папки, или удалить их из списка.
Еще несколько советов
1
Если вам понадобится открыть настройки потоковой передачи мультимедиа, то это можно сделать с проигрывателя Windows Media. Просто нажмите на пункт меню «Поток», и выберите «Дополнительные параметры потоковой передачи…».
2
Если в процессе воспроизведения файлов по DLNA компьютер будет уходить в спящий режим, и воспроизведение будет прерываться, то просто включите схему электропитания «Высокая производительность».
Несколько статьей по теме:
- Как в Windows 10 подключить телевизор к ноутбуку по Wi-Fi, или HDMI кабелю?
- Как соединить компьютер (ноутбук) с телевизором по Wi-Fi?
- Медиа-сервер (DLNA) на Wi-Fi роутере ASUS и TP-LINK.
Если воспроизведение видео тормозит
При воспроизведении видео этим способом, многие сталкиваются с нестабильной работой. Воспроизведение все время повисает, идет с задержками, останавливается и т. д. В основном, такие проблемы возникают при воспроизведении больших видеофайлов. Как правило, эти проблемы появляются из-за нехватки скорости соединения между компьютером и телевизором. Чаще всего, в этом виновен бюджетный, слабый маршрутизатор. Просто не хватает пропускной способности. Правда, мощный маршрутизатор не гарантирует стабильную передачу файлов по DLNA.
На момент просмотра отключите разные загрузки, онлайн игры, не используйте интернет на других устройствах. Если есть возможность, подключите телевизор, или компьютер (а лучше оба устройства) к роутеру по сетевому кабелю. Тогда соединение будет намного стабильнее, а скорость выше.
Если ничего не помогает, то для вывода изображения с компьютера, или ноутбука на телевизор можете использовать более стабильное соединение по HDMI кабелю. Или просто скопируйте фильмы с компьютера на флешку, или внешний жесткий диск, и смотрите их на телевизоре.
System Requirements
- Windows Server Core
- Windows Server 2012, Windows Server 2012 R2, Windows Server 2016, Windows Server 2019
- Plex Media Server
The Problem
“Just because you shouldn’t do something, doesn’t mean you can’t”
Plex Server, the sometimes controversial media streaming hub, is a staple of the media diet of many home-brew media centre connoisseurs. I personally keep it installed as a gateway between Smart TV’s and my music/video/photo library as it is a convenient way of getting DLNA support on the network. Where pushed due to lack of Kodi support Plex also gives a consistent alternative front-end user interface.
The problem with Plex Server is that it isn’t quite a “server”. It’s a service, but one that insists on running in the userland (as a tray icon). If you log off from its user account, it shuts down the service and you no longer have a working Plex environment.
Why is this a problem?
At home, the only computers that I have running 24/7 are servers and these are exclusively Hypervisors. I want Plex to be always on, but not to be sharing a with VM performing other duties. Neither do I want it be forced to leave a logged-on VM running that does something else and thus increases the attack vector.
To date, my answer has been to run Plex Server in a Windows 10 VM, but this means consuming a £120+ Windows 10 Pro license so that it can effectively molly-coddle a tray icon.
Ah ha! I hear you cry. How is consuming a £900 Windows Server license any better?
It’s not, obviously… unless you’ve got Windows Server Data Centre licenses. If you fall into this category, it literally doesn’t matter how many VMs you install on your hypervisor. The argument is academic as long as your have the horsepower on your server to keep piling on additional VMs.
More commonly however, and perhaps more practically. You may find that you have some old Windows Server 2012, 2012 R2 or 2016 Standard licenses knocking around from recent server decommissions. This may become more common again as your organisation starts migrating to Windows Server 2019.
The advantage of using even a down-version of Windows Server comes in the fact that versions of Windows from 2012 upwards all remain part of the Microsoft Long-term Servicing Branch (LTSB) support model. Consequently, by re-using the licenses your Plex install will receive security patches for many years to come, while remaining lighter than a client edition of Windows and – in the cae of Windows 10 – will save you from the 6-monthly ache of having to Feature Update Windows 10. In other words. Server Core gives you a stable platform to ‘set it and forget it’.
So, for these minority edge cases, an experiment was born to see Plex Media Server could in fact run on Windows Server Core.
Why Windows Server Core?
Partly because I’m a stickler for pain and partly because at ~5GB (Windows Server 2019), it represents a considerable disk and resource saving over the ~18GB of Windows 10. My Windows 10 VM Plex Server install, with Windows 10 Pro, Plex and its various database (but no local media assets) weighed in at 33GB (after defragging and compressing). Its RAM utilisation typically sitting between 1.4 GB and 1.8 GB (remember that it’s sitting at a user account lock screen most of the time, but a user is logged on non the less).
This gives us some numbers to define relevant success or failure of the experiment against.
How To
The new VM was setup with the following specs:
- 3 CPU Cores*
- 1024 MB Startup RAM with dynamic memory between 400 MB and 2048 MB
- A 127 GB dynamic VHDX
- Connected to the correct network
- Set (in my case) to PXE boot and install from my build server
- Windows Server 2019 Core as the install source
*I find that at 2 cores, Plex rides the CPU at 90% during library updates. With 3 cores, it is usually sub 40% and does make use of the available thread afforded from the extra CPU.
Minimising
Firstly, remove any unwanted Windows Features. My build server is configured to enable several features by default, so we’ll strip these off. Fewer features and less services mean a leaner VM footprint. Use Get-WindowsFeature in PowerShell* to view the state of play with yours and remove as appropriate. For example
Remove-WindowsFeature -Name Hyper-V
Remove-WindowsFeature -Name Windows-Defender
* At the comment prompt type “start powershell” and hit enter to launch a PowerShell console.
Simiarly, go through Get-WindowsOptionalFeature -online | ? {$_.State -eq 'Enabled'} to check for more things to disable e.g.
Disable-WindowsOptionalFeature -online -FeatureName <name>
As well as Get-Windowscapability -online | ? {$_.State -eq 'Installed'}
Remove-WindowsCapability -online -Name <name>
… and Get-WindowsPackage -online | ? {$_.PackageState -eq 'Installed'} using
Remove-WindowsPackage -online -PackageName <name>
Note: Do not remove WOW64 from the install as you will require it to run Plex.
Preparing
If you aren’t automated, patch it, join it to the domian and make any registry and config changes that you need (such as IP addressing and enabling Remote Desktop).
Decide what account your Plex Server install will run in. Obviously, you’ll be sitting in an administrator account after install, and you don’t want to run Plex in that! I have a user account on the domain that has minimal permissions and access to multimedia shares. You should decide what will work for you.
Set the Windows Firewall so that you can perform remote management. Here are some examples of functions that you may wish to enable (they may differ depending on the Windows Server Edition). We need to enable File and Printer Sharing (SMB) access so that we can copy the Plex installer over to the VM from a management workstation.
enable-netfirewallrule -displaygroup "Core Networking"
enable-netfirewallrule -displaygroup "File and Printer Sharing"
enable-netfirewallrule -displaygroup "Network Discovery"
enable-netfirewallrule -displaygroup "Performance Logs and Alerts"
enable-netfirewallrule -displaygroup "Remote Desktop"
enable-netfirewallrule -displaygroup "Remote Event Log Management"
enable-netfirewallrule -displaygroup "Remote Event Monitor"
enable-netfirewallrule -displaygroup "Remote Scheduled Tasks Management"
enable-netfirewallrule -displaygroup "Remote Service Management"
enable-netfirewallrule -displaygroup "Remote Shutdown"
enable-netfirewallrule -displaygroup "Remote Volume Management"
enable-netfirewallrule -displaygroup "Windows Firewall Remote Management"
enable-netfirewallrule -displaygroup "Windows Remote Management"
enable-netfirewallrule -displaygroup "Windows Management Instrumentation (WMI)"
Before you can run Plex Server, you will also need to enable Windows Media Foundation services.
Add-WindowsFeature -Name Server-Media-Foundation
Now jump to a Management machine, something with Windows 10 1809 and RSAT installed on it.
On the management machine, open Computer Management from the start button right click or by calling the MSC. Right click on “Computer Management (Local)” at the top of the left-hand pane and connect to the machine by hostname or IP Address. You can now:
- Manage Task Scheduler
- View the Event Logs
- Manage Shared Folders
- Manage Local Users & Groups
Note: If you are in a workgroup, you need to ensure that the user account and password used to open Computer Management matches the administrator account on the Plex VM. Otherwise you will see ‘Access Denied’. You will also need to have setup WinRM, which is beyond the scope of this article.
Auto Log-on
Installing on Windows Server will not change Plex’ behaviour. It will still run as a tray service even though there isn’t a systray to display its icon in. This means that the virtual machine must auto log-on at reboot in order to start Plex Server’s services.
To set auto-logon, from an administrator account add the following registry material.
Note: You can type regedit at the command prompt to gain access to the standard Windows registry editor if you prefer to do it manually.
reg add "HKEY_LOCAL_MACHINESOFTWAREMicrosoftWindows NTCurrentVersionWinlogon" /t REG_SZ /v "DefaultUserName" /d "Plex" /f
reg add "HKEY_LOCAL_MACHINESOFTWAREMicrosoftWindows NTCurrentVersionWinlogon" /t REG_SZ /v "DefaultPassword" /d "your_password_here" /f
reg add "HKEY_LOCAL_MACHINESOFTWAREMicrosoftWindows NTCurrentVersionWinlogon" /t REG_SZ /v "DefaultDomainName" /d "your_domain_here" /f
reg add "HKEY_LOCAL_MACHINESOFTWAREMicrosoftWindows NTCurrentVersionWinlogon" /t REG_SZ /v "AutoAdminLogon" /d "1" /f
To test whether you have successfully setup auto-logon, simply reboot the server VM.
Note: The password is inserted in fully readable plain text in the registry. Keep that in mind when designing the security for this account!
Install Plex Media Server
Use the following process to install Plex on the new Windows Server Core VM:
- Log onto the VM using your preferred Plex user account. For the rest of this article we will call the username for that account “Plex”. This is to create the user account structures.
- Download the latest Plex Server installer file from www.plex.tv.
Note: For some silly reason at the time of writing, the download link is in the page footer with the copyright. It’s almost as if they don’t want you to download it… but I digress. Also be careful to download the Plex Media Server and not the Plex App for Windows. - In file explorer on the management machine, open a SMB share to the VM either using \<FQDN>c$ or \<ipAddress>c$. Copy the Plex installer file into \<host>c$UsersPlex
- Return to the VM via Remote Desktop or your Hypervisor, and ensure that you are logged on as the Plex user account. You should be a command prompt “C:UsersPlex>”
- If your user account is a member of the local administrators group: Type “Plex” and hit tab, it should auto complete the full file name of the Plex installer and hit return e.g.
Plex-Media-Server-1.14.0.5470-9d51fdfaa.exe - If the Plex account is a standard user: Type “
runas /noprofile /user:domainadminUsername Plex-Media-Server-1.14.0.5470-9d51fdfaa.exe” and hit return.
- If your user account is a member of the local administrators group: Type “Plex” and hit tab, it should auto complete the full file name of the Plex installer and hit return e.g.
- Should you receive any errors from the installer, you can access the log file via the management machine at the following path to troubleshoot the problem:
\<host>c$UsersPlexAppDataLocalTemp
Once the installer has finished, the Launch button will not doing anything as it is attempting to start the default web browser – and there isn’t a default web browser on Windows Server Core. Simply exit the installer to complete the installation.
Post-install
At this point you will have the Plex Server binary files installed, however unlike on a GUI install, Plex will not yet function correctly.
Drive Maps
Should you need to set up drive maps for media content you can use group policy or create local account mapped shares to your media files using
net use <driveLetter> \servershare /persistent:yes
Auto-Start
Now that Plex is in installed, it is necessary to start its processes. As Windows Explorer (and the startup folder) does not exist to do this for us, you will have to set it up manually.
The obvious way would have been to use task scheduler.
SchTasks /Create /SC ONLOGON /TN "Plex Server" /TR "C:Program Files (x86)PlexPlex Media ServerPlex Media Server.exe"
However, I was unable to get the event to fire at logon and the service never started.
Equally, I was unable to get an auto-run working from HKCUSoftwareMicrosoftWindowsCurrentVersionRun on a non-administrative account, although your mileage may vary if you are using an administrative account.
In the interest of time, the quickest way to achieve this is to use the following procedure:
- Log in as a system administrator
- Open Regedit
- Navigate to:
HKEY_LOCAL_MACHINESOFTWAREMicrosoftWindows NTCurrentVersionWinlogonAlternateShellAvailableShells - Right click on the AvailableShells key, click Permissions…
- Click Advanced
- Change the Owner to the administrators group and cascade the ownership change to sub-objects
- Set the Administrators group to have Full Control of ‘This key and subkeys’
- OK back to Regedit
- Edit the REG_SZ under AvailableShells so that you add cmd.exe /k “C:Program Files (x86)PlexPlex Media ServerPlex Media Server.exe” into the Value data string e.g.
cmd.exe /c "cd /d "%USERPROFILE%" & start cmd.exe /c "C:Program Files (x86)PlexPlex Media ServerPlex Media Server.exe" & start cmd.exe /k runonce.exe /AlternateShellStartup" & start sconfig.cmd"Note: The last command (each & is the start of a separate command) to be executed will be the window on top after the boot completes.
Note: You cannot use SC as a mechanism to invoke the auto-start as Plex requires the user account to functionally access remote file shares. If all of your media is stored locally on the Plex Server VM then technically you could use SC and in this case you would not need to auto-logon the VM at all.
If you log-off and log-on again you should get the Plex Media Server.exe process running in task manager.
Adding the ability to Shutdown the VM
If you want your non-administrative user to shutdown the VM without having to log-off, log onto an administrator account and then perform the shutdown. You need to modify the local security policy (or Group Policy) to grant your low security account this right.
You can either
- Export a modified policy as a template from your management machine in Local Security Policy (Security Settings > Local Policies > User Rights Assignment > Shut down the system) and then import it onto the Windows Server Core VM using
secedit /configure /cfg <exportFilePath> /db secedit.sdb - Use ntrights.exe from the Windows Server 2003 Resource Kit Tools and issue the command
ntrights.exe -U "domainusername" +R SeShutdownPrivilege
Download: Windows Server 2003 Resource Kit Tools
Open Plex
To start using Plex as part of a new install. Return to your management machine and open a web browser and navigate to:
http://<ipAddress>:32400/web/
You should be presented with the beginning of the Plex configuration wizard in your browser. Do not not be surprised if Plex knows who you are based upon your IP address if you are an existing user. You should be able to sign-in and configure Plex as required based on it being a new install.
Migrating your Plex Server
If you wish to migrate an existing Plex Server into the VM, use the following procedure to perform the migration:
- Ensure that both source and destination Plex Installs are running the same version
- Shutdown the Plex Media Server processes on both the source and destination Plex Installs by entering
net stop PlexUpdateService
tskill "Plex Media Server"
tskill "PlexScriptHost" - On the old server, export the entirety of the “
HKEY_CURRENT_USERSoftwarePlex, Inc.” registry key and import it onto the new server - On the new server, rename “C:UsersPlexAppDataLocalPlex Media Server” to “C:UsersPlexAppDataLocalPlex Media Server-OLD”
- Copy the “C:UsersPlexAppDataLocalPlex Media Server” folder from the old server to the new server. This folder will be very large and the copy will be very slow as it contains a large number of files and folders. In my case some 662,915 files and folders totalling around 18 GB.
- Ensure that your old Plex install remains offline
- Reboot the new Plex VM
- Test
- Delete “C:UsersPlexAppDataLocalPlex Media Server-OLD”
The Results
At the beginning of the article, I outlined that the old Windows 10 VM disk was sitting at 33 GB with typical idle RAM use sitting around 1.4 GB.
After defragging and compressing the virtual disk for the Windows Server Core VM, the VHDX file size was 27 GB; a small improvement. RAM use was also better. Typical idle values of around 550 MB matched library updates sub-720 MB and observed highs around 900 MB.
Boot times for the VM are considerably faster compared to Windows 10, not that it is especially important for media consumption. As an early superficial observation, the library load times between a Smart TV and the Plex DLNA enumeration service appear snappier than under the previous install. I leave that as a subjective and not an empirical observation however.
So is it worth it? The answer to this should depend on your comfort level with managing Windows Server Core. If you want to play with Server Core to learn it, or are already familiar with it, then it is worth considering for the RAM saving alone. The promise of a long-term stable platform under LTSB servicing does allow you to “set it and forget it” and, if like me you are fed-up of contending with large 6-monthly full reinstalls of Windows 10 for no intrinsic gain. It really does offer a streamlined way to host Plex.
With that said, you do lose three practical things by using Server Core and not much else
- The omnipresent tray icon which lets shortcut into the web GUI or manually initiate library scans (all of which you can do from the web UI).
- The ability to open the web UI on the VM itself is lost.
- Being able to troubleshoot with a GUI in Windows Explorer is occasionally useful. You must now use an intermediate management machine/VM to do this. For any admin who already manages Server Core, they will already have this environment. They will also be used to viewing the local server console as a weapon of last resort, not first resort as will be the case with the majority of GUI administrators.
Once working on Server Core, Plex is essentially managed exclusively through the web UI. There are only very occasional needs to interact with Windows Installer on the console during version upgrades. If you want your Plex VM to do something other than just Plex, then it probably isn’t worth considering going down this route. Should you think like a server admin however and prefer task isolation, then why do you need a GUI, Game Bar and Candy Crush saga to server multimedia content to your TVs? If you think like a savvy consumer, why do you need the extra licensing overhead?
Updated 04/05/2021: Updated Plex download link, added notice to ensure that you download the Media Server and not the new Plex app and updated the auto-run registry command to launch sconfig at logon.
На чтение 9 мин Просмотров 3.6к.
Максим aka WisH
Высшее образование по специальности «Информационные системы». Опыт работы системным администратором — 5 лет.
Задать вопрос
В домах у людей имеется достаточно много оборудования. Как минимум, установлен роутер для раздачи интернета, к нему добавляется телефон, компьютер, планшет, телевизор или что-то еще. У каждого отдельного человека свои предпочтения, так что и набор техники различается. Однако, если она есть и её достаточно много, то стоит организовать DLNA-сервер, чтобы облегчить передачу данных с устройства на устройство.
Содержание
- Что за технология DLNA
- Что необходимо для домашнего медиа-сервера
- Программы на Windows
- Android-приложения
- Быстрый вывод видео на телевизор
- Настройка встроенной потоковой трансляции Windows 10
- Создание сети DLNA программным методом
- Сервер мультимедиа с помощью Android
Что за технология DLNA
DLNA – это сокращение от Digital Living Network Alliance, набор из нескольких технологий и протоколов. Создан был с целью упростить обмен информацией между несколькими устройствами в одной сети. Для дома такой вариант идеально подходит в качестве медиа-сервера.
Если все правильно настроить, то обмен информацией в домашней сети будет производиться достаточно просто. Все мультимедиа файлы передаются с одного устройства на другое сразу и без проблем с переносом.
Можно запустить видео с компьютера на своем телевизоре даже не перенося его из памяти одного устройства в память другого.
Настроить работу ДЛНА можно на нескольких устройствах. Главным является компьютер, потому что у него наибольшее количество памяти и есть возможность быстрого проводного подключения к сети. На него загружаете все фильмы и другие данные, а отсюда уже сможете отправлять их для просмотра на телевизор или смартфон.
Теперь обсудим то, что вам потребуется для создания своего сервера. Media-server лучше размещать на каком-то мощном устройстве с большим количеством памяти. Ему лучше постоянно находится в сети. Под это описание подходит персональный компьютер, ноутбук и телефон.
На сервере будет храниться сама информация, то есть, медиафайлы. С этого устройства они будут передаваться по сети на другие ДЛНА девайсы, которые не являются сервером. Так что лучше иметь стабильную связь между двумя устройствами, а также обеспечить достаточную производительность сервера.
Есть программы и встроенные приложения, которые помогут создать сервер на любом устройстве под управлением Майкрософт. Главное, чтобы там была новая операционная система, Windows 10 подходит идеально. Для Windows 11 еще не все программы и приложения проверены, но могут и сработать. Под андроид тоже есть специальные программы.
Программы на Windows
Загрузить программу Serviio можно бесплатно с их официального сайта. Когда скачаете и установите, зайдите в Serviio Console, переключите интерфейс на русский, настройки находятся в правом верхнем углу. Перейдите в раздел «Медиатека», здесь происходит добавление папок для будущего медиа сервера. Отключение и запуск работы производятся через меню «Состояние».
Использовать сторонние программы стоит, если не хватает функционала самой системы.
Home Media Server – это популярная программа, которая используется для того, чтобы создать общий сервер у себя дома. Само название программы переводится как «домашний медиа сервер», так что понятно, чем он занимается. Распространяется абсолютно бесплатно, так что использовать можно не опасаясь проблем с законностью. Настройка простая, о ней расскажем чуть позже.
Android-приложения
Для загрузки, просто вбейте название в поисковой строке Маркета на вашем смартфоне.
DLNA Server для Android – очень простой в настройке. Проигрывает видео, аудио, фото и плейлисты формата m3u (для IPTV). Устанавливается на любые устройства и нормально себя чувствует и на телефоне.
Plex – программу можно использовать как сервер и клиент. Не переведена на русский, так что настраивать все придется самостоятельно или по инструкции. Используется в качестве стриминговый платформы и площадки для просмотра сериалов. Организация медиа-сервера является второстепенной задачей.
BubbleUPnP for DLNA / Chromecast / Smart TV – Это целый набор для вещания по сети или для приема сигнала. Здесь можно попробовать сразу несколько подходов по передаче данных или по их приему. Недавно появился перевод на русский, так что пользоваться стало удобнее.
Media Server – работает почти на всех андроид-совместимых устройствах. Предназначена для вещания по сети и работы в качестве сервера. Есть перевод на русский, так что с настройкой программы и передачей данных проблем не будет.
Это еще не все программы для андроида, да и для Windows перечислили не все. На компьютерах есть способы передавать данные и без установки дополнительных программ, так что их меньше. На андроиде выбор большой, главное подобрать вариант, в котором есть удобный для вас язык и чтобы он умел подключаться ко всем нужным устройства.
Быстрый вывод видео на телевизор
Компьютер под управлением виндовс может быть и клиентским устройством. Для его подключения к существующему серверу нужно:
Запустите Windows Media Player и найдите в меню «Поток», здесь нажмите на «Разрешить удалённое управление проигрывателем» и «Автоматически разрешать устройствам воспроизводить моё мультимедиа».
Теперь вы сможете получать на компьютер файлы с сервера, а не хранить их у себя. Вот только отправить их просто и без всякой настройки получится из Windows 10 и 8.1, в предыдущих версиях такая функция недоступна. В десятке она находится в меню, вызываемом нажатием на правую кнопку мыши, и называется «Передать на устройство», а в Windows 8.1 она называется «Привести к устройству». Щелкните правой кнопкой по фильму и выберите нужный пункт.
Передачу на устройство без настройки используйте при однократном применении функции, для частого применения проведите настройку.
Передавать трансляцию получится через приложение «Кино и ТВ», оно устанавливается на десятку. Принцип здесь такой же, открываете через приложение видеоряд, щелкайте по нему, из выпавшего меню выбираете «Передать на устройство», а потом выбираете место, куда пойдет передача.
Настройка встроенной потоковой трансляции Windows 10
Здесь поговорим о том, как создать мультимедиа сервер с помощью тех средств, что есть в системе изначально. Последовательность действий такая:
Дальше уже можно работать как обычно. Можно настроить те папки, которые будут видны другим устройствам на сервере. Это хорошая идея, если вам постоянно нужно переносить фильмы из одной папки в другую.
Последовательность действий для расшаривания папок следующая:
Теперь вам нужно провести все настройки на телевизоре. Для каждой модели инструкция разная, так что стоит найти вариант для своего устройства. На ТВ под управлением Андроида нужно зайти в приложение Медиа, открыть там свой сервер и тогда появится доступ к папкам. Smart TV с другими операционными системами потребуют другого алгоритма действий.
Создание сети DLNA программным методом
Последние системы имеют инструменты для создания и использования подобных сервисов, для Windows 7 и восьмерки придется действовать по-другому, используя Home Media Server. Загрузить вы его сможете с официального сайта. Дальше план действий такой:
Вы можете использовать BubbleUPnP для DLNA, потому что там не требуется вообще никакая настройка. Сразу после открытия приложения, вас попросят выбрать рендер. Это то устройство, на котором будет проигрываться ваш плейлист. Убедитесь, что оба девайса подключены и находятся в одной сети, после чего выберите устройство для проигрывания.
После этого нажмите на боковое меню. Перед вами откроется окно в разделением папок по категориям. Щелкните по любой папке. Чтобы появилось окошко, в котором будет запрос на доступ к файлам. Разрешите, а после этого используйте папки для добавления файлов для расшаривания.
Зайдите в сами настройки, они находятся в нижней части бокового меню. Здесь можно поменять имя устройства, чтобы было проще его искать с другим девайсов. Также здесь осуществляется переключение на другие типы вещания.
Если вы решитесь создавать медиа-сервер, то стоит использовать устройство с большой памятью и постоянным подключением к питанию и беспроводной сети. При таких условиях это имеет смысл. Проще сделать сервер из компьютера или ноутбука, но телефон или любая другая приставка с андроид на борту, тоже подойдет.
Содержание
- Изменение параметров потоковой передачи мультимедиа
- Скрыть надстройку удаленной потоковой передачи мультимедиа
- Скрытие надстройки удаленной потоковой передачи мультимедиа
- Задание имени библиотеки мультимедиа
- Настройка качества потоковой передачи видео
- Программное включение или отключение потоковой передачи мультимедиа
- Управление мультимедиа в Windows Server Essentials
- Общие сведения о цифровом мультимедиа
- В чем смысл потоковой передачи цифрового мультимедиа?
- Общий доступ к носителю с защитой от копирования
- Управление сервером мультимедиа с помощью панели мониторинга
- Как работает потоковая передача мультимедиа
- Включение или отключение потоковой передачи мультимедиа
- Включение общего доступа к мультимедиа
- Включение или отключение потоковой передачи мультимедиа
- Добавление цифровых файлов мультимедиа на сервер
- Добавление файлов цифрового мультимедиа в общие папки на сервере
- Разрешение или запрет доступа к библиотеке мультимедиа на сервере
- Переименование библиотеки мультимедиа
- Переименование библиотеки мультимедиа
- Отмена общего доступа к цифровым файлам мультимедиа
- Прекращение общего доступа к мультимедиа в общих папках
- Включение устройств мультимедиа, использующих протокол SMB для доступа к общим файлам на сервере
- Общие процессоры и поддерживаемые им профили видео
- Известные проблемы с типами файлов мультимедиа
- Роль сервера потоков мультимедиа: настройка сервера потоков мультимедиа
- Предварительная подготовка
- Настройка сервера потоков мультимедиа
- Сводка выбранных параметров
- Завершение мастера настройки сервера
- Завершение настройки роли сервера потоков мультимедиа
- Управление воспроизведением
- Использование брандмауэров.
- Соединения с сервером
- Удаление роли сервера потоков мультимедиа
- Дальнейшие действия: выполнение дополнительных задач
Изменение параметров потоковой передачи мультимедиа
применимо к: Windows Server 2016 essentials, Windows Server 2012 R2 essentials, Windows Server 2012 Essentials
Для изменения параметров потоковой передачи мультимедиа предусмотрено несколько вариантов, Доступны следующие варианты:
Скрыть надстройку удаленной потоковой передачи мультимедиа
Скрытие надстройки удаленной потоковой передачи мультимедиа можно выполнить путем добавления записи в реестр.
Скрытие надстройки удаленной потоковой передачи мультимедиа
На сервере переместите указатель мыши в правый верхний угол экрана и нажмите кнопку Поиск.
В поле Поиск введите regedit, а затем щелкните приложение Regedit.
В левой области разверните на следующую запись реестра:
HKEY_LOCAL_MACHINESOFTWAREMicrosoftWindows ServerRemoteAccessDisabledAddIns
Щелкните правой кнопкой мыши раздел DisabledAddIns, выберите команду Создать и щелкните пункт Параметр DWORD.
В поле нового значения введите идентификатор надстройки удаленной потоковой передачи медиаданных 497796c6-9cc7-43be-aa26-4e6b5695370d, а затем нажмите клавишу Enter.
Щелкните параметр правой кнопкой мыши и выберите команду Изменить.
Введите 1 в поле значения и нажмите кнопку ОК.
Чтобы задать имя для библиотеки мультимедиа, можно использовать класс из пакета SDK для решений Windows Server. Для присвоения имени библиотеке мультимедиа используется метод SetMediaLibraryName класса MediaStreamingManager из пространства имен Microsoft.WindowsServerSolutions.MediaStreaming. Ниже показан пример задания имени для библиотеки мультимедиа:
Настройка качества потоковой передачи видео
Качество потоковой передачи видео задается путем получения оценки ЦП средства WinSAT и последующего создания и установки XML-файла, содержащего сведения об оценке WinSAT. Если XML-файл со сведениями об оценке WinSAT устанавливается раньше выполнения начальной настройки, пользовательский интерфейс для задания качества видео не отображается. Дополнительные сведения см. в разделе Установка на сервере системы оценки WinSAT.
Программное включение или отключение потоковой передачи мультимедиа
Чтобы включить или отключить потоковую передачу мультимедиа, можно использовать класс из пакета SDK для решений Windows Server. Для включения или отключения потоковой передачи мультимедиа используется метод SetMediaStreamingEnabled класса MediaStreamingManager из пространства имен Microsoft.WindowsServerSolutions.MediaStreaming. Ниже показан пример кода для включения потоковой передачи мультимедиа:
Ниже показан пример кода для отключения потоковой передачи мультимедиа:
Источник
применимо к: Windows Server 2012 R2 Essentials, Windows Server 2012 Essentials
В следующих разделах обсуждаются функции потоковой передачи мультимедиа вашего сервера, объясняется настройка и использование потоковой передачи мультимедиа в сети.
по умолчанию функция потоковой передачи мультимедиа недоступна в Windows server essentials и Windows Server 2012 R2 с установленной ролью Windows Server Essentials. Для добавления функции потоковой передачи мультимедиа в этих версиях загрузите и установите мультимедийный пакет Windows Server Essentials Media Pack в Центре загрузок Майкрософт.
К цифровому мультимедиа относится кодированное аудио-, видео- и фотосодержимое (содержимое, прошедшее цифровое сжатие). Кодирование содержимого подразумевает преобразование аудио- и видеоданных в файл цифрового мультимедиа, например файл Windows Media. После кодирования цифрового мультимедиа его легко обрабатывать, распространять и воспроизводить на компьютерах, а также передавать по компьютерным сетям.
Примеры типов цифрового мультимедиа. Windows Media Audio (WMA), Windows Media Video (WMV), MP3, JPEG и AVI. Сведения о поддерживаемых проигрывателем Windows Media типах цифрового мультимедиа см. в разделе Типы файлов, поддерживаемые проигрывателем Windows Media.
В чем смысл потоковой передачи цифрового мультимедиа?
многие пользователи хранят музыку, видео и изображения в общих папках Windows Server Essentials. Иногда у пользователя возникает желание сделать следующее.
Посмотреть видео. Сервер можно использовать для хранения и потоковой передачи крупных коллекций видео и записанных ТВ-шоу на компьютер или другие устройства воспроизведения в сети. С помощью Windows Media Player можно осуществлять потоковую передачу видео на Xbox 360 или компьютер.
Послушать музыку. При включении функции «Общий доступ к файлам мультимедиа» для общей папки Музыка можно осуществлять доступ к музыке с устройств, поддерживающих Windows Media Connect. Не требуется включать или настраивать какие-либо учетные записи пользователей для потоковой передачи из общей папки Музыка после включения общего доступа.
Показать слайдшоу из фото. Цифровые фото можно хранить в общей папке Фотографии на сервере, а затем осуществлять доступ к ним с любого компьютера или с Xbox 360, подключенного к ТВ дома или в офисе. После этого можно просматривать слайдшоу из фото, а экран ТВ превращается в огромную рамку для фотографий.
Общий доступ к носителю с защитой от копирования
Windows Server Essentials не поддерживает общий доступ к носителям, защищенным с копированием. Сюда относится музыка, приобретенная через музыкальные онлайн-магазины.
Мультимедиа с защитой от копирования можно воспроизвести только на компьютере или устройстве, использованном для приобретения такого мультимедиа. Защита от копирования не позволяет воспроизводить мультимедиа более чем на одном компьютере или устройстве, даже если копировать мультимедиа на сервер и воспроизводить его оттуда. тем не менее можно сохранить носитель, защищенный с помощью копирования, на Windows Server Essentials и продолжить воспроизведение носителя на компьютере или устройстве, которое использовалось для приобретения.
Windows server essentials позволяет выполнять общие административные задачи с помощью панели мониторинга Windows Server essentials. Вкладка Мультимедиа на серверной странице Параметры панели мониторинга содержит следующее.
| Section | Функциональность |
|---|---|
| Сервер мультимедиа | Кнопка Вкл/Выкл позволяет включать и отключать потоковую передачу мультимедиа. |
| Качество потокового видео | Стрелка раскрывающегося списка позволяет выбирать качество потокового видео, воспроизводимого с сервера. |
| Библиотека мультимедиа | Отображает название библиотеки мультимедиа. Имя библиотеки по умолчанию — Библиотека цифрового мультимедиа, оно создается при включении потоковой передачи мультимедиа. Чтобы изменить имя библиотеки мультимедиа, воспользуйтесь инструкциями из раздела Переименование библиотеки мультимедиа. Можно щелкнуть Настройка, чтобы настроить папки, к которым в библиотеке мультимедиа предоставляется общий доступ. |
функция потоковой передачи мультимедиа в Windows Server Essentials позволяет использовать сетевые компьютеры и некоторые сетевые устройства мультимедиа для воспроизведения файлов мультимедиа, хранящихся на сервере.
При включении сервера мультимедиа содержимое, к которому предоставляется общий доступ в библиотеках мультимедиа, станет доступно для воспроизведения на устройствах сети, которые могут получать потоковое мультимедиа с сервера. Можно осуществлять потоковую передачу большинства типов файлов цифрового мультимедиа. Ниже перечислены наиболее распространенные типы файлов для потоковой передачи.
Audio Visual Interleave (.avi)
Audio for Windows (.wav)
CD Audio Track (.cda)
Для воспроизведения файла достаточно найти песню, видео или изображение в общей папке, дважды щелкнуть файл, и содержимое будет передаваться потоком с сервера на компьютер и воспроизводиться на последнем. Сведения о поиске и воспроизведении файлов мультимедиа, хранящихся на сервере, см. в разделе Воспроизведение цифровыхносителей.
Для потоковой передачи мультимедиа потребуется следующее оборудование.
Проводная или беспроводная частная сеть
Другой компьютер в сети или устройство, известное как получатель цифрового мультимедиа (иногда называется сетевым мультимедийным проигрывателем). Цифровые приемники мультимедиа — это аппаратные устройства, подключенные к проводных или беспроводным сетям, которыми можно управлять с помощью компьютера? даже если компьютер находится в другой комнате.
Включение или отключение потоковой передачи мультимедиа
вы можете предоставлять общий доступ к музыке, видео и изображениям из Windows Server Essentials с помощью потоковой передачи файлов на любой поддерживаемый ресивер цифровых носителей (дмр), например на компьютеры, мобильные телефоны, телевизоры, цифровые мультимедийные приемники, расширители для Windows media Center (включая Xbox 360) и другие персональные электронные устройства.
текущий список цифровых мультимедийных устройств, совместимых с Windows Server Essentials, см. в центре совместимости Windows.
Включение общего доступа к мультимедиа
чтобы предоставить общий доступ к носителю, хранящемуся в Windows Server Essentials, необходимо включить потоковую передачу мультимедиа. По умолчанию потоковая передача мультимедиа отключена.
Включение или отключение потоковой передачи мультимедиа
откройте панель мониторинга Essentials по Windows Server.
Щелкните Параметры, затем — Мультимедиа и сделайте одно из следующих действий.
Щелкните Включить, чтобы предоставить общий доступ ко всем файлам, хранимым в библиотеке мультимедиа на сервере.
Щелкните Выключить, чтобы приостановить общий доступ ко всем файлам, Хранимым в библиотеке мультимедиа на сервере.
Если требуется предоставить общий доступ к каким-либо другим папкам в библиотеке мультимедиа, щелкните Настройка и выберите Да для каждой общей папки, которую необходимо включить в библиотеку мультимедиа.
Сведения о поддерживаемых проигрывателем Windows Media типах цифрового мультимедиа см. в разделе Типы файлов, поддерживаемые проигрывателем Windows Media.
Администратор сервера может добавлять цифровые носители в общие папки в библиотеке мультимедиа путем прямого доступа к серверу или с помощью удаленного Веб-доступ сайта для входа на панель мониторинга. Другие пользователи могут добавлять файлы мультимедиа на сервер с помощью подключения к общим папкам на панели запуска, используя удаленный веб-доступ сайт или с помощью приложения My server для Windows Phone. Дополнительные сведения о воспроизведении мультимедиа см. в статье Воспроизведение цифровых файлов мультимедиа.
Кроме того, можно отправить файлы мультимедиа на сервер, воспользовавшись приложением «Мой сервер» для Windows Phone. Приложение «Мой сервер» можно загрузить из Магазина Windows Phone. дополнительные сведения о моем серверном приложении для Windows phone см. в записи блога мое приложение server phone для Windows Server Essentials.
Добавление файлов цифрового мультимедиа в общие папки на сервере
Для входа на сервер воспользуйтесь одним из следующих способов.
Сведения о входе через удаленный веб-доступ см. в разделе Вход в систему удаленного веб-доступа.
Сведения о входе в систему с помощью панели запуска см. в разделе Общие сведения о панельзапуска.
Найдите и щелкните папку добавляемого мультимедиа.
Копируйте и вставьте или перетащите файлы мультимедиа, которые требуется добавить в соответствующую общую папку на сервере.
Разрешение или запрет доступа к библиотеке мультимедиа на сервере
При включении общего доступа к мультимедиа создается 4 стандартные папки: Музыка, Изображения, Видео и Записанные телепередачи. Если какая-либо из этих папок уже существует на сервере, существующая папка повторно используется в качестве общей папки для осуществления общего доступа к мультимедиа. Все существующие мультимедийные содержимое папки и разрешения пользователя сохраняются, и они являются общими для всех пользователей сети.
Прежде чем включать общий доступ к библиотеке мультимедиа для общей папки, необходимо помнить, что общий доступ к библиотеке мультимедиа обходит любые типы доступа учетных записей пользователей, настраиваемые для общей папки. Допустим, к примеру, включается общий доступ к библиотеке мультимедиа для общей папки Фото, а для общей папки Фото вы задаете значение Нет доступа для пользовательской учетной записи Bobby. Bobby по-прежнему сможет осуществлять потоковую передачу любого цифрового мультимедиа из общей папки Видео на любой поддерживаемый мультимедийный проигрыватель или DMR. Если вы не хотите осуществлять потоковую передачу какого-либо цифрового мультимедиа, сохраните файлы в папке с отключенной функцией «Общий доступ к библиотеке мультимедиа».
если включить общий доступ к библиотеке мультимедиа для общей папки, любой поддерживаемый проигрыватель digital media player или дмр, который может получить доступ к сети Windows Server Essentials, также сможет получить доступ к цифровым носителям в этой общей папке. Например, если имеется незащищенная беспроводная сеть, любой человек в зоне действия беспроводной сети сможет осуществлять доступ к цифровому мультимедиа в этой папке. Прежде чем включить общий доступ к библиотеке мультимедиа, убедитесь в защищенности беспроводной сети. Дополнительные сведения см. в документации по беспроводной точке доступа.
Имя библиотеки мультимедиа по умолчанию — Сервер цифрового мультимедиа. он создается при включении потоковой передачи мультимедиа в Windows Server Essentials. Дополнительные сведения о включении потоковой передачи мультимедиа см. в разделе Включение или отключение потоковой передачи мультимедиа. Можно в любой момент изменить имя библиотеки мультимедиа, воспользовавшись панелью мониторинга сервера.
Переименование библиотеки мультимедиа
Откройте серверную панель мониторинга Чтобы открыть панель мониторинга с панели запуска, щелкните Панель мониторинга, введите пароль для сервера и щелкните стрелку, чтобы выполнить вход.
На серверной панели мониторинга щелкните Параметры.
На странице Параметры щелкните вкладку Мультимедиа.
В разделе Библиотека мультимедиа страницы Параметры мультимедиа щелкните имя библиотеки мультимедиа.
В диалоговом окне Изменение имени библиотеки мультимедиа введите новое имя библиотеки мультимедиа, а затем нажмите кнопку ОК.
Отмена общего доступа к цифровым файлам мультимедиа
администратор сервера может запретить общий доступ к цифровым файлам мультимедиа, хранящимся в общих папках на сервере, на котором выполняется Windows server Essentials.
Прекращение общего доступа к мультимедиа в общих папках
Откройте серверную панель мониторинга
На странице Главная панели мониторинга щелкните Настройка, Настройка сервера мультимедиа и Щелкните, чтобы настроить сервер мультимедиа.
На странице параметров Мультимедиа можно выбрать один из следующих вариантов.
Щелкните Выключить, чтобы прекратить общий доступ ко всем сохраненным на сервере файлам.
Щелкните Настроить, а затем выберите Нет для папок, к которым требуется прекратить общий доступ.
Щелкните Применить или ОК, чтобы сохранить изменения.
Устройства, использующие протокол Server Message Block (SMB) для работы с сетевыми файлами и организации общего доступа вместо DLNA (для потоковой передачи) требуют активации гостевой учетной записи. Это позволяет любому устройству или пользователю в сети просмотреть содержимое общих папок, не выполняя аутентификации.
При включении гостевой учетной записи общие ресурсы на сервере по умолчанию становятся доступным всем.
Общие процессоры и поддерживаемые им профили видео
для потоковой передачи мультимедиа с сервера Windows server Essentials можно использовать компьютер под управлением Windows 7 или Windows 8 операционной системы или других сетевых устройств (таких как проигрыватели digital media) или медиаприставки media Center (например, Xbox 360). Находясь вдали от своей сети, можно воспользоваться мультимедийным проигрывателем удаленного веб-доступа для воспроизведения сохраненных на сервере файлов.
Скорость передачи данных должна составлять от 200 Кбит/с до 10 Мбит/с. Необходимо использовать мультимедийные форматы, которые ваши компьютеры и устройства в состоянии распознать и воспроизвести. Не все устройства поддерживают одни и те же мультимедийные форматы, поэтому необходимо обеспечить возможность воспроизведения имеющихся у вас мультимедийных файлов на вашем компьютере или других устройствах.
Windows Server Essentials содержит поддержку перекодирования, которая определяет возможности компьютера или устройства, а затем динамически преобразует неподдерживаемый видеофайл в поддерживаемый файл. В общем и целом, если Windows Media Player 12 может воспроизвести содержимое на ПК под управлением Windows 7 или Windows 8, содержимое сервера будет воспроизводиться на подключенном к сети устройстве.
Формат и скорость передачи данных, выбранные для перекодирования, во многом зависят от производительности серверного процессора. Производительность процессора определяется как доля в индексе производительности Windows. Для определения производительности сервера выполните одно из действий ниже.
Обратитесь к изготовителю процессора.
Для оптимального взаимодействия с пользователем выберите подходящее для серверного процессора качество потокового видео (разрешение). Сервер автоматически скорректирует скорость передачи данных и установит одно из значений ниже.
Если выбрано разрешение потокового видео, требующее большей вычислительной мощности, нежели на сервере, могут образовываться буферы и прерывания во время потоковой передачи мультимедиа с сервера.
Для потоковой передачи видео высокого разрешения через систему удаленного веб-доступа потребуется процессор со скоростью не менее 6.0.
Функция потоковой передачи мультимедиа в системе удаленного веб-доступа использует службу Windows Media Player 12 Network Sharing Service. Потоковая передача мультимедиа через удаленный веб-доступ поддерживает типы аудио-, видеофайлов и файлов изображений, которые поддерживаются Windows Media Player 12 и Silverlight 4.
В следующей таблице перечислены типы файлов (форматы), поддерживаемые потоковой передачей мультимедиа через систему удаленного веб-доступа. Если какие-либо типы мультимедийных файлов на сервере не указаны в таблице, их невозможно передать по системе потоковой передачи мультимедиа через систему удаленного веб-доступа.
Если невозможно использовать тип файла, перечисленный в этой таблице, файл также можно зашифровать с использованием кодека, который не поддерживается Windows Media Player.
Источник
Службы Windows Media могут быть использованы для направления потоков аудио- и видеоданных клиентам через Интернет или интрасеть. Клиентами могут компьютеры или устройства, воспроизводящие данные при помощи проигрывателей, таких как проигрыватель Windows Media или компьютеры, выполняющие службы Windows Media (также называемые серверами Windows Media), которые выполняют роль прокси-серверов, кэшируют или перераспределяют данные. Клиентами могут быть и пользовательские приложения, разработанные вместе с пакетом Software Development Kit (SDK) для Windows Media.
Если данный компьютер планируется использовать для предоставления клиентам и другим серверам Windows Media потоковых аудио- и видеоданных, следует настроить его как сервер потоков мультимедиа.
В этом разделе объясняются основные шаги, которые необходимо проделать при настройке сервера потокового мультимедиа. По окончании выполнения основных этапов можно выполнить дополнительную настройку задач в зависимости от того, как будет использоваться сервер потокового мультимедиа.
Предварительная подготовка
Прежде чем компьютер будет настроен как сервер потокового мультимедиа, необходимо убедиться в следующем.
Для настройки сервера потокового мультимедиа необходимо запустить мастер настройки сервера, выполнив следующие действия.
На странице Роль сервера выберите Сервер потоков мультимедиа и нажмите кнопку Далее.
Сводка выбранных параметров
На странице Сводка выбранных параметров посмотрите и подтвердите выбранные параметры. Если на странице Роль сервера был выбран Сервер потоков мультимедиа, то будут отображены следующие параметры.
Для применения параметров, выбранных на странице Сводка выбранных параметров, нажмите кнопку Далее. После нажатия кнопки Далее появится, а затем автоматически закроется страница Настройка компонентов мастера компонентов Windows. На этой странице невозможно нажать кнопки Назад или Далее.
После нажатия кнопки Далее на странице Сводка выбранных параметров мастер настройки сервера установит службы Windows Media. В отличие от многих других служб, службы Windows Media устанавливаются без введения дополнительных данных администратором.
Завершение мастера настройки сервера
После настройки компонентов мастер настройки сервера отобразит страницу Этот сервер теперь является сервером потоков мультимедиа. Для просмотра всех изменений, сделанных на сервере мастером настройки сервера, или для проверки успешной установки новой роли щелкните ссылку Просмотр сведений о настройке журнала сервера. Файл log мастера настройки сервера хранится по адресу корневая_папка_системыDebugConfigure Your Server.log. Для закрытия мастера настройки сервера нажмите кнопку Готово.
Перед началом использования сервера потоков мультимедиа рекомендуется выполнить следующие шаги.
Завершение настройки роли сервера потоков мультимедиа
После завершения мастера настройки сервера компьютер может быть использован как основной сервер потоков мультимедиа, обеспечивающий данными клиентов и другие серверы потоков мультимедиа. Обычно требуются дополнительные настройки. Выполнение отдельных этапов зависит от потребностей. В этом разделе рассматриваются основные решения, которые необходимо принять при настройке сервера потоков мультимедиа.
Сервер потоков мультимедиа поддерживает много сценариев, подробно рассмотренных в справке служб Windows Media. Дополнительные сведения (на английском языке) доступны в разделе Сценарии (http://www.microsoft.com/) справки служб Windows Media. Для большинства сценариев требуется перенастроить существующую точку публикации или создать новую. Необходимо принять одно или два решения для определения, какую из трех основных настроек точек публикации использовать. В приведенной ниже таблице показано, как эти решения связаны с настройкой.
| Если | Планируется использовать | Настройка точки публикации |
|---|---|---|
| Необходимо предоставить клиентам возможность управления воспроизведением. | Одно соединение с сервером на клиента. | , одноадресная рассылка. |
| Нет необходимости предоставлять клиентам возможность управления воспроизведением. | Одно соединение с сервером на клиента. | Одноадресная рассылка. |
| Нет необходимости предоставлять клиентам возможность управления воспроизведением. | Одно соединение с сервером общее для всех клиентов. | Многоадресная рассылка. |
Управление воспроизведением
Если нет необходимости предоставлять клиентам возможность управления воспроизведением, использование аналогично просмотру телевизионных программ. Этот тип воспроизведения требует точки широковещательной публикации. Этот тип точки публикации рассылает предварительно записанные и потоковые данные. При добавлении роли сервера потоков мультимедиа мастер создает точку широковещательной публикации под названием пример_широковещательной_рассылки, которая содержит данные-образцы. Следует оставить этот образец в исходном виде и создать новую точку широковещательной публикации. Сведения о точке широковещательной публикации см. в разделе Соединения с сервером.
Дополнительные сведения о типах точек публикации и широковещательных точках публикации см. в разделе О видах пунктов публикации (http://www.microsoft.com/) справки служб Windows Media.
Использование брандмауэров.
Соединения с сервером
Удаление роли сервера потоков мультимедиа
Если требуется перенастроить сервер для другой роли, можно удалить существующую роль. При удалении роли сервера потоков мультимедиа, клиенты не смогут подключаться к точкам публикации на этом сервере, а кодировщик не сможет отправлять потоковые данные при помощи сервера. Все данные сохраненные на этом сервере или отправленные только на него станут недоступными.
Для удаления роли сервера потоков мультимедиа необходимо перезапустить мастер настройки сервера, выполнив следующие действия.
На странице Роль сервера выберите Сервер потоков мультимедиа и нажмите кнопку Далее. На странице Подтверждение удаления роли просмотрите список, отображенный под заголовком Сводка, установите флажок Удалить роль сервера потоков мультимедиа и нажмите кнопку Далее. После нажатия кнопки Далее появится, а затем автоматически закроется страница Настройка компонентов мастера компонентов Windows. На этой странице невозможно нажать кнопки Назад или Далее. На странице Роль сервера потоков мультимедиа удалена нажмите кнопку Готово.
Дальнейшие действия: выполнение дополнительных задач
На данном этапе установлены службы Windows Media. Программа установки добавила службы Windows Media на сервер, установила файлы справки и создала две точки публикации, содержащие данные-образцы.
В следующей таблице приведены некоторые дополнительные задачи, которые может понадобиться выполнить на сервере потоков мультимедиа.
Источник
Жизнь сегодня медиацентрична и никогда не бывает скучно. По крайней мере, не со стандартом DLNA, позволяющим транслировать неограниченное количество видео , музыки, аудио и фотографий на развлекательные устройства.
Однако вам понадобится лучший сервер DLNA для Windows 10, чтобы преобразовать ваш компьютер в надежный медиа-сервер.
Конечно, вы также можете включить собственный собственный сервер DLNA в Windows 10. Однако большинство пользователей находят использование программного обеспечения сервера DLNA более простым.
Что такое сервер DLNA?
Сервер DLNA хранит мультимедийный контент и передает его по беспроводной сети. Обычно сервер представляет собой ПК с поддержкой DLNA или NAS (сетевое хранилище).
После активации сервер позволяет вам удобно просматривать всю коллекцию мультимедиа с нескольких устройств.
Что такое программное обеспечение сервера DLNA?
Серверное программное обеспечение DLNA — это приложение, которое позволяет вам делиться растущей библиотекой фильмов , аудио и изображений на вашем компьютере с другими DLNA-совместимыми устройствами.
К ним относятся телефон на базе Android, телевизор, игровые приставки , медиаплееры, iPhone и другие устройства, а связь между устройствами обеспечивается через удобный протокол DLNA.
Зачем вам нужно лучшее программное обеспечение DLNA Server
После установки серверное приложение DLNA мгновенно превращает ваш компьютер в центр потоковой передачи мультимедиа, открывая море захватывающих и персонализированных развлечений.
Как я уже упоминал, программное обеспечение делает весь процесс очень простым и прямым.
-
1
PlayOn (Выбор редакции)
У вас есть несколько вариантов в отношении серверов DLNA для Windows 10. Вот наша первая рекомендация.
Серверное программное обеспечение PlayOn DLNA позволяет записывать и транслировать фильмы MP4 и ваши любимые шоу с Hulu , Netflix , HBO, Amazon и бесчисленных других потоковых сайтов и каналов.
Серверное приложение также будет работать с десятками гаджетов с поддержкой DLNA, что обеспечит вам больше удобства.
Продолжая, это один из самых простых в использовании, так что захват и трансляция шоу на любое потоковое устройство с рабочего стола, планшета или телефона очень просто.
Если вы хотите насладиться кристально чистым видео, посмотрите лучшее программное обеспечение для ПК в этой статье.
Вы можете настроить PlayOn на запись в нечетные часы, когда ваша пропускная способность свободна, а не в часы напряженной работы, чтобы избежать замедления работы сети.
Кроме того, интерфейс потокового видео объединяет все выбранные вами потоковые веб-сайты в центральном месте для прямого доступа.
Наши редакторы считают, что это одно из самых лучших серверных приложений DLNA для Windows 10, и легко понять, почему. Он универсален (работает онлайн и офлайн), плавный, дружелюбный, плюс вы можете даже пропустить рекламу во время воспроизведения.
Нижняя линия
PlayOn имеет очень мало равных. Бесплатная версия поставляется со значительным количеством функций, но вы можете перейти на новый уровень развлечений.
- Попробуйте сейчас PlayOn бесплатно
-
2
Универсальный Медиа Сервер
Universal Media — это еще один популярный сервис потоковой передачи мультимедиа UPnP, основным требованием которого является его уникальная способность транскодировать огромное разнообразие форматов мультимедиа.
Чем бы вы ни хотели поделиться, сервер UMS всегда готов к выполнению этой задачи.
Ваш Xbox, смартфон, проигрыватель Blu-ray и практически любое другое устройство отлично работают, как только вы подключите их к серверу UMS DLNA.
И нам также нравится, что он работает на ПК без особых настроек, не говоря уже о том, что у него есть хорошо продуманный веб-интерфейс, который позволяет поддерживать даже устройства без DLNA.
Ищете лучшее потоковое программное обеспечение для Windows 10? Проверьте этот список с нашими лучшими выборами.
Программное обеспечение медиа-сервера также приветствовалось за его гладкую работу.
Например, он обеспечивает полную поддержку DTS, поддержку iTunes , миниатюры видео высокого разрешения и поддержку видео 3D SBS.
Неудивительно, что его продвинутый дизайн позволяет серверу создавать один из самых приятных потоковых процессов среди ведущих претендентов.
И поверите ли вы так: вы можете получить все это блаженство, не заплатив ни копейки! Что ж, существует более удивительная платная версия, но даже бесплатная версия невероятна.
Нижняя линия
Даже не вдаваясь в технические подробности, это один из лучших вариантов для тех, кто ищет потрясающую производительность на бесплатном сервере DLNA для Windows 10.
- Скачать универсальный медиа-сервер
-
Мощный, но очень простой в использовании, Serviio демонстрирует сильное зрелище, если сравнивать его с остальными серверами DLNA для Windows 10.
Он передает большое разнообразие медиа-файлов с удивительной точностью и с впечатляющей скоростью.
Этот медиасервер снова подключен и воспроизводит и позволяет просматривать фильмы и аудиозаписи из простой в навигации структуры меню.
Возникли проблемы с потоковым видео в Windows 10? Проверьте это руководство, чтобы решить их легко.
Это еще один беспроблемный оператор, и благодаря автоматическому обновлению, устраняющему неприятные лаги на всех ваших устройствах рендеринга, вы гарантированно получите бесконечное удовольствие. Тем не менее, он не буферизуется и субтитры всегда отображаются.
Короче говоря, это дает надежную, простую и плавную потоковую передачу.
Ну, некоторые пользователи отметили, что установка немного перегружена, но как только вы ее освоите, она станет супер острой.
Как и большинство остальных, вы можете перейти на бесплатные версии Serviiio или Pro.
Нижняя линия
Медиасервер Serviio обслуживает практически все устройства и является еще одним мощным участником нашего уникального набора медиа-серверов Windows 10 DLNA.
-
Медиасервер Plex DLNA работает как очарование для множества устройств рендеринга, и с ним приятно общаться.
Будь то комедия, мыльные фильмы , фильмы о Формуле 1 или фильмы-блокбастеры , это получило восторженные отзывы о своей безупречной производительности.
Plex Media Server не устанавливается? Не волнуйтесь, у нас есть правильное решение для вас.
Инновационная идея приятного пользовательского интерфейса и технологии автоматического определения медиа особенно привлекательна для пользователей, которые ищут безболезненную потоковую передачу.
Добавьте к этому способность разделять фильмы, телешоу, фотографии и музыкальный контент на отдельные категории, и вы поймете, что это один из самых многофункциональных медиа-серверов.
Самая привлекательная часть? Это способность максимизировать производительность каждого устройства благодаря функциям самооптимизации.
Plex даже транслирует огромные фильмы в формате 4K 1080p со своего телефона Android для просмотра на нескольких экранах.
Выбор также интересен: есть пробная, ежемесячная, годовая и даже пожизненная подписка.
Нижняя линия
Plex является прекрасным примером современного серверного программного обеспечения Windows 10 DLNA и обеспечит множество развлечений без каких-либо технических проблем.
- Скачать Plex
Вывод
Чтобы пользоваться мультимедийной библиотекой на нескольких устройствах, вам необходимо преобразовать свой компьютер в медиасервер, и лучший способ сделать это — использовать программное обеспечение сервера DLNA для Windows 10.
Смысл этих вдумчивых инструментов в том, что они не равны, что означает, что вам нужно не торопиться, оценивая свои варианты.
Наш выбор очень конкурентный, хотя мы были поражены PlayOn из-за его выдающегося множества замечательных качеств.
Если у вас есть другие предложения или вопросы, не стесняйтесь оставлять их в разделе комментариев ниже.
СВЯЗАННЫЕ ИСТОРИИ, КОТОРЫЕ ВЫ ДОЛЖНЫ ПРОВЕРИТЬ:
- 5 программ, позволяющих избежать буферизации, чтобы потоковое воспроизведение никогда не прерывалось
- 5 лучших программ для записи видео высокой четкости
- Лучшие браузеры для бесшовной трансляции Hotstar, которые вам нужно попробовать
Примечание редактора : этот пост был первоначально опубликован в ноябре 2018 года и с тех пор был полностью переработан и обновлен для обеспечения свежести, точности и полноты.
-
Question
-
Hi!
I have a problem with turning on media streaming in Windows Server 2019 Datacenter. When I click «Choose media streaming options…» in Network and Sharing Center I see message «The page failed to load.»
Do I have to add any roles or features additionaly?
-
Moved by
Dave PatrickMVP
Wednesday, August 14, 2019 1:06 PM
media streaming issue
-
Moved by
All replies
-
Hi,
According to your description, please refer to the link below to see if it can resolve your issue:
How to fix Media Streaming not working on Windows 10?
https://www.auslogics.com/en/articles/fix-media-streaming-not-working/
Please Note: Since the website is not hosted by Microsoft, the link may change without notice. Microsoft does not guarantee the accuracy of this information.
Let’s see if it works.
Hope it could be helpful.
Please remember to mark the replies as answers if they help.
If you have feedback for TechNet Subscriber Support, contact
tnmff@microsoft.com.-
Proposed as answer by
Hamid Sadeghpour SalehMVP
Sunday, August 18, 2019 6:06 PM -
Unproposed as answer by
Jarosław W
Tuesday, September 17, 2019 5:46 PM
-
Proposed as answer by
-
Hi,
Thank you for your support.
Unfortunately it didn’t help. Few options in this article are unavailable in Windows Server 2019.
Do you have any ideas what can I do more?
-
Hi,
I have the same problem with WS 2019 standard. Could you solve the problem?
-
Hi,
I also have the same problem, even installing several features did not help.
Does anyone have a solution for this?thanks & greeting
-
Hi,
I would also like some help with this please. It seems the whole feature is missing.
Thanks
Something this expensive shouldnt be so slow.
По умолчанию DLNA в Windows 11 не работает. Ладно операционка не светит в сеть своими фотками и фильмами, так она не хочет находить в домашней сети работающий DLNA сервер. Так дело не пойдёт.
DLNA (Digital Living Network Alliance) — набор стандартов, которые позволяют передавать и воспроизводить в реальном времени фото, видео и аудио файлы по домашней сети. Поддерживается проводная (Ethernet) и беспроводная (Wi-Fi) связь.
У меня в домашней сети есть парочка DLNA серверов:
- Медиа сервер на базе Seafile + Jellyfin
- Медиа сервер на базе Seafile + MiniDLNA
А ноутбук с Windows 11 их видеть не желает, в окне «Этот компьютер» пустовато.
Включим службы DLNA чтобы видеть медиа сервера и иметь возможность транслировать видео с Windows 11. Заходим в панель управления:
Сеть и Интернет.
Центр управления сетями и общим доступом.
Параметры потоковой передачи мультимедиа.
Видим что потоковая передача мультимедиа не включена.
Нажимаем кнопку «Включить потоковую передачу мультимедиа».
Назовём свою библиотеку мультимедиа, убеждаемся что галки стоят. ОК.
Нажав «Настроить» можно указать, к каким типам медиа следует предоставлять доступ. По умолчанию устройства в сети будут иметь доступ к папкам:
- Музыка
- Изображения
- ТВ-записи
- Видео
Тип сети меняется на Частная сеть (Домашняя), включается сетевое обнаружение.
В сетевом расположении обнаруживаются DLNA сервера.
Фильмы с DLNA серверов доступны.
В сети наш ноутбук с Windows 11 стал тоже виден как DLNA сервер.
Примечание
Если вы переименовали компьютер, то следует отключить DLNA и снова включить.