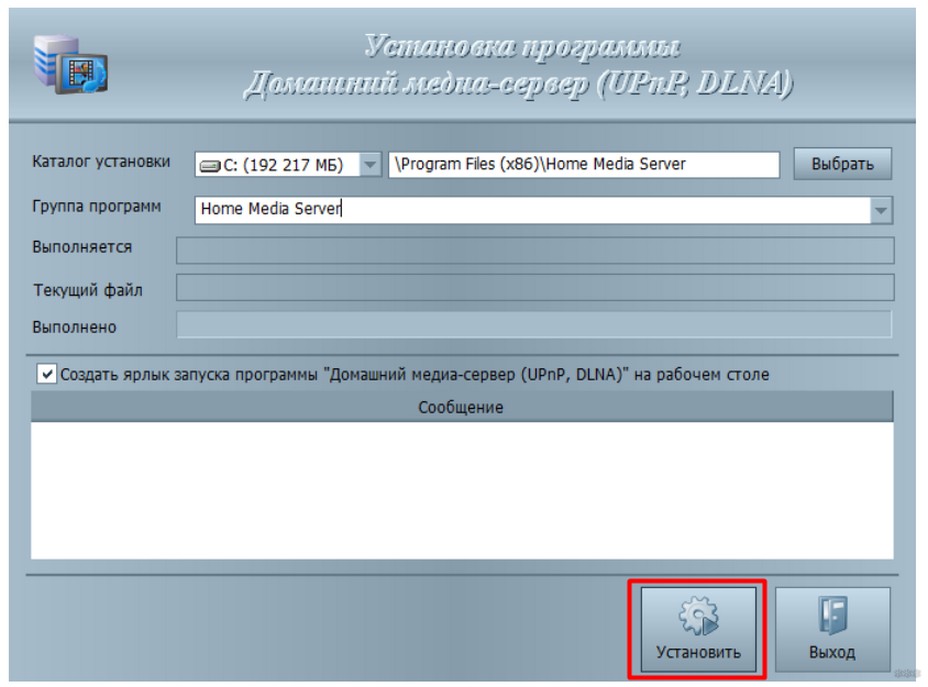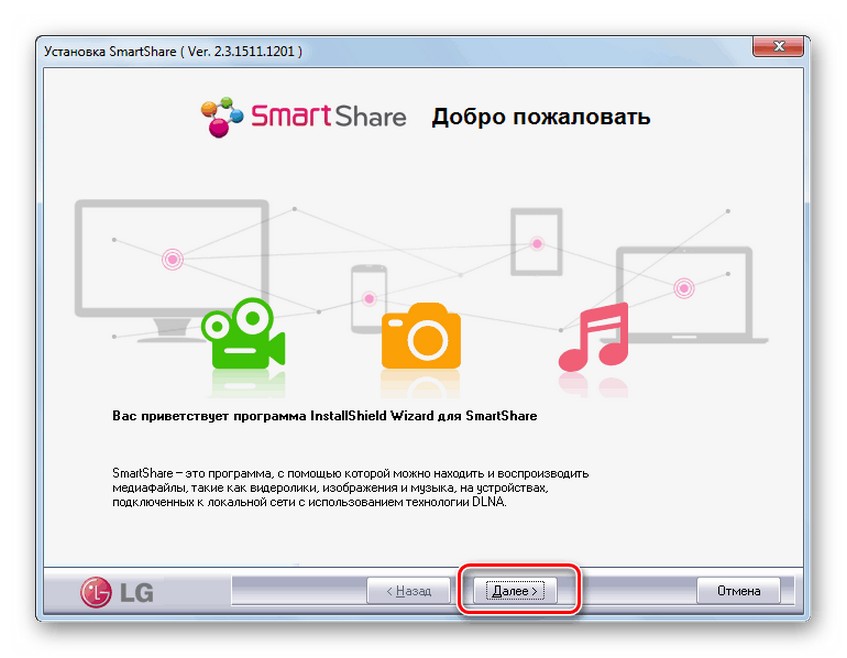Домашний медиа-сервер (UPnP-DLNA-HTTP) — программа, предоставляющая медиа-ресурсы (фотографии, аудио и видео-файлы) вашего компьютера другим UPnP (DLNA) устройствам в домашней сети, например, телевизорам Philips, Sony, Samsung, LG, Toshiba, игровым приставкам Sony Playstation 3 (4), XBOX 360, медиа-плеерам WD TV Live, Popcorn Hour, Dune, Boxee Box, IconBit, ASUS O!Play, iPad/iPhone/iPod, Apple TV (AirPlay), Chromecast (Google Cast), мобильным и PDA устройствам.
В состав программы включены различные транскодеры аудио и видео-файлов, позволяющие преобразовать медиа-ресурсы в формат, поддерживаемый устройством воспроизведения. Также возможно преобразование формата кадра видео-файлов к формату экрана устройства воспроизведения (цвет дополнения задается пользователем) и выбор аудио-дорожки.
Содержит профили транскодирования для VLC Media Player, с их помощью можно перенаправить потоки Интернет-радио, Интернет-телевидения с компьютера на медиа-устройства.
Домашний медиа-сервер поддерживает цифровое телевидение (C, S, T), управление DMR (Digital Media Renderer) устройствами, поддерживает внешние и внутренние субтитры, а также web-навигацию с HTML5-плеером для устройств без DLNA (UPnP) поддержки.
-
Postman — инструмент для тестирования API
Postman является отличным выбором API тестирования для тех, кто не желает иметь дела с кодировками в…
-
Zello рация
Zello — это небольшое и очень простое в использовании приложение для голосового общения через Интерн…
-
WinHex — редактор
WinHex — это расширенный шестнадцатеричный редактор дисков для низкоуровневого анализа и модификации…
-
SoapUI
SoapUI представляет собой консольный инструмент, предназначенный для тестирования API и позволяющий …
-
Huawei HiSuite (на русском)
Huawei HiSuite — это программа для управления данными, хранящимися в памяти мобильного устройства Hu…
-
Imvu (Имву)
IMVU (Instant Messaging Virtual Universe) — это интернет-сайт социальных развлечений, в которых люди…
-
Словоеб
Словоеб – Это простой инструмент, с помощью которого можно без особых знаний продвигать свои собстве…
-
OoVoo
OoVoo — приложение для обмена сообщениями и организации видеоконференций. Сервис работает на персона…
-
Opera Neon
Opera Neon — бесплатный браузер нового поколения, позволяющий сделать интернет-серфинг и просмотр ви…
-
Microsoft Edge
Microsoft Edge — единственный браузер с встроенными инструментами, помогающими сэкономить время и де…
-
Comodo Dragon Internet Browser
Comodo Dragon — бесплатная и быстрая программа для безопасного серфинга в интернете, созданная на ба…
-
Guitar Pro
Guitar Pro — это профессиональный инструмент для удобной работы с табулатурами и доступным обучением…
-
ASIO4ALL
ASIO4ALL — универсальный драйвер для звуковых карт, основная и единственная задача которого — уменьш…
-
MobaXterm
MobaXterm — это инструмент для удаленного управления компьютером, поддерживаются протоколы такие как…
-
IcoFX — создания иконок и курсоров
IcoFX — бесплатное приложение для создания иконок и курсоров. Поддерживает режим регулирования прозр…
-
Verb
Verb — новая социальная сеть, позволяющая публиковать информацию о каких-либо действиях пользователя…
-
Hangouts
Hangouts — бесплатная служба от компании «Google», предназначенная для отправки мгновенных сообщений…
-
Psiphon Pro
Psiphon Pro 3 — бесплатная программа, созданная для обхода запрещенных правительством интернет-ресур…
-
Slack
Slack — android-версия частной сети для обмена информацией, которая предназначена для общения между …
-
PicsArt Photo Studio
PicsArt Photo Studio — универсальный графический и видеоредактор для Android с богатыми функциональн…
-
GTA San Andreas
GTA San Andreas (Grand Theft Auto: San Andreas) — игра для Android, разработанная в жанре «криминаль…
-
Snapchat
Snapchat — популярный мессенджер для общения посредством переписки в чате или видеосвязи. Он разрабо…
-
Яндекс Мессенджер
Яндекс.Мессенджер — простое и удобное приложение для переписки в чатах или осуществления видеозвонко…
-
Oddmar
Oddmar — игра для платформы «Android», в которой геймер может окунуться в мир скандинавской мифологи…
-
Mi Remote
Mi Remote — программа для android-устройств, позволяющая дистанционно управлять различными бытовыми …
-
Telegram X
Telegram X — android-приложение для общения между пользователями посредством переписки и выполнения …
-
Авито
Авито — бесплатное android-приложение, позволяющее просматривать и мониторить новые объявления на он…
-
AliExpress Shopping Apps
AliExpress Shopping Apps (Алиэкспресс) — приложение для доступа к базе данных товаров известного инт…
-
Keepsafe — Секретная Папка
Keepsafe — Android-приложение, позволяющее скрывать папки с фотографиями и другой личной информацией…
-
Imgur — фотохостинг
Imgur — бесплатное и простое в использовании онлайн-хранилище изображений пользователя, написанное д…
Привет! Это статья будет посвящена всем вариантам настройки DLNA сервера на Windows 7. Хотя операционная система уже признана устаревшей, она до сих пор используется многими людьми. И на моем опыте – обычно все проблемы с нестандартными настройками как правило возникают именно на старых операционных системах, т.к. там еще не было продумано такого.
К счастью, DLNA поддерживается ядром Windows 7, но как альтернативу я покажу и другие варианты настройки при помощи стороннего софта. В общем предлагаю уже сразу перейти в интересующий раздел и пройти по шагам предложенные инструкции самостоятельно.
Если у тебя возникла какая-то проблема – обязательно опиши ее в комментариях. Другим читателям это будет очень полезно!
Содержание
- Кратко про DLNA
- Стандартные средства
- Сторонние программы – HMS
- Сторонние программы – LG Smart Share
- Задать вопрос автору статьи
Для справки, DLNA – стандарт передачи медиа-контента в домашней сети, включая и потоковое вещание. Т.е. фактически создается медиасервер, а все подключенные устройства к нему дома (другие компьютеры, телевизоры, игровые приставки, телефоны) смогут свободно получать доступ к вашим фильмам, музыке и фотографиям.
В качестве DLNA сервера в этой статье будет использоваться компьютер или ноутбук с Windows 7. А все остальные устройства, подключенные к вашему домашнему роутеру по проводу или через Wi-Fi, смогут свободно пользоваться его контентом. Особенно это удобно с фильмами, к которым нужно получить доступ на телевизоре.
Но хватит разглагольствований, давайте уже пойдем попробуем его настроить.
Стандартные средства
Windows 7 самостоятельно без использования сторонних программ поддерживает работу DLNA. Этот раздел и будет посвящен его настройке. Сторонникам же стороннего софта рекомендуется ознакомиться с другими разделами.
Инструкция особенно актуальна для Windows 7, Windows 8, Windows 8.1. Windows 7 Домашняя базовая не поддерживает этот функционал – используйте стороннее ПО.
- Переходим в «Панель управления» – «Домашняя группа».
- «Создать домашнюю группу»:
- «Далее»
- В дальнейших пунктах появится и созданный сгенерированный пароль от домашней группы:
- Теперь перед вами откроется окно настроек свежесозданной домашней группы. Рекомендую обратить внимание на пункт изменения пароля – если вдруг нужно создать что-то попроще. Но непосредственно для настройки DLNA нам понадобится пункт «Разрешить всем устройствам в этой сети»:
- В открывшемся окне нужно задать имя нашего сервера – «Название библиотеки мультимедиа». А ниже обратите внимание на список устройств, подключенных к вашей сети сейчас и поддерживающих DLNA – нужно отметить их галочками «Разрешено», чтобы они могли спокойно подключаться к вам.
Все! Настройка завершена. И с других устройств через их пункты меню вы уже можете спокойно видеть все стандартные папки вроде Видео, Музыка и Изображения. Пользуйтесь!
Можно устроить и прямое вещание через стандартную функцию «Поток» в Windows Media Player. Активируем галку «Разрешить удаленное управление проигрывателем…» и телевизор начнет воспроизводить даже не поддерживаемые форматы. Единственно замечание: нельзя закрывать проигрыватель.
Альтернативный вход через ту же Панель управления, если у вас что-то отличается:
- Выбор параметров домашней группы…
- Выберите параметры потоковой передачи мультимедиа…
- Включить потоковую передачу мультимедиа:
А уже далее вы попадете на стандартный пункт №5.
Сторонние программы – HMS
Самая популярная сторонняя программа для проделывания тех же манипуляций – Home Media Server. На русский так и переводится – домашний медиа-сервер. Исполняет все вышеуказанные функции в едином удобном интерфейсе.
Официальный сайт – www.homemediaserver.ru
- Скачиваем программу, запускаем установщик, выбираем каталог распаковки (сама установка будет дальше):
После установки рекомендуется удалить эти файлы вручную – программа сама за собой мусор не чистит.
- Приступаем к самой установке:
- После установки можно сразу же запустить программу:
- В появившемся окне настроек можно все оставить по умолчанию. Как вариант некоторые меняют тип устройства, но на практике стандартный DLNA Device справляется на ура:
- Далее появится окно выбора папок хранения медиа-контента с соответствующими фильтрами – видео, музыка, изображения. Чтобы разрешить из папки раздачу файлов другого типа – просто щелкните на серый кружок напротив ее имени, и он станет зеленым. Можно оставить как есть, можно добавить свои папки:
- Далее программа под конец настроек предложит сделать бэкап. Игнорируем, нажимаем кнопку «Закрыть».
- Переходим в настройки:
- «Дополнительно» – устанавливаем автозагрузку и включаем службу DLNA – это чтобы не возиться с этим после каждой перезагрузки:
- Сервер – вписываем Имя (так его будут видеть все другие устройства вашей сети):
- А вот так добавляются папки, если вдруг будет нужно. Не забудьте в конце добавления нажать кнопку «Сканировать» – так все файлы станут видимыми на сервере:
- Запускаем сервер. Возможно, появится сообщение от Брандмауэра Windows, все разрешаем:
Можно пользоваться!
Некоторые крупные производители телевизоров вроде LG и Samsung имеют собственные программы для настройки DLNA. Здесь мы рассмотрим такую программу от LG – LG Smart Share.
Официальный сайт – LG Smart Share
- Запускаем и приступаем к установке:
- По пути нажимаем кнопки «Далее» (ничего важного нет). После окончания установки, проверяем вот эту галочку, чтобы она была включена. По умолчанию на раздачу включаются стандартные кнопки, на скриншоте ниже для изменения этих папок есть кнопка «Изменить»
- Запускается программа, все работает:
Ну вот и все. Я показал несколько способов запуска DLNA на вашей «семерке». Надеюсь, хоть что-то да подойдет. Но если вдруг возникла какая-то проблема, обязательно опишите ее в комментариях к этой статье ниже!
Домашний медиа-сервер – богатое настройками, бесплатное приложение для предоставления общего доступа и совместного использования файлов на ПК Windows 7, 8 и 10 другим UPnP, DLNA, HTTP устройствам в сети.
Окажется удобным вариантом просмотра потокового телевидения, радиовещания и локального видео на гаджетах без проведения дополнительных действий по скачиванию и конвертации контента, подключению флеш-накопителей и кабелей HDMI.
Возможности Домашнего медиа-сервера
Обрабатывает запросы клиентских устройств к фильмам, изображениям и аудио данным, ничего не воспроизводя и не формируя самостоятельно. Программой поддерживаются Smart TV, игровые приставки, медиа-плееры, а также мобильные гаджеты – почти любая техника может оказаться полноправным участником мультимедийной сети. Наделено рядом возможностей:
- конвертацией контента в нужный формат;
- подстройкой параметров кадра видео;
- переключением аудио потоков и поддержкой субтитров;
- перенаправлением потокового онлайнового вещания;
- поддержкой цифрового телевидения;
- одновременным запуском на группе устройств;
- работой с подкастами;
- удаленным управлением через WEB-интерфейс.
Домашний медиа-сервер также предусматривает вариант резервирования базы данных и настроек. Может пригодится в исправлении ошибок использования программы и возможных ошибок работы.
Достоинства в Домашнем медиа-сервере
К главным преимуществам в сравнении с аналогичными продуктами относится:
- Абсолютная бесплатность. Никаких рекламных баннеров и навязчивого ПО сторонних разработчиков.
- Многофункциональность. Универсальный «комбайн», потенциал в работе которого не знает границ.
- Поддержка транс кодирования. Автоматически определяет и перекодирует не читаемый исходный файл в режиме реального времени.
- Русскоязычная локализация. При обширном функционале утилиты разобраться с опциями будет проще на понятном языке.
Скачать Домашний медиа-сервер можно бесплатно для операционных систем Windows 10, 8 и 7 по ссылке https://soft-file.ru/domashnij-media-server/ ниже, а большое количество настроек и параметров поможет пользователям максимально точно настроить приложение под себя.
| Версия | 5.20 RUS от 11.01.2023 |
| Разработчик | Evgeny Lachinov |
| Система | Windows |
| Категория | Мультимедиа›Потоковое видео› |
| Язык | Русский, Английский и другие |
| Загрузок | 81000 |
| Лицензия | Бесплатная |
| Размер | 183,0 Мб |
|
Ctrl+D — в закладки |
Проверяйте скачиваемые файлы на вирусы, например, через новый Яндекс.Браузер со встроенным антивирусом!
успешно скачали программу?
Обновлено
2018-10-26 21:45:29
Совместимость
Windows XP, Windows Vista, Windows 7, Windows 8, Windows 10
Сайт
www.homemediaserver.ru
Описание
«Домашний медиа-сервер» — это программа, которая предоставляет прямой доступ к фотографиям, аудио и видео файлам, которые хранятся на вашем компьютере, другим UPnP (DLNA) устройствам, в пределах локальной сети. С помощью этого сервера вы сможете транслировать контент на телевизоры Philips с поддержкой системы Connected Planet.
Он включает в себя собственные транскодер (FFMPEG) аудио и видео файлов. А также дает возможность конвертировать медиа файлы в формат, поддерживаемый клиентским устройством. Кроме того, сервер может подстраивать формат кадра видео под экран устройства, переключать аудио дорожки и субтитры, умеет перенаправить потоки онлайнового радио и телевидения с компьютера на медиа-устройства, а также поддерживает Цифровое телевидение (C, S, T).
Версии
На чтение 9 мин Просмотров 3.6к.
Максим aka WisH
Высшее образование по специальности «Информационные системы». Опыт работы системным администратором — 5 лет.
Задать вопрос
В домах у людей имеется достаточно много оборудования. Как минимум, установлен роутер для раздачи интернета, к нему добавляется телефон, компьютер, планшет, телевизор или что-то еще. У каждого отдельного человека свои предпочтения, так что и набор техники различается. Однако, если она есть и её достаточно много, то стоит организовать DLNA-сервер, чтобы облегчить передачу данных с устройства на устройство.
Содержание
- Что за технология DLNA
- Что необходимо для домашнего медиа-сервера
- Программы на Windows
- Android-приложения
- Быстрый вывод видео на телевизор
- Настройка встроенной потоковой трансляции Windows 10
- Создание сети DLNA программным методом
- Сервер мультимедиа с помощью Android
Что за технология DLNA
DLNA – это сокращение от Digital Living Network Alliance, набор из нескольких технологий и протоколов. Создан был с целью упростить обмен информацией между несколькими устройствами в одной сети. Для дома такой вариант идеально подходит в качестве медиа-сервера.
Если все правильно настроить, то обмен информацией в домашней сети будет производиться достаточно просто. Все мультимедиа файлы передаются с одного устройства на другое сразу и без проблем с переносом.
Можно запустить видео с компьютера на своем телевизоре даже не перенося его из памяти одного устройства в память другого.
Настроить работу ДЛНА можно на нескольких устройствах. Главным является компьютер, потому что у него наибольшее количество памяти и есть возможность быстрого проводного подключения к сети. На него загружаете все фильмы и другие данные, а отсюда уже сможете отправлять их для просмотра на телевизор или смартфон.
Теперь обсудим то, что вам потребуется для создания своего сервера. Media-server лучше размещать на каком-то мощном устройстве с большим количеством памяти. Ему лучше постоянно находится в сети. Под это описание подходит персональный компьютер, ноутбук и телефон.
На сервере будет храниться сама информация, то есть, медиафайлы. С этого устройства они будут передаваться по сети на другие ДЛНА девайсы, которые не являются сервером. Так что лучше иметь стабильную связь между двумя устройствами, а также обеспечить достаточную производительность сервера.
Есть программы и встроенные приложения, которые помогут создать сервер на любом устройстве под управлением Майкрософт. Главное, чтобы там была новая операционная система, Windows 10 подходит идеально. Для Windows 11 еще не все программы и приложения проверены, но могут и сработать. Под андроид тоже есть специальные программы.
Программы на Windows
Загрузить программу Serviio можно бесплатно с их официального сайта. Когда скачаете и установите, зайдите в Serviio Console, переключите интерфейс на русский, настройки находятся в правом верхнем углу. Перейдите в раздел «Медиатека», здесь происходит добавление папок для будущего медиа сервера. Отключение и запуск работы производятся через меню «Состояние».
Использовать сторонние программы стоит, если не хватает функционала самой системы.
Home Media Server – это популярная программа, которая используется для того, чтобы создать общий сервер у себя дома. Само название программы переводится как «домашний медиа сервер», так что понятно, чем он занимается. Распространяется абсолютно бесплатно, так что использовать можно не опасаясь проблем с законностью. Настройка простая, о ней расскажем чуть позже.
Android-приложения
Для загрузки, просто вбейте название в поисковой строке Маркета на вашем смартфоне.
DLNA Server для Android – очень простой в настройке. Проигрывает видео, аудио, фото и плейлисты формата m3u (для IPTV). Устанавливается на любые устройства и нормально себя чувствует и на телефоне.
Plex – программу можно использовать как сервер и клиент. Не переведена на русский, так что настраивать все придется самостоятельно или по инструкции. Используется в качестве стриминговый платформы и площадки для просмотра сериалов. Организация медиа-сервера является второстепенной задачей.
BubbleUPnP for DLNA / Chromecast / Smart TV – Это целый набор для вещания по сети или для приема сигнала. Здесь можно попробовать сразу несколько подходов по передаче данных или по их приему. Недавно появился перевод на русский, так что пользоваться стало удобнее.
Media Server – работает почти на всех андроид-совместимых устройствах. Предназначена для вещания по сети и работы в качестве сервера. Есть перевод на русский, так что с настройкой программы и передачей данных проблем не будет.
Это еще не все программы для андроида, да и для Windows перечислили не все. На компьютерах есть способы передавать данные и без установки дополнительных программ, так что их меньше. На андроиде выбор большой, главное подобрать вариант, в котором есть удобный для вас язык и чтобы он умел подключаться ко всем нужным устройства.
Быстрый вывод видео на телевизор
Компьютер под управлением виндовс может быть и клиентским устройством. Для его подключения к существующему серверу нужно:
Запустите Windows Media Player и найдите в меню «Поток», здесь нажмите на «Разрешить удалённое управление проигрывателем» и «Автоматически разрешать устройствам воспроизводить моё мультимедиа».
Теперь вы сможете получать на компьютер файлы с сервера, а не хранить их у себя. Вот только отправить их просто и без всякой настройки получится из Windows 10 и 8.1, в предыдущих версиях такая функция недоступна. В десятке она находится в меню, вызываемом нажатием на правую кнопку мыши, и называется «Передать на устройство», а в Windows 8.1 она называется «Привести к устройству». Щелкните правой кнопкой по фильму и выберите нужный пункт.
Передачу на устройство без настройки используйте при однократном применении функции, для частого применения проведите настройку.
Передавать трансляцию получится через приложение «Кино и ТВ», оно устанавливается на десятку. Принцип здесь такой же, открываете через приложение видеоряд, щелкайте по нему, из выпавшего меню выбираете «Передать на устройство», а потом выбираете место, куда пойдет передача.
Настройка встроенной потоковой трансляции Windows 10
Здесь поговорим о том, как создать мультимедиа сервер с помощью тех средств, что есть в системе изначально. Последовательность действий такая:
Дальше уже можно работать как обычно. Можно настроить те папки, которые будут видны другим устройствам на сервере. Это хорошая идея, если вам постоянно нужно переносить фильмы из одной папки в другую.
Последовательность действий для расшаривания папок следующая:
Теперь вам нужно провести все настройки на телевизоре. Для каждой модели инструкция разная, так что стоит найти вариант для своего устройства. На ТВ под управлением Андроида нужно зайти в приложение Медиа, открыть там свой сервер и тогда появится доступ к папкам. Smart TV с другими операционными системами потребуют другого алгоритма действий.
Создание сети DLNA программным методом
Последние системы имеют инструменты для создания и использования подобных сервисов, для Windows 7 и восьмерки придется действовать по-другому, используя Home Media Server. Загрузить вы его сможете с официального сайта. Дальше план действий такой:
Вы можете использовать BubbleUPnP для DLNA, потому что там не требуется вообще никакая настройка. Сразу после открытия приложения, вас попросят выбрать рендер. Это то устройство, на котором будет проигрываться ваш плейлист. Убедитесь, что оба девайса подключены и находятся в одной сети, после чего выберите устройство для проигрывания.
После этого нажмите на боковое меню. Перед вами откроется окно в разделением папок по категориям. Щелкните по любой папке. Чтобы появилось окошко, в котором будет запрос на доступ к файлам. Разрешите, а после этого используйте папки для добавления файлов для расшаривания.
Зайдите в сами настройки, они находятся в нижней части бокового меню. Здесь можно поменять имя устройства, чтобы было проще его искать с другим девайсов. Также здесь осуществляется переключение на другие типы вещания.
Если вы решитесь создавать медиа-сервер, то стоит использовать устройство с большой памятью и постоянным подключением к питанию и беспроводной сети. При таких условиях это имеет смысл. Проще сделать сервер из компьютера или ноутбука, но телефон или любая другая приставка с андроид на борту, тоже подойдет.