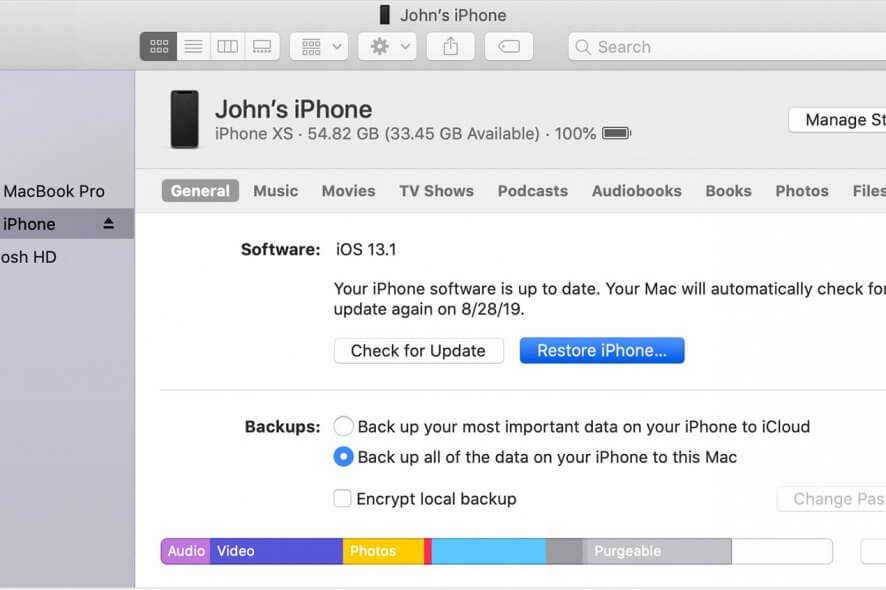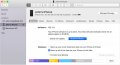iTunes в трёх
новых качествах.
Скачайте macOS Catalina, чтобы получить совершенно новые впечатления от развлечений. Ваша музыка, фильмы, подкасты и аудиокниги будут автоматически перенесены в новые приложения Apple — Музыка, Apple TV, Подкасты, Книги. И вам по‑прежнему будут доступны привычные возможности iTunes, в том числе покупки, прокат и импорт.
iTunes
Скачайте последнюю
версию для Windows.
Новейшие приложения для развлечений теперь устанавливаются на компьютер вместе с macOS Catalina. Обновите систему сегодня и получите доступ к любимой музыке, фильмам, сериалам и подкастам. Подключайтесь к Apple Music и слушайте миллионы треков в потоковом режиме либо скачивайте их на устройство, чтобы слушать офлайн. И никакой рекламы.
Скачайте iTunes для 64‑битной версии Windows
Нужна версия для 32-битной Windows?
Скачать
iTunes
Скачайте последнюю версию из Microsoft Store.
Новейшие приложения для развлечений теперь устанавливаются на компьютер вместе с macOS Catalina. Обновите систему сегодня и получите доступ к любимой музыке, фильмам, сериалам и подкастам. Подключайтесь к Apple Music и слушайте миллионы треков в потоковом режиме либо скачивайте их на устройство, чтобы слушать офлайн. И никакой рекламы.
Интересуют другие версии?
iTunes в трёх
новых качествах.
Воспользуйтесь приложением iTunes Store в iOS, чтобы купить и скачать любимые песни, сериалы, фильмы и подкасты. А ещё можно скачать на компьютер macOS Catalina, чтобы получить совершенно новые впечатления от развлечений. Ваша медиатека будет автоматически перенесена в новые приложения Apple — Музыка, TV и Подкасты. И вам по‑прежнему будут доступны привычные возможности iTunes, в том числе предыдущая версия iTunes Store, покупки, прокат, импорт и удобные функции для управления медиатекой.
- Откройте приложение iTunes Store
- Обратитесь в службу поддержки iTunes
Музыка, Подкасты и TV
в центре внимания.
Приложение iTunes навсегда изменило мир музыки, фильмов, сериалов и подкастов. Но технологии не стоят на месте. Три новых приложения Apple — Музыка, Apple TV и Подкасты — снова меняют всё. С ними вы получите максимум впечатлений от развлечений на своём Mac. При этом всё, что у вас хранилось в iTunes, будет по‑прежнему доступно — в соответствующем новом приложении. А благодаря iCloud весь контент синхронизируется на всех ваших устройствах. Кроме того, можно подключить мобильное устройство к Mac, чтобы сделать резервную копию, восстановить контент или синхронизировать его.
Встречайте — Музыка на Mac.
Новое приложение «Музыка» — это один из самых удобных способов слушать музыку в потоковом
формате на Mac.1 Огромная медиатека, новые треки и исполнители, плейлисты на любой вкус, возможность скачивать и слушать музыку офлайн, а также вся музыкальная коллекция, которую вы собрали за годы использования. Вся музыка доступна в медиатеке
на всех ваших устройствах.
- Оформите бесплатную пробную подписку
- Подробнее
Слушайте внимательно. Подкасты
на Mac.
Лучшие развлекательные, юмористические, новостные и спортивные подкасты теперь доступны в приложении «Подкасты» на Mac. Вы можете найти нужный выпуск по названию, теме, гостю, ведущему, контенту или другим меткам. Ещё можно подписаться на подкаст, чтобы получать уведомления о новых выпусках. А вкладка «Слушать» позволяет найти и включить один из тех подкастов, которые вы начали слушать на другом устройстве.
Поддержка iTunes ответит на ваши вопросы
Если у вас есть вопросы, например о синхронизации контента, о переходе на последнюю версию iTunes, о покупках в iTunes Store, обратитесь в Поддержку iTunes.
Подробнее
Нужна предыдущая версия iTunes?
Вы можете скачать одну из предыдущих версий iTunes, которая совместима с нужной вам версией операционной системы и определёнными устройствами.
Выберите предыдущую версию iTunes
Смартфоны, планшеты или плееры от компании Apple уже давно вошли в нашу жизнь и обрели
достаточную
популярность благодаря многих особенностей своей работы, а также надежностью, стабильностью
работы.
Большинство моделей имеют достаточно большой объём памяти, позволяет снимать фото или видео,
скачивать музыку, а также другие файлы.
Однако, в том случае, когда возникает потребность переноса различной информации на компьютер,
необходимо специальное программное обеспечение для синхронизации телефона с компьютером.
О программе Айтюнс 64 бита
По умолчанию, для передачи фото или же видео достаточно лишь подключить смартфон, планшет или
плеер
к компьютеру с помощью кабеля зарядки. Однако, для синхронизации контактов, копирования
музыки, а
также обновлению программного обеспечения используется специальное программное обеспечение
iTunes.
Изначально Айтюнс устанавливалась только на ноутбуки от компании Apple, а затем, в связи с
популярностью мобильных гаджетов, а также с распространением продуктов компании, был
представлен
iTunes для Windows 10.
Этот софт имеет функциональность для полной синхронизации гаджета, скачать itunes для window
10
можно с официального сайта. Для удобства, а также оптимизации может использоваться софт в
32-битном
или же 64-битном исполнениях.
При скачивании программы с нашего сайта она устанавливает специальные драйвера, позволяющих
производить синхронизацию любого устройства.
Cинхронизация с компьютером
iTunes для windows 10 позволяет пользователям полностью синхронизировать работу смартфона,
планшета
с компьютером, скопировать музыку, фильмы, телепередачи, скачивать другие медиафайлы, а
также
переносить контакты, сообщения, выполнять настройки гаджета прямо с компьютера. Кроме
основных
функций синхронизации Айтюнс имеет сервисные, обеспечивающие диагностику и настройку
устройства
компании Apple с помощью специальных функций.
Основная задача программы iTunes 10 64bit — синхронизация библиотеки мультимедиа телефона,
планшета
или плеера с компьютером. С помощью Айтюнс производится скачивание медиафайлов, включая
видео,
музыку и книги со специальных сервисов компании Apple, а также закачивание их в память
мобильного
устройства. Также ПО позволяет воспроизводить медиафайлы, которые хранятся во внутренней
памяти
устройства.
Кроме этого, iTunes имеет свой магазин медиафайлов, где можно купить понравившийся альбом,
песню,
книгу или фильм, а также прослушать демо-версию и ознакомиться с материалами.
Благодаря многофункциональности программы iTunes, практически все её современные версии имеют
также
дополнительные функции по настройке телефона. С помощью функций iTunes можно скачать
отдельную
информацию о мобильном устройстве, версии прошивки, количества свободной памяти, а также
позволяет
исправить ошибки или даже обновить прошивку устройства.
Резервное копирование
В старших версиях программы появилась функция полного копирования мобильного устройства.
Данная
функция копирует весь образ памяти Айфона и сохраняет его на компьютере. В любой момент
можно
закачать обратно на смартфон данный образ и восстановить программы и данные. Кроме того, с
помощью
данной функции производится перенос всей информации на новое устройство. При этом
сохраняются не
только контакты и сообщения, происходит перенос сторонних приложений и игр с сохраненными в
них
результатами и информацией.
С помощью программы iTunes для виндовс можно наслаждаться музыкой, фильмами, книгами,
копировать
данные и синхронизировать информацию своего мобильного устройства и компьютера. Можно
создавать
резервные копии данных, а также закачивать новую информацию в мобильный телефон. Благодаря
данной
программе осуществляется полноценная передача данных с iPhone или iPad.
iTunes (айтюнс) – это бесплатный мультимедиа проигрыватель от Apple для Windows и Mac, позволяющий не только воспроизводить мультимедиа файлы с компьютера, но и перенести музыку, фотографии и видео с iPhone, iPad или iPod на компьютер под управлением Windows.
Кроме того, iTunes следует рассматривать как мощный инструмент для организации своей медиа библиотеки (например, коллекции фильмов или музыки); получить доступ к миллионам композиций с подпиской на Apple Music; покупать музыку и фильмы в магазине itunes Store, ну и конечно синхронизировать различный контент со своего компьютера (ноутбука) с iPhone, iPad или iPod touch.
Что можно синхронизировать при помощи iTunes
- Музыка (плейлисты, альбомы или отдельные треки), фильмы, телешоу, подкасты и аудиокниги;
- Фотографии и личные видеозаписи;
- Контакты и календари.
Обратите внимание: одновременно одно устройство (например, iPhone или iPad) может быть синхронизировано только с одной медиатекой iTunes. Если появляется сообщение, что устройство синхронизировано с другой медиатекой, то это значит, что его ранее подключали к другому ПК. Если нажать «Стереть и синхр.» в этом сообщении, то всё содержимое выбранного типа будет стёрто и заменено содержимым с компьютера.
Основные возможности и особенности приложения
- Упорядочивание и воспроизведение музыки и видео;
- Воспроизведение или загрузка музыкальных композиций из обширной коллекции Apple Music (при наличии платной подписки);15
- Поиск музыки, фильмов, телешоу, аудиокниг, бесплатных подкастов и других материалов в магазине итюнс Store;
- Плейлисты Genius – воспроизведение песен из медиатеки на основе предпочтений пользователя (результаты Genius автоматически обновляются один раз в неделю, когда открыто приложение «Музыка», но доступно и ручное обновление);
- Прослушивание интернет-радио в iTunes для компьютера;
- Подключение к интернет-вещанию напрямую;
- Установка в качестве интернет-радиоплеера по умолчанию (в Windows 10);
- Редактор ID3-тегов;
- По умолчанию айтюнс использует формат AAC (Advanced Audio Coding), но его можно сменить наряду с другими параметрами импорта;
- Импорт композиций с CD в форматах: AAC, AIFF, Apple Lossless, MP3, WAV;
- Управление и синхронизация с iPhone, iPad и iPod – перенос музыки, фотографий, видео и прочих данных;
- Удобная и понятная навигация;
- Мультиязычная локализация, включая iTunes на русском языке.
Полезные ссылки
- Что делать, если появляется сообщение «iPhone отключен подключитесь к iTunes»
- Как отменить подписку Apple Music через iTunes
Скачать iTunes для Windows
По прямым ссылкам ниже для загрузки доступна последняя версия айтюнс на русском языке для компьютеров под управлением операционной системы Windows 11, 10, 8, 7.
Скачать iTunes для Windows
Для Windows 10 и 11 (12.12.7.1):
Скачать 32-бит Скачать 64-бит
Для Windows 7 и 8.1 (12.10.10.2):
Скачать 32-бит Скачать 64-бит
Для Windows XP and Vista (12.1.3.6):
Скачать 32-бит Скачать 64-бит
Если вам требуется другая версия, совместимая с нужной вам операционной системой или определёнными устройствами, то перейдите на эту страницу.
Версия: iTunes 12.12.7.1
Размер: 171 / 201 МБ
Операционная система: Windows 11, 10, 8.1, 8, 7
Язык: Русская версия
Дата релиза: 15 декабря 2022
Статус программы:
Бесплатная
Разработчик: Apple Inc.
Официальный сайт: www.apple.com/ru/itunes/
Что нового в версии: список изменений
Рейтинг: 
iTunes
для Windows
iTunes представляет собой не просто проигрыватель, позволяющий слушать любимые песни и смотреть фильмы. Это полноценный инструмент для организации своей медиабиблиотеки, который предлагает пользователю все самые необходимые инструменты (и даже больше!).
К примеру имеется возможность составлять «умные» списки воспроизведения, которые формируются на основе пользовательских предпочтений, синхронизировать данные с iPod, iPhone, iPad и Apple TV, осуществлять запись и импорт композиций с CD-дисков в форматах MP3, AAC, Apple Lossless, AIFF, WAV, редактировать ID3-теги и многое другое.
Также приложение предоставляет доступ к в фирменному онлайн-магазину iTunes Store и позволяет организовать совместное прослушивание музыки из других фонотек в локальной сети по протоколу DAAP.
Ключевые особенности приложение:
- Воспроизведение музыки, фильмов, подкастов.
- Организация мультимедийной библиотеки, возможность создания плейлистов, смарт-плейлистов и папок.
- Удобная навигация по медиатеке.
- Наличие функции Genius, анализирующей медиатеку пользователя и предлагающая песни и фильмы в iTunes Store, исходя из его предпочтений.
- Доступ к фирменному онлайн-магазину iTunes Store, позволяя покупать музыку, фильмы, приложения для iOS и книги.
- Встроенный многополосный эквалайзер.
- Запись и импорт композиций с CD-дисков в форматах MP3, AAC, Apple Lossless, AIFF, WAV.
- Нормализация уровня громкости.
- Редактирование ID3-тегов.
- Режим мини-плеера.
- Наличие сервиса iTunes Radio.
- Визуализация звука.
- Возможность слушать музыку из других фонотек в локальной сети по протоколу DAAP.
- Синхронизация с iPod, iPhone, iPad и Apple TV.
- iTunes для macOS
ТОП-сегодня раздела «Плееры»
iTunes 12.12.7.1
Универсальный проигрыватель в стиле «all inclusive» разработанный компанией Apple, благодаря…
Отзывы о программе iTunes
Анастасия про iTunes 12.12.2.2 [31-01-2022]
Спасибо огромное!
10 | 6 | Ответить
Николай про iTunes 12.12.2.2 [29-11-2021]
У меня Win 8.1
После запуска выдает сообщение о совместимости только с Win 10 и установка прекращается.
17 | 59 | Ответить
Элеонор про iTunes 12.12.1.1 [09-10-2021]
не устанавливается. требует windows 10
22 | 47 | Ответить
Mikl Korban про iTunes 12.11.0.26 [14-02-2021]
https://support.apple.com/kb/DL1816?locale=ru_RU для win7
48 | 36 | Ответить
Александр в ответ Mikl Korban про iTunes 12.12.2.2 [24-12-2021]
Спасибо!
11 | 10 | Ответить
Macin про iTunes 12.11.0.26 [07-01-2021]
Видео инструкция как настроить iTunes
https://youtu.be/X3TYm1Fa2B0
28 | 41 | Ответить

Просмотров 23.6к. Опубликовано 8 ноября, 2018 Обновлено 8 ноября, 2018
Запуск 64-битной операционной системы на вашем компьютере имеет много преимуществ. Самое главное, это позволяет компьютеру обрабатывать данные в 64-битных кусках, а не стандартные 32 бита, что приводит к повышению производительности. Чтобы в полной мере использовать ваше более эффективное программное обеспечение, вам нужно получить 64-битные версии ваших программ (при условии, что они существуют, а не все разработчики поддерживают 64-битную обработку).
Если вы используете 64-разрядную версию Windows 10, Windows 8, Windows 7 или Windows Vista, стандартная версия iTunes, загружаемая с сайта Apple, не даст вам преимуществ, которые вы хотите. Стандартная iTunes — 32-разрядная. Вам нужно загрузить 64-разрядную версию iTunes.
Вот ссылки на некоторые из последних 64-разрядных версий iTunes, отсортированные по совместимости с операционной системой.
Версии iTunes, совместимые с 64-разрядными версиями Windows Vista, 7, 8 и 10
- iTunes 12.9 (это текущая версия iTunes для Windows)
- iTunes 12.7.2
- iTunes 12.4.3 для старых видеокарт
- iTunes 12.2.2 для старых видеокарт
- iTunes 12.1.3
- iTunes 12.1.3 для старых видеокарт
- iTunes 12.1.2
- iTunes 12.1.2 для старых видеокарт
- iTunes 11.2.2
- iTunes 10.7
Существуют и другие версии 64-разрядных iTunes для Windows, но не все из них доступны как загрузки непосредственно у Apple. Если вам нужны другие, более старые версии, проверьте OldApps.com, сайт, на котором размещены старые версии программного обеспечения, которые оригинальные производители больше не предоставляют.
Apple никогда не выпускала версию iTunes, которая была совместима с 64-разрядной версией Windows XP Pro. Хотя вы можете установить iTunes 9.1.1 на Windows XP Pro, некоторые функции, включая запись компакт-дисков и DVD-дисков, могут не сработать. Помните об этом, прежде чем устанавливать его.
Что такое 64-разрядные версии iTunes для Mac?
Нет необходимости устанавливать специальную версию iTunes на Mac. Каждая версия iTunes для Mac была 64-битной с iTunes 10.4, которая была выпущена еще в 2011 году.
iTunes is probably one of the most popular software tools in the world. With iOS devices’ uprising, the popularity of this service has skyrocketed. Mainly, it’s because it plays such a huge role in iOS device owners’ lives.
For instance, you can use iTunes to enjoy multimedia content on your PC. Additionally, more often than not, it’s easier to manage your iOS device with iTunes than with any other tool. Last, but not least, you can access the iTunes straight from this program.
iTunes’s system requirements
Despite that this product was originally designed to work on iOS devices, it’s very well supported by Windows devices. However, you might want to take a look at your PC’s specifications before you attempt to run this program on your Windows computer.
Hardware requirements:
- Computer: PC with Intel or AMD processor (1 GHz at least) that supports SSE2
- Memory: at least 512 MB RAM
- For SD video playback:
- Intel Pentium D or faster processor
- 512 MB RAM
- DirectX 9.0-compatible video card
- For 720p HD video, iTunes LP, or iTunes Extras playback:
- 2.0 GHz Intel Core 2 Duo processor or faster
- 1 GB RAM
- Intel GMA X3000, ATI Radeon X1300, NVIDIA GeForce 6150 or better
- For 1080p HD video playback:
- 2.4 GHz Intel Core 2 Duo or faster processor
- 2GB RAM
- Intel GMA X4500HD, ATI Radeon HD 2400, NVIDIA GeForce 8300 GS or better
- For SD video playback:
- Screen resolution:
- 1024×768 or higher for standard usage
- 1280×800 or higher for playing LP or Extras
- Internet connection: Needed to use Apple Music, iTunes Extras and iTunes Store services
- Miscellaneous: iTunes-compatible CD or DVD recorder to create backup CDs/DVDs, audio CDs, or MP3 CDs
Note that you can’t burn tracks from the Apple Music catalog on CDs.
Software requirements:
- Operating system: Windows 10, Windows 8.1, Windows 8, Windows 7 (32- and 64-bit)
- Space: 400 MB available HDD space
Although the prerequisite list seems intimidating, you’ll soon find out that the requirements are not high. Any other similar tool has at least equal requirements, so running iTunes on your PC shouldn’t be an issue for you.
Screenshots
Our Review
- Pros
- Complete multimedia solution
- Lets you buy content from iTunes Store
- Can manage your iOS devices
- Cons
- Can’t handle apps anymore
How to install iTunes on Windows? (64-bit)
Fortunately, iTunes can run on Windows natively, so there’s no need for complicated configurations. More so, you can deploy this program on your Windows PC in two different manners. You can download a standard installer, launch it and follow the on-screen instructions until completion ensues.
Note: if you’re trying to install iTunes on a 64-bit PC, use the 64-bit installer. Else, you can use the standard 32-bit one. Additionally, you’ll notice that the installer will also deploy some additional software on your PC, which is needed to run iTunes properly.
The second installation method is through the Windows Store app page. First of all, locate the product’s page on Windows Store, click the Get button, then the Install one. That’s all you need to do, as the installation carries on automatically from that point on.
Download and listen to podcasts with iTunes
You can use iTunes to enjoy multimedia content on your computer, whether it’s audio or video files we’re talking about. However, this program can help you accomplish several other things, just as easily. For instance, you can use it to download and listen to podcasts in an effortless fashion.
It can also help you organize multimedia content based on recently added content, artists, albums, songs, and genres. You can use it to create playlists, as well. Just select the tracks you want to include in your playlist, right-click them, select Add to Playlist, then choose an existing one or create a new one.
Listen to online radio stations and buy new tunes from the iTunes Store
Although its layout might resemble that of a standard media player, iTunes is by any means not just that. If you take a closer look at the top section of the screen, just below the playback controls, you’ll see a series of menus. You can use them to navigate through your music collection, recommendations, new releases, radio stations, and the iTunes Store.
That way, if your music collection is starting to get stale, you have other ways to keep yourself entertained. Just tune in to an online radio station, check for music recommendations, or buy new tracks from the iTunes Store.
Manage your iOS devices with iTunes
One seriously important operation that iTunes lets you do is take care of your iOS devices. Just connect your favorite device to your computer and you’ll be able to see it within the app in no time. Along with it, you can check its name, storage, status, firmware version, and even content.
You can send new content, such as music, videos, or podcasts to your iOS devices at the click of a button. More so, it’s possible to sync your device, transfer purchases from it, back it up, or restore your device from a backup you’ve previously performed.
If you’re a veteran iTunes user, you might remember the times when you could buy and install apps on your iPhone/iPod/iPad from iTunes. However, iTunes no longer has that feature since version 12.7. If you miss it, you could use an older version, although it’s not recommended due to potential security issues.
How to configure iTunes on Windows
Although iTunes’ default configuration is quite effective, you might want to “make it yours.” In this situation, head to the Preferences section in the Edit menu. Here, you can adjust settings from 7 categories, as follows:
- General – set library name, change language, adjust the size of your list, playlist icon and ratings
- Playback – enable crossfade, toggle sound enhancer, perform sound checks, choose preferred video format, set favorite caption style
- Sharing – toggle network library sharing, select which library to share, set password
- Store – log into your iTunes Store account and change Store-related preferences
- Restrictions – disable certain features (e.g. podcasts, Internet Radio), choose rating system, restrict content (e.g. PG-13 music, TV-14 shows)
- Devices – view device backups, prevent certain devices from syncing automatically, reset sync history
- Advanced – set iTunes media folder location, reset warnings and cache, toggle full keyboard navigation, keep iTunes in the systray
iTunes – comprehensive multimedia tool with extra iOS-useful features
To sum it up, if you’re looking for an efficient way to interface with your iOS device, iTunes might be just what you’re looking for. It can serve as an effective, stylish multimedia player, online radio tuner, and iTunes Store wrapper.
More so, you can use it to backup your devices, restore them, and even update their firmware.
FAQ: learn more about iTunes
- Is iTunes free?
Yes, you can use this program on your Windows PC for free. However, note that it does grant you access to the iTunes Store, which mostly consists of paid content.
- Can I still use iTunes?
Although Apple plans on pulling the plug on iTunes for Mac, you’ll still be able to use it on Windows. More so, the iTunes store will be the same as it is now.
- Can I manage apps with iTunes?
Since version 12.7, buying or installing apps on your iOS device from iTunes is no longer possible. However, you can use an older version, but you must understand that you’re subject to potential security risks.
iTunes is probably one of the most popular software tools in the world. With iOS devices’ uprising, the popularity of this service has skyrocketed. Mainly, it’s because it plays such a huge role in iOS device owners’ lives.
For instance, you can use iTunes to enjoy multimedia content on your PC. Additionally, more often than not, it’s easier to manage your iOS device with iTunes than with any other tool. Last, but not least, you can access the iTunes straight from this program.
iTunes’s system requirements
Despite that this product was originally designed to work on iOS devices, it’s very well supported by Windows devices. However, you might want to take a look at your PC’s specifications before you attempt to run this program on your Windows computer.
Hardware requirements:
- Computer: PC with Intel or AMD processor (1 GHz at least) that supports SSE2
- Memory: at least 512 MB RAM
- For SD video playback:
- Intel Pentium D or faster processor
- 512 MB RAM
- DirectX 9.0-compatible video card
- For 720p HD video, iTunes LP, or iTunes Extras playback:
- 2.0 GHz Intel Core 2 Duo processor or faster
- 1 GB RAM
- Intel GMA X3000, ATI Radeon X1300, NVIDIA GeForce 6150 or better
- For 1080p HD video playback:
- 2.4 GHz Intel Core 2 Duo or faster processor
- 2GB RAM
- Intel GMA X4500HD, ATI Radeon HD 2400, NVIDIA GeForce 8300 GS or better
- For SD video playback:
- Screen resolution:
- 1024×768 or higher for standard usage
- 1280×800 or higher for playing LP or Extras
- Internet connection: Needed to use Apple Music, iTunes Extras and iTunes Store services
- Miscellaneous: iTunes-compatible CD or DVD recorder to create backup CDs/DVDs, audio CDs, or MP3 CDs
Note that you can’t burn tracks from the Apple Music catalog on CDs.
Software requirements:
- Operating system: Windows 10, Windows 8.1, Windows 8, Windows 7 (32- and 64-bit)
- Space: 400 MB available HDD space
Although the prerequisite list seems intimidating, you’ll soon find out that the requirements are not high. Any other similar tool has at least equal requirements, so running iTunes on your PC shouldn’t be an issue for you.
Screenshots
Our Review
- Pros
- Complete multimedia solution
- Lets you buy content from iTunes Store
- Can manage your iOS devices
- Cons
- Can’t handle apps anymore
How to install iTunes on Windows? (64-bit)
Fortunately, iTunes can run on Windows natively, so there’s no need for complicated configurations. More so, you can deploy this program on your Windows PC in two different manners. You can download a standard installer, launch it and follow the on-screen instructions until completion ensues.
Note: if you’re trying to install iTunes on a 64-bit PC, use the 64-bit installer. Else, you can use the standard 32-bit one. Additionally, you’ll notice that the installer will also deploy some additional software on your PC, which is needed to run iTunes properly.
The second installation method is through the Windows Store app page. First of all, locate the product’s page on Windows Store, click the Get button, then the Install one. That’s all you need to do, as the installation carries on automatically from that point on.
Download and listen to podcasts with iTunes
You can use iTunes to enjoy multimedia content on your computer, whether it’s audio or video files we’re talking about. However, this program can help you accomplish several other things, just as easily. For instance, you can use it to download and listen to podcasts in an effortless fashion.
It can also help you organize multimedia content based on recently added content, artists, albums, songs, and genres. You can use it to create playlists, as well. Just select the tracks you want to include in your playlist, right-click them, select Add to Playlist, then choose an existing one or create a new one.
Listen to online radio stations and buy new tunes from the iTunes Store
Although its layout might resemble that of a standard media player, iTunes is by any means not just that. If you take a closer look at the top section of the screen, just below the playback controls, you’ll see a series of menus. You can use them to navigate through your music collection, recommendations, new releases, radio stations, and the iTunes Store.
That way, if your music collection is starting to get stale, you have other ways to keep yourself entertained. Just tune in to an online radio station, check for music recommendations, or buy new tracks from the iTunes Store.
Manage your iOS devices with iTunes
One seriously important operation that iTunes lets you do is take care of your iOS devices. Just connect your favorite device to your computer and you’ll be able to see it within the app in no time. Along with it, you can check its name, storage, status, firmware version, and even content.
You can send new content, such as music, videos, or podcasts to your iOS devices at the click of a button. More so, it’s possible to sync your device, transfer purchases from it, back it up, or restore your device from a backup you’ve previously performed.
If you’re a veteran iTunes user, you might remember the times when you could buy and install apps on your iPhone/iPod/iPad from iTunes. However, iTunes no longer has that feature since version 12.7. If you miss it, you could use an older version, although it’s not recommended due to potential security issues.
How to configure iTunes on Windows
Although iTunes’ default configuration is quite effective, you might want to “make it yours.” In this situation, head to the Preferences section in the Edit menu. Here, you can adjust settings from 7 categories, as follows:
- General – set library name, change language, adjust the size of your list, playlist icon and ratings
- Playback – enable crossfade, toggle sound enhancer, perform sound checks, choose preferred video format, set favorite caption style
- Sharing – toggle network library sharing, select which library to share, set password
- Store – log into your iTunes Store account and change Store-related preferences
- Restrictions – disable certain features (e.g. podcasts, Internet Radio), choose rating system, restrict content (e.g. PG-13 music, TV-14 shows)
- Devices – view device backups, prevent certain devices from syncing automatically, reset sync history
- Advanced – set iTunes media folder location, reset warnings and cache, toggle full keyboard navigation, keep iTunes in the systray
iTunes – comprehensive multimedia tool with extra iOS-useful features
To sum it up, if you’re looking for an efficient way to interface with your iOS device, iTunes might be just what you’re looking for. It can serve as an effective, stylish multimedia player, online radio tuner, and iTunes Store wrapper.
More so, you can use it to backup your devices, restore them, and even update their firmware.
FAQ: learn more about iTunes
- Is iTunes free?
Yes, you can use this program on your Windows PC for free. However, note that it does grant you access to the iTunes Store, which mostly consists of paid content.
- Can I still use iTunes?
Although Apple plans on pulling the plug on iTunes for Mac, you’ll still be able to use it on Windows. More so, the iTunes store will be the same as it is now.
- Can I manage apps with iTunes?
Since version 12.7, buying or installing apps on your iOS device from iTunes is no longer possible. However, you can use an older version, but you must understand that you’re subject to potential security risks.
iTunes — развлекательный сервис с музыкой, фильмами, телешоу, доступными для просмотра и прослушивания без рекламы как с интернетом, так и без. Сейчас разработана версия сервиса и для Windows. Однако у многих пользователей этой ОС не получается инсталлировать данную программу на ПК: появляется сообщение о возникновении ошибки во время установки. Как её устранить и начать всё же пользоваться iTunes?
Перед инсталляцией необходимо убедиться, что операционная система и ПК соответствуют всем требованиям, которые предъявляет к ним приложение. Что касается аппаратной части устройства, характеристики должны быть следующие:
- Компьютер PC с процессором Intel или AMD 1 ГГц, поддержкой SSE2 и 512 МБ ОЗУ.
- Для просмотра видео в стандартном формате из iTunes Store необходим процессор Intel Pentium D или более быстрый, 512 МБ ОЗУ и наличие видеокарты, совместимой с DirectX 9.0.
- Для просмотра HD-видео 720p, материалов iTunes LP и iTunes Extras необходим процессор Intel Core 2 Duo 2,0 ГГц или более быстрый, 1 ГБ ОЗУ и графический процессор Intel GMA X3000, ATI Radeon X1300 либо NVIDIA GeForce 6150 или более мощный.
- Для просмотра HD-видео 1080p необходим процессор Intel Core 2 Duo 2,4 ГГц или более быстрый, 2 ГБ ОЗУ и графический процессор Intel GMA X4500HD, ATI Radeon HD 2400, NVIDIA GeForce 8300 GS или более мощный.
- Требуется разрешение экрана 1024×768 пикселей или выше; для просмотра материалов iTunes LP и iTunes Extras разрешение должно быть 1280х800 или выше.
- 16-битная звуковая карта и динамики.
- Для использования Apple Music, iTunes Store и iTunes Extras требуется подключение к интернету.
- Для записи аудио-CD, MP3-дисков и резервного копирования на CD и DVD требуется устройство записи CD или DVD, совместимое с iTunes. Песни из каталога Apple Music нельзя записать на CD.
К системе и программному обеспечению предъявляют такие требования:
- Для 64-битных версий Windows требуется 64-битный установщик iTunes.
- 400 МБ свободного пространства на диске.
Разработчик также сразу предупреждает, что некоторые утилиты визуализации от сторонних создателей могут не поддерживать последнюю версию iTunes. В этом случае компания рекомендует обратиться к разработчику для получения версии, совместимой с iTunes 12.1 и выше.
Не устанавливается iTunes: возможные причины и решения
Выделяют несколько типов ошибок, которые могут появляться при попытке инсталлировать iTunes на «десятку»:
- An error occurred during the installation of assembly Microsoft… HRESULT: 0x80073715. Произошёл сбой во время установки.
- Apple application support was not found (Windows error 2). Эта ошибка говорит о том, что поддержка приложений Apple отсутствует.
- Отсутствие запуска службы Apple Mobile Device Service и другие.
Ошибка Windows Installer при установке iTunes
При возникновении ошибки Windows Installer на экране появляется окно с сообщением о том, что на ПК не удалось запустить службу, которая отвечает за установку всех приложений в системе. Это означает, что по тем или иным причинам служба была отключена.
Решить проблему довольно просто — необходимо запустить службу вручную в специальном окне:
- На клавиатуре одновременно нажимаем на две кнопки Win и R. Это действие вызовет универсальную утилиту «Выполнить» для запуска программ и сервисов на ПК. Вводим код services.msc и щёлкаем по кнопке ОК либо нажимаем на «Ввод» (Enter) на клавиатуре.
В строке «Открыть» пишем запрос services.msc и нажимаем на ОК - На дисплее через несколько секунд появится окно «Службы». На правой панели с длинным списком ищем службу под названием «Установщик Windows». Так как пункты расположены в алфавитном порядке, он будет ближе к концу перечня.
В окне «Службы» ищем службу «Установщик Windows» - Если активна вкладка «Расширенный» внизу окна, можно запустить службу сразу кликом по ссылке, расположенной слева от списка. Есть и другой способ: кликаем дважды по строке с названием службы, чтобы открыть дополнительное окно с её параметрами. Если щелчок не срабатывает, нажимаем правой клавишей мышки и в контекстном меню выбираем пункт «Свойства».
В контекстном меню службы кликаем по пункту «Свойства» - В открывшемся окне нажимаем на «Запустить». Пробуем снова установить iTunes.
Кликаем по кнопке «Запустить», чтобы включить службу - Когда инсталляция завершится, можно выключить службу, чтобы она не потребляла ресурсы ПК. Для этого нажимаем на «Остановить». После этого можно закрыть все окна.
После инсталляции программы вы можете кликнуть по кнопке «Остановить»
Недостаточно прав доступа к учётной записи
Чтобы инсталлятор смог установить на компьютер все нужные компоненты iTunes, система должна работать в учётной записи «Администратор», то есть у пользователя компьютера должны быть расширенные права. Таким образом, необходимо убедиться, что вы в данный момент находитесь в аккаунте администратора и, если такой «учётки» у вас нет, создать её.
Для начала можно попробовать запустить файл инсталлятора iTunes с правами администратора. Для этого кликните по файлу правой клавишей мышки и в меню с опциями выберите пункт «Запуск от имени администратора».
Если этот трюк не сработал, переходим в настройки учётных записей:
- Кликаем по кнопке «Пуск» в левом нижнем углу экрана. В меню находим иконку текущего профиля в виде портрета человека. Щёлкаем по ней правой клавишей и в перечне выбираем «Изменить параметры учётной записи».
Кликните в контекстном меню по пункту «Изменить параметры учетной записи» - Откроется окно «Параметры». В разделе «Ваши данные» изучаем информацию о текущей учётной записи, в которой в данный момент работаем. Если есть отметка «Администратор», то ничего дополнительно делать не нужно — проблема отказа в установке имеет другие причины.
Во вкладке «Ваши данные» посмотрите, является ли ваша учётная запись аккаунтом администратора - Если стоит «Стандартный пользователь», то заходим в аккаунт администратора при его наличии либо создаём его тут же самостоятельно. Для этого переходим на предпоследнюю вкладку «Семья и другие люди». Кликаем по ссылке «Добавить пользователя для этого компьютера».
Щёлкните по ссылке «Добавить пользователя для этого компьютера» - В новом дополнительном окошке кликаем по ссылке «У меня нет данных для входа для этого человека», если у вас нет аккаунта в Microsoft. Если он есть, входим, используя данные для авторизации.
Кликаем по «У меня нет данных для входа этого человека» - На следующей странице кликаем по другой ссылке — «Добавить пользователя без учётной записи Майкрософт».
Если у вас нет аккаунта Microsoft, кликните по ссылке «Добавить пользователя без учетной записи Майкрософт» - В первой строке вводим имя (обязательный параметр) и при желании два раза пароль (он необязателен). Жмём на синюю кнопку «Далее».
Пишем имя учётной записи и при желании пароль - В окне сразу появится новый профиль. Раскрываем его и щёлкаем по ссылке «Изменить тип учётной записи».
Нажимаем на «Изменить тип учетной записи» - В новом окне выбираем в выпадающем меню пункт «Администратор» и нажимаем ОК.
Выбираем пункт «Администратор» в качестве типа учётной записи - После этого перезагружаем ПК и при входе выбираем учётную запись администратора. При необходимости вводим пароль и снова пробуем установить iTunes.
Видео: как создать «учётку» администратора в Windows 10
Сбой в системе
Иногда в процессе работы системы могут возникать различные ошибки и сбои. Они могут мешать установке программ в том числе и iTunes. Для исправления ошибки достаточно правильно перезагрузить «операционку» (выключить и включить ПК):
- Щёлкните левой клавишей мышки по кнопке «Пуск» в левом нижнем углу дисплея либо нажмите на кнопку Win на клавиатуре (она будет с тем же значком в виде окна).
- На системной панели кликните по кнопке питания под названием «Выключение».
Кликните в меню «Пуск» по виртуальной кнопке «Выключить» - В небольшом меню выберите либо «Перезагрузка», либо «Завершение работы». В первом случае устройство выключится и запустится снова само. Во втором включить ПК вам нужно будет самостоятельно, нажав кнопку питания на корпусе.
Выключите ПК полностью либо сделайте перезагрузку, чтобы система потом включилась сама автоматически
Помеха в виде антивирусного ПО
Стандартный антивирус «десятки» под названием «Защитник Windows» или стороннее антивирусное ПО, установленное у вас на ПК, может блокировать по ошибке запуск инсталлятора iTunes либо его работу. Чтобы проверить, в этом ли кроется причина, деактивируйте временно антивирус, который работает у вас на компьютере в данный момент, и попробуйте запустить инсталлятор. Рассмотрим сначала временное выключение защиты встроенного антивируса:
- Деактивировать стандартный защитник можно на время. После перезапуска системы или через 15 минут защита включится снова. Для деактивации заходим в окно «Защитник Windows» через трей (значок в виде белого щита).
В трее отыщите значок в виде белого щита - Переключаемся сразу на раздел «Параметры» (иконка в левом нижнем углу). Кликаем по ссылке «Параметры защиты от вирусов и угроз».
В разделе «Параметры» кликните по строке «Параметры защиты от вирусов и угроз» - Бегунок «Защита в режиме реального времени» ставим в положение «Откл.».
Щёлкните по бегунку один раз, чтобы переставить его в позицию «Откл.» - Нажимаем на «Да», чтобы разрешить защитнику вносить изменения на компьютере.
Нажмите кнопку «Да», чтобы разрешить защитнику вносить изменения на вашем ПК - В окне видим, что защита на время была отключена и сейчас устройство уязвимо. Пробуем установить iTunes.
В окне появится сообщение о том, что система в данный момент уязвима из-за отключения защитника
Отключить сторонний антивирус гораздо проще. Рассмотрим процесс на примере известной программы Avast:
- Открываем трей Windows (знак в виде стрелки на «Панели задач» справа рядом с часами). В нём должна быть иконка установленного антивируса, так как он работает обычно в фоновом режиме.
- Кликаем по иконке правой кнопкой — появится меню, в котором выбираем пункт «Управление экранами Avast».
Отключите антивирус Avast на 10 минут и попробуйте установить iTunes - В следующем перечне выбираем время, на которое Avast деактивируется. Лучше всего установить период в 10 минут или 1 час. Вы можете отключить антивирус и навсегда, но при этом после установки iTunes его снова придётся активировать.
Видео: как деактивировать «Защитник» в Windows 10
Вирусная активность
Причиной ошибки, возникшей во время инсталляции iTunes, может быть не только антивирус, но и само вредоносное ПО, проникшее на ПК несмотря на работу защитника. В этой ситуации нужно провести глубокое сканирование «операционки» на наличие вирусов. Для примера разберём запуск проверки в стандартном антивирусе Windows «Защитник»:
- В трее отыщите значок в виде белого щита и кликните по нему левой кнопкой для вызова окна встроенной утилиты.
- На начальном экране выберите раздел «Защита от вирусов и угроз».
- Вы можете включить быструю проверку с помощью кнопки «Выполнить проверку сейчас», но мы рекомендуем сделать полное сканирование. Для этого щёлкните по ссылке под кнопкой «Запустить новое расширенное сканирование».
Кликните по ссылке «Запустить новое расширенное сканирование» - На новой странице выберите тип проверки — «Полное сканирование» либо «Проверка автономного Защитника». В последнем случае ваш компьютер перезапустится и работать на нём вы не сможете. Однако плюс такого вида сканирования в том, что он позволяет удалить вирусы, которые сложнее всего определить. Кликните по «Выполнить сканирование сейчас».
Выберите тип расширенного сканирования и запустите его - Если вы выбрали «Полное сканирование», проверка займёт довольно много времени — до нескольких часов, но будет эффективной. При этом вы сможете работать на компьютере. Когда процедура завершится, антивирус предоставит отчёт о количестве проверенных файлов, найденных и удалённых угрозах.
Дождитесь, когда сканирование завершится — система покажет, был ли ПК заражён вирусами - После этого перезапустите компьютер и попробуйте снова провести инсталляцию iTunes.
Чтобы убедиться окончательно, что на ПК отсутствуют какие-либо вирусы, воспользуйтесь другим антивирусом, если он у вас есть на ПК, либо скачайте Dr.Web CureIt! — бесплатную утилиту для защиты, которая не требует установки и имеет понятный интерфейс. Скачать её можно на официальном ресурсе разработчика.
Необходимость обновить систему
Если на ПК не обновлена операционная система, приложения могут не устанавливаться из-за несоответствия требованиям. Сделать апдейт нужно через стандартный сервис «Центр обновлений»:
- Нажмите на клавиатуре две кнопки Win и I. Если на экране ничего не появляется, запустите панель «Пуск» и щёлкните по шестерёнке, расположенной над кнопкой питания.
- В «Параметрах» кликните по плитке «Обновление и безопасность».
В окне «Параметры» выберите раздел «Обновление и безопасность» - Вы попадёте сразу в нужную вкладку — «Центр обновления Windows». Щёлкните здесь по кнопке «Проверка наличия обновлений».
Щёлкните по кнопке «Проверка наличия обновлений», чтобы запустить поиск - Система начнёт поиск актуальных обновлений, которые можно установить в данный момент. Подождите, пока он закончится.
Подождите, пока закончится поиск обновлений - Если какое-то обновление будет доступно, Windows автоматически начнёт его скачивать. Здесь также предпринимать ничего не нужно. Когда загрузка завершится, перезапустите компьютер.
Дождитесь окончания загрузки обновлений и перезапустите ПК
Лишние файлы в системе
Если вы ранее пользовались iTunes на своём компьютере, но потом её удалили через стандартное средство Windows, скорее всего, в вашей системе остались файлы от этой прошлой версии, в частности, записи в реестре. Они-то и могут мешать повторной инсталляции программы.
На компьютере также могут быть приложения, относящиеся к iTunes, которые также не дают сервису установиться:
- QuickTime.
- Bonjour.
- iTunes.
- Apple Software Update.
- Apple Mobile Device Support.
- Apple Application Support.
В этом случае рекомендуется провести полное удаление указанных программ и провести чистку реестра от ненужных записей с помощью стороннего ПО. Для первого действия подойдёт утилита Revo Uninstaller. Она качественно вычищает систему от остаточных файлов, которые оставляют утилиты в системе во время своей работы. Как пользоваться утилитой, расскажем в подробной инструкции:
- Переходим по ссылке, которая ведёт на официальный ресурс разработчика программы. Чтобы загрузить бесплатный вариант утилиты, щёлкаем по кнопке Free Download.
Кликните по кнопке Free Download, чтобы браузер загрузил бесплатную версию программы - На открывшейся странице снова жмём на Download Now — скачается инсталлятор программы. Открываем его и устанавливаем ПО, следуя простым инструкциям в мастере установки.
Нажмите на кнопку Download Now — на ПК скачается файл установщика - После успешной инсталляции запускаем Revo Uninstaller. Сразу приступим к удалению всех программ, связанных с iTunes. Выбираем левой клавишей мышки строку с названием программы в перечне и кликаем по инструменту «Удалить» на верхней панели.
В перечне находим программу, которая связана с iTunes, и жмём на кнопку «Удалить» в верхней панели либо в контекстном меню пункта - Программа начнёт создавать точку восстановлению на случай, если удаление вызовет какие-либо сбои в работе ПК. Ждём завершения процесса.
Сначала программа создаст точку восстановления, чтобы вы смогли быстро сделать откат при возникновении сбоя - Выбираем продвинутый уровень проверки и кликаем по кнопке «Сканировать». Revo Uninstaller проведёт стандартное удаление утилиты, а потом просканирует систему на наличие оставшихся файлов.
Выбираем режим проверки и нажимаем на «Сканировать» - Щёлкаем по кнопке «Выбрать всё» в окне со списком обнаруженных записей в реестре, связанных с удалённой утилитой, и нажимаем «Удалить».
Удалите все файлы в реестре, которые связаны с программой iTunes - Подтверждаем, что хотим избавиться от всех выбранных данных.
Нажмите «Да», чтобы удалить выбранные объекты - В следующем окне программа покажет файлы и папки, которые остались в системе после удалённого приложения. Снова щёлкаем по «Выбрать всё» и по «Удалить» с последующим подтверждением действия.
Для очистки реестра от лишних и ошибочных записей возьмём другую программу — CCleaner. Это приложение чистит не только реестр, но и всю систему в целом. У неё удобный и понятный интерфейс. Опишем детально процедуру:
- Скачиваем бесплатный вариант утилиты с официального ресурса компании-разработчика Piriform. С помощью мастера установки и его подсказок устанавливаем программу на ПК — процедура простая и не займёт много времени.
Кликните по зелёной кнопке «Скачать бесплатную версию», чтобы загрузить инсталлятор CCleaner и пользоваться им бесплатно - Запускаем её через ярлык, появившийся на «Рабочем столе» или в системном меню «Пуск». На левой панели щёлкаем по разделу «Реестр». Утилита сразу выделит все типы ошибок, которые она может обнаружить в реестре. Кликаем по кнопке «Поиск проблем».
Во вкладке «Реестр» выбираем все типы ошибок и нажимаем кнопку «Поиск проблем» - Ждём, когда завершится сканирование базы данных.
Программе необходимо некоторое время для проверки реестра на наличие ошибок - Когда индикатор работы программы достигнет отметки 100%, знакомимся с перечнем ошибочных записей и щёлкаем по «Исправить выбранное».
Кликаем по кнопке «Исправить выбранное» в правом нижнем углу окна - В окне с предложением о сохранении резервной копии изменений нажимаем «Да».
Щёлкаем по кнопке «Да», чтобы создать резервную копию изменений - Вводим имя файла и выбираем папку для его сохранения, а потом нажимаем на соответствующую кнопку.
Выбираем имя файла и его расположение, а затем кликаем по кнопке «Сохранить» - Нажимаем «Исправить отмеченные». Так приложение сможет исправить все ошибки сразу.
Щёлкаем по «Исправить отмеченные», чтобы программа запустила процесс исправления всех ошибок - Длительность процедуры будет зависеть от количества ошибок. По окончании процесса жмём на «Закрыть».
Нажимаем на кнопку «Закрыть» и перезагружаем ПК - Делаем проверку ещё раз, чтобы убедиться, что в реестре не осталось ошибок. После этого закрываем программу и перезапускаем ПК, а затем повторяем попытку установить iTunes.
Видео: как удалить программу с ПК с помощью Revo Uninstaller
Неверно определённая версия Windows
Официальный ресурс Apple мог неверно определить версию вашей системы. Дело в том, что для каждой разрядности нужно скачивать отдельный инсталлятор. Если у вас 64-разрядная система, загрузите инсталлятор с этой официальной страницы. Если же вы пользуетесь 32-битной версией Windows 10, скачайте установщик по этой ссылке, которая также ведёт на сайт Apple, но уже на другую страницу.
Если у вас 64-битная система и видеокарта старого образца, вам нужно загружать файл с этой страницы компании-разработчика.
Неправильные настройки даты и времени
Если на вашем компьютере стоят неправильные дата и время, установщик утилиты iTunes может отказывать вам в инсталляции. Проверьте эти данные: посмотрите на правый угол экрана — на «Панель задач». Щёлкните при необходимости по области со временем и датой для вызова панели с календарём.
Если данные не совпадают с текущими, измените их следующим образом:
- Нажмите на дату и время, но уже правой клавишей мышки. В перечне кликните по второй сверху опции — «Настройка даты и времени».
Щёлкните в контекстном меню по пункту «Настройка даты и времени» - На дисплее запустится окно с параметрами Windows и сразу откроется нужная вкладка. Для первых двух пунктов поставьте ползунки в позицию «Вкл.». Система сама выберет для вас часовой пояс и установит автоматически время.
Включите с помощью первых двух параметров автоматическое определение даты и времени - Если автоматически время почему-то не устанавливается, выключите эти два параметра и кликните по кнопке «Изменить», чтобы поставить время вручную.
Если автоматически устанавливается неправильное время, задайте его вручную с помощью кнопки «Изменить» - Введите актуальные для вас данные и щёлкните снова по «Изменить». Проверьте, сменила ли система информацию, и попытайтесь установить iTunes снова.
Установите текущие дату и время и сохраните изменения
При инсталляции iTunes могут появляться различные виды ошибок. Если возникла проблема с Windows Installer, проверьте в окне «Службы», включён ли компонент «Установщик Windows». Если на вашем ПК есть программы, связанные c iTunes, удалите их с помощью деинсталлятора Revo Uninstaller. Если у вас уже был iTunes на девайсе, который вы ранее некорректно удалили, очистите реестр от ненужных файлов, так как при установке нового ПО, скорее всего, возникает конфликт новых и старых файлов. Причиной ошибки могут быть также неправильные дата и время, отсутствие обновлений в системе, работа антивируса или сами вирусы.
- Распечатать
Оцените статью:
- 5
- 4
- 3
- 2
- 1
(0 голосов, среднее: 0 из 5)
Поделитесь с друзьями!