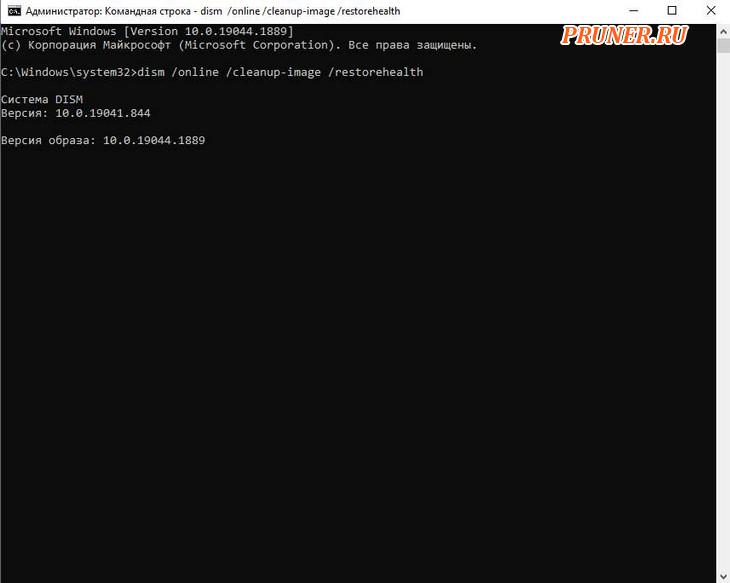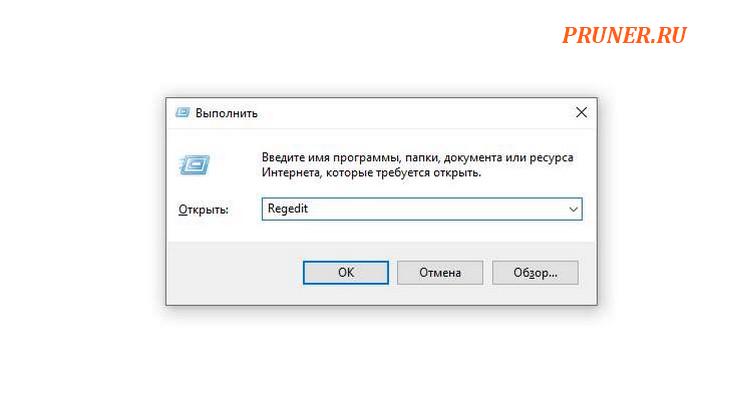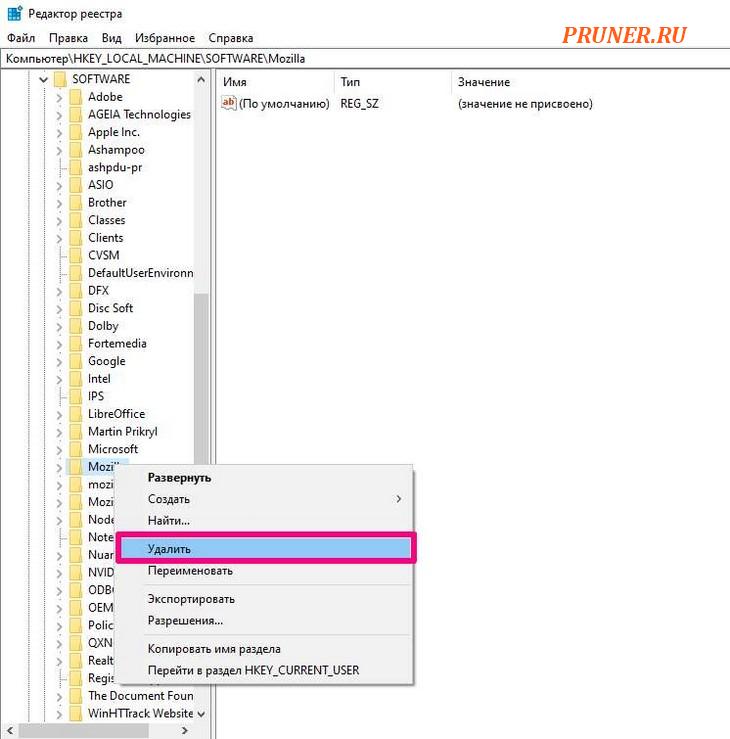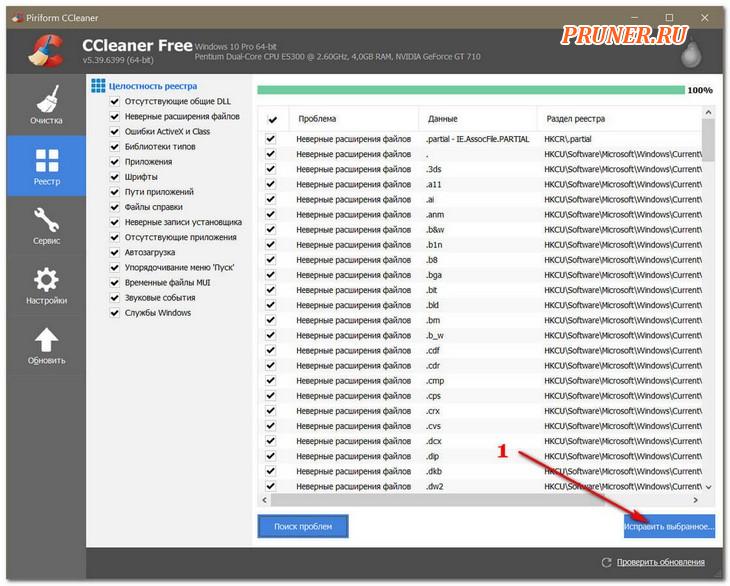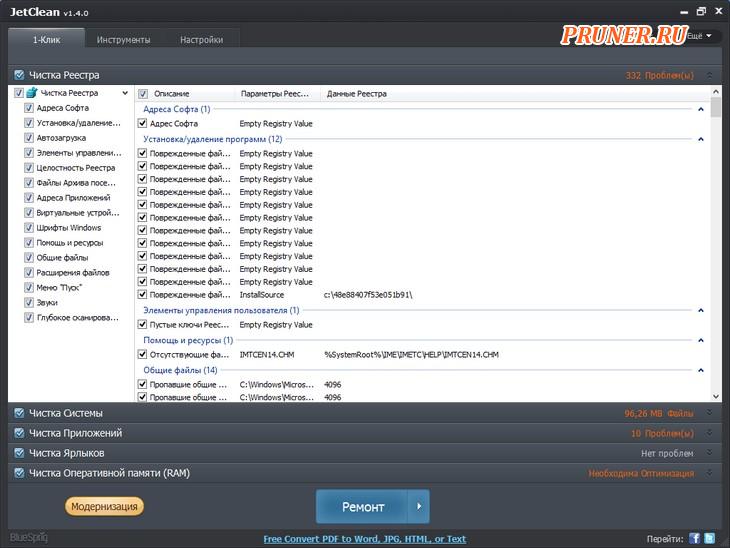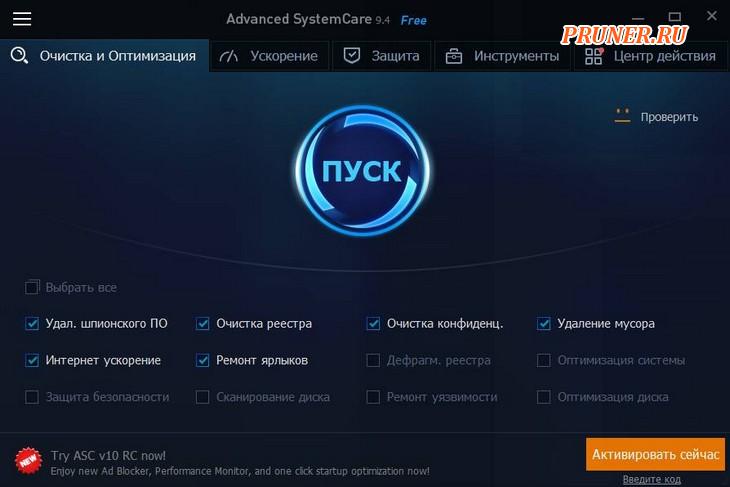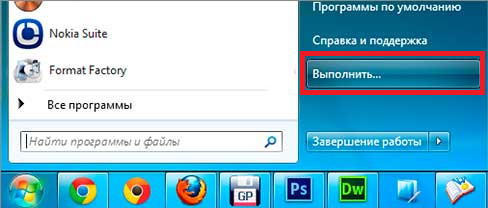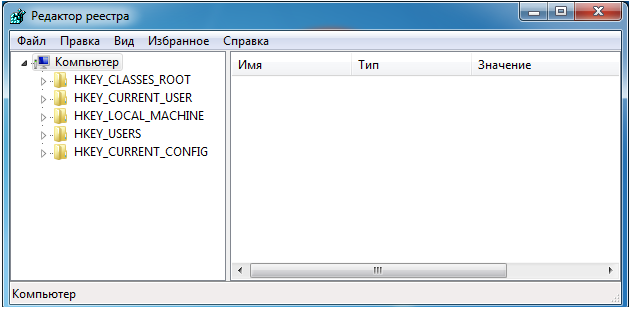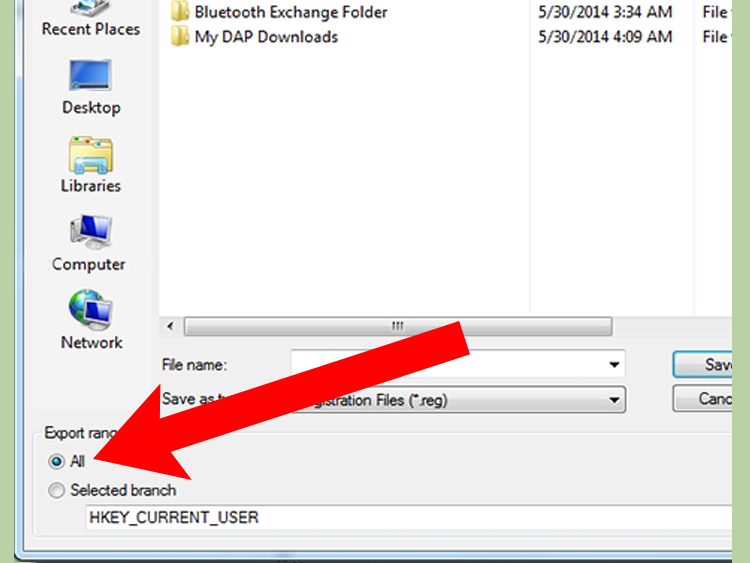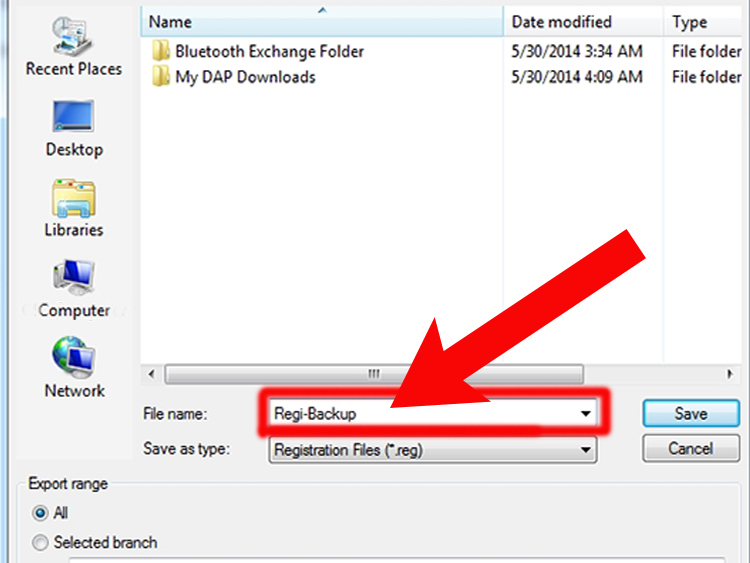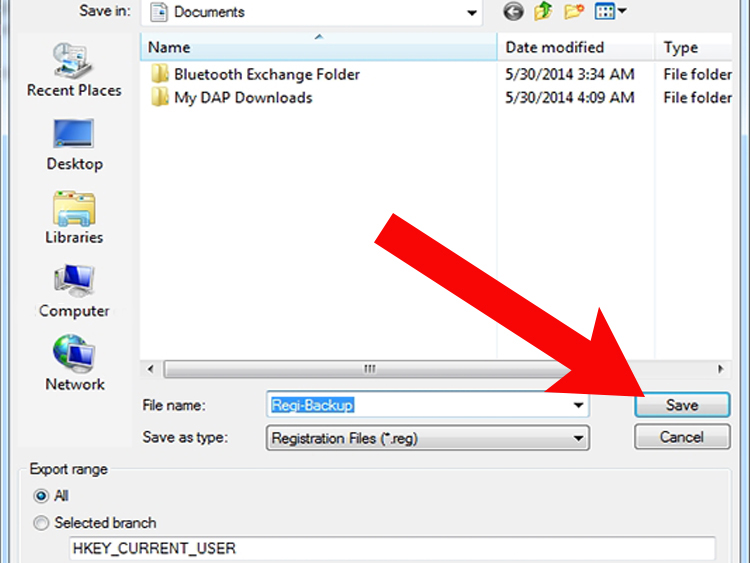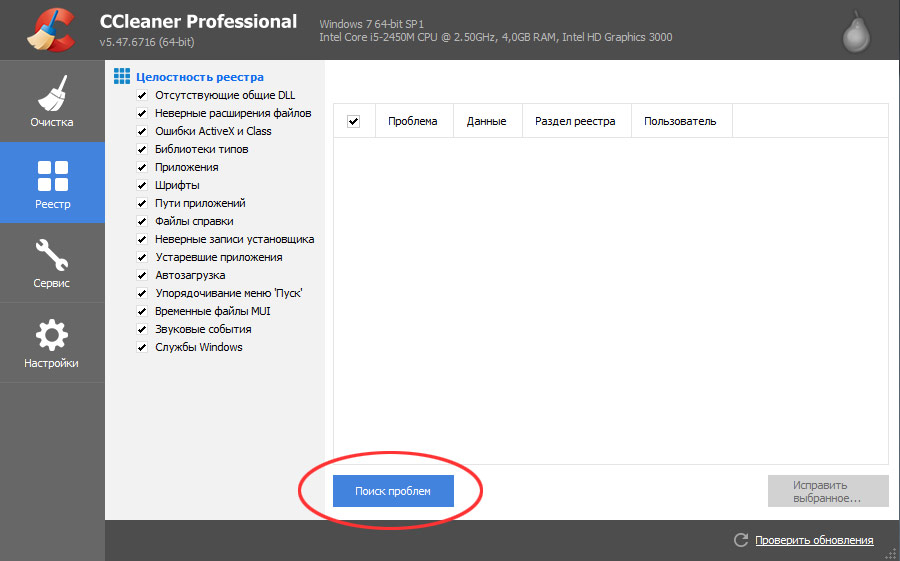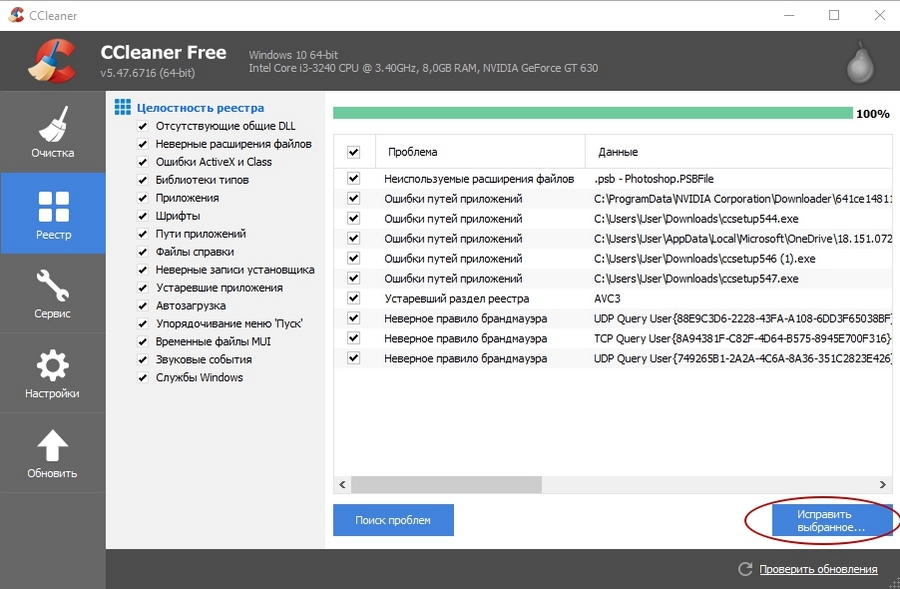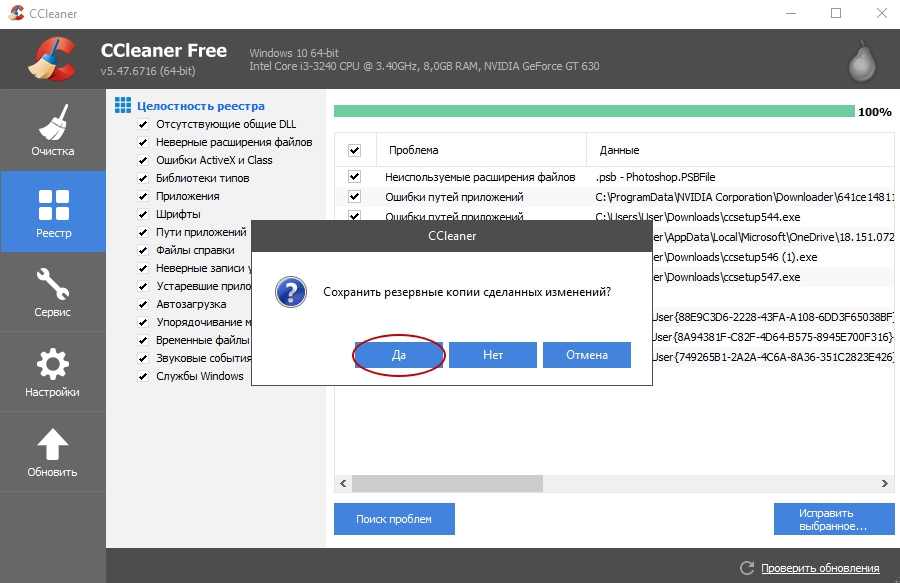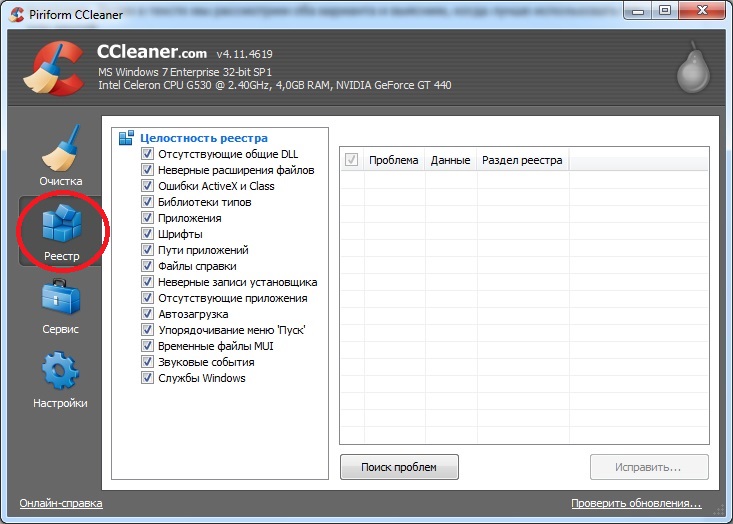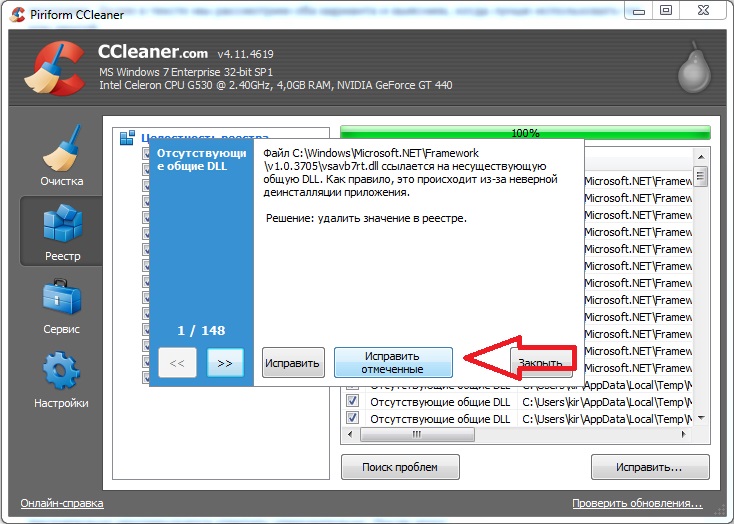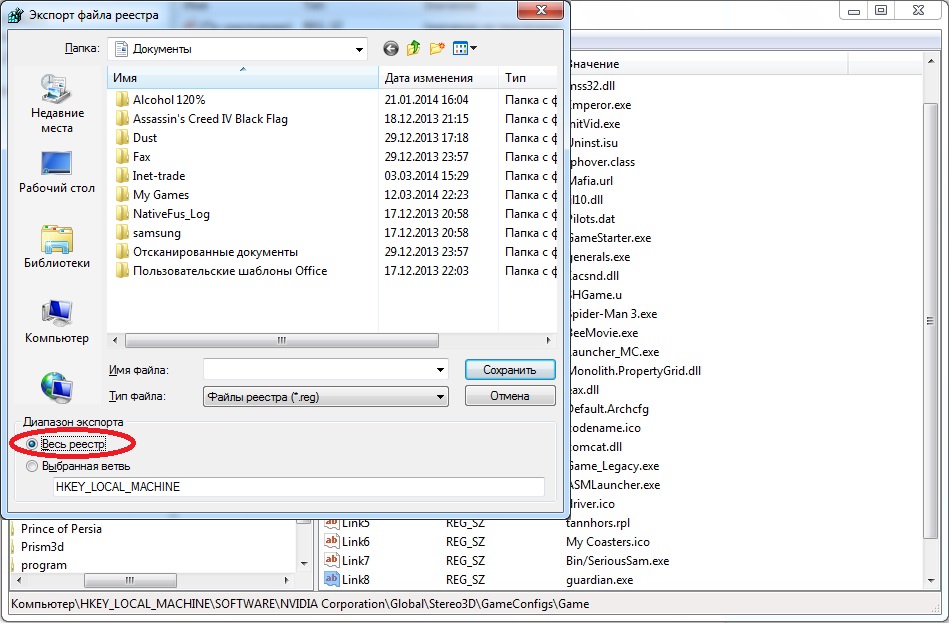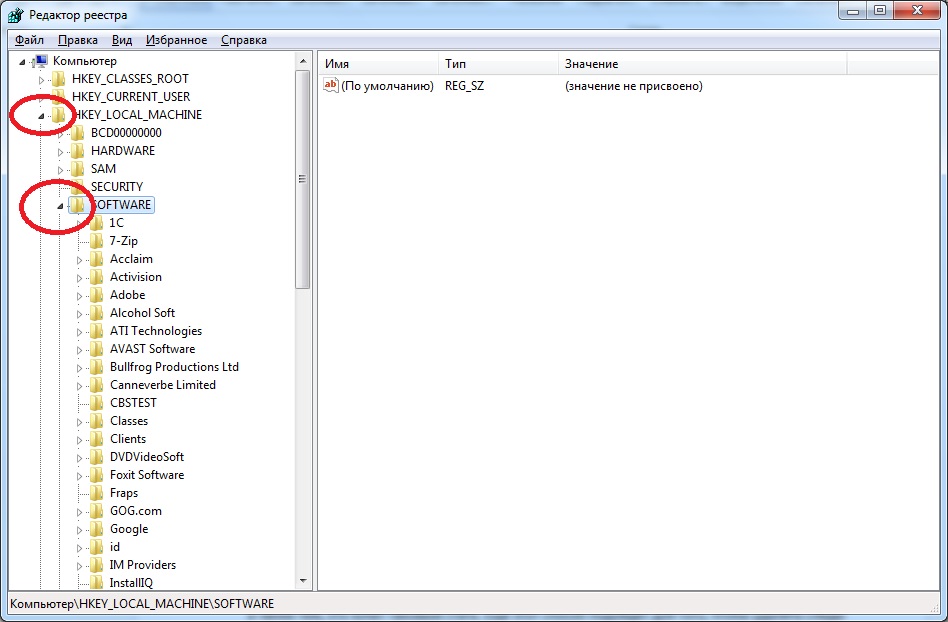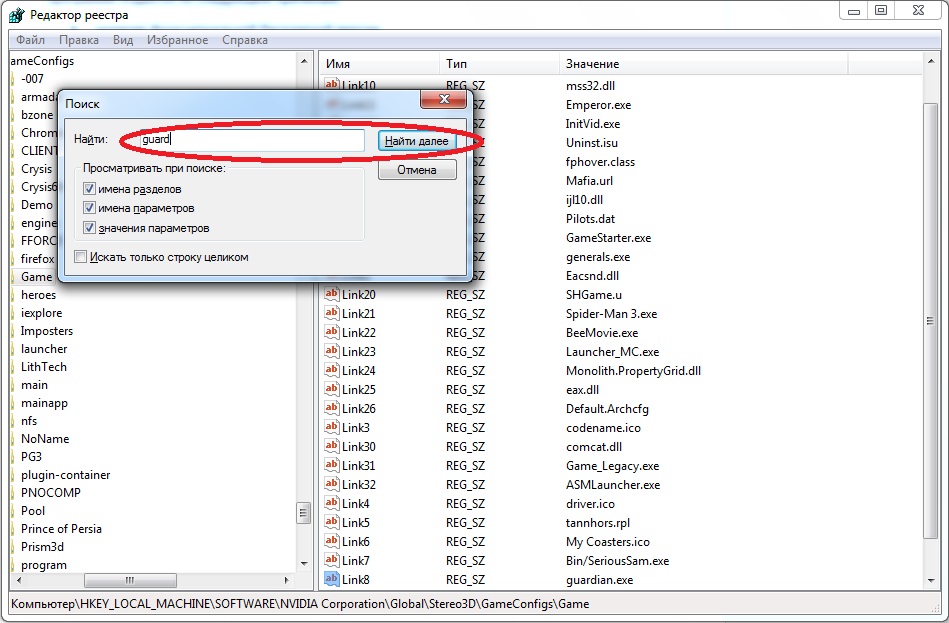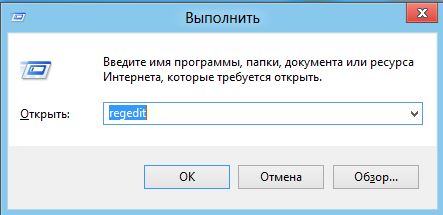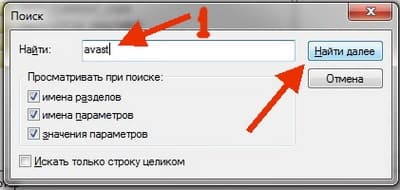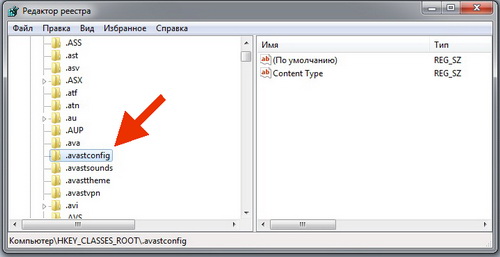- ЧТО ТАКОЕ РЕЕСТР WINDOWS?
- ПРИМЕР ИСПОЛЬЗОВАНИЯ РЕЕСТРА
- ЗАЧЕМ И ОТ ЧЕГО ОЧИЩАТЬ РЕЕСТР?
- КАК ЧАСТО НУЖНО ЧИСТИТЬ РЕЕСТР?
- АВТОМАТИЧЕСКАЯ ОЧИСТКА РЕЕСТРА WINDOWS
- РУЧНАЯ ЧИСТКА РЕЕСТРА WINDOWS
- КАК ВЫПОЛНИТЬ ЧИСТКУ РЕЕСТРА ПРИ ПОМОЩИ ПРОГРАММЫ?
- КАК ВЫПОЛНИТЬ ОЧИСТКУ РЕЕСТРА ВРУЧНУЮ?
Любая опубликованная в интернете статья или инструкция, посвященная оптимизации компьютера и операционной системы, непременно затрагивает реестр Windows. Устранение различных системных неполадок, ручная перенастройка каких-либо параметров системы и многие другие вопросы также связаны с реестром. Что же это такое? Нужно ли периодически чистить реестр?
ЧТО ТАКОЕ РЕЕСТР WINDOWS?
Вы будете правы, если сравните реестр Windows с любым другим реестром из реальной жизни. Возьмем для примера библиотеку. Все имеющиеся в ее распоряжении книги хранятся в отведенных специально для них отделах. Чтобы быстро найти ту или иную книгу, библиотекарь заглядывает в реестр, в который занесена вся необходимая информация — год издания, автор, отдел хранения или даже номер стойки/полки.
Реестр Windows — практически то же самое, но куда более сложный по своей структуре и архитектуре. По сути, он является базой данных, состоящей из тысяч записей. Все они (по крайней мере, те, что были внесены первоначально при установке Windows) необходимы системе для функционирования. К примеру, в реестре хранятся:
- Параметры практически всех ключевых системных компонентов, например — настройки брандмауэра, сетевых подключений, учетных записей пользователей и многое другое.
- Список установленных драйверов и программ, включая их собственные параметры.
- Имена и пути к файлам и папкам, хранящимся на жестком диске.
- Ассоциации типов файлов с приложениями, использующимися для их открытия (благодаря этому мы можем, к примеру, запустить воспроизведение фильма в проигрывателе, просто кликнув пару раз по ассоциированному с ним файлу).
- Параметры и информация о физических устройствах, подключенных к компьютеру, и многое-многое другое.
Мы не будем рассматривать, каким именно образом организуются записи в реестре, какого типа и формата они бывают, т.к. это отдельная большая тема.
ПРИМЕР ИСПОЛЬЗОВАНИЯ РЕЕСТРА
Для лучшего понимания предназначения реестра Windows достаточно заглянуть в него:
- Нажмите на клавиатуре комбинацию клавиш Win + R, затем скопируйте в открывшееся окно «Выполнить» команду regedit, после — нажмите «ОК».
- Запустится системное приложение «Редактор реестра». Обращаем внимание, что данная программа не является самим реестром, она просто используется для его просмотра и редактирования. Сам же реестр физически хранится на жестком диске в системном разделе, и состоит он из нескольких взаимосвязанных файлов.
- Давайте посмотрим список программ, загружающихся при старте операционной системы (т.е. программ, занесенных в список автозагрузок). Для этого, используя древо каталогов в левой части окна, последовательно откройте следующие разделы реестра:
HKEY_CURRENT_USERSOFTWAREMicrosoftWindowsCurrentVersionRun
- Все записи реестра, расположенные в разделе «Run», носят информацию о программах, которые система будет запускать при старте. В нашем случае это всего одна запись (не считая запись «(По умолчанию)», присутствующая в любом разделе):
- Кликните мышкой два раза по любой из записей. Откроется окно редактирования этой записи:
- Обратите внимание на поле «Значение». В нем указан путь до программы, помещенной в список автозагрузки. Если изменить хотя бы 1 символ в этой записи или вовсе удалить ее, то приложение перестанет запускаться при загрузке Windows.
Если вернуться в раздел:
HKEY_CURRENT_USERSOFTWARE
Тогда можно будет увидеть вообще весь список установленных (и даже уже удаленных) на компьютер программ:
На изображении выше мы перешли в раздел реестра, посвященный программе-архиватору 7-Zip. В корневом каталоге хранится информация о расположении исполнимых EXE-файлов архиватора. Эти и им подобные записи требуются для запуска 7-Zip (или другой программы) при открытии ассоциированных с ним файлов.
ЗАЧЕМ И ОТ ЧЕГО ОЧИЩАТЬ РЕЕСТР?
Недостаток это или нет, но в реестре Windows могут вечно храниться данные, которые более уже не нужны. Например, в том же разделе «HKEY_CURRENT_USERSOFTWARE» можно найти каталоги с названиями давно удаленных программ. И таких «мертвых» записей в реестре могут быть сотни. Запущенная один раз программа, может сделать в реестре кучу записей, вторая такая куча делается и самой системой для своих нужд.
Удаляя приложение, далеко не всегда удаляются и связанные с ней записи. Даже при повторной установки этой же программы и при повторной ее деинсталляции в реестр вновь и вновь будет заноситься информация. Со временем записей в реестре станет настолько много, что для обнаружения нужной будет затрачиваться все больше времени. И это не только причина снижения производительности системы, но и причина системных сбоев и возникновения всевозможных ошибок в работе тех или иных программ, драйверов, устройств и т.д.
Все эти ставшие бесполезными записи принято называть мусором. Т.к. кроме нагромождения реестра, они более не выполняют никакую функцию. Именно от них и нужно избавляться для увеличения производительности работы Windows и/или установленных пользовательских программ.
КАК ЧАСТО НУЖНО ЧИСТИТЬ РЕЕСТР?
Универсального ответа на данный вопрос не существует. Все зависит от того, какими темпами системный реестр заполняется всевозможными мусорными данными. Если пользователь использует компьютер только для выполнения узкого спектра задач (например, работает с офисными документами в рамках профессиональной деятельности), то реестр, скорее всего, не придется чистить никогда.
Если же на компьютере постоянно работает большое количество программ, осуществляется их установка и удаление, на жесткий диск постоянно записываются и удаляются файлы, подключаются новые устройства с последующей установкой драйверов и т.д., то и реестр будет заполняться мусором стремительно.
Очистку системного реестра от мусорных данных можно выполнить двумя способами — автоматически при использовании специальных утилит и вручную.
АВТОМАТИЧЕСКАЯ ОЧИСТКА РЕЕСТРА WINDOWS
Данный способ наиболее простой и быстрый. Несмотря на заявления разработчиков таких утилит о 100% безопасности использования их продукта, существует риск удаления из реестра нужных системе или каким-либо программам записей.
Объяснить это просто — утилиты по очистке реестра не могут точно определить, нужна ли удаляемая запись или нет. Поиск мусорных данных выполняется ими по заложенным разработчиками правилам, которые трудно назвать универсальными для абсолютно всех случаев. Под эти правила нередко подпадают и нужные записи. Однако большинство таких утилит после сканирования реестра выводят на экран перечень удаляемых записей. При необходимости пользователь может самостоятельно исключить из списка те записи, которые не стоит удалять.
Таким образом, вопрос о безопасности очистки реестра при помощи утилит остается открытым. Только пользователю решать, доверять ли таким программам полностью или нет. Ради интереса вы можете почитать на различных форумах споры на эту тему.
РУЧНАЯ ЧИСТКА РЕЕСТРА WINDOWS
Чистить реестр вручную — довольно кропотливое мероприятие. Процесс сводится к тому, что пользователь сначала ищет удаляемые записи или разделы реестра, затем по одной/одному удаляет их. В приложении «Редактор реестра» предусмотрена функция поиска записей/разделов/содержимое записей только по их названию/тексту. Т.е. найти мусорные записи, не зная заранее их названия или содержимое, никак не получится.
Вывод следующий: вручную чистить реестр безопасней, но вот эффективность этого способа — вопрос открытый, по крайней мере, для рядовых пользователей. Но если точно знать, что именно нужно удалить — лучше сделать это вручную без риска нанесения системе ущерба.
КАК ВЫПОЛНИТЬ ЧИСТКУ РЕЕСТРА ПРИ ПОМОЩИ ПРОГРАММЫ?
Безопасно это или нет, но многие миллионы пользователей ПК по всему миру используют различные программы для очистки своих реестров, и вполне успешно. Таких утилит много, вот наша подборка.
Возьмем, к примеру, популярную программу CCleaner. Одной из функций программы является как раз чистка реестра. Так выглядит соответствующая вкладка CCleaner:
В левой части окна можно выбрать параметры сканирования системного реестра. Мы оставили все как есть, и выполнили сканирование. Результат получился следующим:
В списке «Проблем» указаны сотни записей — ошибки, неверные пути, неиспользуемые расширения файлов и т.д. и т.п. Остается кликнуть по кнопке «Исправить выбранное…», и через несколько секунд CCleaner очистит реестр от мусора (по его мнению). Желательно, конечно, предварительно изучить все, что утилита отнесла к мусорным записям, а только потом отдавать программе команду на удаление.
Рассмотрим еще одну программу — Advanced SystemCare. Так выглядит основное окно утилиты перед запуском функции сканирования реестра (обратите внимание, что сняты все галочки, кроме нужной нам одной):
А вот и результат сканирования:
Довольно много, по мнению Advanced SystemCare, ошибочных/мусорных записей накопилось на отсканированном компьютере. К сожалению, CCleaner не показывает количество мусора, потому результаты сканирования точно сравнить не удалось, но на первый взгляд Advanced SystemCare нашел больше мусора. Т.е. то, что последняя программа считает мусором, CCleaner таковым не считает. Что и требовалось доказать — каких-либо универсальных средств очистки реестра не существует.
КАК ВЫПОЛНИТЬ ОЧИСТКУ РЕЕСТРА ВРУЧНУЮ?
К ручной очистке можно приступать только в случае, если точно иметь представление о том, что именно требуется удалить из реестра. Например, возьмем такую ситуацию. Вы установили программу, потом удалили ее. Через некоторое время решили установить ее вновь, но установщик выдал ошибку — «Установка невозможна, т.к. на компьютере уже установлена эта программа». Такое возникает в случаях, когда в реестре остались записи об удаленной программе. Решение — найти каждую из них и удалить.
Делается это следующим образом:
- Запустите «Редактор реестра» вышеописанным способом.
- В окне редактора нажмите клавиши «Ctrl + F» или откройте меню «Правка» и выберите в нем пункт «Найти». Откроется окно поиска:
- Введите в поле «Найти» название программы или хотя бы ее часть, затем кликните кнопку «Найти далее». В качестве примера мы введем в окно поиска запрос «pcloud».
- Через несколько секунд найденная в реестре запись отобразится в правой части окна редактора.
- Выделите эту запись и нажмите клавишу «Delete». Согласитесь с удалением.
- Теперь нажмите клавишу «F3» или выберите в меню «Правка» пункт «Найти далее…».
- Поиск записи в системном реестре продолжится с текущего местоположения. Если следующая запись будет найдена, она также появится в правой части окна.
- Выделите ее, удалите, вновь нажмите «F3». Повторяйте эти действия, пока после очередного нажатия «F3» на экране не отобразится сообщение о завершении поиска.
Теперь вся информация об удаленной ранее программе будет стерта из реестра, и можно будет устанавливать ее вновь. Вообще, вы можете проделывать ручную чистку реестра каждый раз после удаления программ.
Здравствуйте, друзья-компьютерщики!
Компьютеры являются важной частью нашей жизни.
Все, что мы делаем в наши дни, основано на компьютерах, а Windows — наиболее широко используемая операционная система во всем мире.
По мере того, как мы продолжаем использовать наш компьютер, он с каждым днем становится все медленнее, а затем начинает тормозить.
Именно здесь люди подумывают про новый компьютер или обновляют свой предыдущий.
Большинство систем Windows начинают тормозить с третьего года своего существования, если их не обслуживать должным образом.
Теперь может быть много причин, по которым ваш компьютер работает медленнее, и вы, возможно, пытались решить многие из них самостоятельно.
Аппаратные компоненты обычно не являются причиной, поскольку они рассчитаны на срок более 4-5 лет.
Проблема кроется в основном в программном обеспечении и компонентах операционной системы.
Это может быть связано с тем, что ваш реестр усложняется, ваши программы перегружают вашу оперативную память и существует множество фоновых приложений.
Но в основном причина в реестре Windows.
Давайте еще немного поговорим о реестре Windows.
Объяснение реестра Windows
Реестр, вероятно, является наиболее важной конфигурацией операционной системы Windows.
Это то, что вы никогда не должны испортить самостоятельно.
Он хранит каждую мелочь вашей системы, оборудования или программного обеспечения.
Каждый компонент системы регистрируется в реестре, и именно так Windows может идентифицировать и читать файлы и места хранения.
В реестре хранятся ключи продуктов для программного обеспечения, окон, областей памяти, расширений, настроек программ и т. д.
Поскольку в реестре хранится так много информации, это может вызвать множество осложнений.
Со временем, когда объем хранимых данных продолжает увеличиваться, работа с реестром для других компонентов ПК замедляется.
Зачем чистить реестр?
Использование нашего ПК с течением времени делает реестр загроможденным большим количеством нежелательной информации, избыточной и вредной.
Его очистка предотвращает замедление работы вашего ПК, уменьшает количество системных ошибок, с которыми вы сталкиваетесь, и даже защищает ваши данные в интернете.
Давайте обсудим, как возникают эти загромождения и связанные с этим преимущества их устранения.
Делаем систему быстрой и безошибочной
Многие данные в реестре уже бесполезны, спасибо предустановленному ПО, которым мы никогда не пользуемся.
Также со временем в реестре создаются избыточные ключи — это создает сложности при чтении и записи данных.
Часто даже обновления получают ошибки из-за избыточности в реестре.
Очистка реестра от таких наборов ключей делает его безошибочным и, следовательно, более быстрым.
Кроме того, меньшее количество данных в реестре означает более быструю загрузку системы и меньше проблем при запуске.
Таким образом, сглаживая свой опыт.
Обеспечение безопасности ПК
Программы для кражи данных часто регистрируются в реестре, и даже удаление соответствующего приложения не приводит к удалению соответствующих данных реестра.
Хакеры могут использовать эту не удаленную информацию для кражи данных с вашего компьютера без вашего ведома.
Более того, такие методы могут даже ускользнуть от антивирусов и программ защиты от вредоносных программ.
Поэтому вы должны очистить реестр от такого беспорядка.
Это защищает ваши данные от раскрытия человеку и интернету.
Или же это может стать «вечеринкой» для хакеров.
Файлы cookie и проблемы с кешем
В реестре хранится много информации о файлах cookie и кеше веб-сайтов, что делает вас уязвимым для многочисленных сайтов.
Если вы уже совершили эти ошибки, приняв файлы cookie, не прочитав условия, лучше сохранить свой реестр в чистоте.
Кроме того, удаление данных кеша и файлов cookie из реестра делает вашу скорость серфинга более быстрой и плавной.
Очистка реестра Windows
В реестре тысячи наборов данных, и удаление даже одного из них может привести к катастрофе для вашего компьютера.
Поэтому, прежде чем вносить какие-либо изменения в реестр, создайте резервную копию реестра.
Вы можете редактировать реестр самостоятельно, но это довольно технический процесс, поэтому, если вы глубоко не понимаете, что делаете, вам не следует портить свой реестр и вместо этого использовать очистители реестра.
Список способов очистки реестра:
- Использование опции очистки диска;
- Использование системы обслуживания образов развертывания и управления ими (DISM);
- Использование редактора реестра;
- Использование сторонних очистителей.
1. Очистите реестр с помощью инструмента очистки диска
Очистка диска — это инструмент Windows, который помогает очистить дисковое пространство.
Он не предназначен для очистки реестра.
Однако когда при очистке диска удаляются выбранные файлы, соответствующие записи реестра также удаляются.
Таким образом, это очень полезно при очистке реестра.
Кроме того, запуск очистки диска удаляет множество ненужных файлов с вашего ПК и освобождает место на диске.
Вот как вы можете использовать очистку диска, но сначала вам нужно знать, как вы можете открыть очистку диска.
Открытие очистки диска
Откройте «Пуск» и найдите «Очистка диска» и нажмите на первый появившийся вариант с таким именем.
Другой способ — использовать «Выполнить».
Откройте «Выполнить» с помощью сочетания клавиш «Win + R», введите «cleanmgr» и нажмите «Ввод».
Очистка файлов
При любом из вышеперечисленных действий появится окно очистки диска.
- Выберите свой домашний диск (диск, на котором установлена Windows) в раскрывающемся меню. Появится главное окно очистки диска;
- Здесь вам нужно выбрать файлы, которые необходимо очистить;
- Это зависит от того, что вы хотите очистить, поэтому выбирайте с умом;
- Нажмите «Очистить системные файлы», чтобы начать процесс очистки.
Этот процесс займет время, в зависимости от скорости вашего ПК, скорости диска и размера выбранных файлов.
После завершения процесса перезагрузите систему для достижения лучших результатов.
2. Очистите реестр с помощью DISM
DISM — это встроенный инструмент командной строки в Windows.
Он используется для восстановления и перенастройки пакетов и настроек.
Его основная цель — устранение ошибок, но он также может улучшить реестр.
Для запуска DISM вам потребуется командная строка с повышенными привилегиями, т. е. командная строка с правами администратора.
Для этого лучше открыть командную строку с помощью меню «Пуск».
- Откройте «Пуск» и найдите «cmd»;
- В правом меню нажмите «Запуск от имени администратора», теперь командная строка откроется с повышенными правами;
- В окне терминала введите: «dism /online /cleanup-image /restorehealth» и нажмите Enter;
- Выше приведена только основная команда для запуска инструмента восстановления DISM.
Процесс начнет сканирование всех системных файлов на наличие проблем и исправление обнаруженных проблемных файлов.
В процессе также проверяется реестр, а значит, любые проблемы с информацией будут исправлены.
3. Очистите реестр с помощью редактора реестра
Вы всегда можете очистить реестр вручную из окон реестра.
Этот процесс прост — вам нужно только просмотреть сотни тысяч наборов данных и выбрать те, которые вам не нужны.
Не волнуйтесь, это был сарказм, попробуйте этот метод, если вы не понимаете, для чего нужен каждый конкретный ключ и его значение.
Тем не менее, вот шаги, чтобы сделать это.
Во-первых, вам нужно знать, как открыть реестр.
Открытие реестра Windows
Открытие реестра Windows доступно, и вы можете сделать это разными способами.
Однако вот самый простой вариант:
- Нажмите «Win+R», чтобы открыть «Выполнить» в Windows;
- Введите «Regedit» без кавычек в поле поиска и нажмите Enter.
Откроется реестр Windows.
Альтернативный метод:
- Откройте «Пуск», найдите «regedit.exe» и нажмите «Ввод».
Это откроет реестр Windows.
Помните: реестр Windows — это административный инструмент, поэтому для его открытия любым способом потребуется разрешение администратора.
Теперь, когда вы открыли реестр, давайте поможем вам его очистить.
- Откройте реестр с помощью методов, показанных выше в этой статье;
- Найдите ключ, который вам больше не нужен;
- Щелкните правой кнопкой мыши — «Удалить».
Вот и все — ключ удален.
Однако это всего лишь один набор информации, который вы удалили.
Сделайте то же самое для всех наборов, которые вам не нужны.
Лично я не предлагаю никому использовать этот метод.
Я предлагаю вам держаться подальше от него.
Неважно, насколько вы технически подкованы — очистка реестра этим методом опасна и является пустой тратой времени.
Используйте этот метод только тогда, когда вам нужно удалить определенный набор из места реестра, о котором вы в конечном итоге знаете.
Резервное копирование реестра перед чисткой
Не забудьте сделать резервную копию вашего реестра Windows, прежде чем вносить какие-либо изменения.
Резервное копирование гарантирует, что у вас есть реестр того состояния, в котором работал ваш компьютер.
Пошаговые детали процесса упоминаются в разделе часто задаваемых вопросов, так что ознакомьтесь с ним.
4. Очистите реестр с помощью сторонних инструментов
Сторонние очистители — это специально разработанные утилиты, используемые для очистки реестра.
Они используют специально закодированные алгоритмы для улучшения реестра.
На рынке существует множество таких утилит.
Чтобы помочь в этом, вот список некоторых из них, которые вы можете использовать для очистки вашего реестра.
Piriform CCleaner
CCleaner — это больше, чем просто редактор реестра верхнего уровня.
Это простой в использовании инструмент с чистым пользовательским интерфейсом.
Помимо очистки реестра, он также может решить проблемы в реестре.
Он также создает резервную копию вашего реестра перед началом работы.
Кроме того, он решает другие проблемы с ПК, очищает файлы кеша, проверяет работоспособность и предоставляет обновления драйверов.
Это полностью автоматизированный инструмент с ручными опциями.
Совместимые версии Windows:
- Windows XP, Vista, Windows 7, 8.1, 10, 11.
Плюсы:
- Подходит для начинающих;
- Многочисленные функции;
- Создает резервную копию;
- Содержит инструменты для обслуживания ПК.
Минусы:
- Freemium только для домашних пользователей;
- Непонятная страница загрузки;
- Устанавливает другие программы, если не запрещено.
Цены:
- У него есть бесплатная версия, только для домашних пользователей;
- А премиальная цена составляет 29,95 и 59,95 долларов.
JetClean
JetClean — это очиститель реестра, разработанный BlueSprig.
Он быстро работает с реестром и имеет простой пользовательский интерфейс.
Программа также может быть установлена как портативный продукт.
Более того, вы можете запускать JetClean прямо со съемного диска.
Помимо того, что он является быстрой очисткой реестра, он очищает вашу корзину, интернет-кэш, буфер обмена, файлы cookie, данные автозаполнения и т. д.
Он предлагает варианты выбора разделов реестра, которые вы хотите очистить.
Утилита также оптимизирует запуск программ.
Совместимые версии Windows:
- Windows XP, Vista, 7, 8 и Windows 10.
Плюсы:
- Вариант фильтрации для очистки реестра;
- Быстро очищает;
- Может просматривать системную информацию и удалять установленные программы;
- Очищает кеши, связанные с интернетом.
Минусы:
- Нет файла справки;
- Слишком много файлов cookie по умолчанию;
- Устанавливает дополнительную панель инструментов, если она не отклонена.
Цены:
- Все версии БЕСПЛАТНЫ для всех пользователей — платной версии нет.
Advanced SystemCare
Advanced SystemCare от IObit — это инструмент искусственного интеллекта, который упрощает очистку вашего ПК.
Он ускоряет работу вашего ПК и защищает ваши данные.
Это один из лучших вариантов для нетехнических людей, поскольку вам не нужно видеть результаты сканирования из-за продвинутого процесса искусственного интеллекта.
Однако у него нет отдельной очистки реестра — вам нужно будет вручную отменить все остальные параметры и выбрать только «Очистка реестра».
Если вы хотите очистить разные части, вы можете выбрать столько, сколько хотите.
Он также обеспечивает защиту брандмауэра и настройку ПК в режиме реального времени для предотвращения задержек.
Совместимые версии Windows:
- Windows Vista, XP, Windows 7, 8, 10 и Windows 11.
Плюсы:
- Сканирование и восстановление в один клик;
- Идеально подходит для людей, не разбирающихся в технологиях;
- Позволяет создавать резервные копии;
- Гораздо больше, чем просто очиститель, он включает в себя поддержку обновления и антивирус.
Минусы:
- Слишком много опций может ошеломить пользователя, не являющегося техническим специалистом;
- Может установить нежелательное программное обеспечение, если не обращать внимания;
- Глубокое сканирование может быть сложным для пользователя.
Цены:
- Бесплатная версия имеет ограниченные возможности, но отлично подходит для очистки реестра;
- Премиум со всеми функциями стоит 29,99 долларов.
Очиститель реестра: стоит ли улучшать производительность ПК?
Очистители реестра — это не просто очистители реестра — это означает, что они предназначены не только для очистки реестра.
У них есть много других целей, таких как очистка кеша, неиспользуемые данные диска и многое другое.
Я использую инструменты для очистки ПК и нахожу их довольно полезными.
Однако это зависит от того, хотите вы этого или нет.
Если вы будете использовать такие инструменты только для очистки реестра, я рекомендую использовать бесплатную версию и покупать только в том случае, если вы обнаружите положительную разницу.
Однако вероятность того, что вам понадобятся премиум-версии, значительно меньше — бесплатные делают большую часть работы по очистке.
Часто задаваемые вопросы
Что такое очистители реестра?
Очистители реестра — это служебные инструменты, которые помогают удалить избыточную и ненужную информацию из реестра Windows.
Очистители реестра сканируют реестр, используя его фоновые алгоритмы, и находят проблемы.
После этого они представляют вам список обнаруженных проблем, и если вы продолжаете, они решают все проблемы, в первую очередь путем удаления соответствующего ключа.
Безопасны ли очистители реестра?
Многие очистители реестра ничего не делают — вместо этого они вызывают большую нагрузку на систему, чем оптимизируют ее.
Однако многие делают то, что обещают.
В онлайн-маркете есть много достойных утилит, которыми вы можете воспользоваться.
Как вручную сделать резервную копию реестра Windows?
Резервное копирование реестра Windows — небольшая и простая задача- это может сделать любой не технически подкованный пользователь.
Вот шаги:
- Откройте реестр Windows любым способом, как показано выше;
- Нажмите «Файл — Экспорт»;
- Появится всплывающее окно, выберите место, введите имя резервной копии и нажмите Enter.
Вы можете сохранить его в любом месте, но мы рекомендуем хранить его на своем ПК и внешнем накопителе.
Это гарантирует, что у вас есть доступ к резервной копии реестра, если на вашем компьютере возникнут проблемы.
Кроме того, не меняйте расширение файла резервной копии, иначе оно станет бесполезным и может быть повреждено.
Какие меры предосторожности следует предпринять перед очисткой реестра?
Хотя инструменты очистки вряд ли сделают ошибку, удалив что-то жизненно важное, все же необходимо принять меры предосторожности перед очисткой реестра.
Вы должны сделать резервную копию вашего реестра.
Некоторые очистители автоматически создают резервную копию реестра — однако некоторые этого не делают.
В таких случаях лучше сделать копию вручную.
Резервное копирование необходимо для отката вашей системы в нормальное состояние, если произойдет что-то непредвиденное.
Как обычно следует запускать очиститель реестра?
Хотя вы можете запускать очистку реестра, когда захотите, не всегда рекомендуется запускать ее для здоровья вашего ПК.
Запуск очистителей без каких-либо проблем в реестре создавал ненужную нагрузку на систему, что не есть хорошо.
Несколько советов о том, когда вы должны запустить его: запуск медленный, загрузка и выгрузка файлов занимает больше времени, чем обычно, компьютер зависает и появляются неожиданные сообщения об ошибках.
Вывод
Реестр является важным компонентом операционной системы Windows, с которым вам не следует играть.
Он отвечает практически за каждую операцию в системе, поэтому его очистка также крайне важна.
Реестр содержит тысячи различных наборов данных.
Таким образом, реестр слишком сложен для очистки вручную по одному, если вы не понимаете всю глубину операционной системы Windows.
Очистка реестра, вероятно, решит вашу проблему — однако в некоторых случаях основной проблемой может быть что-то другое.
Вы можете очистить реестр любым удобным для вас способом.
Однако использование чистящих средств делает его гораздо более управляемым.
Причина в том, что они созданы для этой цели, в то время как в случае с другими инструментами очистка реестра стоит на втором или даже на третьем месте в списке приоритетов.
С надеждой, что вы получили все, что хотели, и ваш компьютер работает без ошибок и быстрее, давайте попрощаемся!
А вы чистите реестр на своем компьютере? Каким способом пользуетесь вы?
До скорых встреч! Заходите!
Подписаться на обновления блога!
Что делать, если компьютер начал зависать и выдавать ошибки во время работы в программах? Чтобы решить проблему, пользователям рекомендуют очистить ОС от «мусора», который в ней скопился, в том числе и от старых записей реестра. Что представляет собой реестр и как он может засоряться? Какие существуют способы его чистки? Сегодня разберём всё по полочкам.
Что такое реестр, как и чем он может засоряться
Для повышения своего быстродействия операционная система Windows использует некую базу данных. Она состоит из актуальной информации о настройках, параметрах и конфигурациях всех программ, установленных на компьютере, а также данные о внешних устройствах. Эта база данных называется системным реестром. База работает постоянно: программы обращаются к ней сотни раз в секунду. Информация в ней претерпевает изменения с каждым новым действием на компьютере.
Со временем реестр начинает засоряться «мусорными» файлами:
- ошибками;
- остаточными записями от удалённого софта;
- ненужными файловыми расширениями;
- записями о запуске вредоносных файлов, которые антивирус давно удалил;
- холостыми ключами и т. д.
Накопление реестровых файлов — нормальное явление, так как пользователь постоянно ищет что-то в интернете с помощью поисковиков, устанавливает и удаляет программы и т. д. Не все понимают, что реестру нужно обслуживание: регулярная чистка от накопленных ненужных файлов.
Для чего его нужно чистить
Почему нужно очищать реестр от «мусорных» файлов? Главная причина — снижение скорости работы всей операционной системы. Компьютер работает медленно и с большим количеством сбоев, начинает подвисать гораздо чаще. Чтобы оживить систему, нужно избавить её от этого «груза» информации в реестре.
Более того, если в реестре остались файлы от старой удалённой программы, этот же повторно установленный софт может начать работать со сбоями, так как привязка будет производиться к файлам удалённого ПО, хранящимся в реестре. Реестр должен очищаться от остаточных файлов программ после их удаления.
Ручную чистку реестра нужно выполнять людям, которые ориентируются в ПК хотя бы на уровне любителя. Совсем новичкам такой способ не подойдёт, так как есть большой риск, что они удалят необходимые системе файлы. Это может привести к нарушениям в работе компьютера и операционной системы.
Рассмотрим, как очистить реестр от «хвостов» удалённых программ:
- В меню «Пуск» в строке поиска введите запрос «Командная строка».
- Двойным щелчком откройте инструмент с этим названием в результатах поиска.
- В чёрном окне будет редактор, в котором можно вручную вводить команды. Напишите regedit. Нажмите на Enter.
Введите команду regedit в «Командную строку» и нажмите на Enter на клавиатуре - Кликните по «Да». Это будет означать, что вы разрешаете «Редактору реестра» вносить изменения на компьютере.
Кликните по «Да», чтобы разрешить «Редактору реестра» вносить изменения на компьютере - «Редактор реестра» можно открыть и другими способами, например, через строку «Выполнить», поисковую строку «Пуска» или с помощью «Проводника Windows» (в папке Windows на системном диске).
Напишите команду regedit в строку «Выполнить» - После запуска «Редактора реестра» нужно первым делом создать резервную копию реестра, чтобы в случае возникновения проблем в работе компьютера вы смогли возобновить все данные. Перейдите в раздел «Файл» на верхней панели окна редактора. Кликните по «Экспорт».
Откройте меню раздела «Файл» и выберите пункт «Экспорт» - Поставить отметку слева от пункта «Весь реестр» внизу окна. Выбрать место для сохранения файла и ввести его имя. Кликнуть по «Сохранить».
Сохраните резервный файл реестра в памяти ПК - В строку адреса введите HKEY_CURRENT_USER и нажмите на Enter. Откроется папка, в которой нужно выбрать раздел Software.
- Внимательно изучите эту папку на наличие разделов с названиями программ, которые вы уже удаляли из памяти ПК. Эти разделы нужно удалить вместе с содержимым. Например, TelegramDesktop: кликните по нему правой кнопкой мыши и в контекстном меню выберите «Удалить». Повторите для всех оставшихся удалённых ранее утилит.
В контекстном меню щёлкните по «Удалить» - Для удобства можно воспользоваться поиском (в разделе «Правка» пункт «Найти» или сочетание клавиш Ctrl + F). Введите название программы, которой уже нет на ПК.
Найдите записи с помощью меню поиска - Удалите найденные файлы через контекстное меню.
Видео: как вручную очистить реестр в ОС Windows 10
Очистка с помощью специальных программ
Очистка с помощью сторонних программ подойдёт любому даже неопытному пользователю, так как утилита все сделает за него без вреда системе.
CCleaner: бесплатный и эффективный
Сначала программа CCleaner была разработана только для очистки диска от программ и мусорных файлов. Сейчас её функционал включает чистку системного реестра.
CCleaner удаляет пустые ключи реестра, дубликаты файлов, данные об ошибках и многое другое. Утилита решает проблемы с неправильными расширениями файлов, автозагрузкой, временными файлами MUI, неверными записями установщика и т. д. Ещё один плюс программы в том, что в ней отсутствует реклама. В настройках программы можно поменять язык.
У этого софта есть свой официальный сайт, с которого каждый пользователь может бесплатно скачать свежую версию программы: https://www.ccleaner.com/ccleaner.
Видео: как быстро почистить реестр с помощью CCleaner
IObit Advanced SystemCare: очистка и оптимизация работы ПК
У компании IObit, созданной в 2004 году, есть несколько продуктов, однако её флагман — утилита Advanced SystemCare. Это универсальный многофункциональный помощник для оживления компьютера и операционной системы. Утилита не только удаляет вредоносные программы, ненужные элементы реестра и мусорные файлы системы, но и оптимизирует работу компьютера. В интуитивно понятном интерфейсе этой программы разберётся даже новичок.
Есть платная и бесплатная версии. Программу нужно скачивать из официального сайта: https://ru.iobit.com/advancedsystemcareper/.
Чтобы удалить ненужные файлы из реестра, нужно поставить галочку рядом с пунктом «Очистка реестра» и по желанию рядом с «Дефрагментация реестра». Последний позволит ускорить работу ПК ещё больше.
Windows Manager: очистка в один клик
Программа позволяет проводить очистку системы от мусорных файлов и реестра от ненужных записей в один клик. Windows Manager оптимизирует работу компьютера в целом. Полезный функционал также включает:
- настройку компьютера;
- сбор детальной информации о системе;
- повышение безопасности ПК;
- управление всеми запущенными процессами и потоками;
- создание точек восстановления перед очисткой.
Доступна бесплатная версия на русском языке. Есть также варианты утилиты для 64-разрядных и 32-разрядных систем. Разработана компанией Yamicsoft. Для каждой версии Windows нужно скачивать версию программы с соответствующим номером. Официальная страница для закачки Windows 10 Manager: https://www.yamicsoft.com/ru/windows10manager/product.html.
Revo Uninstaller: эффективное удаление программ вместе с их записями в реестре
Главная функция программы — полное удаление программ с компьютера вместе со всеми следами в реестре. Тем не менее она может похвастаться и расширенными возможностями, например, разделом «Чистильщик Windows», в котором вы можете удалить из памяти компьютера следы в реестре и следы на жёстком диске.
Программа имеет как бесплатную, так и платную версию. Бесплатной версией можно пользоваться неограниченное время — только она будет с ограниченным функционалом. Разработана также портативная версия утилиты. Программа поддерживает более 40 языков, в том числе и русский. Официальный сайт для загрузки установщика: https://www.revouninstaller.com/revo_uninstaller_free_download.html.
Wise Registry Cleaner: быстрая, глубокая и выборочная очистка реестра
В отличие от утилит, описанных выше в этой статье, Wise Registry Cleaner предназначен для чистки именно реестра, то есть это его основная функция. Какие ещё особенности и возможности есть у этой программы?
- Три вида сканирования и очистки: быстрое сканирование, глубокое сканирование, по категориям.
- Оптимизация работы ОС.
- Создание точек восстановления в автоматическом режиме.
- Бэкап до прошлых версий реестра.
- Сканирование на ошибки по расписанию.
- Резервное копирование как всего реестра, так и отдельных удаляемых записей.
- Сжатие реестра.
- Поддержка исключений — возможность прописать то, на что программе не надо обращать внимание.
Интерфейс Wise Registry Cleaner переведён на русский язык. Программой можно пользоваться бесплатно. Утилита походит как для новичков (есть опция «Очистка одним кликом», которая выносится ярлыком на «Рабочий стол»), так и для опытных пользователей (выборочное исправление ошибок и глубокое сканирование).
Официальный сайт для загрузки дистрибутива программы: http://www.wisecleaner.com/wise-registry-cleaner.html.
Auslogics Registry Cleaner: простой и эффективный способ очистки реестра
Эта утилита очищает реестр от дублирующихся, старых, ошибочных записей, а также «хвостов» уже удалённых программ путём его тщательного анализа.
Простота использования утилиты — её бесспорный плюс. Нужно всего лишь нажать на кнопку «Сканировать» и через некоторое время программа покажет типы записей, которые нужно убрать. К тому же вы сможете выбрать, какие именно ошибки в реестре нужно исправить. Для того чтобы пользователю было понятно, какие пункты требуют немедленного исправления, была введена колонка «Важность». Она может быть низкой, средней или высокой.
Скачивать программу нужно из официального ресурса: http://www.auslogics.com/ru/software/registry-cleaner/download/.
Vit Registry Fix: фильтры для распознавания более 50 видов ошибок
Одна из самых мощных программ, которые специализируются на удалении ненужных файлов из реестра. Vit Registry Fix качественно чистит записи реестра, проводит оптимизацию системы. Преимущество программы — наличие фильтров, которые способны распознать более 50 разновидностей ошибок и неверных записей.
Ещё одна важная особенность программы — ручной режим для выборочного удаления записей в ветках. Перед тем как чистить реестр, программа сама создаёт его резервную копию, чтобы в случае сбоя можно было вернуть все на место.
Скачивать утилиту нужно на официальном сайте: http://www.vitsoft.net/.
Reg Organizer: тонкая настройка и ускорение ОС
Главное направление, в котором работает Reg Organizer, — очищение реестра от ненужных записей. Помимо этого, её можно использовать как средство для:
- очистки дисков;
- удаления программ;
- ускорения ОС;
- тонкой настройки системы;
- очищения автозагрузки;
- оптимизация реестра (сжатие и дефрагментация);
- изменения реестра и поиска в нём.
Программа имеет простой и приятный глазу интерфейс. Официальный сайт разработчика, где вы можете загрузить установщик Reg Organizer: http://www.chemtable.com/ru/organizer.htm.
По мере активной работы на компьютере, его системная память начинает забиваться файлами. В их числе — записи в реестре о сбоях, ошибках, а также записи о давно удалённом софте. Накопление этих данных приводит к снижению быстродействия ПК. Решение проблемы — очистка реестра от ненужных записей. Вы можете удалить часть записей вручную или довериться сторонним программам. Если вы новичок, лучше сделать выбор в пользу специальных утилит.
- Распечатать
Оцените статью:
- 5
- 4
- 3
- 2
- 1
(21 голос, среднее: 3.9 из 5)
Поделитесь с друзьями!
Почему не стоит беспокоиться о программах очистки реестра Windows, почему они бесполезны и что нужно делать вместо них.
Что такое реестр?
Хотя они уже не так распространены, как раньше, в интернете все еще можно встретить рекламу программ для очистки реестра Windows. Они утверждают, что могут ускорить работу вашего компьютера путем устранения проблем в реестре, и просят заплатить за услугу.
Не верьте этому — программы для очистки реестра не ускоряют работу Windows, а даже могут оказать обратный эффект. Давайте разберемся, почему.

Что делают программы очистки реестра?
Когда вы видите рекламу чистильщиков реестра или посещаете их сайты, они делают смелые заявления о своей полезности для вашего компьютера. Например, один из разработчиков утверждает, что он «очистит, восстановит и оптимизирует реестр Windows для устранения ошибок и сбоев, а также для возвращения плавной и стабильной работы».
Они также скажут вам, что «реестр может быть засорен старыми записями», которые «вызывают сообщения об ошибках и замедляют работу компьютера». Если вы затем установите программу для очистки реестра, она просканирует ваш реестр на наличие «проблем» и, скорее всего, сообщит о сотнях «критических проблем», замедляющих работу вашего компьютера.
Чаще всего эти инструменты позволяют бесплатно «исправить» несколько «проблем», а затем просят заплатить за премиум-лицензию, чтобы «исправить» все.

В действительности то, что программы очистки реестра называют серьезными проблемами, вовсе не является проблемами. Действительно, при удалении программ могут остаться записи в реестре, или могут быть неиспользуемые расширения файлов, которые все еще содержат ключи реестра. Однако они почти никогда не вызывают замедления работы Windows или появления сообщений об ошибках.
Даже сотни оставленных записей не будут представлять собой ничего большего, чем ничтожный объем данных на вашем компьютере. Таким образом, очистка реестра не окажет заметного положительного влияния на производительность. Однако запуск чистильщика реестра может нанести вред вашей системе.
Негативные последствия запуска программы очистки реестра
Запуск чистильщика реестра в лучшем случае бесполезен, а в худшем — опасен. Как уже упоминалось, в реестре хранится множество важных значений, которые используют как Windows, так и сторонние программы. Если удалить, переместить или повредить эти ключи, критически важные функции системы могут перестать работать.
Поскольку программы очистки реестра являются автоматическими, велика вероятность того, что их сканирование реестра может пометить что-то как ненужное, хотя на самом деле это очень важно. И если вы не являетесь экспертом по реестру и не проверяете каждую запись перед удалением, вы можете нанести серьезный ущерб системе.

Удаление важных ключей реестра может привести к тому, что некоторые программы перестанут работать, и вам придется их переустанавливать. Повреждение важных ключей может привести к появлению сообщений об ошибках при попытке использования определенных функций Windows. В худшем случае это может даже испортить вашу систему и потребовать переустановки Windows.
Нет смысла рисковать, чтобы удалить несколько сотен устаревших записей реестра, которые в любом случае не окажут заметного влияния на производительность.
Как насчет программы очистки реестра Microsoft?
Раньше компания Microsoft предлагала чистильщик реестра под названием RegClean. Это было еще во времена Windows 9x, когда наличие слишком большого количества данных в реестре могло стать проблемой. Неудивительно, что компания Microsoft больше не предлагает RegClean. Она не поддерживается со времен Windows 98.
Существует даже официальная страница поддержки Microsoft, на которой говорится, что компания не поддерживает использование чистильщиков реестра. Подумайте о том, сколько утилит Microsoft со временем включила в Windows: Windows 10 включает встроенный брандмауэр, антивирус, очиститель файлов, дефрагментатор диска и многое другое. Если бы Microsoft считала очистку реестра полезной, она бы включила соответствующий инструмент в Windows.
Не существует тестов производительности чистильщиков реестра
Компьютерные гики любят выжимать из своих систем все возможное. При выпуске нового процессора или видеокарты проводятся всевозможные бенчмарк-тесты.
Однако, не существует серьезных достоверных тестов, показывающих, что использование чистильщиков реестра повышает производительность. Если бы они действительно работали, геймеры рекомендовали бы их использовать для игровых компьютеров.
Если вы видите тесты производительности очистителя реестра, они, скорее всего, фальшивые. То же самое касается «обзоров» на сайтах, посвященных очистителям реестра.

Как реально ускорить работу компьютера
Что можно сделать, чтобы ускорить работу компьютера, если он работает медленно? К счастью, у вас есть множество вариантов, которые принесут заметный эффект.
Шаг 1: Удалите временные файлы
В Windows 10 есть несколько похожих инструментов для очистки диска от старых временных файлов, поэтому вам не нужно специальное приложение. Лучше всего сразу быстро перейти к полной версии утилиты «Очистка диска».
Шаг 2: Удалите большие файлы
Вы удалили ненужные файлы; следующий шаг по очистке Windows 10 — найти старые данные, занимающие много места на вашем компьютере. Чтобы помочь в этом, скачайте программу TreeSize Free, которая просканирует ваше хранилище и покажет, где находятся самые большие файлы.
Шаг 3: Очистка Windows 10 от встроенного ПО — Bloatware
Большинство компьютеров, купленных в магазине, оснащены бесполезным программным обеспечением от производителя, которое тратит место и дублирует функции, уже имеющиеся в Windows. Кроме того, сама Windows 10 включает в себя несколько ненужных приложений, которые вы, скорее всего, никогда не будете использовать.
Если вы еще не потратили время на то, чтобы удалить ненужное ПО из своей системы, вам следует это сделать. Это важная часть очистки Windows 10. Как это сделать — в моём руководстве по удалению ненужного ПО из Windows 10.

Шаг 4. Удалите лишние программы
Вот список программ, которые можно сразу же удалить.
Шаг 5. Тонко настройте Windows 10
Некоторые инструменты могут помочь очистить и ускорить систему. Вот 9 лучших инструментов для тонкой настройки Windows 10.
Если у вас есть возможность, вы можете даже рассмотреть возможность модернизации аппаратного обеспечения вашего ПК для повышения производительности. Не тратьте деньги на чистильщиков реестра, которые ничего не делают — эти деньги лучше потратить на реальное повышение производительности оборудования.
Не тратьте время на чистильщиков реестра
В конечном итоге, запуск чистильщика реестра не приносит ощутимого выигрыша в производительности. Существует большая вероятность того, что чистильщик реестра сломает что-нибудь в вашей системе и создаст гораздо больше проблем, чем сможет устранить.
И даже если они ничего не испортят, использование чистильщика реестра — это пустая трата времени (и, возможно, денег). Компании, продающие чистильщики реестра, пытаются обмануть вас, заставляя думать, что эти приложения — волшебное решение проблем с производительностью ПК. Не покупайтесь на это.
Спасибо, что читаете! На данный момент большинство моих заметок, статей и подборок выходит в telegram канале «Левашов». Обязательно подписывайтесь, чтобы не пропустить новости мира ИТ, полезные инструкции и нужные сервисы.
Респект за пост! Спасибо за работу!
Хотите больше постов в блоге? Подборок софта и сервисов, а также обзоры на гаджеты? Сейчас, чтобы писать регулярно и радовать вас большими обзорами, мне требуется помощь. Чтобы поддерживать сайт на регулярной основе, вы можете оформить подписку на российском сервисе Boosty. Или воспользоваться ЮMoney (бывшие Яндекс Деньги) для разовой поддержки:
Заранее спасибо! Все собранные средства будут пущены на развитие сайта. Поддержка проекта является подарком владельцу сайта.
Реестр — это скелет операционной системы. Он состоит из множества параметров, которые регулируют работу Windows. Со временем реестр захламляется следами различных программ. Нельзя сказать, что это существенно снижает производительность компьютера. Но определенно точно можно утверждать, что благодаря этому возникают конфликты в работе ПО. Поэтому реестр нужно периодически чистить. Сделать это можно с помощью специализированного софта или же вручную.
Как почистить реестр с помощью утилит
Мы рекомендуем начать именно с этого способа, поскольку количество ключей в реестре переваливает за тысячи, а то и десятки тысяч. Вычистить всё это самому, во-первых, очень долго. Во-вторых, вы можете случайно удалить запись, которая необходима системе для корректного функционирования. Поэтому предоставьте это дело программе. Она в 99% случаев справится с задачей.
Можно воспользоваться любым средством, предназначенным для чистки системы. Все они работают по схожим алгоритмам и мало чем отличаются друг от друга. Вся разница зачастую сводится к расширенному функционалу, который оптимизирует работу системы в других областях. Например, Advanced System Care умеет не только чистить реестр, но и удалять дублирующиеся ярлыки и папки, дефрагментировать жесткие диски, избавлять от шпионского ПО и так далее. Но учтите, что вместе с ростом возможностей, увеличивается нагрузка на систему. Потому подобные инструменты подойдут в большей степени для владельцев мощных ПК.
Если вышеперечисленный функционал для вас избыточен или вы являетесь обладателем слабого компьютера, то можно воспользоваться узкоспециализированными программами. Например, CCleaner. Как пользоваться? Очень просто: независимо от того, что вы выбрали, просто установите софт и перейдите во вкладку с реестром. Запустите сканирование и избавьтесь от найденных ошибок. Рекомендуется согласиться на бэкап реестра, который предложит сама утилита. В таком случае при возникновении неполадок вы сможете откатить настройки.
Чистка в ручном режиме
Если вы уверены, что определенная проблема, вызванная конфликтом в реестре, не исчезла после программной чистки, можно удалить какой-либо ключ самому. Для этого выполните следующие действия:
- Нажмите комбинацию клавиш Win + R и в появившемся поле введите команду regedit.
- Откроется окно реестра. Первым делом создайте резервную копию. Для этого в левом верхнем углу нажмите на меню «Файл» и выберите пункт «Экспорт». Выберите место, где будет храниться копия с расширением .reg.
- Затем перейдите в ветку HKEY_CURRENT_USER в раздел Software. Здесь вы увидите все записи, относящиеся к каждой программе, которая установлена или была установлена на компьютере. Ненужные записи можно удалить с помощью клавиши Delete.
Также вы можете воспользоваться поиском. При открытом реестре нажмите комбинацию клавиш Ctrl + F и в появившемся окне введите название желаемой утилиты. Например, Skype. Реестр отобразит все записи, в которых фигурирует данное наименование. Их также удаляем с помощью клавиши Delete.
Читайте также:
- Как отключить Защитник Windows 10, если он вам мешает
При удалении различных программ даже установленными средствами Виндовс в операционной системе все равно остаются «хвосты», неверно прописанные ключи и т.д. Поэтому нужно знать, как почистить реестры на Windows 10. Выполнить это можно вручную или воспользоваться специальными приложениями.
Содержание
- 1 Что такое реестр, как и чем он может засоряться
- 1.1 Для чего его нужно чистить
- 2 Очистка реестра от удаленных программ стандартными средствами
- 2.1 Создание резервной копии
- 2.2 Удаление мусорных веток
- 3 Как исправить ошибки реестра с помощью специальных программ
- 3.1 Ccleaner
- 3.2 IObit Advanced SystemCare
- 3.3 Kaspersky Cleaner
- 3.4 Revo Uninstaller
- 3.5 System Mechanic
- 3.6 Wise Registry Cleaner
- 3.7 Vit Registry Fix
- 3.8 Windows 10 Manager
- 3.9 Auslogics Registry Cleaner
- 3.10 Reg Organizer
- 3.11 Ashampoo WinOptimizer Free
- 3.12 Registry Life
Что такое реестр, как и чем он может засоряться
В Виндовс для повышения быстродействия ОС установлена определенная база данных. В ней находятся актуальные конфигурации и параметры установленного ПО, информация о настройках ПК и сведения о внешних устройствах. Все это и называется системный реестр. Он все время активен: приложения обращаются к базе данных тысячи раз в секунду. Информация в реестре изменяется с любым новым действием на ПК.
Через время реестр засоряется «мусорными» файлами:
- поврежденные элементы и остаточные записи от удаленных программ;
- ошибками;
- пустыми ключами;
- записями о вирусах, которые были уже удалены;
- ненужными расширениями.
Постепенное скопление реестровых файлов — это вполне нормально, поскольку пользователь все время ищет что-то в сети, инсталлирует и деинсталлирует приложения. Но не все знают, что требуется оптимизация и периодическая очистка реестра Windows 10 от ненужных файлов.
Для чего его нужно чистить
Основная причина, почему нужно делать чистку реестра в Windows 10 — снижение быстродействия всей ОС. Компьютер начинает медленно работать, происходит много сбоев, часто «виснет», выдает множество ошибок реестра. Чтобы оживить ОС, необходимо избавиться от «груза» и использовать стандартный способ удаления ненужных информационных потоков.
Помимо этого, если в реестре находятся файлы от уже деинсталлированного приложения, эта же заново установленная программа будет работать некорректно, поскольку привязка производится к файлам удаленного ПО, которые хранятся в реестре. Его требуется чистить от остатков приложений после их деинсталляции.
Очистка реестра от удаленных программ стандартными средствами
Почистить реестр можно стандартными средствами Виндовс, но лучше всего использовать специальные очищающие утилиты. Этот процесс условно можно разделить на несколько этапов.
Создание резервной копии
Вначале требуется сделать файл резервной копии, где будет находиться информация для восстановления необходимых параметров компьютера. Чтобы это сделать, потребуется:
- активировать командную строку с помощью комбинации нажатия Win+R, вписать слово regedit и кликнуть ОК;
- в возникшем окне расширить пункт «Файл», найти подпункт «Экспорт»;
- в менеджере зайти на любой диск, указать имя файла и нажать «Сохранить».
Внимание: Сделанную резервную копию требуется скопировать на внешний носитель, чтобы при необходимости была возможность сделать откат ОС.
Удаление мусорных веток
Чтобы очистить реестр в Windows 10 от ненужных параметров, созданные различными ПО, которых уже нет на ПК, требуется вручную зайти во все директории и почистить необходимые папки.
Как это сделать:
- с помощью древовидной структуры с левой стороны панели зайти во вкладку HKEY_CURRENT_USERSoftware;
- просмотреть все находящиеся папки, выявить те, которые принадлежат удаленным программам (как правило, они называются также);
- нажать по каталогу правой клавишей мышки, указать функцию «Удалить», а далее подтвердить это в появившемся новом окне.
Важно: Если папок в каталоге Software очень большое количество, то можно использовать поиск с учетом названия, для этого кликните комбинацию Ctrl+F.
Как исправить ошибки реестра с помощью специальных программ
Существуют специальные программы для очистки реестра, которые работают в автоматическом режиме. Рассмотрим наиболее популярные и востребованные приложения из этой категории. Сразу нужно отметить, что все описанные ниже ПО можно использовать на системах любой разрядности – x32 и x64Bit.
Ccleaner
Изначально это средство разрабатывалось лишь для чистки диска от ПО и мусорных файлов. Сегодня функционал программы дает возможность произвести дефрагментирование реестра, оптимизировать и очистить его.
CCleaner позволяет удалять дублирующиеся файлы, пустые ключи, информацию об ошибках и т.д. Программа исправляет автозагрузку, неправильные расширения файлов, неверные записи установщика, временные файлы MUI. Дополнительное преимущество утилиты заключается в том, что в ней нет рекламы. В конфигурациях приложения можно изменить язык.
Как почистить реестр CCleaner:
- зайти в меню «Реестр», установить все галочки в разделе «Целостность реестра» и нажать «Поиск проблем»;
- когда процесс закончится, щелкнуть «Исправить выбранное»;
- согласится с резервной копией выполненных изменений;
- произвести действие нажатием на клавишу «Исправить помеченные».
IObit Advanced SystemCare
Бесплатный чистильщик реестра, который отличается от вышеописанной программы глубоким сканированием, возможностью дополнительных параметров и настройки для чистки. Программа определяет наличие удаленных приложений, файлов, системных компонентов, сортирует выявленные проблемы с учетом важности, создает резервные копии перед деинсталляцией.
Среди возможных инструментов находится поиск по ключевым запросам, управление точками отката и копиями.
Как очистить реестры Windows 10 с помощью IObit:
- зайти в меню «Очистка и оптимизация», установить пометку возле «Очистка реестра» и кликнуть «Старт»;
- подождите окончание анализа, выберите исправление проблем;
- когда процедура закончится и реестр очищен, закройте приложение, перезагрузите ПК.
Kaspersky Cleaner
Это профессиональное ПО для оптимизации ПК и очистки реестра Windows. Чтобы произвести необходимую задачу при помощи этой программы, потребуется:
- запустить утилиту и кликнуть «Начать проверку»;
- после завершения процесса пометить все выявленные проблемы;
- нажать «Исправить», подождать окончания процесса, перезапустить ПК.
Revo Uninstaller
Основная функция утилиты — удаление приложений с ПК одновременно со всеми «хвостами» из реестра. В ней находятся дополнительные возможности, к примеру, функция «Чистильщик Виндовс», где можно удалить из памяти ПК следы в реестре.
Утилитой можно пользоваться как платно, так и за деньги. Бесплатный вариант используется неограниченное количество время — но программа имеет небольшой функционал.
Как очистить реестр Revo Uninstaller:
- войдите в программу, найдите меню «Инструменты»;
- с левой стороны нажмите «Чистильщик Windows»;
- в перечне инструментов пометьте «Очистить историю открытых ключей в Regedit» и кликните ОК.
System Mechanic
Функциональная программа для чистки реестра и его оптимизации.
Пошаговая инструкция:
- зайдите в приложение, найдите меню «Toolbox»;
- войдите «Registry Cleanup»;
- пометьте все пункты и кликните «Analyze Now»;
- после окончания процесса удалите проблемные файлы, нажав «Repair all».
Wise Registry Cleaner
Программа предназначена конкретно для чистки регистра, это ее главная задача. Какие особенности есть у этой утилиты:
- оптимизация операционной системы;
- несколько разновидностей чистки: быстрое, глубокое, с учетом категории;
- возвращение до прошлых вариантов реестра;
- автоматическое создание точек отката;
- резервная копия удаляемых файлов;
- сканирование по расписанию;
- возможность исключений;
- сжатие реестра.
Программа на русском языке, бесплатная. Подойдет как для начинающих (есть функция «Чистка в один клик», находящаяся ярлыком на «Рабочий стол»), так и для продвинутых пользователей (выборочное сканирование).
Как почистить реестры Windows 10 с помощью этого приложения:
- зайти в программу;
- найти меню «Чистка реестра»;
- указать режим «Глубокое сканирование».
Важно: Пред процедурой приложение автоматически сделает резервную копию.
Vit Registry Fix
Не такое популярное, но все-таки довольно эффективное приложение, которое позволяет качественно очистить Виндовс. Программа находит и исправляет свыше 60 видов ошибок. Кроме названия записей, приложение демонстрирует соответствующие им ключи, описание и параметры. Перед исправлением ошибок утилита делает их резервные копии.
Также есть поддержка просмотра ключей в Software для определенных приложений, сохранение истории процессов.
Как очистить реестры вручную с помощью этой утилиты:
- войдите в программу, откройте меню «Сканирование» и кликните «Сканировать»;
- нажмите «Показать результат»;
- пометьте все показанные ошибки и кликните «Удалить».
Windows 10 Manager
Специально разработанная утилита, которая исправляет поврежденный реестр и оптимизирует работу именно Виндовс 10. Имеет в своем составе множество дополнительных функций, которые направлены на увеличение быстродействия ПК.
Пошаговая инструкция:
- войти в программу, зайти в меню «Очистка»;
- найти режим «Очистка реестра»;
- с левой стороны пометить все пункты, кликнуть «Сканирование»;
- подождать пока закончится дефрагментация реестра, пометить выявленные проблемы и нажать «Очистить».
Внимание: Перед началом проведения процесса во всплывшем диалоговом окошке нужно сделать пометку возле «Резервное копирование» и кликнуть ОК.
Auslogics Registry Cleaner
Приложение чистит от ошибочных, старых, повторяющихся записей и «хвостов» уже деинсталлированного ПО за счет тщательного анализа.
Основное преимущество – легкость использования программы. Необходимо только кликнуть ярлык «Сканировать» и через определенное время утилита покажет записи, которые необходимо удалить. При этом можно выбирать, какие конкретно ошибки требуется исправить. Чтобы пользователю было понятней, что именно требует срочного удаления, находится список «Важность».
Пошаговая инструкция:
- зайти в меню «Очистка реестра»;
- пометить все пункты с левой части панели, нажать «Сканирование»;
- кликнуть «Исправить», подождать окончания процесса.
Важно: После проведения операции, чтобы внесенные изменения начали работать, требуется перезагрузить ПК.
Reg Organizer
Основное направление этой утилиты — чистка реестра от неисправных файлов. Кроме того, она используется для:
- деинсталляции ПО;
- очищения дисков;
- тонкой настройки ОС;
- оптимизации системы;
- поиска и оптимизация реестра;
- очистки автозагрузки.
Утилита имеет интуитивно понятный интерфейс.
Этапы действий:
- войдите в программу, в основном меню нажмите «Проверка реестра»;
- подождите окончания процесса, кликните «Исправить все»;
- перезагрузите ПК.
Ashampoo WinOptimizer Free
Программа вмещает в себя много инструментов, которые работают в автоматическом режиме.
Пошаговая инструкция:
- войти в приложение, найти меню «Все модули»;
- найти и нажать «Очистка реестра»;
- произвести сканирование компьютера, кликнув по соответствующей клавише;
- пометить все указанные проблемы и исправить.
Registry Life
Утилита для настройки правильной работы системных компонентов. Чтобы произвести очистку, потребуется:
- войти в приложение, нажать «Проверка реестра»;
- после окончания процесса выбрать «Исправить все»;
- в основном меню отыскать «Оптимизация реестра»;
- подтвердить действие перед запуском.
Очищение реестра – это обязательная к выполнению процедура, которая способна повысить стабильность и скорость работы ПК. Для стандартной чистки можно воспользоваться автоматизированными утилитами – этих приложений очень много, все они протестированы пользователями и показывают эффективный результат.
Во время работы на компьютере база данных реестра регулярно пополняется. Это приводит к снижению производительности системы. Программному обеспечению нужно больше времени, чтобы отыскать необходимый ключ. Если вы часто пробуете на своем компьютере разные программы, а потом удаляете их – реестр захламляется. Даже после полного удаления программы ключи ее остаются в базе данных компьютера. Избавиться от них можно только при помощи очистки реестра.
Существует два варианта очистки реестра – вручную и при помощи специальных программ. Первый вариант займет у вас много времени – нужно найти папку недействительного приложения, а затем удалить из нее все значения. Более удобно использовать утилиты. Они включают в себя автоматические инструменты для поиска недействительных записей реестра и удаления их. Рекомендуется проводить чистку реестра при помощи утилит хотя бы раз в месяц, чтобы сохранить быстродействие системы.
Перед тем как приступить к работе с реестром, рекомендуется сделать его резервную копию. Это поможет восстановить работоспособность системы в том случае, если вы удалите лишние данные. Для составления резервной копии вам потребуется:
- В строке поиска меню «Пуск» введите слово regedit. Из найденных значений выберите верхнее. Перед вами откроется окно редактора реестра. В нем вы можете вносить изменения или удалять файлы. Но чтобы система после этого сохранила свою работоспособность, необходимо знать, что и зачем вы делаете.
- В верхней панели управления выберите кнопку File и откройте контекстное меню.
- Выберите в нем позицию «Экспорт».
- В разделе «Диапазон экспорта» установите значение All.
- Укажите папку, в которой вы будете хранить файл резервной копии.
- Задайте имя файлу, например, Backup.
- Щелкните по кнопке «Сохранить».
Теперь эта копия позволит вам восстановить реестр в первоначальном виде. Теперь можно приступить к ручной очистке реестра. В левой части окна вы можете увидеть каталог разделов, названия которых совпадают с наименованиями программ. Чтобы изучить, какие записи хранятся в том или ином разделе, необходимо дважды щелкнуть по названию заинтересовавшей вас папки.
Специалисты не рекомендуют самостоятельно удалять или менять файлы реестра, так как вместо быстродействия или стабильной работы вы можете получить компьютер, который вообще не реагирует на команды или утратил часть важных служб. Лучше всего скачать программу для чистки реестра, которая специально для удаления «мусорных» файлов каталога.
Приведем алгоритмы работы с наиболее популярными утилитами для очистки реестра от лишних записей. Функция удаления недействительных ключей из реестра встроена во многие оптимизаторы операционных систем. Рассмотрим принципы работы с самыми популярными из них.
Если зайти в любой электронный каталог программ, вам будет предложена чистка реестра 10 разными утилитами. Выбрать из них лучшую можно лишь в том случае, если вы взвесите все достоинства и недостатки. Конечно можно пойти по простому пути и использовать уже ставшие классическими приложения – CCleaner или Regseeker, но никто не запрещает узнавать новые варианты. В 2018 году лучшими можно считать следующие утилиты
Что такое реестр, как и чем он может засоряться
Для повышения своего быстродействия операционная система Windows использует некую базу данных. Она состоит из актуальной информации о настройках, параметрах и конфигурациях всех программ, установленных на компьютере, а также данные о внешних устройствах. Эта база данных называется системным реестром. База работает постоянно: программы обращаются к ней сотни раз в секунду. Информация в ней претерпевает изменения с каждым новым действием на компьютере.
Со временем реестр начинает засоряться «мусорными» файлами:
- ошибками;
- остаточными записями от удалённого софта;
- ненужными файловыми расширениями;
- записями о запуске вредоносных файлов, которые антивирус давно удалил;
- холостыми ключами и т. д.
Накопление реестровых файлов — нормальное явление, так как пользователь постоянно ищет что-то в интернете с помощью поисковиков, устанавливает и удаляет программы и т. д. Не все понимают, что реестру нужно обслуживание: регулярная чистка от накопленных ненужных файлов.
Для чего его нужно чистить
Почему нужно очищать реестр от «мусорных» файлов? Главная причина — снижение скорости работы всей операционной системы. Компьютер работает медленно и с большим количеством сбоев, начинает подвисать гораздо чаще. Чтобы оживить систему, нужно избавить её от этого «груза» информации в реестре.
Более того, если в реестре остались файлы от старой удалённой программы, этот же повторно установленный софт может начать работать со сбоями, так как привязка будет производиться к файлам удалённого ПО, хранящимся в реестре. Реестр должен очищаться от остаточных файлов программ после их удаления.
Как почистить реестр
Программы, очищающие реестр автоматически, обычно выполняют свою работу, руководствуясь специальным набором инструкций. Однако этот набор может не подойти пользователю в конкретном случае. К счастью, реестр может быть очищен вручную с помощью встроенного в Windows специального редактора.
Шаг 1. Нажать кнопку «Пуск» и найти в меню программу «Выполнить», запустив ее щелчком мыши.
Нажимаем кнопку «Пуск» и находим программу «Выполнить»
Шаг 2. Набрать в запустившемся окне команду «regedit», и нажать «ОК».
Набираем команду «regedit» и нажимаем «ОК»
Запустится «Редактор реестра».
Редактор реестра
Справка. Перед тем, как производить те или иные модификации реестра, важно создать его резервную копию. Если некоторые из вносимых изменений повредят программному обеспечению ПК, это даст возможность восстановить работоспособность системы.
Шаг 3. Нажать «Файл» («File») и выбрать «Экспорт» («Export»).
Нажимаем «Файл» и выбираем «Экспорт»
Шаг 4. Выбрать «Все» («All») в панели «Экспортировать область».
Выбираем «Все» в панели «Экспортировать область»
Шаг 5. Выбрать папку, куда будет сохранена копия реестра и ввести ее имя.
Выбираем папку, куда будет сохранена копия реестра и вводим ее имя
Шаг 6. Нажать «Сохранить» («Save»).
Нажимаем «Сохранить»
Программа редактирования реестра разделена на два окна. Левое окно используется для отображения всего древа разделов реестра, а окно справа – для отображения отдельных его записей.
Как почистить реестр Windows 7 вручную
Перейдите в «Пуск» и в поисковой строке напишите regedit. Нажмите «Enter».
Затем откроется редактор.
Раздел HKEY_CLASSES_ROOT содержит, в основном, информацию о типах файлов и объектах COM и ActiveX.
В HKEY_CURRENT_USER находятся настройки активного пользователя: пользовательские папки, параметры панели управления, цвета экрана.
HKEY_LOCAL_MACHINE — параметры конфигурации компьютера.
HKEY_USERS — информация о всех пользовательских профилях.
HKEY_CURRENT_CONFIG — сведения о профиле оборудования локального компьютера, используемого при запуске системы.
Например, чтобы удалить записи о несуществующей программе, перейдите в HKEY_CURRENT_USER, разверните вкладку Software. Внимательно изучите список на предмет наличия ненужных записей и удалите их, нажав по ним правой кнопкой мыши и в контекстном меню выбрав «Удалить» или нажмите клавишу «Delete».
Проводя ручную чистку нужно точно знать, что именно можно удалять, а что оставить как есть, иначе можно нанести вред работе ПК. Если вы не уверены в своих действиях, лучше используйте специальное ПО, его мы рассмотрим ниже.
Пожалуй, лучшая программа для чистки реестра — CCleaner. Ранее о ней шла речь в другой статье — как почистить кэш, там вы найдете ссылку для скачивания.
Запустите CCleaner и перейдите в соответствующий раздел меню. В настройках «Целостность реестра» укажите параметры, которые нужно проверить и нажмите «Поиск проблем». Через некоторое время, в правом окне отобразятся найденные записи. Чтобы удалить их, жмите «Исправить».
Как почистить реестр с помощью CCleaner
- Необходимо бесплатно скачать CCleaner. Слева в основном меню выберите пункт «Реестр». Правее отобразится список категорий возможных проблем под заголовком «Целостность реестра». Все типы ошибок отмечены галочками. Чекбоксы не снимайте. Нажмите на голубую кнопку «Поиск проблем» слева внизу.
- Вверху окна появится полоса индикации поиска ошибок. Процесс занимает до нескольких десятков секунд. Время зависит от мощности ПК и степени засоренности реестра. По завершении утилита сформирует список проблем. Для каждой стоки обозначен тип проблемы и раздел реестра с нарушенной целостностью. Слева от каждой проблемы установлена галочка. Отметки не сбрасывайте.
- После завершения сканирования щелкните по кнопке «Исправить выбранное» справа внизу. Утилита предложит сохранить резервную копию. Нажмите «Сохранить» на случай проблем с загрузкой Windows после внесения изменений в реестр. По умолчанию файл скачивается в папку «C:ПользователиИмя пользователяДокументы». С вероятностью 99 % копия не понадобится.
- Чистка реестра Windows 7, 8, 10 в CCleaner осуществляется бесплатно. Утилита описывает проблемы и предлагает решение. Читайте о каждой и кликайте «Исправить» или нажмите «Исправить отмеченные» для решения проблем разом. Щелкните по кнопке «Закрыть».
Автоматическая чистка
Этот способ рекомендуется новичкам и тем, кто не хочет углубляться в недра операционной системы. Автоматическая очистка реестра проводится с помощью специального софта, мы будем использовать для этого CCleaner. Предпочтение этой программе отдается по следующим причинам:
- наличие функциональной бесплатной версии,
- простота и удобство,
- надежность,
- наличие русского языка.
Чтобы почистить записи операционной системы, запускаем программу и переходим в раздел Реестр.
Теперь, ничего не меняя, нажимаем внизу Поиск проблем. Дождавшись завершения этой операции видим список ошибок и лишних записей реестра вашей Windows 7. Нажимаем внизу справа кнопку Исправить, после чего получим вопрос о сохранении резервной копии. Настоятельно рекомендуется ответить утвердительно. После этого нам продемонстрируют первую проблему из списка и предложат ее исправить. Чтобы чистка была проведена программой самостоятельно, нажимаем Исправить отмеченные.
Поиск может быть запущен повторно, хотя это не обязательно. На этом автоматическая чистка завершена.
Ручная чистка
Это более сложный способ, он рекомендуется относительно опытным пользователям Windows 7, а также тем, кто стремится пополнить их ряды. Еще этот способ хорош в тех случаях, когда вас интересует очистка следов вредоносных программ, которые не удается убрать другими способами.
Откройте Пуск и введите в поиск «regedit», после чего запустите найденное приложение. Это стандартная программа Windows 7, служащая для редактирования реестра.
Прежде, чем будет выполнена чистка, необходимо сохранить копию параметров, которые предстоит изменить. В меню Файл выберите Экспорт, затем укажите имя, под которым вы хотите сохранить копию, место, где вы хотите ее хранить и не забудьте указать внизу Весь реестр. Теперь можно приступать к очистке.
Записи приложений хранятся в разделе SOFTWARE, который находится в HKEY_LOCAL_MACHINE.
Для примера удалим остатки одного из приложений.
Щелкнув правой кнопкой на требуемом названии, нажимаем «удалить».
Для большей уверенности воспользуемся поиском, так как следы программ (особенно вредоносных) могут быть и в других разделах. Чтобы перейти к поиску, нажмите «CTRL» + «F», введите в строку поиска требуемое название и нажмите Найти далее. Найденное, если оно относится к искомой программе, удаляем и повторяем процесс, пока не удалим все, что нужно.
На этом чистка завершена. Если после очистки появились проблемы в работе компьютера или отдельных приложений, восстановите реестр из сохраненной резервной копии при помощи regedit, выбрав в меню Файл пункт Импорт и указав путь к сохраненной копии реестра.
Почистить ненужные записи с одинаковым успехом можно вручную или специальными программами. Выбирайте тот или другой способ, исходя из своего опыта и конечной цели. Не забывайте сохранять резервную копию перед редактированием.
Ручная чистка – риск
Решившись на ручную очистку, необходимо помнить, что отсутствие знаний и опыта может вместо пользы принести непоправимый вред ОС Window’s 7.
Неправильные действия могут вызвать не только неполадки в работе системы, но и серьёзные сбои. Последствия – возможная переустановка системы и потеря данных. Чтобы избежать таких последствий, нужно создать файл с резервной копией реестра. В таком случае есть шанс всё исправить при неправильных действиях.
Реестр Windows 10 — что это
Реестр Windows – это некая база данных, в которой хранятся информация о настройках ОС, ее пользователе, расширении файлов, настройках программ, конфигурации компьютера. Имеет древовидную систему хранения данных, где размещаются системные файлы для упорядочивания информации.
Основными недостатками использования реестра в Windows являются:
- Низкая устойчивость к сбоям.
- Фрагментация реестра.
В процессе эксплуатации системы все данные в реестре подвергаются фрагментации, что приводит к замедлению скорости работы компьютера. - Накопление данных.
Хранение всей информации приводит к постепенному увеличению размера реестра. - Сложный перенос данных.
Перенос файлов с настройками той или иной программы не сделать обычным копированием. Необходимо копировать весь раздел, что приведет так же к перемещению всей содержащейся с нем информации.
Для того чтобы не переполнять реестр и не тормозить систему, необходимо проводить своевременную чистку.
Чистка реестра вручную
В данной статье рассмотрим два способа очистки реестра – удаление ненужных файлов вручную, либо с помощью специализированных программных средств. Оба способа подходят для версий операционной системы Windows 7, 8, 8.1, 10.
Этот процесс занимает много времени и заключается в удалении оставшихся файлов приложения или информации о системных ошибках. Рассмотрим очистку реестра на примере остаточных файлов после удаления антивирусной программы «Avast».
- Запускаем команду «Выполнить» → вводим regedit → «OK».
- После отображения всех разделов реестра нажимаем на клавишу «F3», появится окно поиска → вводим название программы, а именно «avast» → нажимаем «Найти далее».
- Поиск отобразит первое найденное совпадение с остатками программы, удаляем их нажатием на кнопку «Delete» или удаляем всю папку.
- Далее необходимо повторить пункт 2 и 3 до тех пор, пока не удалятся все значения со словом Avast.
В конце когда реестр очищен, перезагружаем компьютер.
Важно! Самостоятельно чистить таким образом реестр опасно, удалив случайно системный фрагмент ваша система может перестать работать. Восстановить удаленный файл невозможно.
Также можно очистить всю информацию об устройствах когда-либо подключаемые к компьютеру, например о флешках. Ведь в результате подключения и определения новых устройств, данные сохраняются в реестре и заполняют память компьютера.
- Первым делом откройте реестр, как это было сделано выше → выбираем третий раздел реестра: «HKEY_LOCAL_MACHINE».
- Выбираем пункт «SYSTEM», ищем папку «Enum» → после открытия выбираем подпункт «USBSTOR. Далее откроются данные о всех ранее подключенных устройствах, удаляем только подразделы с приставкой «Disc».
Важно! Очищать реестр вручную могут лишь опытные пользователи, поскольку новичку неизвестно, что нужно удалять. Наиболее правильным решением будет использование специальной программы, которая решит проблему загруженности.
Рейтинговая таблица
Для начала я решил сделать таблицу, содержащую мою подборку программ, предназначенных для очистки компьютера от накопившегося мусора и исправления всевозможных ошибок – этакий импровизированный топ лучших. В ней для вашего удобства имеются такие сведения, как платность или бесплатность продукта, наличие русскоязычного пакета, ну и положение в рейтинге, где диапазон возможностей и безопасность я оценил по 10-балльной шкале. Просмотрев эту таблицу, вы сможете сразу перейти к описанию устроившего параметрами продукта, игнорируя остальные варианты.
| Наименование | Лицензия | Русский язык | Рейтинг по
возможностям / безопасности |
Недостатки | Ссылка для скачивания с официального ресурса |
| Advanced SystemCare Free | бесплатная | да | 10/10 | — | https://advanced-systemcare-free.softok.info/ |
| Ускоритель Компьютера | пробный период | да | 10/10 | — | http://fast-computer.su/ |
| Auslogics Registry Cleaner | бесплатная | да | 8/9 | Нет дефрагментации регистра и игнор-листа | https://www.auslogics.com/ru/software/registry-cleaner/download/ |
| CCleaner | Бесплатная и про-версии | да | 9/8 | В общедоступной версии предоставляется только часть возможностей, не предусмотрен игнор-лист | https://www.ccleaner.com/ru-ru |
| Wise Registry Cleaner | бесплатная | да | 10/10 | — | https://www.wisecleaner.com/download.html |
| Vit Registry Fix Free | бесплатная | да | 7/10 | Отсутствует планировщик сканирования и нет возможности дефрагментации | https://vitsoft.net/ |
| Reg Organizer | Пробный период | да | 10/10 | — | https://www.chemtable.com/ru/organizer.htm |
Как видно из таблицы, большинство программ из списка распространяется бесплатно на русском языке, то есть понравившийся продукт для очистки реестра вы можете легко скачать на персональный компьютер или ноутбук с официального сайта, ссылки я предоставил.
Источники
- https://SmartBobr.ru/poleznosti/chistka-reestra-windows/
- https://winda10.com/optimizatsiya/chistka-reestra-windows-10.html
- https://pc-consultant.ru/rabota-na-komp-yutere/kak-pochistit-reestr/
- https://where-money.com/tools/kak-pochistit-reestr-windows-7
- https://ccleaner-windows7.ru/ochistka-reestra-windows-ccleaner/
- https://ITpotok.ru/chistka-reestra-windows-7-vruchnuyu-i-avtomaticheski/
- https://it-increment.ru/windows/kak-pochistit-reestr-na-vindovs-7.html
- https://geekon.media/kak-pochistit-reestr-v-windows-7/
- https://itswat.ru/luchshie-programmy-dlya-chistki-reestra/
[свернуть]