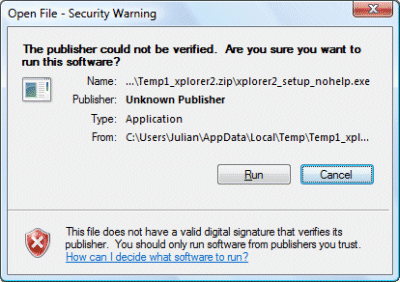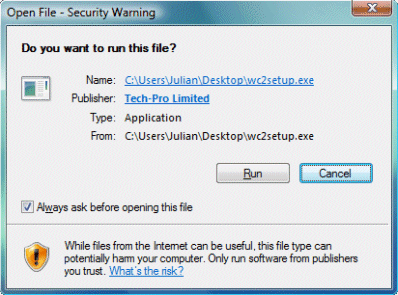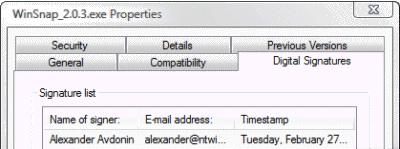14 Декабря 2022 16:59
14 Дек 2022 16:59
|
Исследователи в области безопасности обнаружили серию кибератак с использованием вредоносных Windows-драйверов, подписанных корпорацией Microsoft – разработчиком операционной системы. На такие доверенные драйверы, которые позволяют злоумышленнику установить тотальный контроль над компьютером, не обращают внимание антивирусы.
Кибератаки через подписанные Microsoft драйверы
Специалисты по безопасности из компаний Mandiant, Sophos и SentinelOne зафиксировали кибератаки с использованием вредоносных драйверов устройств для Windows, подписанных Microsoft.
Антивирусным ПО такие драйверы воспринимаются как заведомо безопасные, что позволяет злоумышленникам внедрять на целевые машины вредоносы и устанавливать едва ли не полный контроль над системой, не вызывая при этом каких-либо подозрений.
Представители ИБ-компаний уведомили корпорацию о проблеме в октябре 2022 г. По итогам расследования, проведенного Microsoft, выяснилось, что с нескольких аккаунтов разработчиков в Microsoft Partner Center злоумышленники направляли запросы на получение цифровой подписи для собственных драйверов, содержащих вредоносный код. Соответствующие учетные записи были заблокированы.
Злоумышленники вновь атакуют Windows-системы с помощью подписанных Microsoft вредоносных драйверов
В 2021 г. Исследователи из компании G Data обнаружили подписанный Microsoft драйвер под названием Netfilter. В действительности он оказался ни чем иным, как руткитом, который передавал на удаленный на сервер в Китае содержимое зашифрованных каналов коммуникаций.
Как проходит аттестация драйверов Windows
В операционных системах Windows актуальных версий драйверы режима ядра (kernel-mode hardware drivers) при загрузке получают наивысший уровень привилегий в ОС. Оказавшись под контролем злоумышленника, такой драйвер способен на выполнение множества операций, недоступных программам, запущенным в пространстве пользователя. В числе таких операций – вывод из строя антивирусного ПО, удаление защищенных системой файлов, а также маскировать другие процессы в системе, ведя себя как руткит.
В 2015 г. Microsoft предупредила производителей «железа» о том, что с выходом Windows 10 все новые драйверы режима ядра должны будут в обязательном порядке получать цифровую подпись компании через Windows Hardware Developer Center (WHDC; центр разработки оборудования Windows).
Однако на деле соответствующие меры по обеспечению безопасности вступили в силу лишь в июле 2016 г., и с тех пор неподписанные драйверы Windows устанавливать отказывается.
Процедура аттестации драйвера Microsoft является многоступенчатой и довольно сложной. Так, разработчику для ее прохождения совершенно необходимо приобрести сертификат EV (Extended Validation; дополнительная проверка). Процедура его получения предусматривает подтверждение доверенным центром сертификации факта существования компании, на имя которой тот оформляется, и принадлежности этой компании сертифицированных доменных имен.
Затем разработчик должен привязать полученный EV-сертификат к учетной записи участника Windows Hardware Developer Program (WHDP; программа разработки оборудования Windows). После этого драйвер, нуждающийся в подписи, отправляется в Microsoft через партнерский портал для дальнейшей проверки на совместимость и наличие вредоносного содержимого. В случае ее успешного прохождения драйвер получает электронную подпись Microsoft (Microsoft Hardware Compatibility Publisher), поясняют в SentinelOne.
Разработчики многих ИБ-решений считают эту процедуру достаточно надежной и поэтому их продукты полностью доверяют ПО, подписанному Microsoft. Таким образом, для злоумышленника наличие возможности подписывать собственные драйверы уровня ядра с помощью сертификата Microsoft представляет огромную ценность.
Новый инструментарий для вывода из строя средств безопасности
Исследователи обнаружили новый хакерский инструментарий, состоящий из двух компонентов: загрузчика (STONESTOP) и драйвера режима ядра (POORTRY). Тулкит применяется для осуществления атаки типа BYOVD (Bring Your Own Vulnerable Driver), то есть за счет эксплуатации известных уязвимостей, как правило, в легитимном подписанном драйвере.
Пан или пропал: как коммуникации с сотрудниками спасают бизнес в условиях нехватки кадров
Цифровизация

По информации Mandian и SentinelOne, STONESTOP представляет собой приложение, выполняемое в пространстве пользователя, которое предназначено для поиска и принудительного завершения процессов, связанных с ПО для защиты системы. Другая известная ИБ-специалистам модификация наделена функциональностью перезаписи и удаления файлов.
Антивирусы и подобное ПО защищено от попыток воздействия на него со стороны приложениями, запущенными в пространстве пользователя. Поэтому STONESTOP пытается загрузить POORTRY (драйвер режима ядра, подписанный Microsoft), который имеет достаточно полномочий для того, чтобы «убить» создающие для оператора помехи процессы или службы. Таким образом, STONESTOP не только выступает в роли загрузчика вредоносного драйвера, но и управляет его поведением.
Впрочем, как выяснил специалист компании SafeBreach Labs Ор Яир (Or Yair), повлиять на поведение некоторых популярных антивирусов можно и без внедрения в Windows вредоносных драйверов. Ранее CNews сообщил о том, что ИБ-решения способны по воле злоумышленника удалять любые, в том числе и системные, файлы.
Связь с кибервымогателями
Sophos, Mandiant и SentinelOne зафиксировали применение нового инструментария целым рядом известных группировок хакеров-вымогателей. В их числе Cuba и Hive. Кроме того, похожий тулкит еще в августе 2022 г. использовали участники UNC3944, которая для получения первоначального доступа в сеть организаций использует технику подмены SIM-карт.
В настоящий момент достоверно неизвестно, каким образом упомянутые группировки сумели обзавестись подобными наборами инструментов, содержащими подписанные Microsoft компоненты. Однако Mandiant и SentinelOne считают, что инструментарием или услугой подписи вредоносных драйверов торгуют в Сети. Эксперты предполагают, что за разработкой разновидностей нового тулкита стоит один человек или организация. На это, по их мнению, указывает тот факт, что применяемые «разношерстными» киберпреступниками инструменты сходны по функциональности и по структуре, входящих в их состав, вредоносных драйверов.
Владимир Андреев, «ДоксВижн»: В 2023 безбумажный кадровый оборот будет в числе самых востребованных направлений автоматизации
Цифровизация
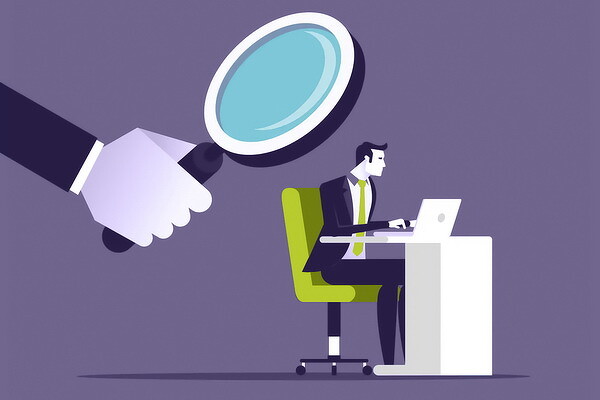
Специалисты Mandiant выяснили, что для подписи вредоносных драйверов использовались сертификаты, выданные китайским компаниям: Qi Lijun; Luck Bigger Technology Co., Ltd; XinSing Network Service Co., Ltd; Hangzhou Shunwang Technology Co., Ltd; Fuzhou Superman; Beijing Hongdao Changxing International Trade Co., Ltd; Fujian Altron Interactive Entertainment Technology Co., Ltd; Xiamen Hengxin Excellence Network Technology Co., Ltd; Dalian Zongmeng Network Technology Co., Ltd.
Реакция Microsoft
Microsoft выпустила обновления безопасности, с помощью которых отозвала сертификаты, использованные для подписи вредоносных файлов и заблокировала учетные записи, через которые были отправлены заявки на аттестацию соответствующих драйверов.
В компании также пообещали усовершенствовать процедуру проверку таким образом, чтобы избежать возникновения подобных инцидентов в будущем. Однако о том, как именно злоумышленникам удалось подписать драйверы, не вызвав подозрений у специалистов, Microsoft пока не сообщила.
- Почём сегодня объектное хранилище на 2 000 Гб? Предложения десятков поставщиков ― на ИТ-маркетплейсе Market.CNews
I own a code signing certificate, so I can add digital signatures on files that contain executable code.
Microsoft seems to use a «new» way and provides most digital signatures not in the file itself but in a signature catalog (C:WindowsSystem32catroot). AFAIK, the lookup in that list is based on a hash value. Therefore, changing the file in any way — even adding another valid signature — will actually result in a removal of the Microsoft signature.
I agree that changing a Microsoft file should result in an invalid signature, but I can’t see the benefit of removing a Microsoft signature when the file is signed again by someone else. Although I agree that this will rarely happen.
I see the following disadvantage: given you copy a valid Microsoft executable over to another PC which does not have the catalog (e.g. a newer catalog or older catalog), it will be displayed as unsigned, leaving it up to the one who copied the executable to proof that this is not malware.
When did Microsoft start to use catalogs any especially: why?
I own a code signing certificate, so I can add digital signatures on files that contain executable code.
Microsoft seems to use a «new» way and provides most digital signatures not in the file itself but in a signature catalog (C:WindowsSystem32catroot). AFAIK, the lookup in that list is based on a hash value. Therefore, changing the file in any way — even adding another valid signature — will actually result in a removal of the Microsoft signature.
I agree that changing a Microsoft file should result in an invalid signature, but I can’t see the benefit of removing a Microsoft signature when the file is signed again by someone else. Although I agree that this will rarely happen.
I see the following disadvantage: given you copy a valid Microsoft executable over to another PC which does not have the catalog (e.g. a newer catalog or older catalog), it will be displayed as unsigned, leaving it up to the one who copied the executable to proof that this is not malware.
When did Microsoft start to use catalogs any especially: why?
Authenticode является технологией, разработанной компанией Microsoft, чтобы компьютеры делали проверку происхождения программ, документов и других файлов на компьютере.
Что такое Authenticode и как он используется?
Наиболее распространенное использование Authenticode удостоверение программного обеспечения, которое работает на Microsoft Windows. Цифровая подпись Authenticode позволяет быть уверенным, что программное обеспечение является подлинным, а не троянской прграммой или другой вредоносной программой под видом другого продукта. Она также позволяет обнаружить, если программа была изменена — например, заражена вирусом.
Цифровая подпись Authenticode сама по себе не доказывает, что устанавливаемое программное обеспечение безвредно. Тем не менее, лица или организации, которые подписали программное обеспечение должны доказать, кто они такие, для органа выдавшего сертификат. Поэтому они прослеживаются, что делает маловероятным, что файл с цифровой подписью будет намеренно вредоносным.
Как узнать, подписано программное обеспечение или нет
Текущие версии основных веб-браузеров, работающих под ОС Windows отобразят предупреждение системы безопасности при запуске программного обеспечения, загруженного из Интернета, которая показывает, имеет ли скачиваемый файл цифровую подпись или нет.
Данный файл не имеет цифровой подписи.
У этого файла есть цифровая подпись.
Вы также можете узнать, является ли программное обеспечение на жестком диске с цифровой подписью или нет, нажав правой кнопкой мыши на файл в Windows Explorer и выберите пункт Свойства. Если программа была подписана в окне свойств появиться вкладка Цифровые подписи, демонстрируя, кто подписал файл и когда они его подписали.
Программное обеспечение без знака,это опасно?
Все цифровые подписи Authenticode являются гарантией того, что программное обеспечение было произведено лицами или компаниями, указанными в сертификате, который был проверен в органе, выдавшим сертификат. Но Вы всё ещё должны решить для себя, стоит ли доверять, этому лицу или компании.
Программное обеспечение не всегда опасно именно потому, что не имеет цифровой подписи. Это не является обязательным для подписания кода, прежде чем он будет работать под Windows, поэтому многие разработчики программного обеспечения не беспокоятся . И, хотя сертификат подписывания кода не особо дорогой ($ 179 только за один год на подписание сертификата кода Comodo), много любителей программистов и условных-разработчиков делают мало или вообще не получают деньги от своих программ и не чувствуют, что они могут себе этого позволить. В этом случае вы должны использовать свои собственные суждения относительно того, что вы загрузили программное обеспечение которое является подлинным, а также того,что этот разработчик заслуживает доверия.
Как получить сертификат Authenticode?
Если Вы являетесь разработчиком программного обеспечения или другим дистрибьютором компьютерных файлов, вы можете получить сертификат издателя программного обеспечения (более известный как свидетельство подписания кода) с центром сертификации, такими как Comodo, Thawte или Verisign Вы должны заплатить взнос, а затем подать документы в центр сертификации, чтобы доказать, кто вы и за кого вы себя выдаёте. Если ваше приложение пройдёт успешно, вы получите цифровой сертификат, который можно использовать для подписи исполняемых файлов с помощью инструментов, предоставляемых Microsoft.
P.P.S. Если у Вас есть вопросы, желание прокомментировать или поделиться опытом, напишите, пожалуйста, в комментариях ниже.
- Распечатать
Оцените статью:
- 5
- 4
- 3
- 2
- 1
(0 голосов, среднее: 0 из 5)
Поделитесь с друзьями!
Цифровая подпись — это электронная метка, которая может добавляться к файлам в целях безопасности. Она позволяет идентифицировать издателя файла (подлинность файла) и определить, не подвергался ли файл изменениям (целостность файла).
Цифровые подписи обычно используются производителями оборудования для подписывания драйверов устройств. Драйвер, имеющий цифровую подпись – это драйвер, который опубликован доверенным издателем и протестирован на предмет совместимости с операционной системой, установленной на компьютере.
Если файл содержит некорректную цифровую подпись (или ее нет совсем), то это может означать, что данный файл опубликован ненадежным издателем или был изменен (например, заражен вирусом). Наличие корректной цифровой подписи не всегда гарантирует отсутствие вредоносного кода, а ее отсутствие не обязательно несет угрозу безопасности системы, но все же следует настороженно относиться к файлам с некорректной или отсутствующей подписью.
Проверка цифровой подписи
В Windows 7 для проверки цифровой подписи есть специальная утилита sigverif.exe. Для ее запуска нужно в поисковой строке меню Пуск набрать sigverif.exe и нажать Ввод
В окне программы жмем Начать и она автоматически проверяет системные файлы на наличие подписей.
Результат проверки сохраняется в текстовый файл sigverif.txt. Хранится он в папке Общие документы, также его можно посмотреть прямо из окна программы, щелкнув по кнопке Дополнительно.
Отключение проверки цифровой подписи
В Windows 7 требования к устанавливаемым драйверам существенно ужесточены, и любой устанавливаемый драйвер должен иметь цифровую подпись, проверенную и сертифицированную Microsoft. Перед загрузкой и установкой драйвера устройства Windows проверит его цифровую подпись, и если драйвер не подписан, выдаст предупреждение
Можно это предупреждение проигнорировать и установить драйвер, однако работать он не будет все равно. При установке неподписанного драйвера в диспетчере устройств данное устройство будет помечено восклицательным знаком и содержать сообщение об ошибке.
Политика проверки цифровой подписи драйверов призвана улучшить надежность и стабильность операционной системы, но иногда возникает необходимость установить неподписанный драйвер. К счастью, в Windows 7 можно отключить проверку цифровой подписи. Для этого есть несколько способов:
Отключить поверку цифровой подписи драйверов при загрузке через загрузочное меню. Для этого при загрузке ОС жмем клавишу F8. Для загрузки без проверки цифровых подписей нужно выбрать пункт «Отключение обязательной проверки подписи драйверов»
Дальше можно загружаться и устанавливать необходимые драйвера. Однако данный режим предназначен исключительно для тестирования и при следующей загрузке в обычном режиме установленный драйвер работать не будет.
Для постоянной загрузки в тестовом режиме можно воспользоваться утилитой командной строки bcdedit. Для этого открываем командную строку с правами администратора
И последовательно вводим 2 команды:
bcdedit -set loadoptions DDISABLED_INTEGRITY_CHECKS
bcdedit -set TESTSIGNING ON
После выполнения каждой команды должно появиться сообщение об успешном выполнении. Теперь можно перезагрузить компьютер и установить необходимые драйвера.
Для отключения тестового режима нужно ввести в командной строке команды:
bcdedit -set loadoptions ENABLE_INTEGRITY_CHECKS
bsdedit -set loadoptions TESTSIGNING ON
Важно: если выдается сообщение о том, что команда неизвестна, то вместо дефиса (-) ключи можно писать через слеш (/).
Ну и наконец можно просто отключить проверку цифровых подписей драйверов через групповую политику. Для запуска оснастки групповой политики вводим в меню Пуск в строке поиска команду gpedit.msc и жмем Ввод. В меню политик идем в Конфигурация пользователяАдминистративные шаблоныСистемаУстановка драйверов и выбираем политику «Цифровая подпись драйверов устройств».
В появившемся окне включаем политику и указываем параметр Пропустить в качестве действия системы при обнаружении неподписанных драйверов.
После перезагрузки политика применится и можно будет загружать и устанавливать любые, в том числе и неподписанные драйвера.
Содержание
- Исправлено: Windows требуется драйвер с цифровой подписью Windows 7, 8 и 10 —
- Как исправить Windows требует драйвер с цифровой подписью
- Отключить подпись драйверов
- Включение TESTSIGNING
- Постоянное отключение принудительного применения подписи
- Цифровая подпись драйверов. Отключение проверки цифровой подписи
- Содержание
- Введение
- Устанавливать драйвера без цифровой подписи или нет
- Выбор действия при установке драйвера
- Отключение проверки цифровой подписи драйвера
- Установка драйверов без цифровой подписи
- Проверка подписей
- Direct X
- Signature Verification
- Отключение подписи
- Групповая политика
- Особые параметры загрузки
- Режим командной строки
- Создание цифровой подписи
- В заключение
- Windows требует драйвер с цифровой подписью
- Windows требует драйвер с цифровой подписью
- Как отключить проверку цифровой подписи драйверов в Windows 10
Исправлено: Windows требуется драйвер с цифровой подписью Windows 7, 8 и 10 —
Что такое драйверы с цифровой подписью? Драйверы с цифровой подписью — это подписанные драйверы от своих поставщиков, которые обеспечивают целостность и контрольную сумму драйверов, чтобы убедиться, что устанавливаемый файл драйвера не изменяется в любом случае, кроме того, что разрешено или изменено подписывающим органом.
Ошибка «Windows требует драйвер с цифровой подписью» возникает, когда Windows блокирует установку драйвера, если он не имеет цифровой подписи.
Как исправить Windows требует драйвер с цифровой подписью
Windows позволяет вам продолжить установку, отключив проверку цифровой подписи — что не рекомендуется, но иногда необходимо, когда драйвер не подписан, но это оригинальный драйвер. Есть несколько исправлений, которые мы собрали и протестировали, чтобы решить эту проблему. Это руководство относится к исправлению Требуется драйвер с цифровой подписью Ошибка в Windows 10, Windows 8 или Windows 7
Отключить подпись драйверов
Подпись драйверов, как упоминалось ранее, по умолчанию включена в операционной системе Windows, чтобы гарантировать, что вредоносное программное обеспечение, замаскированное под драйверы, не установлено на вашем компьютере. Это добавляет дополнительный уровень безопасности для вашего компьютера. Однако, если это вызывает ошибки и не позволяет устанавливать сторонние драйверы, вы можете отключить подпись драйверов, выполнив следующие действия:
Включение TESTSIGNING
TESTSIGNING определяет, будет ли Windows устанавливать какой-либо тестовый подписанный код режима ядра, который не имеет цифровой подписи соответствующими компаниями-разработчиками программного обеспечения. Это еще одна надежная защита, которая действует как брандмауэр, предотвращая установку драйверов уровня ядра, если они не находятся в белом списке. Если вы действительно хотите установить драйвер, несмотря на меры безопасности Windows, вы можете включить TESTSIGNING.
Постоянное отключение принудительного применения подписи
Другой, который вы можете попробовать, если все вышеперечисленные методы не пройдут, — отключить принудительное отключение подписи драйверов на вашем компьютере. Вам нужно будет снова вручную включить механизм, и не будет никаких безопасных средств защиты для драйверов, установленных на вашем компьютере. Убедитесь, что вы используете этот метод в качестве последнего средства.
Перезагрузите компьютер полностью и попробуйте установить драйвер.
Замечания: Обычно все проверенные и подлинные драйверы имеют цифровую подпись. Убедитесь, что вы полностью уверены в драйвере перед установкой.
Источник
Цифровая подпись драйверов. Отключение проверки цифровой подписи
Содержание
Введение
В большинстве случаев драйверы поставляются вместе с Windows, или их можно найти, перейдя в центр обновления Windows на панели управления и проверив наличие обновлений. Если в Windows отсутствует нужный драйвер, то обычно его можно найти на веб-сайте производителя
При подключении к компьютеру нового устройства ОС Windows пытается найти и установить драйвер для этого устройства. Иногда можно увидеть уведомление, что драйвер не подписан, был изменен после подписывания или не может быть установлен ОС Windows. Всегда можно решить, следует ли устанавливать неподписанный или измененный драйвер.
Примечание: 64-разрядные версии ОС Windows блокируют установку драйверов без действительной цифровой подписи (или измененных после ее нанесения). Это сообщение появляется только при попытке установить такой драйвер на 64-разрядную версию Windows. Если при установке драйвера появляются подобные сообщения, посетите веб-сайт изготовителя устройства для получения драйвера устройства с цифровой подписью.
Устанавливать драйвера без цифровой подписи или нет
Невозможно с уверенностью определить, что файл без действительной цифровой подписи получен из указанного источника и не был подделан (возможно, с помощью вируса) после его публикации. Желательно избегать открытия файла, если нет уверенности в достоверности источника и безопасности содержимого файла. Даже действительная цифровая подпись не гарантирует, что содержимое файла является безопасным. На основе удостоверения издателя файла и данных об источнике его загрузки следует решить, можно ли доверять содержимому файла
Выбор действия при установке драйвера
При установке нового драйвера Windows отобразит одно из предупреждений:
К сожалению, не существует надежных источников сведений, которые могут указать, кто опубликовал неподписанный драйвер. Любой может изменить содержимое неподписанного драйвера. Первоначальная версия неподписанного драйвера действительно могла прийти от изготовителя устройства, но если драйвер не подписан, то возможно, что кто-то его изменил. Нет способа узнать, был ли драйвер изменен злоумышленником. В настоящее время большинство изготовителей подписывают созданные ими драйверы перед их реализацией
Следует устанавливать неподписанный драйвер только в том случае, если он получен с лицензионного диска изготовителя.
Отключение проверки цифровой подписи драйвера
Если вы приняли решение отключить проверку цифровой подписи, то это делается так.
В правой половине окна находим Цифровая подпись драйвера устройств. Два раза кликаем или правой клавишей на этом пункте и выбираем Изменить.
В этом окне выбираем пункт Отключить. Применить и ОК. Если выбрать Включить, то дополнительно можно выбрать как системе реагировать на драйвер без цифровой подписи
Конечно выбор всегда за вами, но не так часто приходиться переустановливать драйвера, поэтому лучше лишний раз прочитать предупреждение и подумать, чем потом искать проблему.
Источник
Установка драйверов без цифровой подписи
Цифровая подпись драйвера используется Microsoft для идентификации производителя и подтверждения соответствия продукта требованиям операционной системы. Наличие такого электронного сертификата гарантирует отсутствие в нем изменений, внесенных после выпуска. Таким образом, пользователь получает двойную гарантию безопасности и может быть уверен в работоспособности полученного драйвера.
Проверка подписей
Windows выполняет проверку цифрового сертификата автоматически. Обнаружив его отсутствие, система выдает пользователю предупреждение об опасности установки неподписанного драйвера. Для проверки уже инсталлированных в ОС компонентов можно использовать встроенные инструменты.
Direct X
Драйверы мультимедиа ‒ наиболее часто обновляемые компоненты ОС. Проверить их на наличие сертификата можно с помощью встроенного средства диагностики. Запускаем его командой, показанной на скриншоте.
На основной вкладке ставим галочку в отмеченном поле. Таким образом мы включим автоматическую проверку утилитой сертификатов соответствия.
Переключившись на следующую вкладку, в поле «Драйверы» мы видим положительный ответ системы.
Аналогичным образом проверяем остальные страницы, убеждаясь в наличии сертификата WHQL.
Signature Verification
Выявить наличие в системе всех компонентов без цифровой подписи можно, используя специальную утилиту проверки. Запустим ее, набрав в текстовом поле «sigverif».
Нажимаем отмеченную кнопку для активации процедуры тестирования компонентов.
Завершение верификации несколько изменит вид основного окна утилиты. Нажимаем на выделенную кнопку, чтобы открыть дополнительные параметры.
Выбираем опцию «Просмотр журнала».
В текстовом редакторе запускается отчет о состоянии установленных в системе драйверов. Обозначенная колонка «Состояние» дает информацию о наличии цифрового сертификата WHQL.
Разобравшись с текущим состоянием системы, рассмотрим, как выполнить отключение проверки цифровой подписи драйверов в Windows 10.
Отключение подписи
Поддерживая стабильность ОС, Microsoft не рекомендует устанавливать компоненты, не имеющие сертификатов WHQL, но такая возможность в системе осталась. Необходимость установить неподписанный драйвер может возникнуть по разным причинам. К примеру, это может быть оборудование, снятое с производства, но необходимое для работы.
Групповая политика
Самый простой способ отключить электронную подпись заключается в изменении политики безопасности. Запускаем редактор, используя меню «Выполнить».
В главном окне последовательно разворачиваем подчеркнутые пункты в области навигации. Последний раздел содержит три параметра. Нужный нам выделен рамкой. Открываем его для редактирования.
В управляющем блоке ставим переключатель в положение «Включено». В области параметров используем выпадающее меню. Выбираем пункт, отмеченный цифрой «2». Применяем и сохраняем внесенные изменения.
Заданное правило должно начать действовать без перезагрузки.
Особые параметры загрузки
Следующий способ предполагает использование особых вариантов загрузки операционной системы. Открываем меню параметров Windows и переходим в указанный на скриншоте раздел.
В области навигации перемещаемся к пункту «Восстановление». Используем отмеченную кнопку для перезагрузки системы.
Управление мышью тут доступно, поэтому последовательно начинаем перемещаться по меню. Открываем раздел устранения неисправностей.
Выбираем дополнительные параметры.
Переходим к настройкам загрузки.
Эта область информационная и работает в ней только отмеченная кнопка.
Система переходит в режим низкого разрешения экрана и отключает управление мышью. Нужный нам пункт седьмой в списке. Выбираем его, нажимая управляющую клавишу «F7» в верхнем ряду клавиатуры.
Компьютер перезагрузится, после чего установка неподписанных драйверов в ОС станет доступна.
Режим командной строки
С помощью этого метода можно также отключить проверку цифровой подписи драйвера в Windows 7. Запускаем PowerShell в режиме повышенных прав. Вводим последовательно приведенные на скриншоте команды.
После перезагрузки система не будет сообщать, что ей требуется драйвер с цифровой подписью. Для отключения режима в тексте последней команды указываем «OFF» вместо «ON».
Еще один вариант использования командной строки требует перезагрузки в безопасный режим. Последовательность действий мы уже рассматривали. Добравшись до дополнительных параметров, выбираем обозначенный пункт.
Операционная система еще раз перезагрузится, отобразив командную строку в режиме администратора. Вводим приведенную на скриншоте команду. Для выхода в графическое меню набираем «exit».
Отключение данного режима также выполняется заменой «ON» на «OFF» в конце управляющей команды.
Создание цифровой подписи
В некоторых случаях описанные методы могут не помочь. Когда не отключается проверка подписи драйверов Windows 7 или 10, придется подписать его самостоятельно. Для этой цели нам понадобится распаковать установочный пакет и найти файл с расширением INF. В нем содержится необходимая для инсталляции в системе информация. Найдя нужный файл, вызываем его свойства и переходим на вкладку «Безопасность». Копируем путь, указанный в поле «Имя объекта».
В результате ее выполнения выбранный драйвер будет зарегистрирован в системе. Этот же способ подойдет и в том случае, когда постоянно слетает цифровая подпись драйвера.
В заключение
Как мы убедились, существует несколько вариантов установки необходимых компонентов без электронного сертификата WHQL. Действия несложные и могут быть выполнены любым пользователем. Тем не менее, установка неподписанного драйвера не должна быть нормой. Поскольку он не тестировался Microsoft, компания не будет нести ответственность за последствия его установки, а пользователь имеет высокие шансы столкнуться с ошибками BSOD.
Источник
Windows требует драйвер с цифровой подписью
Подписание драйвера – это процесс связывания цифровой подписи с пакетом драйверов. При установке устройств Windows используются цифровые подписи для проверки целостности пакетов драйверов и удостоверения личности поставщика, который предоставляет пакеты драйверов.
Драйверы, которые вы обычно устанавливаете на свой компьютер из Центра обновления Windows, производителей оригинального оборудования или какого-либо программного обеспечения для загрузки драйверов сторонних производителей и т. Д., Должны быть проверены Microsoft с помощью цифровой подписи. Это электронный знак безопасности, который удостоверяет издателя для водителя, а также всю соответствующую информацию, связанную с ним. Если драйвер не сертифицирован Microsoft, Window не будет запускать его в 32-разрядной или 64-разрядной системе. Это называется «соблюдение подписи водителя».
Windows 10 будет загружать только драйверы режима ядра, подписанные цифровым порталом разработчика. Однако изменения коснутся только новых установок операционной системы с включенной безопасной загрузкой. Не обновленные свежие установки потребовали бы драйверов, подписанных Microsoft.
Windows требует драйвер с цифровой подписью
Ошибка означает, что драйвер, который вы пытаетесь установить или обновить, не был подписан цифровой подписью. Таким образом, вы не сможете его использовать. Решения этой проблемы следующие:
1] Обновите драйверы с сайта производителя
Причина, по которой вы сталкиваетесь с этой проблемой в первую очередь, заключается в том, что вы, возможно, загрузили драйверы с внешнего носителя или драйверы не обновлялись в течение некоторого времени, и орган, выдавший лицензию, изменил свои политики.
В этом случае лучшим решением может быть загрузка последних версий драйверов с веб-сайта производителя и их установка.
Если это не работает, единственный вариант, который у вас есть, – отключить подпись драйвера или его распознавание в Windows 10. Однако это не рекомендуется, поэтому продолжайте работу, только если вы считаете, что вам нужно использовать уязвимое оборудование.
2] Отключить подпись драйверов через редактор групповой политики
Перейдите по следующему пути:
Конфигурация пользователя> Административные шаблоны> Система> Установка драйвера.
Этот параметр определяет, как система реагирует на попытки пользователя установить файлы драйвера устройства без цифровой подписи. Он устанавливает наименее безопасный ответ, разрешенный для систем пользователей в группе. Пользователи могут использовать Систему на Панели управления, чтобы выбрать более безопасный параметр, но когда этот параметр включен, система не реализует какой-либо параметр менее безопасный, чем тот, который установлен.
При включении этого параметра используйте раскрывающийся список, чтобы указать нужный ответ.
Чтобы изменить безопасность файла драйвера без указания параметра, используйте Система на панели управления. Щелкните правой кнопкой мыши «Мой компьютер», выберите «Свойства», перейдите на вкладку «Оборудование» и нажмите кнопку «Подпись драйвера».
Установите переключатель в положение Включено для этой политики.
Это заставит предупреждение уйти. Но вы должны помнить, что это делает вашу систему «менее защищенной».
Теперь прочитайте : как определить неподписанные драйверы с помощью утилиты sigverif.
Источник
Как отключить проверку цифровой подписи драйверов в Windows 10
В этой инструкции — три способа отключить проверку цифровой подписи драйвера в Windows 10: один из них работает однократно при загрузке системы, два других отключают проверку подписи драйверов навсегда.
Надеюсь, вы знаете, зачем вам потребовалось отключать эту функцию, потому как такие изменения настроек Windows 10 могут привести к повышению уязвимости системы перед вредоносным ПО. Возможно, существуют иные способы установить драйвер вашего устройства (либо другой драйвер), без отключения проверки цифровой подписи и, если такой способ имеется, лучше воспользоваться им.
Отключение проверки подписи драйвера с помощью параметров загрузки
Первый способ, отключающий проверку цифровой подписи единожды, при перезагрузке системы и до следующей перезагрузки — использование параметров загрузки Windows 10.
Для того, чтобы воспользоваться способом, зайдите в «Все параметры» — «Обновление и безопасность» — «Восстановление». Затем, в разделе «Особые варианты загрузки» нажмите «Перезагрузить сейчас».
После перезагрузки, пройдите по следующему пути: «Диагностика» — «Дополнительные параметры» — «Параметры загрузки» и нажмите кнопку «Перезагрузить». После перезагрузки появится меню выборов параметров, которые будут использоваться в этот раз в Windows 10.
Для того, чтобы отключить проверку цифровой подписи драйверов, выберите соответствующий пункт, нажав клавишу 7 или F7. Готово, Windows 10 загрузится с отключенной проверкой, и вы сможете установить неподписанный драйвер.
Отключение проверки в редакторе локальной групповой политики
Проверку подписи драйверов можно также отключить с помощью редактора локальной групповой политики, однако эта возможность присутствует только в Windows 10 Pro (нет в домашней версии). Для запуска редактора локальной групповой политики, нажмите клавиши Win+R на клавиатуре, а затем введите gpedit.msc в окно «Выполнить», нажмите Enter.
В редакторе перейдите к разделу Конфигурация пользователя — Административные шаблоны — Система — Установка драйвера и дважды кликните по параметру «Цифровая подпись драйверов устройств» в правой части.
Откроется оно с возможными значениями данного параметра. Отключить проверку можно двумя способами:
1. Установить значение «Отключено».
2. Установить значение «Включено», а затем, в разделе «Если Windows обнаруживает файл драйвера без цифровой подписи» установить «Пропустить».
Источник
Во всех современных версиях Windows важные системные файлы и драйвера имеют цифровую подпись, гарантирующую их оригинальность и целостность. Кроме того, использование цифровых подписей позволяет быстро находить неподписанные драйвера и поврежденные или модифицированные файлы системы. В Windows 10 отыскать их можно с помощью специальной встроенной утилиты sigverif.exe. Работа с ней не представляет сложностей.
Откройте окошко Run (Win + R) или командную строку и выполните в ней команду sigverif.exe.
В открывшемся окошке «Проверка подписи файла» нажмите кнопку «Начать», Чтобы приступить к сканированию немедленно.
Или кнопку «Дополнительно», чтобы изменить параметры сохранения журнала.
Процедура сканирования занимает меньше минуты.
После ее завершения.
Вам нужно будет открыть файл лога SIGVERIF.TХT непосредственно из окошка дополнительных параметров или перейдя в расположение C:UsersPublicDocuments, где он и обретается.
Содержимое журнала будет представлено краткими сведениями об операционной системе и списком проверенных файлов с указанием статуса (подписано/не подписано), даты установки, версии и каталога.
Что делать, если в логе обнаружены неподписанные системные файлы?
В этом случае рекомендуется выполнить проверку на предмет поврежденных или модифицированных файлов командой sfc /scannow.
Что касается неподписанных драйверов, далеко не всегда они указывают на проблему.
Есть немало устройств, поставляемых с неподписанными драйверами из коробки и, чтобы иметь возможность работать с устройством в Windows, может даже потребоваться принудительное отключение проверки цифровых подписей в системе.
Оцените Статью:

Загрузка…