35
35 people found this article helpful
Windows Defender Security Center: What It Is and How to Use It
Stand strong against malware and malicious attacks
Updated on December 2, 2020
Windows 10 computers come with a security feature called Windows Defender Security Center, which offers protection against viruses, spyware, and malware.
Let’s take a look at what the Center has to offer, how to access it, and go over a few of its key features.
What is the Windows Defender Security Center?
Your computer’s primary line of defense against malware and viruses is the Windows Defender Security Center.
Once you install third-party antivirus software, the Center becomes secondary. Many antivirus features become inactive, but you can monitor your device’s security from the Center’s dashboard. Other security settings, such as those related to Microsoft Edge, parental controls, and your Microsoft account’s protection, can also be adjusted from within the Center.
Antivirus Programs vs. Windows Security Center
There are a few differences between the Windows Defender Security Center and third-party antivirus programs. The first is the Center doesn’t require installation or a paid subscription to access its services, since the Center already comes pre-installed on Windows 10 devices.
Second, since Windows Defender Security Center is the in-house antivirus and security program for Windows 10, its security features are specifically designed for the OS.
Additionally, Windows Defender Security Center doesn’t put security services or premium security features behind a paywall. Windows 10 users have access to all of the Center’s features provided their devices are updated and have the hardware to support its tools.
The Center’s Dynamic lock settings allow you to pair a mobile device with your PC via Bluetooth so you can lock your PC when you step away from it. Secure Boot is a security feature that prevents a type of malware called a «rootkit» from accessing your device upon startup. Rootkits can usually slide into devices undetected and record your passwords and keystrokes, grab cryptographic data, and more.
Access the Security Center on Windows 10 Using Search
There are two ways to access the Windows Defender Security Center: searching for it using the desktop’s Search box or selecting the Security Center icon in the desktop’s System Tray menu.
-
Select the Search box.
-
Type «Windows Defender Security Center.»
-
Press Enter, then select Windows Defender Security Center from the list of search results. You should then be directed to the Center’s main screen dashboard.
Access the Security Center on Windows 10 via the System Tray
You can also access the Security Center in the Windows System Tray.
-
In the bottom right corner of the desktop’s screen, select the up arrow to open the System Tray.
-
Select the Windows Defender icon, represented by a black and white shield.
This icon may also contain a green dot with a white check mark in the center of it.
-
The primary dashboard for Windows Defender Security Center should automatically open.
Use Windows Security Center to View Your Computer’s Health Report
Regardless of whether you already have another antivirus security program running on your PC, the Center will still run a health scan of your computer to ensure everything’s running smoothly. If not, the Health report feature will notify you. Here’s how to access it.
-
Access Windows Defender Security Center using one of the two methods described above.
-
From the Center’s dashboard, you can access the Health report in two ways:
- Select Device performance & health.
- Select the three horizontal lines on the dashboard’s left side, then select Device performance and health.
-
Your device’s Health report should automatically load the results of the Center’s analysis of four different performance categories: Storage capacity, Device driver, Battery life, and Apps and software. Each category will mention its status.
-
If there’s an issue you need to resolve, a link to that issue will appear under its category. If there are no issues, a checkmark next to each category and «No issues» appears.
Set Up Windows Defender SmartScreen Settings for Apps and Browsers
Windows Security Center also offers a feature called Windows Defender SmartScreen. The SmartScreen feature helps protect against and warn you about threats like malware or phishing attacks. It can be especially helpful when browsing the internet.
-
Access the Windows Defender Security Center using one of the two methods described earlier.
-
From the dashboard, select App & browser control.
-
Under Exploit protection, select Exploit protection settings.
-
The App & browser control menu should offer several System and Program settings you can adjust.
Thanks for letting us know!
Get the Latest Tech News Delivered Every Day
Subscribe
35
35 people found this article helpful
Windows Defender Security Center: What It Is and How to Use It
Stand strong against malware and malicious attacks
Updated on December 2, 2020
Windows 10 computers come with a security feature called Windows Defender Security Center, which offers protection against viruses, spyware, and malware.
Let’s take a look at what the Center has to offer, how to access it, and go over a few of its key features.
What is the Windows Defender Security Center?
Your computer’s primary line of defense against malware and viruses is the Windows Defender Security Center.
Once you install third-party antivirus software, the Center becomes secondary. Many antivirus features become inactive, but you can monitor your device’s security from the Center’s dashboard. Other security settings, such as those related to Microsoft Edge, parental controls, and your Microsoft account’s protection, can also be adjusted from within the Center.
Antivirus Programs vs. Windows Security Center
There are a few differences between the Windows Defender Security Center and third-party antivirus programs. The first is the Center doesn’t require installation or a paid subscription to access its services, since the Center already comes pre-installed on Windows 10 devices.
Second, since Windows Defender Security Center is the in-house antivirus and security program for Windows 10, its security features are specifically designed for the OS.
Additionally, Windows Defender Security Center doesn’t put security services or premium security features behind a paywall. Windows 10 users have access to all of the Center’s features provided their devices are updated and have the hardware to support its tools.
The Center’s Dynamic lock settings allow you to pair a mobile device with your PC via Bluetooth so you can lock your PC when you step away from it. Secure Boot is a security feature that prevents a type of malware called a «rootkit» from accessing your device upon startup. Rootkits can usually slide into devices undetected and record your passwords and keystrokes, grab cryptographic data, and more.
Access the Security Center on Windows 10 Using Search
There are two ways to access the Windows Defender Security Center: searching for it using the desktop’s Search box or selecting the Security Center icon in the desktop’s System Tray menu.
-
Select the Search box.
-
Type «Windows Defender Security Center.»
-
Press Enter, then select Windows Defender Security Center from the list of search results. You should then be directed to the Center’s main screen dashboard.
Access the Security Center on Windows 10 via the System Tray
You can also access the Security Center in the Windows System Tray.
-
In the bottom right corner of the desktop’s screen, select the up arrow to open the System Tray.
-
Select the Windows Defender icon, represented by a black and white shield.
This icon may also contain a green dot with a white check mark in the center of it.
-
The primary dashboard for Windows Defender Security Center should automatically open.
Use Windows Security Center to View Your Computer’s Health Report
Regardless of whether you already have another antivirus security program running on your PC, the Center will still run a health scan of your computer to ensure everything’s running smoothly. If not, the Health report feature will notify you. Here’s how to access it.
-
Access Windows Defender Security Center using one of the two methods described above.
-
From the Center’s dashboard, you can access the Health report in two ways:
- Select Device performance & health.
- Select the three horizontal lines on the dashboard’s left side, then select Device performance and health.
-
Your device’s Health report should automatically load the results of the Center’s analysis of four different performance categories: Storage capacity, Device driver, Battery life, and Apps and software. Each category will mention its status.
-
If there’s an issue you need to resolve, a link to that issue will appear under its category. If there are no issues, a checkmark next to each category and «No issues» appears.
Set Up Windows Defender SmartScreen Settings for Apps and Browsers
Windows Security Center also offers a feature called Windows Defender SmartScreen. The SmartScreen feature helps protect against and warn you about threats like malware or phishing attacks. It can be especially helpful when browsing the internet.
-
Access the Windows Defender Security Center using one of the two methods described earlier.
-
From the dashboard, select App & browser control.
-
Under Exploit protection, select Exploit protection settings.
-
The App & browser control menu should offer several System and Program settings you can adjust.
Thanks for letting us know!
Get the Latest Tech News Delivered Every Day
Subscribe
Аннотация: В этой лекции будет рассмотрен «Центр обеспечения безопасности Windows» (Windows Security Center), входящий в состав Windows XP SP2. Он разработан компанией Microsoft для автоматической проверки состояния трех основных компонентов ОС (брандмауэр, антивирус, система автоматического обновления). С помощью этого инструмента пользователь имеет возможность не только контролировать состояние перечисленных выше компонентов, но и получать рекомендации по устранению возникающих с этими компонентами проблем
В этом занятии будет рассмотрен «Центр обеспечения
безопасности Windows» (Windows Security Center), входящий в
состав Windows XP SP2. Он разработан компанией Microsoft для
автоматической проверки состояния трех основных компонентов ОС
(брандмауэр, антивирус, система автоматического обновления). С помощью
этого инструмента пользователь имеет возможность не только
контролировать состояние перечисленных выше компонентов, но и получать
рекомендации по устранению возникающих с этими компонентами проблем
[
[
4.1
]
].
Прежде всего
Для изучения материалов этого занятия необходим один компьютер под
управлением операционной системы Windows XP Professional SP2 с
настройками по умолчанию.
Для выполнения лабораторных работ необходимо два компьютера под
управлением операционной системы Windows XP Professional SP2 с
настройками по умолчанию.
4.1. Введение
Если ваш компьютер подключен к компьютерной сети (неважно, Интернет
это или Интранет), то он уязвим для вирусов, атак злоумышленников и
других вторжений. Для защиты компьютера от этих опасностей необходимо,
чтобы на нем постоянно работали межсетевой экран (брандмауэр) и
антивирусное ПО (с последними обновлениями) [
[
4.2
]
]. Кроме того,
необходимо, чтобы все последние обновления были также установлены на
вашем компьютере.
Не каждый пользователь может постоянно следить за этим. Не каждый
пользователь знает, как это осуществить. И даже если пользователь
компетентен в этих вопросах, у него просто может не хватать времени на
такие проверки. Компания Microsoft позаботилась обо всех этих
пользователях, включив в состав SP2 для Windows XP такой инструмент.
Он называется «Центр обеспечения безопасности Windows»
(Windows Security Center) (рис. 4.1).
Основное назначение этого инструмента — информировать и направлять
пользователя в нужном направлении. Во-первых, он постоянно
контролирует состояния трех основных компонентов ОС (брандмауэр,
антивирус, система автоматического обновления). Если параметры любого
из этих компонентов не будут удовлетворять требованиям безопасности
компьютера, то пользователь получит соответствующее уведомление.
Например, на рис. 4.2 представлено одно из таких уведомлений.
Рис.
4.2.
Оповещение
Во-вторых, при открытии «Центра обеспечения безопасности
Windows» пользователь может не только получить конкретные
рекомендации о том, как исправить сложившуюся ситуацию, но также
узнать, где находятся другие настройки, связанные с безопасностью
компьютера, и где на сайте Microsoft можно прочитать дополнительную
информацию по обеспечению безопасности.
Необходимо сразу отметить, что при подключении компьютера к домену
в «Центре обеспечения безопасности Windows» не отображаются
сведения о состоянии безопасности компьютера (рис. 4.3) и не
выполняется отправка сообщений безопасности. Считается, что в этом
случае параметрами безопасности должен управлять администратор домена
[
[
4.3
]
].
Чтобы включить «Центр для обеспечения безопасности
Windows» для компьютера, входящего в состав домена, необходимо в
групповой политике домена включить параметр «Конфигурация
компьютера, Административные шаблоны, Компоненты Windows, Центр
обеспечения безопасности, Включить «Центр обеспечения безопасности»
(только для компьютеров в домене)».
Skip to content
- ТВикинариум
- Форум
- Поддержка
- PRO
- Войти
Центр обеспечения безопасности
Имя службы: wscsvc
Отображаемое имя: Центр обеспечения безопасности
Состояние: Выполняется
Тип запуска: Автоматически
Зависимости: нет
Описание по умолчанию
Служба WSCSVC (центр безопасности Windows) следит за параметрами работоспособности системы безопасности и протоколирует их. В эти параметры входит состояние брандмауэра (включен или выключен), антивирусной программы (включена/выключена/устарела), антишпионской программы (включена/выключена/устарела), обновления Windows (автоматическая или ручная загрузка и установка обновлений), контроля учетных записей пользователей (включен или выключен) и параметры Интернета (рекомендованные или отличающиеся от рекомендованных). Служба предоставляет интерфейсы API COM для независимых поставщиков программных продуктов, позволяющие поставщикам налаживать взаимодействие своих продуктов со службой центра безопасности (регистрация и запись состояний продуктов). Пользовательский интерфейс компонента «Безопасность и обслуживание» использует эту службу для отображения предупреждений в панели задач и предоставления графического отображения состояний работоспособности системы безопасности в панели управления компонента «Безопасность и обслуживание». Защита доступа к сети (NAP) использует данную службу для протоколирования состояний работоспособности системы безопасности клиентов и передачи их на сервер политики сети NAP с целью принятия решений о помещении в карантин. У данной службы также есть публичный API, позволяющий внешним потребителям программно получать сводные данные о состоянии работоспособности системы безопасности.
Нормальное описание
Служба, якобы следящая за безопасностью Windows, на самом деле следящая за включённым состоянием всех Защитников, SmartScreen и прочей ереси, а также информирующая о том, что компьютер небезопасно использовать без плацебо от Microsoft.
Рекомендации
Учитывая следующее:
- Если вы в состоянии сами себя защищать без красненьких табличек-пугалочек
Можете отключить службу с помощью супердоступа в Win 10 Tweaker Командой:
cmd.exe /c sc config wscsvc start=disabled & sc stop wscsvc
Добавил:
Upload
Опубликованный материал нарушает ваши авторские права? Сообщите нам.
Вуз:
Предмет:
Файл:
Скачиваний:
46
Добавлен:
24.02.2016
Размер:
1.15 Mб
Скачать
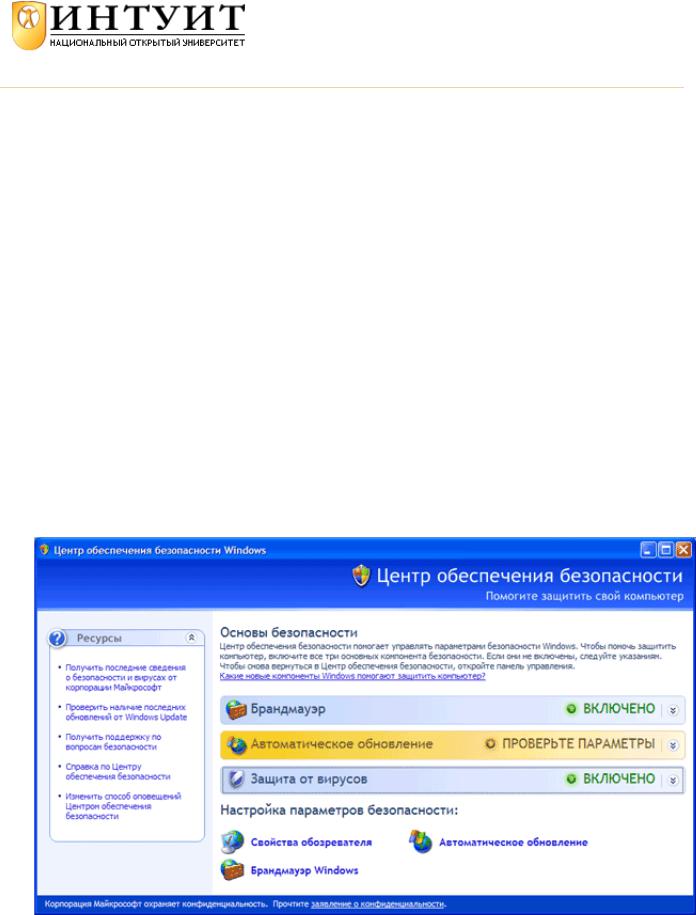
|
9.10.2014 |
Центр обеспечения безопасности (Windows Security Center) в операционной системе Windows XP SP2 |
Национальный Открытый Университет «ИНТУИТ»: www.intuit.ru Павел Ложников, Евгений Михайлов
Лекция 5. Центр обеспечения безопасности (Windows Security Center)
воперационной системе Windows XP SP2
Вэтом занятии будет рассмотрен «Центр обеспечения безопасности Windows» (Windows Security Center), входящий в состав Windows XP SP2. Он разработан компанией Microsoft для автоматической проверки состояния трех основных компонентов ОС (брандмауэр, антивирус, система автоматического обновления). С помощью этого инструмента пользователь имеет возможность не только контролировать состояние перечисленных выше компонентов, но и получать рекомендации по устранению возникающих с этими компонентами проблем [ [ 4.1 ] ].
Прежде всего
Для изучения материалов этого занятия необходим один компьютер под управлением операционной системы Windows XP Professional SP2 с настройками по умолчанию.
Для выполнения лабораторных работ необходимо два компьютера под управлением операционной системы Windows XP Professional SP2 с настройками по умолчанию.
4.1. Введение
Если ваш компьютер подключен к компьютерной сети (неважно, Интернет это или Интранет), то он уязвим для вирусов, атак злоумышленников и других вторжений. Для защиты компьютера от этих опасностей необходимо, чтобы на нем постоянно работали межсетевой экран (брандмауэр) и антивирусное ПО (с последними обновлениями) [ [ 4.2 ] ]. Кроме того, необходимо, чтобы все последние обновления были также установлены на вашем компьютере.
Не каждый пользователь может постоянно следить за этим. Не каждый пользователь знает, как это осуществить. И даже если пользователь компетентен в этих вопросах, у него просто может не хватать времени на такие проверки. Компания Microsoft позаботилась обо всех этих пользователях, включив в состав SP2 для Windows XP такой инструмент. Он называется «Центр обеспечения безопасности Windows» (Windows Security Center) (рис. 4.1).
увеличить изображение
Рис. 4.1. Центр обеспечения безопасности Windows
Основное назначение этого инструмента — информировать и направлять пользователя в нужном направлении. Во-первых, он постоянно контролирует состояния трех основных компонентов ОС (брандмауэр, антивирус, система автоматического обновления). Если параметры любого из этих
|
http://www.intuit.ru/studies/courses/1003/203/print_lecture/5267 |
1/22 |
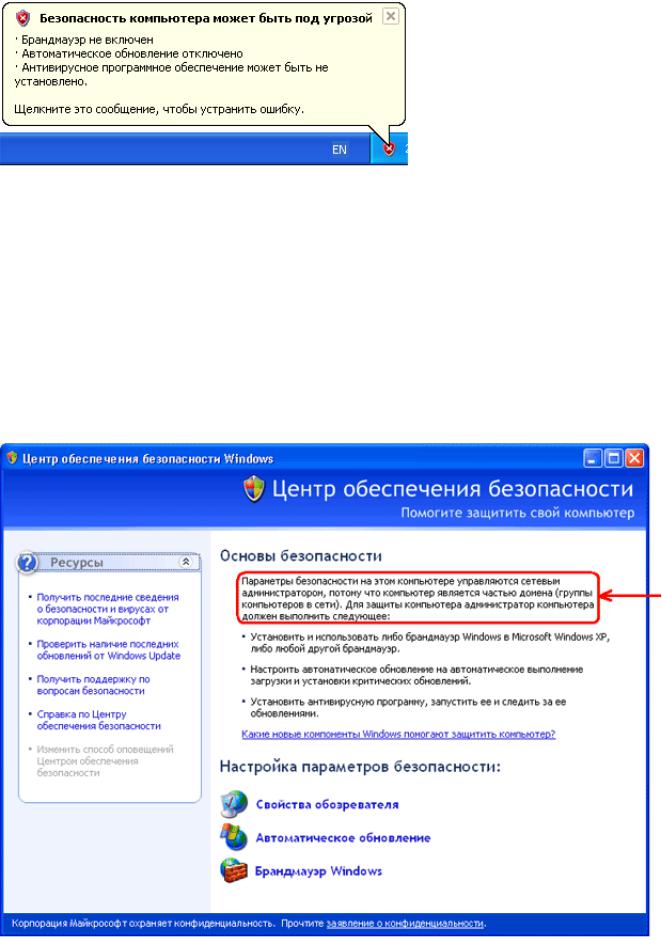
|
9.10.2014 |
Центр обеспечения безопасности (Windows Security Center) в операционной системе Windows XP SP2 |
компонентов не будут удовлетворять требованиям безопасности компьютера, то пользователь получит соответствующее уведомление. Например, на рис. 4.2 представлено одно из таких уведомлений.
Рис. 4.2. Оповещение
Во-вторых, при открытии «Центра обеспечения безопасности Windows» пользователь может не только получить конкретные рекомендации о том, как исправить сложившуюся ситуацию, но также узнать, где находятся другие настройки, связанные с безопасностью компьютера, и где на сайте Microsoft можно прочитать дополнительную информацию по обеспечению безопасности.
Необходимо сразу отметить, что при подключении компьютера к домену в «Центре обеспечения безопасности Windows» не отображаются сведения о состоянии безопасности компьютера (рис. 4.3) и не выполняется отправка сообщений безопасности. Считается, что в этом случае параметрами безопасности должен управлять администратор домена [ [ 4.3 ] ].
Чтобы включить «Центр для обеспечения безопасности Windows» для компьютера, входящего в состав домена, необходимо в групповой политике домена включить параметр «Конфигурация компьютера, Административные шаблоны, Компоненты Windows, Центр обеспечения безопасности, Включить «Центр обеспечения безопасности» (только для компьютеров в домене)».
увеличить изображение
Рис. 4.3. Центр обеспечения безопасности Windows
|
http://www.intuit.ru/studies/courses/1003/203/print_lecture/5267 |
2/22 |
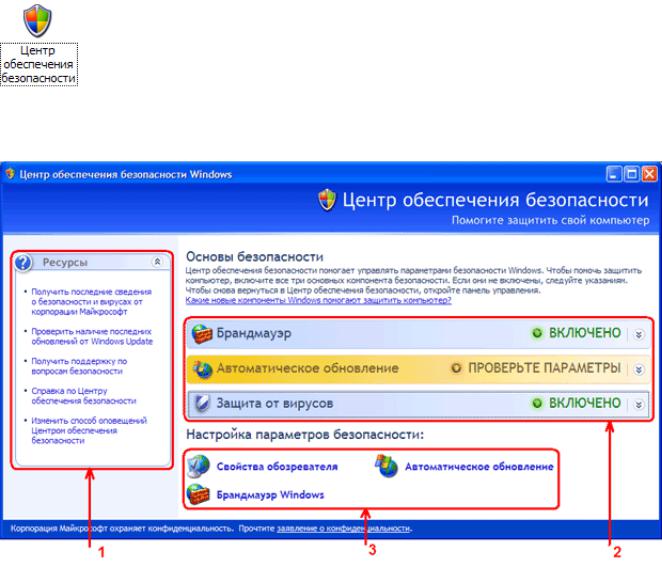
|
9.10.2014 |
Центр обеспечения безопасности (Windows Security Center) в операционной системе Windows XP SP2 |
4.2. Параметры безопасности Windows
Чтобы открыть «Центр обеспечения безопасности Windows», нажмите кнопку «Пуск», выберите команду «Панель управления», затем дважды щелкните на значок «Центр обеспечения безопасности» (рис. 4.4).
Рис. 4.4. Значок
Окно Центра обеспечения безопасности Windows можно условно разделить на три части (рис. 4.5):
увеличить изображение Рис. 4.5. Центр обеспечения безопасности
1.Ресурсы. Здесь располагаются ссылки для перехода к Интернет-ресурсам, ко встроенной в Windows справочной службе и к окну настройки параметров оповещений.
2.Компоненты безопасности. Здесь располагаются информационные элементы трех основных компонентов безопасности: брандмауэр, автоматическое обновление, антивирусная защита.
3.Параметры безопасности. Здесь располагаются кнопки перехода к настройкам безопасности следующих компонентов: обозреватель Internet Explorer, автоматическое обновление, брандмауэр
Windows.
Рассмотрим эти части более подробно.
4.2.1. Ресурсы
В разделе 1 (см. рис. 4.5-1) первые три ссылки предназначены для перехода на соответствующие страницы на сайте Microsoft. Предпоследняя ссылка предназначена для открытия справочной службы Windows на странице «Общие сведения о центре обеспечения безопасности Windows». Последняя ссылка предназначена для открытия окна «Параметры оповещений» (рис. 4.6).
|
http://www.intuit.ru/studies/courses/1003/203/print_lecture/5267 |
3/22 |
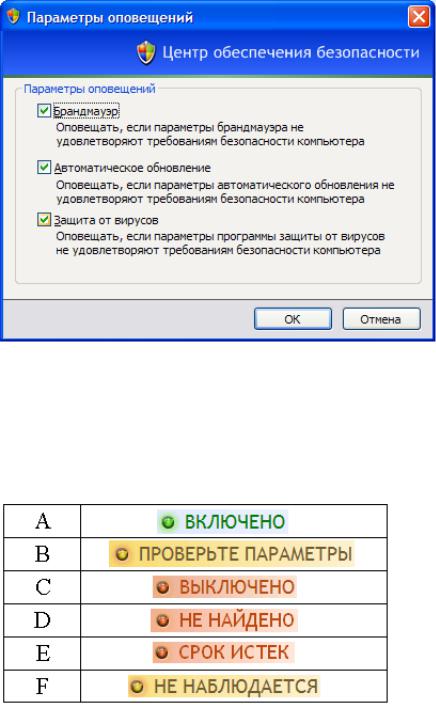
|
9.10.2014 |
Центр обеспечения безопасности (Windows Security Center) в операционной системе Windows XP SP2 |
Рис. 4.6. Параметры оповещений
Если на компьютере установлен брандмауэр и антивирусное ПО, не определяемое Центром обеспечения безопасности, вы можете отключить соответствующие оповещения (см. рис. 4.6).
4.2.2. Компоненты безопасности
В разделе 2 (см. рис. 4.5-2) каждое информационное табло сообщает о состоянии соответствующего компонента. На рис. 4.7 представлены возможные состояния.
Рис. 4.7. Состояния информационных табло
Состояния A-C понятны без комментариев. Состояние D — «Не найдено» — соответствует невозможности определить присутствие соответствующего ПО (например, антивирус или брандмауэр). Состояние E — «Срок истек» — возможно для антивирусной защиты, когда обновления антивирусных баз устарели. Состояние F — «Не наблюдается» — соответствует отключенному контролю над соответствующим компонентом.
Как указано в [ [ 4.1 ] ], Центром обеспечения безопасности применяется двухуровневый подход к определению состояния компонентов:
1.Проверка содержимого реестра и файлов со сведениями о состоянии ПО (Microsoft получает перечень файлов и параметров реестра от производителей ПО).
2.Сведения о состоянии ПО передаются от установленных программ средствами инструментария WMI
(Windows Management Instrumentation — Инструментарий управления Windows).
На рис. 4.8 представлено одно из возможных состояний компонента «Брандмауэр». Нажав кнопку «Рекомендации…», вы получите возможность либо включить брандмауэр (рис. 4.9, кнопка «Включить сейчас»), либо отключить наблюдение за состоянием этого компонента (рис. 4.9, параметр «Я самостоятельно устанавливаю и слежу за брандмауэром»).
|
http://www.intuit.ru/studies/courses/1003/203/print_lecture/5267 |
4/22 |
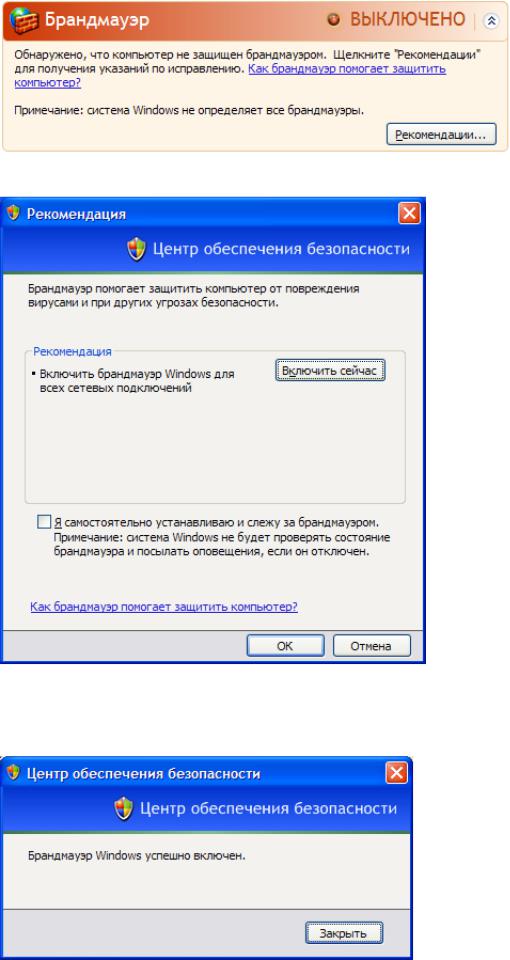
|
9.10.2014 |
Центр обеспечения безопасности (Windows Security Center) в операционной системе Windows XP SP2 |
Рис. 4.8. Состояние «Брандмауэра»
Рис. 4.9. Рекомендация
После нажатия кнопки «Включить сейчас» (см. рис. 4.9), если брандмауэр Windows будет успешно запущен, на экране появится соответствующее сообщение (рис. 4.10).
Рис. 4.10. Сообщение
На рис. 4.11 представлено одно из возможных состояний компонента «Автоматическое обновление». Нажав кнопку «Включить автоматическое обновление», вы задействуете рекомендуемый компанией Microsoft
|
http://www.intuit.ru/studies/courses/1003/203/print_lecture/5267 |
5/22 |
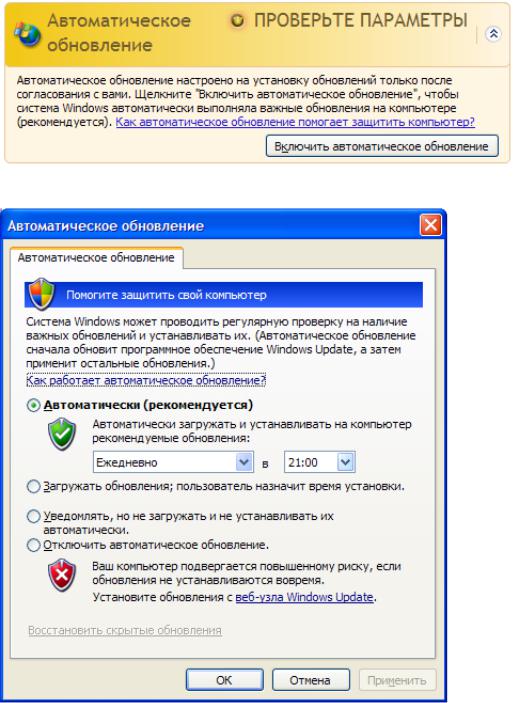
|
9.10.2014 |
Центр обеспечения безопасности (Windows Security Center) в операционной системе Windows XP SP2 |
режим работы системы «Автоматическое обновление» (рис. 4.12). Подробнее о настройках «Автоматического обновления» вы можете прочитать в разделе 4.4.
Рис. 4.11. Состояние «Автоматического обновления»
Рис. 4.12. Автоматическое обновление
Обратите внимание, что в зависимости от выставленного режима работы «Автоматического обновления» (см. рис. 4.12) в окне «Центра обеспечения безопасности» указывается краткое описание этого режима.
На рис. 4.13 представлено одно из возможных состояний компонента «Защита от вирусов». Нажав кнопку «Рекомендации…», вы получите лаконичные указания (рис. 4.14): «включить антивирусную программу» (если она выключена), «установить другую антивирусную программу». В этом окне вы можете отключить наблюдение за состоянием этого компонента (параметр «Я самостоятельно устанавливаю и слежу за антивирусом»).
|
http://www.intuit.ru/studies/courses/1003/203/print_lecture/5267 |
6/22 |
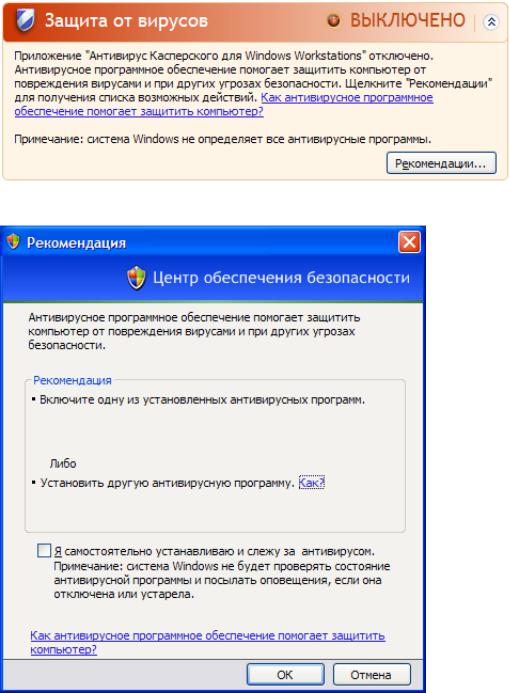
|
9.10.2014 |
Центр обеспечения безопасности (Windows Security Center) в операционной системе Windows XP SP2 |
Рис. 4.13. Состояние «Защиты от вирусов»
Рис. 4.14. Рекомендация
4.2.3. Параметры безопасности
Как уже было указано ранее, в разделе 3 (см. рис. 4.5-3) расположены кнопки перехода к настройкам безопасности следующих компонентов: обозреватель Internet Explorer, автоматическое обновление, брандмауэр Windows.
Нажав кнопку
4.3.
|
http://www.intuit.ru/studies/courses/1003/203/print_lecture/5267 |
7/22 |

|
9.10.2014 |
Центр обеспечения безопасности (Windows Security Center) в операционной системе Windows XP SP2 |
Рис. 4.15. Настройки Internet Explorer
Нажав кнопку
Нажав кнопку
|
http://www.intuit.ru/studies/courses/1003/203/print_lecture/5267 |
8/22 |
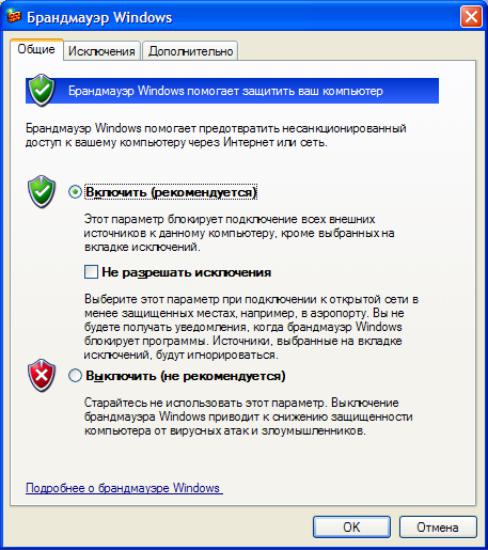
|
9.10.2014 |
Центр обеспечения безопасности (Windows Security Center) в операционной системе Windows XP SP2 |
Рис. 4.16. Настройки Брандмауэра Windows
В Windows XP SP2 для обозначения настроек, касающихся безопасности (см. например, рис. 4.16), а также при оповещениях о состоянии безопасности компьютера (см. например, рис. 4.2) используются следующие значки [ [ 4.3 ] ]:
1.
2.
3.
4.
5.
4.3. Свойства обозревателя
Как уже указывалось ранее, нажав кнопку
«Безопасность» (рис. 4.17).
|
http://www.intuit.ru/studies/courses/1003/203/print_lecture/5267 |
9/22 |

|
9.10.2014 |
Центр обеспечения безопасности (Windows Security Center) в операционной системе Windows XP SP2 |
Рис. 4.17. Настройки безопасности Internet Explorer
Рассмотрим параметры, доступные на этой закладке. В верхней части расположены четыре зоны: Интернет, Местная интрасеть, Надежные узлы, Ограниченные узлы. В табл. 4.1 дано описание для каждой зоны.
Зона
Интернет
Местная
интрасеть
Надежные
узлы
Таблица 4.1. Описание зон
Какие узлы может содержать зона
Содержит все веб-узлы, которые не помещены в другие зоны
Может содержать указанные вами узлы. Может содержать все узлы интрасети, не перечисленные в других зонах, все узлы, подключаемые минуя прокси-сервер, все сетевые пути (UNC)
Может содержать указанные вами узлы
Ограниченные Может содержать указанные вами узлы
узлы
Для всех зон, кроме зоны «Интернет», вы можете определить входящие в зону узлы. Для этого необходимо выбрать нужную зону (см. рис. 4.17) и нажать кнопку «Узлы…». Для зоны «Местная интрасеть» в этом случае откроется окно, представленное на рис. 4.18. Если вы хотите указать конкретные узлы, нажмите кнопку «Дополнительно…». В результате появится окно, представленное на рис. 4.19. Аналогичное окно будет открыто, если вы будете определять узлы, входящие в зоны «Надежные узлы» и «Ограниченные узлы». Только для зоны «Ограниченные узлы» будет отсутствовать параметр «Для всех узлов этой зоны требуется проверка серверов (https:)».
|
http://www.intuit.ru/studies/courses/1003/203/print_lecture/5267 |
10/22 |
Соседние файлы в папке Лабы Защита Информации
- #
- #
- #
- #
- #
- #
- #
На чтение 5 мин. Просмотров 94 Опубликовано 30.08.2019
Содержание
- Стойко противостоять вредоносным программам и вредоносным атакам
- Что такое Центр безопасности Защитника Windows?
- Антивирусные программы против Windows Security Center
- Как получить доступ к Центру безопасности в Windows 10
- Доступ к Центру безопасности с помощью поиска
- Доступ к Центру безопасности Защитника Windows через системный трей
- Использование Windows Security Center для просмотра отчета о работоспособности вашего компьютера
- Как настроить параметры SmartScreen Защитника Windows для приложений и браузеров
Стойко противостоять вредоносным программам и вредоносным атакам
ПК под управлением Windows 10 оснащены встроенной функцией безопасности под названием Windows Defender Security Center, которая обеспечивает защиту от вирусов, шпионских программ и вредоносных программ. Даже если у вас уже установлено стороннее антивирусное программное обеспечение, полезно знать, какие дополнительные средства защиты и сведения могут предоставить Центр защиты Защитника Windows.
Давайте посмотрим, что может предложить Центр, как получить к нему доступ, и рассмотрим некоторые из его основных функций.
Что такое Центр безопасности Защитника Windows?
При первой покупке ПК с Windows 10 и до установки другого антивирусного программного обеспечения основной защитой вашего компьютера от вредоносных программ и вирусов является Центр безопасности Защитника Windows.
После установки стороннего антивирусного программного обеспечения Центр становится своего рода вторичной линией защиты: многие антивирусные функции автоматически становятся неактивными, но вы все равно можете следить за безопасностью своего устройства с панели мониторинга Центра. Другие параметры безопасности, например, связанные с Microsoft Edge, родительским контролем и защитой вашей учетной записи Microsoft, также можно настраивать в Центре.
Антивирусные программы против Windows Security Center
Между Центром безопасности Защитника Windows и сторонними антивирусными программами есть два основных различия. Во-первых, Центр не требует установки или платной подписки для доступа к своим услугам, поскольку Центр уже предустановлен на устройствах с Windows 10.
Кроме того, в отличие от антивирусных программ с платной подпиской, Центр Защитника Windows не ставит за платные экраны службы безопасности или дополнительные функции безопасности. Пользователи Windows 10 имеют свободный доступ ко всем функциям Центра при условии, что их устройства должным образом обновлены и имеют оборудование для поддержки его инструментов.
Второе основное отличие заключается в том, что Windows Defender Security Center – это собственная антивирусная программа и программа безопасности для Windows 10, включающая доступ к функциям безопасности, специально разработанным для ОС, которых просто не предлагают другие параметры антивирусного программного обеспечения, включая параметры динамической блокировки, Windows Hello, безопасная загрузка и новый запуск.
Настройки динамической блокировки Центра позволяют вам соединить мобильное устройство с вашим ПК через Bluetooth, чтобы вы могли заблокировать ваш ПК, когда вы отойдете от него. Безопасная загрузка – это функция безопасности, которая предотвращает доступ к вашему типу вредоносных программ, называемых «руткит», при запуске. Руткиты обычно могут незаметно проникать на устройства и могут записывать ваши пароли и нажатия клавиш, получать криптографические данные и многое другое.
Как получить доступ к Центру безопасности в Windows 10
Существует два способа получить доступ к Центру безопасности Защитника Windows: либо выполнить поиск в окне поиска на рабочем столе, либо выбрать значок Центра безопасности в меню на панели задач на рабочем столе.
Доступ к Центру безопасности с помощью поиска
-
Выберите поле поиска, которое находится в левом нижнем углу экрана.
-
Введите “ Центр безопасности Защитника Windows .”
-
Нажмите Enter , затем выберите Центр безопасности Защитника Windows в списке результатов поиска. Затем вы должны быть направлены к главной панели Центра.
Доступ к Центру безопасности Защитника Windows через системный трей
-
В правом нижнем углу экрана рабочего стола выберите стрелку вверх , чтобы открыть системный трей.
-
Выберите значок Защитник Windows , представленный черно-белым щитом.
Этот значок может также содержать или не содержать зеленую точку с белой галочкой в центре.
-
Основная панель инструментов для Защитника Windows Защитника должна открыться автоматически.
Использование Windows Security Center для просмотра отчета о работоспособности вашего компьютера
Независимо от того, установлена ли на вашем компьютере другая антивирусная программа или нет, Центр по-прежнему будет выполнять проверку работоспособности вашего компьютера, чтобы убедиться, что все работает нормально. Если что-то идет не так, функция отчетов о работоспособности уведомит вас. Вот как это сделать.
-
Войдите в Центр безопасности Защитника Windows одним из двух способов, описанных выше.
-
С главной панели Центра вы можете получить доступ к отчету о работоспособности двумя способами:
- Выберите Производительность и работоспособность устройства .
- Выберите три горизонтальные линии в левой части панели инструментов, затем выберите Производительность и работоспособность устройства .
-
Отчет о работоспособности вашего устройства должен автоматически загружать результаты анализа, проведенного Центром по четырем категориям производительности: емкость хранилища, драйвер устройства, время автономной работы, приложения и программное обеспечение. Каждая категория будет указывать свой статус.
-
Если есть проблема, которую вам нужно решить, ссылка на эту проблему будет отображаться в категории. Если проблем нет, рядом с каждой категорией будет установлен флажок, а под ними будет указано «Нет проблем».
Как настроить параметры SmartScreen Защитника Windows для приложений и браузеров
Центр безопасности Windows также предлагает функцию SmartScreen Защитника Windows. Функция SmartScreen помогает защитить и предупредить вас об угрозах, таких как вредоносные программы или фишинговые атаки. Это может быть особенно полезно при просмотре интернета.
-
Войдите в Центр безопасности Защитника Windows одним из двух способов, описанных ранее.
-
На панели инструментов выберите Управление приложениями и браузерами .
-
Меню управления приложениями и браузерами должно предлагать несколько наборов настроек SmartScreen, которые вы можете настроить: проверка приложений и файлов, SmartScreen для Microsoft Edge и SmartScreen для приложений Microsoft Store. Выберите Блокировать , Предупредить или Выключить , чтобы установить уровень защиты.
Центр обеспечения безопасности
Центр обеспечения безопасности
Центр обеспечения безопасности Windows служит для контроля и настройки основных компонентов безопасности системы – брандмауэра, автоматического обновления, защиты от вирусов и вредоносных программ, параметров безопасности Internet Explorer и контроля учетных записей пользователей. Если хотя бы один из указанных элементов перестанет отвечать требуемым условиям, в области уведомлений появятся значок безопасности и соответствующее сообщение (рис. 8.7).
Окно Центра обеспечения безопасности можно открыть с помощью команды Пуск ? Панель управления ? Безопасность ? Центр обеспечения безопасности. В левой части окна содержатся значки для настройки отдельных компонентов безопасности и ссылки на справочные ресурсы, а в правой – группы параметров безопасности (рис. 8.8). Рассмотрим использование основных компонентов безопасности Windows подробнее.

Рис. 8.7. Сообщение Центра обеспечения безопасности

Рис. 8.8. Окно Центра обеспечения безопасности
Данный текст является ознакомительным фрагментом.
Читайте также
5.5.4. Использование fchown() и fchmod() для обеспечения безопасности
5.5.4. Использование fchown() и fchmod() для обеспечения безопасности
В исходных системах Unix были только системные вызовы chown() и chmod(). Однако, на сильно загруженных системах эти системные вызовы попадают в условия состязания, посредством чего злоумышленник может организовать
Общий обзор средств безопасности: дескриптор безопасности
Общий обзор средств безопасности: дескриптор безопасности
Анализ дескриптора безопасности предоставляет хорошую возможность для общего ознакомления с наиболее важными элементами системы безопасности Windows. В этом разделе речь будет идти о самых различных элементах
3.2. Назначение и задачи в сфере обеспечения информационной безопасности на уровне государства
3.2. Назначение и задачи в сфере обеспечения информационной безопасности на уровне государства
Правовые документы в сфере обеспечения ИБ:1. Конституция Российской Федерации. Принята всенародным голосованием от 12.12.1993 (с учетом поправок, внесенных Законами Российской
5.2. Место информационной безопасности экономических систем в национальной безопасности страны
5.2. Место информационной безопасности экономических систем в национальной безопасности страны
В современном мире информационная безопасность становится жизненно необходимым условием обеспечения интересов человека, общества и государства и важнейшим, стержневым,
15.1.3 Центр управления KDE
15.1.3 Центр управления KDE
Типичный вид окна при работе с Центром управления KDE изображен на рис. 15.3.Как видите, слева расположено меню, а справа — поле вкладок, каждая из которых обычно служит для настройки какого-то конкретного элемента графической среды. Мы рассмотрим
24.4 Сценарии обеспечения безопасности
24.4 Сценарии обеспечения безопасности
Существует множество способов использования различных вариантов безопасности (они описаны ниже), но сначала мы познакомимся с несколькими сценариями для разъяснения причин выбора некоторых вариантов.Сценарий 1. Компания XYZ хочет
4.2.4. Центр управления KDE
4.2.4. Центр управления KDE
Центр управления играет ту же роль, что панель управления Windows, с той лишь разницей, что Панель управления настраивает всю систему в целом, а Центр управления — только KDE. Зато в пределах KDE настройке поддается практически все. В разных дистрибутивах
Центр поддержки
Центр поддержки
Новый инструмент, призванный помочь пользователю решить различные проблемы. Здесь вы увидите не только все важные события, которые происходят в операционной системе и требуют вашего вмешательства, но сможете также запускать диагностику,
Центр обеспечения безопасности
Центр обеспечения безопасности
Чтобы отключить Центр обеспечения безопасности, установите параметр типа DWORD Start в значение 4 в разделе HKLMSYSTEMCurrentControlSetServiceswscsvcМожно отключить различные всплывающие сообщения Центра обеспечения безопасности. Для этого надо в разделе
wscui.cpl (Центр обеспечения безопасности)
wscui.cpl (Центр обеспечения безопасности)
Местонахождение: Windowssystem32 Описание: Центр обеспечения безопасности Windows — Security Center Новый апплет панели управления, появившийся после выхода Пакета обновления 2 (Service Pack 2) Центр обеспечения безопасности помогает управлять параметрами
Центр обеспечения безопасности
Центр обеспечения безопасности
Это большая программа, которая координирует действия всех защитных приложений на компьютере. Если одно из них работает как-то не так, Центр обеспечения безопасности сразу вам сообщит. Если системы безопасности настроены так, что враг
День 2-й: Системные администраторы против группы обеспечения безопасности
День 2-й: Системные администраторы против группы обеспечения безопасности
Выходные всегда проходят быстро, Я не успела это понять, как очутилась в холле, ожидая Кирстен и в готовности закончить аудит. Я немного волновалась.Мне предстояло во второй части аудита показать,
День 1-й: Осмотр средств обеспечения безопасности
День 1-й: Осмотр средств обеспечения безопасности
Все началось довольно обычно. Меня наняли как независимого аудитора для тестирования безопасности некоторых систем S&B Systems. Одному из менеджеров технической поддержки S&B, Шелли Бергер, потребовался аудит клиентской
Центр обеспечения безопасности
Центр обеспечения безопасности
Центр обеспечения безопасности Windows служит для контроля и настройки основных компонентов безопасности системы – брандмауэра, автоматического обновления, защиты от вирусов и вредоносных программ, параметров безопасности Internet Explorer и
Регистрационный центр
Регистрационный центр
Регистрационный центр (РЦ) является необязательным компонентом PKI. Обычно РЦ получает от удостоверяющего центра полномочия регистрировать пользователей, обеспечивать их взаимодействие с УЦ и проверять информацию, которая заносится в






