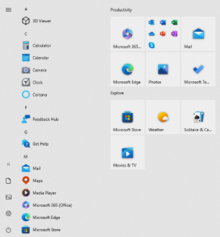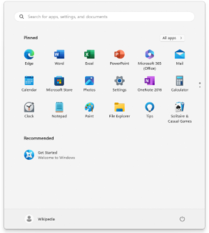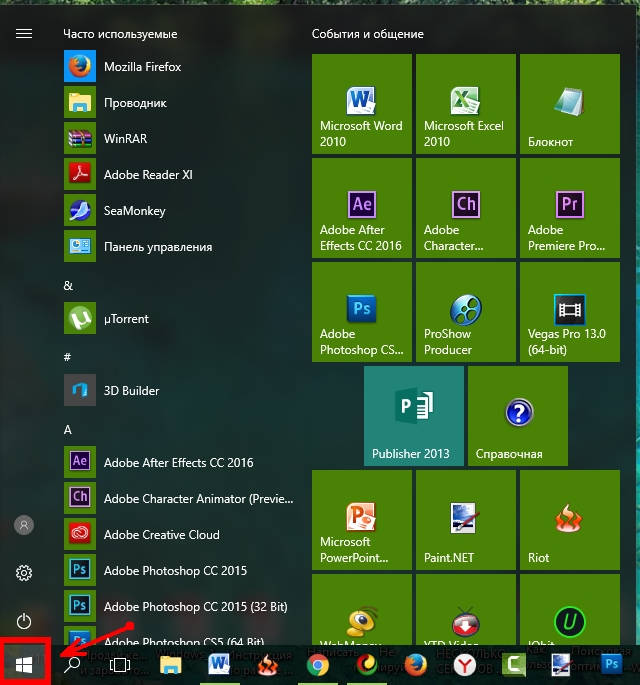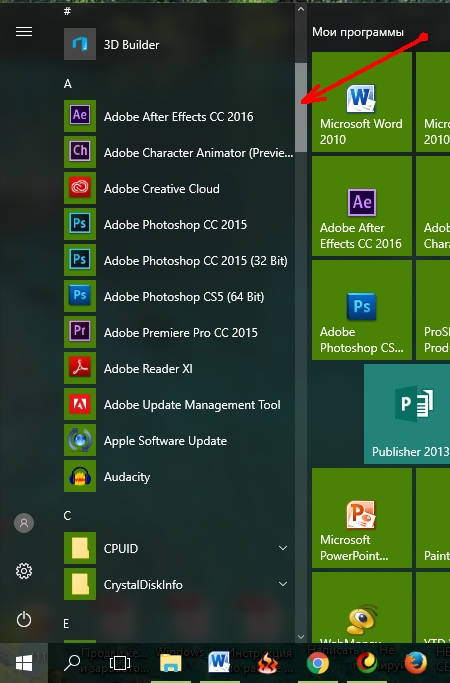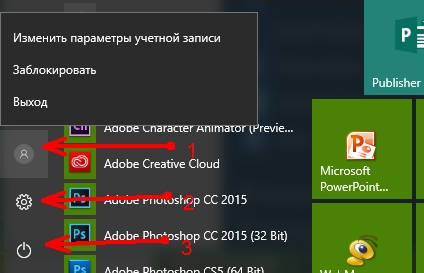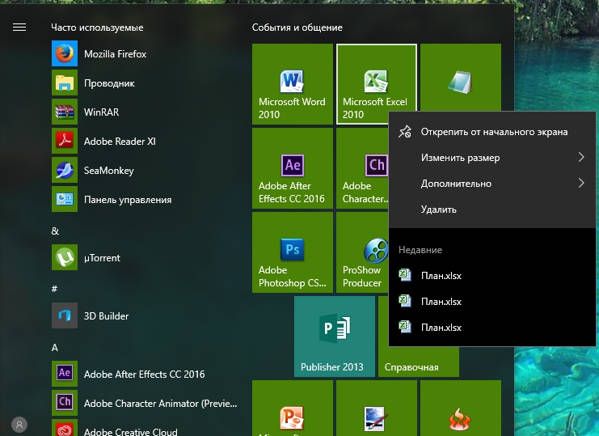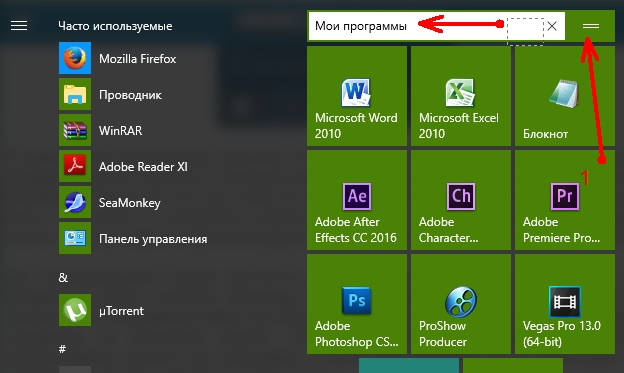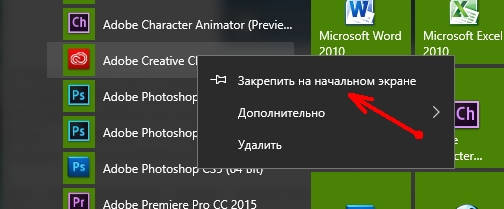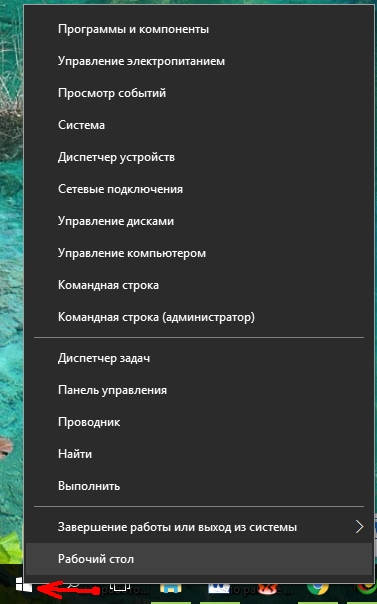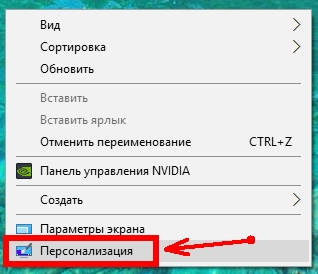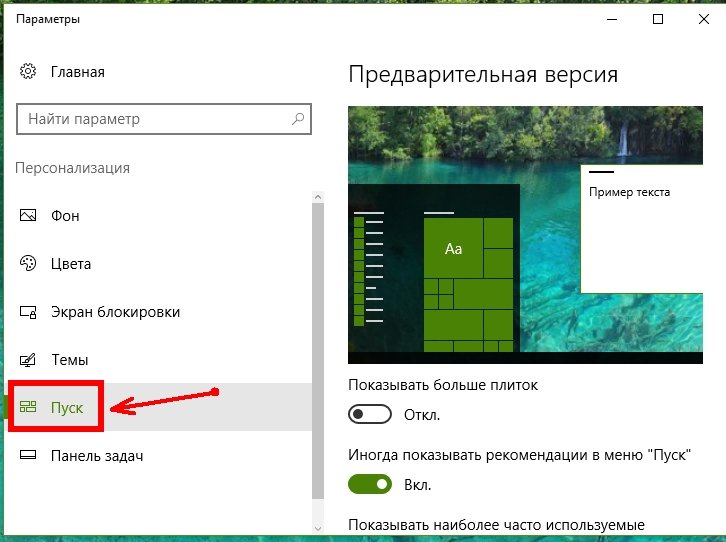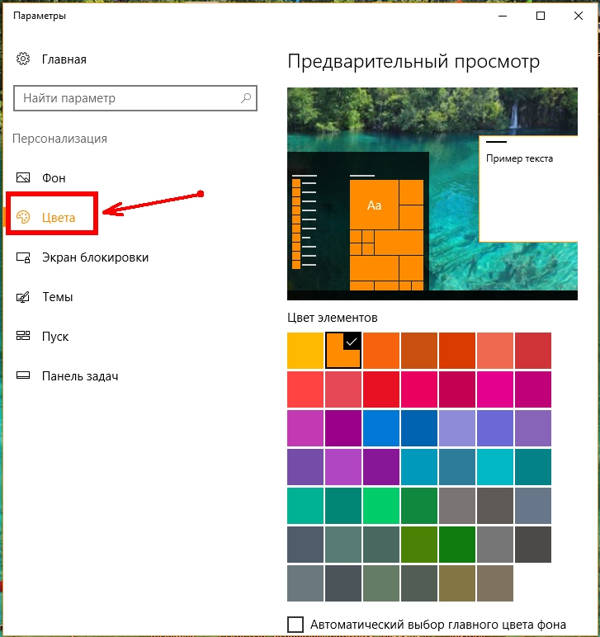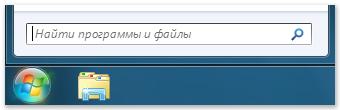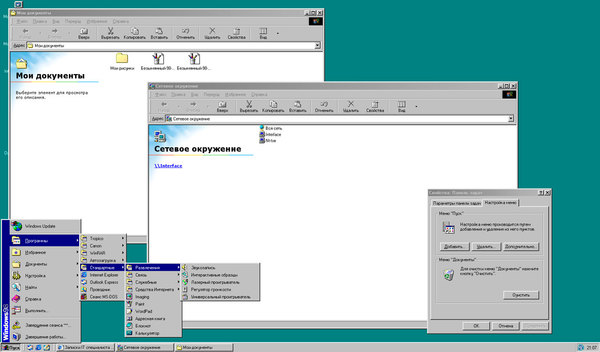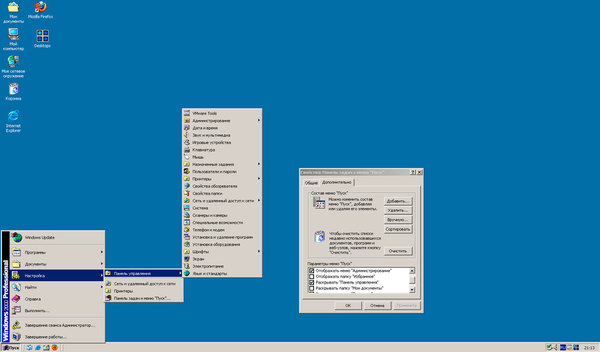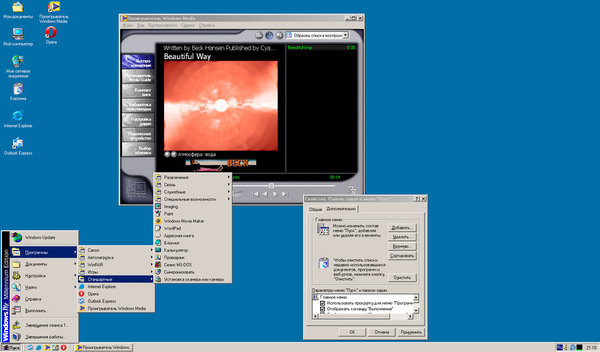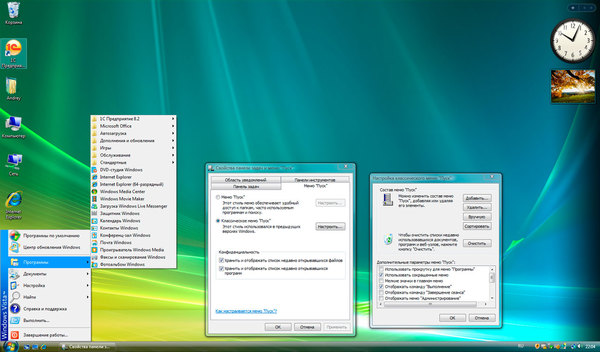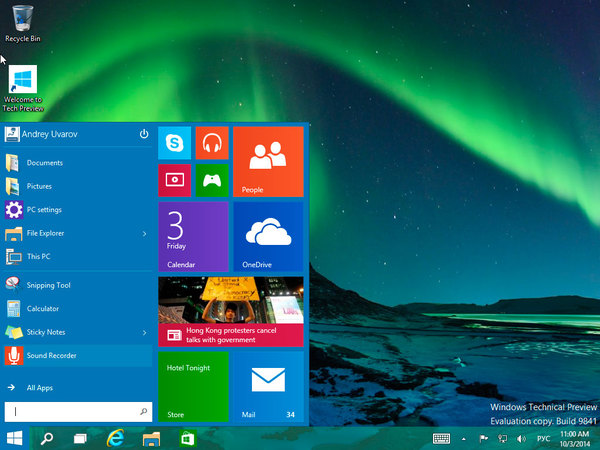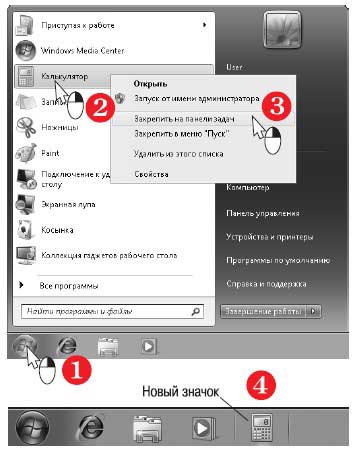From Wikipedia, the free encyclopedia
This article is about the GUI element. For the keyboard button that summons the Start menu, see Windows key.
The Start menu is a graphical user interface element used in Microsoft Windows since Windows 95 and in other operating systems. It provides a central launching point for computer programs and performing other tasks in the Windows shell. It is named Start screen in Windows 8.
It has been co-opted by some operating systems (like ReactOS) and Linux desktop environments for providing a more Windows-like experience, and as such is for example present in KDE, with the name of Kickoff Application Launcher, and on Xfce with the name of Whisker Menu.
Traditionally, the Start menu provided a customizable nested list of programs for the user to launch, as well as a list of most recently opened documents, a way to find files and obtain assistance, and access to the system settings. Later enhancements via Windows Desktop Update included access to special folders such as «My Documents» and «Favorites» (browser bookmarks). Windows XP’s Start menu was expanded to encompass various My Documents folders (including My Music and My Pictures), and transplanted other items like My Computer and My Network Places from the Windows desktop. Until Windows Vista, the Start menu was constantly expanded across the screen as the user navigated through its cascading sub-menus.
Microsoft Windows[edit]
In Microsoft Windows, the Start menu in some form appears in Windows 9x, Windows NT 4.0 and all subsequent versions in the Windows NT family, as well as Windows CE, Windows Mobile and Windows Phone.
Windows 95–ME[edit]
The Start menu was introduced in Windows 95 and Windows NT 4.0, but had been worked on at Microsoft since 1992, originally being labelled as «System» to testers of the time. It was made to overcome the shortcomings of Program Manager in previous operating systems.[1] Program Manager consisted of a simple multiple document interface (MDI) which allowed users to open separate «program groups» and then execute the shortcuts to programs contained within. It lacked the ability to nest groups within other groups.
Windows 95 and Windows NT 4.0 replaced Program Manager with desktop and Start menu. The latter was comparable in some respects with the Apple menu in Mac OS operating systems and did not have the mentioned limitations of Program Manager: Being a menu, it allowed nested grouping while keeping only one group open at the time. The menu also offered the ability to shut down and log off from their computer.
Later developments in Internet Explorer and subsequent Windows releases make it possible to customize the Start menu and to access and expand Internet Explorer Favorites, My Documents and Administrative Tools (Windows 2000 and later) from the Start menu. Items could also be simply added to the Start menu by dragging and dropping them.
Although Windows XP and Windows Server 2003 introduced a new version of Start menu, they offered the ability to switch back to this version of Start menu. This version of the Start menu is also available in Windows Vista and Windows Server 2008. However, it is absent in Windows 7, Windows Server 2008 R2 and other later Windows releases.
Windows XP[edit]
The first major overhaul to the Start menu was introduced in Windows XP and was later included in Windows Server 2003. The Start menu was expanded to two columns: the left-hand column focuses on installed programs, while the right-hand column provides access to My Documents, My Pictures, My Music and other special folders.[2] This column also includes shortcuts for Computer and Network (Network Neighborhood in Windows 95 and 98), which were placed on the Desktop in prior versions of Windows.[2] The contents of this column can be customized. Commonly used programs are automatically displayed in the left-hand menu. Users may opt to «pin» programs to this side of the Start menu so that they are always accessible. A sub-menu item at the bottom of this column grants access to all items of Start menu. When this menu item is selected, a scrolling list of Start menu programs replaces the user/recent list.
Windows Vista-7[edit]
Windows Vista and its successors added minor changes to the menu. Prior to Windows Vista and Windows Server 2008, the Start menu consisted of a group of menus and sub-menus that cascaded and expanded, obscuring the initially visible portions of the screen beneath them. In Windows Vista, however, cascading menus were replaced by a sliding window in the left pane of the Start menu. Whenever the All Programs item is clicked, the contents of the left pane slide off the left edge of the Start menu, and the All Programs menu slides in from the right edge of the left column. This menu presents a tree view of its hierarchy that expands towards the bottom, with a vertical scrollbar whenever needed. Also added in Windows Vista is a Search box that allows users to search for the Start menu shortcuts or other files and folders. The search box features incremental search: If indexing is not turned off, the search box returns results on-the-fly as users type into it. Since the found items can be immediately opened, the Start menu search box partially replaces the function of the Run command from previous versions of Windows. The Run command can also be added separately to the right column in the Start menu. In Windows 7 and Windows Server 2008 R2, the search results pane covers both columns of the Start menu. The search box is extended to support searching Control Panel items. The right column in Windows 7 links to Libraries instead of ordinary folders. Most importantly, however, items on the Start menu support Jump lists through cascade buttons on their right. Unlike prior versions, the ability to revert to the «Classic» Start menu design is no longer available.
Windows 8[edit]
On Windows 8 and Windows Server 2012, an update to the Start menu known as the «Start screen» was introduced. It covers the entire screen and no longer features the right column. It shows much larger tiles for programs and, whenever possible, displays dynamic content supplied by the program directly on the tile itself (known as a «live tile»), behaving similarly to a widget.[3] For instance, the live tile for an email client may display the number of unread emails. The Start screen allows users to uninstall their programs by right-clicking on them and selecting «Uninstall». Pinned apps can be placed in groups. The search box is initially hidden but can be viewed by clicking the search button on the charms bar and can also be brought up as it receives keyboard input. True to its name, the Start screen is the first screen that a user sees upon login.
The idea of a full-screen Start can be traced back to Windows Neptune, when Microsoft originally considered a «Start page» that integrated with Windows desktop through Active Desktop.[4] This menu has its roots in Windows Mobile and Windows Phone: In Windows Mobile Standard, which runs on smartphones, the Start menu produces a separate screen of icons. Windows Phone was the original host of the design principles of the third generation Start menu.
The Start screen no longer supports several previously available features. A list of recently launched programs or shortcuts to special folders no longer appears on the Start screen. It no longer supports more than one level of nesting for groups in the All Programs view. Drag and drop support for adding new items to the menu as well as reorganizing the contents of the All Programs view is no longer available. In addition, for the first time in the history of Windows, the Start menu in a stock installation of Windows 8, Windows Server 2012, Windows 8.1 or Windows Server 2012 R2 does not provide any facility for shutting down, restarting or activating sleep mode or hibernation, forcing users to use the settings button in the charms bar to perform these actions. An April 2014 update for Windows 8.1 and Windows Server 2012 R2 restores the latter.
Windows 10[edit]
Windows 10 re-introduced the Start menu in a revised form. It uses a two column design similar to Windows 7’s version, except that the right side is populated by tiles, similarly to Windows 8’s Start screen. Applications can be pinned to the right half, and their respective tiles can be resized and grouped into user-specified categories. The left column displays a vertical list, containing frequently-used applications, and links to the «All apps» menu, File Explorer, Settings, and power options. Some of these links, and additional links to folders such as Downloads, Pictures, and Music, can be added through Settings’ «Choose which folders appear on Start» page. The Start menu can be resized, or be placed in a full-screen display resembling the Windows 8/8.1 Start screen (although scrolling vertically instead of horizontally).[5][6] The Start menu also enters this state when «Tablet mode» is enabled.[7][8][9][10]
As of build 10586, the left panel of the Start menu advertises «suggested» Windows Store apps; users can opt out of these suggestions.[11]
Windows RT 8.1 update KB3033055[12] adds a variant of the Windows 10 Start menu that is visually closer to the design used in early preview builds of Windows 10. It allows applications to be pinned to the top of the left column, with recently used apps listed below (much like 7), and as with 10, allows tiles to be pinned to the right column.[12][13][14][15]
Windows 11[edit]
Windows 11 introduces another major redesign to the start menu; a search box was reinstated at the top of the menu, and tiles have been replaced by an area for pinned application shortcuts displayed in a grid, accompanied by a section for «recommended» applications and files. An «All apps» button is displayed next to the heading for pinned applications. Windows 11 does not use live tiles, with their functionality being moved to the separate «Widgets» area on the taskbar.[16][17]
Start button[edit]
«Start button» redirects here. For the power control, see on button. For the button used to start playing media, see media controls.
The Start menu may be launched either by pressing ⊞ Win (the Windows key) on a keyboard or its equivalent on a tablet device, pressing Ctrl+Esc on a keyboard, or by clicking on the visual Start button. With the exception of Windows 8 and Windows Server 2012, the Start button can be found on the taskbar. The Start button on Windows Server 2012 and Windows 8 is initially moved from the traditional taskbar to «charms», a hidden secondary taskbar located to the right of the screen (accessed by swiping in from the right on multitouch devices, or positioning the mouse in one of the right corners of the screen and sliding up or down). The Start screen is accessed either by that button or by clicking the lower left corner of the screen. Windows 8.1 and Windows Server 2012 R2 restore the button back to its original place without removing the new button in the charms.[18][19] On most versions of Windows, the Start button is located on the lower left corner of the screen, while the start button on Windows 11 is located in the center (but can be moved back to the lower left corner).
On a Mac keyboard or on a Mac running Windows through Boot Camp (software), the ⌘ Command key is used as the Windows logo key to activate the Start menu.
Right-clicking on the Start button invokes a context menu. This menu in Windows 8 and Windows Server 2012 is called the Quick Link menu[20] and grants access to several frequently used features of Windows, such as accessing desktop or File Explorer.[21]
Location on disk[edit]
Users may add Start menu entries by creating folders and shortcuts in the associated «Start Menu» folder, located on the operating system operating media. These appear in a separated section at the top of the Start menu, or, if placed in the Programs sub-folder, in the Programs menu. The location of this folder however, depends on the operating system installed:
- In Windows 9x, this folder is located either in «
%windir%Start Menu» or, if there are multiple users, in «%windir%Profiles[username]Start Menu» path, where [username] is the account name of the user. - In Windows NT 4.0, the folder is located in «
%systemroot%Profiles%username%Start Menu» for individual users, or «%systemroot%ProfilesAll UsersStart Menu» for shared shortcuts. One distinguishing feature in Windows NT 4.0 is that the Start menu separated the per-user shortcuts from the shared shortcuts and by a separator line and used different icons for the program folders in per-user and shared menus.[22][23] - In Windows 2000, Windows XP and Windows Server 2003, the folder is located in «
%userprofile%Start Menu» for individual users, or «%allusersprofile%Start Menu» for shared shortcuts. - In Windows Vista, Windows Server 2008, Windows 7, Windows Server 2008 R2, Windows Server 2012, Windows 8, Windows 10, and Windows 11, the folder is located in «
%appdata%MicrosoftWindowsStart Menu» for individual users, or «%programdata%MicrosoftWindowsStart Menu» for the shared portion of the menu.
In Windows Server 2003 and earlier, the folder name «Start Menu» changes depending on the localization; for example, on German versions of Windows XP it is «Startmenü«. Windows installers generally use the Windows API to find out the real names and locations of the Start menu and Desktop folders. Since Windows Vista, all folders used by the system use the same name as in the English version and only display different names in Windows Explorer.
Tweaks[edit]
TweakUI, an unsupported utility program from Microsoft, offers additional customizations, including speeding up the response time of the Start menu, window animation, and other hacks.[24][25] On Windows XP and Windows Vista, it is possible to prevent specific programs from appearing in the recent programs list (the left pane of the Start menu) by modifying the Windows registry.[26]
Open-source operating systems[edit]
Many desktop environments for open source operating systems provide a menu similar to the Start menu:
- Cinnamon
- FVWM95
- GNOME
- IceWM
- JWM
- KDE Plasma
- Lumina[27]
- LXDE
- MATE
- Qvwm
- ReactOS
- Unity
- Xfce
-
-
Kickoff Application Launcher in KDE SC 4
-
-
-
-
See also[edit]
- Desktop environment
- Comparison of Start menu replacements for Windows 8
- Apple menu
References[edit]
- ^ Fitzpatrick, Jason (6 August 2015). «The Start Menu Should Be Sacred (But It’s Still a Disaster in Windows 10)». How-To Geek. Retrieved 30 July 2016.
- ^ a b Fitzpatrick, Jason (6 August 2015). «The Start Menu Should Be Sacred (But It’s Still a Disaster in Windows 10)». How-To Geek. Retrieved 30 July 2016.
- ^ «Designing the Start screen». Building Windows 8. Microsoft. 2011-10-04. Retrieved 2012-12-06.
- ^ Thurrott, Paul (7 August 2013). «SuperSite Flashback: Neptune». SuperSite for Windows. Penton Media. Retrieved 7 August 2013.
- ^ Mediati, Nick (August 8, 2015). «How to customize Windows 10’s Start Menu». PC World. IDG. Archived from the original on August 8, 2015. Retrieved 20 September 2015.
- ^ Paul, Ian (August 11, 2015). «How to customize the left side of the Windows 10 Start menu». PC World. IDG. Retrieved 20 September 2015.
- ^ Seifert, Dan (September 30, 2014). «Watch how Windows 10 works with touch interfaces». The Verge. Vox Media. Retrieved 30 September 2014.
- ^ Thurrott, Paul (April 23, 2015). «Windows 10 Technical Preview 2: Configure Tablet Mode». Thurrott.com. Retrieved 16 July 2015.
- ^ Thurrott, Paul (March 23, 2015). «Windows 10 Technical Preview 2: Continuum and Tablet Mode». Thurrott.com. Retrieved 16 July 2015.
- ^ Bowden, Zack (July 3, 2015). «Windows 10: The tablet experience is better than ever (with video)». WinBeta. Archived from the original on July 5, 2015. Retrieved 16 July 2015.
- ^ Wilson, Mark (October 15, 2015). «Microsoft now uses Windows 10’s Start menu to display ads». BetaNews. Retrieved 15 October 2015.
- ^ a b «Update for Windows RT 8.1 feature improvement». Support. Microsoft. September 30, 2015. Retrieved 20 September 2015.
- ^ Bright, Peter (September 16, 2015). «Windows RT gets a Start menu of its own in Windows RT 8.1 Update 3». Ars Technica. Conde Nast. Retrieved 16 September 2015.
- ^ Newman, Jared (July 20, 2015). «Windows RT users shouldn’t expect much from Update 3, report claims». PC World. IDG. Retrieved 20 July 2015.
- ^ «Upcoming Windows RT update will include new Start menu and lock screen». The Verge. Vox Media. 9 August 2015. Retrieved 20 August 2015.
- ^ Warren, Tom (June 24, 2021). «Microsoft announces Windows 11, with a new design, Start menu, and more». The Verge. Archived from the original on June 24, 2021. Retrieved June 24, 2021.
- ^ Salter, Jim (June 24, 2021). «Windows 11 is much more than a new theme slapped onto Windows 10». Ars Technica. Archived from the original on June 25, 2021. Retrieved June 25, 2021.
- ^ Thurrott, Paul (May 29, 2013). «Coming in Blue: Boot to Desktop, Start Button, and More!». Supersite for Windows. Penton. Retrieved May 29, 2013.
- ^ Thurrott, Paul (May 29, 2013). «In Blue: Start Experience Changes». Supersite for Windows. Penton. Retrieved May 29, 2013.
- ^ «Keyboard shortcuts — Windows 8, Windows RT». Windows. Microsoft. Archived from the original on October 25, 2012. Retrieved 3 September 2013.
- ^ Thurrot, Paul (June 26, 2013). «Hands-On with Windows 8.1: Power User Menu». SuperSite for Windows. Penton Media. Retrieved August 7, 2013.
- ^ «Image». Archived from the original on May 18, 2013.
- ^ Thurrott, Paul (May 18, 2000). «Teach Yourself Windows 2000 Server: Using Windows 2000 Server». Supersite for Windows. Penton.
- ^ «Download page for Microsoft Windows Tweak UI Power Toy». Windows. Microsoft. Archived from the original on October 6, 1999.
- ^ «O’Reilly Annoyances.org Tweak UI page». Annoyances. Archived from the original on December 12, 2001.
- ^ «How To Prevent a Program from Being Displayed in the Most Frequently Used Programs List in Windows XP». Support. Microsoft. July 15, 2004. Archived from the original on February 11, 2005.
- ^ Watson, J.A. (18 August 2016). «Hands-on: Lumina Desktop 1.0.0». ZDNet. CBS Interactive. Retrieved 23 November 2016.
Further reading[edit]
- Sullivan, Kent. «The Windows 95 User Interface: A Case Study in Usability Engineering». 1996 for Association for Computing Machinery, Inc. An article written by a developer on the Windows 95 UI team, detailing the usability studies and development processes that led to the creation of the Windows 95 interface.
- Patent #5920316 – «Taskbar with Start menu»
From Wikipedia, the free encyclopedia
This article is about the GUI element. For the keyboard button that summons the Start menu, see Windows key.
The Start menu is a graphical user interface element used in Microsoft Windows since Windows 95 and in other operating systems. It provides a central launching point for computer programs and performing other tasks in the Windows shell. It is named Start screen in Windows 8.
It has been co-opted by some operating systems (like ReactOS) and Linux desktop environments for providing a more Windows-like experience, and as such is for example present in KDE, with the name of Kickoff Application Launcher, and on Xfce with the name of Whisker Menu.
Traditionally, the Start menu provided a customizable nested list of programs for the user to launch, as well as a list of most recently opened documents, a way to find files and obtain assistance, and access to the system settings. Later enhancements via Windows Desktop Update included access to special folders such as «My Documents» and «Favorites» (browser bookmarks). Windows XP’s Start menu was expanded to encompass various My Documents folders (including My Music and My Pictures), and transplanted other items like My Computer and My Network Places from the Windows desktop. Until Windows Vista, the Start menu was constantly expanded across the screen as the user navigated through its cascading sub-menus.
Microsoft Windows[edit]
In Microsoft Windows, the Start menu in some form appears in Windows 9x, Windows NT 4.0 and all subsequent versions in the Windows NT family, as well as Windows CE, Windows Mobile and Windows Phone.
Windows 95–ME[edit]
The Start menu was introduced in Windows 95 and Windows NT 4.0, but had been worked on at Microsoft since 1992, originally being labelled as «System» to testers of the time. It was made to overcome the shortcomings of Program Manager in previous operating systems.[1] Program Manager consisted of a simple multiple document interface (MDI) which allowed users to open separate «program groups» and then execute the shortcuts to programs contained within. It lacked the ability to nest groups within other groups.
Windows 95 and Windows NT 4.0 replaced Program Manager with desktop and Start menu. The latter was comparable in some respects with the Apple menu in Mac OS operating systems and did not have the mentioned limitations of Program Manager: Being a menu, it allowed nested grouping while keeping only one group open at the time. The menu also offered the ability to shut down and log off from their computer.
Later developments in Internet Explorer and subsequent Windows releases make it possible to customize the Start menu and to access and expand Internet Explorer Favorites, My Documents and Administrative Tools (Windows 2000 and later) from the Start menu. Items could also be simply added to the Start menu by dragging and dropping them.
Although Windows XP and Windows Server 2003 introduced a new version of Start menu, they offered the ability to switch back to this version of Start menu. This version of the Start menu is also available in Windows Vista and Windows Server 2008. However, it is absent in Windows 7, Windows Server 2008 R2 and other later Windows releases.
Windows XP[edit]
The first major overhaul to the Start menu was introduced in Windows XP and was later included in Windows Server 2003. The Start menu was expanded to two columns: the left-hand column focuses on installed programs, while the right-hand column provides access to My Documents, My Pictures, My Music and other special folders.[2] This column also includes shortcuts for Computer and Network (Network Neighborhood in Windows 95 and 98), which were placed on the Desktop in prior versions of Windows.[2] The contents of this column can be customized. Commonly used programs are automatically displayed in the left-hand menu. Users may opt to «pin» programs to this side of the Start menu so that they are always accessible. A sub-menu item at the bottom of this column grants access to all items of Start menu. When this menu item is selected, a scrolling list of Start menu programs replaces the user/recent list.
Windows Vista-7[edit]
Windows Vista and its successors added minor changes to the menu. Prior to Windows Vista and Windows Server 2008, the Start menu consisted of a group of menus and sub-menus that cascaded and expanded, obscuring the initially visible portions of the screen beneath them. In Windows Vista, however, cascading menus were replaced by a sliding window in the left pane of the Start menu. Whenever the All Programs item is clicked, the contents of the left pane slide off the left edge of the Start menu, and the All Programs menu slides in from the right edge of the left column. This menu presents a tree view of its hierarchy that expands towards the bottom, with a vertical scrollbar whenever needed. Also added in Windows Vista is a Search box that allows users to search for the Start menu shortcuts or other files and folders. The search box features incremental search: If indexing is not turned off, the search box returns results on-the-fly as users type into it. Since the found items can be immediately opened, the Start menu search box partially replaces the function of the Run command from previous versions of Windows. The Run command can also be added separately to the right column in the Start menu. In Windows 7 and Windows Server 2008 R2, the search results pane covers both columns of the Start menu. The search box is extended to support searching Control Panel items. The right column in Windows 7 links to Libraries instead of ordinary folders. Most importantly, however, items on the Start menu support Jump lists through cascade buttons on their right. Unlike prior versions, the ability to revert to the «Classic» Start menu design is no longer available.
Windows 8[edit]
On Windows 8 and Windows Server 2012, an update to the Start menu known as the «Start screen» was introduced. It covers the entire screen and no longer features the right column. It shows much larger tiles for programs and, whenever possible, displays dynamic content supplied by the program directly on the tile itself (known as a «live tile»), behaving similarly to a widget.[3] For instance, the live tile for an email client may display the number of unread emails. The Start screen allows users to uninstall their programs by right-clicking on them and selecting «Uninstall». Pinned apps can be placed in groups. The search box is initially hidden but can be viewed by clicking the search button on the charms bar and can also be brought up as it receives keyboard input. True to its name, the Start screen is the first screen that a user sees upon login.
The idea of a full-screen Start can be traced back to Windows Neptune, when Microsoft originally considered a «Start page» that integrated with Windows desktop through Active Desktop.[4] This menu has its roots in Windows Mobile and Windows Phone: In Windows Mobile Standard, which runs on smartphones, the Start menu produces a separate screen of icons. Windows Phone was the original host of the design principles of the third generation Start menu.
The Start screen no longer supports several previously available features. A list of recently launched programs or shortcuts to special folders no longer appears on the Start screen. It no longer supports more than one level of nesting for groups in the All Programs view. Drag and drop support for adding new items to the menu as well as reorganizing the contents of the All Programs view is no longer available. In addition, for the first time in the history of Windows, the Start menu in a stock installation of Windows 8, Windows Server 2012, Windows 8.1 or Windows Server 2012 R2 does not provide any facility for shutting down, restarting or activating sleep mode or hibernation, forcing users to use the settings button in the charms bar to perform these actions. An April 2014 update for Windows 8.1 and Windows Server 2012 R2 restores the latter.
Windows 10[edit]
Windows 10 re-introduced the Start menu in a revised form. It uses a two column design similar to Windows 7’s version, except that the right side is populated by tiles, similarly to Windows 8’s Start screen. Applications can be pinned to the right half, and their respective tiles can be resized and grouped into user-specified categories. The left column displays a vertical list, containing frequently-used applications, and links to the «All apps» menu, File Explorer, Settings, and power options. Some of these links, and additional links to folders such as Downloads, Pictures, and Music, can be added through Settings’ «Choose which folders appear on Start» page. The Start menu can be resized, or be placed in a full-screen display resembling the Windows 8/8.1 Start screen (although scrolling vertically instead of horizontally).[5][6] The Start menu also enters this state when «Tablet mode» is enabled.[7][8][9][10]
As of build 10586, the left panel of the Start menu advertises «suggested» Windows Store apps; users can opt out of these suggestions.[11]
Windows RT 8.1 update KB3033055[12] adds a variant of the Windows 10 Start menu that is visually closer to the design used in early preview builds of Windows 10. It allows applications to be pinned to the top of the left column, with recently used apps listed below (much like 7), and as with 10, allows tiles to be pinned to the right column.[12][13][14][15]
Windows 11[edit]
Windows 11 introduces another major redesign to the start menu; a search box was reinstated at the top of the menu, and tiles have been replaced by an area for pinned application shortcuts displayed in a grid, accompanied by a section for «recommended» applications and files. An «All apps» button is displayed next to the heading for pinned applications. Windows 11 does not use live tiles, with their functionality being moved to the separate «Widgets» area on the taskbar.[16][17]
Start button[edit]
«Start button» redirects here. For the power control, see on button. For the button used to start playing media, see media controls.
The Start menu may be launched either by pressing ⊞ Win (the Windows key) on a keyboard or its equivalent on a tablet device, pressing Ctrl+Esc on a keyboard, or by clicking on the visual Start button. With the exception of Windows 8 and Windows Server 2012, the Start button can be found on the taskbar. The Start button on Windows Server 2012 and Windows 8 is initially moved from the traditional taskbar to «charms», a hidden secondary taskbar located to the right of the screen (accessed by swiping in from the right on multitouch devices, or positioning the mouse in one of the right corners of the screen and sliding up or down). The Start screen is accessed either by that button or by clicking the lower left corner of the screen. Windows 8.1 and Windows Server 2012 R2 restore the button back to its original place without removing the new button in the charms.[18][19] On most versions of Windows, the Start button is located on the lower left corner of the screen, while the start button on Windows 11 is located in the center (but can be moved back to the lower left corner).
On a Mac keyboard or on a Mac running Windows through Boot Camp (software), the ⌘ Command key is used as the Windows logo key to activate the Start menu.
Right-clicking on the Start button invokes a context menu. This menu in Windows 8 and Windows Server 2012 is called the Quick Link menu[20] and grants access to several frequently used features of Windows, such as accessing desktop or File Explorer.[21]
Location on disk[edit]
Users may add Start menu entries by creating folders and shortcuts in the associated «Start Menu» folder, located on the operating system operating media. These appear in a separated section at the top of the Start menu, or, if placed in the Programs sub-folder, in the Programs menu. The location of this folder however, depends on the operating system installed:
- In Windows 9x, this folder is located either in «
%windir%Start Menu» or, if there are multiple users, in «%windir%Profiles[username]Start Menu» path, where [username] is the account name of the user. - In Windows NT 4.0, the folder is located in «
%systemroot%Profiles%username%Start Menu» for individual users, or «%systemroot%ProfilesAll UsersStart Menu» for shared shortcuts. One distinguishing feature in Windows NT 4.0 is that the Start menu separated the per-user shortcuts from the shared shortcuts and by a separator line and used different icons for the program folders in per-user and shared menus.[22][23] - In Windows 2000, Windows XP and Windows Server 2003, the folder is located in «
%userprofile%Start Menu» for individual users, or «%allusersprofile%Start Menu» for shared shortcuts. - In Windows Vista, Windows Server 2008, Windows 7, Windows Server 2008 R2, Windows Server 2012, Windows 8, Windows 10, and Windows 11, the folder is located in «
%appdata%MicrosoftWindowsStart Menu» for individual users, or «%programdata%MicrosoftWindowsStart Menu» for the shared portion of the menu.
In Windows Server 2003 and earlier, the folder name «Start Menu» changes depending on the localization; for example, on German versions of Windows XP it is «Startmenü«. Windows installers generally use the Windows API to find out the real names and locations of the Start menu and Desktop folders. Since Windows Vista, all folders used by the system use the same name as in the English version and only display different names in Windows Explorer.
Tweaks[edit]
TweakUI, an unsupported utility program from Microsoft, offers additional customizations, including speeding up the response time of the Start menu, window animation, and other hacks.[24][25] On Windows XP and Windows Vista, it is possible to prevent specific programs from appearing in the recent programs list (the left pane of the Start menu) by modifying the Windows registry.[26]
Open-source operating systems[edit]
Many desktop environments for open source operating systems provide a menu similar to the Start menu:
- Cinnamon
- FVWM95
- GNOME
- IceWM
- JWM
- KDE Plasma
- Lumina[27]
- LXDE
- MATE
- Qvwm
- ReactOS
- Unity
- Xfce
-
-
Kickoff Application Launcher in KDE SC 4
-
-
-
-
See also[edit]
- Desktop environment
- Comparison of Start menu replacements for Windows 8
- Apple menu
References[edit]
- ^ Fitzpatrick, Jason (6 August 2015). «The Start Menu Should Be Sacred (But It’s Still a Disaster in Windows 10)». How-To Geek. Retrieved 30 July 2016.
- ^ a b Fitzpatrick, Jason (6 August 2015). «The Start Menu Should Be Sacred (But It’s Still a Disaster in Windows 10)». How-To Geek. Retrieved 30 July 2016.
- ^ «Designing the Start screen». Building Windows 8. Microsoft. 2011-10-04. Retrieved 2012-12-06.
- ^ Thurrott, Paul (7 August 2013). «SuperSite Flashback: Neptune». SuperSite for Windows. Penton Media. Retrieved 7 August 2013.
- ^ Mediati, Nick (August 8, 2015). «How to customize Windows 10’s Start Menu». PC World. IDG. Archived from the original on August 8, 2015. Retrieved 20 September 2015.
- ^ Paul, Ian (August 11, 2015). «How to customize the left side of the Windows 10 Start menu». PC World. IDG. Retrieved 20 September 2015.
- ^ Seifert, Dan (September 30, 2014). «Watch how Windows 10 works with touch interfaces». The Verge. Vox Media. Retrieved 30 September 2014.
- ^ Thurrott, Paul (April 23, 2015). «Windows 10 Technical Preview 2: Configure Tablet Mode». Thurrott.com. Retrieved 16 July 2015.
- ^ Thurrott, Paul (March 23, 2015). «Windows 10 Technical Preview 2: Continuum and Tablet Mode». Thurrott.com. Retrieved 16 July 2015.
- ^ Bowden, Zack (July 3, 2015). «Windows 10: The tablet experience is better than ever (with video)». WinBeta. Archived from the original on July 5, 2015. Retrieved 16 July 2015.
- ^ Wilson, Mark (October 15, 2015). «Microsoft now uses Windows 10’s Start menu to display ads». BetaNews. Retrieved 15 October 2015.
- ^ a b «Update for Windows RT 8.1 feature improvement». Support. Microsoft. September 30, 2015. Retrieved 20 September 2015.
- ^ Bright, Peter (September 16, 2015). «Windows RT gets a Start menu of its own in Windows RT 8.1 Update 3». Ars Technica. Conde Nast. Retrieved 16 September 2015.
- ^ Newman, Jared (July 20, 2015). «Windows RT users shouldn’t expect much from Update 3, report claims». PC World. IDG. Retrieved 20 July 2015.
- ^ «Upcoming Windows RT update will include new Start menu and lock screen». The Verge. Vox Media. 9 August 2015. Retrieved 20 August 2015.
- ^ Warren, Tom (June 24, 2021). «Microsoft announces Windows 11, with a new design, Start menu, and more». The Verge. Archived from the original on June 24, 2021. Retrieved June 24, 2021.
- ^ Salter, Jim (June 24, 2021). «Windows 11 is much more than a new theme slapped onto Windows 10». Ars Technica. Archived from the original on June 25, 2021. Retrieved June 25, 2021.
- ^ Thurrott, Paul (May 29, 2013). «Coming in Blue: Boot to Desktop, Start Button, and More!». Supersite for Windows. Penton. Retrieved May 29, 2013.
- ^ Thurrott, Paul (May 29, 2013). «In Blue: Start Experience Changes». Supersite for Windows. Penton. Retrieved May 29, 2013.
- ^ «Keyboard shortcuts — Windows 8, Windows RT». Windows. Microsoft. Archived from the original on October 25, 2012. Retrieved 3 September 2013.
- ^ Thurrot, Paul (June 26, 2013). «Hands-On with Windows 8.1: Power User Menu». SuperSite for Windows. Penton Media. Retrieved August 7, 2013.
- ^ «Image». Archived from the original on May 18, 2013.
- ^ Thurrott, Paul (May 18, 2000). «Teach Yourself Windows 2000 Server: Using Windows 2000 Server». Supersite for Windows. Penton.
- ^ «Download page for Microsoft Windows Tweak UI Power Toy». Windows. Microsoft. Archived from the original on October 6, 1999.
- ^ «O’Reilly Annoyances.org Tweak UI page». Annoyances. Archived from the original on December 12, 2001.
- ^ «How To Prevent a Program from Being Displayed in the Most Frequently Used Programs List in Windows XP». Support. Microsoft. July 15, 2004. Archived from the original on February 11, 2005.
- ^ Watson, J.A. (18 August 2016). «Hands-on: Lumina Desktop 1.0.0». ZDNet. CBS Interactive. Retrieved 23 November 2016.
Further reading[edit]
- Sullivan, Kent. «The Windows 95 User Interface: A Case Study in Usability Engineering». 1996 for Association for Computing Machinery, Inc. An article written by a developer on the Windows 95 UI team, detailing the usability studies and development processes that led to the creation of the Windows 95 interface.
- Patent #5920316 – «Taskbar with Start menu»
Продолжаем знакомится с компьютером. Сегодня мы рассмотрим меню Пуск в Windows. Компьютер это сложное электронное устройство. Еще недавно мы даже представить себе не могли, что это устройство будет в каждом доме. Первое время многие пользователи только играли на нем, но сейчас компьютер есть в каждом офисе и на больших предприятиях. И служит он там не для игр, а для серьезной работы, которую выполнить без него бывает просто не возможно.
На заводах на компьютере делают сложные чертежи деталей, со всеми разрезами и сопряжениями. В типографиях на компьютерах в специализированных программах готовят эскизы будущих книг, газет и журналов. В бухгалтериях при помощи программ ведут учет всех денежных средств. В общем, компьютер применяют везде, где только можно, и количество специальных программ для любой сферы деятельности с каждым годом становится все больше, и больше.
Даже на вашем компьютере наверняка установлено, как минимум с десяток программ. Если выводить ярлыки всех этих программ на Рабочий стол, то очень скоро он будет завален этими ярлыками, не говоря уже о папках и файлах, которые создали вы сами. А куда еще их выводить, спросите вы? На рабочий стол вы можете вывести только самые нужные программы, а все остальные ярлыки программ, документов и настроек вашей операционной системы находятся в меню Пуск.
Содержание:
- Меню Пуск в Windows. Что и для чего?
- Элементы меню Пуск
- Быстрый доступ к настройка системы через кнопку Пуск
- Настройка меню Пуск в Windows 10
Меню Пуск в Windows. Что и для чего?
Любая операционная система Windows имеет специальное меню под названием Пуск (Start), которое находится слева внизу рабочего стола. Это самое главное меню операционной системы Windows. В нем отображаются все программы, установленные на вашем компьютере. Отсюда же можно перейти в специальные программы для настройки системы, такие как Панель управления, Служебные, Стандартные и Параметры.
Элементы меню Пуск
В каждой операционной системе это меню выглядит по разному, но функции у всех одинаковые. Для того, чтобы войти в меню Пуск, необходимо кликнуть левой кнопкой мыши на прямоугольном значке с белым окошком (в Windows 10, или круглом с цветным флажком в Windows 7).
По умолчанию меню Пуск в Windows 10 состоит из двух разделов. Слева, раздел с часто используемых приложений, и перечнем установленных программ в алфавитном порядке, а справа плитки.
У меня этих программ много, поэтому для просмотра, или поиска нужной программы я пользуюсь прокруткой экрана, которая находится справа окна.
Если кликнуть по имени пользователя, то выскочит окошко, в котором можно изменить параметры учетной записи, заблокировать ее, или выйти из неё.
Пока я вам не советую экспериментировать с этими настройками. О них мы с вами поговорим позже.
Значок Параметры служит для входа в настройки параметров. Можете открыть их и посмотреть, что они из себя представляют. Третий значок служит для выключения компьютера, его перезагрузки, и перехода в спящий режим.
Плитки, которые находятся в правой части меню Пуск, это приложения и ярлыки для запуска программ, упорядоченные по группам. Если кликнуть правой кнопкой мыши по одной из плиток, то откроется выпадающее меню, в котором можно открепить эту плитку, изменить её размер, закрепить на панели задач, запустить от имени администратора, перейти к расположению файла или удалить её из меню. Плитки можно перетаскивать мышью с места на место.
Название группы плиток можно изменить, если кликнуть левой кнопкой мыши по двум полосочкам справа от него.
Для того, чтобы добавить какую-то программу на панель с плитками, необходимо кликнуть в правом окне меню Пуск по значку нужной программы, и выбрать запись Закрепить на начальном экране.
Точно так же любую плитку можно открепить.
Быстрый доступ к настройка системы через кнопку Пуск
Если кликнуть правой кнопкой мыши по кнопке «Пуск», то откроется меню с быстрым доступом к таким функциям, как:
- Программы и компоненты
- Управление электропитанием
- Просмотр событий
- Система
- Диспетчер устройств
- Сетевые подключения
- Управление дисками
- Управление компьютером
- Командная строка
- Командная строка (администратор)
- Диспетчер задач
- Панель управления
- Проводник
- Найти
- Выполнить
- Завершение работы или выход из системы
- Рабочий стол
Все эти функции мы будем с вами рассматривать отдельно, т.к. в одном уроке это просто не реально и не понятно без специальной подготовки.
Настройка меню Пуск в Windows 10
Для того, чтобы быстро перейти к настройкам меню Пуск, необходимо кликнуть правой кнопкой мыши по пустому месту рабочего стола и выбрать пункт «Персонализация».
Теперь слева перейдите на вкладку Пуск, и справа выставите те настройки, которые нравятся вам.
В самом низу правого окна обратите внимание на ссылку «Выберите, какие папки будут отображаться в меню «Пуск». Кликните левой кнопкой мыши по этой ссылке и настройте показ своих папок.
На вкладке слева под названием «Цвета», вы можете изменить цвет своего меню Пуск.
Видео о настройке меню Пуск в Windows 10:
Видео о настройке меню Пуск в Windows 7:
Вот такие настройки своего меню Пуск вы можете сделать уже сейчас.
Предыдущий урок Следующий урок
Удачи Вам!
-
Кнопка пуск.
Меню
«Пуск» является основным связующим
звеном с программами, папками и параметрами
компьютера. Оно называется меню, потому
что содержит список для выбора, совсем
как меню в ресторане. И как подразумевает
слово «Пуск», это меню часто является
местом для открытия или запуска элементов.
Меню
«Пуск»
Используйте
меню «Пуск» для выполнения следующих
задач:
-
запуск
программ; -
открытие
наиболее часто используемых папок; -
поиск
файлов, папок и программ; -
настройка
параметров компьютера; -
получение
справки по работе с операционной
системой Windows; -
выключение
компьютера; -
завершение
сеанса работы пользователя в Windows или
переключение к учетной записи другого
пользователя.
Начало
работы с меню «Пуск»
Чтобы
открыть меню «Пуск», нажмите кнопку
Пуск в левом нижнем углу экрана. Или
нажмите клавишу с эмблемой Windows на
клавиатуре.
Меню
«Пуск» разделено на три основных раздела.
На
большой панели слева отображается
краткий список программ компьютера.
Производитель компьютера может изменить
этот список, так что виды его отображения
сильно различаются. Щелчком пункта меню
«Все программы» можно отобразить полный
список установленных программ (более
подробно об этом будет рассказано
позднее).
В
левом нижнем углу находится поле поиска,
позволяющее выполнять поиск программ
и файлов на компьютере при помощи
ключевых слов.
Правая
панель предоставляет доступ к наиболее
часто используемым папкам, файлам,
параметрам и ключевым свойствам системы.
Здесь же можно завершить сеанс работы
пользователя в Windows или выключить
компьютер.
Запуск
программ из меню «Пуск»
Чаще
всего меню «Пуск» используется для
запуска установленных на компьютере
программ. Чтобы запустить программу,
отображенную в левой панели меню «Пуск»,
щелкните ее. Произойдет запуск программы,
и меню «Пуск» закроется.
Если
необходимой программы нет в списке,
щелкните «Все программы» внизу левой
панели. При этом на левой панели
отображается длинный список программ
в алфавитном порядке, за которым следует
список папок.
Если
щелкнуть один из значков, то запустится
соответствующая программа и меню «Пуск»
закроется. Итак, что же находится внутри
папок? Еще больше программ. Например,если
щелкнуть папку Стандартные, на панели
отобразится список программ, находящихся
в этой папке. Щелкните любую программу
для ее запуска. Чтобы вернуться к списку
программ, отображенных при первом
открытии меню «Пуск», нажмите кнопку
«Назад» внизу экрана.
Если
неизвестно, для чего предназначена
программа, наведите указатель мыши на
ее значок или имя. Откроется окно, которое
часто содержит сведения о программе.
Например, при наведении указателя на
«Калькулятор» будет отображено следующее
сообщение: «Электронный »Калькулятор»
вполне способен заменить обычный ручной
калькулятор». Этот прием также работает
и для элементов, отображенных на правой
панели меню «Пуск».
Можно
заметить, что со временем список программ
в меню «Пуск» изменяется. Это происходит
по двум причинам. Во-первых, при установке
новых программ они добавляются в список
«Все программы». Во-вторых, для быстрого
доступа наиболее часто используемые
программы размещаются на левой панели
меню «Пуск».
Поле
поиска
Поле
поиска — это один из самых удобных
способов поиска на компьютере. Точное
расположение объектов не имеет значения
— поле поиска обеспечивает поиск программ
и всех папок в личной папке пользователя
(которая содержит библиотеки «Документы»,
«Изображения», «Музыка», «Рабочий стол»
и другие распространенные папки). Также
поиск осуществляется в сообщениях
электронной почты, сохраненных мгновенных
сообщениях, встречах и контактах.
Поле
поиска в меню «Пуск»
Для
использования поля поиска откройте
меню «Пуск» и начните ввод текста.
Щелкать внутри поля поиска перед набором
текста необязательно. По мере ввода
результаты поиска появляются над полем
поиска в левой панели меню «Пуск».
Программа,
файл или папка будет отображена в
результатах поиска в следующих случаях.
Какое-либо
слово в названии совпадает с введенным
критерием поиска или начинается с него.
Любой
текст содержимого файла — например,
текст в текстовом документе — совпадает
с введенным критерием поиска или
начинается с него.
Любое
слово в свойстве файла, например, фамилия
автора, совпадает с введенным критерием
поиска или начинается с него. (Дополнительные
сведения о свойствах файлов см. в разделе
Изменение свойств файла.)
Щелкните
любой результат поиска, чтобы открыть
его, Или нажмите кнопку «Очистить»,
чтобы удалить результаты поиска и
вернуться к главному списку программ.
Можно также щелкнуть «Показать все
результаты» для выполнения поиска по
всему компьютеру.
Кроме
программ, файлов, папок и контактов,
поиск также выполняется в списке браузера
Избранное и в журнале посещенных
веб-сайтов. Если какие-либо из веб-страниц
содержат искомое слово, они будут
отображены под заголовком «Файлы».
Что
такое правая панель?
Правая
панель меню «Пуск» содержит ссылки на
часто используемые компоненты Windows. Вот
они, сверху вниз:
-
Личная
папка.
Открывает личную папку, названную
именем текущего пользователя Windows.
Например, если в данный момент текущим
пользователем является Алексей Орехов,
папка будет называться «Алексей Орехов».
Эта папка, в свою очередь, содержит
личные файлы пользователя, включая
папки «Мои документы», «Моя музыка»,
«Мои рисунки» и «Мое видео». -
Документы.
Открывает библиотеку документов, в
которой можно получить доступ к текстовым
файлам, электронным таблицам, презентациям
и другим типам документов, а также
открыть их. -
Изображения.
Открывает библиотеку изображений, в
которой можно получить доступ к цифровым
изображениям и графическим файлам, а
также просмотреть их. -
Музыка.
Открывает
фонотеку, в которой можно получить
доступ к музыкальным и другим звуковым
файлам, а также воспроизвести их. -
Игры.
Открывает
папку «Игры», которая служит для доступа
ко всем играм на компьютере. -
Компьютер.
Открывает
окно, предоставляющее доступ к дискам,
камерам, принтерам, сканерам и другому
подключенному к компьютеру оборудованию. -
Панель
управления. Открывает
панель управления, которая позволяет
настраивать внешний вид и функции
компьютера, добавлять и удалять
программы, устанавливать сетевые
подключения и управлять учетными
записями пользователей. -
Устройства
и принтеры. Открывает
окно, позволяющее просмотреть сведения
о принтере, мыши и других устройствах,
установленных на компьютере. -
Программы,
используемые по умолчанию. Открывает
окно, позволяющее выбрать программу,
которую операционная система Windows будет
использовать для выполнения действий,
например доступа к Интернету. -
Справка
и поддержка. Открывает
центр справки и поддержки Windows, в котором
можно найти справочные сведения по
использованию Windows и компьютера.
В
нижней части правой панели находится
кнопка «Завершение работы». Чтобы
выключить компьютер, нажмите кнопку
«Завершение работы».
Щелкните
стрелку рядом с кнопкой «Завершение
работы», чтобы открыть меню с дополнительными
возможностями, такими как переключение
пользователей, завершение сеанса
пользователя, перезагрузка и завершение
работы компьютера.
Нажмите
кнопку «Завершение работы», чтобы
выключить компьютер, или щелкните
стрелку, чтобы открыть дополнительные
параметры.
Соседние файлы в предмете Информатика
- #
- #
- #
- #
- #
- #
- #

|
Кнопка «Пуск» это компонент Windows.
Дата появления — 24 августа 1995 г., 17 октября 2013 г. |
Главное меню системы Windows (меню «Пуск») — меню Windows, запускаемое нажатием кнопки «Пуск» на панели задач или нажатием клавиши Шаблон:Клавиша на клавиатуре. Оно является центральной отправной точкой для запуска программ, а также открытия недавних документов и доступа к свойствам системы. Впервые появилось в Windows 95. Начиная с Windows XP есть два варианта: «Классический» — подобный тому, который есть в Windows ME/2000/98/95, и «Стандартный» — по умолчанию в [[WindowsШаблон:NbspXP]], Windows Vista, в котором можно запускать часто используемые программы. В [[WindowsШаблон:Nbsp7]] присутствует только стандартный вариант оформления меню «Пуск». В Windows 8 меню «Пуск» отсутствует, его заменяет экран «Пуск». В Windows 10 меню «Пуск» было возращено вновь на своё первоначальное место в новом виде — он включает в себя полностью переделанный интерфейс под Metro-стиль, поделенный на две части — левую (классическую, как в [[WindowsШаблон:Nbsp7]]) и правую (плитки с начального экрана [[WindowsШаблон:Nbsp8]]), которые можно перемещать и изменять размеры.
В некоторых средах рабочего стола (например, GNOME, Xfce, IceWM, FVWM 95, JWM, Шаблон:Iw, KDE, LXDE, XPWM) имеются аналогичные меню.
Реализации[]
Меню «Пуск» в Windows 9x/2000[]
- Пункты «Документы», «Программы», «Поиск» и «Настройки» находились отдельно.
- На левом боку меню показана версия Windows.
- Имя пользователя не отображалось.
- Выключение и выход из системы отображались в одном пункте «Выключение».
Меню «Пуск» в Windows XP[]
- Отображение имени и аватар пользователя.
- Доступ к браузеру и E-mail-клиенту.
- Доступ к часто используемым программам
- Открытие специальных папок.
- Выключение компьютера.
Меню «Пуск» в Windows Vista[]
- Новый список «всех программ», который располагается в левой стороне меню
- Поле быстрого поиска документов и программ в нижней левой части меню «Пуск».
- При наведении в правой части папок «Документы», «Рисунки» и прочих их иконки отображаются увеличенными и отображаются вместо логотипа, при отведении от них курсора показывается картинка пользователя.
Меню «Пуск» в Windows 7[]
- Добавлена функция быстрого открытия часто просматриваемых мест (это обозначает стрелка справа рядом с программой в меню, при наведении на которую отображаются папки, файлы). Например, если навести курсор на пункт Microsoft Word, то рядом появится список часто открываемых файлов. Важные можно закрепить («канцелярская кнопка» при наведении правее на пункт).
- Добавлены некоторые пункты меню, такие, как «RecordedШаблон:NbspTV».
Экран «Пуск» в Windows 8[]
В WindowsШаблон:Nbsp8 меню «Пуск» было заменено на экран «Пуск», являющийся частью нового интерфейса системы — Metro. Но уже в [[WindowsШаблон:Nbsp8.1]] кнопка «Пуск» с частью её прежних функций была возвращена. Изначально планировалось в WindowsШаблон:Nbsp8.1 UpdateШаблон:Nbsp1 вернуть полноценную кнопку «Пуск»[1], но позже это решение было оставлено для WindowsШаблон:Nbsp10.
Меню «Пуск» в Windows 10[]
В WindowsШаблон:Nbsp10 меню «Пуск» было возращено вновь на своё первоначальное место в новом виде — он включает в себя полностью переделанный интерфейс под Metro-стиль, поделенный на две части — левую (классическую, как в [[WindowsШаблон:Nbsp7]]) и правую (плитки с начального экрана [[WindowsШаблон:Nbsp8]]), которые можно перемещать, изменять размеры, включать или выключать динамическую систему транслирования событий на них. Также они имеют контекстное меню, которое принесло обновление UpdateШаблон:Nbsp1 для [[WindowsШаблон:Nbsp8.1]]. Слева сверху размещается имя учетной записи и её рисунок, кликнув по которой, можно выйти из системы, сменить пользователя или заблокировать компьютер. Чуть правее от неё находится традиционная кнопка питания с теми же тремя пунктами — сна, выключения и перезагрузки. Плитки также можно перетащить на рабочий стол — появится значок, указывающий на команду запуска приложения, которое перетащили курсором мыши на пустую область рабочего стола. Размеры меню «Пуск» также можно менять, просто «потянув» за его верхний край.
Примечания[]
Шаблон:Викиновости
- ↑ Шаблон:Ссылка
Шаблон:Windows-stub
| |
|
|---|---|
| Основные |
Aero • |
| Службы управления |
Архивация и восстановление • |
| Приложения |
Контакты • |
| Игры |
Chess Titans • |
| Ядро ОС |
Ntoskrnl.exe • |
| Службы |
Autorun.inf • |
| Файловые системы |
ReFS • |
| Сервер |
Active Directory • |
| Архитектура |
NT • |
| Безопасность |
BitLocker • |
| Совместимость |
Подсистема UNIX (Interix) • |
В меню «Пуск» можно найти приложения, параметры, файлы и пр. Просто нажмите кнопку » Пуск» на панели задач. Затем создайте его, закрепив приложения и программы.
Примечание: Учащиеся, Windows 11 SE могут увидеть в меню «Пуск» другой выбор приложений. Приложения управляются ИТ-Администратор. Подробнее
Начало работы
Чтобы закрепить избранные приложения в меню «Пуск», выберите и удерживайте (или щелкните правой кнопкой мыши) приложение, которое вы хотите закрепить. Затем выберите » Закрепить на начальном экране» .
Чтобы сгруппировать приложения по папкам, просто перетащите приложение поверх другого с помощью мыши или сенсорного ввода или выделите приложение с помощью клавиатуры и используйте сочетание клавиш CTRL+SHIFT+<СТРЕЛКА ВЛЕВО или ВПРАВО> клавиши.

Ваши приложения и программы всегда под рукой
Откройте часто используемое приложение из закрепленного или рекомендуемого раздела меню «Пуск». Вы можете перейти ко всем приложениям и прокрутить список приложений вниз, чтобы просмотреть все приложения и программы в алфавитном порядке, от A до Xbox.
Удобное выключение
Заблокируйте или выйдите из компьютера, переключитесь на другую учетную запись или измените изображение своей учетной записи, выбрав свой рисунок (или значок «Учетные записи», если вы еще не добавили личное изображение) в левом нижнем углу меню «Пуск».
Когда вы будете готовы к переходу на некоторое время, нажмите кнопку питания в правом нижнем углу меню «Пуск», чтобы полностью перезапустить компьютер, перезапустить или завершить работу.
Чтобы внести другие изменения в вид меню «Пуск», нажмите кнопку «Пуск«, а затем выберите параметры > персонализации > «Пуск». Затем можно изменить приложения и папки в меню «Пуск» или назначить больше или меньше места закрепленным и рекомендуемным разделам.
Совет: Вы также можете получить доступ к параметрам запуска, удерживая и выбрав (или щелкнув правой кнопкой мыши) в меню «Пуск» и выбрав параметры «Пуск».
В меню «Пуск» можно найти приложения, параметры, файлы и пр. Просто нажмите кнопку » Пуск» на панели задач.
Начало работы
Создайте меню «Пуск», закрепляя приложения и программы или перемещая и перегруппировыв плитки. Если вам нужно больше места, измените размер меню «Пуск».
Ваши приложения и программы всегда под рукой
Открывайте проводник, параметры и другие приложения, которые часто используете, в левой части меню «Пуск». Прокрутите вниз список приложений, чтобы увидеть все приложения и программы в алфавитном порядке — от A до Xbox.

-
Меню (разворачивается для отображения названий для всех элементов меню)
-
«Учетная запись»
-
Проводник
-
Параметры
-
Питание
Удобное выключение
Блокируйте компьютер или выходите из системы, переключайтесь на другую учетную запись или изменяйте свой аватар, выбрав свое изображение (или значок «Учетные записи», если вы не добавили личное фото) слева в меню «Пуск».

Если вам необходимо отойти от компьютера на некоторое время, нажмите кнопку «Выключение» внизу меню «Пуск». Она позволяет перевести компьютер в режим сна, перезапустить его или полностью выключить.
Чтобы внести другие изменения в вид меню «Пуск», нажмите кнопку «Пуск«, а затем выберите параметры > Персонализация > Начните изменять приложения и папки, отображаемые в меню «Пуск».
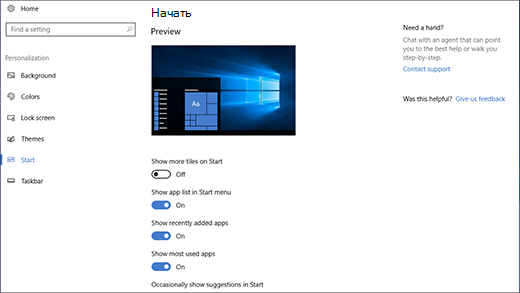

Научиться настраивать MikroTik с нуля или систематизировать уже имеющиеся знания можно на углубленном курсе по администрированию MikroTik. Автор курса, сертифицированный тренер MikroTik Дмитрий Скоромнов, лично проверяет лабораторные работы и контролирует прогресс каждого своего студента. В три раза больше информации, чем в вендорской программе MTCNA, более 20 часов практики и доступ навсегда.
Что было раньше
Многие пользователи, начавшие свое знакомство с компьютерами относительно недавно, могут считать, что кнопка Пуск и привычная концепция интерфейса были всегда, или почти всегда, а до этого была командная строка и DOS. Но это не так, различного рода оконные интерфейсы стали появляться довольно давно, а в конце 80-х стали уверенно занимать свою нишу, благо ресурсы ПК стали вполне позволять это.
Наибольшую популярность в то время получила вышедшая в 1992 году Windows 3.1, которая предложила пользователям новый, полностью графический интерфейс, позволявший в полной мере раскрыть возможности современного для тех лет железа.
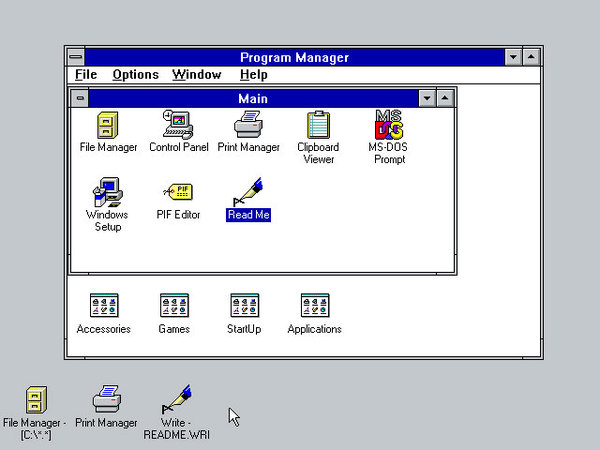
В UNIX системах промышленным стандартом на долгие годы стал CDE, работающий на схожих принципах, хотя и представлял, несомненно, более развитую оболочку.
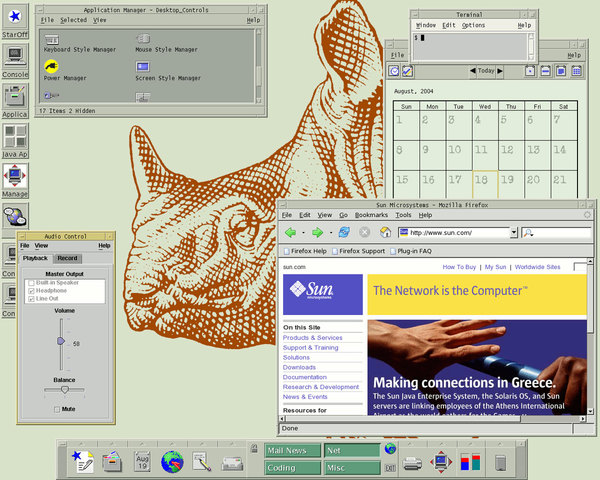
Классическое меню Пуск
К середине 90-х вычислительные мощности компьютеров сделали возможным работу с полноцветной графикой и мультимедиа, также начала делать первые шаги сеть Интернет. Это сделало компьютеры ближе к пользователю и привело к необходимости создания более простой и удобной оболочки.
Новый интерфейс был представлен в Windows 95. Здесь впервые появился Рабочий стол, где пользователь мог размещать свои документы и ярлыки, панель задач, где отображались все запущенные приложения и конечно же кнопка Пуск, которая представляла единую точку доступа к программам, документам и настройкам системы.
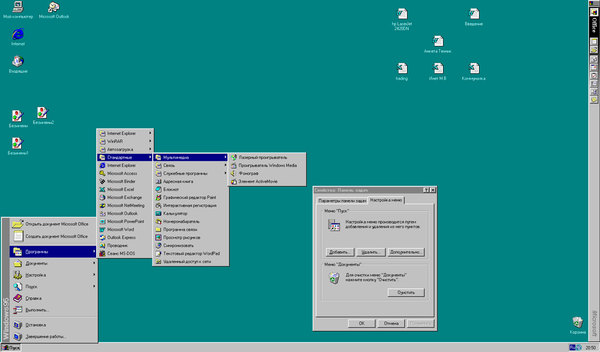
Меню Пуск позволяло быстро перейти к программам, недавним документам или настройкам, не отвлекаясь от работы и не сворачивая основное окно программы. Единственно доступные настройки — это добавление или удаление элементов меню.
Удобство нового интерфейса быстро оценили, и он появился в вышедшей в 1996 году NT 4, системе для сетей, серверов и корпоративных пользователей.
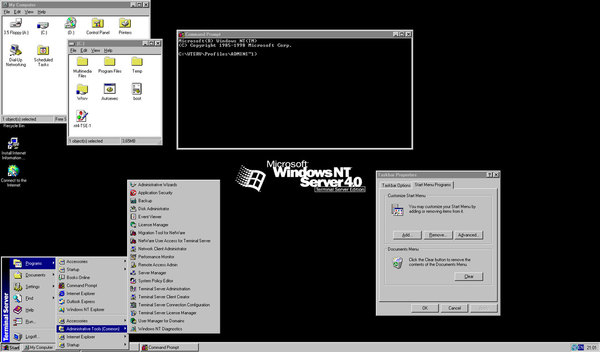
Windows 2000, кроме косметического изменения интерфейса, принесла новые возможности по его тонкой настройке. В частности, теперь можно было сделать многие пункты меню раскрываемыми, что позволяло добираться к нужным пунктам, не открывая дополнительных окон, а также выбрать, какие именно пункты будут отображаться. Для меню Программы, которое могло иметь очень большое количество элементов, стало возможным использовать прокрутку, вместо вывода на экран сразу нескольких полос меню.
Точно такие же изменения произошли и в интерфейсе Windows Me, которая, однако, была воспринята пользователями довольно прохладно.
От «классики» к современности
Несмотря на внешнее сходство с Windows 2000, под капотом Миллениума оставался все тот-же Windows 98, значительно устаревший к тому моменту, а Windows 2000 продолжал оставаться корпоративной и серверной системой, неудобной в домашнем использовании. Начавшаяся в то время «гонка за мегагерцы» сделала возможным все то, без чего современный ПК немыслим: трехмерные игры с реалистичной графикой, широкие мультимедийные возможности, причем пользователи могли теперь не только потреблять мультимедиа, но и сами производить его.
На этот же период пришлось широкое распространение интернета и сетей, сначала корпоративных, затем домовых. Компьютер перестал быть рабочим инструментом для решения узких задач и стал средством общения и развлечения для всей семьи. Это нашло отражение в новом интерфейсе новой операционной системы Windows XP.
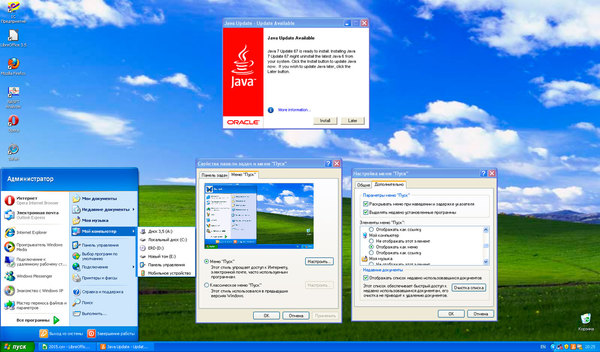
Справа расположились привычные пункты классического меню, но впервые в их составе появился пункт Мой компьютер, который, как и многие остальные пункты, можно представить также в качестве меню, получив прямой доступ к дискам одним нажатием на кнопку Пуск. Оставшиеся программы скрыты в пункте Все программы, содержимое которого повторяет аналогичное классического меню.
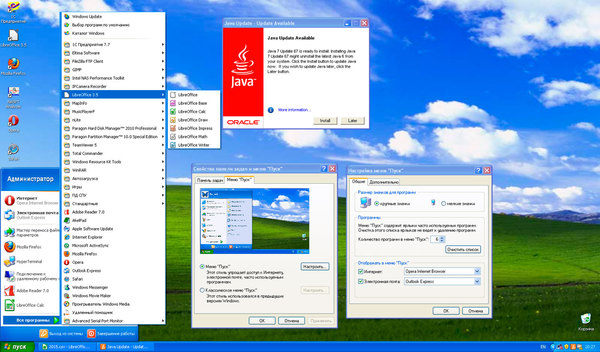
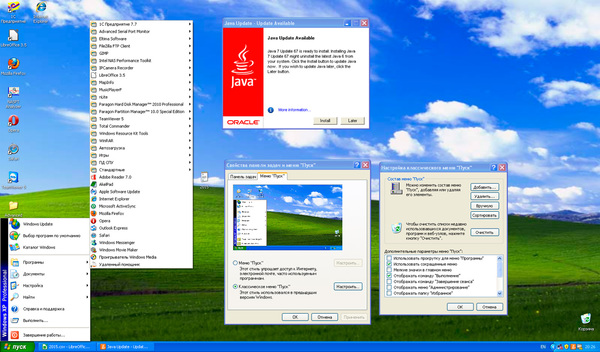
Следующая операционная система по праву заслужила титулы самого большого долгостроя и самого большого разочарования. Да, это именно то, о чем вы подумали — Windows Vista. Сегодня можно уверенно сказать — Vista оглушительно провалилась, здесь даже неуместно сравнение с Windows Me. Миллениум просто остался незамеченным между Windows 98 (1998 и 1999 — выпуск SE) и Windows XP (2001). Следующей системы пришлось ждать пять лет, в течении которых было много чего обещано и интерес к новинке был довольно высок.
Однозначно сказать, что Vista — плохая система, нельзя, заложенные в ней технические решения легли в основу всей остальной линейки операционных систем и успешно используются по сей день. Однако заниженные системные требования и проблемы совместимости привели к резко негативному восприятию системы пользователями. На большинстве бюджетных и средней ценовой категории системах новая ОС вела себя как улитка, попавшая в студень, приводя к ее массовой замене на Windows XP.
Но наш рассказ не об этом. Windows Vista получила обновленное меню и обновленную кнопку Пуск. Кнопка стала компактной и избавилась от надписи, за прошедшие с ее появления 11 лет она стала одним из символов ОС Windows и в пояснениях явно перестала нуждаться. Само меню практически полностью аналогично меню Windows XP, кроме одной действительно важной детали — строки поиска. Это новшество трудно переоценить, теперь вам не нужно прокручивать меню в поисках нужной программы, достаточно просто набрать несколько первых букв.
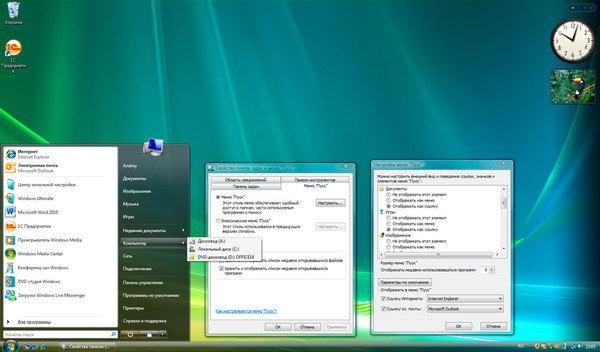
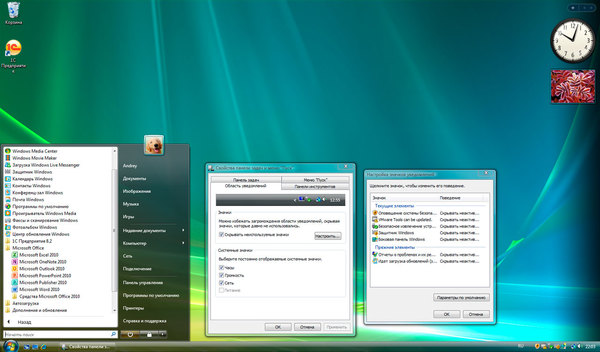
Microsoft вынесла хороший урок из провала Vista, поэтому следующая версия ОС — Windows 7 быстро завоевала популярность сравнимую с успехом Windows XP. Новый выпуск принес много улучшений и в меню Пуск, сделав его еще более удобным. Логическое завершение получила идея с закреплением пунктов в левом столбце меню, теперь закрепить можно любые значки и в любом количестве.
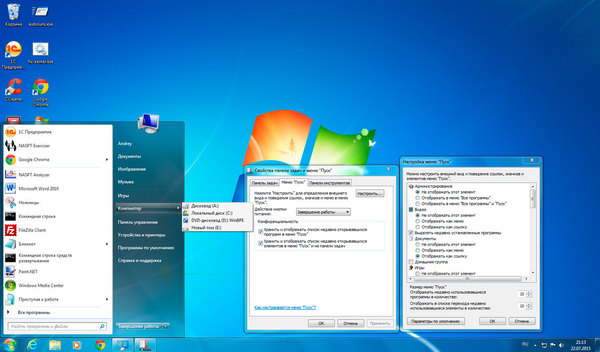
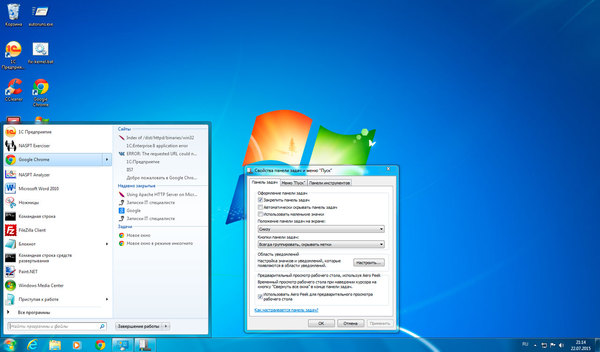
Пуск не нужен! Или все-таки нужен?
Казалось бы, созданное в Windows 7 меню Пуск достигло определенной степени совершенства, позволяя быстро переходить к расположениям данных, программам и документам, а также осуществлять поиск. Самое время закрепить успех… Но новые вызовы, с которыми столкнулась Microsoft, поставили все с ног на голову. Проспав становление мобильного рынка, корпорация бросилась догонять и перегонять, чуть ли не объявив закат эры ПК и рабочего стола, в пользу портативных мобильных устройств.
Поэтому Windows 8 получил новый, ориентированный на жесты, интерфейс в котором не нашлось места ни меню Пуск, ни одноименной кнопке. На смену им пришел стартовый экран и волшебные углы, которые практически сразу вызвали острые приступы ярости у всех, кто работал с новой ОС в окне виртуальной машины или по удаленному доступу, попасть мышкой точно в угол окна — еще то развлечение.
Новый стартовый экран сразу обозначил приоритеты мобильных устройств над классическими. На планшете это выглядит хорошо и уместно, но не на мониторе с диагональю 24-27 дюймов.
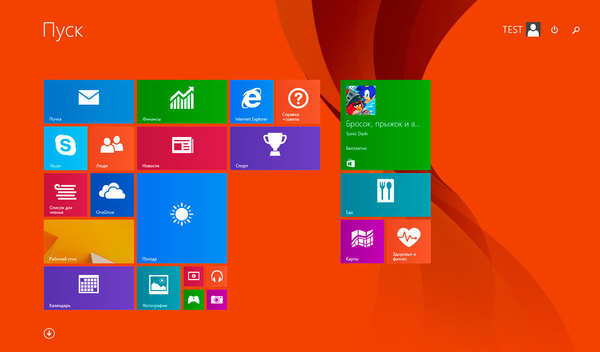
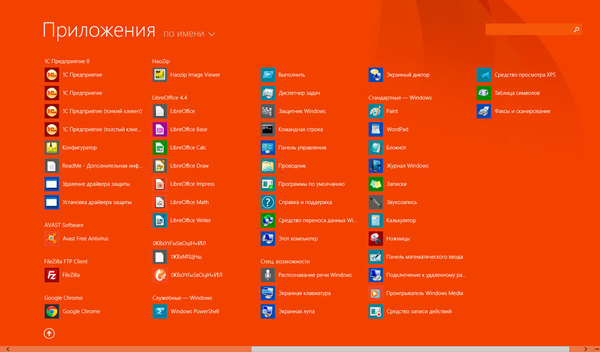
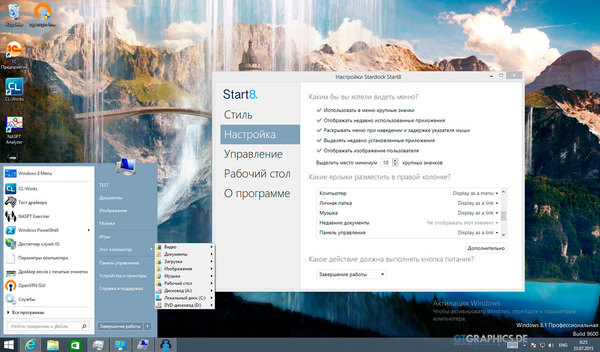
Так и не сумев закрепиться на мобильном рынке Microsoft начала пересматривать свои планы, что вылилось в возвращение меню Пуск уже в первых публичных сборках Windows 10, новое меню в этих выпусках представляло некий гибрид стартового экрана и современного меню: правую часть отдали под живые плитки, а в левую, к программам, переместились расположения данных (компьютер, документы, сеть).
В последующих выпусках общая тенденция сохранилась, однако само меню подверглось существенной доработке, так в сборке 10064 расположения превратились в обычные ссылки, а освободившееся пространство было возвращено списку часто используемых программ, ниже которого появился список недавно добавленных. Также меню значительно изменилось внешне, перестав напоминать отрезанный кусок стартового экрана, прилепленный к кнопке Пуск.
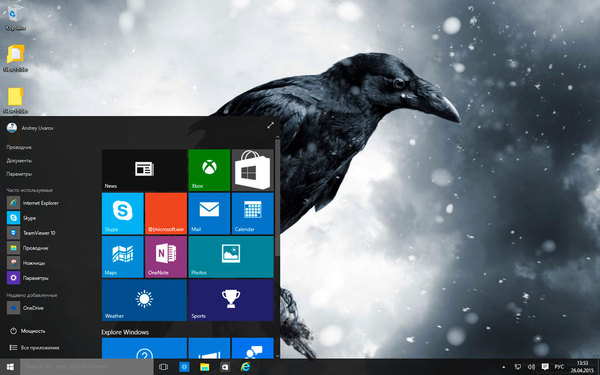
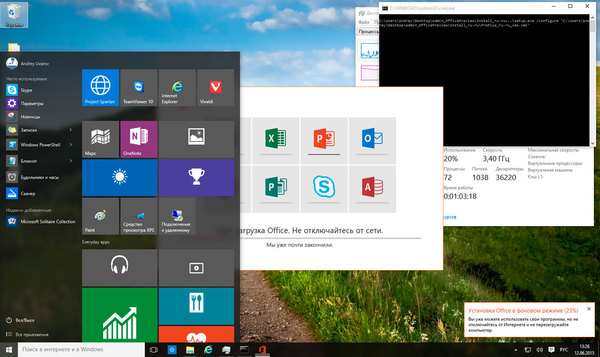
Расположения сократились до меню Проводник и ссылки Параметры, которые перекочевали в нижнюю часть меню к кнопке завершения работы и списку всех приложений. Меню Проводник является настраиваемым, вы можете закрепить в нем любые расположения, достаточно перетащить папку на панель задач и выбрать Закрепить в Проводник (орфография сохранена). Еще одно спорное новшество: подменю и списки переходов теперь не разворачиваются при наведении мыши, только по клику. Скорее всего это сделано в угоду мобильным пользователям, чтобы избежать ложных срабатываний при кратких касаниях.
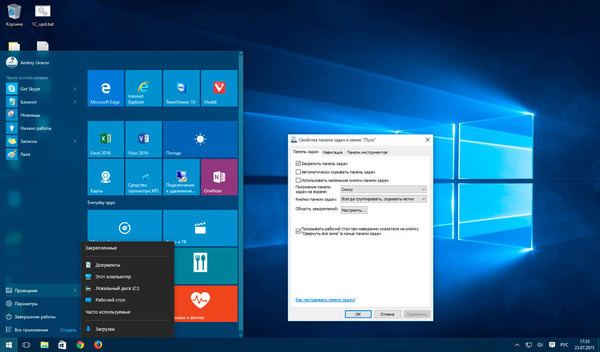
Список программ внешне повторяет аналогичный экран Windows 8 с сортировкой по алфавиту, хоть это и не всегда удобно. Так браузер Vivaldi логично спрятался в одноименную папку, а приложения нового Office равномерно размазало по всему меню, поместив при этом дополнительные инструменты в отдельную папку в другом месте. Если с привычными приложениями это не доставляет неудобств, то с новыми способно вызвать нешуточные затруднения в поиске всех компонентов только что установленного пакета.
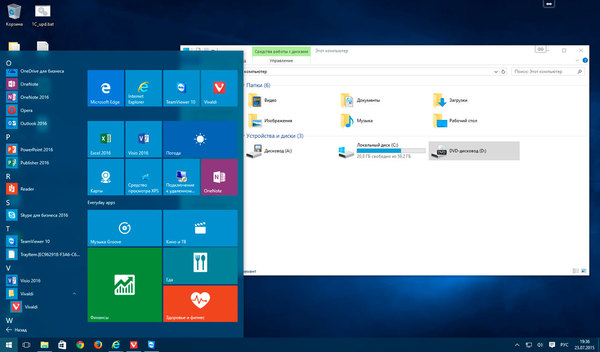
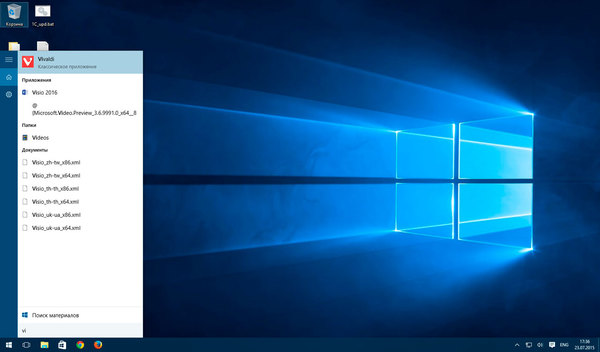
Однако, если мы все правильно поняли Microsoft, с выходом релиза Windows 10 система не замораживается на какой-то отметке, а продолжает развиваться, поэтому, как говориться, будем посмотреть. Во всяком случае новое меню Пуск выглядит интересно и имеет большие перспективы.
И не только Windows
Как мы уже говорили, меню Пуск оказало значительное влияние на развитие пользовательских интерфейсов. Аналогичное построение рабочего пространства мы можем обнаружить в самых различных системах, например, QNX (коммерческая ОС реального времени). Разработчики не стали мудрить и просто назвали свой вариант меню Запуск (Launch).
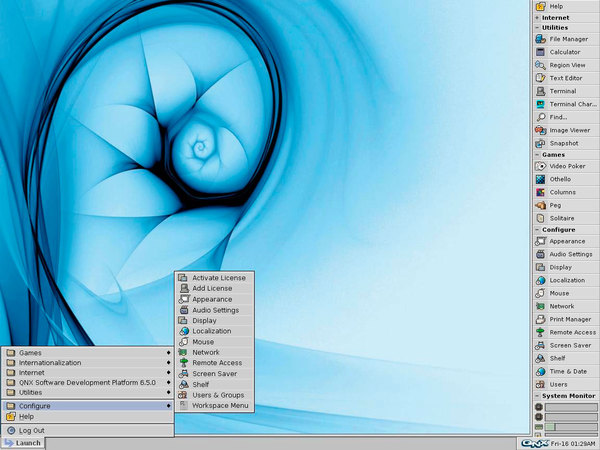
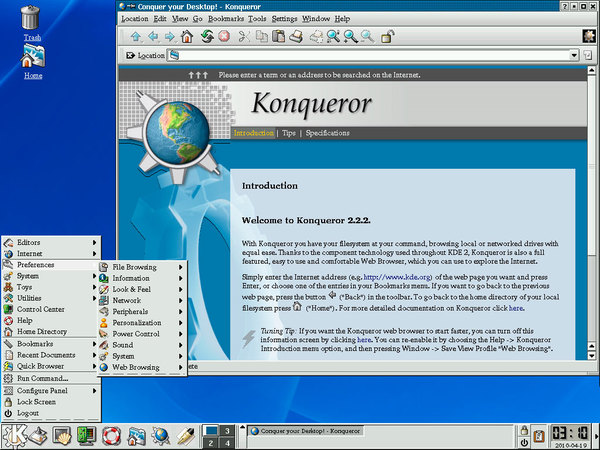
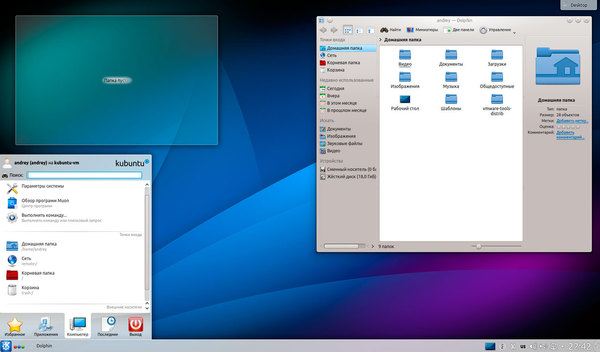
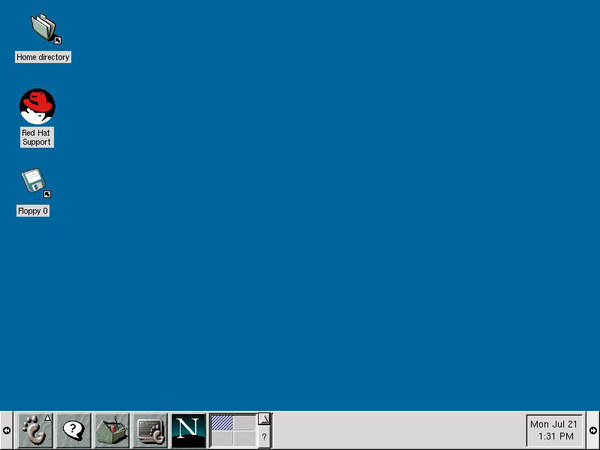
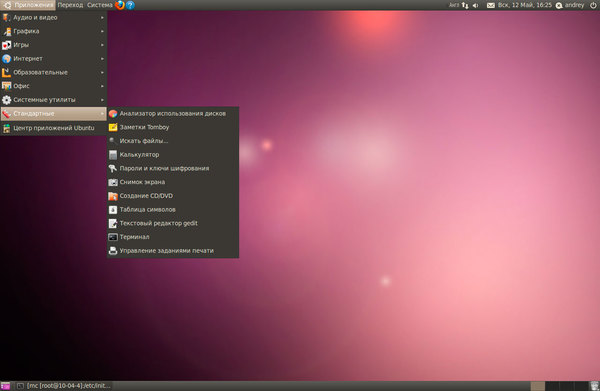
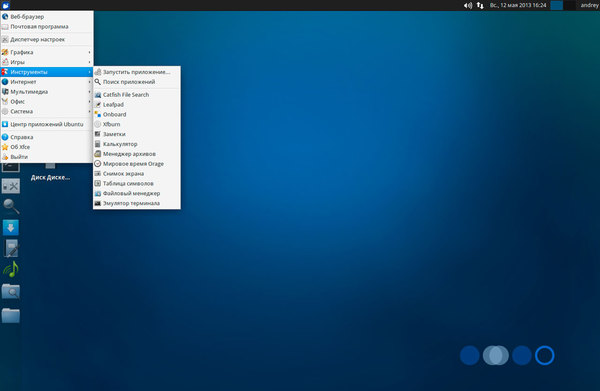
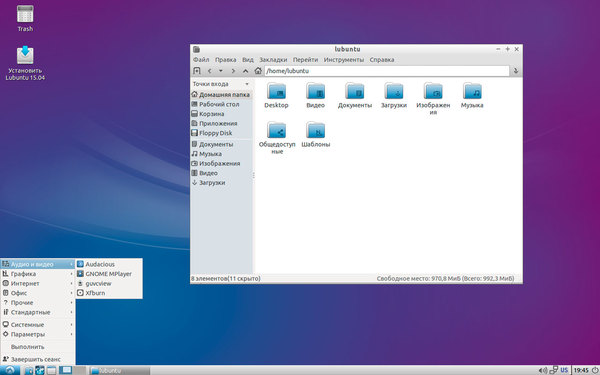
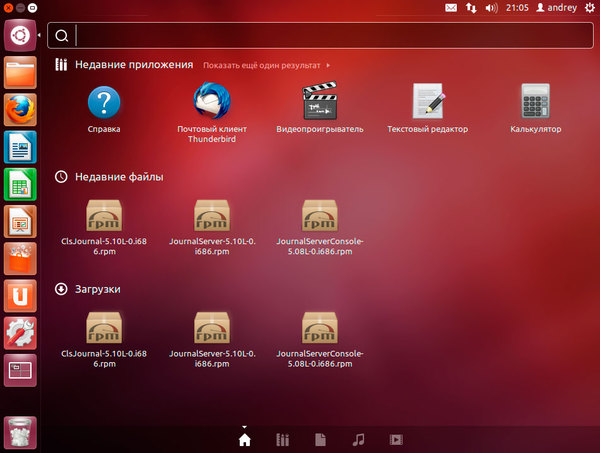
Научиться настраивать MikroTik с нуля или систематизировать уже имеющиеся знания можно на углубленном курсе по администрированию MikroTik. Автор курса, сертифицированный тренер MikroTik Дмитрий Скоромнов, лично проверяет лабораторные работы и контролирует прогресс каждого своего студента. В три раза больше информации, чем в вендорской программе MTCNA, более 20 часов практики и доступ навсегда.
Кнопка пуск и панель задач
Кнопка пуск и панель задач
Панель задач позволяет наблюдать за выполняющимися программами и переключаться между ними. На нее выводятся сообщения и уведомления системы и прикладных программ. Кнопка Пуск, а также значки быстрого запуска на Панели задач служат для вызова программ и обращения к различным ресурсам компьютера. Принято говорить, что с кнопки Пуск начинается вся работа в Windows!

Щелкните на кнопке Пуск или нажмите клавишу Windows на клавиатуре. Перед вами откроется меню Пуск.
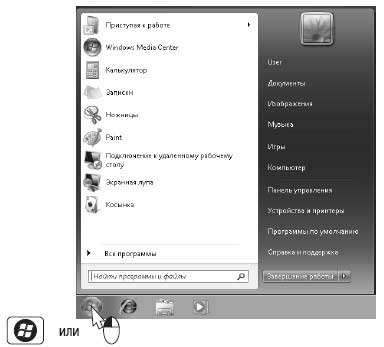
Пункты в левой части этого меню служат для запуска программ, установленных на компьютере.
В правой части меню расположены пункты, открывающие доступ к различным ресурсам вашего нетбука: папкам, библиотекам, дискам, а также к подключенным устройствам.
Сначала в левой части меню Пуск отображаются пункты (значки) для вызова недавно выполнявшихся программ. Если нужная вам программа есть в этом списке, для ее запуска щелкните на соответствующем пункте.
Чтобы увидеть остальные ссылки, наведите указатель и щелкните кнопкой мыши на пункте Все программы (1).
Отобразится список всех программ, установленных на компьютере (2). При этом в верхней части списка находятся ссылки на самые употребительные программы, а остальные сгруппированы по категориям.
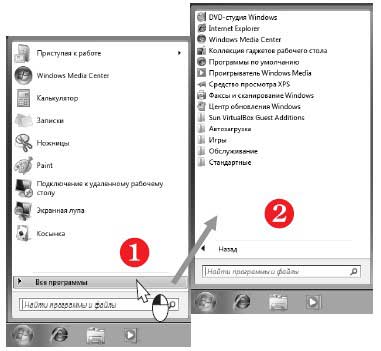
Большинство пунктов меню свернуты в группы: Игры, Обслуживание, Стандартные и др. Чтобы развернуть группу, например, Стандартные, щелкните на ней.
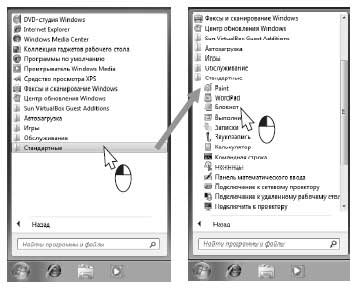
Теперь вы увидите все пункты, входящие в эту группу. Щелкните на значке с названием нужной вам программы, и это приложение начнет работу. Подобную последовательность действий принято записывать так, например: Пуск|Стандартные|Блокнот.
По умолчанию на Панель задач вынесены значки для быстрого вызова трех программ: браузера Internet Explorer, Проводника Windows и проигрывателя Windows Media. Чтобы запустить одну из них, просто щелкните на ее значке на Панели задач. Когда программа уже работает, щелчок на этом значке сворачивает/разворачивает окно программы.

На Панель задач можно поместить значки для запуска любых приложений. Для этого вызовите меню Пуск (1) и щелкните правой кнопкой мыши на том значке, который вы хотите закрепить на Панели задач (2).
Откроется контекстное меню. Выберите в нем пункт Закрепить на панели задач (3).
На Панели задач появится новый значок. В нашем примере это значок для запуска программы Калькулятор (4).
Примечание.
Прежде чем перейти к правой части меню Пуск, выясним один общий вопрос. Где и как хранится информация в компьютере, каким образом мы можем обратиться к ней?
Данный текст является ознакомительным фрагментом.
Читайте также
3.5. Тонкая настройка меню Пуск и Панели задач
3.5. Тонкая настройка меню Пуск и Панели задач
Параметры меню ПускЧтобы открыть окно свойств меню Пуск, щелкните правой кнопкой мыши на кнопке Пуск и выберите в контекстном меню пункт Свойства. При этом откроется окно, показанное на рис. 3.26.
Рис. 3.26. Окно свойств меню ПускВ
Кнопка Пуск
Кнопка Пуск
Кнопка Пуск и ее меню знакомы всем пользователям. Именно с этой кнопки начинается работа с системой. Как ни странно, с помощью реестра также можно кое-что настроить для кнопки и ее меню.Скорость появления менюМожно изменить скорость появления подменю после
Панель задач и меню «Пуск»
Панель задач и меню «Пуск»
Как и в предыдущих версиях операционной системы, в Windows 7 также можно настраивать внешний вид и функциональность Панели задач и меню Пуск. Для этого и используется данный механизм. С его помощью вы сможете делать следующее:? менять
Глава 8 Настройка Панели задач и меню Пуск
Глава 8
Настройка Панели задач и меню Пуск
8.1. Панель задач8.2. Меню «Пуск»8.3. Панели инструментов8.4. Область уведомлений8.5. Добавление ярлыков и папок на Панель задачКак вы уже, наверное, успели заметить, Панель задач и меню Пуск Windows 7 несколько отличаются от аналогичных
Панель задач
Панель задач
Группировка кнопок на панели задачЕсли у вас в свойствах панели задач установлено Группировать сходные кнопки панели задач, то Windows начинает группировать кнопки, если их число достигает 3 (по умолчанию). Вы можете изменить это число, используя параметр типа
Панель задач и меню «Пуск»
Панель задач и меню «Пуск»
Скрытие апплета Панель задач и меню «Пуск» из Панели управленияЕсли вы хотите скрыть пункт Панель задач и меню «Пуск» из Панели управления, то откройте раздел HKCUSoftwareMicrosoftWindowsCurrentVersionPoliciesExplоrerи создайте параметр типа DWORD °NoSetTaskbar° со значением 1.
Настройка панели задач и меню Пуск
Настройка панели задач и меню Пуск
Панель задач и меню Пуск – важнейшие инструменты интерфейса Windows 7. Кнопка Пуск находится в левом нижнем углу (ее название отображается в виде всплывающей подсказки при подведении к ней указателя мыши), а панель задач по умолчанию
Панель задач
Панель задач
Вы ведь еще не забыли, что Панель задач – это полоска, которая располагается внизу под Рабочим столом? Отлично.На этой панели есть много полезных элементов. Перечислим их слева направо:• кнопка Пуск для вызова одноименного меню, которое содержит все
Сокрытие пункта Пуск→Панель управления
Сокрытие пункта Пуск?Панель управления
Ключ:[HKEY_CURRENT_USERSoftwareMicrosoftWindowsCurrentVersionPoliciesExplorer] Значение:
Сокрытие пункта Пуск→Настройка→Панель задач
Сокрытие пункта Пуск?Настройка?Панель задач
Ключ:[HKEY_CURRENT_USERSoftwareMicrosoftWindowsCurrentVersionExplorer] Значение:
2.4. Кнопка Пуск
2.4. Кнопка Пуск
В данном разделе мы рассмотрим, каким образом с помощью несложных трюков можно изменять внешний вид и содержание меню, открываемого при нажатии кнопки Пуск.Перед тем как узнать возможности настройки меню Пуск, взгляните на рис. 2.20 и 2.21. На первом из них
Панель задач и меню Пуск
Панель задач и меню Пуск
В данном разделе мы рассмотрим, каким образом с помощью системного реестра можно изменять режимы работы в окне Свойства панели задач и меню «Пуск», открываемом через Пуск ? Панель управления ? Оформление и персонализация_Панель задач и меню
6.4.3. Параметры меню Пуск и панели задач
6.4.3. Параметры меню Пуск и панели задач
Вы можете установить один из двух стилей меню Пуск. Первый вы уже видели (см. рис. 37), а второй стиль, классический, напоминает стиль меню Пуск предыдущих версий Windows (рис. 43).
Рис. 43. Классическое меню Пуск.Если вы хотите установить
2.5.3. Настройки панели задач и меню Пуск
2.5.3. Настройки панели задач и меню Пуск
Панель задач, как вы помните, находится внизу экрана — здесь расположено меню Пуск, также здесь отображаются значки запущенных программ. Справа находятся часы, показывающие время (а если навести на них курсор мыши, то день, месяц и
7.2. Настройка Панели задач и меню Пуск
7.2. Настройка Панели задач и меню Пуск
Как предыдущие версии, Windows Vista позволяет пользователю настраивать внешний вид меню Пуск и Панели задач.Пользователь может настраивать следующие механизмы:• Панель задач;• меню «Пуск»;• область уведомлений;• панели
Урок 2.1. Меню Пуск и Панель задач
Урок 2.1. Меню Пуск и Панель задач
Основные элементы меню Пуск
Для запуска программы, открытия документа или начала работы в Интернете проще всего использовать меню Пуск. Здесь вы сможете легко найти нужный вам объект с помощью строки поиска, выбрать одну из часто