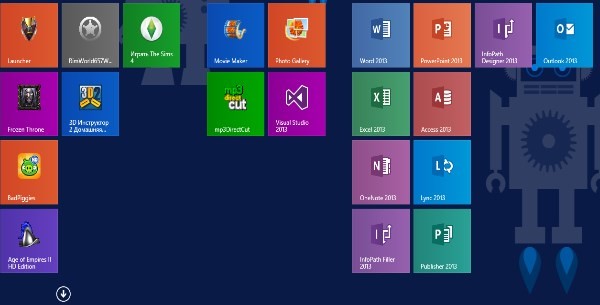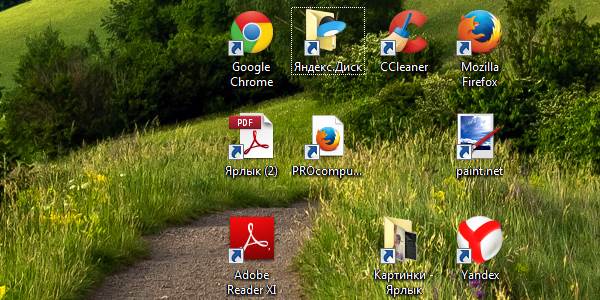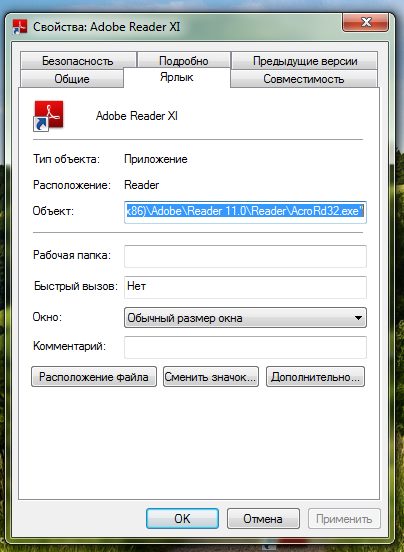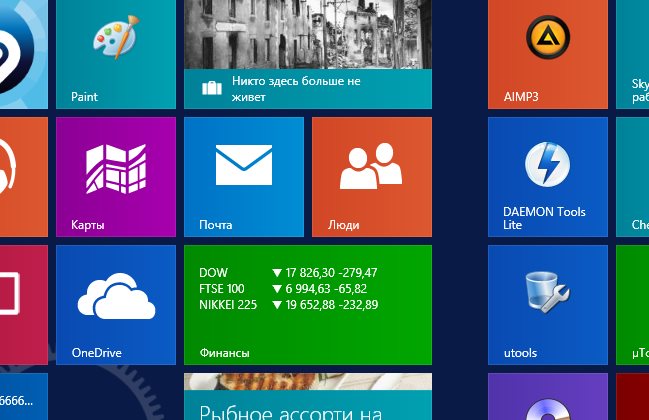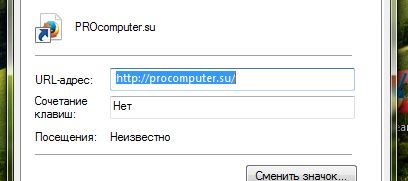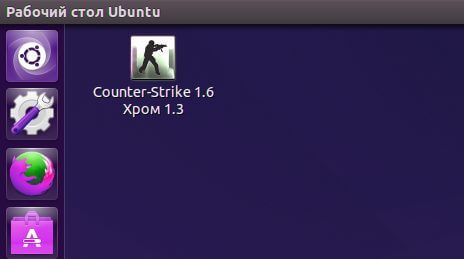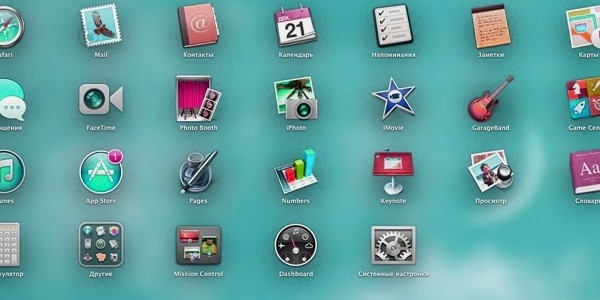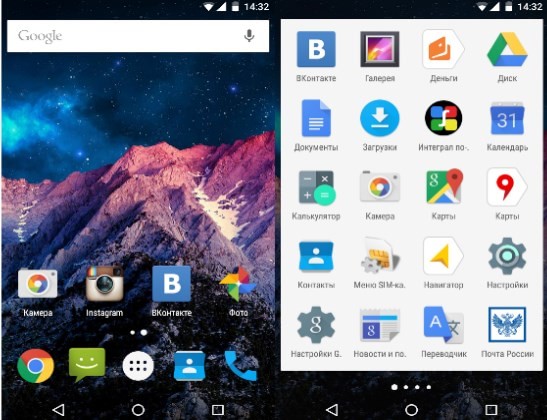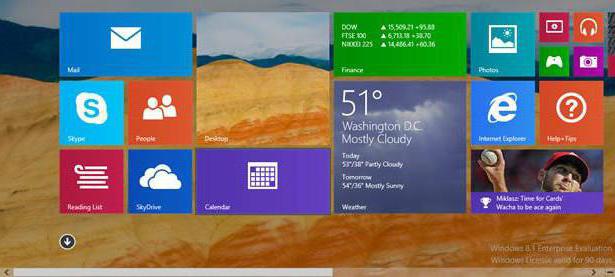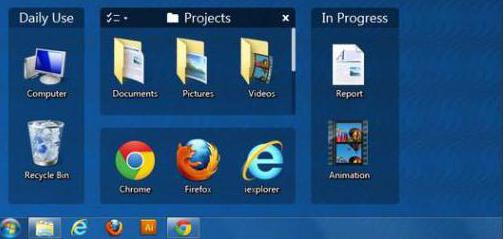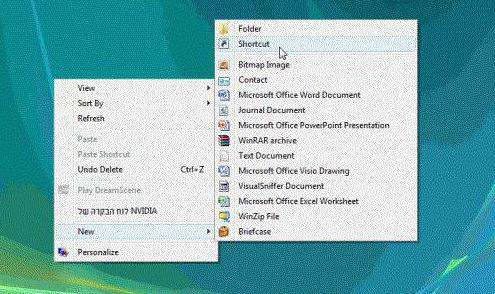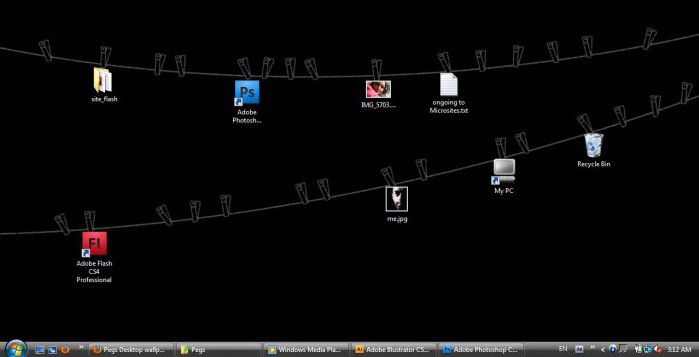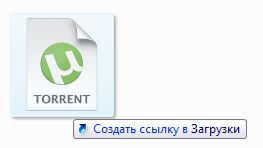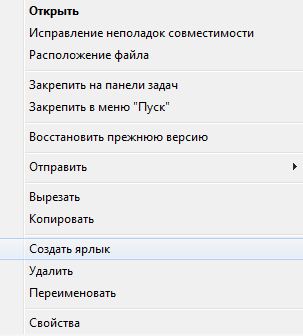Любой пользователь в ОС Windows сталкивался с таким понятием, как ярлык. И для него в большинстве случаев практически сразу становилось ясно, что бумажка в магазине, а уж тем более ханская грамота, имеет с ним мало общего. На самом деле помимо названия общие черты (с этикеткой из магазина) у них всё-таки есть. Давайте вместе разберёмся, что такое «Ярлыки» у Windows и для чего они используются.
Удобно создавать иконки для часто используемых программ или папок
Что такое ярлыки
Что же такое эти самые ярлычки, и как их отличать от остальных объектов операционной системы? Как вы знаете, на нашем компьютере содержатся тысячи, а то и миллионы файлов самого разного назначения. О каких-то из них пользователю даже не нужно знать. Зато какие-то он использует постоянно. Часто используемые программы и утилиты могут быть спрятаны в далёких запутанных директориях, «идти» до которых вручную каждый раз было бы очень неудобно. Как раз для этого и нужна эта быстрая виртуальная кнопка. Это своего рода ссылка, хотя с точки зрения компьютерной терминологии, употреблять такое слово не совсем правильно. Любой ярлычок — телепорт, дверца, открывая которую, мы сразу же попадаем к нужной программе, не тратя времени на её поиски. Поэтому все значки самых нужных программ и документов часто расположены сразу на рабочем столе.
Отличить их от программы также довольно легко. Кроме того, что они имеют другое расширение, нежели файл, к которому он привязан, значок ярлыка всегда украшен маленькой стрелочкой в углу. Она и означает, что мы сейчас кликаем не на саму программу. Да и весят эти значки гораздо легче, чем то ПО, которое мы при помощи их запускаем.
Создаём ярлык
Создавать ярлычки самостоятельно пользователю сегодня почти не приходится. Любая программа в завершение установки предлагает разместить на рабочем столе эту «дверцу» быстрого доступа. Однако иногда такого может не произойти, или же нам нужно создать ярлык для чего-то ещё. В таком случае сделать это самостоятельно будет довольно легко.
Сделать эти «кнопочки» на Windows можно двумя способами. Первый, самый лёгкий, выполняется следующим способом.
- Щёлкаем правой кнопкой мыши по любому объекту (можно создать ярлычок и для папки, и для документа).
- Выбираем «Создать ярлык».
После этого созданный значок можно поместить в любое удобное место.
Можно сразу же, не отпуская правую кнопку, переместить мышку, например, на Рабочий стол, и там её отпустить. Тогда меню «Создать ярлык» откроется там, и ярлык будет создан на Рабочем столе. Сама же программа или документ останутся на своём месте.
Другой способ немного труднее и предназначается скорее для «прошаренных» пользователей. Зато при помощи него можно делать быстрый доступ к веб-сайтам или кнопке выключения компьютера.
- Щёлкаем ПКМ (правой кнопкой мыши) по рабочему столу.
- Появляется меню, в котором выбираем «Создать».
- Далее жмём «Создать ярлык».
- В появившемся окне нажимаем кнопку «Обзор», где выбираем, тот файл, для которого хотим создать значок.
- После этого вводим имя и нажимаем «ОК».
Как уже сказано выше, таким способом можно делать и более «умные» кнопки быстрого доступа. Если вы хотите сделать значок, открывающий веб-ресурс, просто введите, не нажимая «Обзор», его адрес, например, nastroyvse.ru. Для того чтобы создать кнопку выключения, необходимо набрать: shutdown -s -t 0.
Меняем внешний вид и положение
Только создать ярлычок не всегда бывает достаточно, особенно если вы использовали второй метод. Удобно сделать красивый значок, по которому вы будете определять, что за программу он запускает.
- Щёлкаем ПКМ по нашему ярлыку.
- Выбираем «Свойства».
- В меню открываем вкладку «Ярлык».
- Жмём «Сменить значок».
- Откроется окно, в котором можно выбрать наиболее подходящее изображение.
Такую кнопку быстрого доступа бывает удобно расположить на панели задач или начальном экране. Для этого, щёлкнув по ней ПКМ, выбираем соответствующий пункт. После этого наш значок будет красоваться в выбранном месте.
Немного истории
В 60-е, 70-е и на начало 80-х компьютеры не имели графического интерфейса. Вместо него был текстовый. В нём приходилось вбивать любые команды вручную. Естественно, ни о каких ярлыках речи тогда не шло: программа запускалась, после набора последовательности символов. Но с появлением первых компьютеров от Microsoft и Apple, оснащённых графическим интерфейсом, предназначавшихся не программистам, а рядовым пользователям, возникла потребность упростить навигацию в файловых системах. Так и возникли все эти разноцветные кнопки, а впоследствии и ярлычки, которые позволяли быстро открывать программы.
Теперь вы разобрались, что же такое ярлык на компьютере и в чём его отличие от ханской грамоты (во всём). Умение управляться с этими базовыми объектами довольно важно для последующего освоения в работе на ПК.
Большое количество информации, структурированной в папках, не всегда просто так получается быстро найти. Для решения этого неудобства, есть такой графический элемент, способный открыть или запустить нужный файл, он называется ярлыком. Что такое ярлык, как им воспользоваться и для чего он вообще нужен?
Ярлык обеспечивает быстрый запуск привязанного объекта
Ярлык — это отдельный файл, служащий для быстрого запуска конкретного объекта к которому он относится или запускается действие программы.
Основной функциональной задачей ярлыка является быстрый запуск объекта, на который он ссылается. Во время использования ярлыка, пользователь делает один или два по нему щелчка и происходит запуск привязанного объекта.
В основном, ярлык помещается на рабочий стол, для последующего быстрого запуска установленных программ и других файлов, которые могут размещаться в различных папках и каталогах. Но в большинстве ОС расположение ярлыка на рабочем столе не является обязательным, ровно так же, как и запуск только файлов на компьютере, например, ярлык может запускать браузер, и одновременно осуществлять переход на полюбившийся вам сайт. Если бы не было ярлыков, приходилось бы искать нужный объект, который необходимо запустить самостоятельно.
Важное в работе ярлыка
Файл быстрого запуска «ярлык» имеет размер порядка десяти – ста байт, то есть он является легковесным файлом, который не перегружает систему и при этом является незаменимым помощником и ускорителем работы, в основе его работы лежит путь до конкретного объекта.
При изменении пути расположения файла или веб узла, старый ярлык уже теряет работоспособность, в этом случае необходимо или создать новый ярлык или произведи изменения в уже имеющемся. Тоже правило действует при копировании ярлыка на другой компьютер, он не будет работать если объект, на который он ссылается, находится по другому адресу или же отсутствует.
В таком случае некоторые операционные системы предлагают осуществить поиск объекта, соответствующего ярлыку и сделать связующие действия с прописыванием нового пути обращения к нему. Современные ОС могут при изменении нахождения файла на компьютере, вносить изменения в ярлык в автоматическом режиме, к таким относятся Windows 8 и 10.
Продолжая ответ на вопрос что такое ярлык, можно выделить, что в основе ярлыка лежит ссылка, поэтому ярлык можно назвать ссылкой в операционной системе. Ссылка, связывающая ярлык и запускаемый объект. К тому же, кроме быстрого запуска ярлык ни какие функции и как следствия влияния на запускаемый объект не производит, а если его удалить, то объект, на который он ссылался, останется неизменным.
Ярлык в ОС Windows
В привычной большей части человечества операционной системе Windows ярлыки в зависимости от объекта, обладают разными расширениями:
- ярлык, который запускает файлы или работает каталогом носит расширение «.lnk»;
- ярлык от системы MS-DOS имел расширение «.pif»;
- если ярлык связан с ресурсом интернета, то у него будет расширение «.url».
Расширения ярлыков находятся в скрытом виде по умолчанию. Это умолчание работает не зависимо от наличия флажка, который должен делать скрытие расширений для всех файлов с зарегистрированным типом. На своей иконке, ярлык указывает рисунок диагональной стрелки в стороне левого нижнего угла, чем большинство других ОС обделены.
Ярлык в ОС Linux
В операционной системе Linux знак ярлыка организовывается с помощью текстового файла с соответствующим расширением. В этой системе ярлык может быть изменён с использованием текстового редактора и называется он freedesktop. Этот файл скоростного запуска в данной системе позиционирует как элемент рабочего стола. Интегрированная среда «KDE» или «GNOME» производят создание ярлыков запуска с помощью специального меню.
Расширение для ярлыка в системе Линукс будет называться «.desktop». В этой среде формат даёт возможность обозначать любое общее название ярлыку, а также добавлять комментирующую запись и выбирать значок локации. К примеру, вы можете назвать любую программу так, как вам нравится или в русской транскрипции англоязычного названия и добавить пояснение о том, какие функции она выполняет, либо в каких случаях вы её используете.
Ярлык в системе MAC OS
В операционной системе Макинтоша (Apple) ярлыки, так же преимущественно используются на рабочем столе, но также могут быть созданы в любой папке системы. В Макинтоше ярлык имеет название shortcut или alias, в зависимости от версии ОС. Собственно, данная компания производителей персональных компьютеров и является, основоположником ярлыка.
Ярлык в системе Android
Операционная система Андроид помещает ярлыки приложений на рабочий стол и в раздел приложений. Для того, чтобы поменять наименование ярлыка в Андроид, если зачем-то возникла такая необходимость, придётся воспользоваться способами, не предоставляемыми разработчиком по умолчанию. В данной мобильной ОС не всё так просто, как в приведённых выше операционных системах.
Что такое ярлык, это быстрый доступ и запуск не только к привычным и совершенно различным файлам, но и веб сайтам. Ярлык очень нужный элемент любой современной операционной системы.
Взаимодействуя
с операционной системой пользователь,
по-сути, управляет тремя видами объектов:
файлами, папками, ярлыками (о ярлыках
см. в приложении 1).
Для
удобства работы пользователь может
выбрать разные способы представления
объектов в окне папки (см. приложение
2).
Основные
операции, которые пользователь может
выполнить над объектами:
-
создание;
-
переименование;
-
копирование;
-
перемещение;
-
архивирование;
-
удаление
(восстановление удаленного объекта).
Все
возможные действия над объектом можно
выполнить, используя контекстное
меню, которое
вызывается
ПРАВОЙ КНОПКОЙ МЫШИ.
В
частности, таким образом можно создать
объект.
-
Переименование
объектов. Переименование
папки. (Аналогично
выполняется переименование и других
объектов-файлов и ярлыков) -
Способ
1. Щелкнуть на значке папки правой
кнопкой мыши и выбрать в контекстном
меню пункт Переименовать. -
Способ
2. Выделить значок папки и щелкнуть
левой кнопкой мыши на ее имени. -
Способ
3. Выделить значок папки и нажать клавишу
F2.
При этом имя станет доступным для
редактирования. -
Способ
4. Найти
самостоятельно.
При
подаче команды переименования старое
имя папки становится выделенным и
готовым для правки. В этот момент
нажатие любой алфавитной клавиши
уничтожит его. Если имя папки надо лишь
немного поправить, снимите выделение
клавишами управления курсором или
щелчком мыши где-либо в поле имени папки
и измените имя.
Остальные
действия можно выполнять над одним
объектом или группой объектов. Для
выполнения операции над группой объектов
их необходимо предварительно выделить.
Разные способы
выделения объектов
представлены в приложении 3
Процедура
удаления
и восстановления
объектов выполняется через специальную
папку, именуемую корзиной. Более подробно
об этом изложено в приложении 4.
Особого
обсуждения заслуживают команды
копирования
и перемещения
объектов. При выполнении этой операции
задействован буфер обмена (см. приложение
5). При этом важно четко осознавать –
откуда копируем (перемещаем), куда
копируем (перемещаем). Возникающие при
этом ситуации и возможные способы
действия пользователя описаны в таблице
приложения 6.
Взаимодействие
пользователя с ОС Windows осуществляется
через диалоговые окна (см. приложение
7).
Приложение
1
Ярлыки в ос Windows
Ярлык
ОС
Windows
– это специальный
значок,
предназначенный для быстрого доступа
к
различным часто используемым объектам:
папкам, файлам, программам, дискам,
принтеру или другому компьютеру. Если
для Вашей работы необходимо пользоваться
какой-то программой создайте для нее
ярлык, разместите его на рабочем столе
или поместите в часто используемую
папку, и тогда для ее запуска не нужно
будет тратить лишнее время: два щелчка
мышью и программа загрузилась! Т.е.
ярлык предназначен для удобства работы
пользователя, поскольку он позволяет
открыть соответствующий объект из любой
точки дискового пространства.
Ярлыки
можно размещать на рабочем столе, или
в любой папке. Визуально
ярлык представлен на экране в
виде пиктограммы со стрелкой.
На диске ярлык – это файл с расширением
.lnk,
содержащий полный путь к документу
папке или программе.
Соседние файлы в предмете [НЕСОРТИРОВАННОЕ]
- #
- #
- #
- #
- #
- #
- #
- #
- #
- #
- #
Включив компьютер, мы привыкли терпеливо дожидаться загрузки операционной системы. А признаком того, что это событие произошло, является появление рабочего стола на экране монитора, но не каждый пользователь ПК знает, из каких элементов он состоит. Главная цель этой статьи – рассказать читателям о том, для чего используются ярлыки объектов. Но мы подойдем к этому плавно, начав с разъяснения термина и основных его характеристик.
Ярлыки программ как элементы рабочего стола
Desktop – это, прежде всего, виртуальное рабочее место пользователя ПК. Оно содержит лишь главные инструменты, в которых должен ориентироваться каждый человек. Итак, представим их.
Внизу экрана расположена панель задач в виде горизонтальной полоски. Это элемент со сложной структурой и большим функциональным значением. Главным назначением панели задач является отображение уже запущенных приложений пользователя, а также быстрое и удобное переключение между окнами. Дополнительно она обеспечивает доступ к индикаторам времени, указателю переключения языков и значкам служебных программ.
На основном пространстве рабочего стола, как правило, располагаются различные значки и ярлыки. Это основные элементы, которыми оперирует во время работы пользователь ПК.
Значки – это способ отображения разных стандартных папок, файлов, устройств и приложений. А для чего используются ярлыки объектов? – спросите вы. Сейчас все тайны раскроются!
Что же такое ярлык?
Ярлык – это средство быстрого доступа к любому объекту, краткий путь к нему. Как правило, этот файл имеет расширение .ink и прямую ссылку на ресурс компьютера: принтер, локальный диск, файл, папку, веб-страницу, программу.
Пользователи могут защитить важную информацию, создавая ярлыки для рабочего стола. Программы ведь можно случайно удалить, а таким способом вы полностью обезопасите себя от потери данных.
Размещая на рабочем столе ярлык, вы формируете специальную связь, которая, к тому же, позволяет сократить занимаемый объем оперативной памяти. Опознать такой объект очень легко – его выдает небольшая стрелка в нижнем левом углу значка. С помощью ярлыков вы делаете доступными программы и файлы, расположенные в различных местах.
Как вы видите, разобраться в том, для чего используются ярлыки объектов, под силу даже неопытным пользователям. Это так же просто, как изучить процесс их создания и свойства.
Действия с ярлыками
Элемент, предоставляющий быстрый доступ к файлам, позволяет проводить с собой четыре основных операции: создание, удаление, замену и обновление. Первые два действия наиболее часто используются юзерами ПК, поэтому именно их мы и рассмотрим далее.
Создание ярлыка на рабочем столе
Существует несколько способов упростить доступ к различным файлам.
Очень часто при установке сторонних приложений разработчики сами добавляют возможность автоматического создания ярлыка на рабочем столе или в меню «Пуск». Но что делать, если вы хотите самостоятельно сформировать ссылку для рабочего стола программы, которая активно используется юзерами? В этом сейчас и разберемся, рассмотрев три главные способа создания ярлыка.
Выделив необходимый объект, нужно выбрать команды «Файл», «Создать ярлык». Далее ярлык можно переименовать и переместить мышкой из корневой папки в необходимое пространство.
При перемещении значка файла на рабочий стол, нажав правую кнопку мыши, следует вызвать контекстное меню и выбрать в нем действие «Создать ярлык».
Также существует радикальный метод, суть которого заключается в том, что пользователь находит каталог со всеми системными ярлыками. Прямо в нем нужно поочередно выполнить три команды: «Файл», «Создать», «Ярлык», и указать адрес актуального документа.
Удаление ярлыка
Теперь вы знаете для чего используются ярлыки объектов и как их правильно создавать, а значит, стоит перейти к процессу удаления. Стоит отметить, что это действие ничем не отличается от операций со значками, все довольно тривиально. Пользователь должен выбрать интересующий его объект, нажать правую кнопку мышки для вызова контекстного меню и выбрать команду «Удалить».
Полезные советы
Как часто мы используем ярлыки, но как мало людей знает, для чего они нужны. Их преимущества и пользу для организационного процесса просто невозможно оспорить.
Узнав, для чего используются ярлыки объектов, не стоит спешить баррикадировать ими свой рабочий стол. Такие действия не приведут ни к чему хорошему. Оставьте лишь ярлыки тех программ, которыми вы регулярно пользуетесь. В свою очередь, это повысит производительность компьютера и улучшит эстетическое восприятие материалов.
К оформлению рабочего стола ярлыками можно подойти весьма креативно: установить дополнительный стиль для иконок или же просто интересно расположить их, подобрав удачное фоновое изображение. Так вы сможете не только проявить свой творческий нрав, но и упорядочить данные, находящиеся на рабочем столе.
Кроме стандартных файлов и папок, во многих операционных системах используются ярлыки. Несмотря на повсеместное использование, многие пользователи не знают, что такое ярлык.
Что такое ярлык
Ярлык в операционных системах – это своего рода ссылка на другой элемент. Это файл с минимальным размером, который служит одной цели – перенаправить запрос пользователя. Подобные объекты имеют расширение LNK, от слова link, или ссылка. Чаще всего ярлыки создаются на рабочем столе, чтобы сократить время доступа к объектам системы.
Например, нужная папка или файл хранятся на диске D, в папке «install». Чтобы не проходить последовательно весь путь – можно создать объект с расширением lnk, после запуска которого пользователь сразу откроет файл или перейдет к нужному элементу, минуя остальные директории.
Обычно в качестве ссылки выступает иконка со стрелкой в левом нижнем углу. Однако иконку, при необходимости можно изменить.
Также ярлыки условно делят на пользовательские и системные.
Системные – это такие ссылки, которые создаются системой и имеют ряд дополнительных свойств и функций. К таким можно отнести — «Мой компьютер», «Корзину», «Мои документы» и т.п.
Для пример можно привести «Мой компьютер». Если вывести «Мой компьютер» через настройки экрана, то при нажатии на него правой кнопкой мыши и выборе пункта «Свойства» можно будет перейти к окну сводной информации о системе.
Если создать обычный ярлык «Моего компьютера» путем перетаскивания, то в свойствах отобразится стандартная информация об элементе..
Как понятно из названия, пользовательские – это те, которые пользователь создал сам. Это могут быть любые ссылки на любые папки и файлы.
Роль ярлыка в системе
В системе ярлыки служат для обеспечения быстрого доступа к нужному месту на жестком диске. Элементы могут быть разбросаны по всему компьютеру, и лежать «глубоко» в каталогах. Но ссылки делают доступ к подобным «отдаленным» элементам системы очень быстрым.
В целом, чаще всего эти ссылки используются для запуска программ. Они располагаются на рабочем столе и в меню ПУСК. К примеру, для запуска Microsoft Word нужно пройти достаточно большой путь по директориям, чтобы найти исполняемый файл.
Но подобный объекты позволит сократить время, и выполнить запуск прямо из пуска.
Стоит заметить, что подобные ссылки – привилегия систем с графическим интерфейсом. В консольных операционных системах, подобные возможности не реализованы. В них для запуска приложений или доступа к элементам нужно прописывать полный путь.
Как создать ярлык на компьютере?
Создать подобные объекты можно разными способами. Самый простой – это создать ярлык папки, файла или программы на рабочем столе:
- Находим нужную папку или файл.
- Нажимаем на нужном элементе правой кнопкой мыши, чтобы вызывать контекстное меню.
- Наводим курсор на пункт «отправить», после чего появится список. В нем нужно выбрать «Рабочий стол».
- Теперь на рабочем столе появится ссылка на выбранный элемент. Для папки действия идентичны.
Минус способа в том, что ссылающийся объект всегда появляется только на рабочем столе. В другие места его придется скопировать.
Еще один достаточно простой вариант – это перетаскивание:
- Открываем нужную директорию и находим элемент, куда нам нужно ссылаться.
- Теперь открываем каталог, где должна размещаться ссылка.
- Располагаем оба окна рядом.
- Зажимаем правой кнопкой мыши нужный элемент в исходном окне и тянем его во второе окно.
- Когда элемент будет находится над нужным окном, просто отпускаем. После этого появится контекстное меню.
- Выбираем «Создать ярлык», после чего в каталоге появится нужная нам ссылка.
Еще один вариант — создание в ручном режиме:
- Открываем место, где будем размещать ссылку.
- Вызываем контекстное меню и выбираем пункт «Создать», затем «Ярлык».
- В открывшемся окне нажимаем «Обзор» и указываем путь к нужному элементу.
- После чего нажимаем кнопку «Далее».
- Вводим желаемое имя.
- Объект сформирован. Теперь по нажатию откроется выбранный нами элемент.
Внимание! При указании пути, стоит учитывать стандартное ограничение на длину пути. Путь к элементу не должен содержать более 254 символов, иначе будет появляться ошибка при создании или запуске.
Как узнать, на что ссылается ярлык?
Узнать, на какой именно элемент указывает ссылка можно также несколькими способами.
Самый простой – вызвать контекстное меню и выбрать пункт «Расположение файла». Сразу откроется директория, на которую указывает ссылка.
Нужный каталог откроется в том же окне. Если нужно произвести открытие в новом окне, то при выборе пункта в контекстном меню нужно удерживать клавишу Ctrl.
Во втором случае нужно вызывать контекстное меню и выбрать «Свойства».
После чего обратить внимание на поле «Объект», где и указан нужный путь. Тут также доступна кнопка «Расположение файла», которая сразу откроет каталог расположения элемента.
Смена значка ярлыка
У подобных элементов системы можно изменить иконку. Для этого следует вызывать свойства объекта и в открывшемся окне выбрать «Сменить значок».
По умолчанию открывается каталог стандартных иконок. Если нужно установить свой значок, то достаточно нажать кнопку «Обзор»и указать путь.
Мы будем использовать стандартный набор. Выбираем понравившееся изображение и кликаем кнопку «Ок».
Иконка будет изменена на выбранную.
Отличие ярлыка
Многие путают подобные ссылки с другими элементами системы. В частности, не понимают, чем отличается ярлыка от файла, папки, пиктограммы и значка.
От файла и папки
Папка – это каталог, в котором для удобства хранятся файлы. Файл – это объект, наименьшая единица системы.
Ярлык же – это ссылка, которая просто указывает на расположение нужного объекта.
Можно провести аналогию. Если представить, что локальный диск – это книга, папка – страница книги, а файл – это слово или символ на странице, то ярлык – это содержание или закладка, которое просто указывает на местоположение нужной информации.
От пиктограммы и значка
В этом случае сравнение не совсем уместно. Пиктограмма и значок – это картинки маленького размера, которые могут выступать иконками файлов или папок.
Ярлык – это ссылка на объект. Общее у них только то, что значки могут быть установлены в качестве изображения на другие объекты системы, в том числе на файлы ссылочного типа.
Давайте возьмем ситуацию из жизни. Мы смотрим телевизор сидя на диване, но чтобы его включить, надо подойти к нему. Захотели переключить канал или убавить звук, надо опять вставать и идти к телевизору. Довольно неудобно, поэтому люди придумали пульт дистанционного управления телевизором, чтобы выполнять все эти действия, сидя на диване. Конечно, можно встать с дивана и управлять телевизором кнопками непосредственно на нем, но с пульта быстрее и удобнее.
Чтобы получать быстрый доступ к часто используемым файлам или папкам придумали ярлыки. Ярлык может располагаться в любом удобном нам месте, но чаще всего их создают на рабочем столе. Сделав двойной клик по ярлыку на рабочем столе, мы запускаем файл с ним связанный, который может располагаться где угодно в системе. Например, чтобы запустить этот файл C:Program FilesInternet Exploreriexplore.exe достаточно создать ярлык на рабочем столе со ссылкой на него и больше не придется лазить по папкам каждый раз, когда необходимо его запустить. Ярлык просто облегчает доступ к часто используемым данным, как пульт у телевизора.
Как создать ярлык в Windows
Создаются ярлыки очень просто, надо щелкнуть по нужному объекту правой кнопкой мыши и выбрать пункт «Создать ярлык». Рядом появится ярлык на него, который можно потом перенести в нужное место компьютера. Если вы хотите создать ярлык на рабочем столе windows, то проще выбрать пункт «Отправить» ⇒ «Рабочий стол (Создать ярлык)» и он сразу создастся на рабочем столе.
Рассмотрим альтернативный способ, как можно создать ярлык. Он заключается в использовании мастера. Находясь в нужном месте компьютера, вы кликаете на свободном месте правой кнопкой мыши и выбираете пункт меню «Создать» ⇒ «Ярлык». Открывается мастер создания ярлыка. В нем необходимо ввести полный путь до объекта, на который мы делаем ссылку или найти его с помощью кнопки «Обзор» и нажать далее. Откроется второе окно, где необходимо ввести желаемое имя и нажать «Готово».
Если ярлык ведет на файл, то запустится файл. Запуск ярлыка на папку или ссылку в интернете откроется связанная папка или интернет ссылка.
Как отличить ярлык от файлов и папок
При создании ярлыка, операционная система добавляет к иконке маленькую стрелку в нижний левый угол. Наличие у иконки стрелки означает, что перед нами ярлык windows.
Справедливости ради надо отметить, что технически существует возможность избавится от стрелок на ярлыках и тогда по внешнему виду иконок ярлыки станут неотличимы от файла или папки.
Ярлыку, так же как и папке можно задать любой значок, а не только назначаемый по умолчанию.
Любые действия над ярлыком, такие как переименование, копирование, перемещение, удаление не отражаются на объекте, на который он ссылается.
В случае изменения имени, местоположения или удаления исходного объекта, ярлык остается не тронутым, он просто перестает работать, т.к. продолжает ссылаться на несуществующий в системе объект.
Что такое ярлык в Windows на самом деле
Это специальный вид файла наряду с папкой. Как и все файлы, ярлык имеет имя и расширение .lnk Он содержит в себе полный путь до объекта, на который ссылается, например C:Program FilesInternet Exploreriexplore.exe. В данном случае запустится Internet Explorer. На один и тот же объект можно создать любое количество ярлыков. Имеет такие же свойства и атрибуты, как обычный файл. Занимает на диске как минимум один кластер.
Теперь вы знаете, что такое ярлык и чем он отличается от файла в операционной системе Windows.
Что такое ярлык, как создать ярлык на рабочем столе
Чем ярлык отличается от простых файлов и папок, что такое ярлык? Для ответа на эти вопросы, сначала вспомним, что мы делаем, когда нам нужно открыть какую-то программу, папку или файл. Мы ищем значок этого элемента и кликаем по нему. Например, чтобы открыть папку «корзина», мы щелкаем по соответствующему значку: Замечали ли вы, что у некоторых значков в левом нижнем углу нарисована стрелочка?
Такие значки со стрелками называются ярлыками.
Ярлык — это файл для быстрого открытия программы, папки или документа.
Это не сама программа, а ссылка для ее запуска.
Когда вы нажимаете на ярлык, то говорите компьютеру «открой мне эту программу». Компьютер смотрит ссылку, на которую ведёт ярлык, и открывает.
Программа может храниться в одном месте на компьютере, а ярлык — в другом. Если удалить ярлык, то исчезнет сама иконка, а программа останется там, где была установлена.
Зачем создавать ярлыки на рабочем столе
1. Для быстрого запуска программ.
Рабочий стол появляется первым при запуске, его не нужно искать, достаточно свернуть окна и мы уже видим фоновый рисунок со значками программ и файлов. Их можно запустить сразу, не открывая других папок. Намного быстрее создать ярлык браузера и хранить его на рабочем столе, чем каждый раз искать программу в меню «пуск».
2. Для чистоты и порядка.
Часто мы сохраняем все новые файлы сразу на рабочий стол. Но чем больше документов, тем сложнее отыскать то, что нужно и скоро рабочий стол будет захламлен:
Если сохранять всё на рабочий стол, найти что-то будет сложно
Сохраняйте файлы в отдельные папки, а ярлыки этих папок храните на рабочем столе для быстрого запуска.
3. Для сохранности документов
Создавайте ярлыки на системном диске, обычно это диск C, а сами документы храните на другом диске. На системном диске лучше не хранить личные файлы,
Если вы решите переустановить windows, то придется стереть всё с системного диска. При этом с других дисков ничего удалять не придется. Поэтому важные документы хранят на одном диске, а на диске C — программы и операционную систему.
Рабочий стол — это не просто картинка, на которой лежат значки программ и файлов. Рабочий стол — это папка, которая хранит файлы. Только с красивым фоном и всегда на виду. Папка рабочего стола хранится на системном диске.
Как открыть папку «Рабочий стол»
- зайти в Мой компьютер,
- открыть диск C:,
- найти папку «Users» или «пользователи»,
- выбрать папку с тем именем, которым вы назвали компьютер
- внутри этой папки найти «рабочий стол» или «Desktop»
Если у вас несколько дисков, создавайте на рабочем столе ярлыки, а важные документы храните на другом диске.
Какие ярлыки можно создавать
Так как ярлык — это ссылка на документ или программу в виде иконки, то ярлык может быть любым. Ярлык текстового документа, папки, игры, программы, exel-таблички, фильма и даже сайта.
Создание ярлыка
Два самых простых способов создания ярлыка: с помощью мыши или с помощью мыши и клавиатуры. Метод с клавиатурой быстрее.
Как создать ярлык на рабочем столе с помощью клавиатуры
- Найдите элемент, для которого вы хотите создать ярлык (папку, файл или программу).
- Наведите курсор на элемент, зажмите левую кнопку мыши и, не отпуская кнопку, тащите элемент на свободное место.
- Не отпуская левой кнопки мыши, нажмите и удерживайте на клавиатуре кнопку ALT — появится надпись «создать ссылку» и название папки, в которой ссылка создается.
- Перетащите элемент в свободное место и отпустите сначала левую кнопку мыши, после чего создастся ярлык, а затем отпустите зажатый ALT
- С помощью комбинаций клавиш «вырезать» и «вставить», поместите ярлык в нужное место.
Как создать ярлык на рабочем столе с помощью мыши
- Найдите элемент, для которого вы хотите создать ярлык (папку, файл или программу).
- Нажмите правой кнопкой мыши на этот элемент
- В выпавшем меню выберите пункт «создать ярлык»
- С помощью комбинаций клавиш «вырезать» и «вставить», поместите ярлык в нужное место.
Практическое задание:
- Найдите на своем компьютере папку рабочего стола
- Создайте ярлык папки рабочего стола
- Поместите ярлык рабочего стола на рабочий стол!
Делитесь знаниями с друзьями!