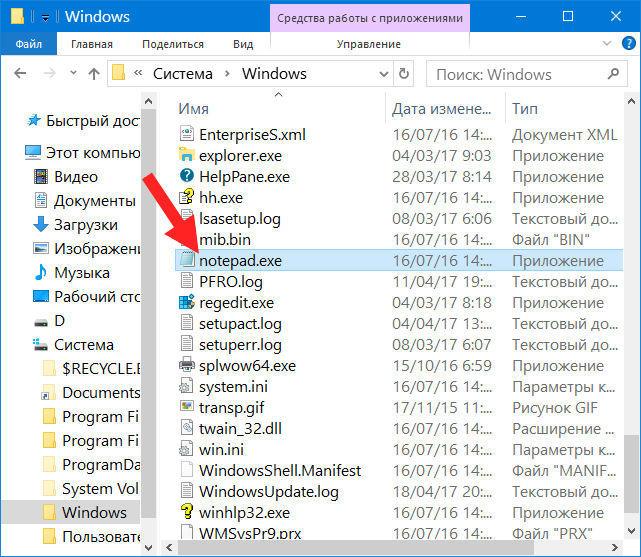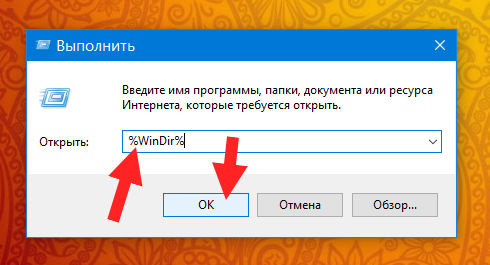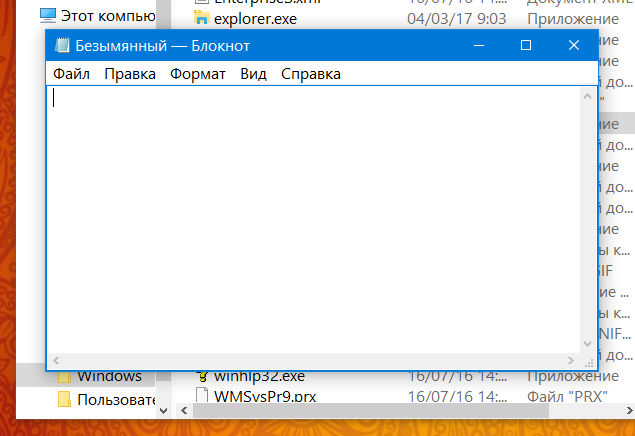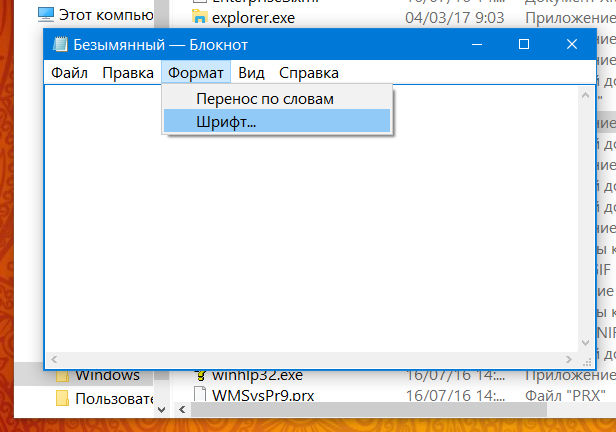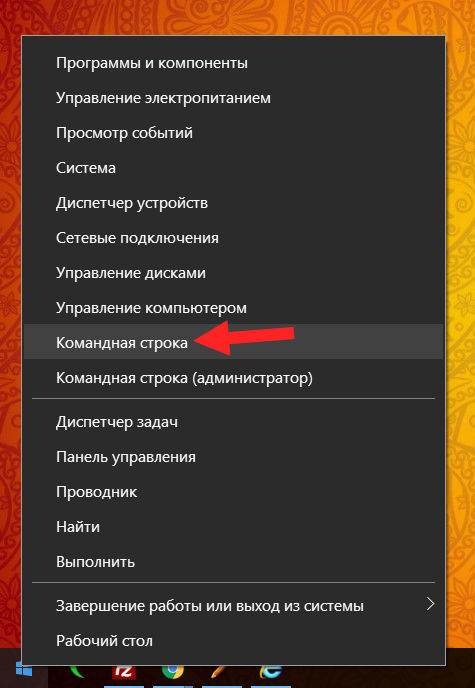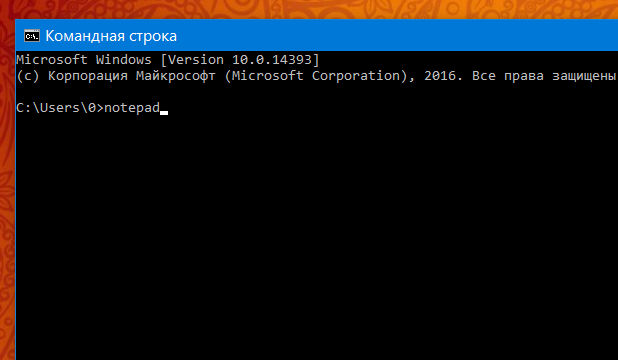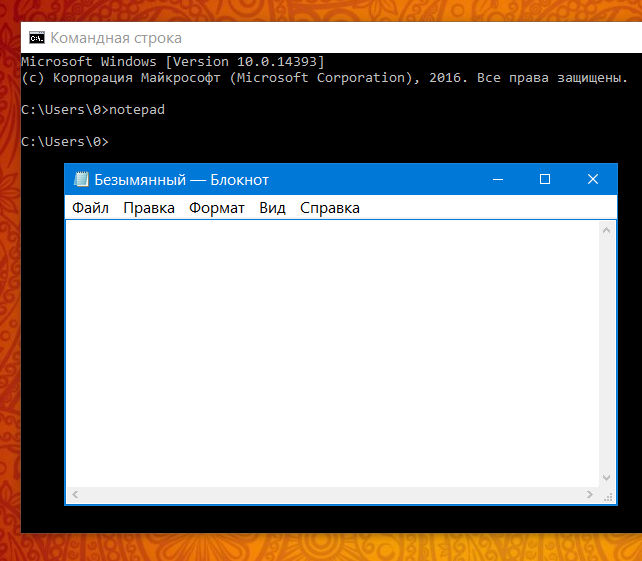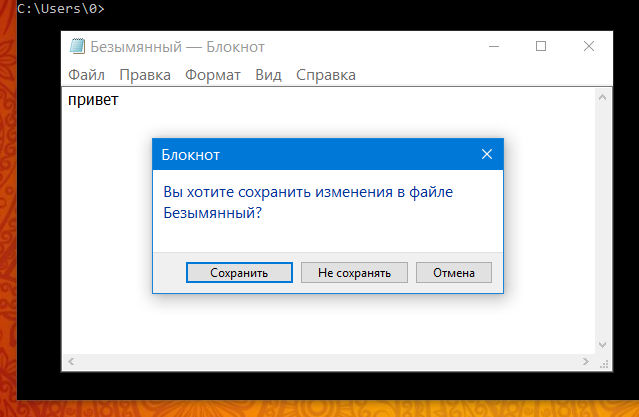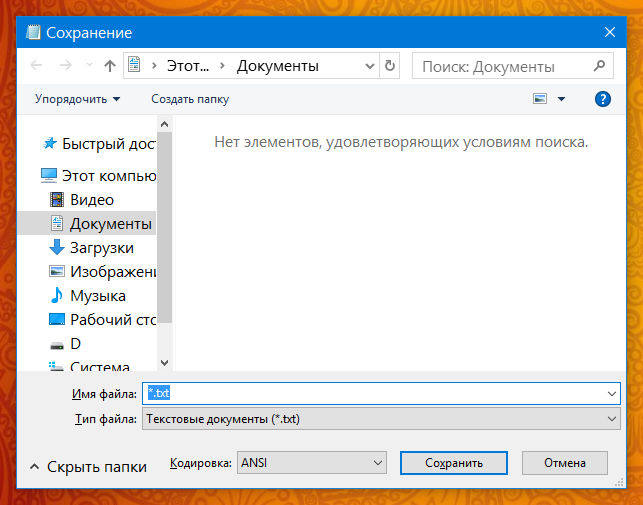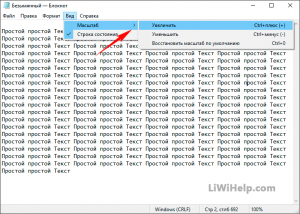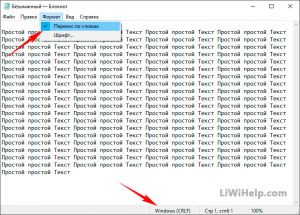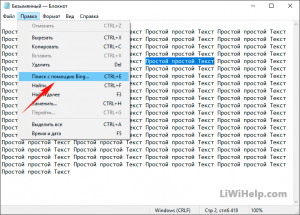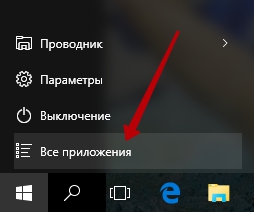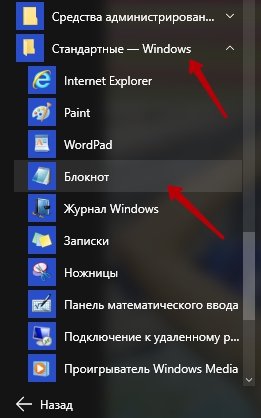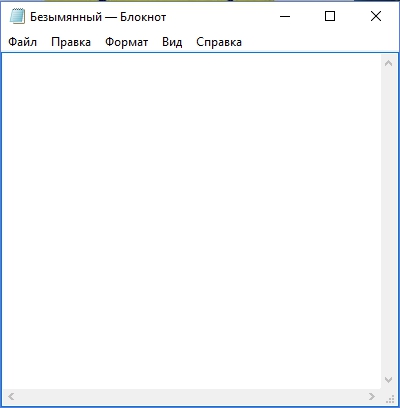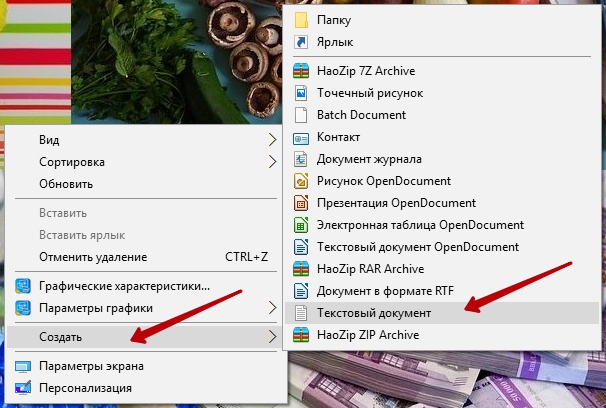Сегодня несколько слово о том, зачем нужен при работе с текстом блокнот Windows? У кого-то может возникнуть даже такой вопрос: А вообще, зачем он нужен в системе? Блокнот ведь не текстовый редактор.
Для редактирования текста есть word, на худой конец wordpad. Зачем в системе находится такая, казалось бы, бесполезная программа, в которой «ни вида, ни величия»?
Прежде, чем отвечу, скажу, что блокнот windows — это программа, которой я пользуюсь достаточно часто. Да, сия утилита на полноценный текстовый редактор никак не тянет, но есть в ней ТО, чего нет в worde.
Сейчас расскажу…
1. Во-первых, сама операционная система использует Блокнот для создания всевозможных записей-логов, то есть, отчетов о работе различных приложений в операционной системе.
Другими словами, блокнот windows вшит на системном уровне в ОС Windows и делает свою работу автоматически и без нас. Её удел — записи-отчеты. Блокнот — важная системная утилита.
2. Во-вторых, как я писал недавно, мы сами можем её использовать, как мини-дневник, прописав в окне программы команду .LOG и таким образом, имеем элементарный дневник.
3. Но чаще всего я использую блокнот для ОЧИЩЕНИЯ текста от кодов, а необходимость в этом возникает часто. Например, понравился мне какой-то текст в Интернете, вижу, что на основе его можно сделать хорошую статью, я копирую текст и проганяю его через блокнот.
Это обязательная процедура. Если сразу вставить текст в Word, то тот начнет подтягивать с Интернета картинки, ссылки, а оно мне нужно? Нет.

Вот теперь можно редактировать, рерайтить, что угодно.
Итак, чаще всего, осознанно я использую блокнот для очищения текста, скопированного из Интернета. Я очищаю текст:
- от лишнего кода,
- от форматирования,
- от картинок,
- от ссылок.
Необходимость в этом возникает часто.
Как открыть блокнот?
Есть разные способы. Можно создать текстовый документ, через контекстное меню (клик правой кнопкой мыши, например, на рабочем столе)
Можно вызвать программу через меню Пуск — Все программы и найти блокнот. Но так неудобно и думаю, что мало кто таким путем идет. Проще первый способ, именно так я и делаю.
И ещё маленький секрет. Если текст, который нужно очистить, небольшой, то для этих целей (очищения текста) можно использовать поисковую строку браузера. (Когда вы в Интернете)
P.S. Если вас интересует настройка и оптимизация Windows 10, чтобы система не тормозила, рекомендую этот курс (Купон 15% скидки — SKIDKA_9B8)
Автор: Игорь Козлов
Чистый звук в мире инфобизнеса
Заработок — это продажи! —
Психология продаж в 7 подкастах! Уберите свой страх и внутреннее сопротивление
Программа Блокнот является текстовым редактором. Это значит, что данная программа предназначена для работы с текстом. Блокнот – одна из самых простых программ по работе с текстом. В ней мы можем только вводить текст и редактировать его. Изменять шрифт или размер отдельных символов, т.е. производить форматирование текста, в этой программе мы не можем. Но, тем не менее, эта программа может быть полезна, так как она очень проста, документы, созданные в ней, занимают очень немного места, к тому же Блокнот установлен на всех компьютерах с Windows и поэтому документы, созданные в этой программе можно открыть на любом компьютере.
Давайте запустим Блокнот. Для этого щелкаем мышкой по значку программы в папке Стандартные меню Пуск. Откроется окно программы (рис.84).
 |
| Рис. 84. Окно программы Блокнот |
Поскольку программа Блокнот очень проста, то имеет смысл на ее примере рассмотреть некоторые элементы интерфейса (внешнего вида), которые вы в дальнейшем будете постоянно встречать в других программах.
Мы с вами уже познакомились с основными элементами окон Windows (рис.40), поэтому многие элементы окна программы Блокнот нам уже известны. В строке заголовка окна выводится значок программы Блокнот, название открытого документа (Безымянный) и название самой программы.
Ниже расположена строка выпадающего меню. Если вы щелкнете мышкой на названии одного из пунктов меню, то вы увидите содержание данного пункта. Например, давайте кликнем левой кнопкой мыши на меню Файл (рис.85).
 |
| Рис. 85. Меню Файл |
В каждом таком выпадающем меню находятся инструменты программы. Как вы уже догадались, для удобства работы с программой инструменты разбиты на группы, которые и формируют меню. Как правило, большинство программ имеют выпадающее меню, причем названия меню могут отличаться, но в большинстве случаев вы увидите меню Файл, Правка, Формат, Вид и Справка. Эти меню стали своеобразным стандартом и инструменты, находящиеся в них, часто в различных программах очень схожи.
Теперь давайте рассмотрим инструменты меню Файл. Обратите внимание на то, что напротив некоторых пунктов меню написаны сочетания клавиш, например, напротив пункта Сохранить стоит сочетание CTRL+S. Что такое сочетание клавиш? Помните про клавиши-модификаторы? Так вот, если мы нажмем клавишу Ctrl, которая находится в самом нижнем ряду клавиатуры либо слева, либо около клавиш управления курсором справа, а затем удерживая ее нажатой нажмем еще и клавишу S, то такое действие будет иметь такой же эффект, что и выбор пункта Сохранить в меню Файл. Это значит, что для того чтобы вам проделать какое-либо действие или вызвать необходимый инструмент программы, вам не нужно каждый раз заходить в выпадающие меню и искать инструмент там. Вы можете запомнить сочетание клавиш, которое вызывает этот инструмент, и затем, при необходимости, пользоваться им. Такие сочетания клавиш называют горячими клавишами, так как они позволяют очень быстро получать доступ к необходимым функциям программ. В нашем случае сочетание клавиш Ctrl+S сохранит созданный нами текстовый документ.
„Но“ — скажете вы – „мы ведь еще ничего не создали!“. И да, и нет. Дело в том, что когда мы запустили программу Блокнот, она автоматически создала новый текстовый документ, присвоив ему название – Безымянный. Этот документ пока пустой и он не сохранен, т.е. если мы его закроем, то он не останется на нашем компьютере. Именно поэтому мы можем его сохранить и не важно, что в нем пока нет никакой информации. Многие программы при открытии создают новые документы и вы можете сразу начать работу с программой, не делая лишних движений для создания нового документа.
Итак, мы нажали Ctrl+S или выбрали пункт Сохранить в меню Файл. Открылось окно Сохранить как (рис.86).
 |
| Рис. 86. Окно сохранения файла |
Это окно также является стандартным для большинства программ, и вы с ним не раз еще столкнетесь при работе на компьютере. Нам предлагается сохранить наш документ в Библиотеку Документы.
 |
| Рис. 87. Название файла |
О Библиотеках поговорим позже, а сейчас давайте просто сохраним наш документ. Для этого нам нужно указать имя файла (документа) в поле Имя файла. Назовем его Текст и нажмем кнопку Сохранить. Обратите внимание на строку заголовка. В нем изменилось название нашего документа (рис. 87).
8 причин отказаться от Google Keep, OneNote и Notion в пользу простого «Блокнота»
Иногда именно самый простой инструмент оказывается удобнее и практичнее тяжёлых аналогов.
Существует огромное количество программ для заметок, и наверняка вы пользуетесь хотя бы одной из них. Все они и красивые, и навороченные, и синхронизируются с облаками, и поиск у них встроенный.
Но если разобраться, Notion, Evernote, OneNote и прочие подобные им приложения может заменить и встроенный «Блокнот», который присутствует во всех версиях Windows. У него есть ряд бесспорных преимуществ.
1. «Блокнот» очень лёгок и быстр
Монстры вроде Evernote и OneNote — это просто огромные комбайны, которые даже на современных устройствах запускаются порой слишком долго. Если к вам пришла великолепная идея, то некогда ждать, пока заметочник откроется, — задумка выветрится из головы, вдохновение пройдёт, и пиши пропало.
«Блокнот» занимает в оперативной памяти меньше 2 МБ и стартует мгновенно на любых системах. Один щелчок, и перед вами чистый лист. Никакого ожидания.
2. «Блокнот» бесплатен
Сколько великолепных заметочников испортила их система монетизации. В одних программах вы не можете использовать часть функций, пока не оплатите подписку. В других во free‑версиях ограничено количество синхронизируемых устройств. Третьи так и вовсе доступны только после оплаты и вообще не имеют бесплатного варианта.
«Блокнот» не стоит ни копейки, он уже предустановлен в Windows. Никаких подписок, никаких платежей.
3. Формат TXT универсален
Каждая программа для заметок хранит ваши записи в собственном проприетарном формате. Попробуйте экспортировать блокнот с несколькими тысячами файлов из Evernote в OneNote и поймёте, почему это плохо. Записи теряются, метки пропадают, даты забываются — когда у вас много заметок, это катастрофа.
Простые файлы TXT легко открываются где угодно. Вы запросто получите доступ к своим записям даже через 20 лет, потому что TXT — универсальный и распространённый формат. Это вам не документы старых текстовых процессоров вроде WordPerfect.
Вам надоел «Блокнот» или в новой, условной Windows 20 Microsoft решила его убрать? Установите Atom, Typora, Notepad++ и продолжайте читать и писать заметки, будто ничего не произошло.
Кроме того, благодаря универсальности формата TXT, открывать его можно на любых операционных системах, не только Windows — например, macOS, Linux, Android и iOS.
4. Легко синхронизировать заметки
Когда ваш заметочник начинает просить денег и отказывается подключать к аккаунту больше двух или трёх устройств без платной подписки, это очень неприятно.
«Блокнот» так не сделает. Выберите папку с вашими заметками и поместите её в любое облачное хранилище на ваш выбор: Google Drive, OneDrive, собственный сервер с Nextcloud или куда угодно ещё. Перестало устраивать это облако? Скопируйте папку в другое за минуту! Никакой возни с экспортом и конвертированием файлов из одного формата в другой.
5. Легко создавать резервные копии
Пользуясь сервисами для хранения заметок, вы полностью доверяете свои данные разработчикам. Если у тех возникнут проблемы с серверами или бэкапами, вы будете беспомощны и не сможете вернуть потерянную информацию сами. «У нас технические трудности, простите».
Если же ваша база заметок — это папка с текстовыми файлами, то создать её резервную копию — дело пары минут. С этим справится любая программа для бэкапов, да и «копировать — вставить» никто не отменял.
6. Нет ограничений в организации файлов
В каком‑нибудь Evernote вы не можете рассортировывать блокноты по своему желанию — позволяется только объединить их в группу, но не вкладывать один блокнот в другой, как папки. А в том же Simplenote блокнотов или папок нет вовсе, есть только теги и убрать ненужную заметку с глаз долой в папку под названием «Разобрать потом» нельзя. Разработчики за вас решат, что вам нужно, а без чего вы обойдётесь.
Создавая заметки в «Блокноте», можно сортировать их как угодно, потому что это обычные файлы. Раскладывайте их по папкам, присваивайте им названия, закрепляйте папки с ними в боковом меню «Проводника», на панели задач, в меню «Пуск» — в общем, развлекайтесь как угодно.
7. Вы контролируете свои файлы сами
Текстовые файлы «Блокнота» на вашем диске принадлежат только вам. Любимый сервис для хранения заметок или списков дел может закрыться, дав вам пару месяцев на экспорт данных. Не успели, забыли, не увидели уведомления? Записи потеряны.
Папка с TXT‑файлами, хранящаяся на вашем жёстком диске, так не сделает. Она может пролежать на диске пару десятилетий, и ничего ей не будет — если сам диск в порядке. А от аппаратных проблем отлично спасают бэкапы.
Это следует из предыдущего пункта. Поскольку данные хранятся у вас, а не у компании, владеющей заметочником, с ними можно вытворять что угодно. Хотите их зашифровать? Пожалуйста, на выбор куча программ для таких целей. Или можно воспользоваться встроенными инструментами системы. Хотите спрятать? Поместите в архив с паролем или хотя бы в скрытую папку.
Злодейские хакеры не смогут похитить ваши идеи, взламывая очередной хайповый сервис. Потому что все ваши мысли надёжно сохранены на собственном диске, а не на сервере за океаном.
Помимо упомянутых преимуществ, у «Блокнота» есть недостатки. Но с ними легко можно справиться.
- Нет встроенного поиска, как в Evernote или OneNote. Его может заменить поиск Windows 10, который ничуть не хуже. Наберите слово или фразу из заметки в меню «Пуск», и система найдёт её.
- Нет форматирования текста. При желании можно оформлять текст символами. Сделали заголовок, подчеркнули его несколькими значками «-» или «=» строкой ниже. Особо важные места можно выделять _нижним подчёркиванием_ или КАПСОМ. А если изучите разметку Markdown, то сможете писать тексты с заголовками и ссылками.
- Нельзя добавлять в заметку картинки и вложения. В Markdown, кстати, прикладывать изображения и ссылки на страницы в интернете всё-таки можно. Но если мы говорим об обычных файлах «Блокнота», просто складывайте картинки и другие элементы в ту же папку, где находится сама заметка, и именуйте их схожим образом, чтобы система отображала их в «Проводнике» рядом.
- Нельзя проставлять галочки в списке дел, как в Evernote и Google Keep. Но можно создать список, отмечая каждый пункт символом «-» или тире, а в завершённых делах проставлять крестики — «x». По такой логике работает система ToDo.txt.
Как вам такой способ ведения записей?
Читайте также 🧐
- 15 фишек Google Keep, которые делают его лучшим менеджером заметок
- Как блокировать «Заметки» с помощью пароля и Touch ID в iOS 9.3 и OS X 10.11.4
- Как эффективно работать в заметочнике Bear
Глава 6
Осваиваем «Блокнот»
Что такое программа «Блокнот» и почему именно на нее мы решили вначале обратить сове внимание? Блокнот или Notepad — это простейшее средство для работы с текстом, которое присутствует на всех системах Windows. Иначе говоря, независимо от того, какая версия операционной системы установлена на вашем компьютере, Блокнот у вас непременно есть! А пользоваться им очень просто — сейчас вы в этом убедитесь.
Блокнот позволяет вводить текст и сохранять его на жестком диске как обычный текстовый файл. Однако форматирование (абзацы, рисунки) сохраняться не будут. Эта программа незаменима, когда нет необходимости в использовании мощного текстового редактора. К примеру, вам срочно нужно записать номер телефона или набрать небольшой текст, а под рукой нет ничего, кроме компьютера. Программа Блокнот для таких целей подойдет лучше всего, ведь открывается она почти мгновенно: вызвать файл можно через контекстное меню на рабочем столе.
Блокнот удобен тем, что он пригоден не только для быстрой записи какой-то конкретной информации и сохранения ее в простом текстовом файле с расширением TXT. Утилита позволяет изменять форматы файлов с целью их дальнейшего использования в иных целях:
• HTML — для просмотра в интернете;
• BAT, VBS — для выполнения последовательности команд.
Кроме этого, с помощью Блокнота можно открывать файлы с расширениями LOG, INF, INI. Из полезных свойств программы стоит также отметить возможность сохранения файлов в разных кодировках (Юникод, UTF-8, ANSI), вставки в текст системного времени и даты, поиска фраз и слов в текущем тексте. Но об этом нам говорить пока рано да и в данной книге мы не будем рассматривать эти возможности блокнота — для нас это, прежде всего, программа, где создаются текстовые файлы.

По умолчанию, Блокнот создает, открывает и сохраняет документы с расширением TXT. Имя файла по умолчанию — «Безымянный». Блокнот — незаменимый помощник для любого, даже самого неопытного, пользователя. Сюда вы можете копировать тексты из интернета или из других программ. Чтобы сделать это, достаточно «выделить» понравившийся текст, «скопировать» его правой кнопкой мышки и «вставить» в Блокнот. Повторимся, что чтобы выделить текст мышкой, нужно нажать левую кнопку и, не отпуская, ее перемещать курсор по тексту, закрашивая его.

С текстом вы можете сделать все, что угодно: хотите, сохраните его в папке, у себя на компьютере, хотите — отправьте по интернету. Делайте все, что придет вам в голову.
Итак, вернемся к программе Блокнот: на ее верхней панели программы расположены вкладки «Файл», «Правка», «Формат». Рассмотрим каждую из них подробнее.
Файл — «Создает», «Открывает», «Сохраняет», «Выводит в печать» документы в «Блокноте».

Чтобы создать новый документ — нажмите «Файл» ? выберите «Создать» и начинайте печатать. А можете и не нажимать на «Создать». Поскольку вы уже открыли Блокнот, то можете сразу начать набирать нужный вам текст, только не забудьте сохранить его! Если документ новый, то выберите для сохранения «Сохранить как…». В открывшемся окне выберите папку, куда будете сохранять, в строке «Имя файла» напишите название документа и нажимайте «Сохранить».
Чтобы открыть ранее сохраненный на вашем компьютере документ, то нажмите «Файл» — выберите «Открыть». Снова откроется окно с папкой «Документы», находите свой ранее сохраненный документ и либо двойным щелчком открываете этот документ сами, либо щелкните один раз по этому документу, чтобы выделить его и затем внизу окна нажмите «Открыть».
Впрочем, открыть файл можно и более простым способом — найти свой документ в папке «Документы» и двойным щелчком откройте его. Во всех случаях результат будет одинаковым — в новом окне вы откроете ранее сохраненный документ и сможете вносить в него изменения. Только не забудьте вновь сохранить его! Если вы, в ранее сохраненном документе делаете какие-то изменения, то нажмите вкладку «Файл» и выбираете ? «Сохранить».
Чтобы вывести свой документ в печать, щелкните в меню Блокнота «Файл» ? выберите «Печать». Далее действуем по следующему принципу: в открывшейся вкладке «Общие» — выберите принтер и его параметры, а затем нажмите кнопку «Печать». Если хотите изменить вид печатаемого документа, щелкните меню «Файл» и выберите пункт «Параметры» страницы.
Вкладка «Правка» — «Вырезает», «Удаляет», «Копирует», «Вставляет» — уже «выделенный» текст. А также отменяет последнее действие, сделанное в Блокноте, и позволяет проводить замену в автоматическом режиме.

Если вам надо выделить весь текст, напечатанный в документе, то нажимаете «Правка», выбираете «Выделить все» и дальше опять нажимаете «Правка», выбираете то, что собирались сделать с этим текстом, — вырезать, копировать или удалять.
Также в Блокноте можно отменить последнее действие. Это полезно, если вы что-то вырезали, удалили и т. д. и сразу же передумали, то нажмите «Правка» и выберите «Отменить». Эту же команду можно выполнить и правой клавишей мыши — просто выберите из контекстного меню «Отменить».
Отметим, что в Блокноте (в отличие от других текстовых редакторов) эта команда отменяет только последнее действие. Если вы, после отмены, еще раз нажмете кнопку «Отменить» — программа вернет прежде отмененное действие.
У блокнота есть и еще одна полезная функция — «Поиск» — она нужна, если вам надо найти в документе какой-то знак или слово. Для этого щелкните в меню «Правка» и выберите пункт «Найти». В результате откроется вкладка, где в белом поле «Что» нужно будет ввести слово, знак или текст, который требуется найти. В группе «Направление» выбираем «Вверх», чтобы искать от текущей позиции курсора до начала документа или «Вниз» чтобы искать от текущей позиции курсора до конца документа. И нажмите кнопку «Найти далее». Слово или знак будет найдено и выделено.

Также поступаем в том случае, если наша задача состоит в том, чтобы заменить одно слово или символ на другое. В меню «Правка» выберите «Заменить». В строку «Что» — вписываете слово (или знак), которое хотите заменить, а в строку «Чем» — то слово, которым хотите заменить. Нажимаем «Заменить». Или
«Заменить все», если слово, которое вы хотите заменить, — повторяется в тексте несколько раз.
Вкладка «Формат» отвечает за изменение шрифта и его размера. То есть, когда мы хотим изменить шрифт, начертание или размер шрифта, то нажмите «Формат» и строку «Шрифт».
Теперь в открывшемся окне вы можете выбрать шрифт на свое усмотрение. В разделе «Начертание» можете выбрать начертание (жирный, курсив). В разделе «Размер» можете выбрать размер шрифта (12, 14, 16 и т. д.).


Если вы выводите свой документ в печать, но ни один из шрифтов в этой вкладке вам не понравился — можете выбрать другие. Для этого щелкните по ссылке «Показать дополнительные шрифты». Откроется окно с множеством других шрифтов.

У Блокнота есть и еще одна особенность — если вы (не для печати, а для обычной работы в Блокноте) изменили шрифт только для одного документа, то, закончив работу, верните шрифт в первоначальное положение. В противном случае в следующий раз программа «Блокнот» выйдет с измененным шрифтом.
Есть у Блокнота и еще несколько полезных функций. Например, чтобы установить время и дату в Блокноте — надо поставить курсор в нужное вам место и нажать вкладку «Правка». Внизу вкладки выберите «Время и дата». Дата установится в указанное место вот в таком формате и без вариантов. А можно и не пользоваться «Правкой», а поставить курсор в нужное вам место и нажать функциональную клавишу F5.
Если у вас появились какие-то вопросы по работе в программе Блокнот — вы можете найти ответ в «Справке». Для этого нажмите в меню «Справка» и выберите вкладку «Просмотреть справку» — вы увидите ссылки на все возможные вопросы.
Если вам недостаточно информации — внизу есть ссылки «Дополнительные параметры поддержки» и «Справка в Интернете». Можете воспользоваться и этими кнопками для получения дополнительной информации.
Данный текст является ознакомительным фрагментом.
Читайте также
Глава 7 Осваиваем WordPad
Глава 7
Осваиваем WordPad
Как и Блокнот, WordPad присутствует во всех версиях Windows. Программа WordPad имеет более широкие возможности, чем Блокнот, но в то же время значительно уступает многофункциональным пакетам обработки текста, подобным Microsoft Word.При этом WordPad обладает более
Глава 8 Осваиваем графический редактор Paint
Глава 8
Осваиваем графический редактор Paint
Paint — это программа, которую можно отнести к разряду классических. Многие поколения пользователей делали свои первые «пробы пера» в компьютерной графике, используя именно этот редактор. Хотя некоторым данная программа кажется
Глава 10 Осваиваем Word: как создать и сохранить документ
Глава 10
Осваиваем Word: как создать и сохранить документ
Microsoft Word — это программа для работы с текстовыми документами, их обработки, редактирования и распечатки. На данный момент существует несколько выпусков, при этом, каждая новая версия отличается от предыдущей
Глава 11 Осваиваем Exel: как создать таблицу
Глава 11
Осваиваем Exel: как создать таблицу
Microsoft Excel — это программа для работы с электронными таблицами. Помимо всего прочего в программе Microsoft Excel имеется возможность использовать готовые формулы для упрощения вычислений. Запустить программу можно, щелкнув по значку на
Глава 12 Осваиваем PowerPoint: как создать презентацию
Глава 12
Осваиваем PowerPoint: как создать презентацию
PowerPoint — программа для создания и проведения презентаций, являющаяся частью Microsoft Office. Большинство презентаций делают именно в этой программе. После того, как вы откроете окно PowerPoint, мы увидим открывшееся окно
Глава 16 Игры на компьютере — осваиваем азы, учимся пользоваться
Глава 16
Игры на компьютере — осваиваем азы, учимся пользоваться
Зачем нужны игры на компьютере? На первый взгляд может показаться, что игры вам совершенно не нужны, но иногда хочется отвлечься от обычной дневной суеты и сделать это можно с помощью компьютера. Вы можете
Блокнот
Блокнот
Программа Блокнот, содержащаяся в группе Стандартные Главного меню, – это простейший текстовый редактор (рис. 6.12). С его помощью можно создавать, сохранять, редактировать и распечатывать текстовые документы.
Рис. 6.12. Окно программы БлокнотОкно программы Блокнот
Блокнот
Блокнот
Блокнот – простейшая программка для работы с текстовыми документами. Хотя общепризнанным текстовым редактором является Word, позволяющий создавать документы со сложными объектами и форматированием, вы можете пользоваться Блокнотом, чтобы быстро сделать
Блокнот
Блокнот
Вы можете получить доступ к дополнительным свойствам шрифта, используемого в Блокноте. Используются параметры типа DWORD Зачеркнутый стиль — параметр ·lfStrikeOut· со значением 1 в разделе HKCUSOFTWAREMicrosoftNotepadПодчеркнутый стиль — ·lfUnderline· со значением 1 в разделе
Блокнот
Блокнот
Блокнот – простейшая программа для работы с текстовыми документами. Хотя общепризнанным текстовым редактором является Word, позволяющий создавать документы со всякими графическими наворотами и сотней шрифтов на странице, вы можете пользоваться Блокнотом, если
Глава 7 Блокнот-шифровальщик
Глава 7
Блокнот-шифровальщик
Постановка задачи
Разработать программу, повторяющую функции стандартного блокнота с дополнительной возможностью шифрования и дешифрования
Глава 11 Осваиваем всемирную паутину
Глава 11
Осваиваем всемирную паутину
Из этой главы вы узнаете:© Как запустить Internet Explorer 8.® Как открывать веб-страницы и переходить по ссылкам.® Как «запомнить» ссылки.© Как найти информацию в Интернете.© Как сохранить веб-страницу или рисунки с нее.© Как скачивать
Глава 13 Осваиваем электронную почту
Глава 13
Осваиваем электронную почту
Из этой главы вы узнаете:® Как зарегистрировать почтовый ящик.® Как получать и отправлять почту через веб-сайт.® Что такое вложение.© Как установить и настроить программу Почта Windows Live.Чтобы пользоваться электронной почтой, прежде
Глава 4 Самостоятельно осваиваем работу с клавиатурой и мышью
Глава 4
Самостоятельно осваиваем работу с клавиатурой и мышью
4.1. Как не запутаться в кнопках клавиатуры
В этой главе мы поговорим только о назначении стандартных клавиш, которые есть на любой клавиатуре, как бы она ни выглядела. А о назначении дополнительных клавиш вы
From Wikipedia, the free encyclopedia
 |
|
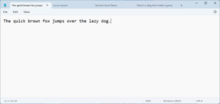
Notepad on Windows 11 |
|
| Original author(s) | Richard Brodie |
|---|---|
| Developer(s) | Microsoft |
| Initial release | 1983; 40 years ago (as Multi-Tool Notepad) |
| Operating system | Microsoft Windows |
| Platform | IA-32, x86-64, and ARM (historically Itanium, DEC Alpha, MIPS, and PowerPC) |
| Predecessor | MS-DOS Editor |
| Type | Text editor |
| License | Freeware |
| Website | www.microsoft.com/en-us/p/windows-notepad/9msmlrh6lzf3 |
Windows Notepad is a simple text editor for Windows; it creates and edits plain text documents. First released in 1983 to commercialize the computer mouse in MS-DOS, Notepad has been part of every version of Windows ever since.
History[edit]
In May 1983, at the COMDEX computer expo in Atlanta, Microsoft introduced the Multi-Tool Notepad, a mouse-based text editor Richard Brodie had created, along with the $195 Microsoft Mouse. Also appearing at that COMDEX was the Multi-Tool Word, a word processor that Charles Simonyi was developing and supported the mouse.[1][2][3] Most visitors had never heard of a computer mouse before.[4] The mouse began shipping in July.[5] Initial sales were modest because it had no use other than running the programs included in the box (a tutorial, a practice app, and Multi-Tool Notepad.)[6]
The Multi-Tool product line began with expert systems for the Multiplan spreadsheet.[7][8] On the suggestion of Rowland Hanson, Microsoft dropped the Multi-Tool brand name. Hanson’s rationale was that «the brand is the hero» and people wouldn’t automatically associate «Multi-Tool» with Microsoft. As a result, the Multi-Tool Notepad and the Multi-Tool Word became Windows Notepad and Microsoft Word, respectively. (Hanson also convinced Bill Gates to rename «Interface Manager» to «Windows» before the release of Windows 1.0.)[4][6]
Since then, Notepad has been part of Microsoft Windows.
Change in development model[edit]
Since the introduction of Microsoft Store in 2012, Microsoft has converted some of the built-in Windows apps into Microsoft Store apps (e.g., Sticky Notes), so that they could be updated independent of Windows releases. Within three years, Notepad has appeared on Microsoft Store thrice. The first time was in August 2019; it vanished shortly thereafter.[9] This version required Windows 10 preview build 18963.[10] During this short-lived presence on the Store, technology news blogs speculated that Microsoft intended to de-couple Notepad’s life-cycle from that of Windows 10 and update it more frequently through Microsoft Store.[10][11] Notepad appeared on Microsoft Store for a second time in April 2020, this time, sporting a new logo. It runs on the preview versions of Windows 10, build number 19541 or later.[9][12] On 16 February 2022, Microsoft started rolling out a new and redesigned version of the Notepad to all Windows 11 users. This version had Dark Mode added and a new Find and Replace flyout with the same functionality. Notepad is now available in the Microsoft Store in both Windows 10 and 11.
Features[edit]
Notepad is a text editor, i.e., an app specialized in editing plain text. It can edit text files (bearing the «.txt» filename extension) and compatible formats, such as batch files, INI files, and log files. Notepad can read and write plain texts encoded in ASCII, UTF-8, and UTF-16. It supports both left-to-right and right-to-left based languages.
Notepad offers only the most basic text manipulation functions, such as finding and replacing text. Until Windows ME, there were almost no keyboard shortcuts and no line-counting feature. Starting with Windows 2000, shortcuts for common commands like «New», «Open», and «Save» were added, as well as a status bar with a line counter (available only when word-wrap is disabled). Before Windows 10 version 1809, Notepad could not properly interpret Unix-style or Mac-style newline characters.[13] Windows 10 version 1809 also introduced the Ctrl+← Backspace keyboard shortcut (deletes the previous word), zoom functionality, the ability to zoom in and out, and the «Search with Bing» function.[14][15]
Improving performance has been the main focus of Notepad’s development. As part of this effort, Notepad is capable of reading text files even when other apps have acquired a range-based lock on the file.[16]
On Windows 95 and earlier, Notepad renders text files in the Fixedsys font. Starting with Windows NT 4.0 and Windows 98, it allows users to choose their own font to display the text. They cannot, however, select individual parts of the text and change their fonts.[17][18] Its default font changed to Lucida Console on Windows 2000, and Consolas on Windows 8.
Notepad can print files. It allows customizing headers, footers, and margins before printing. The date, file name, and other information can be placed in the headers and footers with various codes consisting of an ampersand (‘&’) followed by a letter.[19]
Notepad accepts text from the Windows clipboard, but only in the CF_TEXT format.[20] It strips the pasted text of any embedded font and style information. One could temporarily paste formatted text into Notepad, then immediately copy it again to obtain the raw text. The app also has a simple logging function. Each time it opens a file with «.LOG» on its first line, the app inserts a timestamp on the file’s last line.[21][22]
Limitations[edit]
Notepad used a built-in window class named EDIT. The maximum file size Notepad can open depends on operating system limitations on the size of the EDIT window class, with a different limit in each version of Windows. Because of this limitation, on Windows 3.0, Windows 3.1, and Windows 3.11, Notepad could not open files larger than 54 KB. (Microsoft recommended using another text editor for opening files larger than 45 KB.)[23] This limit was extended to 64 KB in Windows 95, with users now directed to WordPad for larger files. On Windows XP, Notepad was limited to 32 MB and declined to open bigger files.[24] On Windows 11, Notepad uses the RichEdit control.[25] The size limit was raised to about 1 GB, and attempting to open any file larger than that shows a dialog box suggesting that the user open it with a different text editor.[26]
Unicode detection[edit]
On the Windows NT family of operating systems (including Windows 2000 and Windows XP), Notepad can detect Unicode files even when they lack a byte order mark. To do this, it calls the IsTextUnicode() function of the Windows API.[27] Until Windows Vista, this function was imperfect, incorrectly identifying some all-lowercase ASCII text as UTF-16. As a result, Notepad interpreted a file containing a phrase like «aaaa aaa aaa aaaaa» («4-3-3-5») as a two-byte-encoded Unicode text file. If a font with support for Chinese was installed, nine Chinese characters (桴獩愠灰挠湡戠敲歡) would display. Otherwise, it would display square substitute characters instead of Chinese characters. This issue was resolved on Windows Vista and newer.[28][29]
Competing software[edit]
Notepad lacks many basic features available in other text editors, such as block selection and MDI. There are many third-party replacements for Notepad with additional functionality, such as AkelPad, Metapad, Notepad++, and TED Notepad, which include features such as syntax coloring, code folding, regular expressions, macros, manual code page selection, themes, sorting, case changes, external change detection, matching braces, visible line-endings, and visible line-wrap indication.
See also[edit]
- MS-DOS Editor, Notepad’s predecessor
- XML Notepad
References[edit]
- ^ «COMDEX: Micros in American mainstream». InfoWorld. IDG. May 23, 1983. p. 1. ISSN 0199-6649.
- ^ «Mouse and new WP program join Microsoft product lineup». InfoWorld. IDG. May 30, 1983. p. 10. ISSN 0199-6649.
- ^ «Microsoft ad». InfoWorld. IDG. May 23, 1983. p. 85. ISSN 0199-6649.
- ^ a b Wallace, James; Erickson, Jim (1992). Hard Drive. Wiley. pp. 238–244. ISBN 0-471-56886-4. Retrieved 2017-01-28.
- ^ «In Focus». InfoWorld. IDG. August 29, 1983. p. 31. ISSN 0199-6649.
- ^ a b Manes, Stephen; et al. (Paul Andrews) (1993). Gates. Doubleday. ISBN 0-385-42075-7. Archived from the original on 2017-02-02. Retrieved 2017-01-28.
- ^ «Microsoft ad». InfoWorld. IDG. April 25, 1983. p. 40. ISSN 0199-6649.
- ^ «In designers’ scenario, software undergoes behavior modification». InfoWorld. IDG. August 29, 1983. p. 34. ISSN 0199-6649.
- ^ a b Wyciślik-Wilson, Sofia (2020-04-19). «Windows Notepad returns to the Microsoft Store with new features». BetaNews. Retrieved 2021-02-09.
This is not the first time the app has appeared in the Microsoft Store. Originally announced in August last year, Notepad appeared for a while before vanishing.
{{cite web}}: CS1 maint: url-status (link) - ^ a b Foley, Mary Jo (August 17, 2019). «Microsoft makes Notepad a separate Store app starting with new Windows 10 20H1 test build». ZDNet.
- ^ Parmar, Mayank (August 19, 2019). «Windows 10 Notepad Added to Microsoft Store, Only for Insiders». Bleeping Computer. Retrieved August 29, 2019.
- ^ Popa, Bogdan (16 March 2020). «This Is the New Notepad Icon for Windows 10». Softpedia. Retrieved 2021-02-09.
- ^ «Introducing extended line endings support in Notepad». Windows Command Line Blog. Microsoft. May 8, 2018. Archived from the original on 2018-05-09. Retrieved 2018-05-09.
- ^ Huculak, Mauro (5 October 2018). «Check out all the changes in Notepad in the October 2018 Update». Windows Central.
- ^ «New features in Notepad in Windows 10». The Windows Club. 9 October 2018.
- ^ Chen, Raymond (21 May 2018). «Maintaining Notepad is not a full-time job, but it’s not an empty job either». The Old New Thing. Microsoft. Retrieved 21 June 2021.
To load a file, Notepad maps a view of the file as a memory-mapped file and uses that as the source. The code figures out the encoding, performs a code page conversion to UTF-16LE if necessary, puts the result in a memory block, and then uses the EM_SETHANDLE message to hand that entire block to the edit control.
{{cite web}}: CS1 maint: url-status (link) - ^ Wyatt, Allen L. (1996). Windows NT Workstation 4.0 Bible. IDG Books. p. 239. ISBN 0-7645-8011-6. Retrieved 2022-03-08.
- ^ Russel, Charlie; Crawford, Sharon (1998). Upgrading to Windows 98. Sybex. p. 304. ISBN 0-7821-2190-X. Retrieved 2022-03-08.
- ^ Gralla, Preston (2005). Windows XP Power Hound: Teach Yourself New Tricks. Pogue Press. pp. 94–95. ISBN 0-596-00619-5. Retrieved 2022-03-08.
- ^ ««The Clipboard». Archived from the original on 2009-02-26. Retrieved September 29, 2009.
- ^ «Features of LOG and Time/Date Command in Notepad». Support. Microsoft. July 19, 2005. Archived from the original on June 28, 2007.
- ^ «How to Use Notepad to Create a Log File». Support. Microsoft. December 20, 2004. Archived from the original on April 6, 2005.
- ^ «Maximum File Size Limits for Notepad». Support. Microsoft. September 24, 2011. Archived from the original on 2015-03-17. Retrieved 2016-10-28.
- ^ «What is file size limit for Notepad in Windows XP». Bytes. October 24, 2007. Archived from the original on 2016-10-29. Retrieved 2016-10-28.
- ^ «Windows 11 Notepad». Math in Office. 2022-02-23. Retrieved 2022-03-30.
- ^ Rusen, Ciprian Adrian (2022). Windows 11 All-in-One For Dummies. Wiley. p. 557. ISBN 978-1-119-85870-6. Retrieved 2022-03-08.
- ^ «IsTextUnicode()». MSDN. Microsoft. Archived from the original on 2016-09-10. Retrieved January 28, 2017.
- ^ Chen, Raymond (April 17, 2007). «The Notepad file encoding problem, redux». The Old New Thing. Microsoft. Archived from the original on 2011-09-03. Retrieved 2019-03-20.
- ^ Kaplan, Michael S. (March 25, 2008). «Bush might’ve still hid the facts, but he can’t hide them from Vista SP1/Server 2008 Notepad». Retrieved 13 April 2017.
External links[edit]
- Official website
- Notepad in Windows XP Product Documentation at Microsoft.com
- Notepad FAQ in Windows Vista documentation at Microsoft.com — Archived October 13, 2009, at the Wayback Machine
From Wikipedia, the free encyclopedia
 |
|
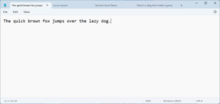
Notepad on Windows 11 |
|
| Original author(s) | Richard Brodie |
|---|---|
| Developer(s) | Microsoft |
| Initial release | 1983; 40 years ago (as Multi-Tool Notepad) |
| Operating system | Microsoft Windows |
| Platform | IA-32, x86-64, and ARM (historically Itanium, DEC Alpha, MIPS, and PowerPC) |
| Predecessor | MS-DOS Editor |
| Type | Text editor |
| License | Freeware |
| Website | www.microsoft.com/en-us/p/windows-notepad/9msmlrh6lzf3 |
Windows Notepad is a simple text editor for Windows; it creates and edits plain text documents. First released in 1983 to commercialize the computer mouse in MS-DOS, Notepad has been part of every version of Windows ever since.
History[edit]
In May 1983, at the COMDEX computer expo in Atlanta, Microsoft introduced the Multi-Tool Notepad, a mouse-based text editor Richard Brodie had created, along with the $195 Microsoft Mouse. Also appearing at that COMDEX was the Multi-Tool Word, a word processor that Charles Simonyi was developing and supported the mouse.[1][2][3] Most visitors had never heard of a computer mouse before.[4] The mouse began shipping in July.[5] Initial sales were modest because it had no use other than running the programs included in the box (a tutorial, a practice app, and Multi-Tool Notepad.)[6]
The Multi-Tool product line began with expert systems for the Multiplan spreadsheet.[7][8] On the suggestion of Rowland Hanson, Microsoft dropped the Multi-Tool brand name. Hanson’s rationale was that «the brand is the hero» and people wouldn’t automatically associate «Multi-Tool» with Microsoft. As a result, the Multi-Tool Notepad and the Multi-Tool Word became Windows Notepad and Microsoft Word, respectively. (Hanson also convinced Bill Gates to rename «Interface Manager» to «Windows» before the release of Windows 1.0.)[4][6]
Since then, Notepad has been part of Microsoft Windows.
Change in development model[edit]
Since the introduction of Microsoft Store in 2012, Microsoft has converted some of the built-in Windows apps into Microsoft Store apps (e.g., Sticky Notes), so that they could be updated independent of Windows releases. Within three years, Notepad has appeared on Microsoft Store thrice. The first time was in August 2019; it vanished shortly thereafter.[9] This version required Windows 10 preview build 18963.[10] During this short-lived presence on the Store, technology news blogs speculated that Microsoft intended to de-couple Notepad’s life-cycle from that of Windows 10 and update it more frequently through Microsoft Store.[10][11] Notepad appeared on Microsoft Store for a second time in April 2020, this time, sporting a new logo. It runs on the preview versions of Windows 10, build number 19541 or later.[9][12] On 16 February 2022, Microsoft started rolling out a new and redesigned version of the Notepad to all Windows 11 users. This version had Dark Mode added and a new Find and Replace flyout with the same functionality. Notepad is now available in the Microsoft Store in both Windows 10 and 11.
Features[edit]
Notepad is a text editor, i.e., an app specialized in editing plain text. It can edit text files (bearing the «.txt» filename extension) and compatible formats, such as batch files, INI files, and log files. Notepad can read and write plain texts encoded in ASCII, UTF-8, and UTF-16. It supports both left-to-right and right-to-left based languages.
Notepad offers only the most basic text manipulation functions, such as finding and replacing text. Until Windows ME, there were almost no keyboard shortcuts and no line-counting feature. Starting with Windows 2000, shortcuts for common commands like «New», «Open», and «Save» were added, as well as a status bar with a line counter (available only when word-wrap is disabled). Before Windows 10 version 1809, Notepad could not properly interpret Unix-style or Mac-style newline characters.[13] Windows 10 version 1809 also introduced the Ctrl+← Backspace keyboard shortcut (deletes the previous word), zoom functionality, the ability to zoom in and out, and the «Search with Bing» function.[14][15]
Improving performance has been the main focus of Notepad’s development. As part of this effort, Notepad is capable of reading text files even when other apps have acquired a range-based lock on the file.[16]
On Windows 95 and earlier, Notepad renders text files in the Fixedsys font. Starting with Windows NT 4.0 and Windows 98, it allows users to choose their own font to display the text. They cannot, however, select individual parts of the text and change their fonts.[17][18] Its default font changed to Lucida Console on Windows 2000, and Consolas on Windows 8.
Notepad can print files. It allows customizing headers, footers, and margins before printing. The date, file name, and other information can be placed in the headers and footers with various codes consisting of an ampersand (‘&’) followed by a letter.[19]
Notepad accepts text from the Windows clipboard, but only in the CF_TEXT format.[20] It strips the pasted text of any embedded font and style information. One could temporarily paste formatted text into Notepad, then immediately copy it again to obtain the raw text. The app also has a simple logging function. Each time it opens a file with «.LOG» on its first line, the app inserts a timestamp on the file’s last line.[21][22]
Limitations[edit]
Notepad used a built-in window class named EDIT. The maximum file size Notepad can open depends on operating system limitations on the size of the EDIT window class, with a different limit in each version of Windows. Because of this limitation, on Windows 3.0, Windows 3.1, and Windows 3.11, Notepad could not open files larger than 54 KB. (Microsoft recommended using another text editor for opening files larger than 45 KB.)[23] This limit was extended to 64 KB in Windows 95, with users now directed to WordPad for larger files. On Windows XP, Notepad was limited to 32 MB and declined to open bigger files.[24] On Windows 11, Notepad uses the RichEdit control.[25] The size limit was raised to about 1 GB, and attempting to open any file larger than that shows a dialog box suggesting that the user open it with a different text editor.[26]
Unicode detection[edit]
On the Windows NT family of operating systems (including Windows 2000 and Windows XP), Notepad can detect Unicode files even when they lack a byte order mark. To do this, it calls the IsTextUnicode() function of the Windows API.[27] Until Windows Vista, this function was imperfect, incorrectly identifying some all-lowercase ASCII text as UTF-16. As a result, Notepad interpreted a file containing a phrase like «aaaa aaa aaa aaaaa» («4-3-3-5») as a two-byte-encoded Unicode text file. If a font with support for Chinese was installed, nine Chinese characters (桴獩愠灰挠湡戠敲歡) would display. Otherwise, it would display square substitute characters instead of Chinese characters. This issue was resolved on Windows Vista and newer.[28][29]
Competing software[edit]
Notepad lacks many basic features available in other text editors, such as block selection and MDI. There are many third-party replacements for Notepad with additional functionality, such as AkelPad, Metapad, Notepad++, and TED Notepad, which include features such as syntax coloring, code folding, regular expressions, macros, manual code page selection, themes, sorting, case changes, external change detection, matching braces, visible line-endings, and visible line-wrap indication.
See also[edit]
- MS-DOS Editor, Notepad’s predecessor
- XML Notepad
References[edit]
- ^ «COMDEX: Micros in American mainstream». InfoWorld. IDG. May 23, 1983. p. 1. ISSN 0199-6649.
- ^ «Mouse and new WP program join Microsoft product lineup». InfoWorld. IDG. May 30, 1983. p. 10. ISSN 0199-6649.
- ^ «Microsoft ad». InfoWorld. IDG. May 23, 1983. p. 85. ISSN 0199-6649.
- ^ a b Wallace, James; Erickson, Jim (1992). Hard Drive. Wiley. pp. 238–244. ISBN 0-471-56886-4. Retrieved 2017-01-28.
- ^ «In Focus». InfoWorld. IDG. August 29, 1983. p. 31. ISSN 0199-6649.
- ^ a b Manes, Stephen; et al. (Paul Andrews) (1993). Gates. Doubleday. ISBN 0-385-42075-7. Archived from the original on 2017-02-02. Retrieved 2017-01-28.
- ^ «Microsoft ad». InfoWorld. IDG. April 25, 1983. p. 40. ISSN 0199-6649.
- ^ «In designers’ scenario, software undergoes behavior modification». InfoWorld. IDG. August 29, 1983. p. 34. ISSN 0199-6649.
- ^ a b Wyciślik-Wilson, Sofia (2020-04-19). «Windows Notepad returns to the Microsoft Store with new features». BetaNews. Retrieved 2021-02-09.
This is not the first time the app has appeared in the Microsoft Store. Originally announced in August last year, Notepad appeared for a while before vanishing.
{{cite web}}: CS1 maint: url-status (link) - ^ a b Foley, Mary Jo (August 17, 2019). «Microsoft makes Notepad a separate Store app starting with new Windows 10 20H1 test build». ZDNet.
- ^ Parmar, Mayank (August 19, 2019). «Windows 10 Notepad Added to Microsoft Store, Only for Insiders». Bleeping Computer. Retrieved August 29, 2019.
- ^ Popa, Bogdan (16 March 2020). «This Is the New Notepad Icon for Windows 10». Softpedia. Retrieved 2021-02-09.
- ^ «Introducing extended line endings support in Notepad». Windows Command Line Blog. Microsoft. May 8, 2018. Archived from the original on 2018-05-09. Retrieved 2018-05-09.
- ^ Huculak, Mauro (5 October 2018). «Check out all the changes in Notepad in the October 2018 Update». Windows Central.
- ^ «New features in Notepad in Windows 10». The Windows Club. 9 October 2018.
- ^ Chen, Raymond (21 May 2018). «Maintaining Notepad is not a full-time job, but it’s not an empty job either». The Old New Thing. Microsoft. Retrieved 21 June 2021.
To load a file, Notepad maps a view of the file as a memory-mapped file and uses that as the source. The code figures out the encoding, performs a code page conversion to UTF-16LE if necessary, puts the result in a memory block, and then uses the EM_SETHANDLE message to hand that entire block to the edit control.
{{cite web}}: CS1 maint: url-status (link) - ^ Wyatt, Allen L. (1996). Windows NT Workstation 4.0 Bible. IDG Books. p. 239. ISBN 0-7645-8011-6. Retrieved 2022-03-08.
- ^ Russel, Charlie; Crawford, Sharon (1998). Upgrading to Windows 98. Sybex. p. 304. ISBN 0-7821-2190-X. Retrieved 2022-03-08.
- ^ Gralla, Preston (2005). Windows XP Power Hound: Teach Yourself New Tricks. Pogue Press. pp. 94–95. ISBN 0-596-00619-5. Retrieved 2022-03-08.
- ^ ««The Clipboard». Archived from the original on 2009-02-26. Retrieved September 29, 2009.
- ^ «Features of LOG and Time/Date Command in Notepad». Support. Microsoft. July 19, 2005. Archived from the original on June 28, 2007.
- ^ «How to Use Notepad to Create a Log File». Support. Microsoft. December 20, 2004. Archived from the original on April 6, 2005.
- ^ «Maximum File Size Limits for Notepad». Support. Microsoft. September 24, 2011. Archived from the original on 2015-03-17. Retrieved 2016-10-28.
- ^ «What is file size limit for Notepad in Windows XP». Bytes. October 24, 2007. Archived from the original on 2016-10-29. Retrieved 2016-10-28.
- ^ «Windows 11 Notepad». Math in Office. 2022-02-23. Retrieved 2022-03-30.
- ^ Rusen, Ciprian Adrian (2022). Windows 11 All-in-One For Dummies. Wiley. p. 557. ISBN 978-1-119-85870-6. Retrieved 2022-03-08.
- ^ «IsTextUnicode()». MSDN. Microsoft. Archived from the original on 2016-09-10. Retrieved January 28, 2017.
- ^ Chen, Raymond (April 17, 2007). «The Notepad file encoding problem, redux». The Old New Thing. Microsoft. Archived from the original on 2011-09-03. Retrieved 2019-03-20.
- ^ Kaplan, Michael S. (March 25, 2008). «Bush might’ve still hid the facts, but he can’t hide them from Vista SP1/Server 2008 Notepad». Retrieved 13 April 2017.
External links[edit]
- Official website
- Notepad in Windows XP Product Documentation at Microsoft.com
- Notepad FAQ in Windows Vista documentation at Microsoft.com — Archived October 13, 2009, at the Wayback Machine
Вам нужно записать несколько мыслей в текстовом файле? Вы пытаетесь составить список на своем компьютере и ищете простое в использовании приложение, которое позволит вам это сделать? Что бы это ни было, если все, что вы собираетесь сделать, это написать текст и не возражаете против того, чтобы не иметь возможности вносить сложные изменения, тогда Блокнот — это приложение, которое вам следует использовать — простое и простое, но удобное и полезное приложение, которое уже доступно на всех устройствах. ваших компьютеров с Windows, включая те, которые работают под управлением Windows 11. Вот что такое Блокнот, какова цель Блокнота и как использовать Блокнот в Windows 11:
Блокнот — это старое приложение, которое есть во всех версиях Windows, когда-либо выпущенных Microsoft. Он существует с 1983 года, так что сейчас ему почти 39 лет! Его основное предназначение не сильно изменилось с течением времени, но его внешний вид и некоторые его особенности изменились. Какая польза от Блокнота? Каковы основные функции Блокнота в Windows 11?
Что ж, Блокнот — это один, если не самый простой текстовый редактор, который вы можете получить, и это определенно самое простое приложение для написания и редактирования текста в Windows. В нем нет дополнительных функций, как в других, более сложных редакторах документов (например, Microsoft Word, Notepad++, LibreOffice Writer), но это не обязательно является недостатком. Его простота делает Блокнот очень простым в использовании, в чем вы вскоре убедитесь в следующих разделах этой статьи.
Как открыть Блокнот в Windows 11
Открыть Блокнот в Windows 11 настолько просто, насколько это возможно, и, как и большинство вещей в операционных системах Microsoft, это можно сделать несколькими способами. Однако, если у вас нет времени читать их все, вы должны знать, что один из самых быстрых способов открыть Блокнот — использовать поиск Windows 11. Нажмите или коснитесь кнопки поиска рядом с кнопкой «Пуск» на панели задач, введите «Блокнот» и выберите «Блокнот» в результатах поиска.
Как создать текстовый файл в Windows 11 с помощью Блокнота
После того, как вы откроете Блокнот, вы должны увидеть окно, похожее на следующий снимок экрана.
Чтобы создать текстовый файл с помощью Блокнота, все, что вам нужно сделать, это начать печатать в его окне.
Как редактировать текстовый файл с помощью Блокнота в Windows 11
Все параметры редактирования, доступные в Блокноте для Windows 11, находятся в меню «Правка». Если вы использовали Блокнот в других операционных системах Microsoft, таких как Windows 10 или Windows 7, вы уже должны быть знакомы со всем здесь.
Однако для полноты картины давайте взглянем на каждый из них, чтобы понять, что они из себя представляют. В Блокноте Windows 11 вы можете редактировать текст, используя следующие параметры:
Отменить изменения в тексте
Отменить (Ctrl+Z) удаляет последнее изменение, внесенное в текстовый файл. Например, он удаляет последнее введенное вами слово.
Вырезать, копировать, вставлять и удалять текст в Блокноте
Вырезать (Ctrl+X), Копировать (Ctrl+C), Вставить (Ctrl + V) и Удалить (Del) — это общие команды, которые можно найти в любом приложении для редактирования документов. Вы можете использовать их для перемещения текста, дублирования или удаления слов, абзацев или целых частей текста из вашего файла.
Поиск, замена и навигация в текстовых файлах с помощью Блокнота
«Найти» (Ctrl+F), «Найти следующий» (F3), «Найти предыдущий» (Shift+F3), «Заменить» (Ctrl+H) и «Перейти» (Ctrl+G) позволяют искать, заменять или переходить к определенному тексту. в файле, открытом в Блокноте.
Если вы используете команды «Найти» или «Заменить», «Блокнот» открывает диалоговое окно, в котором вы можете ввести текст, который хотите найти или заменить. Кроме того, вы также получаете несколько вариантов поиска. Рядом с полем поиска вы можете выбрать, будет ли поиск выполняться вниз или вверх по всему файлу, а также хотите ли вы, чтобы поиск выполнялся по регистру или по кругу .
В то время как первые варианты говорят сами за себя, последний интересен. «Обтекание» позволяет Блокноту продолжать поиск введенного текста даже после достижения конца или начала текстового файла. По умолчанию Блокнот начинает поиск с того места, где находится курсор в текстовом файле, и, если вы идете вниз, он останавливается в конце файла. Точно так же, если вы идете вверх, он останавливает поиск, когда достигает начала файла. При включенном «Обтекании» Блокнот продолжает поиск: когда он достигает конца файла, он продолжает поиск с начала и наоборот.
СОВЕТ. Перенос — это функция, которая также присутствует в Блокноте для Windows 10.
Выделить весь текст в Блокноте
Выбрать все — это команда с очевидной целью: она выделяет весь текст в вашем файле.
Вставьте время и дату в текстовый файл Блокнота
Time/Date позволяет автоматически вставлять текущее время и дату в Блокнот.
Изменить шрифт, используемый Блокнотом
Шрифт позволяет перейти к настройкам шрифта из Блокнота, где вы можете изменить семейство шрифтов, стиль и размер, используемые приложением для отображения текста.
Имейте в виду, однако, что изменение шрифта применяется ко всему тексту. В отличие от более продвинутых редакторов документов (например, WordPad или Microsoft Word), в «Блокноте» нельзя использовать один шрифт для одной части текста, а другой — для остальной части.
Как изменить способ просмотра текстового файла в Блокноте для Windows 11
В Windows 11 Блокнот также предлагает несколько различных вариантов отображения текстовых файлов, которые вы открываете с его помощью. Все они находятся в меню «Вид» и позволяют изменять уровень масштабирования, отображать или скрывать строку состояния в нижней части окна и переносить слова.
Увеличение или уменьшение масштаба осуществляется либо из меню, либо, что быстрее, с помощью сочетаний клавиш Ctrl+Plus или Ctrl+Minus.
Строка состояния полезна для некоторых людей, так как она информирует вас о положении курсора внутри текстового файла (если вы не включите перенос слов), текущем уровне масштабирования и используемой кодировке текста.
Говоря о переносе слов, вам может быть интересно, что это такое. По умолчанию Блокнот показывает каждую строку текста от начала до конца в одной строке. Единственный способ разделить строку текста на две строки — нажать Enter. Это означает, что для чтения длинной строки текста вам, вероятно, придется прокручивать окно Блокнота горизонтально, чтобы добраться до его конца. Функция переноса слов автоматически размещает текст внутри окна Блокнота, отображая его в следующей строке, вместо того, чтобы заставлять вас прокручивать. Итак, если вы хотите, чтобы текст читался легче, без горизонтальной прокрутки, вам следует включить перенос слов.
Как сохранить текстовый файл с помощью Блокнота
Когда вы закончите редактирование, вы можете сохранить все в виде текстового файла с расширением «.txt» в любом месте на вашем компьютере. Для этого нажмите или нажмите «Сохранить» (Ctrl+S) или «Сохранить как» (Ctrl+Shift+S) в меню «Файл».
Если вы только что создали текстовый файл, выбор любого варианта сохранения вызовет тот же ответ. Блокнот спросит вас, где вы хотите сохранить его и какое имя вы хотели бы ему дать. Выберите то, что вы предпочитаете, а затем нажмите кнопку Сохранить.
Также есть вероятность, что вы не создали текстовый файл прямо сейчас, с нуля, а открыли и отредактировали ранее созданный файл. В этом случае выбор «Сохранить» автоматически обновит текстовый файл, который вы отредактировали. Выбор «Сохранить как» позволяет создать новый текстовый файл в нужном месте, оставив старый нетронутым.
Как распечатать текстовый файл из Блокнота в Windows 11
Если вы хотите распечатать документ, который вы открыли или отредактировали в Блокноте, нет ничего проще: войдите в меню «Файл» и выберите «Печать».
Однако, прежде чем что-либо печатать, вы можете настроить внешний вид документа на бумаге. Для этого вы можете использовать опцию «Параметры страницы» в меню «Файл» Блокнота.
Хотя параметры настройки страницы в Блокноте относительно ограничены, они предоставляют вам все основные возможности. Вы можете выбрать размер бумаги и используемый лоток принтера, ориентацию (книжная или альбомная), поля, а также верхний и нижний колонтитулы, если они есть.
Как отобразить Блокнот в темном режиме в Windows 11
Блокнот Windows 11 имеет функцию, недоступную в более старых операционных системах Microsoft, даже в Windows 10. Это способность отображать интерфейс в светлом или темном режиме, в зависимости от того, что вы предпочитаете. Чтобы изменить визуальный интерфейс Блокнота, нажмите кнопку «Настройки» в правом верхнем углу его окна.
Затем на странице настроек нажмите или коснитесь темы приложения и выберите режим отображения, который вам больше нравится: светлый или темный.
Кроме того, вы также можете разрешить Блокноту «Использовать системные настройки», если вы предпочитаете, чтобы его внешний вид автоматически менялся в зависимости от общесистемных настроек, которые вы сделали в параметрах персонализации Windows 11.
Используете ли вы Блокнот в Windows 11?
По правде говоря, я не очень часто использую Блокнот. Тем не менее, я нахожу это полезным время от времени, когда я тороплюсь и хочу что-то записать. А вы? Используете ли вы Блокнот на регулярной основе? Дайте мне знать в комментариях ниже, если вы найдете его удобным и нравятся ли вам его функции в Windows 11. Что бы вы хотели, чтобы Microsoft добавила в это приложение?
Блокнот — самый простой графический текстовый редактор в Windows. Единственный, в котором нет никаких дополнительных функций, вариантов разметки и прочих прелестей, усложняющих жизнь обывателям. До сих пор это приложение остаётся наиболее популярным рабочим инструментом, так что многие пользователи хотят иметь к нему быстрый доступ.
Где находится программа «Блокнот»?
Сама по себе утилита лежит в системных файлах, а именно в директории C:Windows. В той самой, в которую вы обычно стараетесь не лезть, чтобы не сломать ОС. Блокнот там кроется под названием notepad.exe. Его можно найти через поиск или вручную пролистать список папок вниз и найти там соответствующий файл.
Чтобы быстро перейти в эту системную папку:
- Одновременно нажимаем клавиши Win + R.
- В открывшемся окне вводим слово %WinDir% и кликаем по кнопке ОК.
Вот и нужное приложение. Можно запустить его прямо отсюда
Чтобы с помощью встроенного поиска быстро перейти к файлу запуска «Блокнота»:
- Переходим в директорию с системными файлами.
- Затем кликаем по поисковому полю в правом верхнем углу.
- Вводим туда слово notepad (оно переводится как «блокнот», кстати).
Сюда вводим название программы, что не искать его самостоятельно
Собственно, с расположением и сущность блокнота разобрались.
Вы также можете создать ярлык для файла запуска notepad.exe. Просто кликаем по этому файлу и в появившемся контекстном меню наводим курсор на пункт «Отправить», выбираем подпункт «Создать ярлык». После этого на рабочем столе появится отдельная иконка для запуска блокнота.
Тут же есть кнопка «Закрепить на панели задач». Так «Блокнот» будет всегда на виду
Как и любую другую программу в ОС Microsoft, «Блокнот» можно отыскать стандартными средствами. Для этого:
- Кликаем по иконке в виде поиска в левой части панели инструментов Windows.
- Вводим туда название программы «Блокнот» или Notepad (для английской версии системы).
- Нажимаем на клавишу «Ввод» (Enter).
Как быстро запустить «Блокнот»
Этот текстовый редактор можно открыть, используя менеджер запуска программ Windows и командную строку. Это легко реализуется, потому что сам по себе блокнот является системным компонентом и входит в состав Windows. Поэтому ОС прекрасно о нем знает и может запускать с помощью специальных команд.
Чтобы включить «Блокнот» с помощью командной строки:
- Одновременно нажимаем клавиши Win + R.
- Вводим название утилиты cmd.exe и кликаем по кнопке ОК.
- Затем вводим название программы notepad и жмем на клавишу «Ввод».
Специфичный путь, но тоже рабочий
Как видите, действительно работает
Это метод на тот случай, если вы дружите с командной строкой.
Вообще, можно сократить путь и ввести название программы прямо в менеджере запуска приложений:
- Одновременно нажимаем клавиши Win + R в любой части операционной системы.
- Вводим название программы notepad.exe и нажимаем на клавишу «Ввод».
Можно и так. Будет даже быстрее и проще
Произойдет то же самое. Запустится блокнот.
Если вы введёте какой-то текст, то при попытке закрыть программу появится предложение сохранить написанное в качестве текстового документа в выбранном формате (по умолчанию это .txt, но можно указать .bat или .reg при необходимости).
Как запустить блокнот из папки или с рабочего стола
Если вы довольно долго пользуетесь Windows, то в курсе, что в контекстном меню системы есть возможность создавать новые файлы и папки. Поясню: когда вы кликаете правой кнопкой мыши по любой папке или на пустом рабочем столе, то в появившемся меню увидите пункт «Создать». Он как раз отвечает за создание новых файлов.
Через это же меню можно создавать текстовые документы. Они, в свою очередь, открываются с помощью блокнота (и сохраняются тоже с помощью него). Чтобы это сделать:
- Кликаем правой кнопкой мыши по пустому пространству на рабочем столе или в папке.
- Наводим курсор на пункт «Создать».
- Затем наводим его на подпункт «Текстовый документ» и кликаем по нему.
Пожалуй, самый известный и популярный способ включения блокнота. Да и логичный. Ведь нам нужен именно текстовый файл
- Откроется блокнот с новым текстовым файлом.
На рабочем столе сразу появится файл в формате .txt. То есть по умолчанию утилита не предложит вам пересохранить документ в выбранном формате. Для этого придется после ввода текста одновременно нажать клавиши Ctrl+Shift+S. Тогда появится полноценное окошко сохранения, где можно будет указать иной формат файла.
Также формат текстового документа можно поменять через функцию переименования файлов.
Post Views: 8 264
Содержание
- 1 Способы запуска «Блокнота» в Windows 10
- 2 Работа в программе «Блокнот»
- 3 Создание текстового файла
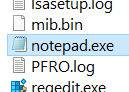
Блокнот это супер: всегда можно создать текстовый документ и что-то туда записать, нет никаких ненужных наворотов, открывается текстовый документ в любой винде, работает шустро, что еще нужно? Блокнот он и в Африке блокнот!
Итак, блокнот это программа, которая имеет свой запускающий файл и папку где собственно и живет прога. Блокнот относится к системным компонентам винды, поэтому и живет прога в системной папке C:Windows, вот он, файл notepad.exe (это и есть блокнот):
Эту папку Windows можно очень легко открыть, знаете как? Я вам сейчас покажу крутецкий способ! Зажимаете кнопки Win + R, в окне Выполнить пишите такую команду:
%WinDir%
Все, нажали ОК и папка Windows открылась. Вы только не смейте ничего оттуда удалять, если что-то удалите, то глюки могут быть и страшные лаги, короче запомните это! Так вот, если файл notepad.exe запустить, ну то есть нажать два раза по нему, то появится его величество сам блокнот:
В меню Формат можно выбрать желаемый размер шрифта, сам шрифт также можно изменить:
Ну что, главное вы поняли? Ну где находится блокнот в Windows 10? Надеюсь что поняли! Теперь что еще сказать. Я писал о том, что блокнот это системный компонент, поэтому его можно запустить даже если просто зажать Win + R, и написать команду notepad. А можно даже так, правой кнопкой по Пуск, там выбираем Командная строка:
И в черном окне тоже пишем notepad:
Нажимаем энтер и снова открылся блокнот:
Но тут ребята важно понимать, что блокнот и текстовый документ это не одно и тоже. Если вы просто запустите блокнот, а потом там что-то напишите, то это нужно еще сохранить. Но тут есть хорошая новость, при закрытии блокнота он сам вам скажет, эй, может вы сохраните куда-то то, что вы тут написали? Вот это сообщение:
И если вы тут нажмете на Сохранить, то покажется такое окно сохранения:
Ну что ребята, я думаю что все понятно вам? Главное ничего не удаляйте в папке Windows, ведь в ней хранится сама операционная система, драйвера кстати в ней тоже хранятся, да и вообще много чего там хранится
Все, будем прощаться, удачи вам и всего хорошего
На главную!19.04.2017 «>Читать! —>
Привет! Сегодня вы узнаете как создать и открыть свой блокнот на компьютере Windows 10. Блокнот это очень удобная функция, в блокноте вы можете делать различные записи и сохранять их. Можно создавать и сохранять сколько угодно файлов блокнота с отдельными записями и очень просто их открывать. Чтобы открыть блокнот, в нижнем левом углу откройте меню Пуск. В открывшемся окне нажмите на вкладку – Все приложения.
В открывшемся списке всех приложений, в самом низу, нажмите на вкладку – Стандартные Windows. В открывшемся подсписке нажмите на вкладку – Блокнот.
Далее, у вас откроется Блокнот. В блокноте вы можете делать любые записи. При закрытии блокнота вы можете сохранить его в любое место на вашем компьютере, рабочий стол, документы, любая папка и т.д.
Создавать блокноты можно очень просто прямо с рабочего стола. Нажмите правой кнопкой мыши по экрану рабочего стола. В открывшемся окне наведите курсор мыши на надпись – Создать. В появившемся окне нажмите на надпись – Текстовый документ.
Далее, на экране у вас появится файл с блокнотом, вы можете указать имя файла. Вот таким образом вы можете создавать файлы с блокнотом.
Остались вопросы? Напиши комментарий! Удачи!
Блокнот – одна из стандартных программ-компонентов ОС Windows. Это значит, что данная программа прилагается к любой версии этой операционной системы в обязательном порядке. Собственно, здесь мы уже можем увидеть одно из главных преимуществ «Блокнота» — отсутствие необходимости дополнительной установки. Блокнот уже есть в системе, его лишь нужно найти и открыть.
Также среди явных преимуществ программы, кроме доступности, явная простота в пользовании. Отсутствует возможность детальной настройки и форматирования текста, однако если необходимо быстро записать текст, не дожидаясь запуска Ворда, эта программа – лучшее решение.
Особой любовью «Блокнот» пользуется среди опытных пользователей, так как данный текстовый редактор позволяет без особого дополнительного программного обеспечения редактировать и просматривать системные файлы программ.
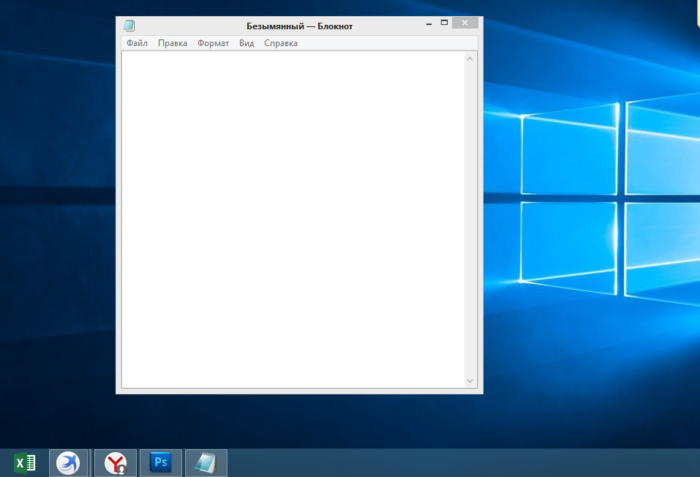
Десятая версия ОС от Майкрософт по традиции также имеет в своём функционале эту незамысловатую программу. «Блокнот» не приобрёл какой-либо особенно революционный функционал, однако, с приходом новой версии увеличилось и количество способов, которыми можно его запустить. Ниже мы рассмотрим абсолютно все эти способы.
С помощью инструмента «Поиск»
Первый, самый простой и очевидный способ.
- Нажмите на иконку «Поиска» (изображение лупы) на нижней панели задач.
Нажимаем по значку поиска на панели задач
- Введите слово «Блокнот» в строку, и нажмите «Enter».
В поле поиска вводим слово «Блокнот», нажимаем «Enter»
- В большинстве случаев, иконка программы будет единственным результатом в поисковой выдаче. Нажмите на неё, и программа запустится.
Щелкаем по приложению «Блокнот»
На заметку! В том случае, если на нижней панели по какой-либо причине нет иконки «Поиска», открыть его можно, нажав правой клавишей мыши на значке «Пуска». В открытом меню нужно просто выбрать пункт «Найти».
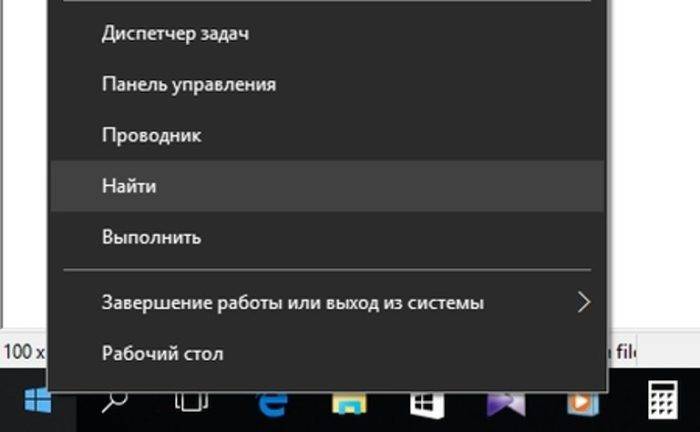
Через меню «Пуск»
Ещё один из самых простых способов.
- Необходимо открыть основное меню «Пуск» на вкладке «Все приложения».
Кликаем по иконке логотипа Windows, открываем «Все приложения»
- И среди установленных компонентов выбрать папку «Стандартные». В этой папке расположены все стандартные компоненты, которые поставляются с ОС. Среди них и можно найти «Блокнот».
Щелчком левой кнопки мышки раскрываем папку «Стандартные — Windows», находим «Блокнот» и открываем его
Примечание! Можно закрепить «Блокнот» в основном интерфейсе «Пуска», с помощью контекстного меню (клик правой клавишей мыши на иконке).
Через расположение в папке
Запустить «Блокнот» также можно, отыскав расположение файлов программы в памяти компьютера.
- Открываем окно «Компьютер», и находим диск «C:».
Двойным щелчком левой кнопки мышки открываем диск «C:»
- В локальном диске выбираем папку «Windows». Здесь расположена непосредственно сама ОС, и основные компоненты системы с вспомогательными программами.
Находим и открываем папку «Windows»
- Среди огромного количества файлов необходимо найти «notepad.exe». Запускаем его двойным кликом, и «Блокнот» открывается.
Ищем файл «notepad.exe» и открываем двойным кликом левой кнопки мышки
Примечание!С помощью контекстного меню можно создать ярлык данной программы, и разместить его на рабочем столе или в любом другом удобном месте для быстрого доступа.
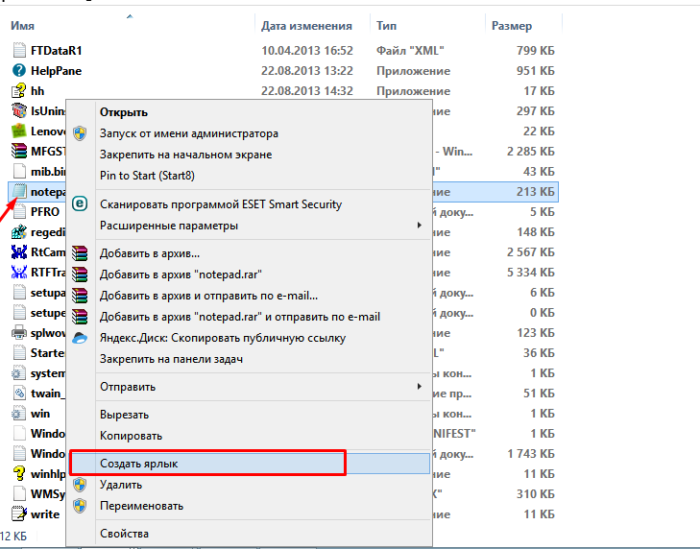
С помощью командной строки
Самый изощрённый, но не менее надёжный способ. Подходит для более опытных пользователей, так как предполагает манипуляции с главной консолью. Также помогает, если ни один из предыдущих способов по какой-либо причине не работает. Разберём его в три простых шага.
- Для открытия командной строки, необходимо нажать правой клавишей мыши на значок «Пуск». В открывшемся списке выбираем «Командная строка».
Щелкаем по кнопке «Пуск» правой кнопкой мышки или нажимаем сочетание клавиш «Win+X», затем щелкаем по пункту «Командная строка»
- Откроется центральная консоль командной строки. В ней нужно набрать команду «notepad».
В командной строке вводим «notepad», нажимаем «Enter»
- Система сразу же запустит Блокнот.
Открытый Блокнот с помощью командной строки
Готово! Теперь вам знакомы все способы запуска данной программы.
Работа в программе «Блокнот»
Функционал данной программы хоть и минимален, но всё-таки позволяет совершать некоторые базовые изменения в тексте.
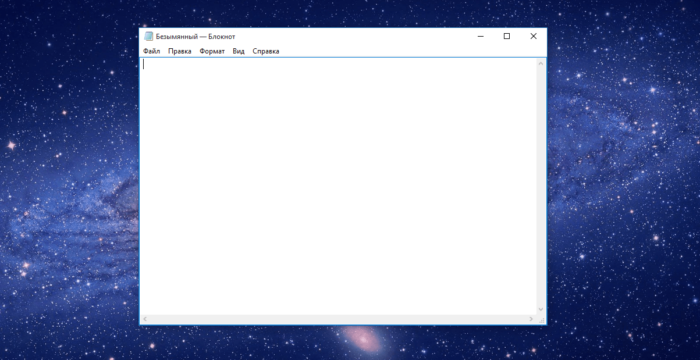
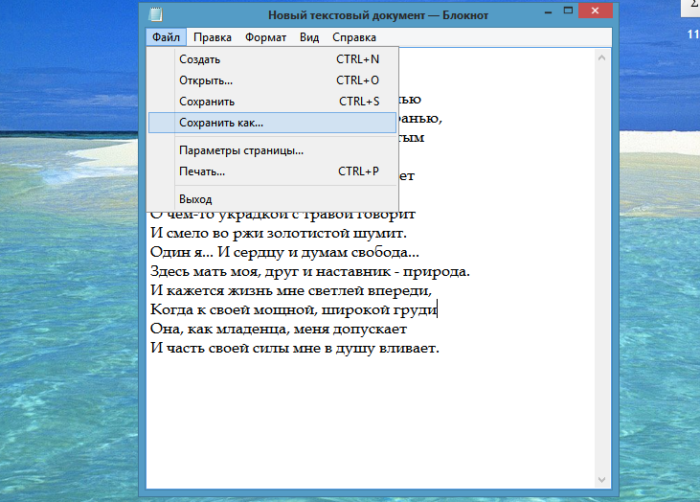
Создание текстового файла
Если необходимо создать текстовый файл с помощью «Блокнота» в конкретной папке, последовательность действий такова:
- Вызовите контекстное меню, кликнув правой клавишей мыши на пустой области в папке.
Правой кнопкой мышки щелкаем на пустом месте
- Наведите курсор на подпункт «Создать».
Курсор мышки наводим на пункт «Создать»
- Откроется подменю, в котором следует выбрать вариант «Текстовый документ».
Выбираем формат «Текстовый документ»
- Новый файл появится прямо в папке, готовый к работе.
При создании нового документа можно сразу же поменять его название
Созданный текстовый документ Блокнот
Видео — Как найти блокнот в Windows 10
Используемые источники:
- http://virtmachine.ru/gde-nahoditsya-bloknot-v-windows-10.html
- https://info-effect.ru/kak-otkryt-bloknot-na-kompyutere-windows-10.html
- https://pc-consultant.ru/tekstovy-e-redaktory/kak-otkryt-bloknot-na-windows-10/
Автор:
Обновлено: 09.06.2018
Блокнот – одна из стандартных программ-компонентов ОС Windows. Это значит, что данная программа прилагается к любой версии этой операционной системы в обязательном порядке. Собственно, здесь мы уже можем увидеть одно из главных преимуществ «Блокнота» — отсутствие необходимости дополнительной установки. Блокнот уже есть в системе, его лишь нужно найти и открыть.
Также среди явных преимуществ программы, кроме доступности, явная простота в пользовании. Отсутствует возможность детальной настройки и форматирования текста, однако если необходимо быстро записать текст, не дожидаясь запуска Ворда, эта программа – лучшее решение.
Особой любовью «Блокнот» пользуется среди опытных пользователей, так как данный текстовый редактор позволяет без особого дополнительного программного обеспечения редактировать и просматривать системные файлы программ.
Как открыть блокнот на Windows 10
Содержание
- Способы запуска «Блокнота» в Windows 10
- С помощью инструмента «Поиск»
- Через меню «Пуск»
- Через расположение в папке
- С помощью командной строки
- Работа в программе «Блокнот»
- Создание текстового файла
- Видео — Как найти блокнот в Windows 10
Способы запуска «Блокнота» в Windows 10
Десятая версия ОС от Майкрософт по традиции также имеет в своём функционале эту незамысловатую программу. «Блокнот» не приобрёл какой-либо особенно революционный функционал, однако, с приходом новой версии увеличилось и количество способов, которыми можно его запустить. Ниже мы рассмотрим абсолютно все эти способы.
С помощью инструмента «Поиск»
Первый, самый простой и очевидный способ.
- Нажмите на иконку «Поиска» (изображение лупы) на нижней панели задач.
Нажимаем по значку поиска на панели задач
- Введите слово «Блокнот» в строку, и нажмите «Enter».
В поле поиска вводим слово «Блокнот», нажимаем «Enter»
- В большинстве случаев, иконка программы будет единственным результатом в поисковой выдаче. Нажмите на неё, и программа запустится.
Щелкаем по приложению «Блокнот»
На заметку! В том случае, если на нижней панели по какой-либо причине нет иконки «Поиска», открыть его можно, нажав правой клавишей мыши на значке «Пуска». В открытом меню нужно просто выбрать пункт «Найти».
Щелкаем правой кнопкой мышки по значку «Пуск», затем по пункту «Найти»
Через меню «Пуск»
Ещё один из самых простых способов.
- Необходимо открыть основное меню «Пуск» на вкладке «Все приложения».
Кликаем по иконке логотипа Windows, открываем «Все приложения»
- И среди установленных компонентов выбрать папку «Стандартные». В этой папке расположены все стандартные компоненты, которые поставляются с ОС. Среди них и можно найти «Блокнот».
Щелчком левой кнопки мышки раскрываем папку «Стандартные — Windows», находим «Блокнот» и открываем его
Примечание! Можно закрепить «Блокнот» в основном интерфейсе «Пуска», с помощью контекстного меню (клик правой клавишей мыши на иконке).
Через расположение в папке
Запустить «Блокнот» также можно, отыскав расположение файлов программы в памяти компьютера.
- Открываем окно «Компьютер», и находим диск «C:».
Двойным щелчком левой кнопки мышки открываем диск «C:»
- В локальном диске выбираем папку «Windows». Здесь расположена непосредственно сама ОС, и основные компоненты системы с вспомогательными программами.
Находим и открываем папку «Windows»
- Среди огромного количества файлов необходимо найти «notepad.exe». Запускаем его двойным кликом, и «Блокнот» открывается.
Ищем файл «notepad.exe» и открываем двойным кликом левой кнопки мышки
Примечание! С помощью контекстного меню можно создать ярлык данной программы, и разместить его на рабочем столе или в любом другом удобном месте для быстрого доступа.
Щелкнув правой кнопкой мышки по файлу «notepad.exe», выбираем пункт «Создать ярлык»
С помощью командной строки
Самый изощрённый, но не менее надёжный способ. Подходит для более опытных пользователей, так как предполагает манипуляции с главной консолью. Также помогает, если ни один из предыдущих способов по какой-либо причине не работает. Разберём его в три простых шага.
- Для открытия командной строки, необходимо нажать правой клавишей мыши на значок «Пуск». В открывшемся списке выбираем «Командная строка».
Щелкаем по кнопке «Пуск» правой кнопкой мышки или нажимаем сочетание клавиш «Win+X», затем щелкаем по пункту «Командная строка»
- Откроется центральная консоль командной строки. В ней нужно набрать команду «notepad».
В командной строке вводим «notepad», нажимаем «Enter»
- Система сразу же запустит Блокнот.
Открытый Блокнот с помощью командной строки
Готово! Теперь вам знакомы все способы запуска данной программы.
Работа в программе «Блокнот»
Функционал данной программы хоть и минимален, но всё-таки позволяет совершать некоторые базовые изменения в тексте.
Как работать в программе Блокнот
- запустив блокнот и набрав необходимый текст его можно отредактировать по размеру, особенностям шрифта для удобства отображения текста или процесса его ввода. Настроить данные особенности можно в основном с помощью вкладки «Формат» в верхней панели;
Для редактирования текста используем вкладку «Формат», что бы текст не растянулся, ставим галочку на опцию «Перенос по словам»
Во вкладке «Формат» в пункте «Шрифт» выбираем нужный шрифт и настраиваем параметры
- сохранить созданный или редактируемый документ можно через вкладку «Файл». Здесь же можно задать дополнительные параметры страницы для распечатки.
Во вкладке «Файл» выбираем пункт «Сохранить» или «Сохранить как»
Создание текстового файла
Если необходимо создать текстовый файл с помощью «Блокнота» в конкретной папке, последовательность действий такова:
- Вызовите контекстное меню, кликнув правой клавишей мыши на пустой области в папке.
Правой кнопкой мышки щелкаем на пустом месте
- Наведите курсор на подпункт «Создать».
Курсор мышки наводим на пункт «Создать»
- Откроется подменю, в котором следует выбрать вариант «Текстовый документ».
Выбираем формат «Текстовый документ»
- Новый файл появится прямо в папке, готовый к работе.
При создании нового документа можно сразу же поменять его название
Созданный текстовый документ Блокнот
Видео — Как найти блокнот в Windows 10
Рекомендуем похожие статьи
Современный компьютер на базе ОС от компании Microsoft обладает базовым набором средств для офисной работы. Одним из таких инструментов является приложение «Блокнот». Он позволяет владельцам ПК создавать, открывать и редактировать текстовые документы. Но далеко не все знают, как найти блокнот в операционной системе Windows 10. Столь важное приложение не имеет ярлыка на Рабочем столе, из-за чего осложняется процесс поиска.
Как открыть/найти «Блокнот» в Windows 10
Несмотря на отсутствие ярлыка приложения на Рабочем столе, найти блокнот не так сложно, как может показаться на первый взгляд. Причем у пользователя есть выбор из нескольких вариантов поиска, каждый из которых хорош по-своему. Рассмотрите их все, а затем выберите самый подходящий.
С помощью инструмента «Поиск»
Да, разработчики Microsoft настолько заботятся о своих пользователях, что создали в свое время стандартный инструмент поиска. Он сохранился и в наши дни, когда на каждом втором компьютере установлена операционная система Windows 10. Если взглянуть на Рабочий стол (точнее – на Панель задач), то можно обнаружить значок в виде лупы, щелчок ЛКМ по которому приводит к запуску поисковой строки.
Справка. В зависимости от настроек ОС в Панели задач может отображаться не иконка, а сама поисковая строка.
Чтобы найти приложение для взаимодействия с текстовыми файлами, достаточно ввести запрос «Блокнот», а затем открыть программу, выпавшую первой в выдаче.
Через меню Пуск
Возможно, не все захотят вводить название приложения для его запуска. Поэтому Windows 10 предлагает альтернативный способ найти утилиту для чтения текстовых документов:
- Щелкните ЛКМ по иконке «Пуск».
- Раскройте вкладку «Стандартные – Windows».
- Найдите в списке «Блокнот» и запустите программу.
После выбора соответствующего приложения запустится окно создания документа. Вы сможете ввести текст, а затем сохранить его в одном из нескольких форматов, включая txt.
Через расположение в папке
Блокнот, как и любое другое приложение, установленное на компьютере, обладает собственной папкой. В ней находится исполняемый файл, двойной щелчок ЛКМ по которому приводит к запуску программы. Exe-файл «notepad» можно открыть через Проводник, перейдя в каталог «Windows». Поскольку здесь находится множество других утилит, рекомендуется воспользоваться поиском.
С помощью Командной строки
Если вы не ищите легких путей или, например, не можете открыть приложение стандартными способами, есть смысл обратиться к помощи Командной строки. Это стандартный инструмент Windows 10, созданный для обработки пользовательских запросов. В частности, он предусматривает команду для запуска текстового редактора:
- Щелкните ПКМ по иконке «Пуск» или зажмите клавиши «Win» + «X».
- Запустите Командную строку с правами Администратора.
- Введите запрос «notepad».
- Нажмите на клавишу «Enter».
На заметку. Запрос «notepad» также обрабатывается через меню «Выполнить», вызываемое комбинацией клавиш «Win» + «R». Здесь для подтверждения команды можно нажать на кнопку «ОК», а не на клавишу «Enter».
Сразу после выполнения указанных действий откроется окно блокнота, где можно создать небольшую заметку.
Как пользоваться блокнотом
Ранее в материале уже рассказывалось о предназначении блокнота. Это довольно простая утилита для работы с текстовыми файлами. Она позволяет не только создавать (именно это предлагается сделать после запуска приложения), но и редактировать уже существующие файлы.
Но сначала скажем несколько слов о создании документов. Вам не обязательно искать приложение через папку Проводника или поисковую строку. Достаточно кликнуть ПКМ по свободной области Рабочего стола, навести курсор мыши на вкладку «Создать» и выбрать «Текстовой документ». В окне блокнота вы можете набрать текст, а для сохранения кликнуть по вкладке «Файл» и нажать «Сохранить как». После ввода названия txt-файл сохранится на компьютере.
Если на ПК уже есть документ, имеющий расширение «.txt», и он нуждается в редактировании, то предлагается найти файл и запустить его двойным кликом ЛКМ. В открывшемся окне вы увидите текст целиком и сможете внести любые правки, сохранив изменения способом, который описан выше.
Установка и инструкция по использованию
Преимущество встроенного текстового редактора заключается в отсутствии необходимости устанавливать дополнительный софт. Но никто не мешает вам выбрать альтернативный блокнот. Например, Notepad++ или AkelPad.
Указанные инструменты выглядят очень похожими друг на друга и обладают примерно одинаковым функционалом. Для удобства взаимодействия с текстом можно изменить масштаб, наведя курсор мыши на вкладку «Вид», и выбрав соответствующий пункт меню. Во вкладке «Формат» меняется стиль и размер шрифта, а вкладка «Правка» позволяет вставить готовый фрагмент текста или, например, заменить его.
Также напрямую из блокнота осуществляется распечатка документа. Для выполнения этой операции требуется щелкнуть по вкладке «Файл» и выбрать «Печать». Наконец, инструмент обработки txt-файлов позволяет настраивать параметры страницы, как в более продвинутой программе Word. Операция осуществляется через одноименный пункт вкладки – «Файл».
Что делать, если блокнот не работает
Казалось бы, у такой простой в освоении программы, как встроенный инструмент редактирования текстов, не должно быть изъянов. Однако некоторые пользователи все равно сталкиваются с разного рода проблемами. В частности, люди не могут запустить блокнот стандартными средствами. Если вы столкнулись с подобными сложностями, то вернуть программу можно следующими способами:
- Удалите другие похожие приложения (Notepad++, AkelPad и другие).
- Через Командную строку обработайте запрос «sfc /scannow» для устранения ошибок системных файлов.
- Переустановите утилиту, используя магазин приложений Microsoft Store.
- Создайте новую учетную запись на компьютере.
Если ни одна из упомянутых рекомендаций не помогла, у вас останется два варианта выхода из сложившейся ситуации: переустановить Windows 10 или воспользоваться другой программой для редактирования документов.
Как бы то ни было, проблема запуска – не единственная сложность, с которой сталкиваются пользователи операционной системы от Microsoft. Еще одна ошибка связана с тем, что файлы с расширением «.txt» открываются не блокнотом, а другой программой. В таком случае рекомендуется сделать встроенный инструмент приложением по умолчанию:
- Наведите курсор мыши на txt-файл.
- Щелкните ПКМ.
- Наведите курсор на «Открыть с помощью» и нажмите на «Выбрать другое приложение».
- В предложенном списке выберите блокнот и отметьте галочкой пункт «Всегда использовать это приложение для открытия txt-файлов».
После сохранения изменений проблема должна быть исчерпана. Но даже если этого не произойдет, помните, что блокнот – это очень простой редактор, который не идет ни в какое сравнение с Microsoft Word. Возможно, вам будет лучше воспользоваться другим приложением для редактирования документов.
Приложение блокнот постоянно обновляется вместе с операционной системой Windows 10. В блокноте можно создавать, сохранять и повторно открывать для редактирования или просмотра различные текстовые файлы. Он по умолчанию используется для открытия всех текстовых файлов.
Эта статья расскажет, как открыть блокнот на Windows 10. Все текстовые файлы по умолчанию открываются блокнотом в Windows 10. Само приложение можно открыть используя поиск или же выполнив команду в командной строке. Зачастую достаточно открыть сам текстовый или же файл конфигурации.
Блокнот — это быстрый и простой текстовый редактор, которым ОС комплектуется уже более 30 лет. Теперь он доступен в Магазине приложений Windows 10.
Мгновенно просматривайте и редактируйте документы с обычным текстом и файлы исходного кода, а также ищите в них нужные данные. При необходимости можно пользоваться функциями поиска и замены.
Со своей работой отлично справляется, но и можно выбрать альтернативный текстовый редактор. Все редакторы можно использовать вместо стандартного. Достаточно установить и настроить ассоциации приложений по умолчанию в Windows 10.
Поиск/Проводник
В поисковой строке введите Блокнот и в результатах поиска нажмите Открыть. Обновлённый поиск можно открыть воспользовавшись сочетанием клавиш Win+S.
Перейдите в расположение Пуск > Стандартные — Windows и выберите Блокнот. Классическое приложение блокнота можно найти в C:Windows под названием Notepad.exe.
Выполнить/Командная строка
Нажмите Win+R и в открывшемся окошке выполните команду Notepad. В командной строке после выполнения предыдущей команды также будет запущено приложение блокнота.
Как пользоваться блокнотом Windows 10
На самом деле, в блокноте не такая уж и широкая функциональность. Часто его используют для простого редактирования файлов: текстовых или конфигурации. С задачей создания заметок он также отлично справляется. Хотя рекомендуем пользоваться заметками на рабочем столе Windows 10.
Для работы в блокноте достаточно создать новый текстовый документ. В любом расположении в контекстном меню выберите Создать > Текстовый документ. Если же его открыть, тогда будет запущено приложение блокнота установленное по умолчанию.
Теперь рекомендуем зайти в Файл > Параметры страницы. Настройте под себя Поля, Ориентацию и Размер страницы. А также убедитесь, что установлена отметка Перенос по словам, во вкладке Формат.
Если же Вы ранее создавали и вносите изменения в существующий файл, достаточно нажать Файл > Сохранить. Если же файла ещё не существует, тогда придётся указать расположение для места его сохранения.
Как установить/восстановить блокнот Windows 10
Как уже не раз говорилось блокнот доступен сразу же после установки Windows 10. Непонятно, зачем его добавили в Microsoft Store. Но всё же, если же у Вас его нет, его можно установить непосредственно оттуда. Достаточно перейти по ссылке ниже и нажать кнопку Получить.
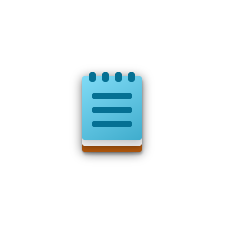
Для восстановления можете воспользоваться специальными средствами операционной системы. Нужно проверить и восстановить целостность системных файлов Windows 10. Восстановление целостности никогда не помешает, а наоборот, даже исправит множество существующих ошибок.
Заключение
Блокнот позволяет мгновенно редактировать текстовые файлы и исходный код. Теперь можно настраивать вид с помощью параметров шрифта. Ну и в итоге сохраняйте содержимое в нужной кодировке.

Администратор и основатель проекта Windd.ru. Интересуюсь всеми новыми технологиями. Знаю толк в правильной сборке ПК. Участник программы предварительной оценки Windows Insider Preview. Могу с лёгкостью подобрать комплектующие с учётом соотношения цены — качества. Мой Компьютер: AMD Ryzen 5 3600 | MSI B450 Gaming Plus MAX | ASUS STRIX RX580 8GB GAMING | V-COLOR 16GB Skywalker PRISM RGB (2х8GB).
Программа «Блокнот» (Notepad) — это простой текстовый редактор, который предназначен для создания и редактирования текстовых файлов (Text Files). Существует много текстовых редакторов. Блокнот отличается от них тем, что у него нет панели инструментов, линейки форматирования и полноценной строки состояния.
Содержание:
1. Где Блокнот в Windows 10
2. Блокнот в Windows 8
3. Блокнот для Windows 7
4. Блокнот в Windows XP
5. Две причины, по которой Блокнот любят опытные пользователи
6. Как открыть Стандартные программы Windows
Форматирование текста в Блокноте практически отсутствует, также нет возможности вставлять рисунки и таблицы. Зато программа Блокнот быстро осваивается. Начнем с вопроса, где находится блокнот.
Блокнот можно найти
- 1-ый способ: в разделе Программы (Приложения) — Стандартные – Блокнот,
- 2-ой способ: через Поиск.
Посмотрим, где находится Блокнот, конкретно для операционных систем Windows 10, 8, 7 и XP.
Где Блокнот в Windows 10
Как уже отмечалось выше, Блокнот можно искать:
- с помощью Поиска,
- в Стандартных программах.
Поиск находится в Панели задач Windows 10, он спрятан под значком лупы.
Рис. 1. Находим Блокнот через Поиск в Windows 10
1 на рис. 1 — открываем Поиск,
2 — в строке поиска набираем на клавиатуре: блокнот, нажимаем Enter,
3 на рис. 1 — кликаем по найденному Блокноту.
Второй вариант, чтобы найти Блокнот — это открыть Стандартные программы.
Рис. 2. Находим Блокнот в Стандартных программах Windows 10
1 на рис. 2 — кликаем Пуск,
2 — скроллим в конец открывшихся программ, щелкаем «Стандартные — WIndows»,
3 на рис. 2 — в Стандартных ищем Блокнот.
В видео можно посмотреть, где найти Блокнот в Windows 10:
Блокнот в Windows 8
1-ый способ через Программы
Открываем в Windows 8 отображение всех приложений. Среди них находим раздел «Стандартные — Windows» (цифра 2 на рис. 3), в котором выбираем Блокнот (цифра 3 на рис. 3).
Рис. 3. Находим Блокнот для Windows 8 в Приложениях — Стандартные Windows
2-ой способ через Поиск
Чтобы в Windows 8 вызвать панель, содержащую Поиск:
- при сенсорном управлении — быстро проведем пальцем от правого края экрана,
- а при управлении мышкой — сверху в правом углу делаем движение мышкой справа налево. После этого появится небольшая панель, на которой сверху самой первой будет кнопка «Поиск».
В строке для Поиска (цифра 2 на рис. 4) набираем слово Блокнот, после чего перед нами слева предстанет значок программы Блокнот (цифра 3 на рис. 4):
Рис. 4. Находим в Windows 8 приложение Блокнот через Поиск
Чтобы его открыть, кликаем по значку Блокнота (цифра 3 на рис. 4) и работаем в Блокноте.
Блокнот для Windows 7
1-ый способ через Программы
Кликаем по кнопке Пуск. В конце открывшегося списка находим ссылку «Все программы» (цифра 1 на рис. 5) и кликаем по ней.
Рис. 5. Ищем Блокнот для Windows 7 через Пуск — Все программы
Появляется большой список программ. С помощью полосы прокрутки справа (цифра 1 на рис. 5) прокручиваем этот список до тех пор, пока не появится папка «Стандартные» (цифра 2 на рис. 6). Щелчком мыши открываем эту папку.
Рис. 6. Находим Стандартные программы для Windows 7
Папка откроется, после чего остается только щелкнуть по ссылке Блокнот (рис. 7) и начать работать с текстовым редактором.
Рис. 7. Ищем Блокнот в Стандартных программах Windows 7
2-ой способ через Поиск
Для Windows 7 вариант с Поиском является самым простым, с моей точки зрения.
Кликаем кнопку Пуск.
В строке Поиска (цифра 2 на рис. 5) вводим слово Блокнот, как показано на рис. 8, цифра 1. Мгновенно сверху появляется программа Блокнот (цифра 2 на рис. 8), остается щелкнуть по ней и можно работать с текстом.
Рис. 8. Ищем Блокнот для Windows 7 через Пуск — Поиск
Блокнот в Windows XP
1-ый способ через Программы
Считаю этот способ самым удобным для Windows XP. Кликаем кнопку Пуск. В открывшемся меню щелкаем по опции Программы, затем кликаем по Стандартные, последний клик – по опции Блокнот (рис. 9).
Рис. 9. Где Блокнот в Windows XP
2-ой способ через Поиск
Кликнув по кнопке Пуск, появится меню, как на рис. 7.
Щелкаем по значку лупы с надписью «Найти», затем по «Файлы и папки».
В окне «Результаты поиска» снова щелкаем по опции «Файлы и папки».
Появится поле «Часть имени файла или имя файла целиком», в котором вводим слово Блокнот и щелкаем по кнопке «Найти».
Запустится поиск, в результате которого должен появиться ярлык программы Блокнот, после чего можно кликнуть по кнопке «Остановить» поиск. А затем по щелкаем по найденному ярлыку программы Блокнот.
Две причины, по которой Блокнот любят опытные пользователи
При всей простоте Блокнота этим редактором частенько пользуются опытные пользователи, например, при работе с модемом. Это связано с тем, что в Блокноте можно создать, либо открыть и редактировать файлы, имеющие следующие типы (расширения, форматы):
- .txt,
- .bat,
- .ini,
- .sys,
- .wri,
- .dat.
Еще одна причина, по которой Блокнотом любят пользоваться уверенные пользователи, состоит в том, что файл, созданный и сохраненный в этой программе, будет «чистым». Иными словами, такой файл не будет нагружен дополнительным кодом в отличие от файла, прошедшего через текстовый редактор MS Word.
С такой проблемой сталкиваются многие новички, создающие свой первый сайт. Они готовят статьи для сайта в редакторе Word, а потом копируют их сразу на свой сайт, вмест с кучей лишнего, дополнительного кода от Word. Поэтому статьи на сайт лучше вставлять из Блокнота, тогда не будет лишнего кода.
Как открыть Стандартные программы Windows
В операционных системах Windows XP, 7, 8 есть стандартные программы, в Windows 8 они называются «стандартные приложения». Они встроены в операционную систему Windows также, как карманы пришиты к платью, то есть, они всегда есть, просто их надо найти, открыть и пользоваться ими!
О том, как найти стандартные программы для Windows, подробно описано в этой статье на примере Блокнота.
В Windows 7 стандартными программами являются:
- графический редактор Paint для создания и редактирования рисунков,
- текстовый редактор Word Pad для текстовых файлов со сложным форматированием,
- Блокнот для текстовых файлов с простым форматированием,
- Выполнить для открытия программы, папки , документа или веб-сайта
- Записки для создания коротких заметок,
- Звукозапись для записи звука на своем ПК,
- Калькулятор для вычислений как на ручном калькуляторе,
- Ножницы для создания скриншотов,
- Командная строка для выполнения вводимых с клавиатуры команд,
- Панель математического ввода,
- Проводник — отображает файлы и папки на ПК,
- папка со Служебными программами
- и др.
Дополнительные материалы:
Ввод текста в Блокноте
Правка текста в Блокноте
Как открыть два окна рядом на примере Проводника и Блокнота
Как рисовать в Word?
Получайте актуальные статьи по компьютерной грамотности прямо на ваш почтовый ящик.
Уже более 3.000 подписчиков
.
Важно: необходимо подтвердить свою подписку! В своей почте откройте письмо для активации и кликните по указанной там ссылке. Если письма нет, проверьте папку Спам.
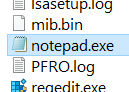
Блокнот это супер: всегда можно создать текстовый документ и что-то туда записать, нет никаких ненужных наворотов, открывается текстовый документ в любой винде, работает шустро, что еще нужно? Блокнот он и в Африке блокнот!
Итак, блокнот это программа, которая имеет свой запускающий файл и папку где собственно и живет прога. Блокнот относится к системным компонентам винды, поэтому и живет прога в системной папке C:Windows, вот он, файл notepad.exe (это и есть блокнот):
Эту папку Windows можно очень легко открыть, знаете как? Я вам сейчас покажу крутецкий способ! Зажимаете кнопки Win + R, в окне Выполнить пишите такую команду:
%WinDir%
Все, нажали ОК и папка Windows открылась. Вы только не смейте ничего оттуда удалять, если что-то удалите, то глюки могут быть и страшные лаги, короче запомните это! Так вот, если файл notepad.exe запустить, ну то есть нажать два раза по нему, то появится его величество сам блокнот:
В меню Формат можно выбрать желаемый размер шрифта, сам шрифт также можно изменить:
Ну что, главное вы поняли? Ну где находится блокнот в Windows 10? Надеюсь что поняли! Теперь что еще сказать. Я писал о том, что блокнот это системный компонент, поэтому его можно запустить даже если просто зажать Win + R, и написать команду notepad. А можно даже так, правой кнопкой по Пуск, там выбираем Командная строка:
И в черном окне тоже пишем notepad:
Нажимаем энтер и снова открылся блокнот:
Но тут ребята важно понимать, что блокнот и текстовый документ это не одно и тоже. Если вы просто запустите блокнот, а потом там что-то напишите, то это нужно еще сохранить. Но тут есть хорошая новость, при закрытии блокнота он сам вам скажет, эй, может вы сохраните куда-то то, что вы тут написали? Вот это сообщение:
И если вы тут нажмете на Сохранить, то покажется такое окно сохранения:
Ну что ребята, я думаю что все понятно вам? Главное ничего не удаляйте в папке Windows, ведь в ней хранится сама операционная система, драйвера кстати в ней тоже хранятся, да и вообще много чего там хранится
Все, будем прощаться, удачи вам и всего хорошего
На главную!19.04.2017 «>Читать! —>
Какую программу вы используете, прежде всего, для создания небольших или больших текстовых файлов, сразу после установки операционной системы, в которой форматирование текста не играет большой роли? Допускаем, что стандартный Блокнот Windows.
Немного насчет производительности из личной практики. Ранее открыть файл какого-либо формата достаточно большого размера, например больше 50 Мегабайт, было проблематично на некоторых наших ПК и ноутбуках. Программа просто “вылетала”.
Исправить ситуацию помогал Notepad++. В частности из-за такой проблемы, последний устанавливался нами в систему в качестве приложения по умолчанию для открытия файлов различных форматов, подлежащих редактированию содержимого.
Сейчас, проблемный log-файл (заметьте, не текстовый и в качестве примера) размером около 81 Мегабайт, в Блокноте открылся за 1-2 секунды. Это не может не радовать. Идем далее.
БЛОКНОТ WINDOWS
Функция увеличения и уменьшения масштаба. Раньше необходимо было непосредственно регулировать размер шрифта текста. Теперь достаточно использовать сочетания клавиш Ctrl+плюс или Ctrl+минус, соответственно, а также Ctrl+ для масштабирования до размера по умолчанию. Все эти команды доступны и на Панели инструментов в меню “Масштаб”. Вы также можете использовать комбинацию клавиши клавиатуры Ctrl и колесика мыши для быстрого увеличения и уменьшения масштаба.
Функция поиска по файлу. Раньше, когда вы начинали поиск в середине текстового файла, поиск шел до его конца или начала (в зависимости от выбранного направления). Сейчас Microsoft добавила возможность поиска везде, не зависимо от положения курсора. За это отвечает активированная опция “Обтекание текстом”.
Отображение строки состояния с включенной опцией “Перенос по словам”. Когда вы включали эту опцию, параметр “Строка состояния” в меню “Вид” не активировалась. Одновременное отображение не поддерживалось. Теперь это изменено, отображайте или скрывайте по своему желанию.
Поддержка текстовых файлов с Linux и Mac. Созданные в Unix, Linux или Mac текстовики, теперь будут корректно отображаться при открытии в Блокноте.
Поиск с помощью Bing. Доступно осуществление поиска непосредственно из документа. Функция доступна в меню “Правка”. Открывает результаты в веб-браузере Microsoft Edge. К сожалению, отсутствует возможность замены поисковой системы или веб-браузера.
Другие изменения не такие значительные. Например, вы можете использовать Ctrl+Backspace для удаления предыдущего слова.
Несмотря на то, что существуют хорошие альтернативы этому редактору, например Notepad++, Блокнот Windows по-прежнему полезен для таких задач, как быстрые заметки, редактирование файлов конфигурации, написание сценариев и кода, а также многих других.
Несомненно теперь, с новыми функциями и улучшениями, вы становитесь более продуктивными. Тем более, приложение поставляется и улучшается вместе с операционной системой, что позволяет пользователю отказаться от программ сторонних производителей и приступить к работе сразу после установки ОС. Спасибо за внимание!
Привет! Сегодня вы узнаете как создать и открыть свой блокнот на компьютере Windows 10. Блокнот это очень удобная функция, в блокноте вы можете делать различные записи и сохранять их. Можно создавать и сохранять сколько угодно файлов блокнота с отдельными записями и очень просто их открывать. Чтобы открыть блокнот, в нижнем левом углу откройте меню Пуск. В открывшемся окне нажмите на вкладку – Все приложения.
В открывшемся списке всех приложений, в самом низу, нажмите на вкладку – Стандартные Windows. В открывшемся подсписке нажмите на вкладку – Блокнот.
Далее, у вас откроется Блокнот. В блокноте вы можете делать любые записи. При закрытии блокнота вы можете сохранить его в любое место на вашем компьютере, рабочий стол, документы, любая папка и т.д.
Создавать блокноты можно очень просто прямо с рабочего стола. Нажмите правой кнопкой мыши по экрану рабочего стола. В открывшемся окне наведите курсор мыши на надпись – Создать. В появившемся окне нажмите на надпись – Текстовый документ.
Далее, на экране у вас появится файл с блокнотом, вы можете указать имя файла. Вот таким образом вы можете создавать файлы с блокнотом.
Остались вопросы? Напиши комментарий! Удачи!
Используемые источники:
- http://virtmachine.ru/gde-nahoditsya-bloknot-v-windows-10.html
- https://liwihelp.com/soft/bloknot-windows.html
- https://info-effect.ru/kak-otkryt-bloknot-na-kompyutere-windows-10.html
Друзья, приветствую вас на портале WiFiGid! В этой статье я покажу вам как можно открыть блокнот на Windows 10 и Windows 11, и мы даже создадим блокнот на рабочем столе (да, все что применяю сам, то и будет здесь без всякой воды). Устраивает? Тогда по рукам и приступаем к активным действиям. Только классные понятные пошаговые инструкции с картинками.
Содержание
- Способ 1 – Создаем на рабочем столе
- Способ 2 – Поиск Windows
- Способ 3 – Команда
- Способ 4 – Меню «Пуск»
- Способ 5 – Запуск файла
- Видео по теме
- Задать вопрос автору статьи
Способ 1 – Создаем на рабочем столе
Можно было бы начать с классических способов, но их я активно не использую. Лично мне нравится сразу создавать текстовый файл на рабочем столе и спокойно открывать его блокнотом. И вам рекомендую делать точно так же, т.к. это намного быстрее.
Я показываю, как создать блокнот на рабочем столе, вы же можете использовать у себя абсолютно любую папку.
- Щелкаем правой кнопкой мыши по любому свободному месту на рабочем столе. В выпавшем контекстном меню находим пункт «Создать», наводим на него, а в следующем списке выбираем «Текстовый файл».
- Появится созданный файл, для которого мы можем задать нужное вам имя (если файл временный, я иногда ничего не прописываю, а сразу перехожу к его открытию).
- Открываем файл (просто двойным щелчком) – у вас должен открыться тот самый блокнот.
Возможно, вы заметили, что у меня вместо блокнота используется Notepad++. Это просто расширенная версия блокнота, вас скорее всего устроит и стандартный. Если вдруг текстовый файл открывается не через блокнот, то щелкаем по нему правой кнопкой мыши – «Открыть с помощью…» и выбираем именно блокнот в списке доступных программ.
Переходим к стандартным методам. Самый простой – воспользоваться встроенным поиском Windows и просто прописать туда «Блокнот».
Способ 3 – Команда
Еще один универсальный способ для продвинутых. Просто используем команду:
notepad
Команду можно прописать в любом из следующих мест:
- Командная строка, Терминал, Windows PowerShell.
- Утилита «Выполнить» (запускается через + R).
- Запуск через «Диспетчер задач».
Используйте любой известный для вас способ, этот раздел здесь больше для продвинутых пользователей.
Способ 4 – Меню «Пуск»
Все реже и реже пользуюсь меню программ в Пуске, т.к. способы выше работают гораздо быстрее. Но кому-то будет удобнее найти блокнот в Windows «по старинке». Просто открываем меню «Пуск» и перебираем разные варианты. Обычно Блокнот находится в папке «Стандартные», но у вас все может быть по другому.
Способ 5 – Запуск файла
Конечно, если блокнот можно запустить, то он где-то лежит в вашей Windows. Правильный путь, где находится блокнот:
C:WindowsSystem32notepad.exe
Т.е. можете перейти по этому пути у себя на компьютере и там найти файл запуска Блокнота.
Видео по теме
Современный компьютер на базе операционной системы Microsoft имеет базовый набор инструментов для офисной работы. Одним из таких инструментов является приложение «Блокнот». Он позволяет владельцам ПК создавать, открывать и редактировать текстовые документы. Но не все знают, как найти ноутбук в операционной системе Windows 10. Столь важное приложение не имеет ярлыка на рабочем столе, что усложняет процесс поиска.
Несмотря на отсутствие ярлыка приложения на рабочем столе, найти ноутбук не так сложно, как может показаться на первый взгляд. Кроме того, пользователь может выбрать один из нескольких вариантов поиска, каждый из которых по-своему хорош. Обдумайте их все, а затем выберите тот, который лучше всего подходит для вас.
С помощью инструмента «Поиск»
Да, разработчики Microsoft настолько заботятся о своих пользователях, что за один раз создали стандартный инструмент поиска. Он сохранился до наших дней, когда на каждом втором компьютере установлена операционная система Windows 10. Если вы посмотрите на рабочий стол (точнее, на панель задач), вы можете найти значок увеличительного стекла, нажав на ЛКМ, на котором он запускает панель поиска.
Ссылка. В зависимости от настроек вашей операционной системы на панели задач может отображаться не значок, а сама панель поиска.
Чтобы найти приложение для взаимодействия с текстовыми файлами, просто введите запрос «Блокнот», а затем откройте программу, которая первой появилась в результатах поиска.
Через меню Пуск
Не каждый может захотеть ввести имя приложения, чтобы запустить его. Поэтому Windows 10 предлагает альтернативный способ найти утилиту для чтения текстовых документов:
- Щелкните ЛКМ по значку «Пуск».
- Разверните вкладку «Стандартные – Windows».
- Найдите в списке «Блокнот» и запустите программу.
После выбора соответствующего приложения откроется окно создания документа. Вы сможете ввести текст, а затем сохранить его в одном из нескольких форматов, включая txt.
Через расположение в папке
Блокнот, как и любое другое приложение, установленное на компьютере, имеет собственную папку. Он содержит исполняемый файл, двойной щелчок по которому приводит к запуску программы. EXE-файл «блокнота» можно открыть через проводник, перейдя в каталог «Windows». Так как здесь есть много других утилит, рекомендуем воспользоваться поиском.
С помощью Командной строки
Если вы не ищете легких путей или, например, не можете открыть приложение стандартными методами, имеет смысл прибегнуть к помощи командной строки. Это стандартный инструмент Windows 10, созданный для обработки запросов пользователей. В частности, он предоставляет команду для запуска текстового редактора:
- Щелкните правой кнопкой мыши значок «Пуск» или нажмите и удерживайте клавиши «Win» + «X».
- Запустите командную строку от имени администратора.
- Введите запрос «блокнот».
- Нажмите клавишу Enter».
В примечании. Запрос «Блокнота» также обрабатывается через меню «Выполнить», которое вызывается комбинацией клавиш «Win» + «R». Здесь, чтобы подтвердить команду, вы можете нажать кнопку «ОК», а не кнопку «Ввод».
Сразу после выполнения этих шагов откроется окно блокнота, в котором вы можете создать небольшую заметку.
Как пользоваться блокнотом
Ранее в материале мы уже рассказывали о предназначении ноутбука. Это довольно простая утилита для работы с текстовыми файлами. Он позволяет не только создавать (именно это предлагается делать после запуска приложения), но и изменять существующие файлы.
Но сначала несколько слов о создании документов. Нет необходимости искать приложение в папке проводника или в строке поиска. Просто щелкните правой кнопкой мыши свободное место на рабочем столе, наведите курсор мыши на вкладку «Создать» и выберите «Текстовый документ». В окне блокнота вы можете ввести текст и для сохранения щелкните вкладку «Файл» и нажмите «Сохранить как». После ввода имени текстовый файл будет сохранен на вашем компьютере.
Если на ПК уже есть документ с расширением «.txt» и его необходимо изменить, рекомендуется найти файл и запустить его, дважды щелкнув ЛКМ. В открывшемся окне вы увидите весь текст и сможете вносить любые изменения, сохраняя изменения, как описано выше.
Установка и инструкция по использованию
Преимущество встроенного текстового редактора в том, что нет необходимости устанавливать дополнительное программное обеспечение. Но никто не мешает выбрать альтернативный ноутбук. Например, Notepad ++ или AkelPad.
Эти инструменты очень похожи друг на друга и имеют примерно одинаковые функции. Для удобства взаимодействия с текстом вы можете изменить масштаб, поместив курсор мыши на вкладку «Вид» и выбрав соответствующий пункт меню. На вкладке «Формат» можно изменить стиль и размер шрифта, а на вкладке «Редактировать» можно вставить готовый фрагмент текста или, например, заменить его.
К тому же документ распечатывается прямо из записной книжки. Для этого нужно щелкнуть вкладку «Файл» и выбрать «Печать». Наконец, текстовый редактор позволяет вам изменять настройки страницы так же, как в более продвинутой программе Word. Это делается через одноименную вкладку на вкладке «Файл».
Что делать, если блокнот не работает
Казалось бы, такая простая в освоении программа, как встроенный инструмент редактирования текста, не должна иметь никаких недостатков. Однако некоторые пользователи по-прежнему сталкиваются со всевозможными проблемами. В частности, люди не могут запускать блокнот стандартными средствами. Если вы столкнулись с подобными трудностями, вы можете вернуть программу следующими способами:
- Удалите другие похожие приложения (Notepad ++, AkelPad и другие).
- Обработайте запрос «sfc / scannow» через командную строку, чтобы устранить ошибки системных файлов.
- Переустановите утилиту с помощью Microsoft Store.
- Создайте новую учетную запись на вашем компьютере.
Если ни один из приведенных выше советов не помог, у вас будет два варианта выхода из этой ситуации: переустановить Windows 10 или использовать другую программу для редактирования документов.
Как бы то ни было, проблема запуска – не единственная проблема, с которой сталкиваются пользователи операционной системы Microsoft. Другая ошибка связана с тем, что файлы с расширением «.txt» открываются не Блокнотом, а другой программой. В этом случае рекомендуется сделать встроенный инструмент приложением по умолчанию:
- Наведите указатель мыши на текстовый файл.
- Щелкните правой кнопкой мыши.
- Наведите курсор на «Открыть с помощью» и нажмите «Выбрать другое приложение».
- В представленном списке выберите блокнот и установите флажок «Всегда использовать это приложение для открытия файлов txt».
После сохранения изменений проблема должна быть решена. Но даже если нет, помните, что Блокнот – очень простой редактор, который нельзя сравнивать с Microsoft Word. Возможно, лучше использовать другое приложение для редактирования документов.
Источник изображения: it-tehnik.ru




































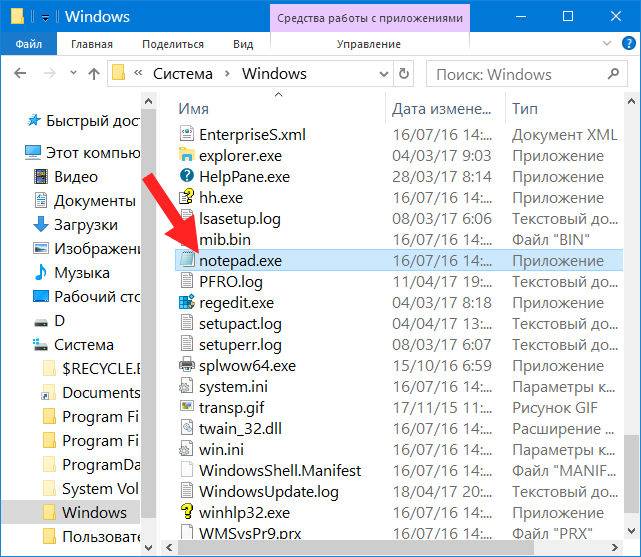
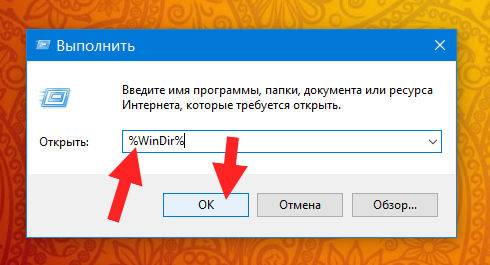
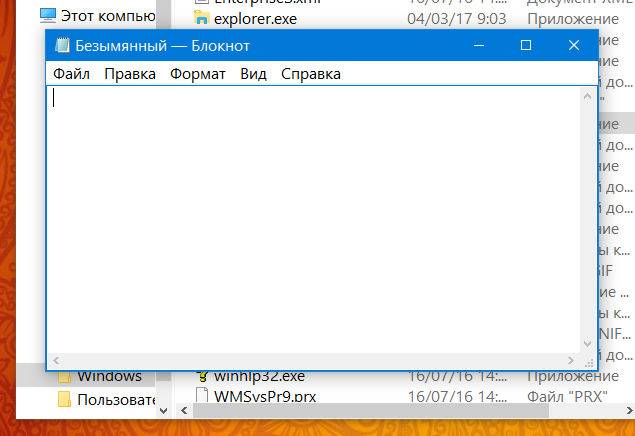
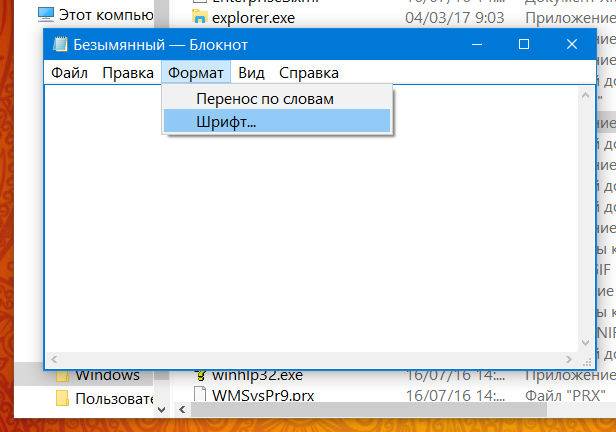
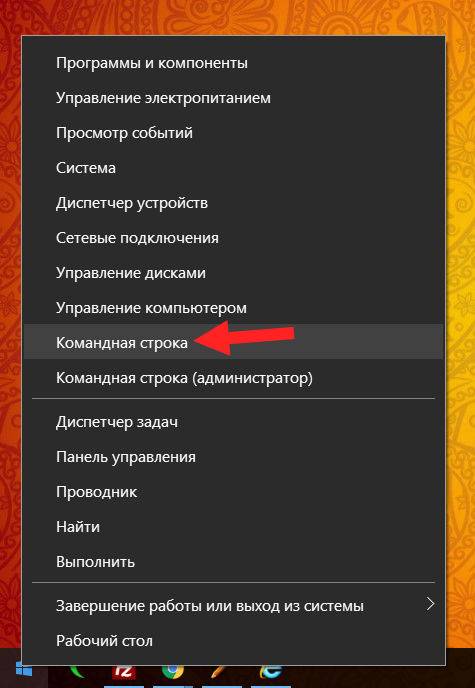
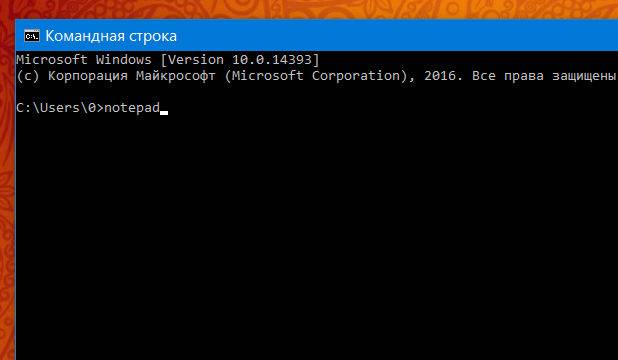
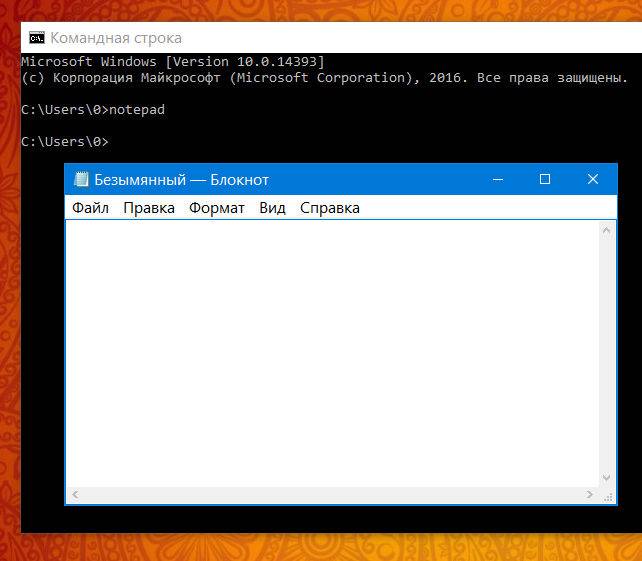
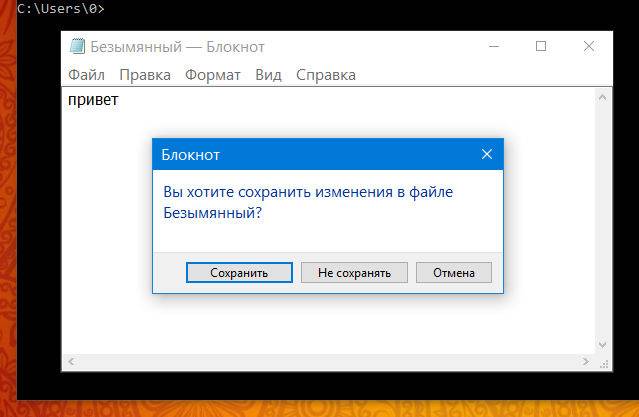
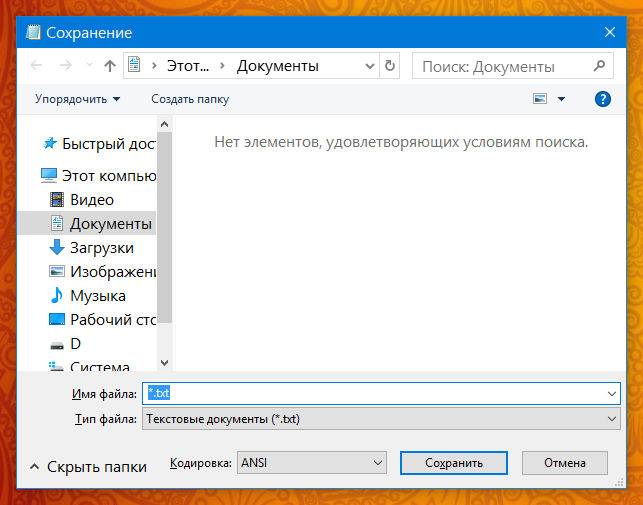
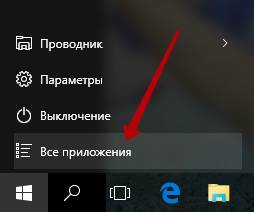
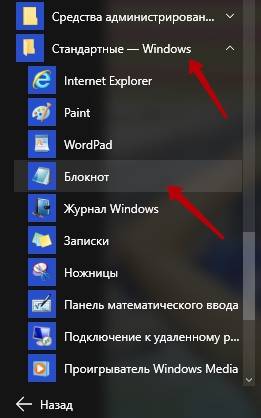
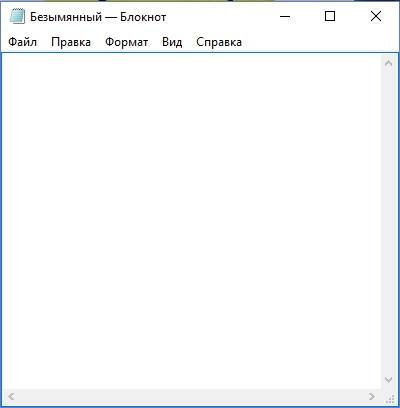
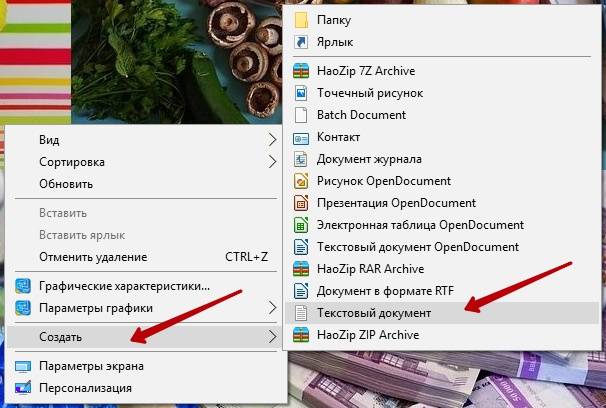
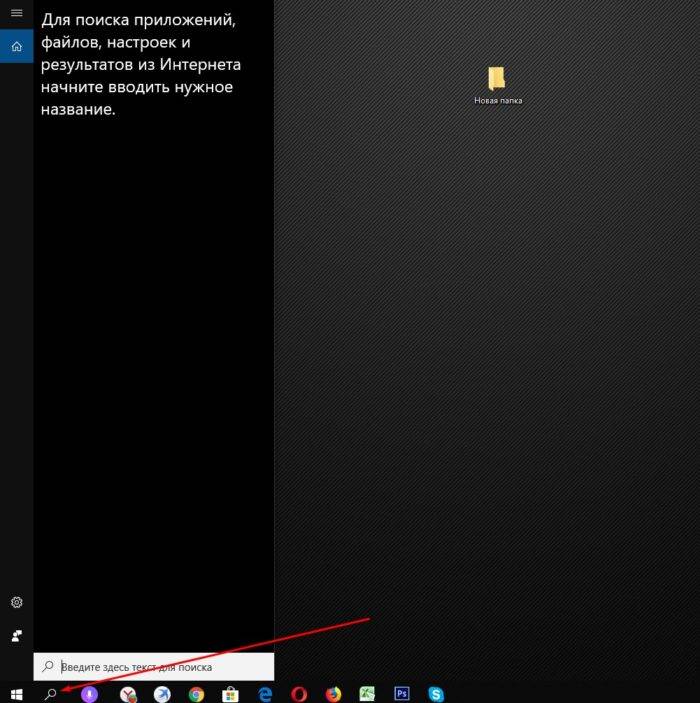 Нажимаем по значку поиска на панели задач
Нажимаем по значку поиска на панели задач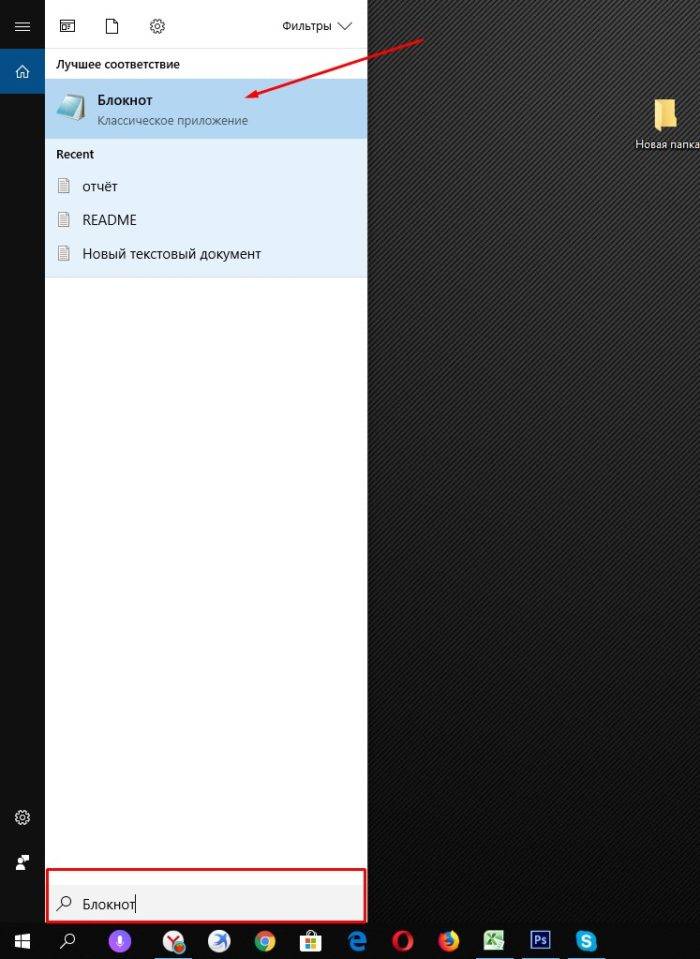 В поле поиска вводим слово «Блокнот», нажимаем «Enter»
В поле поиска вводим слово «Блокнот», нажимаем «Enter»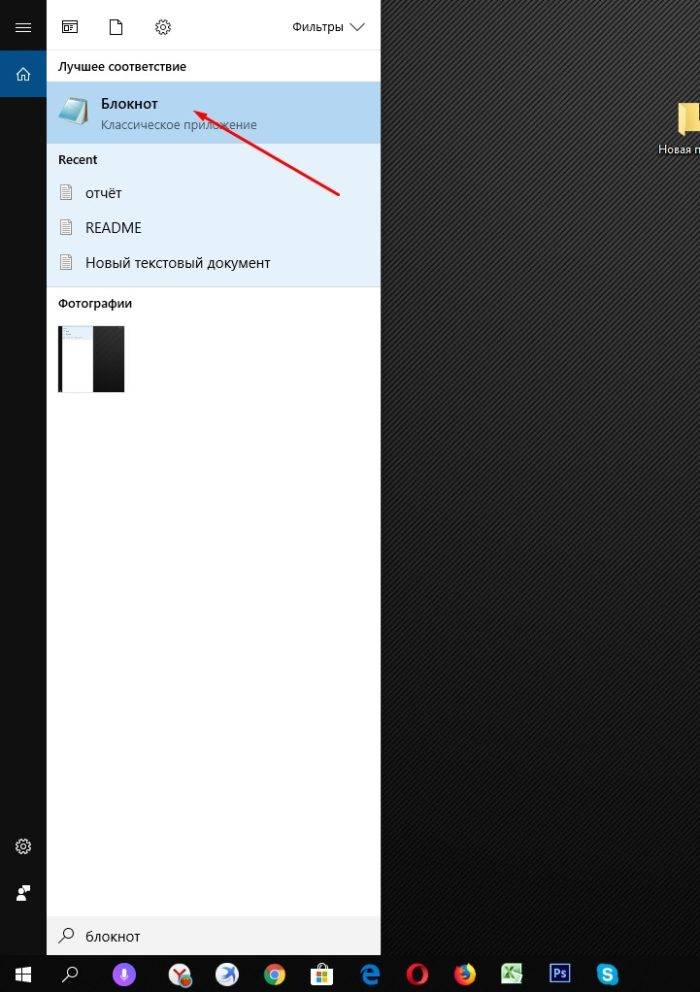 Щелкаем по приложению «Блокнот»
Щелкаем по приложению «Блокнот»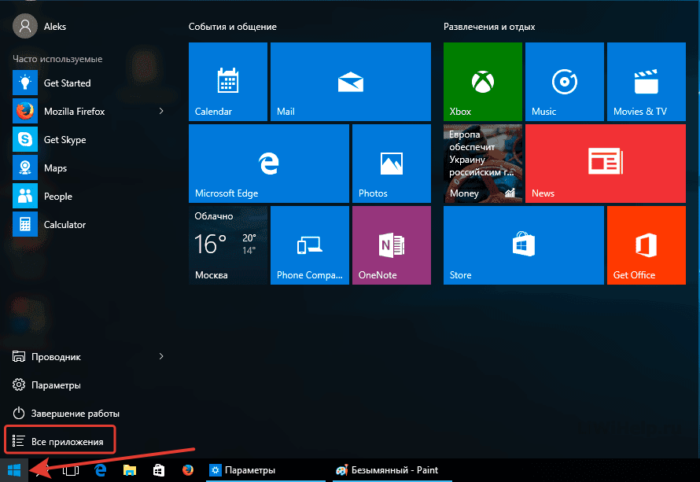 Кликаем по иконке логотипа Windows, открываем «Все приложения»
Кликаем по иконке логотипа Windows, открываем «Все приложения»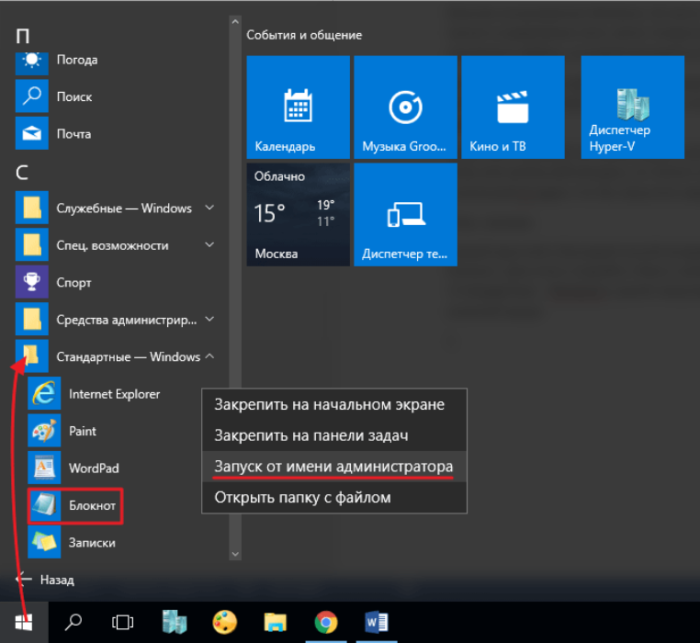 Щелчком левой кнопки мышки раскрываем папку «Стандартные — Windows», находим «Блокнот» и открываем его
Щелчком левой кнопки мышки раскрываем папку «Стандартные — Windows», находим «Блокнот» и открываем его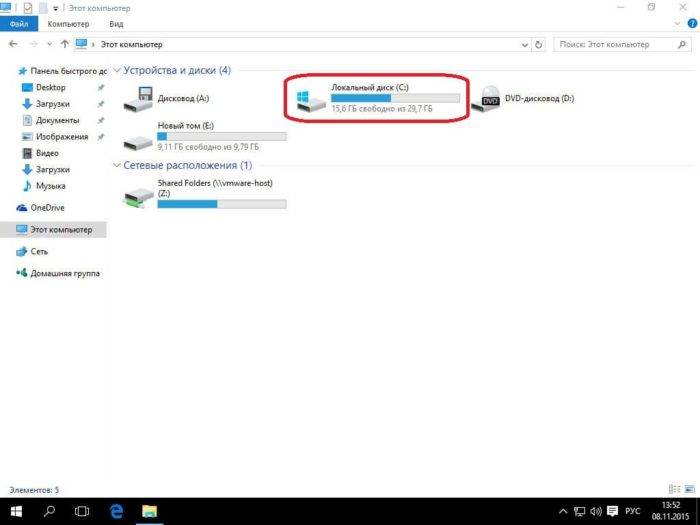 Двойным щелчком левой кнопки мышки открываем диск «C:»
Двойным щелчком левой кнопки мышки открываем диск «C:»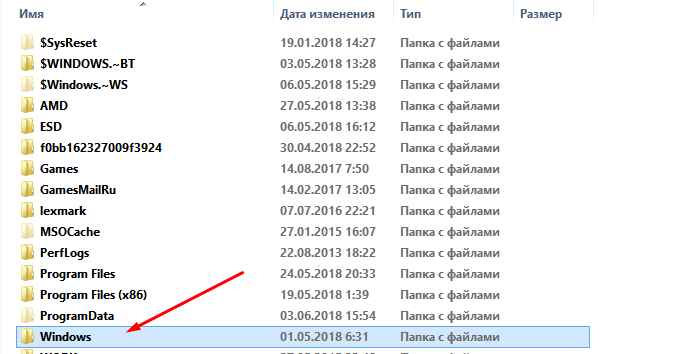 Находим и открываем папку «Windows»
Находим и открываем папку «Windows»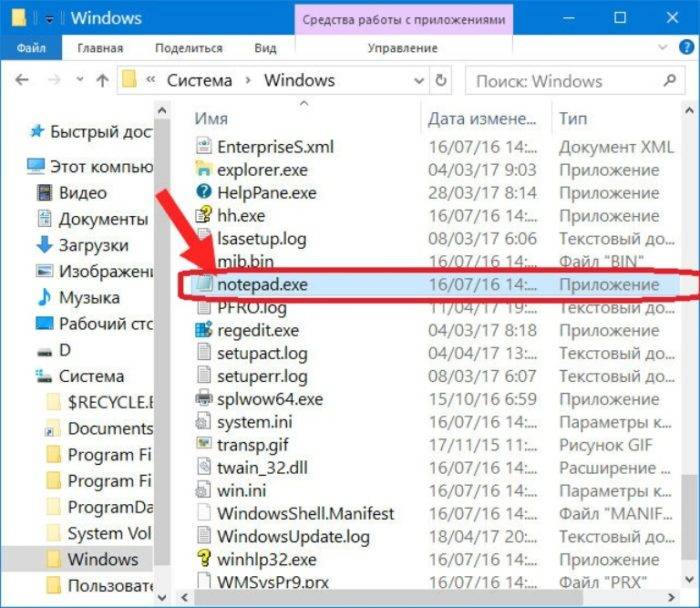 Ищем файл «notepad.exe» и открываем двойным кликом левой кнопки мышки
Ищем файл «notepad.exe» и открываем двойным кликом левой кнопки мышки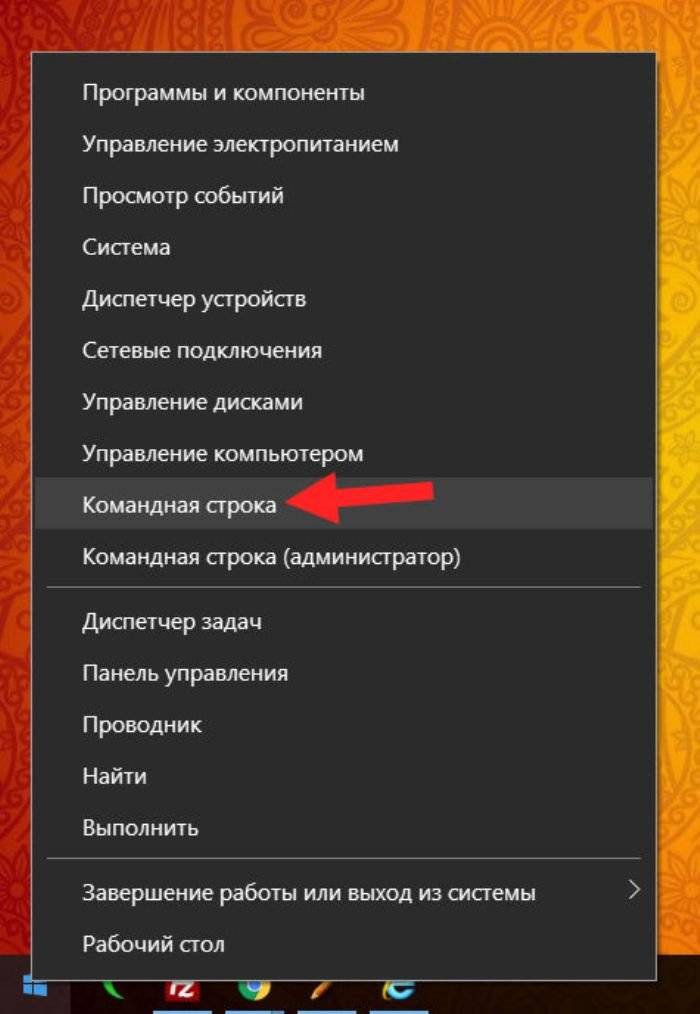 Щелкаем по кнопке «Пуск» правой кнопкой мышки или нажимаем сочетание клавиш «Win+X», затем щелкаем по пункту «Командная строка»
Щелкаем по кнопке «Пуск» правой кнопкой мышки или нажимаем сочетание клавиш «Win+X», затем щелкаем по пункту «Командная строка»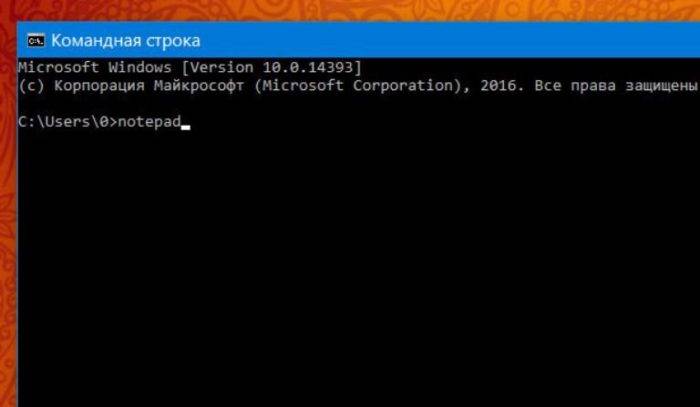 В командной строке вводим «notepad», нажимаем «Enter»
В командной строке вводим «notepad», нажимаем «Enter»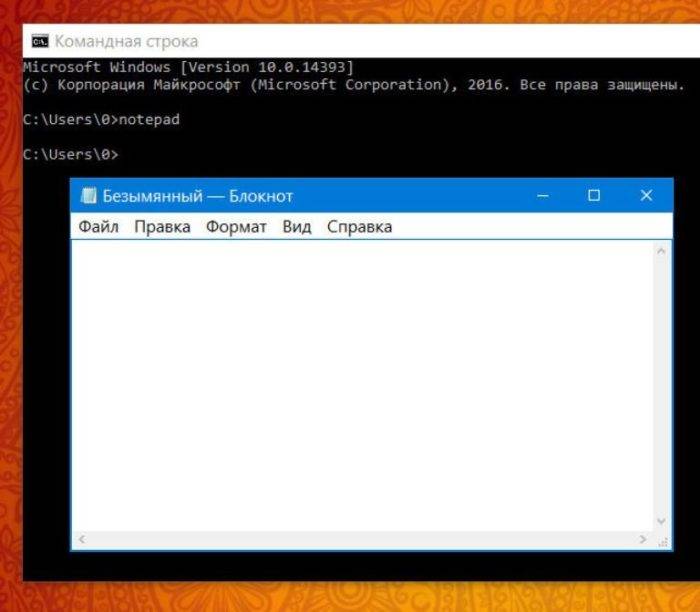 Открытый Блокнот с помощью командной строки
Открытый Блокнот с помощью командной строки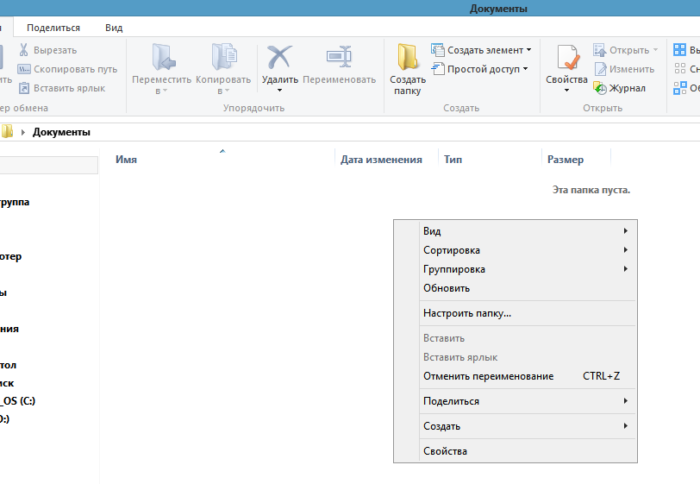 Правой кнопкой мышки щелкаем на пустом месте
Правой кнопкой мышки щелкаем на пустом месте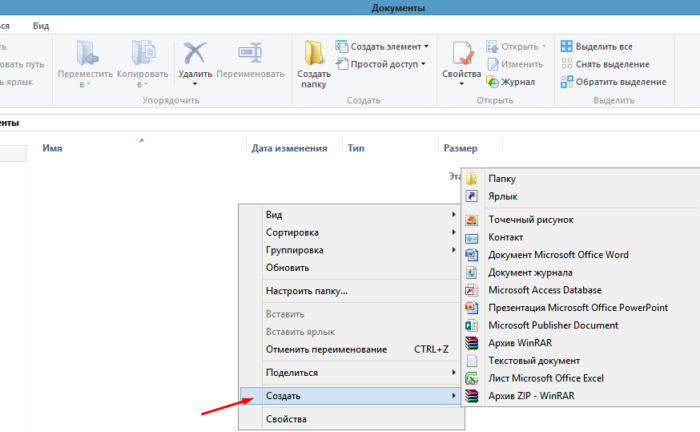 Курсор мышки наводим на пункт «Создать»
Курсор мышки наводим на пункт «Создать»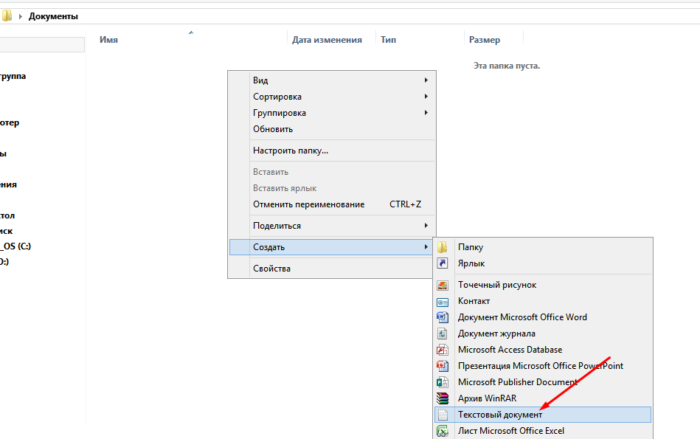 Выбираем формат «Текстовый документ»
Выбираем формат «Текстовый документ»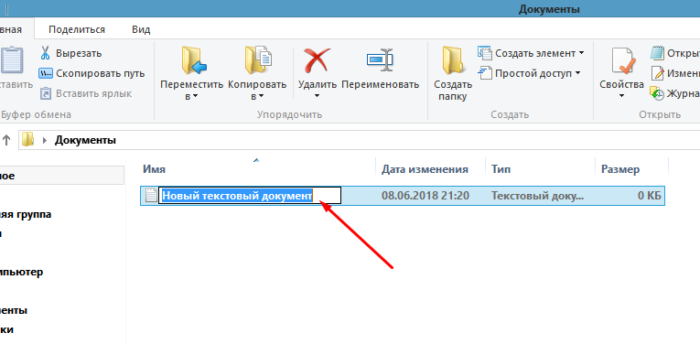 При создании нового документа можно сразу же поменять его название
При создании нового документа можно сразу же поменять его название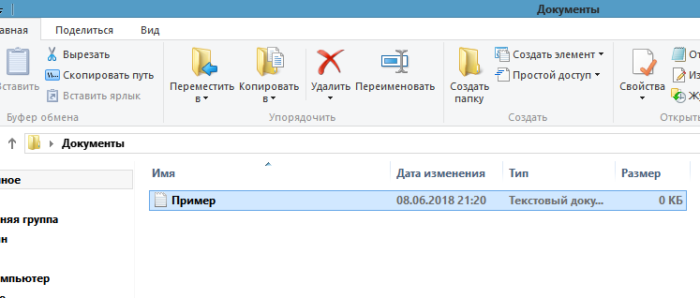 Созданный текстовый документ Блокнот
Созданный текстовый документ Блокнот