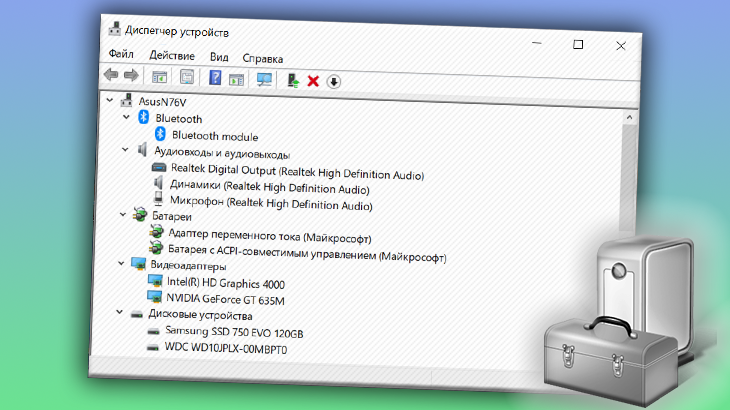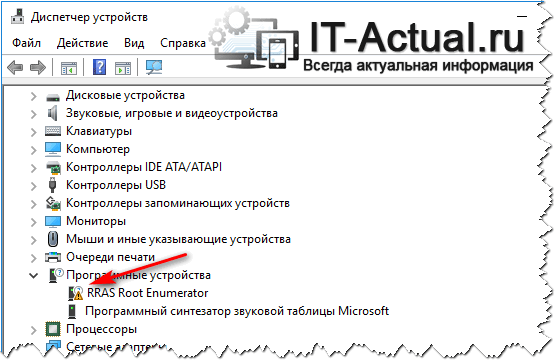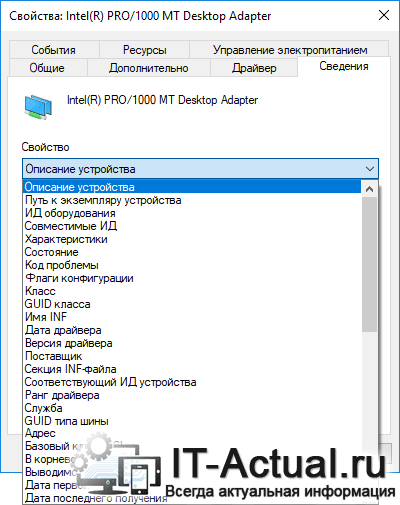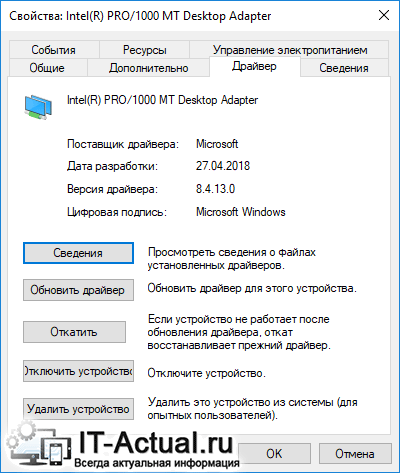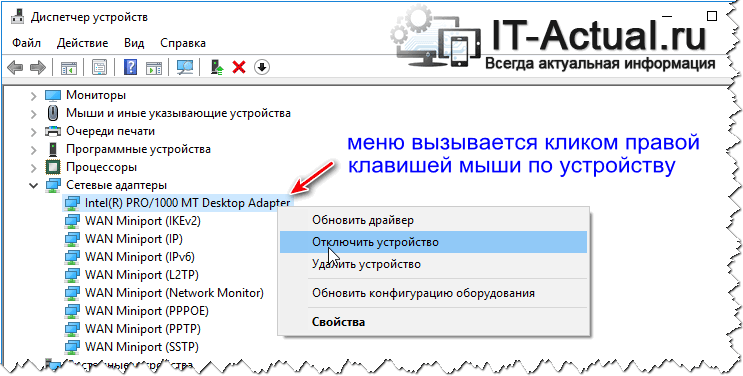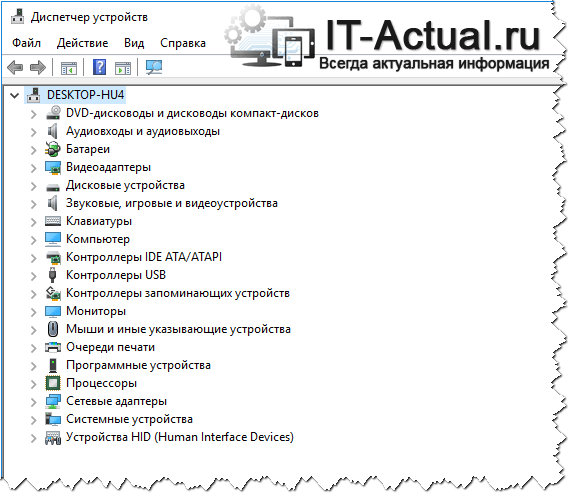Device Manager is an extension of the Microsoft Management Console that provides a central and organized view of all the Microsoft Windows recognized hardware installed in a computer.
Managing hardware devices installed in a computer, like hard disk drives, keyboards, sound cards, USB devices, and more, can be done through Device Manager.
You can use it to change hardware configuration options, manage drivers, disable and enable hardware, identify conflicts between hardware devices, and much more.
Think of this tool as the primary list of hardware that Windows understands. All the hardware on your computer can be configured from this centralized utility.
Device Manager Availability
Device Manager is available in nearly every Windows version including Windows 11, Windows 10, Windows 8, Windows 7, Windows Vista, Windows XP, Windows 2000, Windows ME, Windows 98, Windows 95, and more.
Some small differences do exist from one Windows version to the next.
How to Access Device Manager
Device Manager can be accessed in several ways in all versions of Windows, most commonly from the Control Panel, the Command Prompt, or Computer Management. However, a few of the newer operating systems support some unique ways for opening it.
How to Open Device Manager
You can also open it through the command-line or Run dialog box with a special command.
Just to be clear, Device Manager is included in Windows—there’s no need to download and install anything extra. There are a number of downloadable programs called «Device Manager» that do this or that, but they are not the utility in Windows that we’re talking about here.
How to Use Device Manager
Like what’s shown in the example image above, Device Manager lists devices in separate categories so that it’s easier to find what you’re looking for. You can expand each section to see which devices are listed inside. Once you find the right hardware device, double-click it to see more information like its current status, driver details, or in some cases its power management options.
Some of these categories include Audio inputs and outputs, Disk drives, Display adapters, DVD/CD-ROM drives, Printers, Sound, video and game controllers, and Universal Serial Bus controllers.
If you were having troubles with your network card, you might open the Network adapters area and see if there are any unusual icons or colors associated with the device in question. You can double-click it if you want more information about it or to perform one of the tasks listed below.
A Disabled Device in Device Manager (Windows 10).
Each device listing contains a detailed driver, system resource, and other configuration information and settings. When you change a setting for a piece of hardware, it changes the way Windows works with that hardware.
More Information on Device Manager
Different things happen in Device Manager to indicate an error or the state of a device that isn’t «normal.» In other words, if a device isn’t in complete working order, you can tell by looking closely at the list of devices.
It’s good to know what to look for because it’s where you go to troubleshoot a device that isn’t working properly. You can go to Device Manager to update a driver, disable a device, etc.
Something you may see is a yellow exclamation point. This is given to a device when Windows finds a problem with it. The issue may be extreme or as simple as a device driver problem.
If a device is disabled, whether by your own doing or because of a deeper problem, you’ll see a black arrow by the device in Device Manager. Older versions of Windows (XP and prior) give a red x for the same reason.
To further convey what the problem is, Device Manager gives error codes when a device is having a system resource conflict, driver problem, or another hardware issue. These are simply called Device Manager error codes or hardware error codes.
Device Manager Error Codes
FAQ
-
How do I run Device Manager from Command Prompt?
Type cmd in the Windows search bar to open the Command Prompt, then enter devmgmt.msc.
-
How do I find my webcam in Device Manager?
Look for your camera under Cameras or Sound, video, and game controllers. If you still can’t find the webcam, go to Action > Scan for hardware changes and wait for Device Manager to scan and reinstall updated drivers. Restart your computer and look for your camera again.
-
How do I distinguish USB ports in Device Manager?
Go to View > Devices by Connection to see what’s connected to each USB port. If you’re still uncertain, right-click a USB root hub and go to Properties > General to see what’s connected to it.
Thanks for letting us know!
Get the Latest Tech News Delivered Every Day
Subscribe
Device Manager is an extension of the Microsoft Management Console that provides a central and organized view of all the Microsoft Windows recognized hardware installed in a computer.
Managing hardware devices installed in a computer, like hard disk drives, keyboards, sound cards, USB devices, and more, can be done through Device Manager.
You can use it to change hardware configuration options, manage drivers, disable and enable hardware, identify conflicts between hardware devices, and much more.
Think of this tool as the primary list of hardware that Windows understands. All the hardware on your computer can be configured from this centralized utility.
Device Manager Availability
Device Manager is available in nearly every Windows version including Windows 11, Windows 10, Windows 8, Windows 7, Windows Vista, Windows XP, Windows 2000, Windows ME, Windows 98, Windows 95, and more.
Some small differences do exist from one Windows version to the next.
How to Access Device Manager
Device Manager can be accessed in several ways in all versions of Windows, most commonly from the Control Panel, the Command Prompt, or Computer Management. However, a few of the newer operating systems support some unique ways for opening it.
How to Open Device Manager
You can also open it through the command-line or Run dialog box with a special command.
Just to be clear, Device Manager is included in Windows—there’s no need to download and install anything extra. There are a number of downloadable programs called «Device Manager» that do this or that, but they are not the utility in Windows that we’re talking about here.
How to Use Device Manager
Like what’s shown in the example image above, Device Manager lists devices in separate categories so that it’s easier to find what you’re looking for. You can expand each section to see which devices are listed inside. Once you find the right hardware device, double-click it to see more information like its current status, driver details, or in some cases its power management options.
Some of these categories include Audio inputs and outputs, Disk drives, Display adapters, DVD/CD-ROM drives, Printers, Sound, video and game controllers, and Universal Serial Bus controllers.
If you were having troubles with your network card, you might open the Network adapters area and see if there are any unusual icons or colors associated with the device in question. You can double-click it if you want more information about it or to perform one of the tasks listed below.
A Disabled Device in Device Manager (Windows 10).
Each device listing contains a detailed driver, system resource, and other configuration information and settings. When you change a setting for a piece of hardware, it changes the way Windows works with that hardware.
More Information on Device Manager
Different things happen in Device Manager to indicate an error or the state of a device that isn’t «normal.» In other words, if a device isn’t in complete working order, you can tell by looking closely at the list of devices.
It’s good to know what to look for because it’s where you go to troubleshoot a device that isn’t working properly. You can go to Device Manager to update a driver, disable a device, etc.
Something you may see is a yellow exclamation point. This is given to a device when Windows finds a problem with it. The issue may be extreme or as simple as a device driver problem.
If a device is disabled, whether by your own doing or because of a deeper problem, you’ll see a black arrow by the device in Device Manager. Older versions of Windows (XP and prior) give a red x for the same reason.
To further convey what the problem is, Device Manager gives error codes when a device is having a system resource conflict, driver problem, or another hardware issue. These are simply called Device Manager error codes or hardware error codes.
Device Manager Error Codes
FAQ
-
How do I run Device Manager from Command Prompt?
Type cmd in the Windows search bar to open the Command Prompt, then enter devmgmt.msc.
-
How do I find my webcam in Device Manager?
Look for your camera under Cameras or Sound, video, and game controllers. If you still can’t find the webcam, go to Action > Scan for hardware changes and wait for Device Manager to scan and reinstall updated drivers. Restart your computer and look for your camera again.
-
How do I distinguish USB ports in Device Manager?
Go to View > Devices by Connection to see what’s connected to each USB port. If you’re still uncertain, right-click a USB root hub and go to Properties > General to see what’s connected to it.
Thanks for letting us know!
Get the Latest Tech News Delivered Every Day
Subscribe
Для чего нужен диспетчер устройств?
Диспетчер устройств — оснастка консоли управления в операционной системе Windows, перечисляющая установленные устройства и выделенные им ресурсы (запросы на прерывания, каналы DMA, область памяти, порты ввода-вывода), драйверы устройств.
- Для чего предназначен Диспетчер устройств?
- Какие настройки можно выполнить с помощью Диспетчера устройств?
- Что можно делать в диспетчере задач?
- Что делать если нет диспетчера устройств?
- Как работает диспетчер?
- Как узнать Диспетчер устройств?
- Для чего нужен диспетчер вашего телефона?
- Как закрыть диспетчер устройств?
- Как полностью удалить устройство из Диспетчера устройств?
- Какие ненужные процессы можно отключить?
- Как убрать все ненужные процессы?
- Как правильно чистить Диспетчер задач?
- Как увидеть скрытые устройства в системе?
- Как узнать что за неизвестное устройство в диспетчере устройств?
- Как включить устройство в Диспетчере устройств?
- Как найти оперативную память в диспетчере устройств?
- Как включит диспетчер?
- Как открыть Диспетчер устройств от имени другого пользователя?
- Как выйти на диспетчера?
- Как вызвать окно диспетчера?
- Как изменить тип устройства?
- Что можно увидеть в диспетчере задач?
- Какая информация отображается в диспетчере задач?
- Что будет если отключить пользователя в диспетчере задач?
- Что такое Диспетчер устройств и как его вызвать?
- Как попасть в Диспетчер устройств на 10?
- Как включить блютуз в диспетчере устройств?
Для чего предназначен Диспетчер устройств?
Диспетчер устройств отображает графическое представление оборудования, установленного на компьютере. Используйте это средство, чтобы просматривать аппаратные устройства и их драйверы и управлять ими.
Какие настройки можно выполнить с помощью Диспетчера устройств?
С помощью диспетчера устройств можно выполнять следующие задачи:
- Определять, правильно ли работает установленное на компьютере оборудование.
- Изменять параметры конфигурации оборудования.
- Указывать драйвера устройств, загруженные для каждого из устройств, а также получать сведения о каждом из драйверов устройств.
Что можно делать в диспетчере задач?
Функциональность:
- Приложения На вкладке «Приложения» в диспетчере задач отображается список запущенных программ.
- Процессы Во вкладке «Процессы» (в русских версиях Windows — «подробности») отображается список всех запущенных процессов в системе.
- Производительность
- Сеть
- Пользователи
- Интервал обновлений
Что делать если нет диспетчера устройств?
Нажмите кнопку « Пуск», расположенную в крайнем левом углу панели задач. Щелкните правой кнопкой мыши Компьютер. Щелкните левой кнопкой мыши Свойства. Диспетчер устройств появится в меню.
Как работает диспетчер?
Главная задача диспетчера заключается в создании плана, по которому будет работать персонал, в том числе, он сам. Диспетчер должен осуществлять контроль за производственным процессом, отмечать то, чего не хватает для слаженной работы и достижения хороших результатов.
Как узнать Диспетчер устройств?
Способ 1:
- Нажмите кнопку « Пуск», расположенную в крайнем левом углу панели задач.
- Щелкните правой кнопкой мыши Компьютер.
- Щелкните левой кнопкой мыши Свойства.
- Диспетчер устройств появится в меню. Щелкните Диспетчер устройств.
Для чего нужен диспетчер вашего телефона?
Microsoft разработала приложение Диспетчер вашего телефона для Android, благодаря которому пользователи этой операционной системы могут синхронизировать свой смартфон и Windows 10, просто войдя в систему со своей учетной записью от Microsoft (Outlook, Hotmail, MSN).
Как закрыть диспетчер устройств?
Способ через поле «Выполнить»:
- Чтобы открыть Диспетчер устройств. Одновременно нажмите клавишу с логотипом Windows и R. Откроется окно запуска (рис. 1). Рис.
- Введите: devmgmt. msc.
- Нажмите OK или клавишу Enter.
- Откроется Диспетчер устройств (рис. 2). Рис.
Как полностью удалить устройство из Диспетчера устройств?
Выберите меню Вид и включите Показать скрытые устройства. Разверните узел, представляющий тип устройства, которое необходимо удалить, щелкните правой кнопкой мыши запись устройства, которую нужно удалить, и выберите Удалить.
Какие ненужные процессы можно отключить?
Эти процессы работают в фоновом режиме и всегда тратят ресурсы ПК, так что их отключение желательно.Службы Hyper-V:
- обмен данными.
- Завершения работы в качестве гостя.
- Пульс.
- Сеансов виртуальных машин Hyper-V.
- Синхронизации времени.
- Обмена данными.
Как убрать все ненужные процессы?
Нажмите Ctrl+Shift+Esc, чтобы запустить Диспетчер задач (для управления процессами и службами). Раздел Процессы имеет подкатегории Приложения, Фоновые и Процессы Windows. Например, приложение Skype работает в фоне, хотя давно его не использую. В контекстном меню его процесса выберите Снять задачу.
Как правильно чистить Диспетчер задач?
В открывшемся редакторе локальной групповой политики перейдите к разделу «Конфигурация пользователя» — «Административные шаблоны» — «Система» — «Варианты действий после нажатия Ctrl+Alt+Del». В правой части редактора дважды нажмите по пункту «Удалить диспетчер задач» и установите «Включено», после чего нажмите «Ок».
Как увидеть скрытые устройства в системе?
Чтобы отобразить устройства, не подключенные к компьютеру, выберите пункт Показать скрытые устройства в меню Вид диспетчера устройств. После устранения неполадок закройте диспетчер устройств. Введите exit, чтобы закрыть командную строку.
Как узнать что за неизвестное устройство в диспетчере устройств?
Неизвестное устройство в Диспетчере устройств:
- Откройте Диспетчер устройств.
- Введите devmgmt.
- После этого откроется Диспетчер устройств (рис.
- Нажмите правой кнопкой мыши Неизвестное устройство и выберите «Свойства» (Рис.
- Выберите вкладку Сведения.
- В верхней строке должно быть указано следующее: PCIVEN_8086 &DEV_1916.
Как включить устройство в Диспетчере устройств?
Как включить устройство
Найдите Управление устройствами и выберите первый результат поиска Откройте раздел устройства, которое вы хотите отключить Нажмите правой кнопкой мыши и выберите Включить. Подсказка: также можно нажать Свойства, затем в разделе Драйвер включить устройство.
Как найти оперативную память в диспетчере устройств?
Посмотреть, сколько RAM в ПК, можно и этим классическим средством операционной системы. В «Диспетчере» необходимо отыскать раздел «Производительность», а потом — «Память».
Как включит диспетчер?
На клавиатуре одновременно нажмите и удерживайте клавиши CTRL, Shift и ESC. Затем отпустите все три клавиши. Запустится диспетчер задач.
Как открыть Диспетчер устройств от имени другого пользователя?
Просто найдите нужно приложение (или ярлык), зажмите клавишу Shift и щелкните по нему правой кнопкой мыши. Выберите пункт контекстного меню «Запуск от имени другого пользователя» (Run as different user).
Как выйти на диспетчера?
Shift+Ctrl+Esc.
Как вызвать окно диспетчера?
В меню Пуск выберите пункт Выполнить. Введите taskmgr. exe. Удерживайте нажатыми клавиши CTRL + ALT + SHIFT и удерживайте их, удерживая нажатой клавишу ВВОД.
Как изменить тип устройства?
Запуск диспетчера устройств. Дважды щелкните значок Звуковые, видео и игровые устройства, Щелкните правой кнопкой мыши нужное устройство и выберите команду Свойства. Измените нужную конфигурацию.
Что можно увидеть в диспетчере задач?
Помимо использования оперативной памяти Диспетчер задач показывает:
- процент использования Центрального процессора (ЦП) компьютера или ноутбука;
- процент использования жесткого диска (Диск).
- процент использования сети (Сеть) для подключения к Интернету.
Какая информация отображается в диспетчере задач?
Диспетчер задач отображает динамически обновляемую информацию о ключевых внутренних ресурсах системы. Вы можете одним взглядом окинуть полный список исполняемых приложений и информацию об использовании памяти и вычислительных ресурсов каждым из процессов.
Что будет если отключить пользователя в диспетчере задач?
Когда пользователь блокирует свою учетную запись, компьютер возвращается к экрану входа, но оставляет свою учетную запись в системе и запускает все свои программы и процессы в фоновом режиме.
Что такое Диспетчер устройств и как его вызвать?
Способ через поле «Выполнить»:
- Чтобы открыть Диспетчер устройств. Одновременно нажмите клавишу с логотипом Windows и R. Откроется окно запуска (рис. 1). Рис.
- Введите: devmgmt. msc.
- Нажмите OK или клавишу Enter.
- Откроется Диспетчер устройств (рис. 2). Рис.
Как попасть в Диспетчер устройств на 10?
В поле поиска на панели задач введите диспетчер устройств и выберитеего в меню.
Как включить блютуз в диспетчере устройств?
Зайдите в «Диспетчер устройств»: кликните правой кнопкой по иконке «Мой компьютер» / «Компьютер», выберите «Свойства» и перейдите в нужное меню. Разверните пункт Bluetooth. Если здесь есть значок Bluetooth‑устройства со стрелочкой, кликните по нему правой кнопкой и нажмите «Включить устройство».
Ответить
Многие из нас, в разговорах о компьютерах, хотя бы раз сталкивались с понятием «Диспетчер устройств». По названию понятно, что эта программа занимается мониторингом и отслеживанием устройств (компонентов, деталей) компьютера. Однако «Диспетчер устройств» немного спрятан от пользователей.
Что такое «Диспетчер устройств» и для чего он нужен
«Диспетчер устройств» — это специализированная служба для мониторинга за подключёнными устройствами. ДУ может следить за актуальностью работы драйверов и обновлять их с серверов Microsoft в случае необходимости. Также «Диспетчер» может включать и выключать отдельные устройства. Службой ДУ зачастую пользуются чтобы проверить работоспособность компьютера и его отдельных элементов, обновить драйверы и получить информацию по каждому отдельному устройству компьютера.
«Диспетчер устройств» можно открыть уймой способов, потому каждый пользователь Windows может подобрать для себя любимый и пользоваться только им.
Открытие с помощью поиска
Открываем поиск Windows (значок лупы, что рядом с меню «Пуск», по умолчанию в левом нижнем углу экрана), в соответствующем поле прописываем «Диспетчер устройств» и щёлкаем мышкой по найденному совпадению.
Через меню Windows
Меню Windows это «собрание» полезных системных программ и элементов в одном месте для более удобного открытия необходимых апплетов. Этот список можно вызвать двумя способами:
- нажимаем комбинацию клавиш Win+X;
- щёлкаем правой кнопкой мыши по значку Windows в левом нижнем углу экрана.
В выпавшем меню выбираем пункт «Диспетчер устройств».
С помощью свойств системы
Свойства системы также дают доступ к программе «Диспетчера устройств».
- Щёлкаем правой кнопкой (ПКМ) по иконке «Этот компьютер» и выбираем пункт «Свойства».
Щёлкаем правой кнопкой мыши по иконке «Этот компьютер» и выбираем пункт «Свойства» - В открывшемся окне, в колонке слева выбираем пункт «Диспетчер устройств».
В открывшемся окне, в колонке слева выбираем пункт «Диспетчер устройств»
«Управление компьютером»
Утилита «Управление компьютером» является мониторинговой и объединяет функции журнала, планировщика, служб, а также некоторых «Диспетчеров».
- Открываем поиск Windows вводим compmgmt и выбираем лучший результат.
Открываем поиск Windows вводим compmgmt и выбираем лучший результат - В колонке справа, во вкладке «Служебные программы» открываем «Диспетчер устройств».
В колонке справа, во вкладке «Служебные программы» открываем «Диспетчер устройств»
Запуск из командной строки
Терминал «Командная строка» — это универсальный инструмент взаимодействия с компьютером, который поддерживает возможность открытия всех системных программ.
- Вызываем меню Windows, как показано выше, выбираем элемент «Командная строка (администратор)».
Вызываем меню Windows, выбираем элемент «Командная строка (администратор)» - В консоли прописываем команду compmgmt.msc и запускаем её в исполнение клавишей Enter.
В консоли прописываем команду compmgmt.msc и запускаем её в исполнение клавишей Enter
Запуск из диалогового окна «Выполнить»
Очень простой способ открытия «Диспетчера устройств» — через диалоговое окно утилиты «Выполнить».
- Нажимаем комбинацию клавиш Win+R, в поле ввода прописываем compmgmt.msc и нажимаем кнопку OK.
Нажимаем комбинацию клавиш Win+R, в поле ввода прописываем compmgmt.msc и нажимаем кнопку OK
Файловым менеджером
Не стоит забывать что «Диспетчер устройств» это всего лишь программа, а значит, имеет исполняющий файл. А значит, ДУ можно запустить «руками». Для этого любым файловым менеджером переходим в папку C:WindowsSystem32 и запускаем файл compmgmt.msc.
Видео: как открыть «Диспетчер устройст»
Открыть «Диспетчер устройств» очень просто. Выберете приоритетный для себя способ и можете постоянно быть в курсе работоспособностью компонентов вашего компьютера.
- Распечатать
Здравствуйте! Меня зовут Алексей. Мне 27 лет. По образованию — менеджер и филолог.
Оцените статью:
- 5
- 4
- 3
- 2
- 1
(1 голос, среднее: 5 из 5)
Поделитесь с друзьями!
Содержание
- Как открыть диспетчер устройств в Windows 10, 8, 7, XP
- Интерфейс Windows
- Меню «Выполнить»
- Использование командной строки
- Меню Win+X
- Внесение изменений в реестр
- Диспетчер устройств Windows: как его открыть и зачем он нужен
- Содержание
- Что такое диспетчер устройств Windows
- Как открыть диспетчер устройств Windows
- Настройка устройств компьютера при помощи Диспетчера
- Все про диспетчер устройств windows 10: как открыть, пользоваться утилитой
- Как открыть диспетчер устройств windows 10
- Как пользоваться диспетчером устройств
- Основные выводы
- Что такое Диспетчер устройств и как его найти в Windows 10
- Что такое Диспетчер устройств в Windows 10
- Что такое Диспетчер устройств
- Где находится Диспетчер устройств и как в него попасть
- Запуск диспетчера устройств в Windows 10 8 7 XP
- Что он собой представляет
- Заходим в диспетчер в Windows XP
- В Windows 7
- В восьмой и десятой Windows
- Заключение
- Видео по теме
Как открыть диспетчер устройств в Windows 10, 8, 7, XP
Диспетчер оборудования позволяет проверить и обновить драйверы подключенных устройств, обнаруженных системой. Этот системный инструмент достаточно часто оказывается полезным при диагностике неисправностей, поэтому сведения о том, как открыть диспетчер устройств, будут полезны всем пользователям.
Интерфейс Windows
Можно пойти чуть более длинным путем и запустить диспетчер через «Панель управления»:
Если этот способ не подходит, попробуйте вызвать диспетчер оборудования прямо из папки «system32». Не имеет значения, какая у вас установлена система: XP, Windows 7 или «десятка». Путь к исполнительному файлу инструмента для работы с оборудованием остается неизменным.
На экране появится диспетчер оборудования, с которым вы можете работать дальше, внося изменения в программное обеспечение подключенных устройств.
Меню «Выполнить»
Еще один способ, действующий на всех без исключения версиях Windows (от XP до Windows 10) заключается в использовании окна «Выполнить», которое можно открыть через Пуск или запустить с помощью сочетания Win+R.
Через Выполнить включаются любые программы, системные инструменты и папки – вам нужно лишь правильно указать команду запуска.
Использование командной строки
Чтобы открыть диспетчер оборудования через командную строку нужно ввести ту же команду, что и в окне «Выполнить» – «devmgmt.msc». После нажатия клавиши Enter появится список всех подключенных устройств, с которыми вы можете работать.
Меню Win+X
В Windows 8 появилось новое удобное меню навигации по системным инструментам, которое вызывается сочетанием клавиш Win+X. В предыдущих версиях этот меню не работает, зато сохранилось в «десятке», где его можно вызвать еще и кликом правой кнопки по «Пуску».
В контекстном меню Win+X, кроме всего прочего, есть и ссылка на диспетчер устройств – нажмите на неё, чтобы увидеть на экране список подключенного оборудования.
Внесение изменений в реестр
В первом способе описано, как запустить диспетчер оборудования через раздел «Управление» контекстного меню «Компьютера». Но если внести небольшие изменения в системный реестр, то открывать окно «Управление» не придется — пункт «Диспетчер устройств» сразу будет отображаться в контекстном меню:
После выполнения этих действий в контекстном меню «Компьютер» рядом с инструментом «Управление» появится ссылка на диспетчер оборудования, которой вы можете при необходимости пользоваться.
Источник
Диспетчер устройств Windows:
как его открыть и зачем он нужен
Диспетчер устройств – это специальная утилита, входящая в состав Windows, предназначенная для управления устройствами компьютера, а также контроля за их состоянием.
Подробнее о том, как пользоваться диспетчером устройств Windows, здесь и пойдет речь.
Содержание
Что такое диспетчер устройств Windows
Диспетчер устройств Windows – это встроенная в Windows утилита, выполняющая функции своеобразного «пункта управлении» устройствами, входящими в состав компьютера. Она присутствует во всех версиях Windows и внешне представляет собой список устройств (см. изображение ниже).
Диспетчер устройств позволяет получить информацию о названии и некоторых характеристиках центрального процессора, видеокарты, звуковой карты, сетевого адаптера, жестких дисков и других устройств компьютера, проконтролировать состояние их использования, узнать о возможных проблемах в их работе, обновить для них программное обеспечение (драйверы), и даже временно отключить некоторые из них.
Устройства в диспетчере систематизированы по разделам. Чтобы открыть какой-то раздел, достаточно дважды щелкнуть по нему левой кнопкой мышки.
Как открыть диспетчер устройств Windows
Существует несколько способов открыть диспетчер устройств Windows:
Универсальный способ (работает во всех версиях Windows):
• на клавиатуре нажать кнопку Win (обозначена логотипом Windows, находится в левом ближнем углу клавиатуры между кнопками Ctrl и Alt) и, не отпуская ее, один раз нажать кнопку R (в русской раскладке К). После этого кнопку Win отпустить;
• в появившемся окне напечатать или скопировать с этой страницы слово devmgmt.msc
• щелкнуть по значку «Мой компьютер», находящемуся на рабочем столе или в меню «Пуск», и в открывшемся контекстном меню выбрать пункт «Свойства»;
• в появившемся окне перейти на вкладку «Оборудование» и нажать на кнопку «Диспетчер устройств».
Способ для Windows Vista, Windows 7, Windows 8:
• щелкнуть правой кнопкой мышки по значку «Компьютер» («Этот компьютер»), находящемуся на рабочем столе или в меню «Пуск», в появившемся контекстном меню выбрать пункт «Свойства»;
• в левом верхнем углу открывшегося окна щелкнуть по пункту «Диспетчер устройств»
Еще один способ для Windows 8: щелкнуть правой кнопкой мышки по кнопке меню «Пуск» (в левом нижнем углу экрана) и в появившемся контекстном меню выбрать пункт «Диспетчер устройств»
Настройка устройств компьютера при помощи Диспетчера
Диспетчер устройств Windows позволяет решать следующие основные задачи:
1. Получить информацию о любом устройстве компьютера.
Достаточно открыть раздел, к которому это устройство принадлежит. Например, чтобы узнать название видеокарты компьютера, нужно открыть раздел Диспетчера с названием «Видеоадаптеры», дважды щелкнув по нему левой кнопкой мышки.
Чтобы получить более подробную информацию об устройстве, необходимо один раз щелкнуть по нему правой кнопкой мышки и в контекстном меню выбрать пункт «Свойства»;
2. Получить информацию о наличии проблем в работе устройств.
Обычно, «проблемные» устройства в Диспетчере обозначены специальными значками (красный крестик, знак вопроса, восклицательный знак и др.) и их видно сразу же после открытия Диспетчера;
3. Установить драйвер устройства.
Для установки драйвера устройства необходимо щелкнуть по нему правой кнопкой мышки и выбрать пункт «Обновить драйверы…», после чего указать путь к папке с файлами драйверов. Подробнее о том, что такое драйвер и как его установить, читайте здесь;
4. Переустановить драйвер устройства.
Бывает, что определенные устройства компьютера перестают правильно работать (например, при неполадках звуковой карты пропадает звук). Часто такие проблемы решаются переустановкой драйвера. Необходимо в диспетчере устройств щелкнуть правой кнопкой мышки по проблемному устройству (в нашем примере звуковая карта) и выбрать пункт «Удалить». После того, как устройство исчезнет из списка, в меню Диспетчера щелкнуть по разделу «Действие» и выбрать пункт «Обновить конфигурацию оборудования»;
5. Отключить устройство.
Необходимо щелкнуть по устройству правой кнопкой мышки и выбрать пункт «Отключить». В любой момент отключенное устройство можно включить, щелкнув по нему правой кнопкой мышки в Диспетчере устройств и выбрав пункт «Задействовать».
Отключать временно не используемые устройства целесообразно, например, в ноутбуках. Это уменьшает расход заряда батареи.
Из этой статьи читатель узнает об эффективном и простом способе уменьшения размера файлов, позволяющем хранить на запоминающих устройствах (флешках, жестких дисках и др.) намного больше файлов без потери или ухудшения их содержания, экономить трафик и время при пересылке их через Интернет и т.д.
Речь пойдет об архивации файлов, а также о предназначенных для этого программах.
Операционная система Windows умеет автоматически определять тип каждого файла и открывать его при помощи подходящей программы. Пользователю достаточно лишь дважды щелкнуть по файлу левой кнопкой мышки.
Происходит это потому, что у каждого файла есть расширение, а в настойках операционной системы компьютера заложена некая схема взаимосвязей, в которой каждому расширению файла соответствует определенная программа, которую компьютер использует чтобы открывать такие файлы. Эта схема взаимосвязей типов расширений файлов и программ называется ассоциациями файлов.
Программа, при помощи которой компьютер автоматически открывает файлы определенного типа, называется программой по умолчанию.
Если пользователя не устаивает программа, используемая по умолчанию для какого-то типа файлов, ассоциации файлов можно изменить.
В статье речь пойдет о том, как настроить автоматическую смену фоновых изображений рабочего стола с определенной периодичностью.
Информация, изложенная в этой статье, предназначена для начинающих пользователей компьютера с минимальным уровнем подготовки и является обобщением нескольких других статтей нашего сайта. Это своего рода основа, без которой самостоятельно и быстро освоить компьютер будет достаточно сложно.
Из статьи читатель узнает, как на компьютере осуществлять основные операции с файлами и папками (создавать, переименовывать, копировать, переносить, удалять), научится работать с окнами Windows, овладеет навыками навигации в Windows, освоит умение использования компьютерной мышки.
Каждый файл имеет определенные идентифицирующие свойства: имя, расширение, размер и др. Но ни одно из этих свойств не является уникальным и не позволяет однозначно идентифицировать каждый файл. Например, может существовать несколько однотипных файлов одинакового размера и с одинаковыми именами, отличающихся при этом по содержанию.
Иконки являются средством для визуального отображения файлов и папок в проводнике компьютера.
Подробнее о том, что такое иконка, как создать собственную иконку, как изменить иконку файла или папки читатель узнает из этой статьи.
ПОКАЗАТЬ ЕЩЕ
Источник
Все про диспетчер устройств windows 10: как открыть, пользоваться утилитой
Довольно редко данным компонентом пользуются новички и даже средненькие пользователи компьютеров. В основном он служит для администраторов и в целом для тех, кто хорошо разбираемся в системе, компьютерах.
Поэтому рассмотрим сейчас, как запустить и работать с данным компонентом самостоятельно.
Как открыть диспетчер устройств windows 10
В десятке можно запустить данную утилиту несколькими способами. Сейчас рассмотрим все основные, чтобы не случилось так, что один способ вам по какой-то причине оказался недоступен и вы не смогли открыть диспетчер. Тем более, знаю, у новичков не всегда получается воспользоваться тем или иным способом из-за недостатка знаний и умений в области компьютерной грамотности.
Диспетчер задач Windows 10 очень легко можно открыть через стандартный поисковик, расположенный рядом с меню «пуск» на панели задач. Для этого наберите там название компонента и кликните по найденному варианту.
Если у вас другая система Windows и вы хотите узнать о том, как пользоваться поиском в них, то рекомендую к прочтению заметку »
Находясь в свойствах системы можно одним кликом открыть диспетчер устройств. Попасть в свойства можно парой простых способов:
Если на рабочем столе есть ярлык «этот компьютер», то кликните по нему правой кнопкой мыши и выберите «свойства».
Аналогично можно сделать с пунктом «этот компьютер», находясь в проводнике Windows.
Либо наберите в поиске «система» и откройте найденный вариант.
В окне свойств нужно только кликнуть на соответствующий пункт дополнительного меню слева и нужный компонент будет открыт.
В следующем окне подтвердите открытие, нажав еще раз «ОК» (иногда система спрашивает подтверждение, поскольку так работает система безопасности).
Кстати, открыть нужное окно вместо Win+R можно также и через поиск системы, так и набрав в нем «выполнить».
В левом окне открывшейся утилиты выбираем нужный подраздел «диспетчер устройств»:
Как пользоваться диспетчером устройств
При запуске, окно компонента будет выглядеть так:
Нужно учесть, что выполнять любые операции здесь можно только, если ваша учетная запись имеет права администратора, иначе (если работаете под обычным пользователем, к примеру), вы сможете только просматривать список, но не сможете делать более никаких действий.
Основные действия, выполняемые через диспетчер:
Такие устройства в Windows 10 обозначаются желтым восклицательным знаком и будут сразу видны в общем списке категорий:
Что же делать с такими устройствами? Конечно установить драйвера! Потому что они в данном случае либо вообще не установлены, либо установлены некорректно (о том, что такое «драйвер» и о способах их установки рассказано тут »).
В первую очередь стоит попробовать просто их обновить, система попытается найти их на компьютере и в интернете. Для этого кликните правой кнопкой мыши по нужному устройству и выберите «обновить драйвера»:
Начнется поиск и если драйвера будут найдены, то система автоматически их установит. Но данный вариант далеко не всегда срабатывает, если в систему вовсе не было установлено нужных драйверов. В таком случае рекомендую прочитать информацию здесь, если у вас ноутбук или куплен уже собранный ПК и здесь, если все «железки» компьютера подбирали сами.
Отключение устройств. Любое устройство можно выключить при необходимости. Для этого кликните по нему правой кнопкой мыши и выберите соответствующую опцию.
Отключать устройство в основном может потребоваться при возникновении каких-либо неисправностей в системе и тогда, например, чтобы вычислить проблемное устройство, можно его отключить.
Просмотр дополнительных сведений об устройстве, событий и управление драйверами (обновить, откатить, удалить). Все это можно посмотреть, кликнув правой кнопкой мыши по устройству и выбрав «свойства».
В следующем окне будет 4 вкладки. На «общие» можно лишь увидеть состояние устройства (нормально работает или нет). На вкладке «драйвера» отключить устройство, о чем выше уже говорил, а также попытаться обновить драйвер, удалить из системы или откатить.
Вот функция отката может оказаться полезной, когда более новый драйвер вызывает сбои в работе устройства. Тогда, если старый драйвер не окончательно удален из системы, вы можете воспользоваться функцией отката, чтобы восстановить старую версию.
Ну а последняя вкладка «События» служит для просмотра всей истории устройства, что с ним происходило по датам. Это мне самому не пригождалось ни разу.
Основные выводы
Надеюсь информация принесет вам пользу, а если есть вопросы, пожалуйста, пишите в комментариях. Будем разбираться 😊
Сделай репост – выиграй ноутбук!
Каждый месяц 1 числа iBook.pro разыгрывает подарки.
—> LENOVO или HP от 40-50 т.р., 8-16ГБ DDR4, SSD, экран 15.6″, Windows 10
Источник
Что такое Диспетчер устройств и как его найти в Windows 10
Что такое Диспетчер устройств в Windows 10? Многие функции в Windows, которые могут помочь нам разобраться в той или иной ситуации, скрыты от наших глаз. И это правильно. Если вы хотите вникать во все тонкости работы вашего компьютера, то вам это и не нужно. Вызывайте мастера, и он вам все наладит. Если ваш бюджет безразмерный, то можете вызывать его хоть каждый день. Но бывают ситуации, когда позарез необходимо разобраться со своим компьютером, и вы вполне можете это сделать без посторонней помощи, если будете знать, где искать ответ на свой вопрос. Не всегда есть возможность выйти в интернет и почитать статью на интересующую вас тему, но вот диагностику своего компьютера вы вполне можете сделать сами. Почти вся необходимая информация по устройствам вашего компьютера находится в Диспетчере устройств.
Что такое Диспетчер устройств в Windows 10
Что такое Диспетчер устройств
Диспетчер устройств это специальная утилита (маленькая программа), которая входит в состав операционной системы для контроля всех подключенных к данному компьютеру (а именно материнской плате) устройств.
Такими устройствами могут быть: микропроцессоры, жесткие диски (HDD), видеокарта (видеоадаптер), звуковая карта, контроллеры IDE ATA/ATAPI, контроллеры USB, контроллеры запоминающих устройств, мониторы, клавиатуры, мыши, порты и COM и LPT, сетевые адаптеры (сетевые карты), устройства HID, и тому подобное.
Именно при помощи Диспетчера устройств мы можем узнать о конфликтах этих устройств и об их драйверах (в народе их называют «дровами»). Драйвера это тоже специальные микропрограммы, написанные программистами-разработчиками, для всех устройств компьютера.
Только при помощи драйверов компьютер взаимодействует со всеми устройствами. Если вы подключили новое устройство, но не загрузили для него драйвер, то это устройство работать не будет. Правда, сейчас операционные системы настолько «умны», что могут сами найти в своей базе подходящий драйвер и установить его без вашей помощи.
Но это, как правило, базовый драйвер, и чтобы устройство могло работать полноценно со всеми своими дополнительными функциями, лучше установить его «родной» драйвер, который можно найти на сайте производителя этого устройства.
В интернете можно найти ВСЁ, главное знать, как это делать правильно. Для этого необходимо изучить хотя бы азы интернета.
Если какой-то драйвер не загружен или не подходит для данного устройства, то Диспетчер задач выставит напротив этого устройства вопросительный или восклицательный знак в желтом квадратике.
Где находится Диспетчер устройств и как в него попасть
В любой операционной системе Windows попасть в Диспетчер устройств можно через окно Система. Я пользуюсь наиболее простым, как мне кажется, способом.
Подробнее смотрите в видеоролике ниже:
Источник
Запуск диспетчера устройств в Windows 10 8 7 XP
Часто случается, что какой-то элемент ПК отказывается работать или функционирует неправильно. Например, без видимых причин нельзя прослушать музыку, ходя аудиоплеер установлен и работает. Значит, неполадка не в нем, а в самой машине, точнее в ее оборудовании. Устранить многие проблемы с оборудованием компьютера можно самостоятельно в Диспетчере устройств. Это очень полезный инструмент консоли управления. Рассмотрим, что такое Диспетчер устройств, для чего он предназначен, и как войти в него из различных версий Виндовс.
Что он собой представляет
Появился он в Windows 95 и, начиная с 2000 версии, является стандартным элементом консоли управления. В нем видна оперативная информация обо всех устройствах, установленных на данной машине, об их состоянии и наличии драйверов. В случае, который привели в предисловии, возможно проблема возникла в драйвере звукового устройства, поэтому, зная, как включить диспетчер, с его помощью легко найти причину отсутствия звука.
В нем можно увидеть: работает ли тот или иной компонент системы правильно, установлен ли его драйвер. А также определить имя устройства, путь к нему и дату выпуска драйвера. Имеется возможность запуска обновления драйверов или конфигурации устройства. Компьютер сам найдет в своей памяти или интернете наиболее новые версии. Еще можно отключить то или иное устройство, если оно неисправно, или для экономии энергии. Последнее актуально для ноутбуков, например, зачем держать постоянно включенным оптический привод, если им пользоваться только раз в год. Есть возможность вообще удалить ненужный компонент.
Обратите внимание: войти в него можно под любой учетной записью, проконтролировать работоспособность элементов, а менять настройки разрешено только с правами администратора.
Кстати, чтобы внесенные изменения начали применяться, в ряде случаев требуется перезагрузить машину. Иногда диспетчер управления устройств путают с Диспетчером задач, но это абсолютно разные приложения. Первый управляет исключительно физическими компонентами системы, такими как мониторы, накопители, устройства ввода, память, а второй предназначен для работы с софтом и запущенными приложениями.
Заходим в диспетчер в Windows XP
Для того чтобы зайти в Диспетчер устройств Windows XP, следует выполнить следующие действия:
Второй способ, как открыть Диспетчер устройств в Windows XP, — через строку ввода системных команд:
Есть еще третий способ, как найти это приложение:
В Windows 7
Можно зайти из Панели управления, выполнив следующие шаги:
Существует еще один способ, как запустить диспетчер:
Третий ответ на вопрос, как открыть Диспетчер устройств в Windows 7, — через строку поиска:
В восьмой и десятой Windows
Для восьмой и десятой версии ОС все открытие можно провести в два клика:
Если не ищете простых путей, то второй способ, как открыть Диспетчер устройств в Windows 10 или на Windows 8, можно выполнить с помощью:
Заключение
Будем рады, если эта небольшая статья помогла вам узнать новое о вашем компьютере, его возможностях, подсказала, где находится диспетчер, и простейший путь решения проблемы входа в него.
Видео по теме
Источник
Приветствую!
Диспетчер устройств является неотъемлемым компонентом операционной системы семейства Виндовс. К необходимости им воспользоваться могут привести самые разные задачи, которые возникают как запланировано, так и в связи возникшими аппаратными проблемами.
Дабы понять точнее, чем вам может помочь «Диспетчер устройств», мы рассмотрим его основные функции и возможности.
Содержание:
- Что можно сделать в окне «Диспетчер устройств»
- Инструкция по открытию окна «Диспетчер устройств» в Windows 10
Что можно сделать в окне «Диспетчер устройств»
В окне диспетчера устройств представлена информация о по большей части аппаратных компонентах, что установлены в ваш компьютер или ноутбук.
Среди них такие классические компоненты, как:
- центральный процессор
- видеокарта (встроенная в процессор или дискретная)
- звуковая карта (встроенная на материнской плате или дискретная)
- внешние устройства – флешки, CDDVD привод(ы) и т.д.
- дисковые устройства – жёсткие диски (HDD), твердотельные накопители (SSD)
- монитор, что подсоединён к вашему компьютеру, или дисплей, если речь идёт о ноутбуке
- клавиатура, мышь и любое другое устройство, предназначенное для ввода информации
- и так далее
Также там могут быть представлены и программно-эмулируемые элементы, которые физически отсутствуют в вашем ПК, но по факту их работа эмулируется на уровне системы, задействовав соответствующие драйвера.
В основном окне можно видеть список всех устройств, их названия. Если какой-либо компонент (устройство) не работает, или для его работы отсутствует необходимый драйвер, то около него высвечивается восклицательный знак.
У любого программного или аппаратного компонента можно посмотреть исчерпывающую техническую информацию, просто кликнув по нему, и в открывшемся окне переключившись на вкладку Сведения.
А во вкладке Драйвер можно обновить или откатить драйвер.
Также из имеющегося функционала диспетчера устройство можно отметить возможность отключить или наоборот задействовать какое-либо устройство. Естественно, процессор в диспетчере устройств отключить невозможно, но вот, к примеру, сетевую карту или звуковое устройство без каких-либо затруднений.
Разобравшись с функционалом и возможностями, что предлагает нам «Диспетчер устройств», давайте теперь разберёмся, как его открыть, дабы впоследствии воспользоваться.
В связи с тем, что данный компонент весьма важен и значим, то его открытие не вызывает затруднений в Windows 10.
- Его пункт представлен в контекстном меню Пуск. Наведите мышку, совершите щелчок правой клавишей и выберите данный пункт.
- Отлично! Окно диспетчера устройств перед вами.
Важность диспетчера устройств трудно переоценить, необходимость в его открытии может возникнуть при решении большого количества проблем и задач. И теперь вы знаете, как не только его отрыть, но и какие задачи в нём можно выполнить.