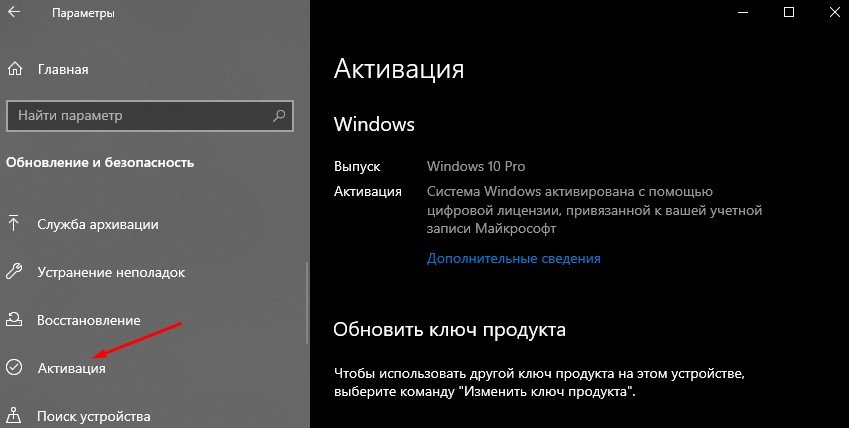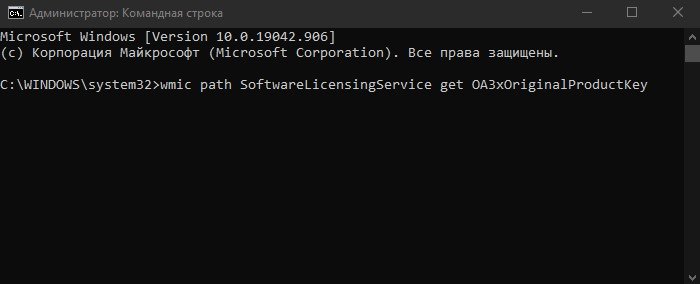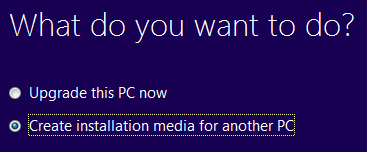Активация позволяет убедиться, что ваша копия Windows подлинная и не используется на большем числе устройств, чем разрешено условиями лицензионного соглашения на использование программного обеспечения корпорации Майкрософт.
Возникли проблемы с активацией Windows?
Начните с попытки устранения неполадок активации в приложении «Получить справку». Справка поможет вам выполнить правильные действия по устранению большинства проблем с активацией.
Открыть раздел «Справка»
Проверка состояния активации Windows
Сначала необходимо узнать, активирована ли ваша копия Windows 11 и привязана ли она к вашей учетной записи Майкрософт.
Очень важно привязать учетную запись Майкрософт к лицензии Windows 11 на вашем устройстве. После того как вы привяжете свою учетную запись Майкрософт к своей цифровой лицензии, вы сможете повторно активировать Windows с помощью средства устранения неполадок активации в случае значительного изменения оборудования.
Чтобы проверить состояние активации в Windows 11, нажмите кнопку Пуск , выберите Параметры > Система , затем выберите Активация . Состояние активации будет указано рядом с пунктом Активация.
Проверить состояние активации в параметрах
На странице активации вы увидите одно из следующих сообщений состоянии активации:
|
Состояние активации |
Описание |
|---|---|
|
Система Windows активирована |
|
|
Система Windows активирована с помощью цифровой лицензии |
|
|
Система Windows активирована с помощью цифровой лицензии, привязанной к вашей учетной записи Майкрософт |
|
|
Система Windows не активирована |
|
Если вам необходимо приобрести лицензию для вашего устройства, см. раздел «Приобретение лицензии Windows 11».
Если вы приобрели лицензию для этого устройства и все равно видите сообщение об ошибке, см. раздел Способы активации.
Чтобы привязать учетную запись Майкрософт, выполните следующие инструкции.
-
Убедитесь, что учетная запись администратора также является вашей учетной записью Майкрософт, проверив, отображается ли адрес электронной почты над надписью Администратор. Если адрес электронной почты отображается, это учетная запись Майкрософт. Если нет, это значит, что вы выполнили вход с помощью локальной учетной записи. Если у вас еще нет учетной записи Майкрософт, см. раздел Как создать новую учетную запись Майкрософт.
-
После того как вы убедитесь, что являетесь администратором и используете свою учетную запись Майкрософт, вернитесь назад на страницу Активация , выберите Добавить учетную запись, введите свое имя пользователя и пароль для учетной записи Майкрософт, и выберите Войти.
После добавления учетной записи Майкрософт на странице Активация отобразится сообщение Система Windows активирована с помощью цифровой лицензии, привязанной к вашей учетной записи Майкрософт.
Методы активации Windows
В зависимости от того, как вы получили свою копию Windows 11, для активации может потребоваться цифровая лицензия или 25-значный ключ продукта. Если у вас нет одного из этих средств, активацию устройства выполнить не удастся.
-
Цифровая лицензия (в Windows 11 она называется цифровым разрешением) — это способ активации Windows 11, не требующий ввода ключа продукта.
-
Ключ продукта представляет собой 25-значный код, используемый для активации Windows. Вы увидите КЛЮЧ ПРОДУКТА: XXXXX-XXXXX-XXXXX-XXXXX-XXXXX.
После определения используемого способа активации выполните действия в разделе Активация с помощью цифровой лицензии или Активация с помощью ключа продукта.
Способ активации зависит от того, каким образом вы получили вашу копию Windows 11.
|
Если вы получили Windows 11 следующим образом… |
Метод активации |
|---|---|
|
Вы бесплатно обновили систему до Windows 11 на соответствующем устройстве с подлинной копией Windows 10, Windows 8.1 или Windows 7 |
Цифровая лицензия Если вы связали учетную запись Майкрософт или вошли в нее, или связали MSA со своей цифровой лицензией, то ваша MSA будет содержать цифровую лицензию. |
|
Вы приобрели обновление Windows 11 Pro в приложении Microsoft Store и успешно активировали Windows 11. |
Цифровая лицензия При покупке в Microsoft Store для подтверждения покупки отправляется электронное письмо. Этот адрес электронной почты (MSA) будет содержать цифровую лицензию. |
|
Вы участвовали в программе предварительной оценки Windows и обновили систему до предварительной сборки Windows 11 Insider Preview на соответствующем устройстве с активированной более ранней версией Windows 11 и Windows 11 Preview. |
Цифровая лицензия Адрес электронной почты, который вы использовали для входа в программе предварительной оценки Windows, скорее всего, будет содержать цифровую лицензию. |
|
Вы купили подлинную копию Windows 11 в приложении Microsoft Store. |
Цифровая лицензия При покупке в Microsoft Store для подтверждения покупки отправляется электронное письмо. Этот адрес электронной почты (MSA) будет содержать цифровую лицензию. |
|
Вы купили компьютер с Windows 11. |
Ключ продукта Ключ продукта находится на упаковке устройства или на сертификате подлинности, прикрепленном к устройству. |
|
Вы купили коробочную копию Windows 11 у авторизованного розничного продавца. |
Ключ продукта Ключ продукта находится на этикетке внутри коробки с диском Windows 11. |
|
Вы купили цифровую копию Windows 11 у авторизованного розничного продавца. |
Ключ продукта Ключ продукта находится в письме с подтверждением, которое вы получили после приобретения Windows 11, или в цифровой корзине, доступ к которой можно получить через веб-сайт розничного продавца. Вашему устройству будет выдана цифровая лицензия Windows 11 на основе введенного вами действительного ключа продукта. |
|
Соглашение о корпоративном лицензировании для Windows 11 или подписка MSDN |
Ключ продукта Ключ продукта доступен на веб-портале для вашей программы. |
|
Вы купили новое или восстановленное устройство с Windows 11 |
Ключ продукта Ключ продукта предварительно установлен на устройстве, указан на упаковке, входит в комплект поставки в виде карточки или указан в сертификате подлинности, прикрепленном к устройству. Если вы приобрели восстановленный компьютер, организация выполнившая ремонт, а не корпорация Майкрософт, должна предоставить вам ключ продукта. |
|
Вы осуществили покупку в веб-магазине Microsoft Store |
Ключ продукта Ключ продукта находится в письме с подтверждением, содержащем журнал заказов. |
Если у вас нет ни ключа продукта, ни цифровой лицензии, вы можете приобрести цифровую лицензию Windows 11 после завершения установки. Для этого выполните следующие действия.
-
Нажмите кнопку Пуск .
-
Выберите Параметры > Система > Активация .
-
Выберите Перейти в Store.
Откроется приложение Microsoft Store, в котором вы сможете приобрести цифровую лицензию Windows 11.
Активация Windows с помощью цифровой лицензии
Цифровые лицензии связаны с вашим оборудованием и учетной записью Майкрософт, поэтому вам не нужно ничего искать на своем компьютере. Все настраивается автоматически при подключении компьютера к Интернету и выполнении входа в свою учетную запись Майкрософт.
Если у вас нет цифровой лицензии, для активации можно использовать ключ продукта. Сведения об активации с помощью ключа продукта см. в инструкциях из раздела Активация с помощью ключа продукта.
Если вы впервые устанавливаете Windows на новом устройстве или системной плате и у вас нет ключа продукта, выберите У меня нет ключа продукта на экранах настройки установки. При запросе введите учетную запись Майкрософт, с помощью которой нужно приобрести цифровую лицензию для этого устройства. После заполнения экранов настройки и завершения установки Windows перейдите к параметрам активации: нажмите кнопку Пуск и выберите Параметры > Система > Активация . Затем выберите Открыть Store, чтобы приобрести цифровую лицензию для активации Windows.
Если у вас есть цифровая лицензия для устройства, вы можете переустановить тот же выпуск Windows 11 на этом устройстве без ввода ключа продукта.
Перед переустановкой убедитесь, что система Windows 11 активирована. Чтобы узнать это, нажмите кнопку Пуск , затем Параметры > Система > Активация . Вы сможете проверить, активирована ли ваша копия Windows 11, и связана ли ваша учетная запись Майкрософт с цифровой лицензией.
Проверить состояние активации в параметрах
Далее приведены сообщения, которые могут отобразиться на странице активации.
|
Состояние активации |
Описание |
|---|---|
|
Система Windows активирована с помощью цифровой лицензии |
Ваша учетная запись Майкрософт не привязана к вашей цифровой лицензии. Следуйте инструкциям в разделе Привязка учетной записи Майкрософт. |
|
Система Windows активирована с помощью цифровой лицензии, привязанной к вашей учетной записи Майкрософт |
Ваша учетная запись Майкрософт уже привязана к вашей цифровой лицензии. |
Если система Windows 11 не активирована на вашем устройстве, см. статью Справка по ошибкам активации Windows для получения дополнительных сведений.
Если цифровая лицензия не связана с вашей учетной записью Майкрософт, выполните действия, описанные в разделах «Проверка состояния активации» и Привязка учетной записи Майкрософт.
После связывания учетной записи вы сможете запустить программу установки, чтобы переустановить Windows 11. Дополнительные сведения о том, как создать установочный носитель для переустановки Windows 11, см. на веб-сайте скачивания программного обеспечения Майкрософт. При создании установочного носителя обязательно выберите выпуск Windows 11, соответствующий выпуску, который уже установлен на вашем устройстве.
Если во время повторной установки вам будет предложено ввести ключ продукта, этот шаг можно пропустить, выбрав пункт У меня нет ключа продукта. После завершения установки система Windows 11 будет автоматически активирована через Интернет. Если вы связали цифровую лицензию с учетной записью Майкрософт, убедитесь, что вы вошли в учетную запись Майкрософт, связанную с цифровой лицензией.
Если оборудование устройства значительно изменилось (например, заменена системная плата), состояние активации Windows 11 может аннулироваться.
Убедитесь, что учетная запись Майкрософт связана с цифровой лицензией, чтобы подготовиться к изменению оборудования. Эта процедура связывания позволяет повторно активировать Windows, используя средство устранения неполадок активации, если впоследствии вы значительно поменяете оборудование. Дополнительные сведения см. в статье Повторная активация Windows после изменения оборудования.
Активация Windows с помощью ключа продукта
Ключ продукта — это 25-значный код, который выглядит следующим образом:
КЛЮЧ ПРОДУКТА: XXXXX-XXXXX-XXXXX-XXXXX-XXXXX
Во время установки вам будет предложено ввести ключ продукта. Также можно ввести ключ продукта после установки. Для этого нажмите кнопку Пуск , выберите Параметры > Система > Активация > Обновить ключ продукта > Изменить ключ продукта.
Изменить ключ продукта в параметрах
Чтобы найти ключ продукта, см. в таблицу ключей продуктов в разделе «Способы активации» (пункт Какой способ активации использовать: цифровую лицензию или ключа продукта?)
Примечание: Корпорация Майкрософт хранит записи только тех ключей продуктов, которые были приобретены в интернет-магазине Майкрософт. Чтобы узнать, где вы приобрели свою копию ОС, посетите раздел Журнал заказов. в своей учетной записи Майкрософт. Дополнительные сведения см. в разделе Поиск ключа продукта Windows.
Если у вас есть ключ продукта, можно воспользоваться функцией «Изменить ключ продукта» для активации Windows 11 в каждом из следующих сценариев. Ниже приведены дополнительные сведения, которые помогут вам при активации.
Вам потребуется использовать действительный ключ продукта Windows 11, чтобы активировать Windows 11 на устройстве, на котором ранее не было активированной копии этой системы.
Вам также потребуется использовать действительный ключ продукта, если вы устанавливаете выпуск Windows 11, ранее не активированный на этом устройстве. Например, вам потребуется действительный ключ продукта для установки и активации Windows 11 Pro на устройстве, где был установлен выпуск Windows 11 Домашняя.
Во время установки вам будет предложено ввести действительный ключ продукта. После завершения установки система Windows 11 будет автоматически активирована через Интернет. Чтобы проверить состояние активации в Windows 11, нажмите кнопку Пуск , затем выберите Параметры > Система > Активация .
Проверить состояние активации в параметрах
Если система Windows 11 не активирована на вашем устройстве, см. статью Справка по ошибкам активации Windows для получения дополнительных сведений.
Примечание: В некоторых случаях может потребоваться ввести ключ продукта Windows 11, который был указан на упаковке, входил в комплект поставки в виде карточки или указан в сертификате подлинности (COA), прикрепленном к устройству. Если у вас нет ключа продукта Windows 11, у вас будет возможность купить его в ходе установки.
Если вы приобрели восстановленное устройство с Windows 11, потребуется активировать Windows с помощью ключа продукта на сертификате подлинности (COA), прикрепленном к устройству.
Если изготовитель оборудования (OEM) заменил вам системную плату, компьютер должен автоматически выполнить повторную активацию. Если активацию выполнить не удается, используйте 25-значный ключ, расположенный под серым стирающимся слоем на сертификате подлинности, который вам предоставил изготовитель оборудования. Выполните следующие шаги, чтобы завершить активацию.
Примечание: Чтобы удалить серое покрытие, под которым скрыт ключ продукта, аккуратно сотрите его с помощью монеты или ногтя.
-
Нажмите кнопку Пуск , затем выберите Параметры > Система > Активация .
-
Выберите пункт Изменить ключ продукта.
Во время установки вам будет предложено ввести ключ продукта. После ввода ключа продукта ваш выпуск Windows 11 будет активирован.
Если вы завершили установку и не ввели ключ продукта, вы все равно сможете ввести ключ продукта. Нажмите кнопку Пуск , а затем выберите Активация > Обновить ключ продукта > Изменить ключ продукта.
Изменить ключ продукта в параметрах
Если оборудование устройства значительно изменилось (например, заменена системная плата), состояние активации Windows 11 может аннулироваться.
Если вы не выполняете повторную установку Windows, нажмите кнопку Пуск и выберите Активация > Обновить ключ продукта > Изменить ключ продукта для повторной активации устройства. В противном случае можно ввести ключ продукта во время установки Windows.
Если изготовитель оборудования (OEM) заменил вам системную плату, компьютер должен автоматически выполнить повторную активацию. Если активацию выполнить не удается, используйте 25-значный ключ, расположенный под серым стирающимся слоем на сертификате подлинности, который вам предоставил изготовитель оборудования. Выполните следующие шаги, чтобы завершить активацию.
Примечание: Чтобы удалить серое покрытие, под которым скрыт ключ продукта, аккуратно сотрите его с помощью монеты или ногтя.
-
Нажмите кнопку Пуск , а затем выберите Параметры > Обновление и безопасность > Активация .
-
Выберите пункт Изменить ключ продукта.
-
Введите ключ продукта, указанный на сертификате подлинности, и следуйте инструкциям.
Изменить ключ продукта в параметрах
Дополнительные сведения см. в статье Повторная активация Windows 11 после изменения оборудования.
Нужна дополнительная информация?
Если ваша лицензия не соответствует приобретенному или доступному для вас выпуску Windows, активация Windows не будет выполнена. Проверьте, какой выпуск вы приобрели: Windows 11 Домашняя или Windows 11 Pro. Чтобы проверить выпуск, нажмите кнопку Пуск , выберите Параметры > Система > Активация .
Проверить выпуск Windows в параметрах
Если вы приобрели выпуск Windows 11 Домашняя, потребуется снова установить Windows 11 Домашняя. Если вы не хотите продолжать использовать Windows 11 Домашняя, а хотите перейти на другой выпуск, см. статью Обновление Windows 11 Домашняя до Windows 11 Pro.
Если вы являетесь участником программы предварительной оценки Windows и работаете со сборками Windows 11 Insider Preview, вы будете автоматически получать новые активированные сборки, при условии что ОС Windows на вашем устройстве была активирована перед обновлением до новой сборки.
Чтобы проверить состояние активации в Windows 11, нажмите кнопку Пуск , затем выберите Параметры > Система > Активация .
Проверить состояние активации в параметрах
Если система Windows 11 не активирована на вашем устройстве, см. статью Справка по ошибкам активации Windows для получения дополнительных сведений.
Если вы еще не являетесь участником программы предварительной оценки Windows и хотите им стать, нажмите кнопку Пуск , выберите Параметры > Система > Программа предварительной оценки Windows > Начало работы.
Присоединиться к программе предварительной оценки Windows
Примечание: При переустановке Windows 11 Insider Preview, если на вашем устройстве уже был активирован тот же выпуск Windows 11 или Windows 11 Insider Preview (сборки новее 10240), система Windows будет автоматически активирована с вашей цифровой лицензией.
Ссылки по теме
-
Если система Windows 11 не активирована на вашем устройстве, см. статью Справка по ошибкам активации Windows.
-
Если вам требуется помощь по поиску ключа продукта, см. раздел Как найти ключ продукта Windows.
-
Если вы хотите узнать, является ли ваша копия ОС Windows подлинным программным обеспечением Майкрософт, см.на соответствующей странице.
-
Если вам необходимо активировать Microsoft Office, см. раздел Скачивание, установка и повторная установка Office на компьютере или Mac.
-
Если вас интересует обновление Windows, а не активация Windows, см. статью Обновление Windows.
Активация позволяет убедиться, что ваша копия Windows подлинная и не используется на большем числе устройств, чем разрешено условиями лицензионного соглашения на использование программного обеспечения корпорации Майкрософт.
Возникли проблемы с активацией Windows?
Начните с попытки устранения неполадок активации в приложении «Получить справку». Справка поможет вам выполнить правильные действия по устранению большинства проблем с активацией.
Открыть раздел «Справка»
Проверка состояния активации Windows
Сначала необходимо узнать, активирована ли ваша копия Windows 10 и привязана ли она к вашей учетной записи Майкрософт.
Очень важно привязать учетную запись Майкрософт к лицензии Windows 10 на вашем устройстве. После того как вы привяжете свою учетную запись Майкрософт к своей цифровой лицензии, вы сможете повторно активировать Windows с помощью средства устранения неполадок активации в случае значительного изменения оборудования.
Чтобы проверить состояние активации в Windows 10, нажмите кнопку Пуск, затем выберите Параметры > Обновление и безопасность и выберите Активация . Состояние активации будет указано рядом с пунктом Активация.
Проверить состояние активации в параметрах
На странице активации вы увидите одно из следующих сообщений состоянии активации:
|
Состояние активации |
Описание |
|---|---|
|
Система Windows активирована |
|
|
Система Windows активирована с помощью цифровой лицензии |
|
|
Система Windows активирована с помощью цифровой лицензии, привязанной к вашей учетной записи Майкрософт |
|
|
Система Windows не активирована |
|
Если вам необходимо приобрести лицензию для вашего устройства, см. раздел «Приобретение лицензии Windows 10».
Если вы приобрели лицензию для этого устройства и все равно видите сообщение об ошибке, см. раздел Способы активации.
Чтобы привязать учетную запись Майкрософт, выполните следующие инструкции.
-
Убедитесь, что учетная запись администратора также является вашей учетной записью Майкрософт, проверив, отображается ли адрес электронной почты над надписью Администратор. Если адрес электронной почты отображается, это учетная запись Майкрософт. Если нет, это значит, что вы выполнили вход с помощью локальной учетной записи. Если у вас еще нет учетной записи Майкрософт, см. раздел Как создать новую учетную запись Майкрософт.
-
После того как вы убедитесь, что являетесь администратором и используете свою учетную запись Майкрософт, вернитесь назад на страницу Активация , выберите Добавить учетную запись, введите свое имя пользователя и пароль для учетной записи Майкрософт, и выберите Войти.
После добавления учетной записи Майкрософт на странице Активация отобразится сообщение Система Windows активирована с помощью цифровой лицензии, привязанной к вашей учетной записи Майкрософт.
Методы активации Windows
В зависимости от того, как вы получили свою копию Windows 10, для активации может потребоваться 25-значный ключ продукта или цифровая лицензия. Если у вас нет одного из этих средств, активацию устройства выполнить не удастся.
-
Цифровая лицензия (в Windows 10 версии 1511 она называется цифровым разрешением) — это способ активации в Windows 10, при котором не требуется вводить ключ продукта.
-
Ключ продукта представляет собой 25-значный код, используемый для активации Windows. Вы увидите КЛЮЧ ПРОДУКТА: XXXXX-XXXXX-XXXXX-XXXXX-XXXXX.
После определения используемого способа активации выполните действия в разделе Активация с помощью цифровой лицензии или Активация с помощью ключа продукта.
Способ активации зависит от способа приобретения копии Windows 10.
|
Способ получения Windows 10 |
Метод активации |
|---|---|
|
Вы бесплатно обновили систему до Windows 10 на соответствующем устройстве с подлинной копией Windows 7 или Windows 8.1. |
Цифровая лицензия Если вы связали учетную запись Майкрософт или вошли в нее, или связали MSA со своей цифровой лицензией, то ваша MSA будет содержать цифровую лицензию. |
|
Вы приобрели обновление Windows 10 Pro в приложении Microsoft Store и успешно активировали Windows 10. |
Цифровая лицензия При покупке в Microsoft Store для подтверждения покупки отправляется электронное письмо. Этот адрес электронной почты (MSA) будет содержать цифровую лицензию. |
|
Вы участвовали в программе предварительной оценки Windows и обновили систему до последней сборки Windows 10 Insider Preview на соответствующем устройстве с активированной более ранней версией Windows и Windows 10 Preview. |
Цифровая лицензия Адрес электронной почты, который вы использовали для входа в программе предварительной оценки Windows, скорее всего, будет содержать цифровую лицензию. |
|
Вы купили подлинную копию Windows 10 в приложении Microsoft Store. |
Цифровая лицензия При покупке в Microsoft Store для подтверждения покупки отправляется электронное письмо. Этот адрес электронной почты (MSA) будет содержать цифровую лицензию. |
|
Вы купили компьютер с Windows 10. |
Ключ продукта Ключ продукта находится на упаковке устройства или на сертификате подлинности, прикрепленном к устройству. |
|
Вы купили коробочную копию Windows 10 у авторизованного розничного продавца. |
Ключ продукта Ключ продукта находится на этикетке внутри коробки с диском Windows 10. |
|
Вы купили цифровую копию Windows 10 у авторизованного розничного продавца. |
Ключ продукта Ключ продукта находится в письме с подтверждением, которое вы получили после приобретения Windows 10, или в цифровой корзине, доступ к которой можно получить через веб-сайт розничного продавца. Цифровая лицензия, которая будет выдана вашему устройству для Windows 10 на основе введенного вами действительного ключа продукта. |
|
Соглашение о корпоративном лицензировании для Windows 10 или подписка MSDN |
Ключ продукта Ключ продукта доступен на веб-портале для вашей программы. |
|
Вы купили новое или восстановленное устройство с Windows 10. |
Ключ продукта Ключ продукта предварительно установлен на устройстве, указан на упаковке, входит в комплект поставки в виде карточки или указан в сертификате подлинности, прикрепленном к устройству. Если вы приобрели восстановленный компьютер, организация выполнившая ремонт, а не корпорация Майкрософт, должна предоставить вам ключ продукта. |
|
Вы осуществили покупку в веб-магазине Microsoft Store |
Ключ продукта Ключ продукта находится в письме с подтверждением, содержащем журнал заказов. |
Если у вас нет ни ключа продукта, ни цифровой лицензии, вы можете приобрести цифровую лицензию на Windows 10 после завершения установки. Для этого выполните следующие действия.
-
Нажмите кнопку Пуск .
-
Выберите Параметры > Обновление и безопасность > Активация .
-
Выберите Перейти в Store.
Откроется приложение Microsoft Store, в котором вы сможете приобрести цифровую лицензию Windows 10
Активация Windows с помощью цифровой лицензии
Цифровые лицензии связаны с вашим оборудованием и учетной записью Майкрософт, поэтому вам не нужно ничего искать на своем компьютере. Все настраивается автоматически при подключении компьютера к Интернету и выполнении входа в свою учетную запись Майкрософт.
Если у вас нет цифровой лицензии, для активации можно использовать ключ продукта. Сведения об активации с помощью ключа продукта см. в инструкциях из раздела Активация с помощью ключа продукта.
Если вы впервые устанавливаете Windows на новом устройстве или системной плате и у вас нет ключа продукта, выберите У меня нет ключа продукта на экранах настройки установки. При запросе введите учетную запись Майкрософт, с помощью которой нужно приобрести цифровую лицензию для этого устройства. После заполнения экранов настройки и завершения установки Windows перейдите к параметрам активации: нажмите кнопку Пуск и выберите Параметры > Обновление и безопасность > Активация . Затем выберите Перейти в Store, чтобы приобрести цифровую лицензию для активации Windows.
Если у вас есть цифровая лицензия для устройства, вы можете переустановить тот же выпуск Windows 10 на этом устройстве без ввода ключа продукта.
Перед переустановкой Windows 10 убедитесь, что текущая версия Windows активирована. Чтобы узнать это, нажмите кнопку Пуск, затем выберите Параметры > Обновление и безопасность > Активация . Вы сможете проверить, активирована ли ваша копия Windows 10 и связана ли ваша учетная запись Майкрософт с цифровой лицензией.
Проверить состояние активации в параметрах
Далее приведены сообщения, которые могут отобразиться на странице активации.
|
Состояние активации |
Описание |
|---|---|
|
Система Windows активирована с помощью цифровой лицензии |
Ваша учетная запись Майкрософт не привязана к вашей цифровой лицензии. Следуйте инструкциям в разделе Привязка учетной записи Майкрософт. |
|
Система Windows активирована с помощью цифровой лицензии, привязанной к вашей учетной записи Майкрософт |
Ваша учетная запись Майкрософт уже привязана к вашей цифровой лицензии. |
Если система Windows 10 не активирована на вашем устройстве, см. статью Справка по ошибкам активации Windows для получения дополнительных сведений.
Если цифровая лицензия не связана с вашей учетной записью Майкрософт, выполните действия, описанные в разделах «Проверка состояния активации» и Привязка учетной записи Майкрософт.
После связывания учетной записи вы сможете запустить программу установки, чтобы переустановить Windows 10. Дополнительные сведения о том, как создать установочный носитель для переустановки Windows 10, см. на веб-сайте программного обеспечения Майкрософт. При создании установочного носителя обязательно выберите выпуск Windows 10, соответствующий уже установленному на вашем устройстве выпуску.
Если во время повторной установки вам будет предложено ввести ключ продукта, этот шаг можно пропустить, выбрав пункт У меня нет ключа продукта. После завершения установки Windows 10 будет автоматически активирована через Интернет. Если вы связали цифровую лицензию с учетной записью Майкрософт, убедитесь, что вы вошли в учетную запись Майкрософт, связанную с цифровой лицензией.
Если вы внесли значительное изменение в оборудование вашего устройства, например заменили системную плату, возможно, активировать Windows 10 на вашем компьютере не удастся.
Убедитесь, что учетная запись Майкрософт связана с цифровой лицензией, чтобы подготовиться к изменению оборудования. Эта процедура связывания позволяет повторно активировать Windows, используя средство устранения неполадок активации, если впоследствии вы значительно поменяете оборудование. Дополнительные сведения см. в статье Повторная активация Windows после изменения оборудования.
Активация Windows с помощью ключа продукта
Ключ продукта — это 25-значный код, который выглядит следующим образом:
КЛЮЧ ПРОДУКТА: XXXXX-XXXXX-XXXXX-XXXXX-XXXXX
Во время установки вам будет предложено ввести ключ продукта. Также можно ввести ключ продукта после установки. Для этого нажмите кнопку Пуск, и затем выберите Параметры > Обновление и безопасность > Активация > Обновить ключ продукта > Изменить ключ продукта.
Изменить ключ продукта в параметрах
Чтобы найти ключ продукта, см. в таблицу ключей продуктов в разделе «Способы активации» (пункт Какой способ активации использовать: цифровую лицензию или ключа продукта?)
Примечание: Корпорация Майкрософт хранит записи только тех ключей продуктов, которые были приобретены в интернет-магазине Майкрософт. Чтобы узнать, где вы приобрели свою копию ОС, посетите раздел Журнал заказов. в своей учетной записи Майкрософт. Дополнительные сведения см. в разделе Поиск ключа продукта Windows.
Если у вас есть ключ продукта, вы можете использовать параметр Изменить ключ продукта для активации Windows 10 в каждом из следующих сценариев. Ниже приведены дополнительные сведения, которые помогут вам при активации.
Вам потребуется использовать действительный ключ продукта Windows 10, чтобы активировать Windows 10 на устройстве, на котором ранее не устанавливалась активированная копия этой системы.
Вам также потребуется использовать действительный ключ продукта, если вы устанавливаете выпуск Windows 10, ранее не активированный на вашем устройстве. Например, вам потребуется действительный ключ продукта для установки и активации Windows 10 Pro на устройстве с установленной Windows 10 Домашняя.
Во время установки вам будет предложено ввести действительный ключ продукта. После завершения установки Windows 10 будет автоматически активирована через Интернет. Чтобы проверить состояние активации в Windows 10, нажмите кнопку Пуск , а затем выберите Параметры > Обновление и безопасность > Активация .
Проверить состояние активации в параметрах
Если система Windows 10 не активирована на вашем устройстве, см. статью Справка по ошибкам активации Windows для получения дополнительных сведений.
Примечание: В некоторых случаях может потребоваться ввести ключ продукта Windows 10, который был указан на упаковке, входил в комплект поставки в виде карточки или указан в сертификате подлинности, прикрепленном к устройству. Если у вас нет ключа продукта Windows 10, у вас будет возможность купить его в ходе установки.
Если вы приобрели восстановленное устройство с Windows 10, вам необходимо активировать Windows с помощью ключа продукта на сертификате подлинности (COA), приложенном к устройству.
Если изготовитель оборудования (OEM) заменил вам системную плату, компьютер должен автоматически выполнить повторную активацию. Если активацию выполнить не удается, используйте 25-значный ключ, расположенный под серым стирающимся слоем на сертификате подлинности, который вам предоставил изготовитель оборудования. Выполните следующие шаги, чтобы завершить активацию.
Примечание: Чтобы удалить серое покрытие, под которым скрыт ключ продукта, аккуратно сотрите его с помощью монеты или ногтя.
-
Нажмите кнопку Пуск , а затем выберите Параметры > Обновление и безопасность > Активация .
-
Выберите пункт Изменить ключ продукта.
Во время установки вам будет предложено ввести ключ продукта. После ввода ключа продукта ваш выпуск Windows 10 будет активирован.
Если вы завершили установку и не ввели ключ продукта, вы все равно сможете ввести ключ продукта. Нажмите кнопку Пуск , а затем выберите Активация > Обновить ключ продукта > Изменить ключ продукта.
Изменить ключ продукта в параметрах
Если вы внесли значительное изменение в оборудование вашего устройства, например заменили системную плату, возможно, активировать Windows 10 на вашем компьютере не удастся.
Если вы не выполняете повторную установку Windows, нажмите кнопку Пуск и выберите Активация > Обновить ключ продукта > Изменить ключ продукта для повторной активации устройства. В противном случае можно ввести ключ продукта во время установки Windows.
Если изготовитель оборудования (OEM) заменил вам системную плату, компьютер должен автоматически выполнить повторную активацию. Если активацию выполнить не удается, используйте 25-значный ключ, расположенный под серым стирающимся слоем на сертификате подлинности, который вам предоставил изготовитель оборудования. Выполните следующие шаги, чтобы завершить активацию.
Примечание: Чтобы удалить серое покрытие, под которым скрыт ключ продукта, аккуратно сотрите его с помощью монеты или ногтя.
-
Нажмите кнопку Пуск , а затем выберите Параметры > Обновление и безопасность > Активация .
-
Выберите пункт Изменить ключ продукта.
-
Введите ключ продукта, указанный на сертификате подлинности, и следуйте инструкциям.
Изменить ключ продукта в параметрах
Дополнительные сведения см. в статье Повторная активация Windows после изменения оборудования.
Нужна дополнительная информация?
Если ваша лицензия не соответствует приобретенному или доступному для вас выпуску Windows, активация Windows не будет выполнена. Проверьте, какой выпуск вы приобрели — Windows 10 Домашняя или Windows 10 Pro. Чтобы проверить выпуск, нажмите кнопку Пуск , затем выберите Параметры > Обновление и безопасность > Активация .
Проверить выпуск Windows в параметрах
Если вы приобрели выпуск Windows 10 Домашняя, вам потребуется снова установить Windows 10 Домашняя. Если вы не хотите продолжать использовать Windows 10 Домашняя, а хотите перейти на другой выпуск, см. статью Обновление Windows 10 Домашняя до Windows 10 Pro.
Если вы являетесь участником программы предварительной оценки Windows и работаете со сборками Windows 10 Insider Preview, вы будете автоматически получать новые активированные сборки, при условии что ОС Windows на вашем устройстве была активирована перед обновлением до новой сборки.
Чтобы проверить состояние активации в Windows 10, нажмите кнопку Пуск , а затем выберите Параметры > Обновление и безопасность > Активация .
Проверить состояние активации в параметрах
Если система Windows 10 не активирована на вашем устройстве, см. статью Справка по ошибкам активации Windows для получения дополнительных сведений.
Если вы еще не являетесь участником программы предварительной оценки Windows и хотите им стать, нажмите кнопку Пуск и выберите Параметры > Обновление и безопасность > Программа предварительной оценки Windows > Начало работы.
Присоединиться к программе предварительной оценки Windows
Примечание: При переустановке Windows 10 Insider Preview, если на вашем устройстве уже был активирован тот же выпуск Windows 10 или Windows 10 Insider Preview (сборки новее 10240), с помощью цифровой лицензии будет автоматически выполнена активация Windows.
Связанные ссылки
-
Если система Windows 10 не активирована на вашем устройстве, см. статью Справка по ошибкам активации Windows.
-
Если вам требуется помощь по поиску ключа продукта, см. раздел Как найти ключ продукта Windows.
-
Если вы хотите узнать, является ли ваша копия ОС Windows подлинным программным обеспечением Майкрософт, см.на соответствующей странице.
-
Если вам необходимо активировать Microsoft Office, см. раздел Скачивание, установка и повторная установка Office на компьютере или Mac.
-
Если вас интересует обновление Windows, а не активация Windows, см. статью Обновление Windows.
Нужна дополнительная помощь?
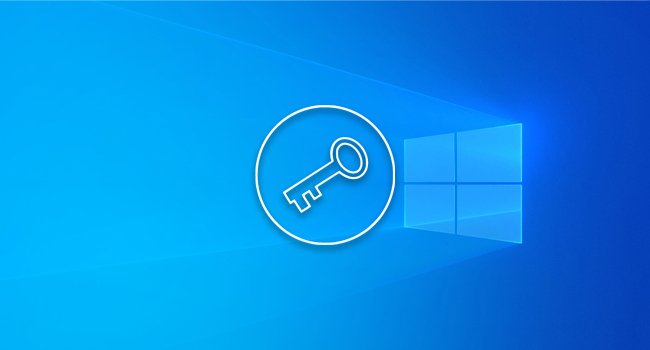
Если вы используете Windows 10 на своем компьютере, независимо от того, собрали вы его или купили, к нему будет привязан ключ продукта. Или, скорее, у вас будет предположение, что вы используете активированную версию Windows 10.
Раньше ключ продукта имел решающее значение для установки и переустановки Windows на вашем компьютере, но с Windows 10 все стало немного проще. Если вам нужно найти ключ продукта Windows 10, мы расскажем, как это сделать в несколько кликов.
Зачем вам нужен ключ продукта Windows 10
Для установки операционной системы на ПК больше не требуется ключ продукта Windows 10. Вы можете добавить его в процессе установки, но так же легко можете сделать это и после.
Ключ продукта Windows 10 необходим для активации вашей копии Windows 10 и получения неограниченного доступа к ее функциям. Можно продолжать использовать свой компьютер с неактивированной копией, но вы потеряете ряд функций и, что особенно важно, важные обновления.
Система также будет время от времени присылать вам напоминание о том, что вы используете неактивированную копию Windows 10.
Где найти ключ продукта Windows 10 на приобретенных вами копиях
Если вы купите копию Windows 10, вам будет предоставлен ключ для ввода вручную или он будет автоматически применен к вашей учетной записи Microsoft. Таким образом, если вы покупаете Windows 10 через Microsoft Store на своем ПК, будет применяться последнее.
Если вы покупаете через авторизованного торгового посредника в цифровом виде или на физическом носителе, вам будет предоставлена копия ключа продукта, который вам нужно будет ввести вручную. Это хорошая идея — сохранить его на случай, если он вам когда-нибудь понадобится. Однако, если даже вы его потеряете, то не все потеряно.
Как найти ключ продукта Windows 10 на вашем ПК
Ключ продукта Windows 10 без труда можно найти на своем ПК. Это займет всего несколько минут, и единственное предварительное условие — вам нужно использовать командную строку.
Первый делом, вам нужно проверить, активирована ли ваша копия Windows 10. Если это так, вы сможете найти ключ продукта. Если нет, тогда вам нужно будет купить его.
Откройте приложение «Параметры» на своем ПК и выберите «Обновление и безопасность». Затем нажмите «Активация» на боковой панели.
Теперь вы увидите сообщение о том, активирована ли ваша Windows 10 или нет. В нашем случае ОС Windows 10 активирована с помощью цифровой лицензии, привязанной к нашей учетной записи Microsoft.
После этого вам нужно открыть командную строку с правами администратора. В окне поиска Windows введите «Командная строка» и, когда она появится, щелкните по названию правой кнопкой мыши и выберите «Запуск от имени администратора». Нажмите «Да» в появившемся окне, и откроется окно командной строки.
В качестве альтернативы вы можете использовать Windows PowerShell. Откройте его, щелкнув правой кнопкой мыши меню «Пуск» и выбрав «Windows Powershell (администратор)».
Теперь вам нужно будет ввести необходимую команду, чтобы увидеть ключ продукта Windows 10. Обратите внимание, что он чувствителен к регистру, поэтому вам нужно скопировать его точно так, как показано ниже:
wmic path SoftwareLicensingService get OA3xOriginalProductKey
Нажмите «Ввод», и теперь вы увидите в окне командной строки ключ продукта Windows 10.
Заключение
Ключ продукта Windows 10 может понадобиться всего несколько раз, но знать его желательно каждому пользователю операционной системы Windows.
К счастью, даже если у вас есть физический ключ и вы его потеряете, вы всегда можете погрузиться в свой компьютер и посмотреть ключ продукта Windows 10. Также зная ключ продукта вы сможете без проблем перейти на новый компьютер или выполнить чистую установку Windows 10.
Поделиться
Как вы можете видеть на скриншоте выше, я сейчас использую Windows 10 Pro. Прежде чем кто-либо из читателей скажет: «Вы сумасшедший, не показывайте свой ключ продукта миру», на самом деле это общий ключ, назначаемый всем пользователям Windows 10 Pro. Если вы являетесь пользователем Windows 10 Home, ваш ключ будет TX9XD-98N7V-6WMQ6-BX7FG-H8Q99 .
Если вы используете более раннюю версию Windows, Magical Jelly Bean Keyfinder отобразит ключ продукта, который вы использовали во время установки. Например, на рисунке ниже показана программа, работающая в Windows 7.
Что случилось с Windows 10?
Когда год назад была выпущена Windows 10, Microsoft попыталась сделать процесс обновления максимально простым. При этом ваш ключ продукта не понадобится, так как вы будете обновлять лицензированную версию Windows 7, 8 или 8.1.
Как это было типично для Windows 10, даже кажущееся легким стало запутанным. Информация о процессе обновления была объединена между бесчисленными СМИ, которые пытались помочь миллионам пользователей, и у многих оставалось больше вопросов, чем твердых ответов.
Выше я показал вам общие ключи продукта, выпущенные для тех пользователей, которые обновились до Windows 10. Теперь вам может быть интересно, куда ушел ваш фактический ключ продукта Windows. В конце концов, вы заплатили за свою лицензию Windows 7, 8 или 8.1 все эти годы назад, и, если это была розничная версия, вы можете перенести установку в другое место.
Цифровое право до 29 июля
Бесплатный процесс обновления до Windows 10 называется Digital Entitlement , и он связывает ваш ключ продукта с оборудованием, на котором вы производите обновление. В процессе установки создается уникальный идентификатор установки для вашей системы.
Таким образом, ключ продукта для существующей установки — Windows 7, 8 или 8.1 — «поглощается» в процессе обновления. Это не означает, что он больше не существует, скорее, он был помечен в большой базе данных обновления Microsoft Windows 10 как использованный . Если вы переустановите Windows 10, Microsoft распознает ваше системное оборудование и проверит установку, если вы не нарушаете правила лицензионного соглашения.
Вы только что спросили: «Но что это значит?»
Это означает, что типы лицензий остаются прежними. Розничная лицензия по-прежнему является розничной лицензией. Лицензия OEM все еще привязана к одному компьютеру. Корпоративные лицензии по-прежнему назначаются только крупным организациям и т. Д.
Если вы обновили, но забыли или потеряли исходный лицензионный ключ или просто хотите просмотреть лицензионный ключ, с которым вы обновили, вам нужно скачать ShowKeyPlus . Ссылка для скачивания находится в самом низу связанной страницы. После загрузки извлеките файлы и запустите ShowKeyPlus.exe .
Как видно из рисунка ниже, он очень сильно показывает ваш оригинальный ключ (и поэтому он вычеркнут!).
Понял? Запишите это и положите в безопасное место.
Цифровое право: после 29 июля
29 июля завершится бесплатный путь обновления до Windows 10, но это не значит, что Digital Entitlement исчезнет. Но вам может быть интересно, что случится с вашей бесплатной версией Windows 10, если вы обновите свое оборудование. Вот пояснение :
- OEM-лицензия Windows 7, 8 или 8.1, обновленная до Windows 10, будет связана с этой системой и не может быть передана без исключений.
- Розничная лицензия Windows 7, 8, 8.1, обновленная до Windows 10, также будет связана с этой системой, и вы вряд ли сможете переместить этот продукт Windows 10 на новое устройство с той же лицензией Windows 7, 8 или 8.1. ,
Это сложный сценарий. Владельцы розничных лицензий Windows 10 (через путь обновления) будут предполагать, что их новый ключ продукта так же легко переносится, как и старые лицензии Windows, но это не так. Microsoft не предназначалась для тех, кто устанавливает и регулярно перемещает операционные системы с этим обновлением. Если этот сценарий, который кажется все более и более вероятным, является абсолютной истиной, найдутся некоторые очень недовольные люди.
Microsoft по существу обменяла розничную лицензию на лицензию OEM. Однако в Разделе 4 (b) Лицензионного соглашения с конечным пользователем Windows 10 говорится:
Если вы приобрели программное обеспечение в качестве автономного программного обеспечения (а также если вы обновили программное обеспечение, приобретенное вами в качестве автономного программного обеспечения), вы можете перенести программное обеспечение на другое принадлежащее вам устройство.
Что, для меня, похоже на бэкдор вокруг их собственных заявлений о лицензировании. К сожалению, до 29 июля мы можем только строить догадки.
Бесплатное обновление до Windows 10
Сроки: до 29 июля
Как использовать ваш старый ключ продукта Windows с Windows 10
Начиная с Windows 10 версии 1511, известной как ноябрьское обновление можно выполнить чистую установку на новой системе, используя ключ продукта для Windows 7, 8 или 8.1. Вы просто вводите свой ключ продукта в процессе установки, и он будет автоматически активирован при условии, что он соответствует условиям лицензионного соглашения.
Но на самом деле Windows 7 не такая уж старая и, конечно, имеет право на бесплатное обновление до Windows 10, которое уже почти истекло. обновлять . Однако тем, у кого действительно старые лицензии, такой удачи нет. Пользователи Windows XP и Vista должны будут приобрести новую лицензию Windows 10, если они хотят обновить ее.
Кроме того, определенно дешевле приобрести ключ продукта для Windows 7, 8 или 8.1. дешевую дешевую , а затем либо следуйте по бесплатному пути обновления до Windows 10, либо выполните чистую установку, вставив Недавно приобретенный ключ в процессе установки.
Всегда проверяйте …
Если вы приобрели систему с предустановленной версией Windows, проверьте нижнюю часть ноутбука или боковую часть корпуса компьютера. Ваша система должна была поставляться с ярлыком с информацией о версии первоначально установленной Windows и ключом продукта для активации этой копии. Включение стикеров COA (Сертификат подлинности) началось с Windows XP и с тех пор присутствует во всех версиях Windows.
В некоторых случаях наклейка COA требуется для подтверждения законной лицензии. Если у вас есть предустановленная версия Windows, но вы меняете корпус вашего компьютера (но не системное оборудование), вам нужно будет удалить наклейку и либо сохранить ее в безопасности, либо повторно применить к новому случаю.
У вас есть дополнительная копия Windows 7, 8 или 8.1 …
… И некуда его установить? Не бойтесь — вам не нужно, чтобы эта дополнительная потенциальная копия Windows 10 была потрачена впустую.
Вы можете создать виртуальный жесткий диск в существующей установке, будь то Windows 7, 8, 8.1 или 10, и активировать копию Windows 10 со старым ключом продукта. Это гарантирует, что Microsoft увидит, что ключ продукта обновлен и активирован, когда вы производите чистую установку в будущем.
Создать установочный носитель
Для начала нам нужно сделать установочный носитель Windows 10. Я не буду подробно описывать, как это сделать, потому что я уже написал руководство о том, как это сделать. , а также список программного обеспечения, которое можно использовать для создания USB-устройства. Тем не менее, убедитесь, что установочный носитель соответствует вашей существующей лицензии, например Windows 7 Home активирует Windows 10 Home и так далее.
Создать виртуальный жесткий диск
Как только это будет сделано, откройте Управление компьютером . Пользователи Windows 7 могут использовать панель поиска меню «Пуск», а пользователи Windows 8, 8.1 и 10 могут использовать ярлык Windows + X , выбирая « Управление компьютером» из меню. Щелкните правой кнопкой мыши Управление дисками в левом столбце и выберите Создать VHD .
Скопируйте настройки на изображении ниже:
Вам придется подождать, пока виртуальный жесткий диск будет создан, но когда он будет завершен, он автоматически появится в нижней части списка устройств хранения, например:
Если нет, снова щелкните правой кнопкой мыши Управление дисками , на этот раз выберите Прикрепить VHD . Найдите VHD, который мы только что создали, и он автоматически смонтируется для вас.
Начните новую установку Windows 10
Вставьте установочный USB-носитель Windows 10, который вы создали ранее, и загрузите вашу систему. Перемещайтесь по стандартным экранам выбора языка и подтверждения лицензии, пока не дойдете до пункта Где вы хотите установить Windows? экран. Нажмите Shift + F10, чтобы открыть командную строку. Теперь введите следующие команды, последовательно нажимая Enter после каждой записи:
с:
CD VHD
DiskPart
выберите файл vdisk = C: VHD win10.vhd
прикрепить виртуальный диск
Теперь закройте командную строку и обновите список дисков, доступных для установки. Выберите новый добавленный диск и проигнорируйте сообщение о том, что Windows не может быть установлена на этот диск. Может и будет. Нажмите Далее .
Теперь вам придется подождать, пока операционная система установится в обычном режиме, так что вы можете немного подождать. Когда придет время, введите свой старый лицензионный ключ Windows, и он должен активироваться.
Если у вас новая система, вы можете легко перенести ключ продукта на новую установку, сохраняя знания, которые вы активировали, и обеспечили бесплатное обновление до Windows 10.
Отрезок 29 июля
Microsoft подтвердила, что конечной датой бесплатного обновления Windows 10 будет 29 июля, как было заявлено задолго до выхода операционной системы.
Бесплатное предложение по обновлению до Windows 10 было первым для Microsoft, помогая людям обновляться быстрее, чем когда-либо прежде. И время уходит. Предложение бесплатного обновления истекает 29 июля, и мы хотим убедиться, что вы не пропустите.
Как и Microsoft, мы хотим убедиться, что вы не пропустите . Только те, кто работает в Microsoft, знают, что произойдет после точки отсечения 29 июля, но я думаю, что это конец бесплатного обновления.
Будет интересно посмотреть, что происходит с кучей рекомендуемых обновлений, содержащих сообщения об обновлении до Windows 10. Будет ли новое обновление для удаления оскорбительных сообщений, или они будут сохраняться, только сейчас с помощью кнопки «Купить сейчас».
Как связать лицензию Windows 10 с учетной записью Microsoft
Хронология: в любое время
В выпуске Windows 10 Insider Preview, выпущенном в июне, были реализованы функции лицензирования, предназначенные для обеспечения прямой связи между учетной записью Microsoft и лицензионным ключом Windows 10. Эта функция будет доступна всем пользователям Windows 10 в предстоящем годовом обновлении, Windows 10, для Windows 10, которое выйдет Но что это на самом деле меняет?
Процесс активации Windows 10 основан на уникальном идентификаторе установки, созданном во время установки и напрямую связанном с оборудованием, на котором установлена Windows. Теперь этот уникальный идентификатор связан с аппаратным обеспечением системы, а не с человеком. Если вы переустанавливаете Windows 10 на том же системном оборудовании, она должна автоматически активироваться.
И наоборот, если вы попытаетесь активировать Windows 10 в другой системе, активация, скорее всего, не удастся, даже в тех случаях, когда используется розничный ключ. Связь между учетной записью Microsoft и ключом продукта Windows 10 установлена по адресу. Изменение вашей материнской платы приведет к созданию нового уникального идентификатора установки, и в соответствии с существующими правилами вам придется поднять трубку телефона и вручную активировать версию Windows 10.
Создание ссылки
Обратите внимание, что это необходимо, только если вы используете локальную учетную запись для входа в Windows 10 локальную учетную запись Windows 10 Те, кто входит в свою учетную запись Microsoft, обнаружат, что их лицензия Windows 10 автоматически связана с их учетной записью.
Нажмите Windows + I, чтобы открыть панель настроек. Перейдите в раздел «Обновление и безопасность»> «Активация»> «Добавить учетную запись» . Введите учетные данные своей учетной записи Microsoft, затем нажмите « Войти» . Вам может быть предложено ввести пароль для учетной записи локального пользователя . Если это так, предоставьте его и нажмите Enter . После завершения процесса вы должны увидеть новое сообщение о том, что «Windows активирована с цифровой лицензией, связанной с вашей учетной записью Microsoft» на странице активации.
Это кажется разумным шагом, который успокоит тех пользователей, которых раздражают иногда устаревшие условия лицензирования, установленные Microsoft. С другой стороны, я уверен, что удаление некоторой анонимности за уникальным идентификатором установки и замена его очень определенной ссылкой на идентифицируемый адрес электронной почты рассердит тех, кто считает Windows 10 и ее телеметрию просто огромной шпионской программой ( это не так)
Изменение, удаление или активация ключа продукта Windows
Хронология: в любое время
Есть моменты, когда необходимо удалить собственный ключ продукта из системы, но оставить операционную систему нетронутой. Например, вы можете продавать старый ноутбук или компьютер и хотите предоставить покупателю актуальную версию Windows 10, но не свою активированную версию. Аналогично, если у вас есть лицензия Windows Retail, вы можете активировать свою копию операционной системы в другой системе.
В этих случаях возможно удалить ключ продукта.
Как удалить
Откройте командную строку с повышенными правами . Пользователи Windows 8, 8.1 и 10 могут использовать сочетание клавиш Windows + X , а затем выбрать « Командная строка» («Администратор») . Другие пользователи могут ввести CMD в строке поиска меню «Пуск», затем нажать Shift + Ctrl + Enter . Теперь скопируйте и вставьте следующую команду и нажмите Enter :
slmgr / upk
Эта команда удаляет существующий ключ продукта. Подождите немного и нажмите OK, когда появится диалоговое окно.
Теперь скопируйте и вставьте следующую команду и нажмите Enter :
slmgr / cpky
Эта команда очищает удаленный ключ продукта. Это оно!
Обратите внимание, что удаление и очистка ключа продукта не приводит к его удалению с серверов активации Microsoft. Если у вас OEM-версия Windows, ваша лицензия будет по-прежнему ограничена одной системой, лицензия соответствует ее аппаратному обеспечению. Розничные пользователи могут обнаружить, что, несмотря на их способность повторно использовать свою лицензию, может потребоваться активация по телефону, если активация онлайн не удалась.
Как изменить ключ продукта
Откройте командную строку с повышенными правами . Пользователи Windows 8, 8.1 и 10 могут использовать сочетание клавиш Windows + X , а затем выбрать « Командная строка» («Администратор») . Другие пользователи могут ввести CMD в строке поиска меню «Пуск», затем нажать Shift + Ctrl + Enter . Теперь скопируйте и вставьте следующую команду, заменив цифры [#] на свой собственный ключ продукта, и нажмите Enter:
slmgr.vbs / ipk ##### - ##### - ##### - ##### - #####
Вы можете использовать эту команду, если вы приобрели новую систему с существующей установкой Windows, но хотите перейти на собственную версию.
Проверьте срок действия лицензии
Логично, что вы думаете, что ваша лицензия Windows будет действовать до конца времени. Это было верно для всех версий вплоть до выпуска Windows 10. Кроме того, вы можете использовать лицензию, предоставленную образовательным учреждением, или через ваше рабочее место, и эти лицензии могут иметь ограниченное время использования.
Чтобы отобразить информацию, откройте командную строку с повышенными правами . Пользователи Windows 8, 8.1 и 10 могут использовать сочетание клавиш Windows + X , а затем выбрать « Командная строка» («Администратор») . Другие пользователи могут ввести CMD в строке поиска меню «Пуск», затем нажать Shift + Ctrl + Enter . Теперь скопируйте и вставьте следующую команду, затем нажмите Enter :
slmgr / xpr 
Срок действия версии для Windows 10 Insider Preview истекает в октябре, а срок действия лицензии на Windows 10 Pro не имеет срока действия.
Активировать Windows онлайн и оффлайн
Если во время установки не удается активировать Windows, вы можете попытаться вручную активировать ключ продукта. Откройте командную строку с повышенными правами . Пользователи Windows 8, 8.1 и 10 могут использовать сочетание клавиш Windows + X , а затем выбрать « Командная строка» («Администратор») . Другие пользователи могут ввести CMD в строке поиска меню «Пуск», затем нажать Shift + Ctrl + Enter . Теперь скопируйте и вставьте следующую команду, затем нажмите Enter :
slmgr / ato
Точно так же, если ваша активация не удалась и вы не подключены к Интернету, вы можете использовать следующую команду для получения идентификатора установки:
slmgr / dti
Когда у вас есть идентификатор установки, вам нужно позвонить в Центр активации продуктов Microsoft . Они дадут вам идентификатор активации для ввода в командной строке. Еще раз откройте командную строку с повышенными правами и введите следующую команду:
slmgr / atp ACTIVATIONIDGOESHERE
Вставьте код активации Microsoft, предоставленный вместо ACTIVATIONIDGOESHERE. Это позволит вам активировать установку без подключения к Интернету.
Использование Windows 10 без ключа продукта
Windows 10 была удивительно доброй к тем пользователям без ключей продукта. Несмотря на то, что Microsoft снизила функциональность Windows 7, 8 и 8.1 с течением времени, они, по-видимому, позволили пользователям продолжать использовать Windows 10, хотя и с несколько сниженной функциональностью и добавлением водяного знака.
Тем не менее, сниженная функциональность несущественна и в основном сосредоточена на косметической стороне операционной системы. Пользователи, которые использовали Windows 10 без ключа продукта, сообщали о согласованных функциях и исправлениях безопасности, а также о минимальном количестве экранов для фактического приобретения действительного ключа продукта. Это действительно противоречит опыту тех пользователей, которые имеют законные лицензии в более ранних операционных системах, преследуемых прогрессивно навязчивыми экранами обновлений.
Тем не менее, все это может измениться с одним обновлением — но это не похоже на то, что произойдет в ближайшее время.
Права на понижение версии Windows 10
Некоторые версии Windows имеют право на понижение версии. Это процесс понижения вашей текущей операционной системы до одного из ее предшественников. Это работает по-разному для разных версий, а некоторые не имеют права вообще. Давайте посмотрим .
Ключевой статьей для многих в приведенной выше таблице будет отсутствие прав на понижение лицензии для розничных лицензий. Если у вас есть специально купленная лицензия для одной операционной системы, вы будете использовать ее. Те, у кого есть лицензия OEM, могут выбирать из нескольких вариантов :
Это не должно восприниматься как возможность понизить версию Windows 10. Если вы следовали пути обновления с Windows 7, 8 или 8.1 до Windows 10, у вас была возможность понизить версию, вернувшись к исходной операционной системе, все, где вы находитесь. Оставь это. Windows 10 удалит вашу папку Windows.old (содержащую ваши предыдущие настройки), при условии, что вы теперь обосновались в своем новом доме.
Эти права на понижение версии требуют чистой установки с использованием специальных установочных носителей и (в этом-то и прелесть) действительного лицензионного ключа той версии Windows, на которую вы переходите.
Как найти ключ продукта Microsoft Office
В некоторых случаях вы можете приобрести новую систему, которая поставляется с копией Microsoft Office . Пакет Office обычно активируется, но в противном случае вам нужно будет ввести ключ продукта, предоставленный вашим продавцом. Если ваш продавец не предоставил его или вы купили устройство через онлайн-магазин, вы можете еще раз обратиться к ключевому поисковику Magical Jelly Bean, чтобы извлечь любые ключи Office, скрытые от вашего просмотра.
Это также зависит от того, как вы получаете доступ к Microsoft Office и покупаете его. Если у вас есть учетная запись Office 365, вам может не потребоваться ключ продукта, поскольку ваша установка будет напрямую связана с вашей учетной записью Microsoft.
Чтобы завершить наше руководство по ключам продукта Windows, я включил короткий список бесплатных инструментов поиска ключей продукта.
- Волшебный желе
- ProduKey
- SterJo Key Finder
- ShowKeyPlus
Каждый из этих инструментов раскроет ваш ключ продукта Windows. ShowKeyPlus, который мы использовали ранее в этой статье, также раскроет ключ продукта, который вы использовали для обновления до Windows 10, что может быть очень удобно. Другие три — Magical Jelly Bean, ProduKey и SterJo Key Finder — также покажут любые другие ключи продукта, установленные в вашей системе.
Теперь ты знаешь
Мы рассмотрели широкий спектр информации о ключах продуктов Windows. Большая часть относится к Windows 10, но есть также несколько полезных советов о том, где найти и как извлечь ключи продукта из более старых версий операционной системы.
Мы рассмотрели, куда направляется ключ вашего продукта, когда вы идете по пути обновления Windows 10, и как вы можете найти свой старый ключ продукта Windows 7, 8 или 8.1 для дальнейшего использования. Мы также рассмотрели, как можно максимально эффективно использовать любые дополнительные лицензионные ключи, которые у вас есть, чтобы они не пропали даром, если и когда закончится годичный период бесплатного обновления.
Вопреки убеждению, Microsoft не всегда двигает цели лицензирования. На самом деле они довольно последовательны, но понятно, что с относительно новой системой для Windows 10 определенно возникнет путаница. Я надеюсь, что мы избавились от любых путаниц или путаниц, с которыми вы боролись!
У вас есть дополнительные вопросы по поводу ключей продукта Windows? Есть ли что-то жизненно важное, что вы хотели бы знать? Дайте нам знать ниже!
Существует множество видов и подвидов лицензий на операционные системы от компании Microsoft. Мало кто задумывается об этом, а еще меньше тех, кто в этом разбирается. А зря, различия между лицензиями могут быть существенными. Например, в одном случае можно использовать ОС для коммерции, а в другом нет. Еще один вид лицензий подразумевает возможность бесплатного использования продукта в течение определенного времени и так далее. Попытаемся во всем этом разобраться.
Основные виды лицензий Windows
- Боксовая версия — самая дорогая лицензия среди всех, которая поставляется на физических носителях (диски, флешки и т.д.). Высокая стоимость данной лицензии обуславливается за счет дополнительных трат на производство материалов. Плюс такого вида распространения в том, что у него отсутствует привязка к конкретному железу. Ее можно активировать и на другом компьютере или впоследствии продать.
- Электронная версия — цифровая лицензия, которая представляет собой ключ активации. Развитие цифровой дистрибуции затронуло и способ распространения операционных систем, благодаря которому производителям удалось снизить стоимость продукции за счет отказа от производства дополнительных материалов (коробки, документации и т.д.).
На данный момент на официальном сайте Microsoft можно приобрести ключ только для Windows 10. Впрочем, никто не мешает воспользоваться услугами дистрибьюторов, которые открывают доступ для устаревших версий ОС.
- ОЕМ-версия — самая дешевая лицензия, но вместе с тем и самая ограниченная по функционалу. Данный тип распространяется исключительно с предустановленной операционной системой и обычному покупателю приобрести его напрямую — нельзя. Доступ открыт только для юридических лиц, которые предоставляют услуги по сборке компьютеров. Основной минус такой лицензии — строгая привязка к железу. В случае апгрейда и замены материнской платы — использовать старый ключ нельзя. Продление лицензии при замене материнской платы возможно только в гарантийном случае.
- Корпоративная версия — вид лицензии, к которому имеют доступ только юридические лица со строгой привязкой к конкретной организации. Это выгодное предложение, если планируется оптовая закупка ключей.
Дополнительные виды лицензий
- Upgrade — хороший вариант для тех, кто хочет обновить уже имеющуюся операционную систему до последней версии. Покупка нового ключа обойдется дороже.
- Evalution — лицензия, открывающая доступ к бесплатному временному использованию.
- Volume License — лицензия, которая не требует активации и доступна для покупки только крупным организациям. Розничный тип распространения отсутствует. Один ключ может быть использован на множестве компьютеров.
Как определить вид лицензии на компьютере:
Нажмите комбинацию клавиш WIN + R и в появившемся поле введите команду cmd. Подтвердите действие нажатием клавиши Enter. В командной строке пропишите следующее: slmgr.vbs /dlv. Точка в конце не нужна. После этого появится окно в котором будет информация о типе лицензии, ее состоянии и сроках активации.
У каждой лицензионной копии операционной системы Windows 10 имеется уникальный ключ, который свидетельствует об активации установленной версии. Ключ состоит из 25 символов, среди которых английские буквы и цифры. Без наличия данного кода и внесения его в систему ваша ОС будет доступна в течение 30 дней с момента установки. После этого компьютер станет напоминать о необходимости активации, а через некоторое время и вовсе перестанет загружаться. Ниже вы сможете прочитать о том, как узнать ключ продукта Windows 10, какие виды ключей бывают и для чего они нужны.
Зачем нужен ключ?
До выхода «десятки» разработчики из Microsoft использовали более простой способ для определения уникального кода. Серийный номер для предустановленной версии операционной системы всегда находился на наклейке с обратной стороны корпуса ноутбука или ПК. С появлением Windows 10 и распространением цифровых версий от этой затеи было решено отказаться.
Теперь владельцам «десятки» проходится пользоваться нетривиальными решениями, чтобы определить серийный ключ. Номер понадобится вам, если вы решите переустановить лицензионную копию ОС на своем компьютере. При использовании пиратской версии данная операция не потребуется, поскольку активация осуществляется с помощью специальной программы. Вы также можете приобрести лицензию на Windows 10 через официальный сайт Microsoft.
Цифровая лицензия как основной способ активации (Digital Entitlement)
Официальная информация подтверждает то, что было известно и ранее: те пользователи, которые бесплатно обновились с Windows 7 и 8.1 до Windows 10 или купили обновление в Windows Store, а также те из них, которые участвуют в программе Windows Insider, получают активацию без необходимости ввода ключа активации, через привязку лицензии к оборудованию (в статье Microsoft это названо Digital Entitlement, каков будет официальный перевод я пока не знаю). Обновление: официально это называется Цифровое разрешение.
Как исправить ошибку 0x80070424 Центра обновления или Microsoft Store в Windows 10?
Что это означает для обычного пользователя: после того, как вы единожды обновились до Windows 10 на вашем компьютере, она автоматически активируется при последующих чистых установках (если вы обновлялись с лицензии).
И в будущем вам не нужно изучать инструкции на тему «Как узнать ключ установленной Windows 10». В любой момент вы можете создать загрузочную флешку или диск с Windows 10 официальными средствами и запустить чистую установку (переустановку) ОС на том же компьютере или ноутбуке, пропуская ввод ключа везде, где его требуют: активация системы произойдет автоматически после подключения к Интернету.
Самостоятельный ввод подсмотренного ранее после обновления ключа при установке или после нее в свойствах компьютера в теории может даже навредить.
Важное примечание: к сожалению, не всё всегда проходит гладко (хотя обычно — да). На случай, если что-то с активацией не получается есть еще одна инструкция от Microsoft (уже на русском) — справка по ошибкам активации Windows 10, доступная по адресу https://windows.microsoft.com/ru-ru/windows-10/activation-errors-windows-10
Перед тем, как искать ключ в системе, проверьте наличие активации вашей копии. Сделать это очень просто. Для решения проблемы выполните следующие действия:
- Кликните правой кнопкой мыши по ярлыку «Этот компьютер» на рабочем столе и в контекстном меню выберите пункт «Свойства».
- В открывшемся окне вы увидите информацию по поводу вашей системы (технические данные, оценка производительности и т.д.). В подразделе «Активация Windows» должна быть надпись: «Активация Windows выполнена», как показано на скриншоте:
Открыть это же окно можно при помощи сочетания клавиш Win+ Pause/Break
Теперь вы знаете, как проверить, активирована ли установленная копия ОС. Сейчас можно приступать к поиску лицензионного ключа для вашей Windows 10.
Обновления в активации Windows 10 в версии 1607 (сохраняется и в версии 1903 2019)
Начиная с августа 2021 года, в Windows 10 лицензия (полученная путем бесплатного обновления с предыдущих версий ОС) привязывается не только к идентификатору оборудования (что описано в следующем разделе этого материала), но и к данным учетной записи Microsoft при ее наличии.
Как исправить PNP_DETECTED_FATAL_ERROR ошибку в Windows 10?
Это, как сообщает Майкрософт, должно помочь в решении проблем с активацией, в том числе и при серьезном изменении оборудования компьютера (например, при замене материнской платы компьютера).
В случае, если активация оказалась не успешной, в разделе параметров «Обновление и безопасность» — «Активация» появится пункт «Устранение неполадок при активации», который, предполагается (лично пока не проверено), будет учитывать вашу учетную запись, лицензии, закрепленные за ней, а также количество компьютеров, на которых используется эта лицензия.
Привязка активации к учетной записи Майкрософт происходит автоматически к «главной» учетной записи на компьютере, в этом случае в информации об активации в параметрах Windows 10 версии 1607 и выше вы увидите сообщение о том, что «Система Windows активирована с помощью цифровой лицензии, привязанной к вашей учетной записи Майкрософт».
Как исправить ошибку BIOS LEGACY BOOT OF UEFI-ONLY MEDIA при загрузке Windows с флешки
Если же вы используете локальную учетную запись, то ниже в том же разделе параметров вам будет предложено добавить учетную запись Microsoft, к которой и будет привязана активация.
При добавлении, ваша локальная учетная запись заменяется аккаунтом Майкрософт, а лицензия оказывается привязанной к ней. По идее (тут я не гарантирую), вы можете удалить учетную запись Майкрософт после этого, привязка должна остаться в силе, хотя в сведениях об активации информация о том, что цифровая лицензия привязана к учетной записи исчезает.
Нахождение ключа через скрипты
В данном способе рассматривается нахождение лицензионного ключа с помощью Visual Basic Script. Отличается он от обычной командной строки тем, что результат работы скрипта визуализируется в отдельном окне. Скачать скрипт можно по ссылке. Если с загрузкой возникают какие-либо трудности, то не переживайте – создать такой скрипт можно самостоятельно.
Для начала необходимо создать документ в Блокноте со следующим текстом. Затем сохраните файл в любое место на компьютере с разрешением .vbs и любым названием на английском языке. Для изменения расширения необходимо сначала сохранить текстовый документ, а затем поменять разрешение через функцию переименования. Далее необходимо запустить файл простым кликом на него. Система должна показать OEM ключ на рабочем столе в отдельном окошке, как это показано на скриншоте. Нажмите кнопку ОК, после чего увидите более детальную информацию об установленной версии операционной системы:
Способ 2. Узнать ключ активации с помощью скрипта в Windows 10
Этот более простой и удобный способ в сравнении с предыдущим. Так как не требует выполнения множества команд в обновлённой оболочке Windows PowerShell. Пользователю просто достаточно запустить небольшой скрипт, который собственно и выводит на экран используемый ключ продукта.
- Скопируйте текст скрипта в блокнот, и поменяйте расширение файла .тхт на .vbs чтобы получить файл W10Key.vbs (или загрузите архив с готовым скриптом W10Key.zip).
2. Если Вы сохранили файл просто запустите его. Если скачали — разархивируйте и запустите. В итоге Вы увидите ключ продукта Вашей Windows 10.
PowerShell
Второй способ получения ключа с помощью встроенного функционала – использование командной строки PowerShell, которая доступна только на Windows 10 (x64). С ее помощью вы получите информацию о Product Key, то есть номер текущей версии ОС.
- Запустите Блокнот и скопируйте в него текст из этого файла. После этого сохраните файл в любую папку с расширением .ps. Теперь нужно запустить PowerShell от имени администратора. Для этого зайдите в поиск и введите название на английском языке (1). Теперь кликните ПКМ по иконке и в меню выберите «Запустить от имени администратора» (3).
- В окне командной строки введите команду Set-ExecutionPolicy RemoteSigned и нажмите Enter на клавиатуре. Далее необходимо указать путь до файла с расширением .ps1. Если вы сохранили его непосредственно на рабочий стол, то команда будет выглядеть так:
C:Usersваше имя пользователяDesktopwinkey.ps1
В строке Installed Key будет указан 25-значный код вашей операционной системы. Вы можете сохранить его в отдельный текстовый файл. Теперь разберемся, где проверить серийный номер на OEM версию ОС.
Как узнать ключ продукта, установленной Windows 10
Самый простой способ – использовать ShowKeyPlus. Это бесплатная программа, которая даже не нуждается в установке. Плюсы этой программы в том, что она показывает не только используемый в настоящий момент ключ, но и тот, что зашит в биос или UEFI. Более того, в свежей версии ПО вы можете узнать код даже в другой системе, если у вас на жестком диске есть папка Windows.old.
Как пользоваться ShowKeyPlus
Пользоваться ShowKeyPlus максимально просто – первым делом скачайте ПО, далее запустите его, и вы сразу же увидите искомые данные:
Уточним, что значат параметры, так как ПО на английском и там два слова «Key»:
- Installed Key — актуальный ключ, используемый в установленной системе
- OEM Key (Original Key) — тут отображается либо тот же самый код, либо другой, т.к. это ключ, изначально вшитый в ваш ноутбук или ПК. Если вы переустанавливали ОС, то есть много шансов, что код будет другим.
Конечно, у программы ShowKeyPlus есть аналоги, но это самая простая программа в использовании. Вы можете убедиться в этом сами, достаточно посмотреть небольшой ролик:
Если останутся вопросы, задавайте в комментариях.
Достаем ключ из UEFI
Этот метод позволит найти OEM Key.
- Для начала откроем командную строку от имени администратора:
В командной строке введите комбинацию wmic path softwarelicensingservice get OA3xOriginalProductKey и нажмите Enter.
Это же действие можно выполнить через PowerShell. Снова откройте PowerShell описанным ранее способом и введите в окне команду (Get-WmiObject -query «select * from SoftwareLicensingService»).
Теперь вы знаете, как проверить лицензию с помощью встроенных средств операционной системы. Перейдем к сторонним инструментам.
Цифровая лицензия Виндовс 10
Данный тип лицензии подразумевает активацию операционной системы без привычного ключа – она привязывается непосредственно к железу, а именно, к следующим компонентам:
Примечание: Цифры в скобках – степень значимости оборудования в активации, в порядке от наибольшего к меньшему.
Цифровая лицензия (Digital Entitlement) «распределяется» на перечисленное выше оборудование, которое и является общим HardwareID для рабочей машины. При этом замена отдельных (но только не всех) элементов не приводит к потере активации Windows. Однако если заменить накопитель, на котором была установлена операционная система, и/или материнскую плату (что чаще всего подразумевает не только смену БИОСа, но еще и установку других аппаратных компонентов), данный идентификатор вполне может «слететь».
Другие приложения
Если вы хотите получать информацию не только о лицензии ОС, но и обо всем PC, то можете воспользоваться одной из следующих программ:
- AIDA 64;
- Everest;
- Speccy;
- SIW и подобные.
Софт этой категории позволяет узнать все о программном обеспечении и «железе», установленном в вашем компьютере. Среди информации также есть данные о серийных номерах. Найти их не так сложно.
Для примера возьмем программу Speccy. В главном экране нажмите на кнопку Operating System (1). В правой части программы вы увидите Serial Number (2). Подобным способом можно найти серийный номер через другие вышеперечисленные программы.
Повторная активация Windows 10 после смены оборудования
Активация позволяет убедиться, что ваша копия Windows подлинная и не используется на большем числе устройств, чем разрешено условиями лицензионного соглашения на использование программного обеспечения корпорации Майкрософт.
При установке Windows 10 цифровая лицензия связывается с оборудованием устройства. При внесении значительных изменений в оборудование, например при замене системной платы, Windows больше не сможет найти лицензию, которая соответствует устройству, и вам потребуется повторно активировать ОС Windows, чтобы она заработала.
Для активации Windows вам потребуется цифровая лицензия или ключ продукта. Чтобы узнать, каким способом следует воспользоваться, см. пункт “Какой способ активации использовать: цифровую лицензию или ключ продукта?” в разделе Активация Windows 10. Затем воспользуйтесь следующей информацией, чтобы успешно подготовиться к изменению аппаратных компонентов и повторно активировать Windows 10.
Проверка серийного номера компьютера в BIOS
Вы также можете посмотреть серийный номер в BIOS. Если вы решили убедиться в правильности приведённых данных в командной строке, то зайдите в BIOS и на вкладке Main или System найдите пункт SerialNumber.
На данном сервисе можно крайне дешево купить подписчиков на свой аккаунт в Инстаграме. Здесь Вам предложат не только выгодные условия приобретения, но также и различный формат подписчиков: от офферов до таргетированной аудитории. Так Вам удастся легко и качественно поднять свою страницу в рейтинге сети.
Получаем информацию из BIOS
Такой способ полезен тем, у кого не получается войти в операционную систему.
- Заходим в Биос, зажав определенные кнопки при загрузке устройства (смотри картинку).
Кнопки для входа в Биос
- Далее все зависит от версии BIOS (то есть от вашего производителя). В некоторых прям на первой вкладке (раздел «Информация») указан серийный номер.
На первой вкладке (раздел «Информация») указан серийный номер
- В других же нужно переместиться в «Main» после чего нажать на ссылку «Serial Number».
Перемещаемся в «Main» после чего нажимаем на ссылку «Serial Number»
| Ключ Windows 10 Professional | W269N-WFGWX-YVC9B-4J6C9-T83GX |
|---|---|
| Windows 10 Pro, сборка 10240 | VK7JG-NPHTM-C97JM-9MPGT-3V66T |
| Клавиша N для Windows 10 Professional | MH37W-N47XK-V7XM9-C7227-GCQG9 |
| Ключ Windows 10 Enterprise | NPPR9-FWDCX-D2C8J-H872K-2YT43 |
Для активации Windows 10 вам понадобится цифровая лицензия или ключ продукта. Если вы готовы к активации, выберите «Открыть активацию» в настройках. Нажмите Изменить ключ продукта. для ввода ключа продукта Windows 10. Если на вашем устройстве ранее была активирована Windows 10, ваша копия Windows 10 должна быть активирована автоматически.
Как найти ключ продукта для Windows 10 pro?
Пользователи могут получить его, введя команду из командной строки.
- Нажмите клавишу Windows + X.
- Нажмите «Командная строка» («Администратор»)
- В командной строке введите: wmic path SoftwareLicensingService get OA3xOriginalProductKey. Это раскроет ключ продукта. Активация ключа продукта корпоративной лицензии.
Как активировать Windows 10 Pro с помощью ключа продукта?
Активируйте восстановленное устройство под управлением Windows 10
- Нажмите кнопку «Пуск», а затем выберите «Параметры»> «Обновление и безопасность»> «Активация».
- Выберите Изменить ключ продукта.
- Введите ключ продукта, указанный на сертификате подлинности, и следуйте инструкциям. Измените ключ продукта в настройках.
Вам нужен ключ продукта для Windows 10 pro?
Microsoft позволяет любому бесплатно загрузить Windows 10 и установить ее без ключа продукта. … Он будет работать в обозримом будущем, с некоторыми небольшими косметическими ограничениями.
Что произойдет, если Windows 10 Pro не активирована?
Что касается функциональности, вы не будете возможность персонализировать фон рабочего стола, панель заголовка окна, панель задач и цвет начала, измените тему, настройте Пуск, панель задач и экран блокировки. Однако вы можете установить новый фон рабочего стола из проводника без активации Windows 10.
Как я могу активировать Windows 10 без ключа продукта 2021?
Попробуйте посмотреть это видео на www.youtube.com или включите JavaScript, если он отключен в вашем браузере.
- Запустите CMD от имени администратора. В поиске Windows введите CMD. …
- Установите клиентский ключ KMS. Введите команду slmgr / ipk yourlicensekey и нажмите кнопку Enter на своем ключевом слове, чтобы выполнить команду. …
- Активируйте Windows.
Как найти ключ продукта для Win 8.1?
В окне командной строки или в PowerShell введите следующую команду: wmic path softwarelicensingservice получить OA3xOriginalProductKey и подтвердите команду, нажав «Enter». Программа выдаст вам ключ продукта, чтобы вы могли записать его или просто скопировать и вставить куда-нибудь.
Выпускает ли Microsoft Windows 11?
Microsoft собирается выпустить Windows 11, последнюю версию своей самой продаваемой операционной системы, на Октябрь 5. Windows 11 включает несколько обновлений для повышения производительности в гибридной рабочей среде, новый магазин Microsoft и является «лучшей Windows для игр».
Сколько стоит Windows 10 Pro?
₹ 3,494.00 Осуществлена БЕСПЛАТНАЯ доставка.
Стоит ли Windows 10 Pro?
Для большинства пользователей дополнительные деньги для Pro не будут того стоить. С другой стороны, для тех, кому нужно управлять офисной сетью, обновление стоит того.
Будет ли Windows 11 бесплатным обновлением?
Будет это будет бесплатные Скачать Windows 11? Если ты уже Windows 10 пользователь, Windows 11 будет появиться как Бесплатное обновление для вашей машины.
Что такое ключ продукта Windows?
Ключ продукта 25-значный код, который используется для активации Windows и помогает убедиться, что Windows не использовалась на большем количестве компьютеров, чем разрешено условиями лицензионного соглашения на использование программного обеспечения Microsoft. Windows 10: в большинстве случаев Windows 10 активируется автоматически с использованием цифровой лицензии и не требует ввода ключа продукта.