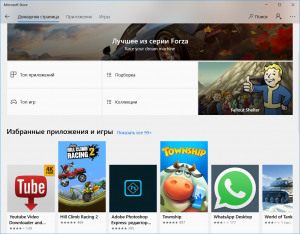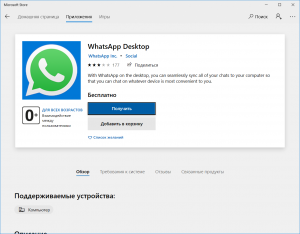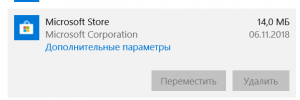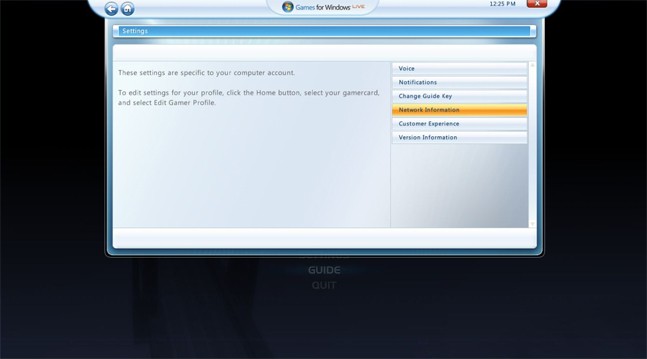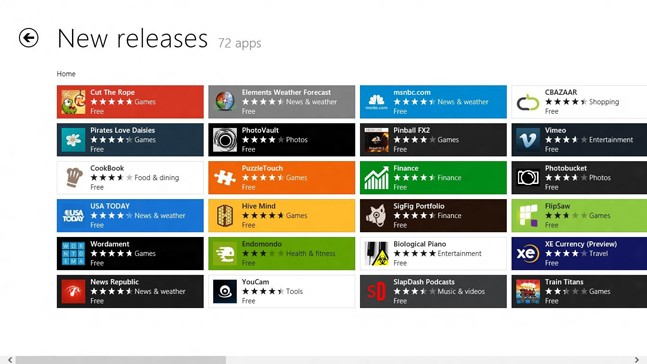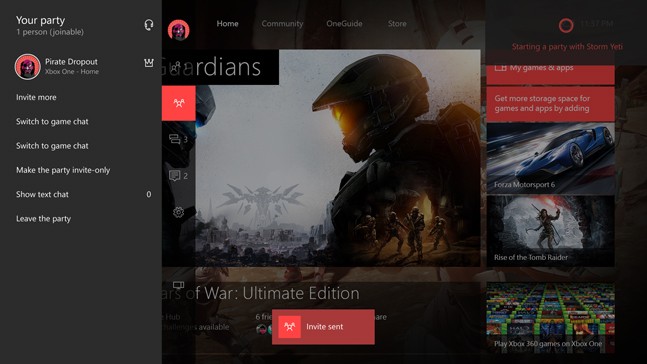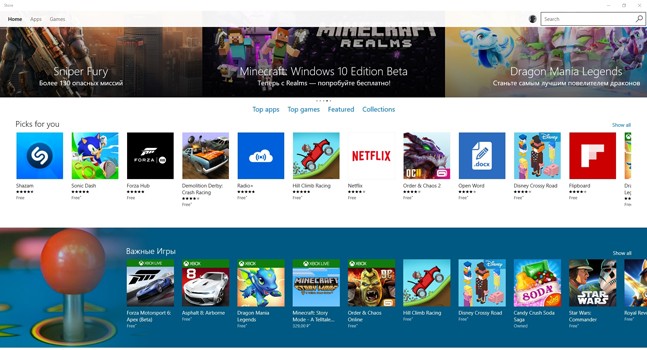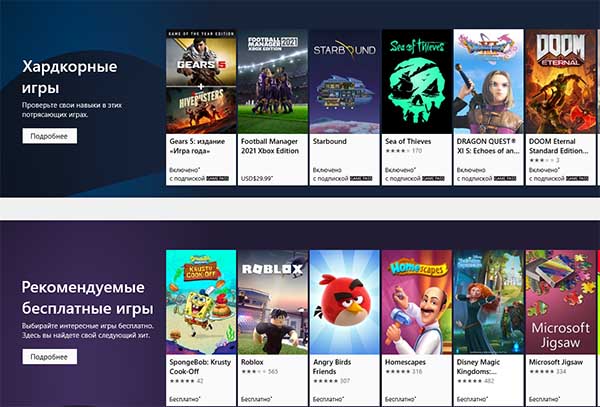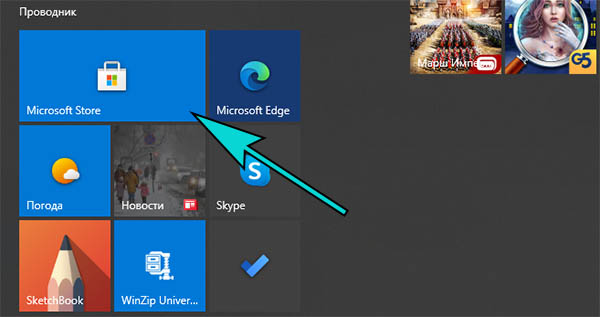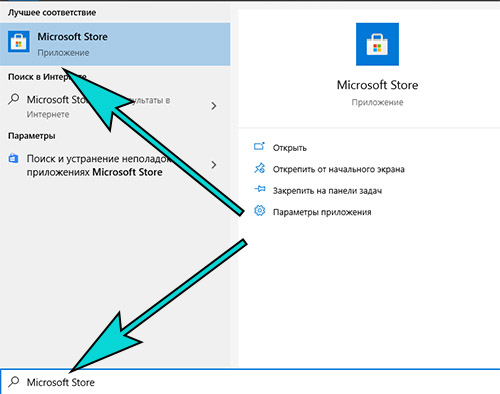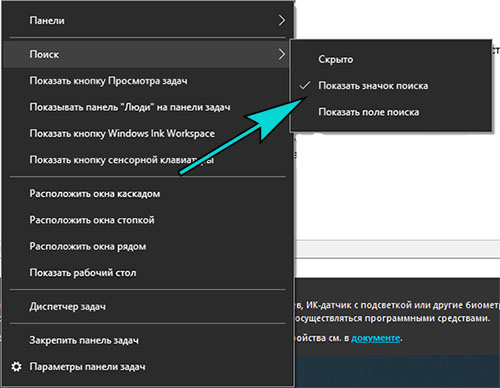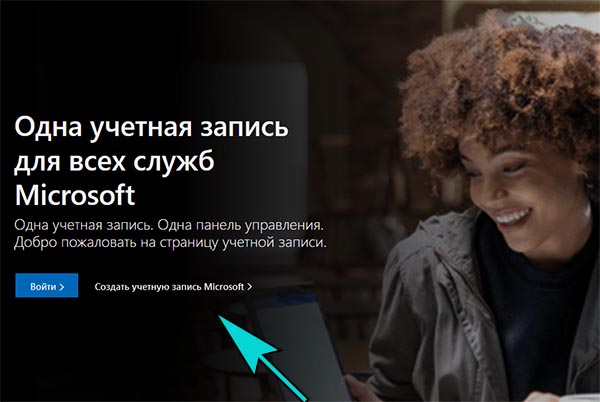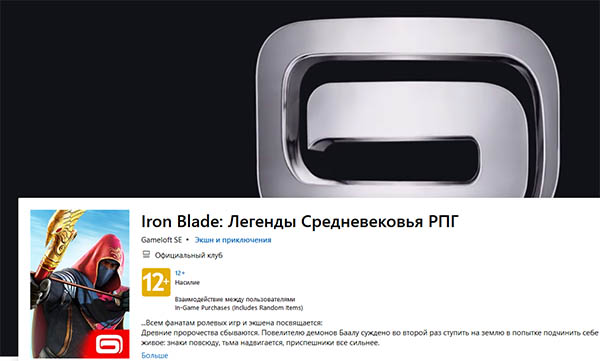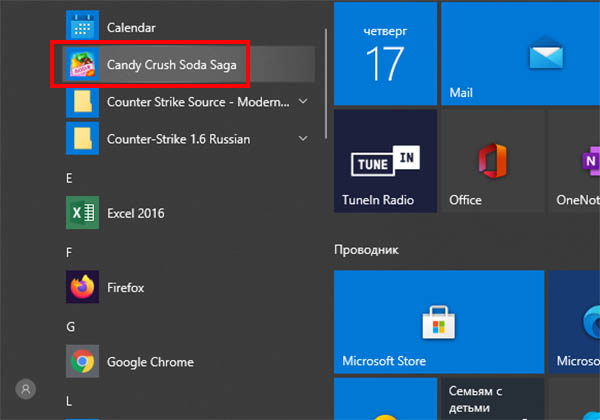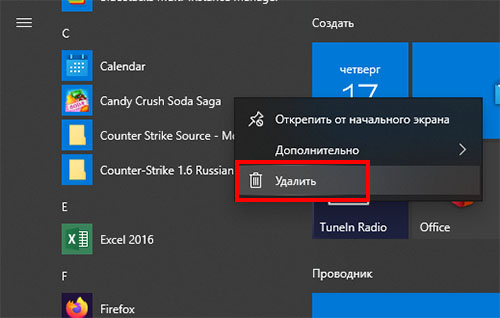Microsoft store — каталог официальных приложений для Windows 10
Приложение с данным названием могут встретить пользователи операционной системы Windows 10 на своих компьютерах. В Windows 8.1 оно то же было, просто назвалось несколько иначе – Магазин.
В данной статье мы расскажем что это такое, откуда оно взялось и для каких целей нужно.
Для чего нужна программа?
Microsoft store является официальным магазином приложений для операционной системы Windows 10. В нем можно встретить как бесплатные программы и игры, так и платные. Данный магазин является стандартным приложением Windows 10 и устанавливается на ваш компьютер вместе с операционной системой.
Главное окно Microsoft store
Аналогичные магазины есть и на других популярных операционных системах. В Android это Play Маркет, а на iOS это App Store.
Если Microsoft store нужен только для поиска и скачивания приложений, то некоторые могут посчитать данную программу бесполезной, ведь те же самые игры и программы можно без проблем скачивать в интернете через браузер или торрент.
Установка программы из Microsoft store
Это не совсем так. У Microsoft store есть несколько неоспоримых плюсов, а именно:
- Все приложения, размещенные в магазине, являются лицензионными и официальными. Это значит, что они гарантированно будут работать на вашем компьютере без проблем с совместимостью.
- При скачивании программ из интернета существует большой риск подхватить вирус или вредоносную рекламную программу, которая завалит ваши браузеры рекламой. В Microsoft store все приложения прежде чем быть опубликованными проходят проверку модераторами.
- Здесь, нажав на кнопку “Получить” вы моментально начнете загрузку приложения на свой компьютер без просмотра рекламы и ввода различных проверочных кодов.
Из минусов можно отметить лишь то, что некоторых программ вы в ней можете просто не найти. Но это будет исправлено со временем, так как база приложений в Microsoft store постоянно расширяется.
Вывод
Microsoft store является официальным стандартным приложением Windows, которое представляет из себя большой каталог как платных так и бесплатных программ и игр. Для платных приложений периодически проводятся различные акции и распродажи.
Пытаться удалить его не стоит, так как привычным способом вы этого сделать не сможете. Отключить Microsoft store можно через редактор локальных групповых политик или через реестр.
Отсутствие возможности удалить Microsoft store привычным способом
Лучшая благодарность автору — репост к себе на страничку:
Ключевые слова:
#
Что такое Microsoft Store (полный обзор)
Microsoft Store был запущен в качестве основного магазина приложений в Windows 8, но быстро стал основной платформой для распространения всех видов приложений для Windows 10.
Независимо от того, посещали ли вы когда-либо Магазин Microsoft или нет, данная информация будет вам интересна.
Что такое Microsoft Store?
Microsoft Store — это цифровой магазин для пользователей Windows. Он предлагает все виды цифрового контента для скачивания в одном месте, имеются платные и бесплатные приложения.
Первоначально известный как Windows Store, магазин был переименован в Microsoft Store в прошлом году.
Как я могу получить доступ к Microsoft Store?
Магазин Microsoft включен в Windows 10 по умолчанию. Вы можете найти его на панели задач или выполните поиск по ключевому слову «store», чтобы найти приложение Microsoft Store.
Если вы не используете Microsoft Account в Windows 10, вы все равно сможете просматривать и устанавливать большинство бесплатных приложений. Но вам нужно будет войти в систему, чтобы загрузить платный контент. Вы также можете просмотреть веб-сайт Microsoft Store, содержащий дополнительные элементы.
Просмотр в магазине Microsoft
Открыв Microsoft Store, вы увидите домашнюю страницу. Она сообщает о скидках, новых приложениях и т.д.
Если вас интересует определенный тип контента, используйте вкладки вверху, чтобы перейти к определенной категории.Также вы можете использовать функцию поиска в верхнем правом углу, чтобы найти то, что вы ищете.
Большинство функций должны быть знакомы любому, кто использовал другой магазин приложений. Вы увидите краткое описание и рейтинг в верхней части каждой страницы приложения, а также скриншоты, связанные приложения и отзывы ниже на странице. Магазин также показывает, на каких устройствах работает приложение, некоторые работают на Xbox One или Microsoft HoloLens.
Чтобы скачать бесплатное приложение, просто нажмите «Получить». Платные приложения потребуют от вас входа в свою учетную запись Microsoft и использования формы оплаты, которую вы настроили. Загрузив приложение, найдите его в меню «Пуск».
Что доступно в Магазине Windows?
Не думайте, что в магазине доступны только приложения. Microsoft собрала множество своих сервисов в одном месте в следующих категориях:
1. Приложения.
2. Игры — в магазине представлены игры, в которые можно играть на смартфоне или ПК, а также множество игр, совместимых с Xbox One. Благодаря сервису Xbox Play Anywhere вы можете купить их один раз и играть на обеих платформах.
3. Устройства — также доступно оборудование, в том числе устройства Microsoft Surface, очки виртуальной реальности, контроллеры Xbox и многое другое.
4. Фильмы и ТВ контент — Вы можете купить отдельные эпизоды или целые сезоны ТВ шоу.
5. Книги — Вы можете покупать книги и читать их с помощью Edge на рабочем столе или телефоне.
6. Расширения для Edge — Microsoft Edge поддерживает небольшое количество расширений по сравнению со своими конкурентами, которые вы можете установить через Microsoft Store.
Есть ли преимущество в приложениях Магазина Windows?
Возможно, вам интересно, какое преимущество загруженных приложений из Microsoft Store, по сравнению загруженного ПО из Интернета. Ответ на этот вопрос зависит от ваших потребностей и конкретных приложений, которые вы используете, но плюсы приложений из магазина все же есть:
1. Удобство при установке — вам не нужно искать конкретную страницу, откуда можно скачать программное обеспечение, или беспокоиться о том, чтобы попасть на поддельные веб-сайты.
2. Автоматические обновления
3. Повышенная безопасность. Хранение приложений в песочнице. Microsoft проверяет приложения перед их публикацией в Магазине.
Есть ли поддельные приложения?
Некоторое время у Microsoft Store была огромная проблема с поддельными приложениями. При поиске популярных программ, таких как VLC или iTunes, выходили десятки приложений копий, за которые брали деньги. К счастью, эта проблема в значительной степени исчезла, и Microsoft Store теперь намного безопаснее. Однако это не означает отсутствие вредоносного ПО, поэтому будьте осторожны. Не загружайте приложение, не прочитав сначала отзывы о нем и не проверив его создателя в Интернете. Также будьте осторожны с разрешениями, которые вы предоставляете приложениям, которые вы устанавливаете.
Меню Магазина Microsoft
Нажмите трехточечную кнопку «Меню» в правом верхнем углу приложения Microsoft Store, чтобы найти некоторые параметры. Выберите «Загрузки и обновления», чтобы проверить наличие последних версий ваших приложений. Магазин обновит их автоматически в фоновом режиме.
В настройках вы можете отключить автоматическое обновление приложений, отключить защиту паролем для покупок и многое другое. А «Моя библиотека» позволяет проверять все ваши приложения и игры, установленные в вашей системе или готовые к установке.
Возможно вам будет интересно:
КАК БЕЗОПАСНО СКАЧАТЬ ОРИГИНАЛЬНЫЙ ОБРАЗ WINDOWS 7, 8, 10 В НЕСКОЛЬКО КЛИКОВ
КАК ОТКЛЮЧИТЬ ФОНОВЫЕ ПРИЛОЖЕНИЯ В WINDOWS 10?
Содержание
- Как работает Windows Store и что будет дальше?
- Прошлые попытки
- Новая задача
- Microsoft не рекомендует удалять Microsoft Store в Windows 10
- Что такое Microsoft store?
- Для чего нужна программа?
- Вывод
- Обзор: Новый Microsoft Store в Windows 11
- Как установить новый Microsoft Store в Windows 10 прямо сейчас
- Как получить новый Microsoft Store в Windows 10 прямо сейчас
- Примечание
Как работает Windows Store и что будет дальше?
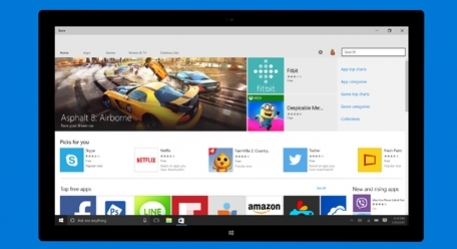
Многие пользователи Windows до сих пор смутно представляют, что есть Windows Store и зачем иметь с ним дело. Игры для ПК они привыкли покупать в Steam, GOG или Origin, настольные программы для работы — где угодно. Обычно напрямую у разработчиков и дистрибьюторов и очень редко — на централизованных площадках.
В связи с последними событиями — главным образом с объявлением Microsoft о новом курсе на объединение Xbox и Windows — мы расскажем о сервисе. Откуда он взялся, зачем нужен и чего Microsoft пытаются добиться с его помощью.
Кроме того напоминаем, что прямо сейчас у нас проходит масштабный спецпроект, в котором мы раздаем ключи от AAA-игр и проводим конкурсы с ценными призами!
Прошлые попытки
Само собой, первым делом вспоминаются эксперименты Microsoft с Games for Windows LIVE. Этот сервис загнулся еще во времена расцвета Xbox 360, но в нем были зачатки концепции нынешнего Store: та же возможность связать профили разных устройств под управлением одной ОС, собственный магазин игр.
Но был и ворох проблем. Новинки зачастую появлялись в магазине с опозданием, запускать их было не всегда удобно (приходилось продираться через прорву лишних меню), а отдельные не самые новые игры вообще не удавалось привязать к системе.
В тот раз Microsoft просто не удалось убедить пользователей (да и, кажется, себя), что в сервисе есть необходимость, и GFWL долго оставался в полумертвом состоянии, время от времени напоминая о себе, когда игроки бежали на форумы жаловаться: «Как же эта штука бесит!»
Спустя годы вышла Windows 8, и Microsoft сделала первый большой шаг к унификации своих операционок для настольных и мобильных устройств. Как раз в Windows 8 появился плиточный интерфейс Metro, оптимизированный под «пальцевое» управление на планшетах и заменивший меню «Пуск». Тогда же встала острая необходимость в особых приложениях, заточенных под новый интерфейс, и в отдельной системе для их курирования.
Так появился Windows Store — тогда еще как своего рода ответ App Store. Но простая площадка для распространения программных пакетов самой Microsoft, а также софта от сторонних производителей — не самое интересное зрелище. Проблемы оставались те же: не самая высокая скорость обновления ассортимента, а также общее непонимание того, зачем сервис нужен. Как ни крути, ПК-приложениями большинство продолжало пользоваться по-старому, а планшеты на Windows оставались штукой глубоко нишевой.
Новая задача
Что было дальше? Сначала появился Xbox One, затем Microsoft стала показывать первые прототипы HoloLens, и, наконец, вышла Windows 10 — теперь уже как универсальная платформа для всех устройств Microsoft, будь то мобильники или настольные ПК.
С января 2015 года Microsoft стала активно уделять внимание интеграции Windows 10 с сервисами Xbox, правда, лишь в отдельных аспектах: с любого устройства на Windows можно было связаться с друзьями из Xbox Live, а также транслировать на ПК с «десяткой» геймплей с консоли (не наоборот). Последнее — штука специфическая, и далеко не все придали этому значение, однако это был первый шаг.
Зимой же этого года в сеть просочилась информация о том, что почти все эксклюзивы для Xbox в конце концов выйдут на Windows 10 (но не на предыдущих версиях — это важно!). Подозрения подтвердились: Microsoft решила окончательно «поженить» две свои игровые платформы, и связующим звеном между ними теперь служит как раз Windows Store.
В конце концов магазин стал не просто магазином, но платформой, связывающей ПК, Xbox, мобильные устройства и, в перспективе, HoloLens. С летним обновлением, носящим название Anniversary Update, эта связь окрепнет. Так, для компьютерных игр в Xbox Live появится собственный раздел. Все ролики, записанные на консоли, можно будет легко перенести на ПК. Ну и не забывайте про универсальные приложения: в марте стало известно, что к концу лета приложения, написанные для Windows 10, можно будет запускать на Xbox One.
Конечно, у Windows Store есть проблемы. Распространяемые через него приложения для Windows 10 строятся на архитектуре Universal Windows Platform и по сравнению с традиционными десктопными приложениями пока несколько ограничены. Так, например, во многих играх нет поддержки SLI и CrossFire, а также невозможно отключить VSync. Все это обещают поправить в будущем.
Представители Microsoft утверждают, что выход найдется, но пока приходится мириться. Консолям и консольным приложениям закрытость была свойственна всегда, и потому воспринимать это странное свойство стоит скорее не как попытку что-то у нас отнять, а как побочный эффект долгого и сложного процесса сближения платформ, о котором прежде никто даже не заикался.
Возможность связать все свои устройства, а заодно интегрировать ПК и консольный гейминг в теории кажется замечательной. Уже сейчас можно игру, купленную для Xbox One, запустить на PC с Windows 10, и наоборот (отсюда и более высокие «иксбоксовские» цены в Windows Store). При условии, конечно, что эта игра уже есть в общей библиотеке: Quantum Break, Rise of the Tomb Raider, Gears of War: Ultimate Edition — это само собой, а остальное добавится в будущем.
Не все гладко, но пока к Windows Store нужно отнестись как к инвестиции в интересное и, честно говоря, вполне удобное будущее, где Windows 10 и Xbox больше не пытаются друг с другом конкурировать. Если мы к этому будущему когда-нибудь придем, то только так — небольшими шагами.
Источник
Microsoft не рекомендует удалять Microsoft Store в Windows 10
Пользователи и администраторы Windows, которые не пользуются Microsoft Store, могут удалить системный компонент с помощью сторонних инструментов, например воспользовавшись Geek Uninstaller или PowerShell. Некоторые сторонние приложения запрещают удалять магазин приложений, в частности O&O AppBuster.
13 ноября компания Microsoft опубликовала новую статью на портале поддержки под названием «Перемещение, удаление или переустановка приложения Microsoft Store не поддерживается». В этом материале компания рекомендует не перемещать и не удалять магазин приложений.
В Windows 10 мы не рекомендуем удалять или перемещать приложение Microsoft Store.
Microsoft напоминает пользователям, что в Windows 10 не предусмотрен официальный способ для переустановки Microsoft Store, если приложение было удалено с устройств Windows 10.
Компания сообщает, что единственная доступная возможность для администраторов – сбросить или переустановить операционную систему:
Если вы каким-либо образом удалили Microsoft Store и хотите переустановить его, единственным поддерживаемым Корпорацией Майкрософт методом является сбросить или переустановить операционную систему, что приведет к переустановке Microsoft Store.
Microsoft пропускает тот факт, что администраторы могут снова зарегистрировать Microsoft Store, запустив PowerShell с повышенными правами и выполнив соответствующую команду.
После выполнения этих действия, вы сможете снова получить доступ к Microsoft Store.
Microsoft отмечает, что у IT-специалистов есть несколько способов, чтобы настроить, ограничить или заблокировать доступ к Microsoft Store для клиентских компьютеров. Удаление магазина с помощью PowerShell не рекомендуется, потому что операция необратима.
В статье «Настройка доступа к Microsoft Store» перечислено несколько методов управления доступом к приложению:
В документе поддержки приводится описание каждого из этих методов.
Источник
Что такое Microsoft store?
Приложение с данным названием могут встретить пользователи операционной системы Windows 10 на своих компьютерах. В Windows 8.1 оно то же было, просто назвалось несколько иначе – Магазин.
В данной статье мы расскажем что это такое, откуда оно взялось и для каких целей нужно.
Для чего нужна программа?
Microsoft store является официальным магазином приложений для операционной системы Windows 10. В нем можно встретить как бесплатные программы и игры, так и платные. Данный магазин является стандартным приложением Windows 10 и устанавливается на ваш компьютер вместе с операционной системой.
Главное окно Microsoft store
Аналогичные магазины есть и на других популярных операционных системах. В Android это Play Маркет, а на iOS это App Store.
Если Microsoft store нужен только для поиска и скачивания приложений, то некоторые могут посчитать данную программу бесполезной, ведь те же самые игры и программы можно без проблем скачивать в интернете через браузер или торрент.
Установка программы из Microsoft store
Это не совсем так. У Microsoft store есть несколько неоспоримых плюсов, а именно:
Из минусов можно отметить лишь то, что некоторых программ вы в ней можете просто не найти. Но это будет исправлено со временем, так как база приложений в Microsoft store постоянно расширяется.
Вывод
Microsoft store является официальным стандартным приложением Windows, которое представляет из себя большой каталог как платных так и бесплатных программ и игр. Для платных приложений периодически проводятся различные акции и распродажи.
Пытаться удалить его не стоит, так как привычным способом вы этого сделать не сможете. Отключить Microsoft store можно через редактор локальных групповых политик или через реестр.
Отсутствие возможности удалить Microsoft store привычным способом
Источник
Обзор: Новый Microsoft Store в Windows 11
Компания Microsoft официально выпустила Windows 11 5 октября 2022 года, а мы продолжаем знакомить читателей с новыми функциями, и улучшениями новой операционной системы.
Все выводы в нашем обзоре основаны на анализе сборок Windows 11, версия 21H2 build 22000.194 и Windows 10, версия 21H2 build 19044.1266. Важно отметить, что Microsoft может вносить коррективы даже после релиза с помощью системы накопительных обновлений.
Новый Microsoft Store уже появился в Windows 11 и чуть позже станет доступен в Windows 10. На данный момент имеет смысл отдельно обсудить витрины приложений, присутствующие в обеих операционных системах. В Windows 10 при запуске открывается домашняя страница, содержащая карусель избранных приложений и список категорий на верхней панели.
Вы можете добавить рабочую или учебную учетную запись, кликнув по значку профиля в правом верхнем меню или использовать меню «три точки», чтобы получить доступ к различным разделам, таким как Загрузки и обновления, Настройки, Моя библиотека и Список желаний.
При просмотре отдельных страниц, доступных в меню «три точки», первое, что бросается в глаза — большое количество свободного пространства. Как видно на скриншоте, Microsoft явно выбрала не самый эффективный способ отображения информации.
При выборе опции «Приобретено» отображается веб-страница со списком приложений, которые вы купили. Странно, что эта информация не представлена в самом приложении Microsoft Store. Очень неудобно, когда приходится входить в учетную запись в браузере только для того, чтобы увидеть приложения, на которое были потрачены деньги. То же самое происходит при выборе опций Посмотреть учетную запись или Способы оплаты. Возможно, это сделано из соображений безопасности, но в целом такая реализация предоставляет не самое лучшее взаимодействие с точки зрения конечного пользователя.
Использование основных функций магазина приложений не вызывает сложностей. Просто введите поисковый запрос, чтобы посмотреть релевантные результаты. Используйте фильтры, чтобы ограничить результаты отдельными категориями приложений или типом используемого устройства. Установить приложение из результатов поиска с помощью контекстного меню не получится — вы должны посетить страницу приложения, чтобы это сделать.
Если говорить о страницах отдельных приложений, то большую часть экранного пространства огромный баннер, описание и рейтинг приложения, а также опции установки и добавления в список желаний. Вам приходится активно пользоваться прокруткой, чтобы посмотреть отзывы пользователей, подробный описания, снимки экрана, системные требования и другую информацию. И снова пространство используется не лучшим образом.
При скачивании приложения отображается информация о загрузке. Скорость скачивания указывается в Кб/с или Мб/с вместо КБ/с или МБ/с соответственно, что может быть непривычно. Если размер приложения составляет 8 МБ, то отображение скорости загрузки в МБ/с значительно упрощает расчет оставшегося для загрузки приложения времени. В текущей реализации приходится выполнять в уме арифметические операции, чтобы оценить оставшееся время.
Переходя к обновленному Microsoft Store Windows 11 можно сразу заметить, что стартовая страница была полностью переработана. Карусель, рекламирующая избранные приложения, стала более заметной и менее загроможденной. Панель категорий в верхней части была удалена. Это не должно сильно беспокоить пользователей, которые привыкли пользоваться поисковой строкой, чтобы найти нужные приложения.
Microsoft поработала над внешним видом нового Microsoft Store. Здесь вы встретите много визуальных эффектов в стиле Acrylic и анимаций при наведении курсора на различные элементы, например на тематические подборки приложений или на кнопку Подробнее. Разработкой нового Microsoft Store руководил Руди Хьюн (Rudy Huyn), поэтому качество приложения оказалось на высоком уровне. Хьюн известен как разработчик неофициальных клиентов для сервисов Windows Phone, таких как 6tag и 6snap.
Новый Microsoft Store лишился меню «три точки», а его функции теперь доступны либо по клику по иконке профиля, либо на левой боковой панели. К сожалению, при выборе опций Управление учетной записью и устройствами и Методы оплаты по-прежнему открываются отдельные веб-страницы. Хотелось бы, что Microsoft пересмотрела свой подход.
Тем не менее, не обошлось и без полезных улучшений интерфейса. Теперь почти вся страница с настройках умещается на экране устройства и больше не нужно пользоваться прокруткой, как в Windows 10. Пространство на экране используется более эффективно. Видимо, Microsoft прекрасно понимает, что интерфейс в Windows 10 оказался не таким уж удачным.
Страница «Библиотека» тоже была переработана и эффективно используется большую часть ширины экрана. Еще осталось много свободного пространство, но это сделано намеренно, для более аккуратного внешнего вида интерфейса. Microsoft решила не загромождать экран всевозможной информацией, большая часть которой будет бесполезной. Вы можете кликнуть меню «три точки», чтобы получить доступ к дополнительным параметрам: закреплении на панели задач и функции Поделиться. Не лишним бы получить немного больше информации, например об установленном размере отдельных приложений, но отсутствие этих данных не является критической проблемой.
Удалить приложения со страницы Библиотека по-прежнему не получится, что является большим упущением с точки зрения удобства использования.
Microsoft также улучшила поиск в Microsoft Store в Windows 11. В верхней части экрана по центру расположилась полноразмерная панель поиска. Данное изменение хорошо согласуется с другими элементами интерфейса ОС, выровненными по центру, например с панелью задач. Это более логичное расположение панели поиска, чем маленький значок в правом-верхнем углу, как в Windows 10.
Интерфейс результатов поиска также значительно изменился. Наиболее релевантный результат отображается на видном месте в верхней части. Вы можете сразу установить приложение, не открывая отдельную его страницу в магазине. Другие подходящие приложения показаны снизу, и вы можете видеть часть из них, не прибегая к прокрутке. Вы также можете воспользоваться опцией Фильтры в правом-верхнем углу, чтобы посмотреть расширенные параметры.
Страница отдельных приложений также претерпела серьезные изменения. Информация, занимавшая много места в Microsoft Store в Windows 10, была аккуратно перемещена на панель слева. Другая важная информация, в частности подробные описания, скриншоты, подробные оценки и обзоры, была перемещена вправо. Теперь пространство используется эффективнее, и пользователю доступно больше полезной информации без необходимости прокрутки.
К сожалению, скорость загрузки по-прежнему отображается в Кб/с и Мб/с, но к этому можно привыкнуть.
В скором времени в Microsoft Store появится масса других приложений, в том числе игровые проекты из Epic Games Store и браузеры, конкурирующие с Edge, такие как Opera и Яндекс.Браузер. Также важно напомнить, что теперь Редмонд больше не удерживает часть дохода разработчика, если он решает использовать стороннюю систему монетизации вместо стандартной, предлагаемой Microsoft.
Мы уже обсудили многие преимущества обновленного Microsoft Store и настало время поговорить о негативных сторонах. На данный момент площадка так и не поддерживает приложения для Android. Когда Microsoft официально анонсировала Windows 11 в июне, она сделала большой акцент на поддержке приложений Android благодаря партнерству с Amazon. Однако, данное возможности нет в первоначальной версии Windows 11, которая вышла 5 октября.
Поддержка приложений Android отсутствует даже в рамках программы предварительной оценки Windows, и Microsoft не называет конкретные даты, используя расплывчатую формулировку «скоро». К моменту добавления поддержки Android-приложений Windows 11 уже долгое время будет общедоступной. Поскольку Windows 11 будет получать одно крупное обновление функций в год, неизвестно, будет ли Microsoft добавлять эту возможность в виде накопительных обновлений или нам придется ждать целый год.
В любом случае, текущая реализации Microsoft Store в Windows 11 вызывает только положительные эмоции. Microsoft поработала над ошибками и устранила многие недочеты интерфейса витрины в Windows 10. Обновление оказалось очень масштабным. Конечно, не все работает идеально, но теперь площадка должны развиваться более быстрыми темпами, потому что обновления Microsoft Store не привязаны к обновлениям ОС.
Политика Microsoft в отношении открытости и простоты распространения ПО через площадку, вероятно, привлечет многих разработчиков. Конечно, все бы было более грандиозным, если бы Microsoft Store поставлялся с поддержкой приложений Android. За исключением нескольких незначительных проблем Microsoft отлично потрудилась, чтобы переработать интерфейс площадки и сделать его более удобным в использовании.
Источник
Как установить новый Microsoft Store в Windows 10 прямо сейчас
Когда Microsoft анонсировала новый Microsoft Store в Windows 11, компания дала понять, что обновленная витрина появится также и в Windows 10. 27 октября 2022 года Редмонд стал поставлять новый Microsoft Store на устройства Windows 10, подключенные к каналу предварительного выпуска (Release Preview) программы предварительной оценки Windows Insider. Доступность магазина приложений на инсайдерских устройствах может означать, что в скором времени новый Microsoft Store будет предложен пользователям стабильных версий Windows 10.
Пользователи Windows 10, которые не хотят ждать, могут загрузить новое приложение Store прямо сейчас. Обновить Microsoft Store можно на любой поддерживаемой версии Windows 10, включая стабильные версии. Руди Хейн (Rudy Huyn), «главный архитектор» Microsoft Store, подтвердил в твиттере развертывание нового Microsoft Store.
Как получить новый Microsoft Store в Windows 10 прямо сейчас
Теперь, когда оба пакета загружены, пора обновлять Microsoft Store.
Примечание
Если вы получили сообщение об ошибке, как нас скриншоте ниже, откройте каталог загрузок и дважды щелкните файл Microsoft.UI.Xaml.2.7_7.2109.13004.0_x64__8wekyb3d8bbwe.Appx, затем повторите попытку.
Новый магазин приложений будет успешно установлен, и вы можете его сразу протестировать.
Новый Microsoft Store имеет другой дизайн и поддерживает программы Win32, такие как Firefox, Adobe Acrobat Reader DC или Sysinternals Suite, которые теперь можно установить прямо из Магазина.
При тестировании загрузка Microsoft Store прошла успешно. Приложения и программы Win32 теперь можно загрузить из нового магазина Microsoft Store, работающего на стабильной версии Windows 10.
А вы будете использовать новый Microsoft Store?
Источник
Microsoft Store был запущен в качестве основного магазина приложений в Windows 8, но быстро стал основной платформой для распространения всех видов контента и для Windows 10.
Microsoft Store — это цифровой магазин для пользователей Windows. Он предлагает все виды цифрового контента для скачивания в одном месте, некоторые приложения бесплатны, другие платные.
Первоначально известный как Windows Store, магазин был переименован в Microsoft Store в 2017 году, чтобы идти в ногу с приостановленным Windows Phone Store для приложений Windows Phone. Microsoft Store, однако, совпадает с названием существующей сети реальных розничных магазинов, предлагающих компьютеры, программное обеспечение и бытовую электронику.
- Как получить доступ к Microsoft Store?
- Просмотр в магазине Microsoft
- Что доступно в Магазине Windows?
- Есть ли преимущества в загрузке приложений из Магазина Windows?
- Есть ли в Microsoft Store поддельные приложения?
- Меню Магазина Microsoft
- Еще по теме:
к оглавлению ↑
Магазин Microsoft включен в Windows 10 по умолчанию. Перейдите в меню «Пуск» и выполните поиск по ключевому слову «store», чтобы найти приложение Microsoft Store. Или можно кликнуть по иконке магазина, изображающую сумку, расположенную на рабочем столе.
Если вы не используете Microsoft Account Logon в Windows 10, вы все равно сможете просматривать и устанавливать большинство бесплатных приложений. Но вам нужно будет войти в систему, чтобы загрузить платный контент. Вы также можете просмотреть веб-сайт Microsoft Store, содержащий дополнительные элементы.
к оглавлению ↑
Просмотр в магазине Microsoft
Открыв Microsoft Store, вы увидите домашнюю страницу. Она сообщает о скидках, новых приложениях и тому подобном.
Если вас интересует определенный тип контента, используйте вкладки вверху, чтобы перейти к определенной категории. В противном случае, вы можете использовать функцию поиска в верхнем правом углу, чтобы найти то, что вы ищете.
Большинство функций должны быть знакомы любому, кто использовал другой магазин приложений. Вы увидите краткое описание и рейтинг в верхней части каждой страницы приложения, а также скриншоты, связанные с программой и отзывы ниже на странице. Магазин также показывает, на каких устройствах работает приложение, а некоторые работают и на Xbox One или Microsoft HoloLens.
Чтобы скачать бесплатное приложение, просто нажмите «Получить». Платные потребуют от вас входа в свою учетную запись Microsoft и использования формы оплаты, которую вы настроили. Загрузив программу, вы найдете ее в меню «Пуск».
к оглавлению ↑
Что доступно в Магазине Windows?
Не думайте, что в магазине доступны только приложения. Microsoft собрала множество своих сервисов в одном месте в следующих категориях:
- Приложения.
- Игры — в магазине представлены игры, в которые можно играть на смартфоне, а также множество игр, совместимых с Xbox One. Благодаря сервису Xbox Play Anywhere, вы можете купить их один раз и играть на обеих платформах.
- Устройства, а также доступно оборудование, в том числе устройства Microsoft Surface, очки смешанной реальности, контроллеры Xbox и многое другое.
- Фильмы и ТВ контент — вы можете купить отдельные эпизоды или целые сезоны ТВ шоу.
- Книги — вы можете покупать книги и читать их с помощью браузера Edge на рабочем столе или телефоне.
- Расширения для Edge — Microsoft Edge поддерживает небольшое количество расширений по сравнению со своими конкурентами, но все еще имеет их.
До того, как Store предлагал музыку через службу Microsoft Groove Music, она больше нигде не поддерживалась. Теперь Microsoft рекомендует использовать Spotify.
к оглавлению ↑
Есть ли преимущества в загрузке приложений из Магазина Windows?
Возможно, вам интересно, получите ли вы выгоду от того, что будете всегда загружать необходимое программное обеспечение из данного магазина. Ответ на этот вопрос зависит от ваших потребностей и конкретных приложений, которые вы используете, но есть случаи, когда это определенно стоят того:
- Удобство при установке — вам не нужно искать конкретную страницу, откуда можно скачать программное обеспечение, или беспокоиться о том, чтобы не попасть на поддельные веб-сайты, ведь все приложения собраны в одном месте.
- Автоматические обновления.
- Повышенная безопасность. Microsoft проверяет приложения безопасности и служебные приложения, прежде чем публиковать их в магазине.
к оглавлению ↑
Есть ли в Microsoft Store поддельные приложения?
Некоторое время у Microsoft Store была огромная проблема с нереальными, поддельными приложениями. При поиске популярных программ, таких как VLC или iTunes, выходили десятки обманчивых приложений, которые стоили денег. К счастью, эта проблема в значительной степени исчезла, и Microsoft Store теперь намного безопаснее. Однако это не означает отсутствие вредоносного ПО, поэтому будьте осторожны. Не загружайте приложение, не прочитав сначала отзывы о нем и не проверив его создателя в Интернете. Также будьте осторожны с разрешениями, которые вы хотите загрузить для приложений.
к оглавлению ↑
Меню Магазина Microsoft
Нажмите трехточечную кнопку «Меню» в правом верхнем углу приложения Microsoft Store, чтобы найти некоторые параметры. Выберите «Загрузки и обновления», чтобы проверить наличие последних версий ваших приложений. Магазин обновит их автоматически в фоновом режиме, но неплохо бы проверять время от времени лично.
В настройках вы можете отключить автоматическое обновление приложений, отключить защиту паролем для покупок и многое другое. А «Моя библиотека» позволяет проверять все ваши приложения и игры, установленные в вашей системе или готовые к установке.
Поделиться.
Магазин Microsoft начал свою деятельность как базовый магазин приложений в Windows 8, но быстро превратился в большую платформу распространения, предлагающую все виды контента пользователям Windows 10.
Если вы никогда не посещали Microsoft Store, не уверены, для чего он нужен, или просто любопытны, мы здесь, чтобы помочь. Вот обзор и руководство по Microsoft Store в Windows 10.
Что такое магазин Microsoft?
Магазин Microsoft — это цифровая витрина для пользователей Windows. Он предлагает все виды цифрового контента для скачивания в одном месте, некоторые бесплатные и некоторые платные. Вы можете думать об этом как о подобном предложении для Google Play для пользователей Android и Apple App Store.
Но в истинной моде Microsoft, даже название Microsoft Store может сбить с толку.
Первоначально он был известен как Магазин Windows, и его не следует путать с прекращением работы Магазина Windows Phone для приложений для Windows Phone. Кроме того, физические розничные магазины Microsoft также называются Microsoft Stores.
Как получить доступ к магазину Microsoft?
Магазин Microsoft включен в Windows 10 по умолчанию. Просто откройте меню «Пуск» и выполните поиск магазина, чтобы найти приложение Microsoft Store.
Если вы не используете учетную запись Microsoft для входа в Windows 10 , вы все равно можете просматривать и устанавливать (большинство) бесплатных приложений. Но вам нужно войти в систему, чтобы загрузить платный контент.
Вы также можете просмотреть веб-версию Microsoft Store , которая включает в себя дополнительные элементы. Также есть веб-страница магазина для приложений Windows .
Просматривая магазин Microsoft
После того, как вы откроете Microsoft Store, вы увидите домашнюю страницу. Здесь показаны рекомендуемые скидки, новые приложения и тому подобное.
Если вы заинтересованы в определенном типе контента, используйте вкладки вверху, чтобы переключать категории (см. Ниже). В противном случае вы можете использовать функцию поиска в правом верхнем углу, чтобы найти то, что вы ищете.
Большинство функций должны быть знакомы всем, кто использовал другой магазин приложений. Вы увидите краткое описание и рейтинг в верхней части каждой страницы приложения, а также снимки экрана, соответствующие приложения и отзывы внизу страницы. Магазин также показывает, на каких устройствах работает приложение, а некоторые работают на Xbox One или Microsoft HoloLens.
Чтобы загрузить бесплатное приложение, просто нажмите « Получить» . Платные приложения потребуют от вас входа в свою учетную запись Microsoft и использования выбранного вами способа оплаты. Загрузив приложение, найдите его, выполнив поиск в меню «Пуск».
Что предлагается в Магазине Windows?
Вы можете подумать, что Магазин предлагает только приложения, но есть гораздо больше, чтобы просмотреть. Microsoft объединила множество прошлых сервисов в одном месте.
Таким образом, Microsoft Store предлагает следующие категории контента:
- Приложения: вы найдете обе версии Магазина популярных приложений. как iTunes и VLC и приложения, эксклюзивные для Магазина Microsoft.
- Игры. Наряду с казуальными играми, которые вы могли бы найти на смартфонах, в Магазине Microsoft существует множество игр, которые совместимы с Xbox One. Благодаря сервису Xbox Play Anywhere вы можете купить их один раз и играть на обеих платформах.
- Устройства. Здесь вы найдете аппаратное обеспечение, включая устройства Microsoft Surface, гарнитуры Mixed Reality, контроллеры Xbox и многое другое.
- Фильмы и ТВ. Как следует из названия, эта вкладка позволяет просматривать все виды ТВ и фильмов. Вы можете купить или арендовать как SD, так и HD. Для телешоу вы можете приобрести отдельные эпизоды или целые сезоны.
- Книги: Любите читать в цифровом формате и не пользуетесь Kindle или другим сервисом? Вы можете покупать книги и читать их с помощью Edge на своем компьютере или мобильном телефоне.
- Расширения Edge: Microsoft Edge поддерживает небольшое количество расширений по сравнению с конкурентами, но у него все же есть несколько солидных вариантов. Найдите и установите их здесь.
Магазин когда-то предлагал музыку через сервис Groove Music от Microsoft, но его больше нет. Microsoft рекомендует вместо этого использовать Spotify.
Там не так много, чтобы обсудить о категориях Книги , Фильмы или ТВ . Если вы еще не используете другую услугу (например, iTunes, Google Play или Amazon) для этих типов цифрового контента, то Магазин стоит посмотреть. В противном случае лучше придерживаться одной экосистемы.
Стоит ли скачивать приложения из магазина?
Если вы ветеран Windows, вы, вероятно, сомневаетесь в целесообразности этих приложений, когда можете загружать тонны отличного программного обеспечения из Интернета.
Ответ на этот вопрос зависит от вашего использования и конкретных приложений, но мы нашли несколько основных причин, по которым стоит использовать приложения Магазина :
- Удобство установки: вам не нужно искать нужную страницу загрузки или беспокоиться о поддельных сайтах, и все в одном месте.
- Автоматические обновления: Магазин обрабатывает все обновления для вас, по сравнению с ручными обновлениями во многих настольных приложениях.
- Повышенная безопасность. Хранение приложений в изолированной программной среде означает, что они не могут касаться конфиденциальных файлов в других местах вашей системы. Microsoft также проверяет приложения на предмет их безопасности и полезности, прежде чем они появятся в Магазине.
Если какое-либо из этих преимуществ звучит заманчиво для вас, попробуйте загрузить несколько версий приложений для Магазина Windows, которые вы часто используете для Через некоторое время, если вы обнаружите, что новая версия никоим образом не ограничивает вас, почему бы не оставить ее?
Как насчет поддельных приложений?
Некоторое время в Магазине Microsoft была огромная проблема с мертвыми и поддельными приложениями. Поиск популярного программного обеспечения, такого как VLC или iTunes, приведет к десяткам мошеннических приложений, которые будут стоить денег. К счастью, эта проблема в значительной степени исчезла, и теперь Microsoft Store стал намного безопаснее. безопасен
Однако это не означает, что каждое приложение является драгоценным камнем. Вы по-прежнему будете сталкиваться с множеством игр с лопатами и некачественных приложений, на которые стоит обратить внимание, даже если они не являются вредоносными. Следуйте нашим советам по поиску надежных приложений в Магазине Windows. за советом.
Меню Microsoft Store: учетная запись и настройки
Нажмите кнопку меню из трех точек в правом верхнем углу приложения Microsoft Store, чтобы найти несколько вариантов.
Выберите « Загрузки и обновления», чтобы проверить наличие последних версий ваших приложений. Магазин будет обновляться автоматически в фоновом режиме, но неплохо бы проверять вручную время от времени.
В настройках вы можете отключить автоматическое обновление приложений, отключить защиту паролем для покупок и многое другое.
Моя библиотека позволяет вам проверить все приложения и игры, которые у вас есть, установлены в вашей системе или готовы к установке. Выберите Просмотр учетной записи или Варианты оплаты, чтобы просмотреть их на сайте учетной записи Microsoft.
Проблемы с Microsoft Store
Возникли серьезные проблемы с Microsoft Store? Ознакомьтесь с нашими советами о том, как исправить распространенные ошибки Microsoft Store. для некоторой помощи.
Microsoft Store объяснил
Теперь вы знаете все о Microsoft Store. Мы рассмотрели, как получить к нему доступ, что предлагается, стоит ли использовать приложения и многое другое. Если вы никогда не проверяли это, потратьте несколько минут и попробуйте несколько приложений, чтобы получить представление. Вы можете обнаружить, что в Магазине есть что-то, что нравится, даже если вы в основном придерживаетесь настольных приложений.
За некоторыми предложениями обращайтесь к приложениям из Магазина Microsoft, о которых вы, вероятно, не знали, что существует
Для чего нужен магазин приложений в Виндовс и с какими ошибками сталкивается пользователь?
Мы подробно описали, как решить проблемы со входом в магазин.
А также рассмотрели исправления различных ошибок, препятствующих закачке приложений на компьютер.
Магазин приложений Windows
Владельцев персональных компьютеров на Windows наверняка видели значок Магазина приложений, который предоставляет огромное количество как платных, так и бесплатных приложений.
Как и в любом другом интернет-магазине здесь все находится на своих местах — программы разбиты на определенные категории с тем, чтобы облегчить поиск нужной из них.
Внешний вид страницы магазина приложений Windows
Попав на главную страницу магазина, вы увидите все имеющиеся пункты его меню.
Одним из первых расположен пункт «Устройства», в котором вы найдете различные предложения по смартфонам, планшетам, ноутбукам, игровым консолям и моноблокам.
Список пункта устройств
Далее имеется пункт меню «Office», содержащий в себе все существующие версии этого популярного приложения, а также его отдельные компоненты.
Список меню «Офис»
Следующий пункт носит название Windows и содержит в себе различные версии операционной системы, а также всевозможные приложения для компьютеров и Windows Phone.
Выпадающий список Windows
Четвертый пункт меню представляет игровые приставки Xbox, а также всевозможные аксессуары и игры к ним.
Пункт меню Xbox
После следует пункт, содержащий профессиональное программное обеспечение, к которому относятся Visual Studio и Visio.
Меню профессионального ПО
В следующем пункте представлены игры не только для компьютеров и ноутбуков, но также для игровых консолей и Windows Phone.
Раздел с играми
Для того, чтобы приобрести понравившуюся игру либо приложение — необходимо перейти в соответствующий раздел и выбрать, к примеру, необходимое приложение.
При нажатии на него левой кнопкой мыши откроется персональное окно выбранного приложения, в котором будет отображаться вся необходимая о нем информация.
Кроме того, вы увидите стоимость выбранного приложения — если оно платное — либо сможете скачать его абсолютно бесплатно — если такой вариант предусмотрен.
Пример бесплатного приложения
Далее будет рассмотрено, как осуществлять скачивание тех или иных приложений из магазина Windows на примере операционной системы Windows 8.
Скачивание приложений в Windows 8
Для начала необходимо зайти в настройки компьютера и открыть вкладку его параметров.
На данной вкладке понадобится выбрать пункт учетных записей и в открывшемся окне перейти по верхнему пункту меню — «Ваша учетная запись».
После этого необходимо убедиться, что ваша учетная запись имеет подключение к учетной записи Майкрософт.
Если все соответствует надлежащим требованиям — можно будет зайти при помощи меню «Пуск» в приложение Windows магазин.
Окно приложения «магазин» в Windows 8
При желании скачать из данного магазина определенную игру — заходим на вкладку с играми.
Далее следует определиться, из какой категории вы желаете выбрать игру — из платной или бесплатной — после чего приступить к ее выбору.
Открыв страницу с понравившейся игрой, вы сможете загрузить ее на свой компьютер с помощью кнопки «Установить», расположенной в верхней части окна.
Если кнопка, позволяющая начать установку, не активна, а вы не можете воспользоваться выбранной игрой — проверьте предъявляемые требования и, если они соответствуют вашему компьютеру — обновите свою операционную систему Windows до версии 8,1.
После окончания загрузки вы сможете насладиться ее прохождением.
Если магазин Windows не открывается
Зачастую можно столкнуться с такой проблемой, когда магазин Виндовс не загружает приложения либо и вовсе не желает открываться. Причин, по которым может произойти данная неприятность, обычно бывает несколько.
Одной из них является наличие на вашем компьютере не лицензированной версии операционной системы Windows 8.
Чтобы определить, какой версией Виндовс владеете вы — кликаете по меню «Пуск» правой кнопкой мыши и выбираете из открывшегося списка пункт «Система».
В открывшемся окне данного пункта имеется строка выполнения активации Windows, расположенная в нижней части.
В случае, если в данной строке имеется информация, что активация Windows не выполнена — скачивать игры и приложения из магазина Виндовс у вас не получится.
Для решения данной проблемы вам придется лицензировать операционную систему.
Отображение активации Windows 8
Еще одной причиной, по которой никак не хочет открываться магазин, может быть вход в систему не под своей учетной записью.
Для ее устранения необходимо кликнуть по меню «Пуск» левой кнопкой мыши и в открывшемся окне найти икону текущей учетной записи.
Вызвав при помощи клика всплывающее меню следует сменить текущую учетную запись на свою и перезайти в систему.
Кроме вышеуказанных причин, по которым не открывается магазин Windows, может быть и еще такая — отключенное состояние контроля учетных записей.
Для его включения необходимо кликнуть по меню «Пуск» и перейти на вкладку панели управления. В открывшемся окне выбираем пункт учетных записей и далее строку «Учетные записи пользователей».
Самый нижний пункт данного меню отвечает за изменение параметров контроля учетных записей.
Кликаем по нему и в открывшемся окне переводим ползунок из нижнего положения, где имеется надпись: «Никогда не уведомлять» — в крайнее верхнее — активируя функцию «Всегда уведомлять».
Для подтверждения проведенных изменений кликаем по кнопке «Ок» и закрываем окно учетных записей.
После этого можно смело открывать магазин Windows и выбирать в нем интересующие файлы.
Не устанавливаются приложения из магазина
Как решить проблему, в ходе которой магазин Виндовс не устанавливает приложения?
Для этого понадобится открыть меню «Пуск» и перейти на вкладку параметров.
В открывшемся окне необходимо выбрать пункт, отвечающий за обновление и безопасность, который является ничем иным, как Центром обновления Windows.
Расположение вкладки Центра обновлений
Далее следует перейти в дополнительные параметры и кликнув на раскрывающийся список под выбором установки обновления выбрать строчку «Уведомлять о планировании перезагрузки».
После этого следует поставить галочку напротив пункта «Отложить обновления».
Выполнив данные действия следует зайти на вкладку параметров и выбрать там пункт «Устройства».
Зайдя на данную вкладку следует выбрать скачивание с использованием лимитных подключений и активировать данный параметр.
С его помощью будет осуществляться скачивание и установка игр и всевозможных программ, однако, драйвера, данные и приложения для новых устройств не скачиваются путем использования лимитных подключений.
После проведения данных настроек следует закрыть все окна и перезагрузить компьютер.
Теперь, если вы зайдете в магазин Windows — сможете спокойно скачивать любые понравившиеся игры и приложения.
Не работает магазин
Бывает ситуация, что при запуске магазина приложений на Виндовс 10 выдается сообщение, что магазин недоступен на данном компьютере и что для решения возникшей проблемы следует обратиться к своему системному администратору.
Окно магазина в Windows 10
В большинстве случаев такая проблема возникает вследствие установки в редакторе групповой политики правило ограничения доступа к данному приложению.
Чтобы решить эту проблему следует произвести снятие установленного ограничения.
Для этой цели необходимо вызвать службу «Выполнить» при помощи сочетания клавиш Windows + R и в окне — напротив фразы «Открыть» — прописываем команду
gpedit.msc
Окно службы «Выполнить»
После этого подтверждаем запрос при помощи кнопки «Ок» и попадаем в окно редактора локальной групповой политики.
В окне этого редактора необходимо выбрать в окне политики локального компьютера строку «Конфигурация пользователя» и кликнуть по ней два раза правой кнопкой мыши.
Окно редактора локальной групповой политики
В открывшемся меню следует выбрать самый нижний пункт, представляющий собой административные шаблоны. После этого станет доступно следующее меню, где нужно будет выбрать пункт «Система».
Зайдя в меню настроек системы необходимо выбрать из списка состояний системы пункты «Не запускать указанные приложения Windows» и «Выполнять только указанные приложения Windows».
Данные правила специально созданы для того, чтобы ограничивать доступ к тем или иным приложениям, имеющимся на вашем компьютере.
Открыв по очереди эти оба пункта следует отключить имеющиеся там ограничения, поставив маркер напротив одной из функций — «Не задано» либо «Отключено».
После этого нажимаем клавишу «Применить» и подтверждаем с помощью кнопки «Ок».
В случае, когда при нажатии значка магазина приложений Windows, расположенного на панели задач, даже не происходит открытие окна — следует выполнить следующий комплекс действий.
Перво-наперво проводим очистку кэша. Для этого необходимо открыть окно проводника и зайти в содержимое системного диска С, на котором установлена операционная система.
Далее следует выбрать пункт «Пользователи» и зайти на свою учетную запись. Для выполнения поставленной задачи следует активировать пункт показа скрытых папок и файлов, и зайти в содержимое папки AppData.

Расположение папки «Пользователи»
Затем открываем имеющуюся там папку Temp и производим ее очистку.
Можно произвести очистку кэш и еще одним способом, в ходе которого понадобится открыть вкладку «Выполнить» с помощью сочетания клавиш Windows + R и поисковое поле ввести запрос wsreset.exe.
Данная команда осуществляет запуск функции сброса кэш магазина Windows и, если проблема заключалась в этом — после нажатия кнопки «Ок» приложение магазина благополучно запустится.
Запуск службы W32Time
Если после всех проведенных действий открыть магазин Windows так и не удалось — следует предпринять следующие шаги, которые необходимы для запуска службы W32Time.
Следует отметить, что данная служба предназначена для синхронизации времени на компьютерах под управлением операционной системы Windows и необходимо для корректной работы приложения магазин Виндовс.
Для запуска службы набираем на клавиатуре комбинацию клавиш Ctrl + Shift + Esc и попадаем в окно диспетчера задач на вкладку запущенных процессов.
В этом окне следует перейти на вкладку «Службы» и в отображаемом списке служб находим нужную нам W32Time.

Вкладка «Службы»
Если напротив этой службы имеется надпись: «Остановлена» — запускаем ее.
Запуск производится следующим образом:
кликаем по названию W32Time правой кнопкой мыши и в всплывающем меню выбираем строчку «Запустить».
После запуска данной службы проблема с запуском магазина Windows должна быть разрешена.
Сканирование системы
Если же и это не помогло, что, конечно, маловероятно — следует провести общее сканирование системы на наличие всевозможных ошибок.
Снова запускаем командную строку, но уже от имени администратора — кликая правой кнопкой мыши на значке «Пуск».
В командной строке открывшегося администратора прописываем команду запуска сканирования системы, которая выглядит следующим образом:
C:Windowssystem32> sfc /scannowПосле этого жмем на клавишу Enter и наблюдаем за процессом сканирования.
Окно командной строки
По окончании сканирования, которое может продолжаться достаточно длительное время, системы выдаст сообщение с его результатами, в котором будет сообщаться и об исправленных ошибках (если таковые имелись).
После этого процесса следует перезагрузить компьютер и вновь попробовать войти в магазин.
Если и этот вариант не дал положительного результата — следует восстановить систему при помощи установочной флешки, диска либо путем отката к определенной дате, когда проблемы с открытием магазина Windows вовсе не существовало.
Удаление приложений магазина Windows
Если вы не знаете, как удалить приложения магазина Виндовс — следуйте рекомендациям, описанным ниже.
Для удаления какого-либо приложения необходимо зайти в меню «Все приложения», найти его там и кликнув правой кнопкой мыши выбрать во всплывающем меню пункт «удалить».

Пример удаления приложения
После этого система выдаст сообщение, что выбранное приложение и все его данные будут удалены.
Источник
В операционной системе Windows немало приложений, которые остаются в тени. Этому есть объяснение — существуют более популярные и удобные аналоги. Исследуя свой компьютер с Windows 8 и 10, пользователь может обнаружить программу под названием Microsoft Store.
Нужно ли приложение Майкрософт Стор?
Многим знакомы такие сервисы, как Google Play Market и Mac App Store. Эти магазины позволяют нам скачивать игры и приложения. Microsoft Store – это такой же магазин, только для мобильных телефонов с Windows Phone, также для компьютеров с этой операционной системой.
Идея его создания у Майкрософт появилась в далёком 2011 году, но удалось реализовать его только в 2015, в этом же году вышла десятая версия ОС Windows. Store встроен в операционную систему и разрешает загружать приложения незарегистрированным пользователям (в отличие от маркетов Google и Apple).
В нём есть платные и бесплатные игры, приложения, инструменты. Для своего компьютера можно найти красивые обои и темы, которые прошли проверку на вирусы. Прежде чем в интернете искать ZIP-архиватор или незатейливую игру для компьютера, рекомендуем посмотреть предложения Microsoft Store.
Читайте также: Как Microsoft Store переключить на русский язык.
Плашка для запуска маркета расположена в меню Пуск. В пиратских сборках системы Microsoft Store может быть вырезан или перемещён. В таких случаях пользователи пытаются в интернете найти и скачать магазин. Выполните проверку в системе, возможно он уже установлен.
- Нажмите на иконку Пуск в левом нижнем углу рабочего стола.
- Найдите в окне иконку магазина и нажмите на неё.
- Если её нет, нажмите на иконку поиска в нижней строке и введите название магазина.
- В том случае, если и кнопки поиска нет на панели Windows 10, 8, кликните по нижней панели ПКМ и выберите пункт Поиск. Поставьте галочку Показать значок поиска.
Чтобы найти и скачать приложение в Microsoft Store, используйте кнопки на панели окна – Игры и Приложения. Для установки на компьютер в окне описания выберите кнопку Получить.
Как завести учётную запись Майкрософт
Для полноценного использования Microsoft Store понадобится завести аккаунт. Для этого перейдите на официальный сайт и нажмите на кнопку Создать уч. запись. Введите название почтового ящика Outlook и пароль. Чтобы не забыть данные от аккаунта, сохраните их в блокнот или менеджер паролей.
Затем откройте магазин Майкрософт и введите почту и пароль от своей учётной записи. Теперь для вашего компьютера доступны все игры и приложения маркета.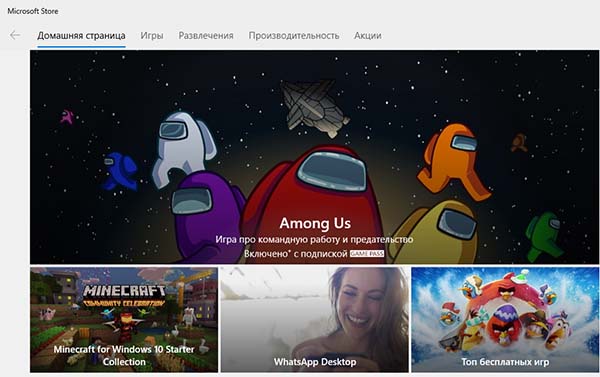
Популярные игры и программы в маркете
Среди приложений в магазине можно найти бесплатные и популярные. Вы ранее их могли устанавливать на телефон. Но теперь это можно сделать на ПК без эмуляторов. Вот лишь небольшая часть популярных игр для компьютера с Windows:
- Iron Blade: Легедны Средневековья РПГ;
- Homescapes;
- Roblox for Windows 10;
- World of Tanks Blitz;
- Asphalt 9: Легенды.
Список бесплатных программ для ПК с Виндовс из Microsoft Store.
- iTunes;
- WhatsApp для ПК;
- Instagram;
- Spotify;
- VK Messenger;
- Adobe Photoshop Express.
Некоторые из них могут быть с ограниченными возможностями. Прежде всего они были рассчитаны для мобильных устройств с Windows Phone. Но всё-таки на компьютере пользоваться некоторыми программами и играми удобнее, чем на телефоне.
Где найти программу, скачанную из Microsoft Store
Каждое приложение или игра загружаются на жёсткий диск ПК. Информация об установке остаётся в маркете, если вы использовали свой аккаунт Майкрософт. Найти игру, которая была загружена через магазин Windows, можно в меню Пуск. Нажмите на эту кнопку и листайте список приложений. Запустить приложение можно кликом по названию.
Есть возможность другим способом открывать приложения Microsoft Store. Запустите сам магазин и вверху справа нажмите на кнопку меню (три точки). Выберите Моя библиотека.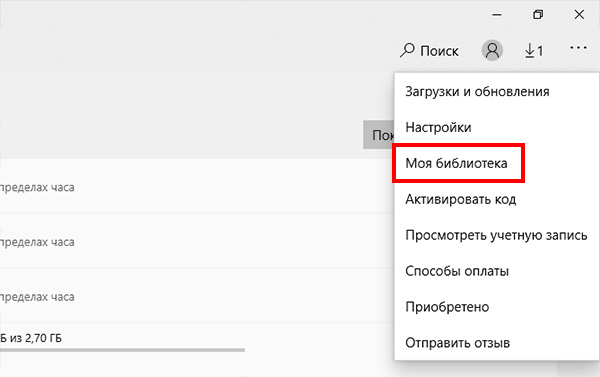
Как удалить приложение
После того, как вы установили программу или игру из Microsoft Store, сложно отыскать кнопку, которая бы удалила приложение. Это можно сделать двумя способами. Есть также подробная статья на эту тему.
- Откройте меню Пуск и найдите в списке название программы/игры. Выберите правой кнопкой и нажмите Удалить.
- Нажмите вместе клавиши Win + I. В строке поиска по параметрам введите: Приложения и возможности. Найдите в окне ниже название программы и раскройте её список. В нём должна быть кнопка Удалить.
Список можно найти ещё в классическом окне параметров Windows, где нужно выбрать пункт Удаление программ. В Майкрософт Стор немало сюрпризов, с которыми предстоит столкнуться. Если буду вопросы — пишите в комментариях.
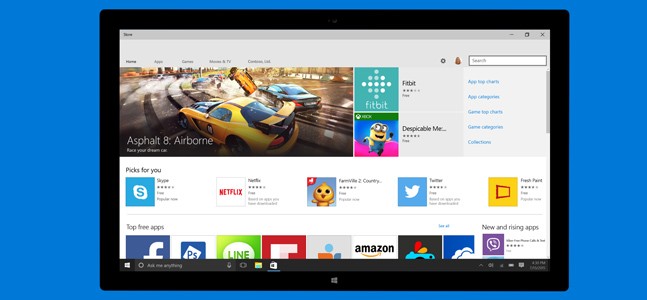
Многие пользователи Windows до сих пор смутно представляют, что есть Windows Store и зачем иметь с ним дело. Игры для ПК они привыкли покупать в Steam, GOG или Origin, настольные программы для работы — где угодно. Обычно напрямую у разработчиков и дистрибьюторов и очень редко — на централизованных площадках.
В связи с последними событиями — главным образом с объявлением Microsoft о новом курсе на объединение Xbox и Windows — мы расскажем о сервисе. Откуда он взялся, зачем нужен и чего Microsoft пытаются добиться с его помощью.
Кроме того напоминаем, что прямо сейчас у нас проходит масштабный спецпроект, в котором мы раздаем ключи от AAA-игр и проводим конкурсы с ценными призами!
Прошлые попытки
► Quantum Break стал именно той игрой, с выходом которой многие открыли для себя Windows Store. Других путей запустить ее на ПК просто не было.
Само собой, первым делом вспоминаются эксперименты Microsoft с Games for Windows LIVE. Этот сервис загнулся еще во времена расцвета Xbox 360, но в нем были зачатки концепции нынешнего Store: та же возможность связать профили разных устройств под управлением одной ОС, собственный магазин игр…
Но был и ворох проблем. Новинки зачастую появлялись в магазине с опозданием, запускать их было не всегда удобно (приходилось продираться через прорву лишних меню), а отдельные не самые новые игры вообще не удавалось привязать к системе.
В тот раз Microsoft просто не удалось убедить пользователей (да и, кажется, себя), что в сервисе есть необходимость, и GFWL долго оставался в полумертвом состоянии, время от времени напоминая о себе, когда игроки бежали на форумы жаловаться: «Как же эта штука бесит!»
► GfWL был во многих смыслах неудачным. Но он стал важной ступенькой на пути к современному Windows Store.
Спустя годы вышла Windows 8, и Microsoft сделала первый большой шаг к унификации своих операционок для настольных и мобильных устройств. Как раз в Windows 8 появился плиточный интерфейс Metro, оптимизированный под «пальцевое» управление на планшетах и заменивший меню «Пуск». Тогда же встала острая необходимость в особых приложениях, заточенных под новый интерфейс, и в отдельной системе для их курирования.
Так появился Windows Store — тогда еще как своего рода ответ App Store. Но простая площадка для распространения программных пакетов самой Microsoft, а также софта от сторонних производителей — не самое интересное зрелище. Проблемы оставались те же: не самая высокая скорость обновления ассортимента, а также общее непонимание того, зачем сервис нужен. Как ни крути, ПК-приложениями большинство продолжало пользоваться по-старому, а планшеты на Windows оставались штукой глубоко нишевой.
► Store для Windows 8 выглядел несколько иначе, нежели сейчас.
Новая задача
Что было дальше? Сначала появился Xbox One, затем Microsoft стала показывать первые прототипы HoloLens, и, наконец, вышла Windows 10 — теперь уже как универсальная платформа для всех устройств Microsoft, будь то мобильники или настольные ПК.
С января 2015 года Microsoft стала активно уделять внимание интеграции Windows 10 с сервисами Xbox, правда, лишь в отдельных аспектах: с любого устройства на Windows можно было связаться с друзьями из Xbox Live, а также транслировать на ПК с «десяткой» геймплей с консоли (не наоборот). Последнее — штука специфическая, и далеко не все придали этому значение, однако это был первый шаг.
Зимой же этого года в сеть просочилась информация о том, что почти все эксклюзивы для Xbox в конце концов выйдут на Windows 10 (но не на предыдущих версиях — это важно!). Подозрения подтвердились: Microsoft решила окончательно «поженить» две свои игровые платформы, и связующим звеном между ними теперь служит как раз Windows Store.
В конце концов магазин стал не просто магазином, но платформой, связывающей ПК, Xbox, мобильные устройства и, в перспективе, HoloLens. С летним обновлением, носящим название Anniversary Update, эта связь окрепнет. Так, для компьютерных игр в Xbox Live появится собственный раздел. Все ролики, записанные на консоли, можно будет легко перенести на ПК. Ну и не забывайте про универсальные приложения: в марте стало известно, что к концу лета приложения, написанные для Windows 10, можно будет запускать на Xbox One.
► С выходом летнего обновления все устройства под управлением систем Microsoft окажутся едины.
Конечно, у Windows Store есть проблемы. Распространяемые через него приложения для Windows 10 строятся на архитектуре Universal Windows Platform и по сравнению с традиционными десктопными приложениями пока несколько ограничены. Так, например, во многих играх нет поддержки SLI и CrossFire, а также невозможно отключить VSync. Все это обещают поправить в будущем.
Подобно мобильному App Store и консольным магазинам, Windows Store «окукливает» купленные приложения, запрещая вносить изменения: он даже исполняемый файл .exe прячет, мешая, скажем, запустить игру с оверлеем Steam.
Представители Microsoft утверждают, что выход найдется, но пока приходится мириться. Консолям и консольным приложениям закрытость была свойственна всегда, и потому воспринимать это странное свойство стоит скорее не как попытку что-то у нас отнять, а как побочный эффект долгого и сложного процесса сближения платформ, о котором прежде никто даже не заикался.
► Windows Store на момент написания статьи все еще был больше похож на магазин мобильных приложений. Это должно измениться.
Возможность связать все свои устройства, а заодно интегрировать ПК и консольный гейминг в теории кажется замечательной. Уже сейчас можно игру, купленную для Xbox One, запустить на PC с Windows 10, и наоборот (отсюда и более высокие «иксбоксовские» цены в Windows Store). При условии, конечно, что эта игра уже есть в общей библиотеке: Quantum Break, Rise of the Tomb Raider, Gears of War: Ultimate Edition — это само собой, а остальное добавится в будущем.
Не все гладко, но пока к Windows Store нужно отнестись как к инвестиции в интересное и, честно говоря, вполне удобное будущее, где Windows 10 и Xbox больше не пытаются друг с другом конкурировать. Если мы к этому будущему когда-нибудь придем, то только так — небольшими шагами.