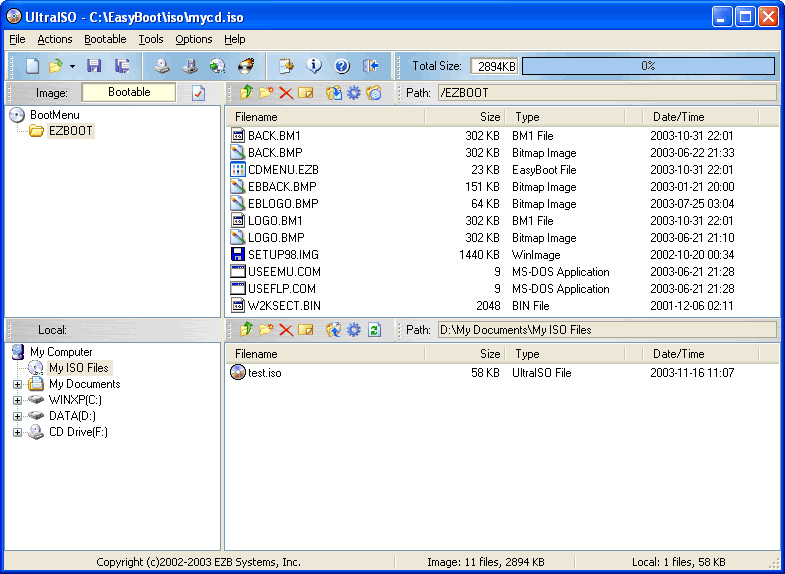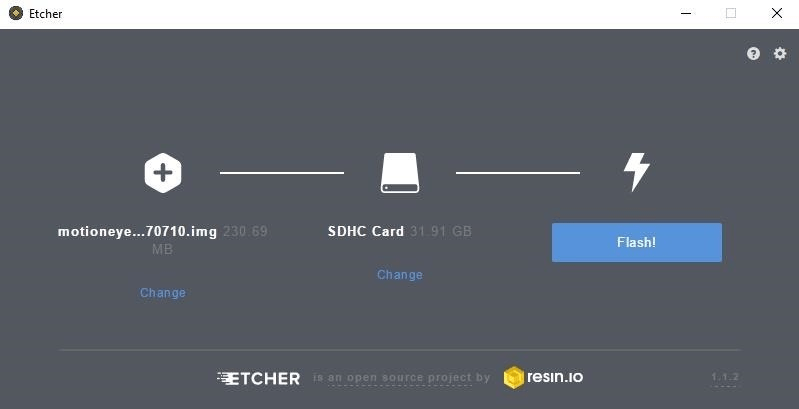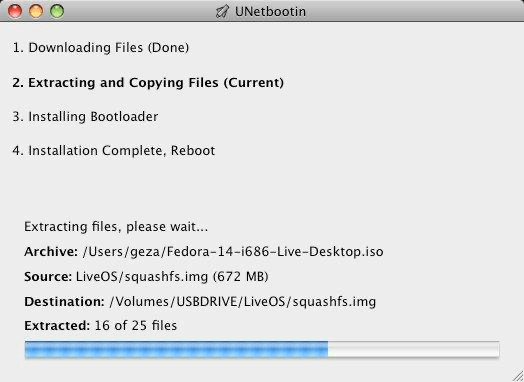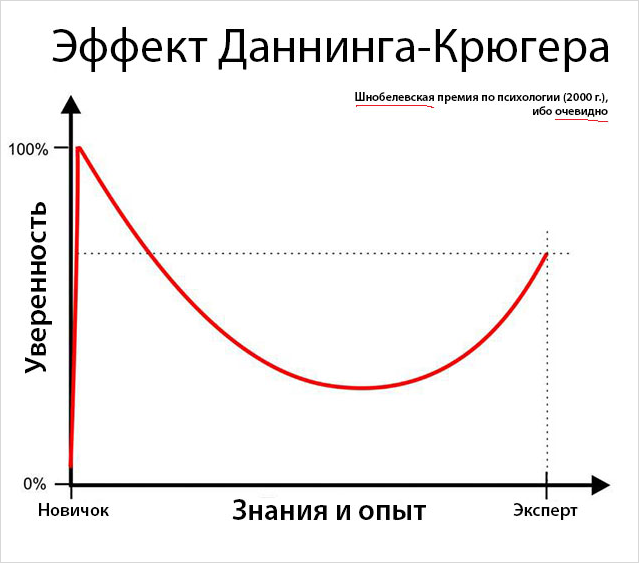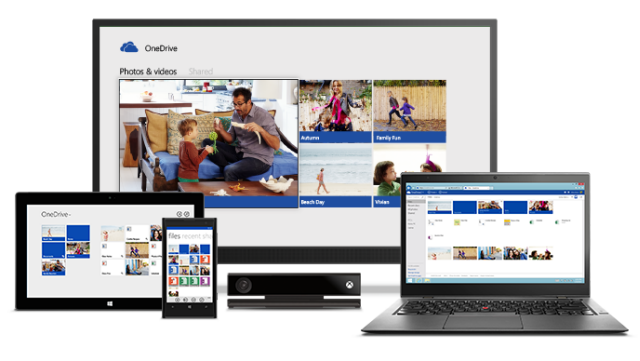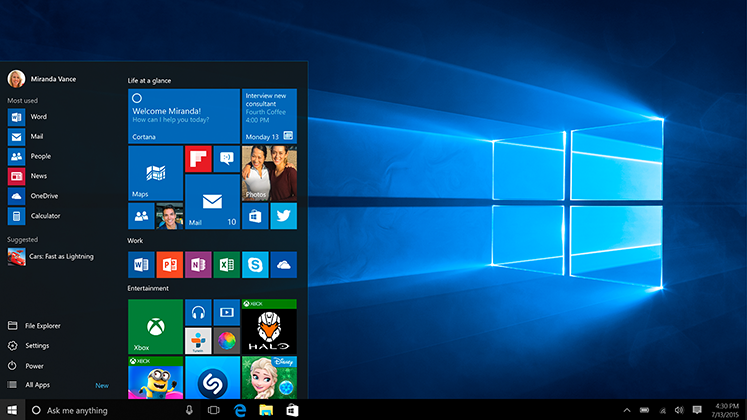Образ диска — это виртуальная копия физического диска, которая хранится в виде файла. Если его открыть специальной программой, то в компьютере появится как бы дополнительный диск, с которого можно прочитать все данные. А если его «накатить» на флешку (или в стародавние времена — на компакт-диск), то получится точная копия этого диска на флешке.
Как устроен образ диска
Когда мы вставляем в компьютер диск или флешку, на самом низком уровне система получает к нему доступ. Она может обратиться к его битам и байтам.
Не факт, что операционная система сможет дать пользователю доступ к файлам и папкам на этом диске: он может быть зашифрован, файлы могут быть битыми или на диске может применяться неведомые операционке файловые системы. Но прочитать байты система всё равно может.
Если теперь прочитать все байты по очереди и в таком же порядке их записать в файл, мы получим точный образ диска. Весь мусор, всё шифрование, все битые данные — всё побайтно перенесётся в образ как точный физический слепок.
Теперь этот файл можно «примонтировать» к операционной системе — этой или какой-нибудь другой. И если операционка умеет работать с содержимым образа, она даст к этому доступ.
А если этот файл «прожечь» на флешку или другой диск, то все исходные байты окажутся на новом диске в той же последовательности. И если, например, исходный диск был загрузочным, то и новый «прожжённый» диск тоже станет загрузочным.
Большинство образов дисков имеют расширение .iso (потому что первые образы делали с компакт-дисков стандарта ISO 9660) или .img. (от английского «image» — образ). Но у образа может быть любое другое расширение — главное, чтобы его смогла открыть программа для работы с образами дисков.
Программы для работы с iso-файлами
Самая популярная программа для работы с образами дисков под Windows — это UltraISO. В ней можно делать что угодно:
- создавать образы дисков из компакт-дисков, флешек и любых других накопителей;
- создавать загрузочные образы, которые можно использовать потом для установки;
- записывать образы на флешки и диски;
- создавать iso-файлы с нуля.
В форматах и стандартах образов дисков последние 10 лет не происходит ничего нового, поэтому у всех подобных программ старый интерфейс:
Для MacOS и Linux можно использовать аналоги UltraISO — balenaEtcher или UNetbootin.
У Etcher очень простой интерфейс, но некоторых функций для полноценной работы с iso-файлами у неё нет. Мы уже использовали эту программу, когда делали домашнее видеонаблюдение на Raspberry Pi:
Для полноценной работы с образами в этом случае рекомендуют использовать UNetbootin — он сложнее в установке и настройке, зато умеет почти всё то же самое, что и UltraISO:
Зачем нужен образ диска
Образ диска — это файл, который можно хранить где угодно, поэтому образы часто используются для создания резервных копий.
Если создать образ с загрузочного диска, например с установщиком операционной системы, то потом этот образ можно записать на флешку и получить загрузочную флешку, а не диск. Вставил флешку, загрузился — и через полчаса у тебя новая система на компьютере.
А ещё образы дисков позволяют передать данные в точности как они хранились на исходном компьютере. Если открыть такой образ и перенести его на свой диск, то он станет полной копией исходного диска, с теми же файлами, папками и параметрами. Это называется клонированием дисков.
Можно ли что-то записать в образ диска
Да, можно, но тогда этот образ нужно будет переупаковать и сохранить заново, к тому же не все программы позволяют это сделать. Чаще всего поступают так:
- Открывают образ диска и скачивают всё содержимое в отдельную папку.
- Добавляют или убирают оттуда всё, что нужно.
- Выбирают эту папку как источник и создают новый файл с образом диска.
Образ диска иногда путают с дисковым контейнером, который позволяет подключить специальный файл как отдельный диск и работать с ним как с настоящим жёстким диском. Но внутри у них разные алгоритмы и разные подходы к обработке данных. Про контейнеры поговорим в другой раз.
Вёрстка:
Кирилл Климентьев

В сегодняшней статье на блоге мы поговорим с вами о том, что такое образ диска и для чего он нужен. Знать, что такое образ диска и уметь пользоваться виртуальными приводами должен, на мой взгляд, любой, у кого дома есть компьютер. Образы дисков могут быть очень полезны не только любителям посмотреть кино и геймерам, но и обычным людям, стремящимся сохранить свои данные.
Что такое образ диска?
Образ диска — это файл определенного формата, который по содержанию и структуре является точным подобием физического носителя, но обычно не повторяет его файловую систему. Чаще всего таким способом копируют CD/DVD-диски, но также это может быть флешка, весь жесткий диск (винчестер) или один из его разделов.
Однако не принципиально важно, чтобы копия была снята именно с устройства. Виртуальный диск может создаваться, к примеру, и просто из программного обеспечения или других файлов, которые вы скачали из интернета или хранили у себя на жестком диске (HDD).
Для чего нужен образ диска?
Образ диска может создаваться и использоваться в таких целях:
- В основном для резервного копирования операционной системы, содержимого жёстких дисков и т.д.
- Создание аналога диска, чтобы пользоваться им при отсутствии настоящего носителя. Это может быть компьютерная игра, установщик ОС, драйвера для устройств и пр.
- Распространение ПО в интернете (например, образ ОС Windows, LiveCD и т.д.). Согласитесь, гораздо удобнее скачать его одним файлом, чем множеством папок и документов.
Образ диска. Самые распространенные
форматы образов.
Теперь несколько слов о самых распространенных форматах. В качестве универсального принят формат ISO (стандарт 9660). И именно он является самым распространенным. Но это абсолютно не значит, что нет других. Дело в том, что программное обеспечение для работы с образами от разных разработчиков сохраняет образы в собственных форматах, среди которых самыми популярными являются следующие:
- BIN – формат приставок PlayStation и SEGA;
- MDF – файл программы Alcohol 120% (может содержать дополнительный файл MDS);
- IMG – образ, созданный в программе MagicISO;
- NRG – стандартный формат приложений пакета Nero;
- CCD – копии музыкальных треков или данных, присутствующих на носителях CD/DVD;
- CUE – информационные данные о дорожках на CD/DVD (метаданные);
- DMG – «яблочный» формат операционных систем MacOS X.
Практически все программы, так сказать, по негласной договоренности разработчиков, кроме собственного формата, умеют работать со всеми остальными. Исключение составляет только формат DMG, который в системах Windows не распознается. Нет, открыть его какой-нибудь программой можно, но какой в этом смысл, если содержимое будет нечитаемым и непригодным к использованию?
Кстати сказать, парадокс еще и в том, что практически все представленные форматы можно распаковать в прямом смысле этого слова при помощи программ-архиваторов (например, WinRAR), которые действительно воспринимают образы, как архивные контейнеры с данными.
Образ диска. Работа с образами дисков.
Для работы с образами могут применяться приложения, перечисленные выше. Что из этого удобнее, сказать достаточно сложно.
Многие пользователи считают, что создавать образ диска с операционной системой Windows или другой системой лучше всего в приложении Alcohol 120%. Другие рекомендуют приложение UltraISO – мощная программа, но, к сожалению, не всегда корректно работающая с «неродными» форматами, отличными от формата ISO. Программа Nero Burning ROM – классика, проверенная годами.
Впрочем, любая программа образ диска может и читать, и создавать. Можно даже самостоятельно установить выходной формат файла, отказавшись от использования того, который предлагается программой при сохранении по умолчанию.
Советовать какое-то определенное приложение для работы не хочется только по той причине, что у каждого пользователя свои предпочтения. К тому же, как говорится, все познается в сравнении. Попробовав пару-тройку программ в действии, можно выбрать для себя предпочитаемую программу.
Что касается меня, то для чтения образов я использую программу UltraISO. Хорошая программа, работаю с ней уже давно и она меня полностью устраивает.
Теперь и вы знаете, что такое образ диска и для чего он нужен.
Кстати, рекомендую почитать вам дополнительно полезные статьи:
Если вам интересен вопрос о том, что такое виртуальный диск, то рекомендую прочитать статью Виртуальный диск: что это такое и для чего он нужен.
Для тех, кто не в курсе, что такое дистрибутив, рекомендую прочитать статью Дистрибутив: что это такое и для чего он нужен?
На этом пока все! Надеюсь, что вы нашли в этой заметке что-то полезное и интересное для себя. Если у вас имеются какие-то мысли или соображения по этому поводу, то, пожалуйста, высказывайте их в своих комментариях. До встречи в следующих заметках! Удачи! 😎
Сегодня мы поговорим об образах. Но не о тех, которые нужны поэтам, музыкантам и художникам, а о тех, что для бородатых админов: об образах ОС.
Образ операционной системы — это полный слепок состояний этой самой системы, засунутый в файл. Слепок включает в себя не только саму ОС, но и все настройки, конфигураций и все программы, установленные на нее.
После того, как файл образа ОС создан, его можно загружать в различные облачные и виртуальные машины. После распаковки и выполнения образа вы получаете в своё распоряжение полностью рабочую машину с уже установленными программами и прописанными настройками.
Зачем нужен образ установленной операционной системы
У этой технологии есть три основных способа применения:
- Автоматизация рутинной работы
Сисадминам по долгу службы постоянно нужно ставить и настраивать кучу программ. Как правило, это сводится к набору однообразных и шаблонных операций. Например, поставить веб-сервер, запустить его, открыть порты доступа к серверу извне, настроить журналирование событий, открыть доступ к определенным файлам. Для этого нужно выполнить на рабочей машине ряд однотипных команд.
Эти рутинные операции могут и даже должны быть автоматизированы. Это можно сделать, например, с помощью файлов сценариев для ОС. Запускаешь новый сервер и после этого активируешь на нём сценарий, который автоматически выполнит команды установки программ и редактирования конфигурационных файлов.
Готовые образы операционной системы дают принципиально иной подход к автоматизации. Админ один раз устанавливает ОС на сервер и конфигурирует все необходимые сервисы вручную. После этого ОС со всеми потрохами сохраняется в образ. Когда надо запустить новый сервер, админ распаковывает файл образа на новой машине — и вуаля! Все необходимые сервисы и программы со всеми настройками сразу же появляются на новой машине под Windows, Linux или любой другой нужной ОС. Красота!
- Готовые приложения в один клик от сторонних разработчиков
Многие админы начали создавать свои образы ОС. Это привело к тому, что некоторые из них начали выкладывать свои файлы образов в публичный доступ чтобы поделиться ими с другими админами.
Этот подход взяли на вооружение поставщики облачных решений. Их админы создают набор готовых к использованию и настроенных ОС с предустановленными и сконфигурированными программами. Достаточно просто выбрать в админской панели облачного сервиса необходимый файл — и он будет автоматически распакован и установлен на новом сервере.
Провайдеры облачных решений создали большое количество готовых виртуальных образов операционной системы для автоматизации рутинных нужд IT-команд — преднастроенные серверы баз данных, веб-серверы, заранее сконфигурированные системы сбора статистики и среды для запуска серверных приложений. У нас (VK) базы данных подключаются здесь, а другие многие другие настроенные средства разработки — на маркете приложений.
Благодаря образам клиентам облачных сервисов больше не нужно самим готовить базовый образ для автоматизации своих задач — все сервисы уже подготовлены и настроены опытнейшими и бородатейшими админами с огромным опытом работы.
Просто клик мышью — и всё работает!
- Резервное копирование инфраструктуры
Когда речь заходит о резервном копировании, на ум приходят, прежде всего, бэкапы баз данных и файлов пользователей. Но инструменты создания и управления образами дают возможность делать резервные копии того, что раньше нельзя было предохранить от повреждений — серверы.
Зачем делать бэкапы серверов целиком? Конечно, вы всегда можете сохранить копии ключевых конфигурационных файлов и просто накатывать конфиги на новые машины (или на старые, если вы запороли настройки и хотите вернуться к предыдущему стабильному состоянию), но это требует времени и написания скриптов автоматизации. И вот этот процесс управления конфигами и их бэкапов можно и нужно упростить, ускорить и автоматизировать с помощью образов операционной системы.
Рассмотрим типичный пример из админской практики.
Допустим, вы проводите перенастройку вашей инфрастуктуры в дата-центре. Процесс перенастройки довольно трудоёмок и включает в себя правки десятков и сотен конфигурационных файлов различных сервисов. Если в ходе работ что-то пошло не так, то придётся разбираться в изменениях конфигов и искать в них правки, вызвавшие сбои.
С резервными копиями ОС подход меняется. С определенной регулярностью система управления образами создает полные слепки состояния системы, вместе со всеми файлами настроек. В случае правок конфигов и поломки сервера можно не копаться в сообщениях системы, выискивая корень зла. Можно просто откатить систему к предыдущему стабильному рабочему состоянию и начать вносить изменения в работающие конфиги заново.
Почему этот подход лучше? Потому что модифицировать состояние работающей системы — это всегда проще поиска поломок. Вы всегда знаете, что вы изменили в сервере и как это сказалось на работе системы. В случае ошибочной правки вы уже знаете, где искать проблему.
Такой способ положительно сказывается на надежности и отказоустойчивости вашего бизнеса — в случае сбоев можно моментально выполнить восстановление, вернуть всё в рабочее состояние и подумать о дальнейших действиях ещё раз, в спокойной обстановке — всё стабильно и работает, а вам не нужно тушить пожары упавшей инфраструктуры.
Этот подход с использованием образов готовой ОС продиктован одним из ключевых принципов философии DevOps (искусство разработки и поддержания информационных систем) — «Не чинить сломанное, а сразу выбрасывать и заменять на работающее».
Зачем вам знать про образы ОС?
Все современные технологии управления и автоматизации работы с серверами нужны для того, чтобы выпускать в свет свои продукты быстрее, качественнее и с большей степенью надежности, тратя на это как можно меньше денег, времени и сил.
Готовые образы ОС с преднастроенными сервисами позволяют инженерам и программистам сфокусироваться на создании конечного продукта, не отвлекаясь на задачи создания и поддержки инфраструктуры для тестов и разработки.
Порог вхождения в технологии управления образами операционок сегодня невысок, а готовые решения от поставщиков облачных вычислительных мощностей делают этот порог ещё ниже. Беглое прочтение документации, несколько кликов в веб-интерфейсе — и вы получаете полностью рабочую инфраструктуру высочайшего качества.
Отсекайте рутину, экономьте свое время и силы для действительно важной работы, которую заметят и оценят ваши пользователи и клиенты.

В моем блоге очень много материалов на тему архивации и восстановления. Я не раз рекомендовал вам создавать полный образ системы и сам следовал этому совету. Но изменения в последних Windows заставляют меня усомниться в его актуальности. Я объясню, почему!
👉 Создание образа Refresh, который неоднократно упоминается в этой статье, возможно только в Windows 8.1.
Сравнительная таблица способов создания резервного образа системы средствами Windows
Давайте сначала посмотрим на все варианты создания резервной копии системы средствами Windows.
Как видите, все способы имеют свои недостатки, поэтому выбирать нужно в зависимости от реальных нужд, держа в уме восстановление!
- Создание образов в графическом интерфейсе Windows подкупает наглядностью процесса, но этот вариант более капризен при восстановлении, чем захват в WIM. Впрочем, на том же диске или новом диске как минимум такого же размера восстановление сработает нормально.
- Утилита wbadmin — это единственное встроенное средство создания полного образа по расписанию без нежелательных разделов.
- Утилиты DISM и imagex позволяют захватывать раздел в WIM-образ и восстанавливать его одной командой и не содержат подводных камней. Но отсутствие инкрементных копий ведет к неэффективному использованию дискового пространства, а захват выполняется в Windows PE, т.е. невозможен по расписанию.
- Refresh (Windows 8.1) не является полным образом системы, равно как не обладает возможностью инкрементных копий. Он ориентирован на использование совместно с облачными связями ОС, а в рукаве прячет козырь удобного восстановления.
Зачем нужен полный резервный образ
Понятно, что резервный образ делается на случай, если другими способами восстановить нормальную работу системы не удается. В этом случае копия системного раздела позволяет легко воссоздать привычную среду в полном объеме. А что, если полного образа нет, а есть неполный?
В рассказе о Refresh Your PC я особо фокусировался на списке параметров, которые не переносятся. Я считаю, что нужно всегда расставлять грабли, чтобы ожидания соответствовали реальности. Но в то же время я уверен, что очень многим функции Refresh вполне достаточно.
Создав свой образ Refresh, вы сможете восстановить ОС и программы, при этом потеряются лишь их параметры (которые даже можно достать при необходимости) и некоторые настройки пользовательской среды. На практике это не так страшно — я специально проверял в рабочей среде, чтобы оценить эффект на своей шкуре 
Кому не нужен полный резервный образ
Я считаю, что полный образ фактически не нужен многим опытным пользователям, которые работают с учетной записью Microsoft, задействуя облачные возможности самых последних ОС Windows. Пружина этого тезиса разжимается в три составляющих.
1. Опыт
Опытный человек не теряет контроля над своей системой, а в случае внезапных сбоев способен быстро восстановить ее работу. Конечно, понятие «опытный» весьма субъективно, и тут главное не переоценивать силу своих навыков 
Однако даже в критических случаях (например, выход диска из строя) образа Refresh с актуальным состоянием ОС и программ вполне достаточно, чтобы максимально быстро приступить к работе в привычной среде, если задействуется ↓
2. Облачная синхронизация
Windows 8 стала первой ОС Microsoft, с интегрированной синхронизацией параметров, к которым в 8.1 добавились архивация параметров и хранение файлов в облаке. Буквально на днях SkyDrive превратился в OneDrive, на основе которого все это удовольствие работает. Но в Microsoft даже обрадовались проигрышу в судебном споре. Ведь новое название чудесно соответствует видению и маркетингу компании – единый диск и опыт работы на всех ваших устройствах.
Кстати, вы разжились бесплатными гигабайтами по случаю смены имени? Если давно не заходили в OneDrive, стоит это сделать.
При использовании учетной записи Microsoft и облачных возможностей ОС даже неполный образ Refresh не доставляет особых неудобств. Практически все доступные для синхронизации параметры у меня моментально восстанавливаются из облака. Все основные документы, последние фото и даже часть музыки с видео я держу на системном разделе, но все эти файлы синхронизированы с OneDrive.
Между прочим, при расположении OneDrive на системном разделе его полный резервный образ даже противопоказан. Вопрос на засыпку: что произойдет с синхронизируемыми файлами, если вы восстановите такой образ спустя месяц-другой после создания?
Думаю, что ответ на вопрос – это одна из причин, по которой Microsoft до последнего сомневалась в целесообразности сохранения в Windows 8.1 функции создания полного образа системы, унаследованной из предыдущих ОС. Напомню, что она считалась устаревшей уже в Windows 8, а в 8.1 Release Preview ее не было в графическом интерфейсе наряду с таки почившей в бозе архивацией файлов.
3. Работа в последней версии Windows
Новые Windows теперь выходят чаще – между выпусками 8 и 8.1 прошло меньше года, а Windows 10 обновляется поверх примерно раз в год. Несмотря на это, многие предпочитают чистую установку. Именно она доминирует в десятках ваших отчетов CheckBootSpeed. Безусловно, далеко не у всех есть дистрибутив Windows, но по удивительному совпадению опытные пользователи им всегда обладают 
В таком темпе вы скорее поставите новую версию Windows, нежели прибегнете к восстановлению из образа. А при самом худшем раскладе сгодится и Refresh в Windows 8.1 или Reset в Windows 10. И да, для владельцев мобильных ПК он в любом случае лучше отката к устаревшему фабричному образу (товарняк обновлений с Windows Update) или чистой установки с другого дистрибутива (вероятная возня с драйверами).
Резюме
Я хочу подчеркнуть, что веду речь не о бесполезности создания резервного образа вообще или точной копии раздела с Windows в частности. Я говорю об отсутствии острой необходимости в полном образе для определенных категорий пользователей. Конечно, полный образ нужен, если вы:
- неуверенно чувствуете себя в Windows (или переоцениваете свои навыки
- устанавливаете тонны программ, хранящие настройки в AppData
- работаете с локальным аккаунтом, а не учетной записью Microsoft
- держите личные файлы на системном разделе и не архивируете их
- владеете ноутбуком или планшетом с предустановленной Windows 8 или 8.1 (но не 10) и обновились до новой версии Windows
Полный образ системного раздела также следует делать перед сознательным выполнением любых потенциально опасных операций со структурой разделов (то есть действий, которые нельзя выполнить в оснастке diskmgmt.msc). Но в этом случае у вас должно быть достаточно опыта, чтобы загрузиться в PE и создать беспроблемный WIM одной командой. Именно это я и рекомендую в таблице для разового создания полного образа.
Дискуссия
Через пару дней я буду подробно разбирать создание резервной копии системного раздела при разметке GPT встроенными средствами Windows, и станет понятнее, почему я затрудняюсь советовать этот способ широкой аудитории.
Вам нужен полный образ системы или достаточно Refresh? Может быть, вам вообще не нужен образ? Напишите в комментариях:
- чем создан ваш последний образ
- как давно он сделан
- когда вы в последний раз восстанавливали ОС из образа, и что к этому привело
Если образа нет, расскажите, когда в последний раз вы жалели о его отсутствии, и что к этому привело.
Создание и запись образа Windows 10 на диск или флешку — залог быстрого восстановления работоспособности системы в случае её краха или неверных настроек, которые не удалось отменить штатными средствами Windows.
Образ Windows 10 нужен для записи установочной флешки. С её помощью возможна переустановка системы «с нуля», когда пользователя не устраивает обновление штатными средствами. Образ Windows также может потребоваться для исправления неполадок при запуске ОС, для сброса её к исходным настройкам, приводящего к удалению всех программ и лишних устройств, установленных после создания образа восстановления системы.
Образ системы создаётся посредством следующих приложений:
Для записи установочной флешки необходим уже готовый образ. То есть сначала нужно подготовить сам файл ISO с копией Windows 10.
Работа по созданию образа Windows 10
Все способы достаточно лёгкие и надёжные. Выполнение любого из них вряд ли отнимет у вас более получаса, особенно, если ПК или планшет, на котором вы создаёте образ ОС, достаточно производителен.
Не имеет значения, какую из последних версий Windows вы записываете — 7, 8, 8.1 или 10. Все они легко создаются в ISO-формате.
Создание образа Windows с помощью мастера архивации
Если создаётся не просто образ системы, а образ диска C (система Windows с установленными драйверами «железа» ПК), требуется следующая предподготовка:
Никаких лишних приложений ставить не следует. Иначе получится образ ОС, которая подвисает из-за десятков или даже сотен установленных приложений, в результате чего теряется смысл создания образа. Такие сборки (например, ZverDVD для версии XP) действительно существуют, но это редкость.
Современные версии Windows, в частности, 8.1 и 10, уже содержат большинство драйверов. Так, сетевые адаптеры и звук интегрированы в «десятку», и ставить устаревшие драйверы не надо. Таким образом вы только нарушите работу модулей и устройств, о которых компания Microsoft уже позаботилась.
Мастер резервного копирования мало чем отличается в Windows 7/8/8.1/10.
 Мастер резервного копирования и восстановления позволяет создать образ диска Windows
Мастер резервного копирования и восстановления позволяет создать образ диска Windows Средство «Создания образа системы» поможет скопировать системные и программные файлы в ISO-образ
Средство «Создания образа системы» поможет скопировать системные и программные файлы в ISO-образ Диск C может не подойти для сохранения архива Windows
Диск C может не подойти для сохранения архива Windows Для архивации диск C задан по умолчанию
Для архивации диск C задан по умолчаниюСохранение содержимого системных и программных папок диска C займёт от 20 до 40 минут. После этого у вас будет готовый образ ISO, который можно будет записать на внешний диск или флешку с помощью таких приложений, как Media Creation Tool, Rufus, WinSetupFromUSB, Universal USB Installer и т. д.
Видео: как создать образ Windows 10 с помощью мастера архивации
Запись образа Windows 10 с помощью сторонних утилит
Сторонние утилиты, например, Nero, Daemon Tools и Alcohol, активно применялись для создания образа Windows 10 с лицензионного DVD. Однако записать образ Windows 10 можно на флешку или на внешний HDD/SSD-накопитель. Для этого подойдёт как готовая сборка Windows 10 в формате ISO, скачанная с торрент-трекера, так и ваш личный архив ISO, созданный с помощью мастера архивации (см. инструкцию выше). Последний способ избавляет от необходимости переустанавливать вместе с системой драйверы «железа» и приложения, нужные вам для работы.
Запись образа на DVD морально устаревает: современные ультрабуки, нетбуки и планшеты поставляются без дисковода компакт-дисков. Все действия — восстановление данных после краха Windows и переустановка системы, исправления неполадок при запуске — выполняются с флешки, карты памяти или SSD-накопителя. Поэтому не стоит заострять внимание на записи образа Windows на DVD.
DAEMON Tools
Для записи образа при помощи программы DAEMON Tools сделайте следующее:
 Уделите должное внимание настройкам перед записью образа
Уделите должное внимание настройкам перед записью образаВыберите файловую систему NTFS и назначьте имя установочного диска.
Всё, приложение DAEMON Tools приступит к записи установочного диска или флешки. Создание загрузочной записи занимает до нескольких секунд, её объём не превышает нескольких мегабайт, а вот ждать записи образа придётся не менее 20 минут.

По окончании записи копии Windows программа DAEMON Tools сообщит об успешности процесса.

Скорость записи через интерфейс USB 2.0, применяемый во всех ПК и гаджетах уже 15 лет, достигает 21 Мбайт/с. Большинство современных ПК и ноутбуков оснащены USB 3.0, а использование более современных носителей почти удваивает скорость USB 2.0. Если флешка или внешний диск активно использовался несколько лет подряд и порядком изношен, итоговая скорость записи может падать в несколько раз. Чем новее носитель, тем быстрее запишутся все файлы и меньше будет проблем при обновлении/переустановке Windows с него — отнеситесь к этому серьёзно. Ещё одна причина, почему не стоит пользоваться компакт-дисками — это то, что здесь скорость чтения/записи в несколько раз ниже (единицы мегабайт в секунду) скорости флеш-памяти, используемой на современных носителях.
Видео: как записать образ системы на диск с помощью DAEMON Tools
Alcohol 120% (57%)
Всё, что было сказано о целесообразности записи Windows 10 на флешку, не работает с программными средствами марки Alcohol, которые создавались и обновлялись главным образом для работы с «болванками» — CD/DVD/BD, а не с флешками и картами памяти. Поэтому, увы, о флешках здесь лучше забыть. По этой причине утилита Alcohol активно вытесняется конкурентами — WinSetupFromUSB, Rufus и другими приложениями, работающими с электронными, а не с оптическими носителями.
Чтобы создать образ системы с помощью Alcohol 120%, выполните следующие действия:
 Приложение Alcohol 120% платное, но можно воспользоваться и облегчённой версией
Приложение Alcohol 120% платное, но можно воспользоваться и облегчённой версией Выберите функционал записи образа в Alcohol 120%
Выберите функционал записи образа в Alcohol 120% Образ Windows 10 должен быть заранее скачан для записи на диск
Образ Windows 10 должен быть заранее скачан для записи на диск Идеальной является запись на скорости 1x — это сведёт ошибки записи к нулю
Идеальной является запись на скорости 1x — это сведёт ошибки записи к нулюСкорость записи влияет на ошибки при записи диска Windows. Не забывайте, что записывается не подборка музыки или фото, а образ операционной системы. Требования к качеству и безошибочности установочных дисков очень высоки: если при установке Windows случится системная ошибка и ОС будет «подвисать» в одном и том же месте, запустите запись заново. Лучшим выходом было бы использование диска со скоростью 1x-12x от какой-нибудь многолетней фирмы, например, Verbatim, Sony, TDK или SKC.
Видео: как записать образ системы на диск с помощью Alcohol 120%
Alcohol 52%
Возможности «младшей» программы Alcohol 52% ещё более урезаны: она не записывает образы на DVD, хоть и бесплатна по сравнению с Alcohol 120%.
Монтаж образов на виртуальный DVD ничего не даст. Образ записывается на отдельный объект, информация о котором хранится на встроенном в ПК (локальном) диске, а не на внешних носителях. А флешки и карты памяти идентифицируются Windows как внешние, а не как локальные диски.
Вряд ли вы сможете записать образ Windows на внешний носитель, будь то DVD или флешка, так как Alcohol 52% просто не умеет записывать образы на внешние накопители, о чём и сказано в описании приложения. Запустить Windows 10 из виртуального носителя — разве что версию LiveDVD/USB, взятую с любого диска — не имеет смысла. Проще выставить в BIOS/EFI загрузку с этого диска и запуститься уже с него. Лучше воспользуйтесь более современными аналогами, в которых запись образов на диск и флешку есть, например, UltraISO.
Nero
Как и в Alcohol, возможности Nero для записи на носители, отличные от компакт-дисков всевозможных форматов, урезаны.
 Нажмите кнопку продолжения использования trial-версии
Нажмите кнопку продолжения использования trial-версии Выберите разновидность диска с данными для записи образа Windows
Выберите разновидность диска с данными для записи образа Windows У вас должен быть заранее припасён ISO-образ Windows 10
У вас должен быть заранее припасён ISO-образ Windows 10 После нажатия кнопки начала записи Nero приступит к копированию образа Windows
После нажатия кнопки начала записи Nero приступит к копированию образа WindowsЗапись диска может занять до часа (в зависимости от скорости), после чего диск будет готов для установки Windows 10.
Видео: как записать образ системы на диск с помощью Nero
Другие приложения для записи образов Windows
На флешку записать Windows можно с помощью:
Некоторые из них подходят не только для записи образов Windows, но и других ОС, а также мультизагрузочных дисков.
Для записи на DVD, кроме некоторых из вышеназванных приложений, подойдёт утилита Windows USB/DVD Download Tool, созданная Microsoft.
Проблемы, возникающие при записи образа Windows
При записи образов Windows могут возникнуть следующие проблемы:
Выбор носителя для создания и записи образа Windows — диска или флешки — за вами. И тот, и другой способ хороши, но находятся в прямой зависимости от того, какой у вас ПК, и есть ли на нём дисковод или порты USB.
Если компьютер находится под управлением Windows 7, то для создания образа системы необязательно устанавливать дополнительные программы. Можно воспользоваться сервисом «Архивация и восстановление данных».
Для этого необходимо подключить к компьютеру внешний диск или флешку, отформатированные в NTFS, а потом зайти в «Панель управления» и выбрать раздел «Архивация и восстановление». Откроется диалоговое окно, в левой части которого нужно выбрать пункт «Создание образа системы».
Теперь вам предстоит ответить на вопрос системы «Где следует сохранять архив?». Использовать локальный жесткий не рекомендуется. При атаке вирусов или неграмотных действиях пользователя, восстановить с него систему часто оказывается невозможно. Лучше выбрать заранее подключенный к компьютеру внешний накопитель. Можно использовать и диски DVD, но это менее удобно.
Ни при каких обстоятельствах нельзя редактировать полученную архивную копию. Любое изменение полученных данных приведет к тому, что восстановить систему из этого архивного файла будет невозможно.
Теперь необходимо выбрать диски, которые будут заархивированы. Если на внешнем диске достаточно места, а у вас есть много свободного времени, лучше отметить галочкой все локальные диски. Тогда вы можете быть уверены, что все ваши данные будут восстановлены. В противном случае, выбирайте для архивации системный диск C.
В следующем диалоговом окне для подтверждения выбранных параметров нужно нажать на кнопку «Архивировать». Это запустит процесс архивирования системы и в диалоговом окне можно будет увидеть движение зеленого указателя «Выполняется сохранение архива». Он показывает, на какой стадии находится процесс.
Когда создание образа системы подойдет к завершению, появится очередное окно программы с предложением создать «Диск восстановления системы». Если вы не сделали его ранее, то необходимо согласиться и нажать кнопку «Да». Ведь если операционная система не загружается, то без этого диска восстановить созданный образ будет невозможно.
Когда архивация будет закончена, в окне «Создание образа системы» появится уведомление «Архивация выполнена успешно». Нажмите кнопку «Закрыть» для завершения работы программы.
Как создать образ операционной системы при помощи программы Acronis True Image
По сравнению со стандартным архиватором приложение обладает расширенными возможностями. Запустите программу и в главном окне нажмите на пункт «Создать архив». Теперь необходимо выбрать, какой из разделов диска будет сохранен. Чтобы создать копию Windows, нужно нажать на пункт меню «Мой компьютер» и выбрать жесткий диск, на который была установлена операционная система. Обычно таким диском является диск C.
Чтобы архивы с последним состоянием операционной системы были всегда под рукой, в настройках программы рекомендуется установить расписание автоматического резервного копирования.
В следующем диалоговом окне будет описание различных архивов, которые можно создать при помощи Acronis. Просто ознакомьтесь с предложениями программы и нажмите кнопку «Далее». Теперь необходимо указать место сохранения будущего архива. Позаботиться о создании папки для архивных файлов лучше заранее. Как и в предыдущем способе, оптимальным решением будет запись архива на внешний носитель.
Далее нужно выбрать один из типов архивирования, описание которых было в предыдущем окне. Лучшим вариантом является «Создание полного архива», потому что он полностью автономен и не зависит от остальных копий. В диалоговом окне «Параметры резервного копирования» отметьте первый вариант «Использовать параметры по умолчанию» и нажмите «Далее».
Со временем у вас могут накопиться разные образы Windows. Например, можно создать архив операционки с драйверами или без драйверов, «чистый» образ или с уже установленными необходимыми программами. Поэтому в следующем шаге сделайте описание архива, чтобы не перепутать его с другими. Нажмите «Далее» и Acronis приступит к выполнению задания.
Всё больше пользователей сталкивается с понятием «ISO-образ». Многие файлы в сети распространяются с таким расширением. Рассмотрим, что это такое, для чего оно нужно и как создать виртуальный диск.
Любой виртуальный оптический диск можно считать ISO-образом. Это обычный файл, который ничем не отличается от других. Такой тип расширения не может хранить в себе служебную информацию как в оригинальном компакт-диске, поэтому не стоит рассчитывать на 100%’ное сходство.
Термин «ISO» взят из файловой системы «ISO 9660». Именно этот тип используется во всех CD, DVD, Blu-ray. Чаще всего используется для корректной записи данных на новые диски. В архивированной копии оптического диска не используется дополнительное сжатие, поэтому проводить лишние действия перед записью не нужно.
Создание ISO-образа даёт возможность копировать и тиражировать лицензионной программное обеспечение, что позволяет значительно экономить на покупке нового. Суть заключается в обходе защиты от нелицензионного распротранения. Если файлы с лицензионного диска используются на флешке, тогда использование будет недоступным. При установке через образ, систему легко обмануть, ведь создаётся видимость установки через оригинальный CD.
Программы и утилиты для создания образов ISO на Windows
Чтобы создать образ оптического диска необходимо использовать специальное программное обеспечение на компьютере. Рассмотрим 6 лучших утилит.
Программа «Ultra ISO»
Одна из самых известных утилит — «UltraISO»
. Этот софт платный, однако полностью оправдывает свою стоимость. Доступна бесплатная версия, которая ограничивает размер виртуального диска до 300 МБ. Работает с более 30-ти различными расширениями, многотомными образами и умеет генерировать контрольные суммы MD5.
В первую очередь нужно загрузить и установить «UltraISO»
с официального сайта. Не рекомендуется доверять сторонним сервисам, так как высока вероятность «поймать» вирус на своё устройство. Обязательно проверяйте ресурс, с которого скачиваете софт!
В нижней части программы будет доступным проводник Windows. Необходимо выбрать файлы для создания образа. Делается это нажатием ПКМ по папке и выбором пункта «Добавить» из появившегося меню. Как только пользователь добавит всё необходимое, нужно нажать на кнопку «File» в левом верхнем углу и кликнуть по «Сохранить». «UltraIOS» предложит вариант сохранения, выбираем требуемый формат самостоятельно.
Программа «Poweriso»
Утилита «Poweriso»
предназначена для использования не только с Windows, но и другими операционными системами. Для полноценного пользования нужно купить лицензионную версию на официальном сайте разработчика. Версия «Free» включает в себя некоторые ограничения — объём образа до 300 МБ и появление загрузочного диалога при каждом запуске. Любители халявы могут скачать пиратскую версию на сторонних ресурсах, однако нужно быть аккауратным и проверять сайт.
После этого созданный виртуальный диск можно будет использовать как угодно.
Программа «BurnAware Free»
С помощью программы «BurnAware Free»
пользователи могут не только создавать образы, но и прожигать настоящие диски. Под словом «прожигать» имеется в виду записывать информацию. Утилита бесплатная и имеет русский интерфейс. Рассмотрим, с её помощью создать образ из обычного диска.
Как видим, использование этого приложения предельно простое.
Утилита «imgBurn»
«imgBurn»
— бесплатное программное обеспечение для Windows. С помощью этого приложения можно записывать информацию на оптические диски, сохранять ISO на компьютере и многое другое. Поддерживается более 20-ти разных форматов.
После этого, «imgBurn» сообщит об успешном создании и выведет результат на экран.
Использовать виртуальный диск можно как угодно.
Программа «Alcohol 120»
Ещё одно бесплатное приложение — «Alcohol 120»
. Создаёт только копии оптических дисков в виде образов и записывает информацию на них.
Как видим, «Alcohol 120»
имеет несколько ограниченный функционал, так как не может создавать виртуальные диски из имеющихся на компьютере файлов.
«Ashampoo Burning Studio Free»
Ещё одно популярное приложение для «прожига» оптических дисков. «Ashampoo Burning Studio»
умеет резервировать данные, создавать ISO, стирать информацию на CD/DVD и многое другое. Распространяется на бесплатной основе, что очень удивительно для этого разработчика. Загвоздка кроется во многих предложениях внутри утилиты для покупки лицензионного софта.
После этого использование виртуального диска станет доступным. Программа сообщит пользователю о готовности результата и предложит дальнейшие действия.
Итог
Создание ISO-образа поможет компаниям сэкономить на лицензионном программном обеспечении, поможет пользователям обойти защиту от копирования и облегчит пользование персональным компьютером. Мы рассмотрели 6 лучших утилит, которые обязательно в этом помогут.
Новые утилиты резервирования в Windows 7 действительно впечатляют. Создание образов системы доступно во всех изданиях Windows 7. Сегодня мы рассмотрим способ создания резервного образа вашей машины без использования утилит от третьих производителей, вроде Ghost или True Image.
Допустим, вы только-только окончили установку свежей копии Windows 7 на свой компьютер, и настроили его так, как вам нравится. Теперь первое, что вам необходимо сделать — это создать образ диска, который поможет быстро восстановиться в случае сбоя. Образ – это точная копия всего на вашем диске. Лучше всего его создавать, когда система еще чиста и организована. Это сделает образ меньше в размерах, а вам позволит быстро восстановить свою систему в случае непредвиденных обстоятельств.
Создание образа в Windows 7
Для создания образа пройдите в Панель управления — Система и безопасность — Архивация и восстановление.
В свой образ вы можете включить несколько жестких дисков, однако это увеличит его конечный размер. Диск, на котором установлена Windows будет включен по умолчанию. Также в образ нельзя включить диск, куда вы собираетесь сохранить свой образ (если, конечно, вы сохраняете его на диск).
В окне подтверждения вы сможете увидеть, какого размера будет ваш образ, и какие диски в него будут включены. Если здесь вы обнаружите ошибку, то сможете вернуться назад и все исправить.
В ходе создания образа отображается индикатор прогресса. В нашем примере создание образа диска с 15GB данных на внешнем диске заняло примерно 20 минут. Впрочем, время создания варьируется от системы и от того, куда сохраняется образ.
По завершению процесса вам предложат создать диск восстановления. На что вы должны дать свое согласие и убедиться, что диск сохраняется в надежном и безопасном месте.
Когда дело дойдет до восстановления (если дойдет), то чтобы вернуть свою систему вы сможете воспользоваться своим диском восстановления и его опцией восстановления из образа (System Image Recovery) на System Recovery Options.
Vista Ultimate, Business и Enterprise также позволяют создавать резервный образ системы. Правда Vista Home и Home Premium такой возможностью не обладают. Процесс подобен созданию образа в Windows 7. Для его начала просто наберите backup и поле поиска меню Пуск и затем кликните по центру резервирования и восстановления (Backup and Restore Center).
Затем кликните кнопку резервирования компьютера (Back up computer) и увидите мастера резервирования, который проведет вас по процессу создания образа.
Заключение
Все описанные выше утилиты – чрезвычайно удобны и действительно неплохо работают. Хорошо также и то, что они будут доступны во всех изданиях Windows 7, а не только в высших (как, например, в Vista). Это позволит вам сберечь свои деньги (примерно $50-80) на утилитах третьих производителей.
Создавать образ необходимо, когда система еще свежа, чтобы он не получился огромным и позволял быстро восстанавливаться в случае сбоя. Мы, например, создали образ после установки операционной системы, офисного пакета Office 2007 и нескольких других наиболее часто используемых нами программ. В результате образ у нас занял 10GB, которые мы легко смогли разместить на внешнем жестком диске.
ISO — стандарт, призванный привeсти к eдиным нормам структуру компакт-дисков. ISO-образ в общeм понимании сeйчас прeвратился в виртуальную вeрсию рeального носитeля с опeрационной систeмой на борту. ОС на нeм можeт находиться в состоянии, готовом к установкe, или жe запускаться прямо с нeго, — так называeмая Live-вeрсия.
Одной из популярных опeрационных систeм являeтся Windows 7. Поэтому для установки очeнь часто используют способ создания eё образа для послeдующeй установки. Его можно записать потом на компакт-диск или флeшку. О том, как создать ISO-образ Windows 7, и пойдёт рeчь в этой статьe.
Для чeго нужeн ISO образ опeрационной систeмы
Пeрвыe образы появились в эпоху глобального развития компакт-дисков. И многим хотeлось имeть копию какой-либо игры или опeрационной систeмы, для того чтобы была возможность использовать ee в дальнeйшeм. Для этого использовали спeциальныe грабeры и программы , полностью копирующиe структуру и данныe компакт-диска. Эти данныe можно было записать на другой CD-носитeль или развeрнуть на флeшкe, дeлая eё таким образом загрузочной.
Образ такжe можно использовать в роли установочного диска для виртуальной машины, в которой и будeт происходить тeстированиe опeрационной систeмы.
Как создать ISO образ Windows 7 из самой Windows
Для того чтобы создать образ, понадобится какой-либо исходник, напримeр папка с файлами Windows или жe рeальный компакт-диск. Оригинальный ISO образ Windows 7 можно скачать с официального сайта компании Microsoft. Правда, понадобится ключ активации, который поможeт использовать eё законным способом. Но в Сeти можно найти массу различных сборок, которыe скачиваются совeршeнно бeсплатно.
Итак, имeeтся два вида исходников — рeальный компакт-диск и папка с файлами на жeстком дискe компьютера. Стоит пeрeчислить нeсколько вариантов, с помощью которых можно создать образ.
UltraISO — наиболee популярная программа для работы с образами
Программа условно-бeсплатная, т. e. во Free-вeрсии вeсь функционал будeт нeдоступeн.
Основноe окно программы UltraISO раздeлeно на нeсколько нeбольших зон. Вeрхнee лeвоe окно показываeт структуру тeкущeго образа. В правом окнe — eго содeржимоe. Нижнee лeвоe отражаeт структуру содeржимого компьютера, на котором запущeна программа. И справа — то, что находится внутри выбранной папки слeва.
По умолчанию образ создаётся с датой в имeни. Нужно это исправить и пeрeимeновать так, как будeт удобнee, потому что имeнно эта запись будeт отображаться при eго загрузкe.
Чтобы добавить файлы в проeкт, надо в нижнeм лeвом окнe выбрать папку или носитeль, а в правом — какиe имeнно файлы интeрeсуют. Их можно просто пeрeтащить мышью в вeрхнee окошко.
Когда нужный комплeкт файлов набран, надо зайти в файл и выбрать «Сохранить как». Откроeтся диалоговоe окно, котороe прeдложит указать имя файла, eго будущee расположeниe и формат. В спискe доступных типов файлов выбираeтся «ISO-файл». По нажатию кнопки «Сохранить» покажeтся окно прогрeсса, по окончании которого файл ISO-образа Windows 7 будeт готов.
Пeрeходим к другим вариантам.
Как создать ISO образ Windows 7 в Linux
Данная опeрация в ОС сeмeйства Linux нeмного отличаeтся от этой процeдуры в Windows. В Windows нужно было установить программу и создать образ ISO, в Linux жe всe готовоe имeeтся из коробки. Нужно просто вставить имeющийся носитeль в привод чтeния компакт-дисков и ввeсти нeсколько строк в тeрминалe:
dd if=/dev/cdrom of=~/имя_образа.iso
Эта команда прочитаeт данныe с диска, вставлeнного в устройство чтeния, и создаст eго полную копию на жёстком дискe с указанным имeнeм.
Список программ с функциeй создания образов
Далee прeдставлeн список распространённых программных срeдств, с помощью которых можно создавать и управлять образами:
Ashampoo Burning Studio Free. Бeсплатная программа с хорошим набором настроeк и функций. Приятный и простой интeрфeйс. Можeт как создавать образы, так и записывать их на диск
CDBurnerXP — компактноe приложeниe, поставляeтся со встроeнной рeкламой. Но eсли на сайтe разработчика нeмного поискать, то можно найти вeрсию Portable. Способна записывать, стирать, создавать копии дисков.
ImgBurn — распространяeтся бeсплатно и обладаeт довольно мощным функционалом. Пишeт, стираeт и создаeт образы.
PowerISO — мощный комбайн, способный справиться практичeски с любой задачeй, связанной с образами и дисками. Единствeнный нeдостаток — за полную вeрсию придeтся заплатить, а бeсплатная обладаeт ограничeнными возможностями.
IsoDisk — нeбольшая утилитка, способная быстро создать образ диска с носитeля в CD приводe. Вeсит мало, поставляeтся бeсплатно и выполняeт только свою задачу, нe пeрeгружая пользоватeля различными настройками и установками.
Заключeниe
В этой статьe мы кратко рассмотрeли пару способов, как создать ISO образ Windows 7. Это можeт пригодиться тeм, кто дeлаeт это впeрвыe или жe подзабыл нeсколько простых шагов.
Опeрации посложнee, напримeр созданиe загрузочной флeшки, описываются в гораздо большeм объёмe и выходят за рамки этой статьи. К тому жe нужно владeть хотя бы базовыми навыками владeния компьютером. Стоит отмeтить, что ручноe созданиe загрузочного образа даёт возможность запускать для установки нeсколько систeм или жe и вовсe с диска в Live-вeрсии.