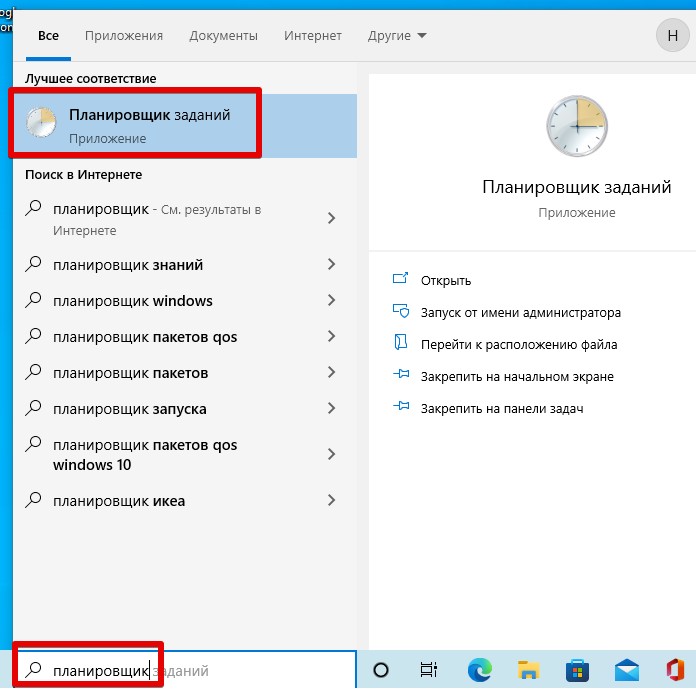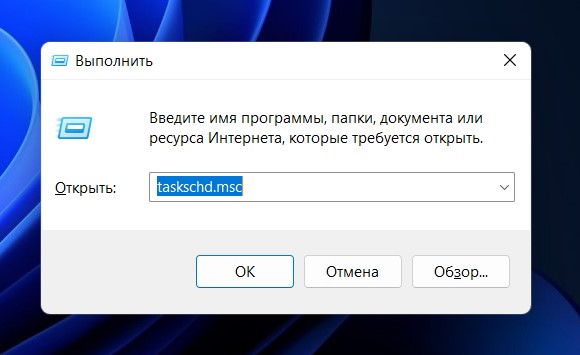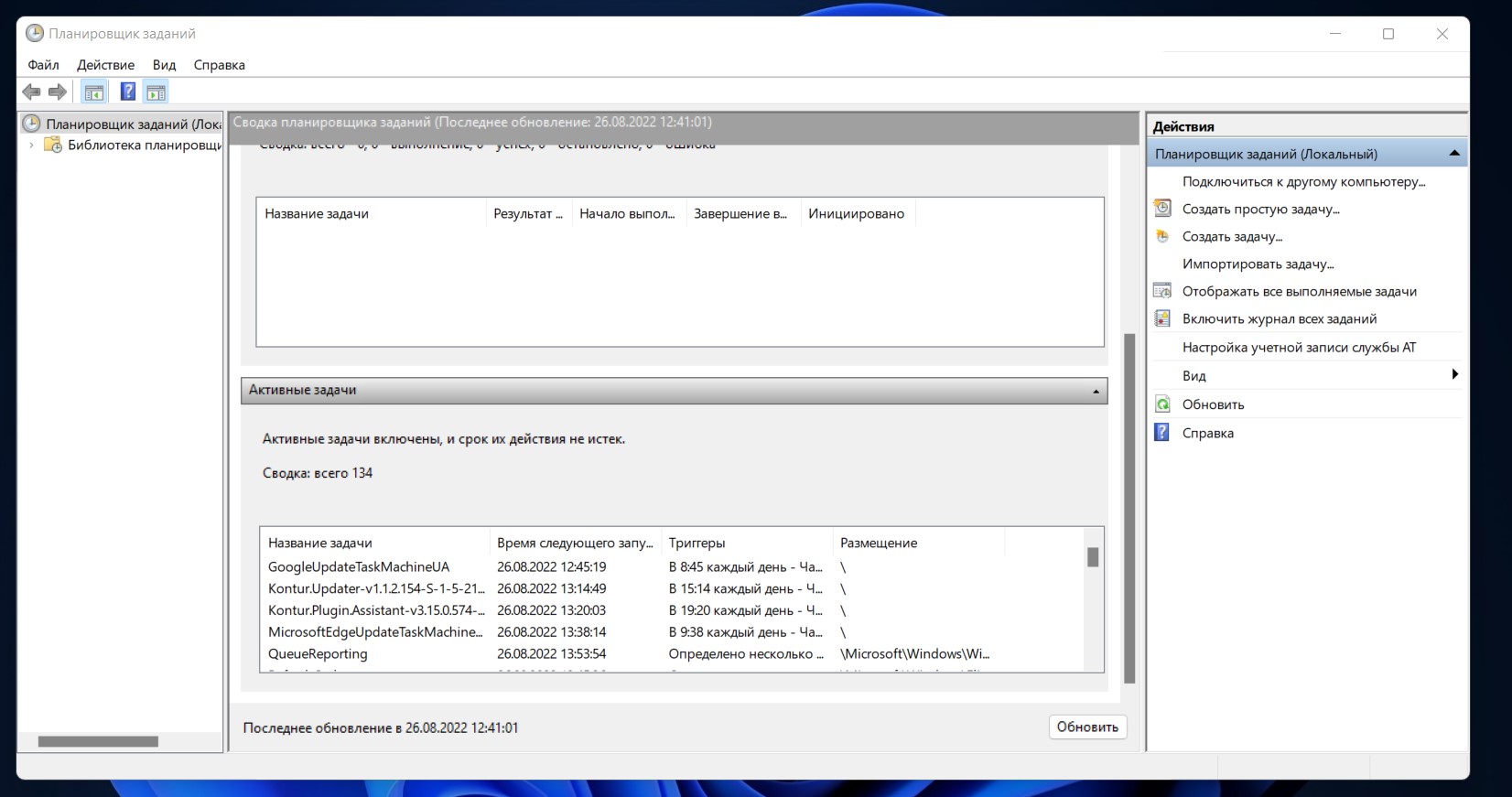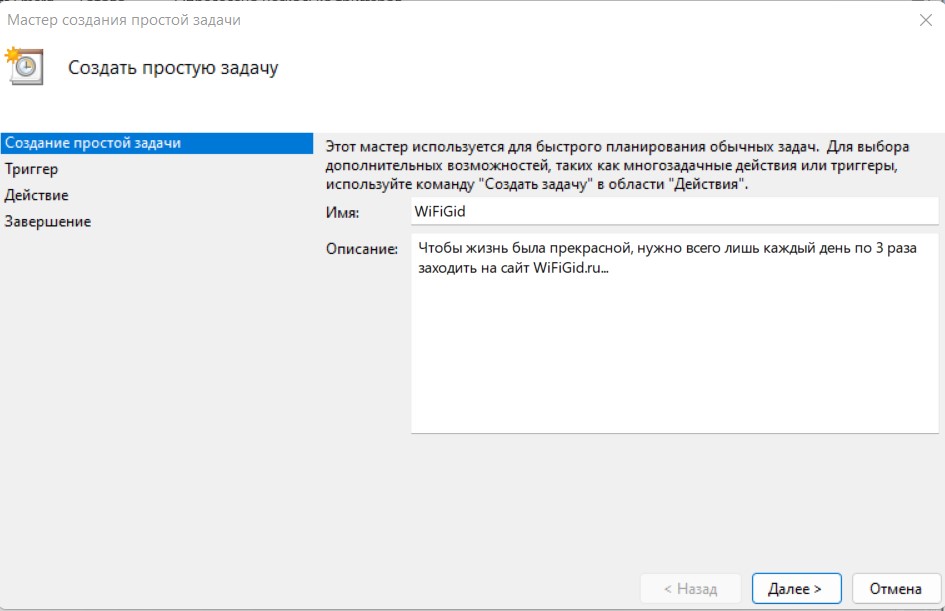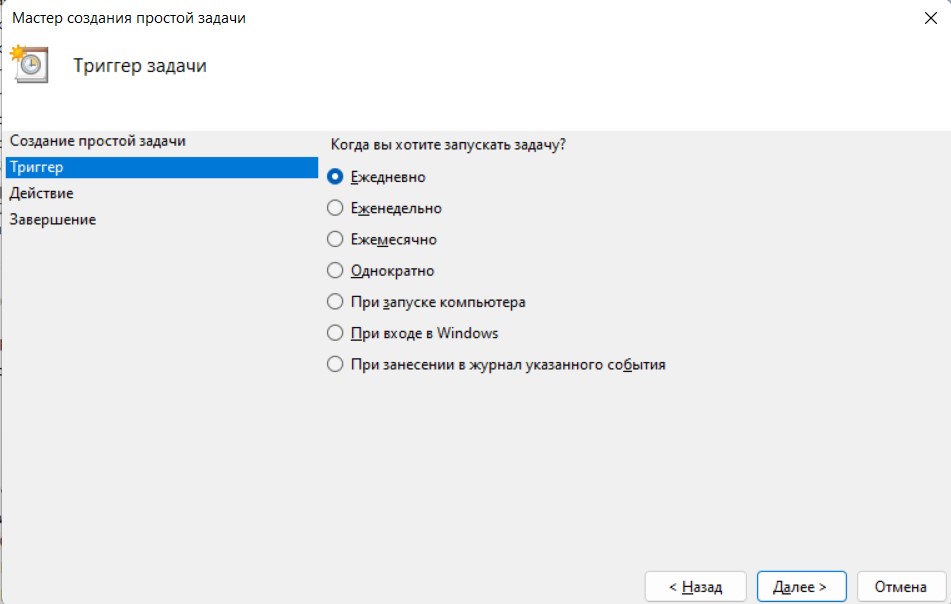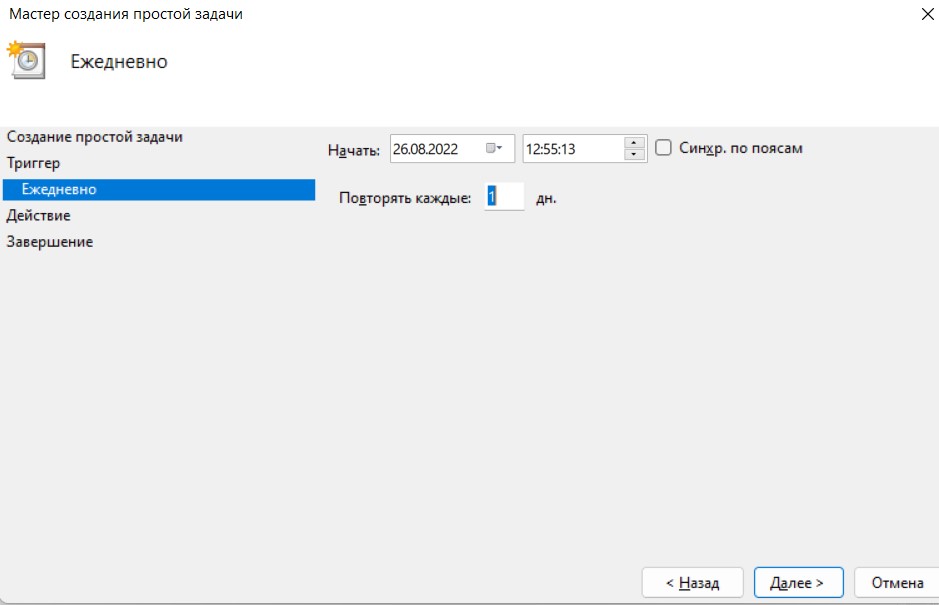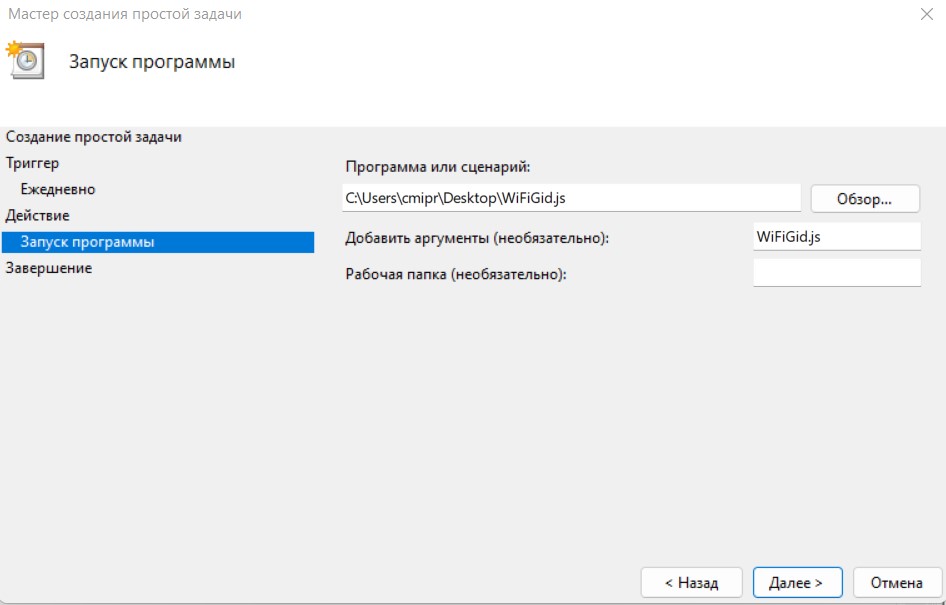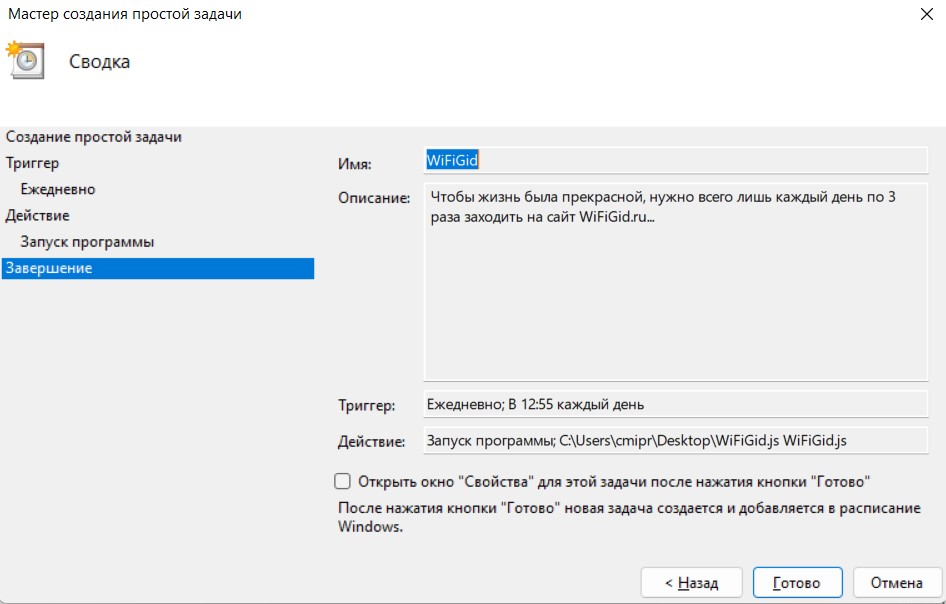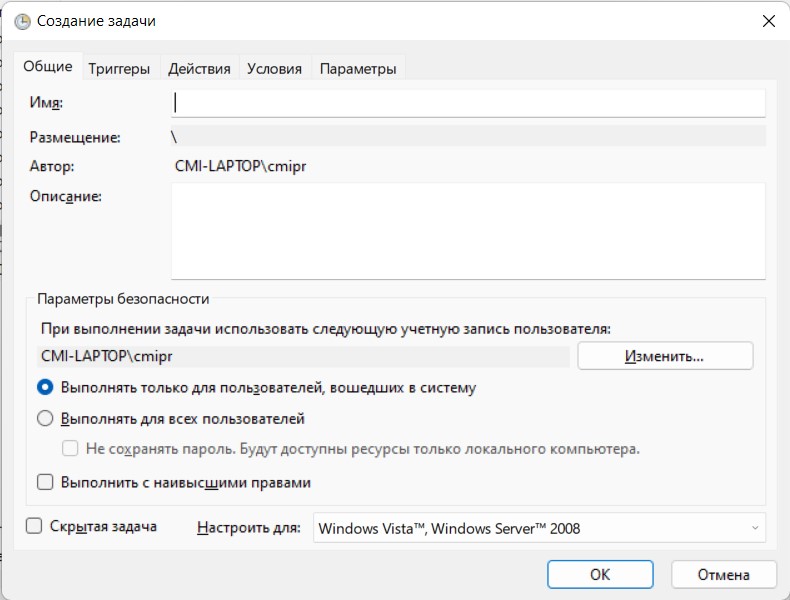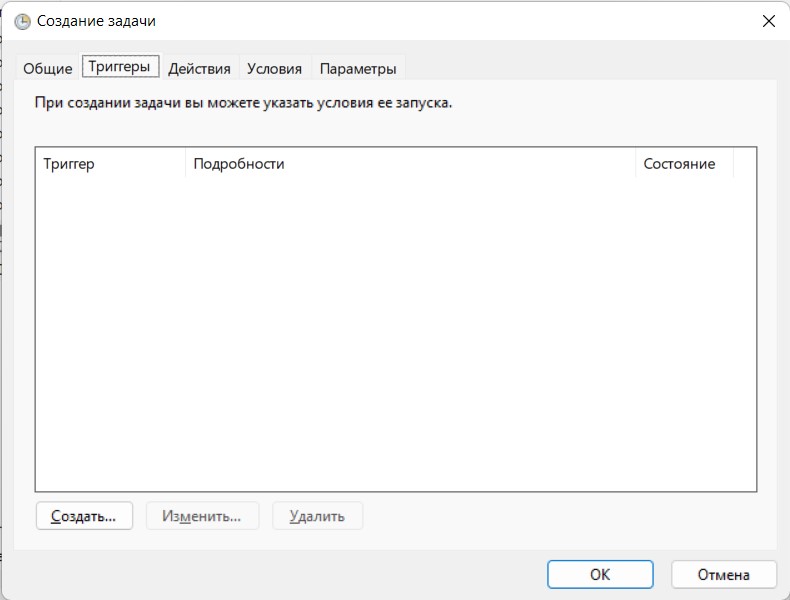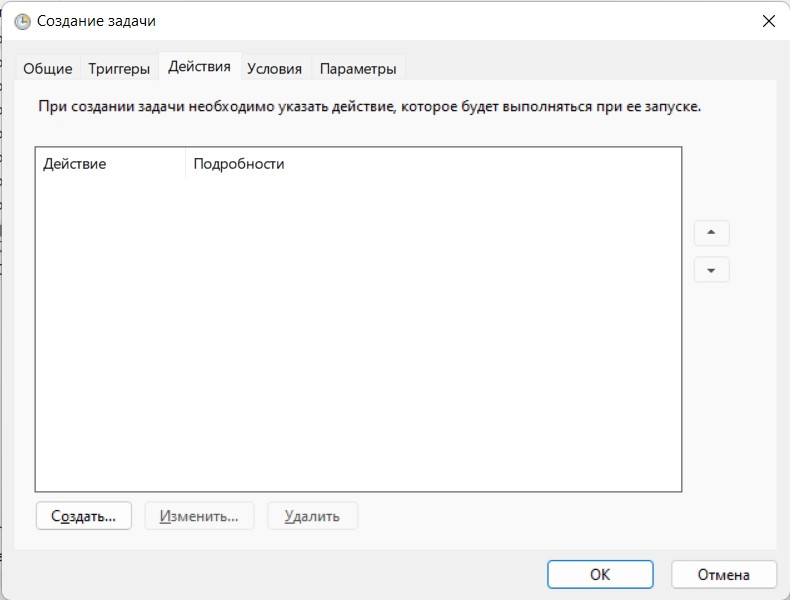Если вы пользуетесь Windows 10, то автоматически получаете доступ к планировщику заданий, который позволяет упростить и ускорить работу с компьютером. Используя настройки, выполняемые с помощью этого сервиса, вы можете выставить задачи, которые будут запускаться при наступлении определенных условий. Это поможет оптимизировать процессы, протекающие в системе и нагружающие ее, а также добиться максимально комфортной работы системы.
Зачем нужен планировщик заданий
Планировщик заданий нужен в основном для двух дел: установки новых задач и удаления старых. Например, можно создать следующую задачу: запустить программу Skype, когда пользователь вошел в систему. Но можно сделать с точностью наоборот, если вы хотите, чтобы какая-нибудь программа не запускалась при входе в систему. Также, в планировщике задач можно найти многие процессы, запланированные самой системой, например, дефрагментация диска или обновление операционной системы.
Параметры запуска приложений
Можно выставить более тонкие условия, при которых будет запускаться та или иная программа:
- Выбор пользователя, для которого приложения будет запускаться приложение. Есть параметр, который позволяет разрешить автоматический запуск только для пользователя с правами администратора.
- Можно выставить сроки выполнения задачи, определённое время, в которое она будет активироваться. Например, есть возможность запустить приложение не сразу после запуска системы, а спустя 15 минут. Можно выставить ограничения срока годности задачи, по истечении которого она автоматически перестанет действовать.
- Можно включить функцию «Запускать программу при простое компьютера», чтобы задача выполнялась только при переходе компьютера в режим сна и самостоятельно отключалась, при выходе компьютера из сна.
- Если вы часто пользуетесь ноутбуком без подключения к розетке, то вам знакома проблема с уровнем зарядки. Вы можете включить соответствующую функцию при активации задачи, которая будет ограничивать включение какого-либо приложения, если компьютер не подключен к питанию.
- Если вы испытываете проблему с интернет-подключением, то можете изменить параметр, который позволит автоматически запускать приложение только при подключении к определённой сети.
Где находится и как отрыть
Есть несколько способов, при помощи которых можно запустить планировщик задач.
Как запустить через поиск Windows
Достаточно открыть поиск Windows, нажав на значок в виде лупы, и прописать в поисковой строке «Планировщик задач».
Открываем планировщик задач
Как открыть в панели управления
- Открываем «Панель управления» через поиск Windows.
Открываем панель управления
- Переходим к разделу «Администрирование».
Открываем раздел «Администрирование»
- Переходим к планировщику задач, нажав на соответствующий ярлык.
Открываем планировщик задач
Выполнить
- Через поиск Windows открываем окно «Выполнить».
Открываем приложение «Выполнить»
- Прописываем команду taskschd.msc и выполняем ее.
Выполняем команду taskschd.msc
Настройка планировщика заданий
Сначала разберемся с дизайном программы: в левой части окна находится список папок, в середине — подробная информация о выбранной программе или файле, в правой части — список задач, которые можно активировать.
асположение задач и команд
Задачи, которые можно выполнить при помощи планировщика:
- Создать простую задачу — создание задачи, в которой большинство дополнительных параметров выставлено за вас. То есть, при активации задачи будут использоваться настройки по умолчанию.
- Создать задачу — создание задачи, в которой выставление всех параметров предоставляется вам. Если вы хотите настроить какие-то особые условия запуска той или иной программы, то стоит создавать задачу через этот способ.
- Импортировать задачу — воссоздание ранее созданной задачи. Необходимо наличие файла с записанной задачей, который можно создать с помощью экспорта.
- Отображать все выполняемые задачи — список всех задач, которые выполняются сейчас или планируются в ближайшее время.
- Включить или отключить журнал всех записей — активация и деактивация записи истории выполненных и выполняемых задач.
- Создать или удалить папку — настройка папок, которые находятся в левой части программы.
- Экспорт — создание файла с информацией о созданной задаче для переноса его на другой компьютер или новую операционную систему, если нынешнюю вы планируете удалить.
Создание задачи
Для примера будет взята программа Skype, которая должна запускаться через 15 минут после входа в систему.
- Нажимаем кнопку «Создать задачу» в правой части программы.
Нажимаем кнопку «Создать задачу»
- В открывшемся разделу переходим к разделу «Общие».
Переходим к разделу «Общие»
- Указываем имя программы и ее месторасположение.
Заполняем поля
- Выставляем подходящие вам настройки в блоке «Параметры безопасности».
Выставляем параметры безопасности
- Переходим к разделу «Триггеры» и кликаем по кнопке «Создать».
Переходим к разделу «Триггеры»
- В открывшемся окне выставляем параметр «При запуске», а потом создаем дополнительные условия запуска, указав время и временные рамки.
Выставляем настройки триггера
- Возвращаемся к созданию задачи и переходим к разделу «Действия», нажимаем кнопку «Задать».
Переходим к разделу «Действия»
- Выбираем, что необходимо сделать с программой, для которой задается действие.
Выбираем действие
- Указываем путь до файла, к которому будет обращаться планировщик задач для выполнения поставленной задачи. Если вы хотите, чтобы программа запускалась автоматически, то укажите путь до файла, при помощи которого открывается программа, он будет иметь расширение .exe.
Указываем путь до файла
- В разделе «Условия» можно выставить параметры запуска программы при активированном режиме сна компьютера, подключении к интернет-сети или питанию.
Выставляем настройки
- В разделе «Параметры» можно выставить еще несколько полезных дополнительных параметров.
Изменяем параметры
- Если все настройки и параметры установлены, то остается нажать кнопку «ОК» и проверить, работает ли добавленная задача.
Нажимаем кнопку «ОК»
Как включить и настроить автоматическое отключение компьютера
Если вы хотите, чтобы компьютер выключился через определенное время, когда самостоятельно сделать это у вас возможности не будет, то можно создать специальную задачу через планировщик.
- Кликнете по кнопке «Создать задачу».
Нажимаем кнопку «Создать задачу»
- Введите любое имя и описание для задачи.
Задаем имя
- Выберите, как часто стоит выполнять эту задачу. Если необходимо прибегнуть к ней только один раз, то выберите вариант «Одноразово».
Выбираем частоту
- На следующем шаге выбираем время, в которое компьютер должен автоматически отключиться.
Выставляем время
- Выбираем вариант «Запустить программу».
Выставляем параметр «Запустить программу»
- В строке сценарий вводим команду shutdown, а в поле для аргументов – «—s — f». Второй аргумент необязателен, но если вы хотите, чтобы отключение компьютера произошло даже при запущенных программах, то нужно его добавить.
Прописываем команду и аргументы
- Проверяем правильность введённых данных и нажимаем кнопку «Готово».
Нажимаем кнопку «Готвово»
Что делать, если планировщик заданий не запускается
Стоит заметить, если у вас не запускается какой-либо процесс, созданный через планировщик задач, то все дело в неправильно выставленных параметрах или триггерах. Учтите, что все поля в условиях задачи должны быть заполнены. Но есть более серьезная проблема — не запускается планировщик задач. Устранить эту проблему можно двумя способами, начать стоит с первого и, если он не поможет, приступить ко второму варианту.
Службы
- Через поиск Widnows запустите программу «Выполнить».
Запускаем «Выполнить»
- Пропишите команду service.msc и выполните ее.
Выполняем команду
- В открывшемся окне найдите службу «Планировщик задач» и откройте его свойства, кликнув по нему правой кнопкой мыши и выбрав соответствующий пункт.
Находим «Планировщик задач»
- В блоке «Тип запуска» выставляем параметр «Автоматически».
Выставляем параметр «Автоматически»
- Последовательно нажимаем кнопки «Применить» и «ОК».
Нажимаем кнопки «Применить» и «ОК»
- Перезагружаем компьютер. Готово, проверяем, начал ли работать планировщик задач или нет.
Перезагружаем компьютер
Редактор реестра
Если изменение параметров запуска службы вам не помогло, то переходим к выполнению следующих действий:
- Открываем программу «Выполнить» через поиск Windows.
Открываем «Выполнить»
- Прописываем команду regedit и выполняем ее.
Выполняем команду
- Используя дерево папок в левой части окна, перейдите по пути HKEY_LOCAL_MACHINESYSTEMCurrentControlSetServicesSchedule.
Переходим к папке
- В открывшейся папке находим файл Start или Start DWORD и дважды кликаем по нему ЛКМ.
Открываем файл Start
- В открывшемся окне изменяем параметр «Значение» на цифру 4.
Изменяем значение
- Перезагружаем компьютер. Готово, планировщик задач должен начать запускаться.
Перезагружаем компьютер
Что можно безопасно отключить
Используя планировщик задач, вы можете разгрузить свой компьютер, отключив лишние задачи. Но будьте внимательны, отключение некоторых системных задач может привести к поломке системы. Определить, какие задачи относятся к системным можно двумя способами.
Выключение через диспетчер задач
- Открываем диспетчер задач.
Открываем диспетчер задач
- Переходим к разделу «Подробности».
Переходим к разделу «Подробности»
- Сортируем все процессы по имени пользователя. Все задачи, имеющие в отсортированном столбце имя «Система», «Local Service» или «Network service» закрывать нельзя.
Сортируем по имени пользователя
Через планировщик заданий
- Находясь в планировщике задач, перейдите к папке Windows.
Переходим к папке Windows
- Сравните все процессы, находящиеся в этой папке, по времени и дате с задачей Manual Maintenance. Если эти параметры совпадают, то процесс относится к системной группе задач и его трогать не надо.
Сравниваем время
Как удалить ненужную задачу из библиотеки планировщика
Удалить задачу в планировщике задач легко: достаточно выбрать нужный процесс и в блоке «Выбранный элемент» нажать кнопку «Удалить». Готово, осталось подтвердить действие.
Нажимаем кнопку «Удалить»
Используя планировщик задач, можно добавить новые задачи, чтобы уменьшить количество дел, которые нужно делать вам вручную, или удалить уже созданные задачи, чтобы снизить нагрузку на систему. Добавляю новую задачу, можно установить много дополнительных параметров, которые позволят выполнить поставленную задачу именно так, как хотите того вы. Если добавленная задача не выполняется — проверьте ее параметры, скорее всего, вы допустили ошибку в их настройке.
- Распечатать
Оцените статью:
- 5
- 4
- 3
- 2
- 1
(7 голосов, среднее: 4 из 5)
Поделитесь с друзьями!
Друзья, очередная статья нашего расчудесного портала WiFiGid будет посвящена покорению планировщика задач на Windows 10. В быту очень редко пользуешься этим функционалом, поэтому захотелось в одной статье свести себе эдакую шпаргалку на черный день, когда приспичит автоматизировать какую-то задачу. Предлагаю заканчивать с водолейством и приступить к работе с планировщиком.
Инструкции подходят для всех актуальных версий Windows – Windows 7, Windows 8, Windows 10, Windows 11.
Содержание
- Для чего нужен планировщик?
- Как запустить планировщик заданий?
- Главное окно планировщика
- Разбираемся с доступными действиями
- Создать простую задачу
- Создаем задачу без мастера
- Видео по теме
- Задать вопрос автору статьи
Для чего нужен планировщик?
С этим все просто. Планировщик задач (он же теперь «Планировщик заданий») нужен для выполнения какой-то задачи по времени или по условию. Например, я программист, написал программу будильника, которая при запуске начинает бешено пищать. Какие-то другие условия мне было лень в нее прописывать, поэтому решил все возложить на функции Windows. Просто добавляю эту программу в планировщик с ежедневным запуском в 7:00, и будильник меня радует каждый день (даже в выходные).
А есть и плохие примеры использования планировщика – некоторые вирусы кроме автозапуска через реестр встраиваются в планировщик, который тоже может запускать программы при старте вашей Windows 10. Так что лишним не будет познакомиться с этим инструментом.
Как запустить планировщик заданий?
Как и для любой другой программы Windows здесь есть несколько вариантов. Можно просто воспользоваться поиском Windows и найти там «планировщик»:
А можно воспользоваться программой «Выполнить» ( + R) и ввести там taskschd.msc.
Главное окно планировщика
Вот так выглядит стартовое окно планировщика:
Слева – древовидная структура папок задач. По центру – информация по выбранному в текущий момент элементу (на скриншоте выбран корневой элемент Планировщика, и здесь можно увидеть список всех актуальных задач и их триггеров выполнения). Справа – действия над выделенными задачами. Для начала пробежимся по этим самым основным действиям.
Разбираемся с доступными действиями
На скриншоте выше нам доступны следующие действия:
- Создать простую задачу. Создание задачи с помощью встроенного мастера планировщика.
- Создать задачу. Ручной режим создания задачи, без мастера.
- Импортировать задачу. Если вы ранее экспортировали какую-то задачу, то ее можно без всяких настроек загрузить здесь. Это нужно когда вы размножаете одну и ту же задачу на несколько компьютеров.
- Отображать все выполняемые задачи. Отображение списка задач, которые выполняются в текущий момент.
- Включить журнал всех заданий. Запускаемые планировщиком задания попадают в журнал событий. Здесь их можно включать или отключать.
Если выделить любую папку в левой части планировщика, появится ряд других пунктов. Вот, пожалуй, самые важные из них:
- Создать папку. Создает папку в левой части планировщика.
- Удалить. Удаляет папку или задачу (смотря что выделено сейчас).
- Выполнить. Запустить задачу прямо сейчас, не дожидаясь срабатывания триггера.
- Экспорт. Сохранение задачи для ее дальнейшей загрузки через «Импортировать задачу».
Создать простую задачу
Переходим к рассмотрению создания задач. Начнем с простых задач с использование мастера.
- Выбираем пункт «Создать простую задачу». Придумываем для нее имя и описание (для себя, чтобы было потом понятно).
- Выбираем триггер запуска – когда нужно запускать задачу:
- Если выбрали запуск, связанный со временем, вас попросят уточнить, когда именно нужно запускать задачу:
- Выбираем, какое действие необходимо совершить (доступны запуск программы, отправка электронной почты и вывод сообщения). Для примера я выбрал запуск программы.
- В последнем окне проверяем все введенные ранее условия и подтверждаем задачу. С этого момента задача будет выполняться.
Создаем задачу без мастера
А теперь попробуем сделать то же самое, но уже без использования мастера.
- Выбираем «Создать задачу». Появится много интересных вкладок:
- Особый интерес представляет вкладка «Триггеры», где можно задать сразу несколько условий выполнения задачи:
- А на вкладке «Действия» можно запланировать выполнение сразу нескольких программ.
- С остальными вкладками рекомендую ознакомиться самостоятельно. И ценность важна все-таки для конкретной вашей задачи.
Ну вот и вся наука. На этом предлагаю и закончить основную часть статьи.
Видео по теме
Многих волновал вопрос, «как сделать свой компьютер более автоматизированным?». Настроить автовыключение и запуск определённых задач в конкретное время: отправить электронное письмо или создать какой-то макрос (автовыполнение действий клавиатуры или мыши). Оказывается, практически все это можно сделать стандартными средствами Windows, через «Планировщик заданий».
Что такое «Планировщик заданий» и для чего он нужен
«Планировщик заданий» — это сервис, который может помочь в автоматизировании работы операционной системы. Среда автоматизации может работать в обе стороны: можно задать параметр включения приложения в определённый момент, а можно наоборот, не давать приложению запускаться. К примеру со стартом ОС. Разница между «Планировщиком заданий» (ПЗ) и автозагрузкой в этом случае заключается в разных сферах деятельности Windows и больших правах для планировщика. Этим нередко пользуются авторы вредоносных кодов.
«Планировщик заданий» нужен для тонкой настройки операционной системы под график пользователя.
Как и любой другой сервис Windows, «Планировщик» можно открыть самыми разными способами, на любой вкус для каждого пользователя.
С помощью поиска Windows
Один из самых простых способов открытия ПЗ — при помощи поиска.
- Открываем поиск (значок лупы в левом нижнем углу) вводим «Планировщик заданий» и щёлкаем по лучшему соответствию.
В поиске вводим «Планировщик заданий» и щёлкаем по лучшему соответствию
Через меню «Пуск»
Как административный ресурс, «Планировщик» можно найти в стандартных программах меню «Пуск».
- Кликом мышки по значку Windows или нажатием кнопки Win открываем меню «Пуск».
- В списке программ открываем «Средства администрирования Windows» и щёлкаем на «Планировщик заданий».
В списке программ открываем «Средства администрирования Windows» и щёлкаем на «Планировщик заданий»
Через «Панель управления»
«Панель управления» представляет собой целую платформу для настройки компьютера. Все административные программы и утилиты собраны и разделены по категориям для большего удобства пользования.
- Открываем меню «Пуск», в списке программ выбираем «Служебные» — «Панель управления».
Открываем меню «Пуск», в списке программ выбираем «Служебные» — «Панель управления» - В открывшемся окне переходим в «Система и безопасность».
Среди категорий выбираем «Система и безопасность» - Далее в графе «Администрирование» пункт «Расписание выполнения задач».
В графе «Администрирование» открываем «Расписание выполнения задач»
С помощью команды «Выполнить»
Консоль «Выполнить» была внедрена ещё в Windows 95 и дожила до «Десятки» в неизменном виде. Основная задача утилиты — быстрый запуск системных программ, одной из которых является «Планировщик заданий».
- Нажимаем комбинацию клавиш Win+R.
- Прописываем команду taskschd.msc.
- Запускаем её кнопкой OK.
Нажимаем комбинацию клавиш Win+R, прописываем команду taskschd.msc и запускаем её кнопкой OK
Через «Проводник»
Так как «Планировщик заданий» является программой и имеет исполняющий файл, его можно открыть при помощи запуска специального файла через проводник.
- В любом файловом менеджере открываем папку C:Windowssystem32, находим файл taskschd.msc и запускаем его двойным щелчком.
Открываем папку C:Windowssystem32, находим файл taskschd.msc и запускаем его двойным щелчком
Как использовать «Планировщик заданий» на Windows 10
«Планировщик заданий» можно использовать самыми разными способами. Благодаря сервису можно настроить автозагрузку компьютера, автоматическое включение программ и процессов. В «Планировщике» можно создать собственную папку для хранения и быстрого доступа к личным настройкам. Пользовательские задачи делятся на простые и сложные. В простых практически все параметры заданы изначально, необходимо только выбрать, что задействовать. В сложной задаче придётся задавать все самостоятельно.
Просмотр запланированных задач
Интерфейс «Планировщика» делится на четыре основных диалоговых окна:
- первое — дерево папок, в которых структурированы задачи;
- второе — непосредственно сами задачи;
- третье — информация, которая выводится при выборе задачи из второго окна;
- четвёртое — панель действий, для управления задачами.
Просмотреть задачу довольно просто.
- Открываем «Планировщик заданий», выбираем любую папку и задание в ней.
- Знакомимся с информацией по вкладкам в третьем диалоговом окне:
- «Общие» — предоставляет информацию о задаче: название, описание и параметры безопасности;
- «Триггеры» — задаёт параметры запуска задания, периодичность, длительность и так далее;
- «Действия» — описывает процесс с атрибутами, который будет выполняться;
- «Условия» — дополнительные параметры запуска задачи. Если «Триггеры» задают время, то «Условия» могут добавить или ограничить параметры запуска процесса.
- «Параметры» — также добавляет условий выполнения или невыполнения задачи.
Создание задачи
Перед созданием задачи желательно сделать папку с личными настройками:
- В древе директорий выбираем папку Microsoft, затем в панели действий нажимаем «Создать папку».
- Прописываем название папки и нажимаем OK.
В панели действий нажимаем «Создать папку», задаем имя и нажимаем OK
Теперь можно приступать к созданию задачи, к примеру, включение музыкального проигрывателя:
- Щёлкаем по созданной папке, затем в панели действий выбираем «Создать задачу».
- В открывшемся окне заполняем поля «Имя» обязательно и «Описание» — не обязательно. В параметрах безопасности оставляем тумблер у «Выполнять только для вошедших пользователей» и в фильтре «Настроить для:» выбираем Windows 10.
В панели действий нажимаем на «Создать задачу», прописываем имя и описание задания - Переходим во вкладку «Триггеры», нажимаем кнопку «Создать». Выбираем параметры времени, когда будет запускаться приложение. К примеру, задаём время на 7 утра, каждый будний день и нажимаем OK.
Во вкладке «Триггеры» щёлкаем «Создать» и задаем время срабатывания задачи - Переходим во вкладку «Действие», нажимаем «Создать». Прописываем или выбираем путь к файлу, который запускает проигрыватель и щёлкаем OK.
Прописываем путь к программе и нажимаем OK - Во вкладках «Условия» и «Параметры» можно ничего не менять, сохраняем задачу кнопкой OK.
- Проверяем работоспособность задачи: щёлкаем правой кнопкой и выбираем «Выполнить». Если все сделано правильно, проигрыватель запустится.
Щелкаем правой кнопкой по задаче и выбираем «Выполнить»
Создание простой задачи
Простая задача отличается от обычной тем, что она проще. Пользователю нужно меньше вычитывать, какая настройка за что отвечает, интерфейс для создания куда понятней:
- В панели действия щёлкаем на «Создать простую задачу». Заполняем поля названия и описания, к примеру, задание на ежедневное выключение компьютера в определённый момент, затем нажимаем «Далее».
В панели действия выбираем «Создать простую задачу» и - Задаём «Триггер» на ежедневно и снова «Далее».
Выбираем пункт «Ежедневно» и нажимаем «Далее» - Выставляем время выключения, в поле «Повторять каждые» оставляем значение 1.
Выставляем дату и время первой задачи, задаем периодичность повторения в днях - В окне «Действие» оставляем тумблер на «Запустить программу», снова «Далее».
Ставим тумблер на «Запустить программу» и нажимаем «Далее» - Далее в поле «Программа или сценарий» записываем shutdown, а в «Добавить аргументы» -s -f, и жмём «Далее».
Прописываем в поле программы shutdown, а в атрибутах -s -f - В последнем экране мастера настройки задачи просто сверяем все установки и нажимаем «Готово».
Видео: как создать простую задачу в «Планировщике заданий»
Удаление задачи
Удалить задачу куда проще, чем её создать, буквально «ломать не строить»:
- Выбираем задачу в любой из папок, желательно, чтобы вы точно знали, что это за задача, иначе можно удалить проверку компьютера антивирусом, а это повлечет за собой печальные последствия.
- В панели действий, графе «Выбранный элемент» нажимаем «Удалить» и подтверждаем удаление.
Выбираем задачу, нажимаем «Удалить» в панели действий и подтверждаем команду
Настроить «Планировщик заданий» очень просто. Достаточно лишь единожды разобраться в настройках и понять его механизмы, чтобы затем постоянно пользоваться инструментами автоуправления компьютером.
- Распечатать
Здравствуйте! Меня зовут Алексей. Мне 27 лет. По образованию — менеджер и филолог.
Оцените статью:
- 5
- 4
- 3
- 2
- 1
(4 голоса, среднее: 4.5 из 5)
Поделитесь с друзьями!
Многие программы, особенно те из них, которые предназначенные для обслуживания Windows, имеют функцию автозагрузки, то есть могут автоматически запускаться после загрузки рабочего окружения операционной системы. Если программа не оснащена такой функцией, добавить её в автозагрузку можно вручную, разместив её ярлык в каталог startup или прописав путь к её исполняемому файлу в специальный ключ системного реестра. Отредактировав другой ключ в реестре, можно включить отсрочку старта добавленных в автозагрузку программ, если же вам нужно что-то большее, скажем, вы хотите запускать программы по расписанию или по событию, вам потребуется что-то большее. Думаете, это какая-то особо продвинутая сторонняя программа-менеджер? Ничего подобного, ведь подобная программа уже имеется в самой Windows. Называется она Планировщик заданий.


Рабочее пространство оснастки разделено на три основные области. В левой колонке располагается Библиотека, представляющая собой древовидную иерархию каталогов, или узлов, содержащих списки заданий, созданных системными компонентами и установленными на компьютере сторонними приложениями. Средняя колонка служит для получения сведений о конкретных заданиях, в ней вы можете просмотреть описание и параметры задания, триггеры и условия его выполнения.

- Создать (простую) задачу — служит для создания новой задачи.
- Импортировать задачу — добавляет в Планировщик задачу из XML-файла, используется для восстановления задач из резервных копий и переноса задач с одного компьютера на другой.
- Включить журнал для всех заданий — активирует функцию логирования выполняемых заданий.
- Выполнить — запускает немедленное выполнение задачи.
- Завершить — останавливает выполняемое задание.
- Отключить — временно отключает задание.
- Экспорт — сохраняет задачу в XML-файл, который может использоваться как резервная копия задания.
- Свойства — открывает окно с параметрами задания, доступными для просмотра и редактирования.
- Удалить — удаляет выбранное задание.
В верхней части окна Планировщика располагается стандартное текстовое меню, обеспечивающие доступ к базовым функциям оснастки. Особого интереса оно не представляет, так как как основная часть доступных в нём опций дублируется в правой колонке «Действия».
Что такое свойства задания
Каждое задание имеет набор свойств, например, свойствами являются название и описание задания. Свойства могут быть основными и дополнительными. Просмотреть и изменить их можно в упоминаемом выше окне свойств в соответствующих вкладках.
- Общие. К общим свойствам задания относится его имя, описание, права запуска, режим выполнения и учётная запись, от имени которой выполняется задание. Имя в данном примере является обязательным свойствам, тогда как описание — это свойства дополнительное, которое можно пропустить.
- Триггеры, или спусковые крючки. Триггер — это по сути событие, по которому выполняется задание. В качестве триггера может быть указано время (запуск задания по расписанию), а также определённое действие, например, загрузка или блокирование компьютера, вход пользователя в систему, создание и изменение другой задачи, подключение и отключение от пользовательского сеанса, отсутствие активности пользователя, ошибки и уведомления с определённым кодом и так далее. Особенно расширяют возможности автоматизации управления процессами триггеры, использующие системные события Журнала, которых в Планировщике заданий имеется огромное количество.
- Действия. Данное свойство определяет выполняемое в рамках созданной задачи действие — запуск программы или сценария, отправка сообщения по электронной почте или вывод уведомления (напоминания) на рабочий стол. В Windows 8.1 и 10 эти две последние функции считаются устаревшими и уже не работают, поэтому для вывода уведомлений и отправки сообщений по email Microsoft рекомендует использовать скрипты.
- Условия. Свойство «Условия» является уточняющим, оно используется как дополнение к триггерам, позволяя запускать или останавливать выполнение задания на основе длительности бездействия пользователя, режима электропитания и подключения к другой сети.
- Параметры. Дополнительная вкладка, содержащая настройки, позволяющие корректировать автоматическое выполнение заданий. Например, если при выполнении задания произойдёт сбой, активированная опция «При сбое выполнения перезапускать через» запустит задание повторно через указанный период времени.


А теперь перейдём к практике, создав для примера задание, которое с помощью скрипта командной строки станет удалять из условной папки Temp файлы старше одной недели. Запускаем Планировщик заданий командой taskschd.msc и выбираем в правой колонке опцию «Создать задачу». 




А теперь рассмотрим чуть более сложный сценарий. Допустим, мы хотим, чтобы Windows выводила на рабочий стол уведомления об ошибках в работе программ или системы. Создадим новое задание и назовём его «Уведомление об ошибках». 






Операционная система компьютера состоит из множества компонентов и сервисов. Они позволяют оптимизировать рабочий процесс, чтобы пользователю было комфортно взаимодействовать с установленными программами. В частности, существует планировщик заданий на Microsoft Windows 10. Этот инструмент пользуется большой популярностью среди владельцев ПК, а потому важно разобраться, что он собой представляет, и как с ним работать.
Общая информация
Планировщик заданий – это инструмент, созданный для автоматизации процессов. К примеру, он позволяет настроить автозагрузку отдельных программ вместе с запуском операционной системы или по умолчанию. Таким образом, пользователю не нужно лишний раз щелкать ЛКМ по ярлыку приложения или искать его в Проводнике. Планировщик выполняет эту работу за него.
Важно. На слабых компьютерах настройка автоматического запуска программ негативным образом сказывается на скорости загрузки ОС и общей производительности ПК.
Как открыть планировщик задач
Чтобы настроить работу приложений, нужно запустить планировщик. И здесь на выбор предлагается несколько вариантов, каждый из которых подходит для определенных ситуаций. Рассмотрите все способы запуска, а затем выберите наиболее подходящий.
Меню Пуск
Если вы решите запустить планировщик, то не обнаружите иконку сервиса на Рабочем столе. Этот факт затрудняет поиск инструмента многим пользователям, но знание того, где хранится ярлык приложения, значительно упрощает задачу:
- Щелкните ЛКМ по иконке «Пуск» для перехода в одноименное меню.
- Разверните вкладку «Средства администрирования».
- Левой кнопкой мыши кликните по объекту «Планировщик заданий».
Затем искомый инструмент сразу же запустится, а вы сможете включить или отключить автозагрузку отдельных программ. Но, прежде чем рассказать о функциях и принципе взаимодействия с планировщиком, предлагаем взглянуть на альтернативные варианты получения доступа к инструменту.
Панель управления
Панель управления представляет собой меню настроек. Оно осталось в операционной системе Windows 10 даже при том, что платформа Microsoft обзавелась более удобным разделом «Параметры». Но некоторые элементы вроде планировщика доступны только в ПУ, из-за чего запустить инструмент можно только через него:
- Зажмите клавиши «Win» + «R», назначенные для запуска окна «Выполнить».
- Введите запрос «control» и нажмите на клавишу «Enter». Так вы откроете «Панель управления».
- Перейдите в раздел «Администрирование». Там находится искомый инструмент.
- Среди представленных объектов выберите «Планировщик заданий» и дважды щелкните по нему ЛКМ.
Если вы не сможете обнаружить в Панели управления пункт «Администрирование», то воспользуйтесь внутренним поиском или установите в качестве категории просмотра «Мелкие значки». Далее у вас появится возможность настраивать запланированные задачи средствами планировщика.
Через Проводник
На компьютере с операционной системой Windows 10 на борту планировщик заданий работает в качестве отдельного приложения. У него есть исполняемый файл, через который осуществляется запуск инструмента. Вы можете его найти через Проводник в директории «C:WindowsSystem32». Обратите внимание, что файл называется «taskschd». Чтобы каждый раз не делать лишние движения в Проводнике, рекомендуется создать ярлык приложения на Рабочем столе. В одном из следующих пунктов материала об этом будет рассказано подробнее.
Через Поиск
Windows 10 располагает поисковым сервисом, который позволяет найти любой файл или приложение в рамках системы. Обратитесь к нему, чтобы запустить планировщик заданий. Просто введите соответствующий запрос в поисковой строке и нажмите на клавишу «Enter». Искомая программа окажется первой в выдаче. А если вы вдруг ошибетесь в одном из символов запроса, то лишние буквы всегда можно удалить клавишей «BackSpace».
Окно «Выполнить»
При рассмотрении способа запуска через Панель управления мы обращались к окну «Выполнить». Теперь пришло время снова вернуться к этому интерфейсу, ведь он поможет нам найти службу при помощи запроса «taskschd.msc». Введите его через окно «Выполнить», которое открывается комбинацией клавиш «Win» + «R», а затем нажмите на кнопку «ОК». Перед вами сразу же откроется меню планировщика.
Создание ярлыка
Для многих людей самым удобным способом запуска приложения становится двойной клик ЛКМ по исполняемому файлу программы. Но далеко не каждый захочет постоянно заходить в Проводник и искать «taskschd». Поэтому предлагается создать ярлык для EXE-файла на Рабочем столе:
- Щелкните ПКМ по свободной области главного экрана.
- Выберите опцию «Создать», а затем – «Ярлык».
- Укажите путь до исполняемого файла (C:WindowsSystem32taskschd.msc).
- Нажмите на кнопку «Далее».
- Присвойте имя ярлыку.
- Нажмите на кнопку «Готово».
Теперь достаточно посмотреть на Рабочий стол, ведь именно здесь появится ярлык планировщика. Сделайте двойной клик ЛКМ по нему, чтобы запустить инструмент.
Как в нем работать
После запуска инструмента вы увидите перед собой прямоугольное окно, разделенное на две области. Слева будет представлено дерево папок, а справа – их содержание. Используя левую область, нужно найти программу, для которой требуется назначить режим работы. Далее останется кликнуть по ней ЛКМ и присвоить определенное действие.
Также для удобства можно вывести все текущие задачи на экран. Это позволит сориентироваться среди множества выполняемых процессов. Для этого следует щелкнуть ПКМ по вкладке «Планировщик заданий» в левой части экрана и выбрать пункт «Отображать все выполняемые задачи». Затем они появятся правее от дерева папок.
Дальнейшая настройка полностью ложится на плечи пользователя. Новичкам предлагается ознакомиться со списком доступных действий, которые способен выполнить планировщик. Они приведены ниже.
Основные действия
После выбора программы в планировщике заданий появится окно «Действия». Оно располагается в правом углу интерфейса. Здесь представлены следующие опции:
- Создать простую задачу. Создание принципа работы приложения в автоматическом режиме.
- Создать задачу. Ручная регулировка параметров для задачи.
- Импортировать задачу. Добавление алгоритма, сохраненного ранее на компьютере.
- Отображать все выполняемые задачи. Опция включает показ всех запущенных процессов для их точечной настройки.
- Включить журнал всех заданий. Это действие начинает посекундно фиксировать запуск и приостановку процессов.
- Создать папку. Добавление собственного каталога в древе, расположенном слева.
- Удалить папку. Удаление пользовательских или стандартных каталогов.
Если вы решите настроить автоматический запуск определенных программ, то действуйте по инструкции:
- Щелкните ПКМ по папке «Планировщик заданий».
- Нажмите на «Создать простую задачу».
- Присвойте имя и добавьте описание (не обязательно).
- Во вкладке «Триггер» укажите периодичность выполнения задачи. Например, «при входе в Windows».
- Во вкладке «Действие» отметьте пункт «Запустить программу».
- Укажите расположение исполняемого файла приложения.
- Нажмите на кнопку «Готово».
В зависимости от того, какие параметры вы присвоили программе, она будет запускаться через некоторое время или сразу после включения компьютера. А еще при помощи инструмента можно будет выводить на экран простые напоминания.