From Wikipedia, the free encyclopedia
(Redirected from Windows Briefcase)
In Microsoft Windows, the Briefcase is a special folder that supports a simple two-way file synchronization between itself and another folder. The Briefcase is designed for mobile PC users so that they may transfer it to a removable drive and have it synchronize with the computer to which the removable drive is attached. It follows the same metaphor as the file and file folder and then, while the file management tasks are performed by Windows Explorer, the briefcase behaves just like another folder, i.e. with support for copy-paste and drag-and-drop. It has additional functions and toolbar buttons for updating out-of-sync files. The Windows Briefcase was introduced in Windows 95[1] and was deprecated (although not removed) in Windows 8 and completely disabled (but still present and accessible via modification of the Windows Registry) in Windows 10[2] until it was finally removed in Windows 10 build 14942.[3]
Overview[edit]
The Windows Briefcase synchronizes files and folders within itself with those in any other folder, even on a removable writable media or the network.[4] It is intended for users with portable media or multiple computers. To use the Briefcase, users only need to use Windows Explorer and then drag or copy their files into the Briefcase once. Any further changes to either the files on disk or those in the Briefcase are synchronized whenever the user right-clicks on the briefcase and selects Update All.[5]
If there are differences between the copies, the Briefcase shows a dialog box with an icon and a description indicating the action it will take when synchronizing; that is, whether it will replace the copy in the Briefcase with the external file or vice versa, or leave both versions unchanged. The action the Briefcase will take is configurable by right clicking the icon. For example, users can skip synchronizing individual items by selecting the Skip action upon right clicking the icon. For items deleted in either the Briefcase or the main original folder, the Briefcase can create a copy of the missing item. Users can also sync individual items in the Briefcase by selecting the item first and then clicking the Update button instead of Update All.
The update status of each item is stored in the Briefcase. If any item does not link to any original item outside the briefcase, (for example when the drive containing the briefcase is inserted in a secondary computer, or the original has been deleted in the main computer) it is called an orphan.[4]
Internals[edit]
Most special folders in Windows (such as Briefcase folders) have a hidden file (with «system» attribute) called Desktop.ini. They may also have Windows Registry entries describing them. The Desktop.ini for a Briefcase contains the following lines:
[.ShellClassInfo]
CLSID={85BBD920-42A0-1069-A2E4-08002B30309D}
ConfirmFileOp=0
RunWizard=0
[Briefcase]
Database=Briefcase Database
- The CLSID setting specifies the class identifier of the «Briefcase» class, which is required for a folder to appear as a Briefcase.
- The ConfirmFileOp setting appears to have no effect.
- The RunWizard setting specifies whether to display the «Welcome to the Windows Briefcase» dialog when the user opens the Briefcase. This setting is removed once the dialog is displayed for the first time.
A second file called «Briefcase Database», bearing «hidden» and «system» attributes, and no filename extension, serves as the Briefcase index. Its fourCC is «DDSH».
The Briefcase folder itself must have «read-only» or «system» file attributes (default is read-only) in order to display as a Briefcase. The Desktop.ini and Briefcase Database files are not required to have the hidden or system attributes in order for the parent folder to display as a Briefcase.
Briefcase Reconciler[edit]
When Microsoft Access is installed, the Windows Briefcase gets special functionality due to installed Microsoft Office files. It can be used as a replication tool for Access databases that use the Jet database engine by dragging the .MDB file to the Briefcase so that the database is automatically converted into replicable form.[6] The Design Master can be left at the source and replica put into the Briefcase or vice versa. When synchronizing, the replicas are merged by the Briefcase reconciler.
The Windows Shell also allowed developers to create their own document briefcase reconcilers to combine different input versions of a document to produce a single, new output version of the document.[7]
See also[edit]
- Comparison of file synchronization software
- OneDrive § Client apps
References[edit]
- ^ «How to Install and Use Briefcase». Support (1.2 ed.). Microsoft. 19 January 2007.
- ^ «How to restore the missing Briefcase feature in Windows 8 RTM». winaero.com. 12 September 2012. Retrieved 20 October 2014.
- ^ «Briefcase — Add to New Context Menu in Windows 10». tenforums.com. Retrieved 2018-10-13.
- ^ a b «How To Use the Briefcase Feature in Windows XP». Support (4.0 ed.). Microsoft. 23 September 2011.
- ^ «Update Files in Your Briefcase Folder». PC Magazine. Ziff Davis. 13 June 2001.
- ^ Archived Whitepaper on Database Replication in Microsoft Jet 3.5 by Tony Poll (Microsoft)
- ^ Creating Briefcase Reconcilers
From Wikipedia, the free encyclopedia
(Redirected from Windows Briefcase)
In Microsoft Windows, the Briefcase is a special folder that supports a simple two-way file synchronization between itself and another folder. The Briefcase is designed for mobile PC users so that they may transfer it to a removable drive and have it synchronize with the computer to which the removable drive is attached. It follows the same metaphor as the file and file folder and then, while the file management tasks are performed by Windows Explorer, the briefcase behaves just like another folder, i.e. with support for copy-paste and drag-and-drop. It has additional functions and toolbar buttons for updating out-of-sync files. The Windows Briefcase was introduced in Windows 95[1] and was deprecated (although not removed) in Windows 8 and completely disabled (but still present and accessible via modification of the Windows Registry) in Windows 10[2] until it was finally removed in Windows 10 build 14942.[3]
Overview[edit]
The Windows Briefcase synchronizes files and folders within itself with those in any other folder, even on a removable writable media or the network.[4] It is intended for users with portable media or multiple computers. To use the Briefcase, users only need to use Windows Explorer and then drag or copy their files into the Briefcase once. Any further changes to either the files on disk or those in the Briefcase are synchronized whenever the user right-clicks on the briefcase and selects Update All.[5]
If there are differences between the copies, the Briefcase shows a dialog box with an icon and a description indicating the action it will take when synchronizing; that is, whether it will replace the copy in the Briefcase with the external file or vice versa, or leave both versions unchanged. The action the Briefcase will take is configurable by right clicking the icon. For example, users can skip synchronizing individual items by selecting the Skip action upon right clicking the icon. For items deleted in either the Briefcase or the main original folder, the Briefcase can create a copy of the missing item. Users can also sync individual items in the Briefcase by selecting the item first and then clicking the Update button instead of Update All.
The update status of each item is stored in the Briefcase. If any item does not link to any original item outside the briefcase, (for example when the drive containing the briefcase is inserted in a secondary computer, or the original has been deleted in the main computer) it is called an orphan.[4]
Internals[edit]
Most special folders in Windows (such as Briefcase folders) have a hidden file (with «system» attribute) called Desktop.ini. They may also have Windows Registry entries describing them. The Desktop.ini for a Briefcase contains the following lines:
[.ShellClassInfo]
CLSID={85BBD920-42A0-1069-A2E4-08002B30309D}
ConfirmFileOp=0
RunWizard=0
[Briefcase]
Database=Briefcase Database
- The CLSID setting specifies the class identifier of the «Briefcase» class, which is required for a folder to appear as a Briefcase.
- The ConfirmFileOp setting appears to have no effect.
- The RunWizard setting specifies whether to display the «Welcome to the Windows Briefcase» dialog when the user opens the Briefcase. This setting is removed once the dialog is displayed for the first time.
A second file called «Briefcase Database», bearing «hidden» and «system» attributes, and no filename extension, serves as the Briefcase index. Its fourCC is «DDSH».
The Briefcase folder itself must have «read-only» or «system» file attributes (default is read-only) in order to display as a Briefcase. The Desktop.ini and Briefcase Database files are not required to have the hidden or system attributes in order for the parent folder to display as a Briefcase.
Briefcase Reconciler[edit]
When Microsoft Access is installed, the Windows Briefcase gets special functionality due to installed Microsoft Office files. It can be used as a replication tool for Access databases that use the Jet database engine by dragging the .MDB file to the Briefcase so that the database is automatically converted into replicable form.[6] The Design Master can be left at the source and replica put into the Briefcase or vice versa. When synchronizing, the replicas are merged by the Briefcase reconciler.
The Windows Shell also allowed developers to create their own document briefcase reconcilers to combine different input versions of a document to produce a single, new output version of the document.[7]
See also[edit]
- Comparison of file synchronization software
- OneDrive § Client apps
References[edit]
- ^ «How to Install and Use Briefcase». Support (1.2 ed.). Microsoft. 19 January 2007.
- ^ «How to restore the missing Briefcase feature in Windows 8 RTM». winaero.com. 12 September 2012. Retrieved 20 October 2014.
- ^ «Briefcase — Add to New Context Menu in Windows 10». tenforums.com. Retrieved 2018-10-13.
- ^ a b «How To Use the Briefcase Feature in Windows XP». Support (4.0 ed.). Microsoft. 23 September 2011.
- ^ «Update Files in Your Briefcase Folder». PC Magazine. Ziff Davis. 13 June 2001.
- ^ Archived Whitepaper on Database Replication in Microsoft Jet 3.5 by Tony Poll (Microsoft)
- ^ Creating Briefcase Reconcilers
Содержание
- Портфель Windows: а для чего он был нужен-то?
- А что же такое Портфель Windows, и для чего он нужен?
- Как Портфель Windows работает?
- Как вернуть Портфель в Windows 10
- Как включить, восстановить, создать портфель в Windows 10
- Включить портфель в Windows 10
- Удалить портфель
- Синхронизация папок в Windows
- Windows 7
- Портфель
- Автономные файлы
- Windows 10
- SyncToy
- В заключение
- Синхронизация файлов и папок через портфель Windows
- Зачем мне синхронизировать папки в Windows 10?
- Windows 7
- Портфель
- SyncToys
- Фильтры сравнения файлов
- Настройка синхронизации папок
- DSynchronize
- ⇡#Allway Sync
- OneDrive
- Приложения, работающие в фоновом режиме.
Портфель Windows: а для чего он был нужен-то?
Для чего нужен портфель Windows?
Впервые Портфель был представлен ещё в Windows 95 и являлся на тот момент прототипом сегодняшнего Dropbox. Он продолжал жизнь вплоть до Windows 7, где его всё ещё можно лицезреть. Однако начиная с Windows 8 он (впрочем, незаметно для большинства) канул в лету. Кстати, он всё ещё там: просто хорошенько спрятан. В конце статьи я покажу как выудить на поверхность Портфель в Windows 10. Если честно, за годы знакомства с Windows я им толком никогда и не пользовался. Пока некто из пользователей более младшего поколения не задал вопрос…
А что же такое Портфель Windows, и для чего он нужен?
Главное его предназначение — синхронизация файлов между двумя независимыми системами. Во времена, когда о скоростном соединении едва слышали даже за бугром, это была единственная возможность соединить в работе разные машины. Например, по локальной сети без копирования документов. А Портфель Windows позволял не просто копировать/вставлять данные. Это была именно синхронизация файлов: сохраняем файлы на, допустим, рабочем компьютере, дома немного данные скорректировать, и, вернувшись к рабочей Windows, можно было сравнить и обработать проделанное.
Как Портфель Windows работает?
Это легко проверить. Создадим новый Портфель:
Первое же открытие портфеля выводит сообщение с краткой справкой об использовании и ссылкой на инструкцию на русском.
Использовать Портфель было просто: сначала копируются файлы/документы с помощью обычного проводника, и, после работы на втором компьютере и возвращения обратно, производилось слияние (обновление или синхронизация) документов, если Портфель замечал какие-то изменения в нём или его характеристиках. Для работников, имеющих дело, например, с документами таблиц и баз данных это было полезной фишкой. Это иногда полезно даже сейчас, если вам понадобится синхронизация файлов имеющимися на устаревших версиях Windows. Чтобы проверить работу Портфеля, нужно:
На практике это выглядит примерно так:
Повторюсь, на простых текстовых файлах это смотрится не эффектно, однако представители статистических и финансовых служб могут найти в Портфеле полезные возможности.
Как вернуть Портфель в Windows 10
Начиная с Windows 10 бильда 14942 поддержка портфеля прекращена полностью.
Если вы успели привыкнуть к функционалу Портфеля, и его вам явно не хватает в Windows 10, предлагаю вам способ вернуть его. Он снова будет располагаться в виде соответствующего пункта в контекстном меню Рабочего стола. В архиве по ссылке вверху абзаца лежат два reg-файла. После скачивания действуем как обычно:
Источник
Как включить, восстановить, создать портфель в Windows 10
В Windows 10/8/7 / Vista по умолчанию нет функции портфеля. Портфель был утилитой, позволяющей пользователям синхронизировать файлы между двумя компьютерами. Но со времен Vista он мало используется.
Чтобы создать новый портфель, нужно щелкнуть правой кнопкой мыши пустую область на рабочем столе или в папке> Создать> Портфель. Теперь это невозможно в Windows 10
Включить портфель в Windows 10
Редактор реестра Windows версии 5.00
[HKEY_CLASSES_ROOTBriefcaseShellNewConfig] «IsFolder» = «» «NoExtension» = «»
Я также загрузил файл реестра. Вы можете загрузить этот файл реестра и щелкнуть по нему, чтобы снова включить портфель.
Этот файл реестра работает в Windows 10/8/7 / Vista, поэтому вы можете включить портфель.
Удалить портфель
Если вы хотите удалить портфель из списка новых элементов, откройте regedit и перейдите к следующему разделу реестра:
Сначала щелкните правой кнопкой мыши Shellnew и выберите «Экспорт» для резервного копирования и сохранения записей реестра. Если вам нужно включить портфель обратно, вы можете использовать этот файл для добавления записей в реестр.
После этого удалите подключа ShellNew со всеми его значениями.
В результате Портфель исчезнет из списка «Новый».
Надеюсь это поможет.

Источник
Синхронизация папок в Windows
Синхронизация папок становится необходимостью в том случае, когда у пользователя есть несколько компьютеров, на которых он работает в разных местах. Файл, созданный на одном ПК, должен быть в точности перенесен на другой. В этом случае работу над ним можно продолжать в непрерывном режиме. При наличии интернета эта задача легко решается облачными сервисами, когда пользователь получает доступ к своим файлам с любого рабочего места. В этом материале мы рассмотрим варианты реализации данной задачи средствами операционной системы даже при отсутствии сетевого подключения.
Windows 7
Синхронизация папок в Windows 7 может быть реализована несколькими способами в зависимости от типа носителя. Для работы по сети можно использовать Центр синхронизации, а для съемных носителей функцию Портфель.
Портфель
Чтобы создать новый Портфель, воспользуемся контекстным меню. Сделать это можно на рабочем столе или в любой пользовательской папке.
В созданный Портфель копируем папку с документами, над которыми необходимо поработать на другом рабочем месте. Теперь его можно переместить на флешку и отправляться за второй компьютер. Подключив сменный носитель, открываем Портфель и выполняем необходимые операции с файлами. Завершив работу, возвращаемся к первому ПК и синхронизируем изменения.
Если в это время кто-то работал с начальной папкой и вносил изменения в ранее созданные файлы, это будет отражено в меню обновления. Отмеченное рамкой поле показывает какие операции будут выполнены для синхронизации содержимого. В указанном случае мы имеем несколько вариантов:
Нажимая на кнопку «Обновить», приводим содержимое директорий на компьютере и сменном носителе в одинаковое состояние.
Для каждого файла можно вызвать контекстное меню и просмотреть подробности, выполненных с ним операций.
Внесенные изменения можно синхронизировать или оставить на одном компьютере старую версию документа.
Таким образом можно организовать работу с флешкой или со съемным жестким диском, перемещаемым между рабочими местами.
Автономные файлы
Второй вариант предусматривает работу с сетевым ресурсом. К примеру, это может быть директория, размещенная на NAS или другом компьютере и открытая для общего доступа. Выбираем в проводнике нужный ресурс и находим в нем папку, с которой будем работать. В контекстном меню выбираем пункт, отмеченный цифрой «1».
После того как компьютер выполнит первую синхронизацию, открываем свойства папки. Как видим, находящиеся в ней файлы стали доступны в автономном режиме. Теперь работать с ними можно даже в том случае, когда сетевой ресурс недоступен.
Выполненные изменения можно передавать в родительскую папку в ручном режиме или настроить для этой задачи расписание. Второй вариант реализуется с помощью Центра синхронизации.
В панели управления находим обозначенный пункт.
Центр синхронизации открывается на вкладке управления связями. Выделив секцию «автономные файлы», мы активируем на панели заданий кнопку «Расписание».
Отмечаем сетевое хранилище, в котором расположена нужная директория с документами.
Для примера выберем синхронизацию по событию.
Здесь можно выбрать несколько значений одновременно. Отметим выполнение операции при запуске ОС и бездействии.
Назначаем имя созданному правилу.
В результате синхронизация с выбранным сетевым хранилищем будет выполняться по заданному расписанию. Последний пункт в области навигации Центра открывает опции управления автономными файлами на ПК.
Завершив работу с сетевым хранилищем, на вкладке общие можно отключить их использование.
Следующая вкладка показывает данные об использовании дискового пространства под хранение временных копий. Когда необходимость в них пропадет, можно очистить диск от объектов синхронизации.
Общим недостатком рассмотренных инструментов является их неприспособленность к групповой работе с документами. Если правки вносятся в рабочие файлы с двух и более ПК одновременно, возникает конфликт изменений. Пользователь в этом случае вынужден выбирать вручную необходимую версию документа.
Windows 10
Сетевая синхронизация файлов и папок в Windows 10 выполняется с помощью аналогичных инструментов. Ограниченные возможности работы с папками привели к тому, что функция Портфель из набора компонентов исключена. Вместо нее пользователь получает возможность использования сетевого хранилища OneDrive, поддерживающего командную работу. Еще одним доступным инструментом синхронизации в Windows является утилита Microsoft SyncToy. С ее помощью можно работать с любыми локальными и сетевыми носителями.
SyncToy
Работа над утилитой заброшена еще в 2009 году, но с поставленными задачами она справляется и в современных версиях операционных систем.
При первом запуске программы активируется мастер создания связей. Пользователям предлагается выбрать «левую» и «правую» папки. Так разработчики «окрестили» источник и получатель.
Следующим шагом является выбор типа синхронизации. Доступно три варианта:
На завершающем этапе задаем имя созданной связи.
В главном окне мы видим заданную пару папок. При желании можно изменить выбранный тип синхронизации или задать дополнительные правила. Здесь же можно удалить связь или создать дополнительную пару директорий. Нажатие на отмеченную кнопку запускает синхронизацию.
Прогресс операции показывается полоской индикации. После завершения в окне выводится подробная статистика выполнения.
Утилита поддерживает создание неограниченного количества связей. Операции можно выполнять для всех вместе или выбрав необходимую в данный момент пару директорий.
В заключение
Как видим, синхронизация папок в Windows может быть организована с использованием встроенных инструментов или с помощью специальной утилиты, разработанной Microsoft. Дополнительные возможности, нужные для командной работы, может обеспечить облачное хранилище OneDrive, являющееся компонентом системы.
Источник
Синхронизация файлов и папок через портфель Windows
РЕКОМЕНДУЕМЫЕ: Нажмите здесь, чтобы исправить ошибки Windows и оптимизировать производительность системы.
Вы всегда хотели, чтобы две папки в двух разных местах синхронизировались в реальном времени? Возможно, у вас есть папка на настольном компьютере или ноутбуке, и вы хотите синхронизировать ее с другим ПК дома или с внешним устройством хранения, таким как жесткий диск USB или NAS (сетевое устройство хранения данных)?
Существует много бесплатных программ, которые могут помочь вам синхронизировать две папки, но очень немногие из них хорошо справляются с синхронизацией папок в реальном времени. Под реальным временем я подразумеваю, что пользователю не нужно открывать программу вручную и запускать синхронизацию или ждать, пока программа будет запускаться регулярно.
Зачем мне синхронизировать папки в Windows 10?
Ваш компьютер может содержать важные данные в разных папках, в том числе финансовые документы, документы, видео, фотографии, музыку и т. Д. Было бы большой потерей, если эти файлы или папки были потеряны.
Чтобы предотвратить потерю данных, вы можете создать резервную копию, скопировав и вставив важные папки в другое место. Однако традиционное копирование и вставка — это длительный процесс, особенно для некоторых больших папок. Кроме того, некоторые специальные папки могут не копироваться должным образом.
В этом случае вы можете синхронизировать файлы или папки, расположенные в разных местах. Одна из самых распространенных ситуаций — синхронизация данных на внешнем жестком диске. Конечно, вы также можете синхронизировать файлы или папки с облачным или сетевым диском. Короче говоря, цель состоит в том, чтобы защитить данные, где бы вы ни решили их хранить.
Windows 7
Синхронизация папок в Windows 7 может быть реализована несколькими способами в зависимости от типа носителя. Для работы по сети можно использовать Центр синхронизации, а для съемных носителей функцию Портфель.
Портфель
Чтобы создать новый Портфель, воспользуемся контекстным меню. Сделать это можно на рабочем столе или в любой пользовательской папке.
В созданный Портфель копируем папку с документами, над которыми необходимо поработать на другом рабочем месте. Теперь его можно переместить на флешку и отправляться за второй компьютер. Подключив сменный носитель, открываем Портфель и выполняем необходимые операции с файлами. Завершив работу, возвращаемся к первому ПК и синхронизируем изменения.
Если в это время кто-то работал с начальной папкой и вносил изменения в ранее созданные файлы, это будет отражено в меню обновления. Отмеченное рамкой поле показывает какие операции будут выполнены для синхронизации содержимого. В указанном случае мы имеем несколько вариантов:
Нажимая на кнопку «Обновить», приводим содержимое директорий на компьютере и сменном носителе в одинаковое состояние.
Для каждого файла можно вызвать контекстное меню и просмотреть подробности, выполненных с ним операций.
SyncToys
Загрузите SyncToys из Microsoft Install и запустите его. Нажмите на опцию Создать новую пару папок.
SyncToys не помечает папки как источник или место назначения. Это дает им гораздо более простые имена: левая папка и правая папка. Выберите две папки, которые вы хотите синхронизировать, и запомните, какая из них является левой, а какая — правой.


Фильтры сравнения файлов
Функция синхронизации каталогов Total Commander предусматривает фильтры для удобства проведения сравнения содержимого папок и исключения отдельных типов данных из процесса синхронизации. Фильтры юзабилити собраны в блоке кнопок «Показывать».
Здесь можем кнопкой «=» выключить отображение идентичных файлов и анализировать в сухом остатке только отличающиеся.
Также можем выключить отображение:
• Отличающихся файлов на любой из панелей – кнопки с зелёной стрелкой вправо и синей влево; • Разных редакций – кнопка с красным перечёркнутым знаком равенства; • Идентичных данных, включая их разные редакции – кнопка «Дубликаты»; • Всех отличающихся файлов, оставив на обозрение только те, что с идентичными названиями, хотя и с разными редакциями – кнопка «Уникальные».
Разные редакции данных с одинаковыми именами также отслеживаются с помощью фильтров «по содержимому» и «игнорировать дату». Необходимо установить галочки этих опций. Но в этом случае эти данные ещё и будут исключены из процесса синхронизации, и в итоге одна из папок останется со старыми редакциями.
Теперь мы рекомендуем использовать этот инструмент для вашей ошибки. Кроме того, этот инструмент исправляет распространенные компьютерные ошибки, защищает вас от потери файлов, вредоносных программ, сбоев оборудования и оптимизирует ваш компьютер для максимальной производительности. Вы можете быстро исправить проблемы с вашим ПК и предотвратить появление других программ с этим программным обеспечением:
У вас есть три различных варианта синхронизации: Sync, Echo и Contribute. При выборе каждой из этих опций вы увидите описание, которое расскажет вам, как работает каждая синхронизация.
Завершите создание пары и нажмите «Выполнить», чтобы синхронизировать файлы и папки.






Настройка синхронизации папок
Смотрите также: “Файл подкачки в Windows 10: как увеличить или отключить”
Что касается параметров созданной пары каталогов, их можно менять следующим образом.
- “Run” отвечает за процесс синхронизации, который сразу же запустится после нажатия на кнопку.
Примечание: В результате проделанных действий в синхронизированных папках появятся скрытые файлы с расширением “dat”. Удалять их нельзя, так как они нужны для работы программы.
Если нужно настроить автоматическую синхронизацию папок, сделать это можно с помощью Планировщика заданий.
DSynchronize
Dsynchronize — это бесплатное программное обеспечение, написанное разработчиком из Польши, чей веб-сайт, кажется, восходит к 1990-м годам! Но не судите о книге по ее обложке, потому что программы, которые он пишет, превосходны.
Если вы перейдете по ссылке выше, вам придется немного прокрутить вниз, чтобы перейти к нужной программе. Сначала я подумал, что я не на том сайте, потому что я продолжал читать о его первой программе под названием Dspeech. Прокрутите вниз и пропустите Dshutdown, и вы увидите Dsynchronize.
Как упоминалось ранее, это довольно уродливый сайт. К счастью, программное обеспечение является чистым и не содержит вредоносных программ, вредоносных программ, рекламы и т. Д. После загрузки ZIP-файла извлеките все файлы и запустите файл запроса.
⇡#Allway Sync
Выбор направления синхронизации в Allway Sync
Выбранные папки нужно настроить (тип настройки будет зависеть от того, какую папку вы указали: если на локальном диске — нужно указать директорию, если FTP — ввести параметры сервера, если Google Docs — указать e-mail и пароль от аккаунта, и так далее). Между папками указывается направление синхронизации: изначально оно двухстороннее, то есть файлы будут идентичными и в том, и в другом месте, но его можно изменить на одностороннее, выбрав сторону, которая станет источником данных. Кстати, при общей синхронизации папок может быть больше чем две — вы имеете возможность настроить зеркалирование неограниченного числа источников данных.
Настроив задачу, вы можете нажать кнопки «Анализировать» и «Синхронизировать». Программа рекомендует выполнить предварительный анализ, чтобы вы смогли убедиться, что все произойдет так, как нужно. Она построит подробный отчет, в котором будут сгруппированы по таблицам новые/неизмененные/все/исключенные файлы с указанием имени, размера, времени и направления синхронизации. Отдельно могут быть выведены важные сообщения, связанные с изменениями файлов.
Отчет о проанализированных файлах в Allway Sync
В опциях Allway Sync присутствует раздел «Установки профиля», где для каждой задачи отображается набор дополнительных свойств: «Правила синхронизации», «Автоматическая синхронизация», «Включающие и исключающие фильтры», «Политика управления версиями», «Обработка ошибок». Рассмотрим их подробнее. В правилах синхронизации можно активировать несколько важных опций — игнорировать часовую разницу во времени модификации, копировать атрибуты безопасности и прочее. Параметры автоматической синхронизации позволяют выбрать условие для старта: при подключении съемного диска, когда обнаружены изменения файлов или простаивает компьютер и тому подобные. Включающие и исключающие фильтры настраиваются довольно широко: вы можете применить их как к имени или расширению файлов, так и к статусу (новый, измененный, удаленный), атрибутам (системный, сжатый и другие), времени модификации и размеру. Политика управления версиями позволяет выбрать, что делать со старыми версиями измененных файлов: удалять их или перемещать в определенную папку, а также отметить, сколько времени должны храниться эти старые версии. В настройках, связанных с обработкой ошибок, вы можете указать, что должна делать программа в случае этих ошибок, и определить ее поведение при появлении предупреждения.
Напоследок стоит добавить, что, как и ранее рассмотренные утилиты, Allway Sync ведет лог действий в журнале и позволяет импортировать и экспортировать настройки приложения.
OneDrive
OneDrive это сервис облачного хранения от Microsoft (такой-же как Dropbox или Google Drive). И он работает, действительно, хорошо на протяжении многих лет. Настолько хорошо, что некоторые производители Android устройств начинают включать его, по умолчанию, в дополнение к офисным инструментам Google на своих телефонах.
И OneDrive стал значительно проще в использовании. Просто войдите в свой аккаунт и вы будете иметь доступ ко всем вашим материалам, в любом месте.
Приложения, работающие в фоновом режиме.
В операционной системе Windows 10, многие приложения будут по умолчанию работать в фоновом режиме — это значит, что даже если у вас они не открыты. Эти приложения могут получать информацию, отправлять уведомления, загружать и устанавливать обновления, а в противном случае съедать вашу полосу пропускания и заряд батареи. Если вы используете мобильное устройство и/или лимитное подключение, вы можете отключить эту функцию.
Для этого перейдите в раздел «Параметры> Конфиденциальность> Фоновые приложения» и отключать приложения по отдельности.
Источник
АрхивОфис
Когда компьютер есть в офисе и дома — это просто чудесно. Но порой такое богатство заставляет задуматься о корректной синхронизации рабочих документов.
Когда компьютер есть и на работе, и дома, нужно решить несколько организационных задач, основной из которых является проблема синхронизации документов между рабочим и домашним компьютером. Чем больше документов, тем сложнее уследить за их версиями и запомнить, на каком из компьютеров последний раз менялся документ.
Для синхронизации данных можно воспользоваться специальными утилитами, но разработчики операционной системы Windows побеспокоились о такой категории пользователей, которые любят работать сразу в нескольких местах. В состав Windows входит специальный инструмент синхронизации данных — это портфель. Портфель позволяет отслеживать изменения в данных, помещенных в него, и предоставляет эти данные пользователю.
В первую очередь необходимо создать портфель, то есть место для хранения синхронизируемых файлов. Портфель может быть расположен в любой папке. Создать портфель можно, воспользовавшись пунктом контекстного меню «Создать -> Портфель».
После создания портфеля внимательно прочтите краткую инструкцию его использования
После создания портфеля на экране будет отображено окно мастера, в котором указано, какие действия необходимо выполнить для синхронизации данных с помощью портфеля.
Для того чтобы занести файлы в портфель, их можно просто перетащить на его значок. Причем делать это можно и с файлами, расположенными в локальной сети. Теперь вы можете взять портфель с собой и работать с сохраненными в нем данными.
В окне портфеля отображается состояние файла, по которому можно определить, нужно ли производить синхронизацию
При просмотре портфеля вы всегда сможете увидеть, производились ли изменения с вашими файлами — это указано в специальной колонке «Состояние» рабочего окна портфеля.
Синхронизацию можно производить как для всего содержимого портфеля (то есть для всех файлов, сохраненных в нем), так и для каждого конкретного файла. Для синхронизации всего портфеля необходимо воспользоваться пунктом «Обновить все» контекстного меню портфеля. Если же необходимо синхронизировать отдельный файл, выберите пункт «Обновить» контекстного меню файла, который следует синхронизировать.
После выбора одного из этих пунктов появится в окно, в котором будет размещена информация относительно того, какие действия будут выполнены.
Перед синхронизацией можно просмотреть информационное окно о синхронизируемых файлах
Если были изменены оба файла — файл-оригинал и рабочая копия, размещенная в портфеле, в информационном окне появится предупреждение о том, что оба файла изменены и предложено отменить процедуру синхронизации. Но, нажав правую клавишу на любом из этих файлов, можно задать необходимое действие по отношению к ним.
Если оба файла были изменены, то пользователь волен самостоятельно принять трезвое решение относительно дальнейшей работы
Следует отметить, что использование портфеля является самым простым инструментом резервного копирования. Можно разместить самые важные файлы в портфеле, а потом периодически обновлять его содержимое.
Думаю каждый из нас задавался вопросом «Что это еще за Портфель появляется в меню Создать и каково его назначение?» Мне так же стало интересно, для чего нужен портфель в Windows. На первый взгляд может показаться, что Портфель выполняет такие же функции, как и папка, но имеет другую иконку, но это далеко не так. Дело в том, что непосредственно в Портфеле нельзя создавать файлы и папки, а лишь копировать их в портфель и изменять. Создавать же можно только в подкатегориях, т.е. во вложенных папках! А все это из-за того, что функциональность портфеля предназначена для выполнения синхронизации между файлами и папками.
Давайте в рамках данной статьи выясним, для чего же нужен портфель в Windows и рассмотрим его работу.
Согласно справке, Microsoft рекомендует использовать портфель в двух ситуациях, при синхронизации файлов и папок с ПК по сети и между компьютером и съемным устройством. Я бы не стал использовать портфель для синхронизации по сети, так как намного проще дать доступ к ресурсам определенному пользователю и он через сеть сможет работать с документами. А вот синхронизацию через съемное устройство мы рассмотрим!
Как правило, необходимость в синхронизации возникает в том случае, если вы работаете с одними и теми же документами за разными компьютерами. Следовательно, вам всегда нужно иметь последнюю версию файлов. Конечно, можно каждый раз копировать и удалять всю папку, в которой находятся ваши документы, чтобы не выяснять какие файлы были изменены. Но, если файлов много, то это может занять немало времени. В этой ситуации нас как раз может выручить портфель Windows.
Создадим портфель в корне USB флешки (ПКМ Создать Портфель Рабочие документы)
И скопируем в данный Портфель файлы и папки, с которыми в дальнейшем собираемся работать за другим компьютером. Именно в момент копирования документов и папок между ними создается связь, благодаря которой будет выполняться сравнение версий файлов.
Как я уже говорил ранее, мы не можем ничего создать в Портфеле, так как к его меню просто нет пункта «Создать»
Но, мы можем создавать файлы и папки внутри папок
Все это обуславливается тем, что между файлами и папками внутри Портфеля существуют связь с теми файлами и папками откуда их скопировали. Если мы попытаемся создать файл, то у него просто не будет связи, а значит, не с кем его будет синхронизировать.
После того, как мы поработали с документами на другом компьютере (или просто с документами в нашем Портфеле Windows) мы можем выполнить синхронизацию (скопировать измененные файлы и папки).
Для этого мы можем либо нажать правой кнопкой мыши на Портфеле и выбрать «Обновить все»
Либо зайти в портфель и на панели инструментов нажать «Обновить все объекты»
Далее появится окно с информацией, что именно будет происходить в процессе обновления.
Как вы видите из скриншота, с момента последней синхронизации я внес изменения в файл «Партнерство» и создал файл УУУУИИИИИ в подпапке. Так вот в процессе обновления файл «Партнерство» будет заменен, файл УУУУИИИИИ создан и таким образом на обеих сторонах будут идентичные файлы.
Чтобы получить более подробную информацию, вы можете щелкнуть ПКМ Подробности и при возникновении каких-то не стандартных ситуаций (оба файла были обновлены с момента создания связи с портфелем) принять правильное решение.
Так же перейдя в (Свойства файла (папки) Состояние) можно увидеть информацию, с каким файлом (папкой) он связан.
А так же обновить отдельный файл, отделить от оригинала и найти оригинал, к которому привязан файл или папка.
Портфель также был полностью заменен такими сервисами, как Dropbox, Microsoft OneDrive и Google Drive. Как и портфель Windows, эти службы синхронизируют копии ваших файлов между вашими компьютерами.
Как использовать портфель в Windows?
Чтобы использовать портфель, пользователям нужно всего лишь использовать проводник Windows, а затем перетащить или скопировать свои файлы в портфель один раз. Любые дальнейшие изменения файлов на диске или в портфеле синхронизируются всякий раз, когда пользователь щелкает правой кнопкой мыши портфель и выбирает «Обновить все».
В чем разница между папкой и портфелем на моем компьютере?
Единственная разница между портфелем и папкой заключается в том, что в портфеле используется технология двусторонней синхронизации. Это означает, что если у вас есть данные на компьютере, а также на ручном накопителе, то при синхронизации мы обновляем данные с обеих сторон, чтобы они снова соответствовали друг другу.
Как сделать портфель на компьютере?
Как создать значок портфеля в Windows
- Переместитесь в то место, где вы хотите создать новый портфель, например, на рабочий стол Windows.
- Щелкните правой кнопкой мыши пустое место и выберите «Создать», а затем «Портфель».
24 ян. 2018 г.
Какой новый портфель на моем рабочем столе?
В Microsoft Windows «Мой портфель» или «Портфель» — это специальная папка, которая позволяет пользователю копировать и синхронизировать копии файлов между несколькими компьютерами. Например, если у вас есть настольный компьютер и портативный компьютер, которые совместно используют одни и те же файлы, вы можете использовать портфель для хранения и синхронизации файлов между компьютерами.
Какой компьютер похож на портфель?
Ноутбук — это компьютер, который имеет небольшие размеры, как портфель.
Щелкните правой кнопкой мыши папку «Портфель», затем выберите «Копировать» в контекстном меню. Перейдите в сетевое расположение второго компьютера или на диск съемного носителя и вставьте в это место папку «Портфель».
Что значит портфель?
: плоский гибкий футляр для переноски бумаг или книг.
Какой компьютер можно носить в кармане?
Zotac ZBOX. Zotac ZBOX PI320 из серии мини-ПК Zotac Pico. Его размер достаточно мал, чтобы поместиться в вашем кармане, поэтому вы можете брать его с собой куда угодно. Он поставляется в сборе с процессором Celeron N4100 (четырехъядерный, 1.1 ГГц, до 2.4 ГГц), работает в Windows 10 Home в S-режиме и позволяет воспроизводить HD-видео.
Почему портфель называется портфелем?
Портфель — это узкая сумка с жесткими стенками в форме коробки или чемодана, используемая в основном для переноски бумаг и снабженная ручкой. Адвокаты обычно используют портфели, чтобы носить с собой сводки для представления в суд, отсюда и название.
Каковы шаги для создания файла?
Как создать новый файл на компьютере
- Откройте программное обеспечение, связанное с типом файла, который вы хотите создать. …
- Нажмите «Файл» в верхней части экрана и выберите «Создать». Конкретная команда может немного отличаться от приложения к приложению. …
- Снова нажмите «Файл» вверху экрана.
- Нажмите «Сохранить». Появится всплывающее меню.
Как синхронизировать папки в Windows 10?
Следуйте пошаговой инструкции:
- Шаг 1. Запустите SyncToy, чтобы запустить синхронизацию папок в Windows 10. Дважды щелкните этот бесплатный инструмент для синхронизации файлов в Windows 10, чтобы запустить его в главном интерфейсе. …
- Шаг 2: выберите две папки, которые вы хотите синхронизировать. …
- Шаг 3. Выберите один метод для синхронизации двух папок. Окно 10.…
- Шаг 4: Запустите синхронизацию папок Windows 10.
25 ночей. 2020 г.
Что такое портфель в электронной почте?
Портфель позволяет сохранять файлы в своей учетной записи, чтобы вы могли получить к ним доступ всякий раз, когда вы входите в свою учетную запись с любого компьютера. … Вы можете создавать разные папки портфеля для систематизации файлов. Файлы, которые вы загружаете в портфель, являются копиями исходного файла на вашем компьютере.
Что такое Active Desktop windows10?
Active Desktop Plus — это простая программа, которая позволяет использовать практически любое видео, веб-страницу или приложение в качестве обоев рабочего стола или гаджета. Для начала просто перетащите файл MP4, EXE или URL-адрес (например, из адресной строки браузера) в главное окно ADP, выберите монитор, затем нажмите «Применить».
Как открыть файл портфеля?
Выберите значок папки или Файл-> Открыть портфель файлов, перейдите к нужному файлу портфеля и нажмите «Открыть».
Мой Компьютер, №18 (522), 22.09.2008
Самой долгоживущей функцией Windows, связанной с синхронизацией данных, является Портфель. Эта возможность была в Windows 95, есть в Windows Vista, и, наверное, будет в Windows Seven и других еще только ожидаемых операционных системах Windows.
Согласитесь, что название «Портфель» звучит немножко странно для функции операционной системы. На самом деле это название как нельзя лучше объясняет назначение функции.
Для современного делового человека портфель служит основным предметом гардероба. В нем хранится все самое важное, без чего обойтись нельзя. Иначе зачем тогда брать это с собой, если оно не самое важное? Фактически в портфеле содержатся самые сокровенные мечты делового человека.
По аналогии «компьютерный» Портфель предназначен для хранения данных, которые нужно постоянно носить с собой. Что кричат вам родственники или жена в тот момент, когда вы уже собрались идти на работу? Если они заботятся о вас, они обязательно поинтересуются, не забыли ли вы взять свой портфель.
Однако «компьютерный» Портфель — это не просто современный контейнер для документов. Это самообновляемый современный контейнер для документов. Он позволит вам быть уверенным в том, что вы уж точно взяли с собой все самое актуальное и самое новое. 
Итак, давайте наконец-то заглянем внутрь нашего нового Портфеля в Windows Vista.
Создание Портфеля
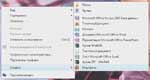 |
|
Рис. 1. Командуем создать Портфель |
По своей сути Портфель является обычной папкой операционной системы, для которой реализована дополнительная функциональность. Перед тем, как использовать Портфель, его нужно создать. Делается это с помощью команды Создать > Портфель контекстного меню Рабочего стола, папки Документы или любой другой папки (рис. 
Однако перед тем, как создавать Портфель, не забудьте взглянуть на Рабочий стол — быть может, Портфель там уже присутствует? С уверенностью можно сказать только одно — в операционных системах Windows Vista по умолчанию Портфель не создается.
 |
|
Рис. 2. Внешний вид Портфеля. Красивый, да? |
После того, как вы воспользуетесь командой Создать > Портфель, операционная система создаст примерно вот такую папку (рис. 2).
Теперь у нас есть портфель, и мы можем продолжить свои эксперименты. Первым делом зайдите в созданный Портфель. При его первом посещении перед вами отобразится диалог с основными сведениями о назначении портфеля и даже справочной ссылкой Как работает «Портфель».
Принцип работы Портфеля
Работать с Портфелем просто. Для этого достаточно поместить туда все свои самые важные документы, которые вы хотите держать в порядке. Причем в Портфель вы должны эти документы скопировать, а не переместить. Ведь содержимое Портфеля будет синхронизироваться с оригинальной копией документа, а если вы переместите документ в Портфель, тогда ему просто не с чем будет выполнять синхронизацию.
Вот, собственно, и все. Теперь вы можете брать Портфель с собой на работу. А после работы вам будет достаточно просто прийти домой, перенести копию Портфеля обратно на свой компьютер (можно этого и не делать, а просто подключить внешний накопитель, на котором находится Портфель), после чего зайти в Портфель и в его панели инструментов выбрать кнопку Обновить все объекты.
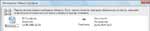 |
|
Рис. 3. Диалог синхронизации данных |
Кроме синхронизации всего содержимого Портфеля вы можете выполнить синхронизацию лишь отдельных его документов. Для этого достаточно выделить нужные вам документы. Сразу после этого кнопка Обновить все объекты будет заменена на кнопку Обновить выделенные объекты (либо на кнопку Обновить объект, если вы выделили только один из документов).
Диалог Обновление <имя вашего портфеля>. После того, как вы нажмете кнопку синхронизации содержимого, перед вами отобразится диалог Обновление <имя вашего портфеля> (рис. 3).
Заметим, что данный диалог отображается только в том случае, если документ в Портфеле или оригинальный документ были изменены. Если же оригинальный документ и содержимое Портфеля идентичны, тогда перед вами отобразится диалог с сообщением об этом факте.
Давайте подробнее изучим содержимое диалога Обновление <имя вашего портфеля>. В центре этого диалога отображается список всех файлов, которые вы пытаетесь синхронизировать. 
 |
|
Рис. 4. Контекстное меню стрелки |
В левой части диалога отображаются значки документов из Портфеля, а в правой части — значки оригинальных документов. Рядом с этими значками содержится очень важная информация: сведения о дате последнего изменения документа, а также сведения о состоянии документа (Изменен или Не изменен).
Между двумя значками документов отображается стрелка, которая наглядно указывает на то действие, которое произойдет при синхронизации. Например, стрелка на рис. 3 (стрелка вправо) указывает на то, что документ из Портфеля должен заменить собой оригинальный документ. Если вы щелкнете правой кнопкой мыши по этой стрелке, тогда перед вами отобразится контекстное меню со всеми возможными действиями синхронизации (рис. 4).
Прокомментируем их.
-
Стрелка вправо. Заменить оригинальный документ документом из Портфеля (то есть, документ из Портфеля был изменен, а оригинальный — нет).
-
Стрелка влево. Заменить документ из Портфеля оригинальным документом (то есть, оригинальный документ был изменен, а документ из Портфеля — нет).
-
Стрелка вниз. При синхронизации над данным документом никаких действий не выполнять.
-
Стрелки вправо и влево. Возник конфликт, так как оба документа были изменены. В этом случае дважды щелкните по стрелочке или по любому из двух значков документов, чтобы отобразить диалог с вопросом о том, какой именно файл нужно заменить.
Дополнительные сведения о работе Портфеля. Вот таким способом работает папка Портфель операционной системы Windows. Важным моментом в понимании ее работы является то, что папок Портфель может быть несколько (создаются они простым копированием основной папки Портфель в каталог, отличный от каталога, содержащего основную папку Портфель), а оригинальный файл только один. При этом если вы используете несколько папок Портфель, вам придется последовательно синхронизировать каждую из них, так как синхронизация одной из папок Портфель не распространяется на другие папки.
Сразу возникает интересный вопрос. Зачем вообще использовать несколько копий папок Портфель? Помимо очевидного ответа (если нужно хранить одну папку на работе, другую у друга, а третью носить с собой), существует еще один: в один момент времени с одной папкой Портфель может работать только один пользователь. Если вы попытаетесь открыть папку Портфель, которая уже открыта кем-то другим (или даже вами; например, вы открыли Портфель с помощью Проводника и пытаетесь еще раз открыть его с помощью диалога какой-то другой программы), перед вами отобразится сообщение об ошибке.
 |
|
Рис. 5. Вкладка настройки синхронизации для документа |
Для рассмотрения еще нескольких дополнительных моментов работы Портфеля давайте снова обратим свое внимание на диалог Обновление <имя вашего портфеля>. Если данный диалог говорит о том, что один из синхронизируемых документов удален из Портфеля, будьте внимательны! В этом случае при синхронизации также будет удален и оригинал документа!!! По логике операционной системы, если документ из Портфеля был удален, а оригинальный документ изменен не был, значит, вы удалили его намеренно, чтобы впоследствии удалить и оригинальный документ.
Если же вы удалили документ из Портфеля по ошибке, тогда следует отобразить контекстное меню стрелки и выбрать там команду Создать. Ну, а если вы удалили документ из Портфеля специально, чтобы он больше не синхронизировался, тогда придется вам сообщить, что сделали вы это неправильно. Перед тем, как полностью удалить документ из Портфеля, необходимо отобразить его диалог Свойства и на вкладке Состояние нажать кнопку Отделить от оригинала (рис. 5).
Пока мы не закрыли вкладку Состояние, давайте также обратим внимание на кнопку Найти оригинал, с помощью которой можно открыть папку, в которой находится оригинал данного документа.
И еще одна интересная особенность папки Портфель, на которую стоит обратить внимание. Помимо отдельных документов вы можете помещать в нее целые папки. Это необходимо не только для наглядности. Если вы помещаете в Портфель папку, вы сможете создавать в этой папке (находящейся в Портфеле) новые папки и файлы. При синхронизации все созданные вами в Портфеле объекты также будут созданы и в оригинальной папке.
И наконец последняя особенность. При помещении в папку Портфель базы данных Access вы фактически создаете ее реплику. Об этом вас предупредит операционная система в отобразившемся при копировании диалоге. Если вы согласитесь на создание реплики, операционная система задаст вам еще три вопроса:
-
хотите ли вы конвертировать базу данных в режим Design Master (основная реплика); учтите, что после преобразования базы данных в основную реплику ее обратное преобразование в нереплицируемую базу данных будет невозможно;
-
хотите ли вы перед конвертированием создать архивную копию;
-
какая реплика должна заменяться (оригинальная или реплика Design Master) в том случае, если они обе были изменены.
После создания основной реплики базы данных к ее содержимому будет добавлен ряд скрытых системных таблиц, предназначенных для управления репликой. Возможно, вы заметите это по увеличению размера базы данных. Удалить эти таблицы вы уже не сможете. Единственный способ это сделать — создать запросы, которые на основе содержимого таблиц базы данных основной реплики будут создавать новую базу данных.
Непредвиденные ситуации
В реальной жизни нельзя предвидеть все возможные проблемы. Но мы попробуем. Давайте попытаемся предсказать хотя бы некоторые непредвиденные ситуации, которые могут возникнуть при работе с папкой Портфель.
В контекстном меню нет команды Создать > Портфель. Такое может быть в том случае, если вы пытаетесь создать папку Портфель внутри папки, которая этого не поддерживает, или в которой вы не имеете на это прав. В любом случае попробуйте создать папку Портфель на Рабочем столе или в папке Документы.
Если команды Создать > Портфель нет даже в контекстном меню Рабочего стола и папки Документы, значит, дело совсем плохо. Скорее всего, все дело в том, что какая-то программа удалила ветвь реестра, отвечающую за создание папки Портфель, и для ее восстановления вам придется лезть в реестр.
Хотя делать это не обязательно, ведь аналог папки Портфель можно создать и без помощи команды Создать > Портфель. Для этого достаточно создать новую папку, после чего дописать к ее имени строку .{85BBD920-42A0-1069-A2E4-08002B30309D} (обратите внимание на точку между именем папки и содержимым скобок {} — она обязательна). После этого созданная вами папка преобразится в папку Портфель со всей ее функциональностью. Единственным недостатком будет имя папки, которое так и будет содержать добавленную нами строку чисел.
Я создаю копию папки Портфель, однако в полученной копии нет кнопок для обновления содержимого (синхронизации). В этом случае все просто. Дело в том, что для создания копии папки Портфель необходимо поместить копию в папку, отличную от той, в которой находится папка Портфель, используемая для создания копии. Например, если вы пытаетесь сделать копию папки Портфель, расположенной на Рабочем столе, то эта копия не должна находиться на Рабочем столе. Если же вы попытаетесь создать копию в той же папке, что и оригинальная папка Портфель, тогда вместо копии папки Портфель будет создана обычная папка со всем содержимым Портфеля.
В следующем номере мы сообщим о Портфеле еще более интересные факты.
ИНТЕРЕСНО:
Варианты выпуска Windows Vista
-
Starter: распространяется на некоторых развивающихся рынках в бедных странах; имеет символическую цену и множество функциональных ограничений.
-
Home Basic: поддержка 1 процессора, 8 Гб оперативной памяти, нет интерфейса Windows Aero.
-
Home Premium: поддержка до 2-х процессоров с 16 Гб оперативной памяти. HDTV, запись видео-DVD.
-
Business: урезана мультимедийная часть и убраны развлекательные приложения. Поддерживает работу в домене, политики и шифрованную файловую систему EFS.
-
Enterprise: многоязычный интерфейс, корпоративные многопользовательские лицензии, шифровальщик дисков BitLocker, урезана мультимедийная часть.
-
Ultimate: включает все возможности Enterprise и Home Premuim, плюс дополнительные Ultimate Extras, развитая мультимедийная часть.
-
Ultimate Upgrade Limited Numbered Signature Edition: каждый экземпляр имеет порядковый номер и подпись Билла Гейтса.
Parad0x,
Читайте також







































