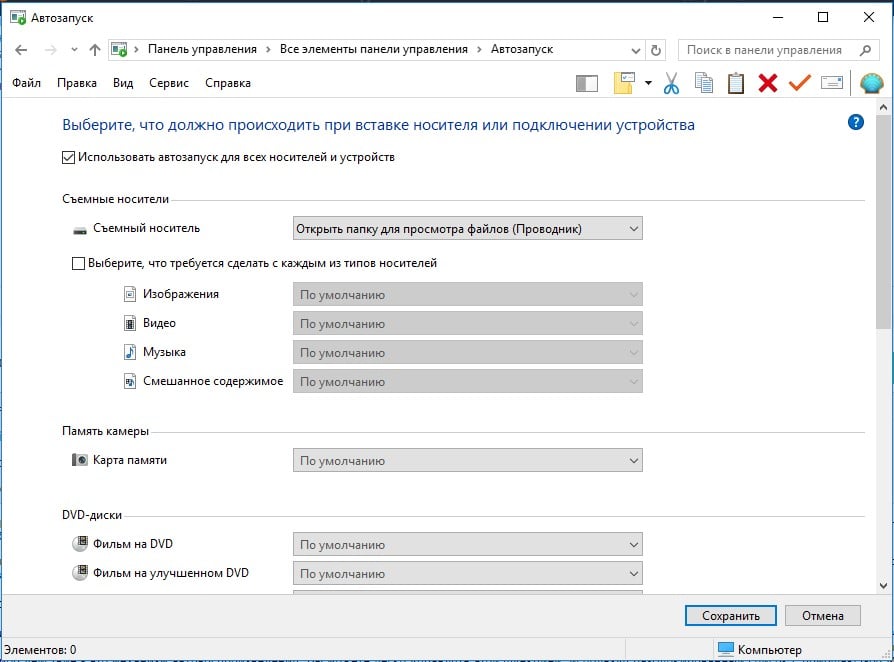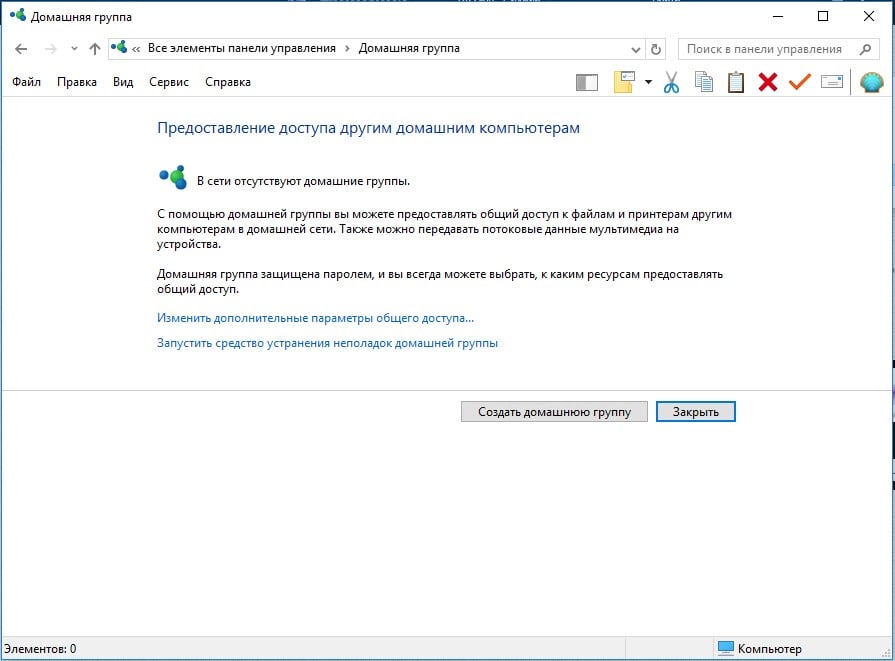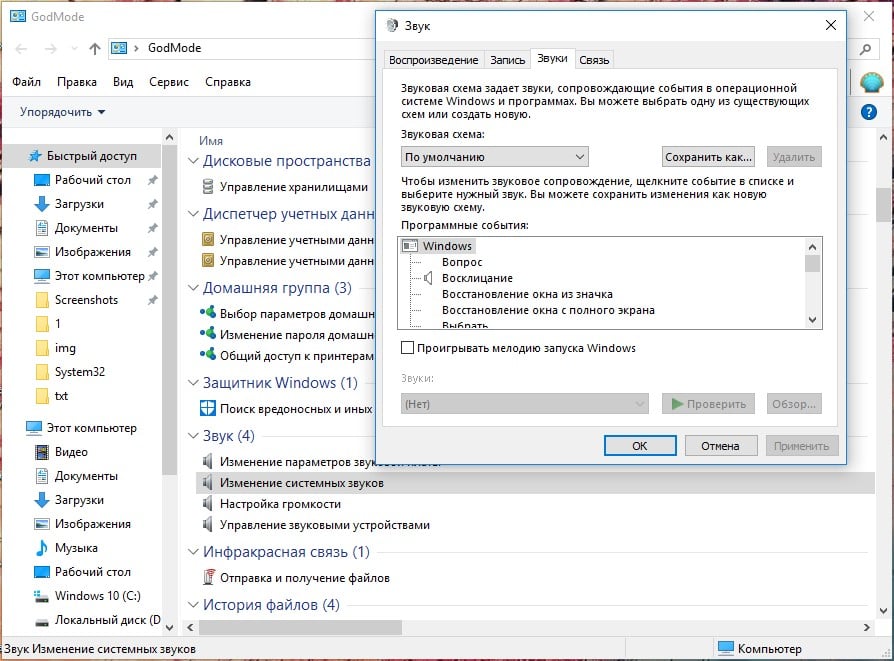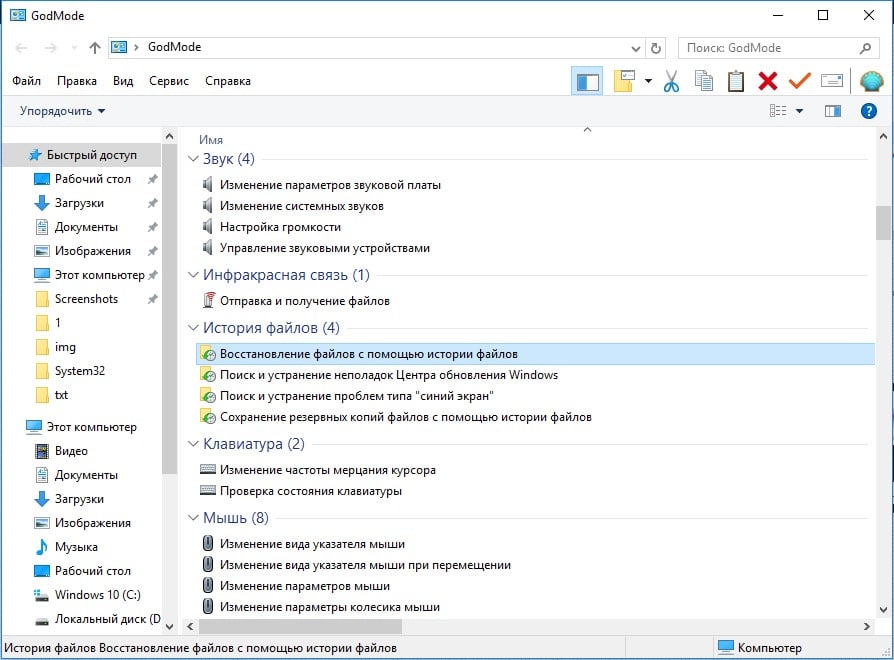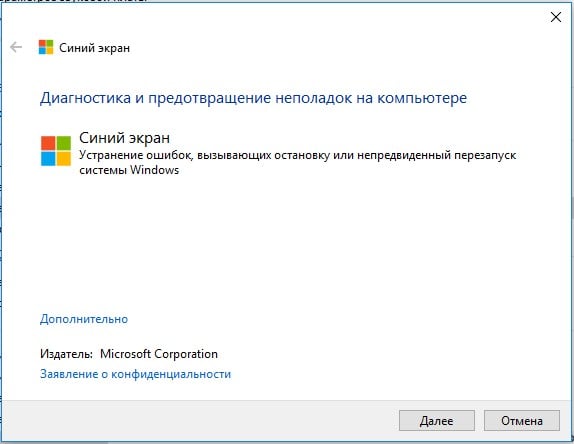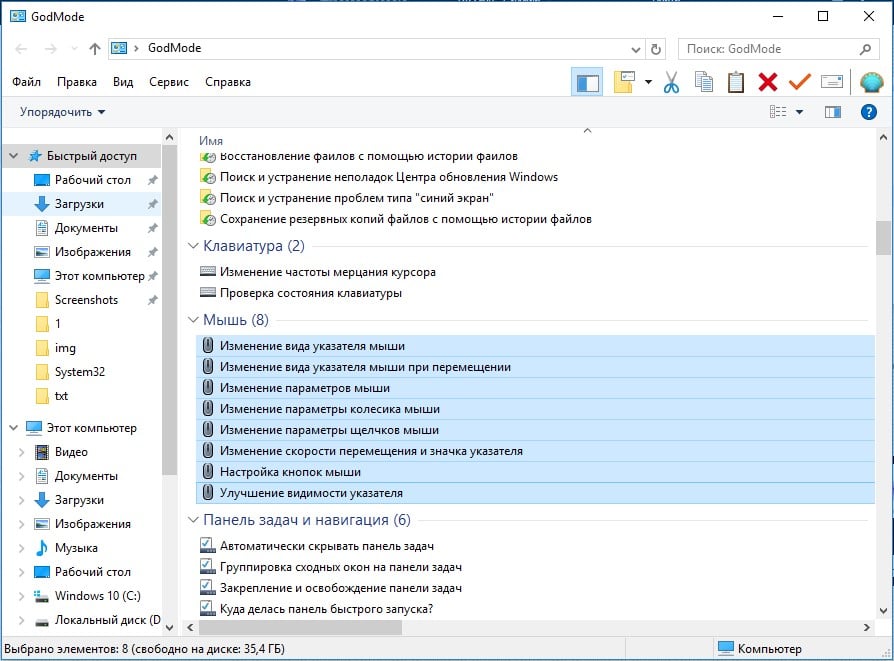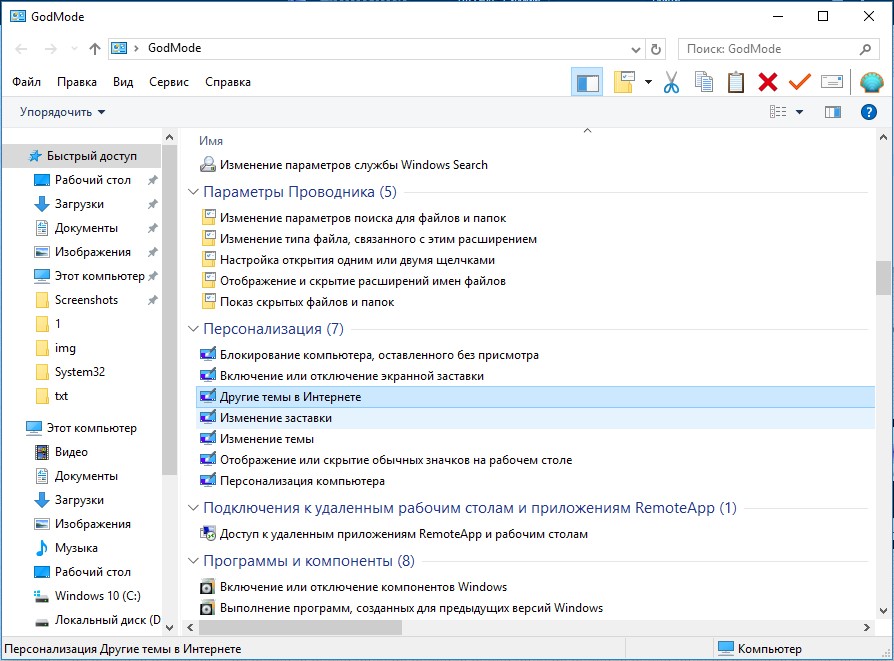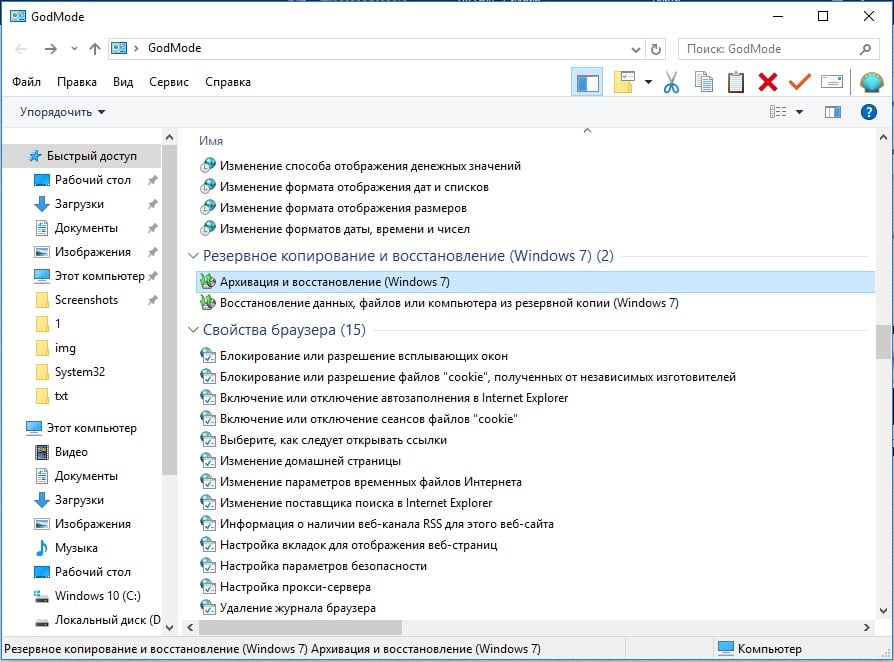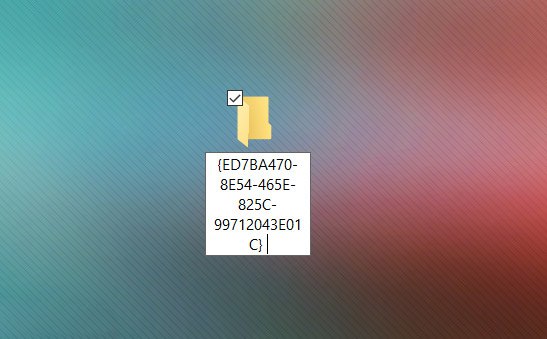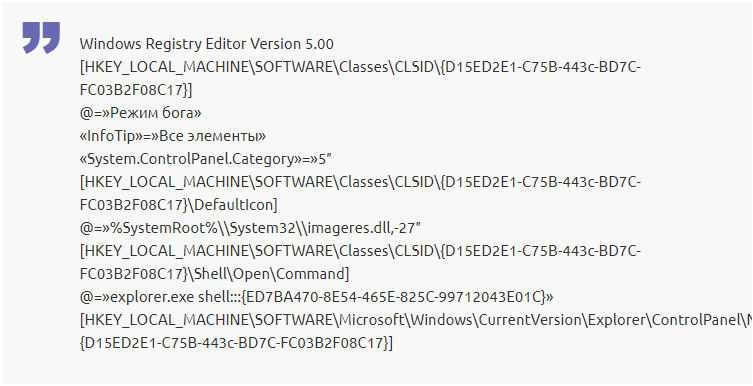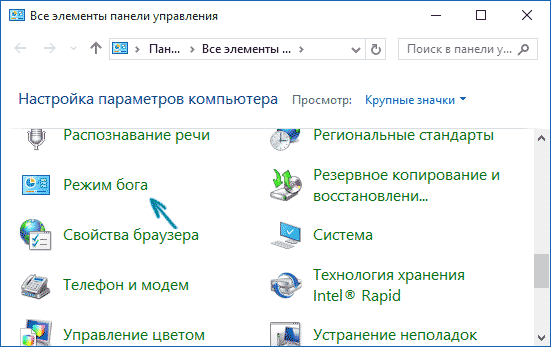GodMode, как и в предыдущих версиях операционной системы Microsoft, также присутствует в последней версии Windows 10. Он дает доступ ко многим настройкам и функциям, которые обычно скрыты. Чтобы активировать эту область, вам нужно только создать папку с именем: GodMode.{ED7BA470-8E54-465E-825C-99712043E01C}
Создав специальную папку, вы получите доступ к более чем сорока различным категориям настроек, разделенных на подкатегории. Конечно, стоит помнить, что количество настроек, как и в предыдущих версиях, может отличаться в зависимости от оборудования. Чтобы использовать Режим Бога в Windows 10, у вас должны быть права администратора компьютера.
Содержание
- Установка действий по умолчанию для всех внешних носителей
- Быстрое управление пулом дисков
- Настройка общего доступа к принтерам
- Изменение системных звуков
- Восстановление файлов с помощью истории файлов
- Автоматическое исправление BSOD-ошибок «Синий экран смерти»
- Изменение настроек мыши
- Настройка панели задач
- Установка новых тем и заставок
- Восстановление данных из Windows 7 на Windows 10
Установка действий по умолчанию для всех внешних носителей
Эта функция была известна в Windows на протяжении нескольких поколений, и наверняка каждый пользователь этой операционной системы заметил ее работу. Достаточно подключить к компьютеру любой носитель данных с интерфейсом USB или, например, поместить CD/DVD или Blu-ray диск в лоток оптического привода. Операционная система автоматически обнаружит носитель, предоставленный пользователем, и предложит какое-либо действие – это механизм автовоспроизведения. Вы можете легко управлять этой функцией, используя разблокированный список с помощью God Mode.
Соответствующие задачи, связанные с функцией автозапуска, помещаются вверху списка (он отсортирован в алфавитном порядке по названиям категорий / групп задач). Список настроек, связанных с функцией автовоспроизведения, довольно длинный, потому что количество устройств и носителей, а также возможных действий достаточно велико. Вверху по умолчанию стоит флажок Использовать автозапуск для всех носителей и устройств. Если не хотите, чтобы система автоматически выполняла некоторые действия после подключения, например, USB-флешки или вставки диска в оптический привод, для начала снимите этот флажок. При этом можно использовать функцию автовоспроизведения только для определенного типа устройства. Развернув список рядом с конкретной разновидностью носителей, можно выбрать одно из доступных действий, которые будут автоматически выполняться при обнаружении данного типа девайса операционной системой.
Быстрое управление пулом дисков
С помощью Режима Бога также можно получить быстрый доступ к управлению дискового пространства. Работа этого механизма сводится к добавлению физических устройств (жестких дисков, независимо от интерфейса – механизм поддерживает накопители: Serial ATA, SAS, SCSI и носители, подключенные через порт USB), так называемые пулы хранения. Таким образом, определенные пулы хранения представляют собой группу физических жестких дисков, емкость которых объединена в одно пространство хранения. Это дает возможность защитить от сбоев свои данные и увеличить размер памяти хранилища.
Настройка общего доступа к принтерам
На примере разблокированного «GodMode» также можно легко поделиться подключенным через USB-кабель принтером к одному из компьютеров со всеми другими компьютерами в сети. Для создания домашней группы используется пошаговый мастер, который проведет через этапы создания домашней группы, что упрощает подключение и совместное использование различных устройств и данных. После завершения работы мастера содержимое окна активированной задачи изменится. Будет отображена информация о доступных на данный момент элементах (Принтеры и устройства).
После подключения второго компьютера к домашней группе можно добавить принтер с помощью стандартного модуля панели управления устройствами и принтерами. Система автоматически начнет поиск доступных принтеров в сети. Через мгновение имя общего принтера должно появиться в мастере, после чего нужно следовать дальнейшим предложениям встроенной инструкции. Если вы повторите эту операцию на каждом компьютере, подключенном к одной сети, вы сможете печатать с каждого из них на одном принтере, физически подключенном к единственному компьютеру. Помните, что общий доступ к принтеру также работает, когда компьютер, к которому подключен принтер, переходит в спящий режим, но полное выключение также отключит общий доступ.
Изменение системных звуков
Если системные звуки беспокоят пользователи, их можно легко отключить их или изменить всего с помощью клика на опцию изменение системных звуков через Режим Бога. Чтобы изменить звуковую схему по умолчанию, щелкните поле “Звуковая схема” и выберите любой элемент. Это назначит новые звуки для всех событий. Их мелодию можно услышать сразу, нажав кнопку «Проверить». Чтобы сохранить изменения, нажмите кнопку ОК.
Назначить звук выбранному действию несложно, просто выберите событие в поле « Программные события» и нажмите кнопку « Обзор» . Указываем на звуковой файл с расширением .wav, а затем нажимаем кнопку «Открыть». После чего подтвердите изменения, нажав кнопку ОК в окне звука.
Восстановление файлов с помощью истории файлов
Чтобы восстановить файлы с внешнего диска, достаточно выбрать опцию в Режиме бога “Восстановление файлов с помощью истории файлов”. Если вы создавали ее на другом компьютере, можно настроить на новом компьютере и выбрать диск, на котором ранее была история данных. В этом случае новый компьютер будет видеть как текущую, так и историю, ранее созданную на другом компьютере. Таким образом можно восстановить информацию с обоих, как если бы история файлов со старого компьютера была создана на текущем.
Интерфейс позволяет просматривать и восстанавливать ранее зарезервированные файлы. Просто выберите папки с данными, которые хотите восстановить. Щелкнув файл правой кнопкой мыши, можно просмотреть его. Чтобы восстановить файл или папку, нажмите зеленую кнопку в центре нижней панели.
Если есть несколько резервных копий данных, которые были созданы в разное время, можно использовать клавиши со стрелками влево / вправо, чтобы выбрать одну из них, или просто щелкните по ней.
Автоматическое исправление BSOD-ошибок «Синий экран смерти»
Система Windows состоит из множества разных файлов. Некоторые из них могут быть повреждены в результате работы компьютера, например, вследствие отключения питания или ошибки диска. В большинстве случаев система не сможет заметить проблему, пока не воспользуется ими, и это вызовет экран смерти. Опция поиск и устранение проблем типа BSOD через Godmode дает возможность вручную запускать проверку целостности системных файлов. Она может занять некоторое время, особенно если в компьютере есть свободный диск. Если Widows обнаруживает проблему с любым из файлов, она пытается ее исправить автоматически.
Изменение настроек мыши
С помощью Режима Бога также можно быстро упростить работу с мышью. Кликнув на эту опцию перед пользователем сразу появляется окно с параметрами, которые можно подстроить под себя. В небольшом окошке можно выбрать размер курсора мышки от обычного до огромного, и его цвет. Можно использовать один из системных курсоров, свой собственный или загруженный из Интернета. Также можно включить управление указателем мышки. В дополнительном окне есть возможность отрегулировать скорость перемещения указателя и управление с помощью клавиатуры, настроить работу кнопок и колесика.
Настройка панели задач
После выбора опции освобождение и закрепление панели задач открывается окно настроек панели управления, где можно легко и просто все откорректировать.
- В открывшемся окне можно изменить положение панели задач, ее размер, цвет.
- Автоматически прятать панель управления в режиме рабочего стола, чтобы получить полную картину всего, над чем проводится работа.
- Применить маленькие кнопки, если монитор небольшого размера. Это экономит большое количество пространства, и можно добавить больше значков приложений и папок на панель задач.
- Показывать уведомления в виде значка на кнопках панели задач, это полезно в случае таких приложений, как электронная почта, где нужно проверить, есть ли новое электронное письмо.
- Использовать панель задач на нескольких дисплеях. Никакого дополнительного программного обеспечения для этого не требуется.
Установка новых тем и заставок
Чтобы изменить тему и заставку на экране, можно выбрать в меню “Дргуие темы в Интернете”. Эта опция дает возможность заменить стандартную тему на новую более интересную, где присутствует интересная графика, красивые пейзажи и другие варианты. Некоторые темы могут быть платными. Если не готовы платить – воспользуйтесь бесплатными шаблонами. Чтобы сделать цвет панели задач и других элементов более подходящим, кликните по кнопке «Цвет» и выберете тот, который будет соответствовать вашей теме.
Восстановление данных из Windows 7 на Windows 10
Архивация и восстановление дает возможность избежать переустановки системы в случае сбоя Windows. Для этого пользователю требуется сделать резервную копию настроек системы, так называемой точки восстановления, если она не была создана заранее. После чего, все, что нужно сделать, это указать системе восстановить данные из выбранной точки. Также отличным решением будет создание аварийного диска (CD или DVD), который можно использовать для запуска компьютера в случае серьезного сбоя, если компьютер не загружается. Это можно сделать из Панели управления, выбрав « Резервное копирование / восстановление» и нажать «Создать диск восстановления системы».
Если вы любите экспериментировать с настройками своей операционной системы и уверены, что ничего не сломаете, вы можете включить специальный режим, который дает доступ ко многим интересным опциям. Все, что делает God Mode – перечисляет все расширенные настройки Windows на одной странице. К ним относятся настройки автозапуска, доступ к Центру мобильности Windows, управления сетями и общим доступом, синхронизации и многому другому.
У Windows 10 есть огромное количество настроек, с которыми большинство пользователей никогда не сталкиваются. Но если вы решили профессионально заняться администрированием или хотите кардинально перенастроить операционную систему под себя, то стоит обратить внимание на режим Бога — он упростит задачу.
Как работает God Mode
God Mode (режим Бога) – специальная папка, собирающая в себе все изменяемые параметры системы, а их больше 233 пунктов. Конечно, просмотреть и изменить настройки Windows можно через встроенное приложение «Параметры», панель управления или командную строку, но в первых двух программах все слишком детально разбито по разделам, а для работы в командной строке сначала придётся выучить хотя бы базовые команды. Режим Бога позволяет создать папку, где в привычном виде будут описаны и доступны сразу все настройки.
Данная возможность была и в предыдущих версиях Windows. В Windows 10 режим не сильно изменился. Использовать его легко: после успешной активации God Mode (процесс описан в разделе «Активация God Mode») вы сможете кликнуть по любому пункту из списка и увидеть окно настроек.
Главное, помните, что изменять любые параметры Windows можно только в том случае, если вы понимаете, к каким последствиям приведёт данный шаг. В противном случае велика вероятность появления критичных ошибок, вызывающих выход операционной системы из строя.
Активация режима Бога
Есть несколько способов, позволяющих включить режим Бога: первый позволит создать папку на рабочем столе, второй — специальный раздел в панели задач. Неважно, каким из них вы воспользуетесь, ведь все равно получите доступ ко всем возможностям режима.
Создание папки
- Перейдите к рабочему столу, кликните правой клавишей мыши по пустой области и выберите функцию «Создать папку». Когда вам предложат вписать имя, вбейте название, поставьте точку и после неё введите специальный код. Название может быть любым, а код строго определённый. Например, имя может выглядеть так: «God {ED7BA470–8E54–465E-825C-99712043E01C}» (без кавычек).
Прописываем имя и GUID-код - После того как имя будет присвоено папке, ее иконка преобразится — станет похожа на значок панели управления. Данная трансформация доказывает успешность выполненной операции. Откройте созданную папку, чтобы перейти к списку настроек.
Иконка God Mode изменилась - На экране появится меню, разбитое на множество блоков. Все параметры крайне удобно отсортированы, так что найти нужный пункт не составит труда. Кликнув по любому из них, вы увидите новое окошко, в котором можно произвести все желаемые изменения и применить их.
В God Mode все разбито по разделам
Добавление пункта в панель управления (редактирование реестра)
Если вам удобнее работать с режимом Бога из панели управления, то придётся прибегнуть к помощи следующего скрипта:
- Windows Registry Editor Version 5.00 [HKEY_LOCAL_MACHINESOFTWAREClassesCLSID{D15ED2E1-C75B-443c-BD7C-FC03B2F08C17}]
- @=»Режим бога»
- «InfoTip»=»Все элементы» «System.ControlPanel.Category»=»5»
- [HKEY_LOCAL_MACHINESOFTWAREClassesCLSID{D15ED2E1-C75B-443c-BD7C-FC03B2F08C17}DefaultIcon]
- @=»%SystemRoot%\System32\imageres.dll,-27»
- [HKEY_LOCAL_MACHINESOFTWAREClassesCLSID{D15ED2E1-C75B-443c-BD7C-FC03B2F08C17}ShellOpenCommand]
- @=»explorer.exe shell:::{ED7BA470–8E54–465E-825C-99712043E01C}»
- [HKEY_LOCAL_MACHINESOFTWAREMicrosoftWindowsCurrentVersionExplorerControlPanelNameSpace{D15ED2E1-C75B-443c-BD7C-FC03B2F08C17}]
- @=»Режим бога»
Выполните с ним следующие действия:
- Скопируйте его в любой текстовый редактор, например, Word или «Блокнот», и сохраните в формате .reg и кодировке «Юникод». Данный формат необходим, так как именно он отвечает за внесение изменений в реестр.
Указываем формат .reg и «Юникод» - Найдите и откройте созданный файл — через несколько секунд завершится выполнение команд, а в панели управления появится новый пункт «Режим Бога».
В панели управления появился раздел «Режим Бога» - Зайдя в новый раздел, вы увидите все те же самые настройки, которые были доступны из папки на рабочем столе. Чтобы перейти к изменению любого параметра, дважды кликните по нему левой клавишей мыши.
В панели управления те же настройки God Mode
Возможности God Mode
Пролистав вышепредставленные скриншоты, вы можете увидеть, какие настройки доступны в папке или разделе God Mode. Учтите, список может немного увеличиваться или уменьшаться в зависимости от версии Windows 10 и её редакции («Домашняя», «Профессиональная» или «Корпоративная»).
Видео: использование God Mode в Windows 10
Быстрый доступ к отдельным разделам
Вышеописанные методы позволяли получить доступ сразу ко всем настройкам, входящих в возможности режима Бога. Но если вам не нужен доступ ко всем параметрам сразу, то можете создавать папки на рабочем столе только тех разделов, в которых нуждаетесь на данный момент.
Создание папки с любыми отдельными настройками происходит точно так же, как и генерация папки со всеми параметрами God Mode. На рабочем столе необходимо выполнить функцию «Создать папку», а после присвоить ей произвольное удобное для вас имя, поставить точку и ввести специальный GUID-код. Например, чтобы создать раздел «Мой компьютер», нужно будет прописать следующее название папке: «Мой компьютер. {645FF040–5081–101B-9F08–00AA002F954E}» (без кавычек).
Полный список уникальных кодов можно просмотреть на официальных страницах компании Microsoft: https://msdn.microsoft.com/en-us/library/ee330741(VS.85).aspx и https://msdn.microsoft.com/en-us/library/bb762584%28VS.85%29.aspx. И на первой, и на второй вкладке вас будет интересовать строчка GUID — именно ее содержимое отвечает за то, какой элемент God Mode будет создан.
Деактивация God Mode
Если по каким-то причинам вы перестали нуждаться в наличии режима Бога, то для его отключения вам придётся только удалить созданную папку. Для этого можно использовать обычный метод: кликнуть по ней правой клавишей мыши и выбрать функцию «Удалить». Этот же способ подойдёт в том случае, если вы создавали не единую папку со всеми настройками, а отдельную под какой-либо один раздел.
Если для доступа к режиму Бога создавался раздел в панели управления, необходимо будет открыть редактор реестра, найти который можно при помощи системной поисковой строки и запроса regedit, перейти к разделу HKEY_LOCAL_MACHINE — SOFTWARE — Classes — CLSID и удалить файл D15ED2E1-C75B-443c-BD7C-FC03B2F08C17. После успешного удаления ключа перезагрузите компьютер — новые параметры применятся для панели управления и вкладка режима пропадёт.
Режим Бога подойдёт тем, кто занимается детальной настройкой операционной системы. Он предоставляет список, с помощью которого все параметры Windows находятся под рукой. Для его использования необходимо создать папку на рабочем столе или раздел в панели управления. Также можно создавать отдельные папки для каждого элемента настроек. Для отключения God Mode достаточно удалить папку или ключ в редакторе реестра.
- Распечатать
Оцените статью:
- 5
- 4
- 3
- 2
- 1
(5 голосов, среднее: 3.4 из 5)
Поделитесь с друзьями!
Прошло больше года с тех пор, как Windows 11 была впервые выпущена для широкой публики. С тех пор ОС прошла долгий путь и за последние несколько месяцев претерпела значительные улучшения. Тем не менее, большая жалоба на его выпуск заключалась в отсутствии легкодоступных расширенных системных настроек, которые спрятаны повсюду.
Это сделало переход для опытных пользователей на Windows 10 немного сложным, поскольку опытные пользователи находят утомительным перемещаться по всем меню, чтобы найти параметр, который ранее был доступен. К счастью, недавняя уловка God Mode, обнаруженная в Windows 11, помогает легко решить эту проблему. Однако, если вы не знакомы с режимом Бога, у нас есть для вас идеальный пост. Вот все, что вам нужно знать о режиме Бога в Windows 11 и о том, как вы можете использовать его в своих интересах.
Что такое режим Бога в Windows
God Mode — это настраиваемая папка, которую вы можете создать в Windows 11 (или Windows 10), чтобы легко получить доступ ко всем основным и дополнительным настройкам в одном месте. Эта папка автоматически помещает большинство системных настроек в одно место, которое можно легко переключать простым двойным щелчком мыши на вашем ПК. Windows 11 имеет простой в использовании пользовательский интерфейс, который на шаг опережает предыдущие версии Windows. Новый пользовательский интерфейс и приложение «Настройки» предназначены для новых пользователей и упрощают для новых и начинающих пользователей навигацию по большинству системных настроек.
Однако это также затрудняет поиск легкодоступных расширенных системных настроек, таких как изменение часовых поясов, параметры доступности, параметры папок и многое другое. Эти настройки теперь скрыты более чем за несколько кликов, и именно здесь вам пригодится God Mode. Эта новая папка позволяет вам получить доступ ко всем системным настройкам в одном месте, что может быть отличным способом управления вашей системой прямо с вашего рабочего стола.
Что вы можете сделать с режимом Бога в Windows
Вы можете получить доступ ко всем расширенным и основным системным настройкам в одном месте, используя режим Бога. Это избавляет от хлопот, связанных с навигацией по приложению «Настройки», а также по панели управления для управления и изменения различных аспектов вашего ПК с Windows. God Mode может помочь вам легко получить доступ к скрытым настройкам и управлять большинством функций вашего ПК. Так что, если вам было утомительно перемещаться по пользовательскому интерфейсу Windows для управления различными аспектами и настройками вашего ПК, тогда God Mode — идеальный выбор для вас.
Как включить режим Бога в Windows 11
Вы можете легко включить режим Бога, создав новую папку на рабочем столе. Следуйте инструкциям ниже, чтобы помочь вам в этом процессе.
Начните с перехода на рабочий стол. Щелкните в любом месте рабочего стола, а затем нажмите Ctrl + Shift + Nна клавиатуре. (Или щелкните правой кнопкой мыши рабочий стол и выберите «Создать» > «Папка».) На рабочем столе будет создана новая папка.
Назовите вашу новую папку следующей строкой символов, показанной ниже.
GodMode.{ED7BA470-8E54-465E-825C-99712043E01C}
Нажмите Enter на клавиатуре, чтобы создать новую папку. После создания новая папка не будет иметь имени и вместо этого будет использовать значок панели управления.
Сделанный. Посмотрим, что делать дальше.
Теперь вы можете дважды щелкнуть и открыть папку God Mode, чтобы просмотреть все расширенные системные настройки в одном месте. Кроме того, вы можете щелкнуть правой кнопкой мыши пустую область и выбрать «Группировать по > имени» , чтобы отсортировать настройки, чтобы вы могли легко перемещаться по ним и находить нужные.
Вы также можете создавать ярлыки для часто используемых настроек, щелкнув правой кнопкой мыши соответствующий параметр.
Теперь выберите Создать ярлык.
Теперь Windows сообщит вам, что ярлык не может быть создан в папке God Mode. Вместо этого вам будет предложено создать ярлык на рабочем столе. Нажмите «Да», и на рабочем столе будет автоматически создан ярлык для соответствующей настройки.
И вот как вы можете включить режим Бога на своем ПК.
5 крутых трюков, которые вы можете проделать в режиме Бога
Вы можете многое сделать с режимом Бога на своем ПК. Если вы ищете, с чего начать, вот пять крутых приемов и простых в использовании настроек, которые вы можете использовать в режиме Бога на ПК с Windows 11.
Совет 1. Легко запускайте средства устранения неполадок
Первая замечательная особенность режима Бога — это легкий доступ к различным средствам устранения неполадок на вашем ПК. Это может помочь вам легко устранять различные проблемы на вашем ПК и устранять ошибки, которые могут временно повлиять на вас. Средства устранения неполадок Windows прошли долгий путь с момента их первого появления, и теперь они могут получить доступ к серверам Microsoft для решения всех известных проблем и даже удаленного развертывания исправлений.
Поэтому, если у вас возникли проблемы с компьютером, вам больше не нужно обращаться к средствам устранения неполадок из приложения «Настройки». Вы можете без проблем запускать их напрямую из папки God Mode на рабочем столе.
Совет 2. Легко настраивайте подключения и устройства
Вы также можете использовать папку God Mode, чтобы легко инициировать настройки для различных подключений, будь то Ethernet, коммутируемое соединение и многое другое. Вы также можете использовать папку God Mode для простой настройки периферийных устройств и устройств.
Например, вы можете инициировать настройку микрофона прямо из папки «Режим бога», не заходя в приложение «Настройки». Это может помочь вам легко подключать устройства к компьютеру без доступа к различным страницам настроек для завершения настройки.
Совет 3. Легко переключайте параметры специальных возможностей
God Mode также может помочь вам переключать различные параметры доступности несколькими щелчками мыши. Сюда входят специальные возможности, такие как экранный диктор, приспособления для слабовидящих, лупа, размер указателя мыши, высокая контрастность и многое другое. Поэтому, если вам нужно регулярно переключать параметры специальных возможностей, режим бога может помочь вам сделать то же самое прямо с рабочего стола.
Совет 4. Легко создавайте точки восстановления и управляйте ими
Точки восстановления — отличный способ исправить постоянные проблемы с вашим компьютером. Восстановление системы может помочь вам восстановить ваш компьютер до ранее известной точки восстановления, когда все работало как положено. Во время этого процесса ваш компьютер отменит все изменения, внесенные в ваш компьютер после выбранной точки восстановления, включая установленные приложения, драйверы, настройки и многое другое.
Однако для создания точки восстановления в Windows 11 обычно требуется доступ к панели управления, а затем переход к параметрам восстановления для создания точки восстановления. То же самое происходит, когда вы пытаетесь восстановить свой компьютер с помощью функции «Восстановление системы». Режим бога может помочь вам в этом, позволяя вам получить доступ к восстановлению системы прямо с вашего рабочего стола.
Совет 5. Легко управляйте параметрами питания
Если у вас есть ноутбук, то еще одним преимуществом использования God Mode является простой доступ к параметрам питания прямо с рабочего стола. Вы можете изменить настройки батареи, изменить то, что происходит при закрытии и открытии крышки ноутбука, изменить поведение кнопок питания и многое другое.
Это может пригодиться, особенно если у вас мощная конфигурация с выделенным графическим процессором, который может потреблять много энергии аккумулятора. Таким образом, простой способ изменить и контролировать параметры питания вашего ноутбука — отличный способ контролировать мощность, потребляемую вашим ПК, а God Mode может помочь вам сделать это прямо с рабочего стола.
Безопасно ли включать режим Бога?
Да, включать и использовать режим Бога на вашем ПК вполне безопасно. Он не требует никаких сторонних скриптов или инструментов, которые могут представлять угрозу безопасности вашего ПК. God Mode — это скрытая функция Windows, встроенная в ОС, поэтому включать God Mode совершенно безопасно.
Почему вы должны использовать Режим Бога?
Microsoft планирует постепенно отказаться от панели управления в ближайшем будущем. Это означает, что большинство настроек в конечном итоге будут скрыты за различными страницами и категориями в приложении «Настройки».
Хотя для новых пользователей это может быть более интуитивно понятным способом обнаружения и поиска необходимых настроек, он может быть немного утомительным, если вы знаете, что ищете. God Mode может помочь вам в этом, позволяя получить доступ почти ко всем настройкам прямо с рабочего стола.
Будет ли режим Бога работать во всех будущих версиях Windows 11?
Гарантий на то же нет, но есть вероятность, что God Mode будет легко работать в большинстве будущих версий Windows 11. Похоже, это скрытая функция, разработанная для помощи разработчикам, и на данный момент нет никаких признаков того, что God Mode будет удален из винды.
Режим Бога работает в Windows 10?
Да, режим Бога работает и в Windows 10. Поэтому, если вы не обновились до Windows 11, вы все равно можете использовать приведенное выше руководство, чтобы включить режим Бога в Windows 10 и получить доступ ко всем настройкам вашего ПК прямо с рабочего стола.
Мы надеемся, что этот пост помог вам легко ознакомиться с режимом Бога в Windows 11. Если у вас возникнут какие-либо проблемы или у вас возникнут дополнительные вопросы, не стесняйтесь оставлять их в комментариях ниже.
Приветствую Вас на сайте Info-Comp.ru! Сегодня мы поговорим о том, что такое «Режим бога» в Windows, для чего он нужен и как работает, а также как включить «Режим бога» в Windows 10, при этом я покажу два способа его включения.
Содержание
- Что такое «Режим бога» в Windows
- Как включить «Режим бога» в Windows 10
- Добавление «Режим бога» в панель управления Windows 10
- Видео-инструкция
«Режим бога» в Windows – это специальная папка, в которой собраны ярлыки на запуск всевозможных инструментов управления, настройки и администрирования операционной системы.
Иными словами, в одной папке есть весь функционал, с помощью которого настраивается и управляется операционная система Windows.
Данная возможность значительно упрощает и ускоряет работу, связанную с администрированием Windows, так как в данном случае нет необходимости открывать «Параметры» или «Панель управления» Windows и искать там нужный функционал, т.е. открывать одно окно, затем другое и так далее.
Именно за счет того, что системой можно управлять из одного места, из единой точки, данная возможность получила название – «Режим бога».
Суть работы данного режима заключается в том, что всем элементам панели управления, входящим в состав Windows, включая саму панель управления, присваивается каноническое имя и уникальный идентификатор GUID, которые можно использовать для программного запуска этого элемента. Таким образом, мы имеем прямой доступ ко всем функциям настройки Windows.
А благодаря тому, что в Windows есть система идентификации всех стандартных папок, мы можем, используя идентификатор GUID, создать папку на запуск любого элемента панели управления.
А если создать папку с идентификатором GUID самой панели управления, то при открытии этой папки в ней будут храниться все элементы панели управления, что и является «Режимом бога».
Посмотреть идентификаторы GUID доступных элементов панели управления можно в официальной документации – https://docs.microsoft.com/en-us/windows/win32/shell/controlpanel-canonical-names
Как включить «Режим бога» в Windows 10
Для включения «Режим бога» в Windows 10 необходимо создать папку (в любом месте), название которой будет оканчиваться следующим идентификатором GUID
Название.{ED7BA470-8E54-465E-825C-99712043E01C}
Где, как Вы понимаете, «Название» – это любое название, а все, что после точки – это идентификатор GUID.
После создания ярлык данной папки сразу изменится, и если открыть ее, то Вы увидите весь доступный функционал.

На заметку! Как узнать, чем занято место на диске в Windows 10
Добавление «Режим бога» в панель управления Windows 10
Кроме такого способа включения режима бога в Windows 10, можно также добавить ярлык на запуск данного режима в саму панель управления.
Это делается путем правки реестра. Для этого создайте reg файл (текстовый файл с расширением .reg) и вставьте в него следующий код, который создает необходимые ветки в реестре Windows. Я для примера назвал этот скрипт AddGodMode.reg
Windows Registry Editor Version 5.00
[HKEY_LOCAL_MACHINESOFTWAREClassesCLSID{D15ED2E1-C75B-443c-BD7C-FC03B2F08C17}]
@="Режим бога"
"InfoTip"="Все элементы"
"System.ControlPanel.Category"="5"
[HKEY_LOCAL_MACHINESOFTWAREClassesCLSID{D15ED2E1-C75B-443c-BD7C-FC03B2F08C17}DefaultIcon]
@="%SystemRoot%\System32\imageres.dll,-27"
[HKEY_LOCAL_MACHINESOFTWAREClassesCLSID{D15ED2E1-C75B-443c-BD7C-FC03B2F08C17}ShellOpenCommand]
@="explorer.exe shell:::{ED7BA470-8E54-465E-825C-99712043E01C}"
[HKEY_LOCAL_MACHINESOFTWAREMicrosoftWindowsCurrentVersionExplorerControlPanelNameSpace{D15ED2E1-C75B-443c-BD7C-FC03B2F08C17}]
@="Режим бога"
Затем сохраните этот файл и запустите его (запускать его необходимо от имени администратора).
Подтвердите внесение изменений в реестр Windows, нажмите «Да».
В результате произойдет слияние данного файла с реестром.
А после, в панели управления Windows, появится ярлык «Режим бога».
Заметка! Как записать GIF с экрана компьютера.
Если вдруг Вы захотели удалить «Режим бога» из панели управления, то создайте reg файл со следующим содержимым. В данном случае удаляются созданные ранее ветки реестра.
Windows Registry Editor Version 5.00
[-HKEY_LOCAL_MACHINESOFTWAREClassesCLSID{D15ED2E1-C75B-443c-BD7C-FC03B2F08C17}]
@="Режим бога"
"InfoTip"="Все элементы"
"System.ControlPanel.Category"="5"
[-HKEY_LOCAL_MACHINESOFTWAREClassesCLSID{D15ED2E1-C75B-443c-BD7C-FC03B2F08C17}DefaultIcon]
@="%SystemRoot%\System32\imageres.dll,-27"
[-HKEY_LOCAL_MACHINESOFTWAREClassesCLSID{D15ED2E1-C75B-443c-BD7C-FC03B2F08C17}ShellOpenCommand]
@="explorer.exe shell:::{ED7BA470-8E54-465E-825C-99712043E01C}"
[-HKEY_LOCAL_MACHINESOFTWAREMicrosoftWindowsCurrentVersionExplorerControlPanelNameSpace{D15ED2E1-C75B-443c-BD7C-FC03B2F08C17}]
@="Режим бога"
Видео-инструкция
На сегодня это все, пока!
Режим Бога в Windows 10 — продолжение традиции, характерной для выпущенных ранее операционных систем. Здесь нет ничего нового с позиции функционала и особенностей включения. Применение функции не дает особых привилегий, но позволяет получить быстрый доступ к настройкам системы. Ниже рассмотрим, что такое режим Бога в Win 10, как его активировать, и для каких целей лучше использовать.
Что такое режим Бога
Режим Бога в Виндовс 10 (God Mode) — секретная папка, в которой собраны базовые параметры системы, доступные пользователю для корректировки. В Windows 10 доступно более 200 элементов, и их число может меняться в зависимости от версии и обновления. По сути, это альтернатива долгому входу в настройки через Параметры, Панель управления или командную строку. В ручном режиме пользователь вынужден долго блуждать по разделам в поисках нужной настройки.
Режим Бога в Виндовс 10 дает быстрый доступ к интересующим опциям за счет их вывода общим списком с разделением на несколько групп. В результате пользователь экономит время и получает доступ к настройкам за несколько секунд. Главное — внимательно подойти к внесению изменений, ведь любые непродуманные правки могут негативно влиять на работу Windows 10. При появлении критических ошибок придется переустанавливать систему или возвращаться к прежним обновлениям.
Как включить режим Бога в Windows 10
Специальная функция не доступна по умолчанию — ее необходимо активировать. Существует два метода, как включить режим Бога в Windows 10. Рассмотрим их по отдельности.
Способ №1
Самый простой метод сделать God Mode — добавить на рабочий стол специальную папку. Перед тем как сделать режим Бога в Windows 10, придумайте имя будущем супер-файлу (может быть любым). Далее следуйте инструкции:
- Выберите пустое место на рабочем столе и жмите на правую кнопку мышки.
- В появившемся меню жмите на кнопку Создать, а далее выберите Папку.
- Укажите любое придуманное ранее имя, поставьте после него точку, а далее введите код {ED7BA470-8E54-465E-825C-99712043E01C}. Итоговая надпись может иметь следующий вид — Режим бога Windows 10. {ED7BA470-8E54-465E-825C-99712043E01C}. Помните о важности точки между названием и упомянутым кодом. В ином случае выполненное действие не даст результата.
- Жмите Ввод.
Если все сделано правильно, появляется системная папка голубого цвета без названия. При наведении на нее появляется надпись «См. список задач всех программ». Далее необходимо войти в папку и выполнить необходимые настройки.
Способ №2
Существует еще один метод, как активировать режим Бога в Windows 10. Алгоритм действий такой:
- Войдите в блокнот.
- Введите в него специальный код (указан ниже).
Windows Registry Editor Version 5.00
[HKEY_LOCAL_MACHINESOFTWAREClassesCLSID{D15ED2E1-C75B-443c-BD7C-FC03B2F08C17}] @=»Режим бога»
«InfoTip»=»Все элементы»
«System.ControlPanel.Category»=»5»
[HKEY_LOCAL_MACHINESOFTWAREClassesCLSID{D15ED2E1-C75B-443c-BD7C-FC03B2F08C17}DefaultIcon] @=»%SystemRoot%System32imageres.dll,-27″
[HKEY_LOCAL_MACHINESOFTWAREClassesCLSID{D15ED2E1-C75B-443c-BD7C-FC03B2F08C17}ShellOpenCommand] @=»explorer.exe shell:::{ED7BA470-8E54-465E-825C-99712043E01C}»
[HKEY_LOCAL_MACHINESOFTWAREMicrosoftWindowsCurrentVersionExplorerControlPanelNameSpace{D15ED2E1-C75B-443c-BD7C-FC03B2F08C17}] @=»Режим бога»
- Кликните на кнопку Файл, а далее Сохранить как…
- В поле Тип файла установите Все файлы.
- В разделе кодировка выберите ANSI или Юникод.
- Задайте файлу расширение .reg. Название может быть любым.
- Два раза жмите по вновь созданному файлу и подтвердите его перенос в реестр Виндовс.
Теперь убедитесь, что папка режим Бога в Windows 10 появилась на рабочем столе. Попробуйте войти в нее. Если это удалось, значит, все шаги сделаны правильно. В обоих способах результат идентичен, поэтом можно выбрать любой путь.
Когда нужно использовать режим Бога
Создание специальной папки пригодится пользователям Windows 10, которые часто входят в настройки для внесения изменений в те или иные параметры. Обычным чайникам такая опция вряд ли пригодится, ведь они работают на настройках по умолчанию и редок «лезут» в систему. С другой стороны, включить режим Бога в Windows 10 полезно и новичку, который время от времени заглядывает в настройки и путается в расположении необходимых элементов.
Сразу отметим, что вход в папку без внесения изменений не влияет на функциональность ОС Виндовс 10. Главная задача в том, чтобы ускорить доступ к наиболее важным параметрам. После входа можно настроить:
- Устройства Блютуз и их параметры.
- Автоматический запуск.
- Вопросы администрирования — расписание ранее выполненных задач, управление сертификатами ПК, просмотр локальных служб и т. д.
- Брандмауэр Виндовс.
- Управление хранилищами.
- Дата и время.
- Диспетчер устройств данных.
- Клавиатура и мышь.
- Звук.
- История файлов.
- Данные проводника.
- Панель навигации и задач.
- Программы и компоненты.
- Распознавание речи.
- Региональные стандарты.
- Свойства браузера и т. д.
В список входят и другие настройки — электропитания, шрифты, центр управления сетями, устройства и принтеры, учетные записи пользователей и другое.
Перед тем как создать режим Бога в Windows 10, учтите, что после его включения высок риск торможения системы и более медленная работа. Особенно это актуально для ПК со слабым «железом». Если это произошло, от пользования опцией лучше отказаться.
Итоги
Невероятно, но многие люди не знают о режиме Бога в Виндовс 10. Они пользуются операционной системой годами, но для внесения тех или иных настроек тратят время на их поиски через обычный интерфейс. Создание God Mode — возможность упростить работу с операционной системой и получить доступ ко многим папкам.
С помощью режима Бога опытный юзер быстрей выполнит необходимые настройки, а новичок без труда отыщет нужный параметр без входа в разделы Панели управления. Если вы еще не сделали такую папку, исправьте эту проблему уже сейчас и получить новые возможности.
Отличного Вам дня!
Наверное, многие пользователи компьютера не знают, что такое режим бога в Windows 10, пользуясь этой операционной системой несколько лет. Ведь зачастую у человека не хватает времени разбираться во всех программах и гаджетах, которыми можно пользоваться бесплатно. Режим бога в Windows 10 полностью скопирован из операционной системы Windows 7, без дополнений и новых функций. Так что же собой представляет этот режим?
God Mode — это папка, в которой хранятся ярлыки для запуска системных утилит, окон настройки, администрирования. Всего их насчитывается около 230, и все ярлыки расположены по тематическим папкам. Вкратце можно сказать, что режим бога – это функция, которая соединяет в себе все важные системы компьютера.
Почему он носит такое название
Такое интересное название эта опция получила за счет того, что она открывает перед пользователями большие возможности. Чаще всего ее используют любители компьютерных игр. То есть, такой режим предоставляет неограниченные возможности, что и сравнивается с силой всемогущего. Суть режима проста: все важные системы находятся в одной папке и их не нужно искать по всему компьютеру.
Такой режим облегчает работу неопытных пользователей, которые не знают, где расположены важные системы и функции.
Как включить режим бога в Windows 10
Для того чтобы активировать эту функцию необходимо выполнить следующее:
- Через контекстное меню или проводник создать новый каталог.
- Назвать каталог «XXX.{ED7BA470-8E54-465E-825C-99712043E01C}», где ххх – это любое название, после точки нельзя изменять символы.
- Кликнуть по любой части рабочего стола и появится новый каталог с обозначенным именем (значение, которое написано в место ххх). Появится значок пиктограммы «Панель управления».
Совет! Для того чтобы получить все параметры и обязанности администрирования необходимо директорию открывать только через проводник.
Есть еще один метод активации режима бога в системе. Его редко используют пользователи из-за сложности, но мы опишем его в данной статье, ведь он полностью «рабочий». Добавить уникальный каталог можно по следующему алгоритму:
- Создать текстовой документ через Ворд или блокнот.
- Ввести длинный код, указанный на картинке под описанием.
- Сохранить документ с пометкой «Юникод».
- Изменить расширение файла на reg и сохранить его.
- Зайти в каталог и запустить файл.
- Кликнуть на кнопку «да», а затем нажать «ок».
- В панели инструментов появляется иконка с названием «Режим Бога».
Что дает режим бога
Режим бога – это очень удобная система, которая хранит в себе все важные ярлыки, касающееся практически всех функций и настроек, расположенных в панели управления. В этом режиме есть удобный поиск, где команды сгруппированы по разным категориям:
- дата;
- автозапуск;
- звуки;
- администрирование;
- мышь/клавиатура;
- проводник;
- панель задач;
- персонализация;
- система;
- свойства браузера;
- питание;
- специальные возможности;
- устранение неполадок.
Перечислены самые большие разделы, в общем, их насчитывается порядка 40 штук.
Факт! При активной работе режима бога нередко наблюдаются сбои операционной системы. Если такое произошло после активации режима, то от такой функции стоит отказаться.
Для тех людей, которые впервые используют режим бога, становится понятно, как открыть многие системы и полноценно работать с компьютером. Если у вас еще не активирована эта функция сделайте это незамедлительно, и вам больше не придется искать папки по всему жесткому диску. Ведь нередко важные системы спрятаны от взгляда пользователя. А неопытный владелец ПК не может найти нужную ему систему, чтобы продолжить работу за компьютером. С помощью режима Бога можно побороть данную проблему и решать сои в работе за считанные минуты.
Похожие записи
Режим сна в Windows 10
Частые перезагрузки компьютера могут привести к повреждению жесткого диска. Если вам приходится отлучаться от…
Режим модема в Windows 10
Зачастую бывают такие ситуации, что «прыгает» или «заканчивается» Интернет, но в тот момент он очень нужен. Выход очень простой — использовать iPhone в режиме модема по USB (как 3G или LTE модем), Wi-Fi (как мобильную точку доступа) или по Блютузу. В…
Режим планшета в Windows 10 на ноутбуке
Данный функционал будет полезен для владельцев мобильных гаджетов с операционной системой Windows 10. Активировав его, вы получите…